Настройка GPRS-интернета, WAP соединения, MMS
Чтобы настроить GPRS, необходимо в телефонном меню найти папку с таким наименованием, выбрать профиль и нажать опцию «Редактировать».
Откроется форма, в которую нужно ввести следующие параметры:
- имя профиля — Beeline GPRS;
- точка доступа — wap.beeline.ru;
- тип соединения — стандартный (средний);
- поля для пароля и логина оставить пустыми.
Для настройки WAP в меню выбирают папку с этим именем, далее категорию «Корректировка», пункт «Изменить профиль».
В форму вводят следующие данные:
- аккаунт — Beeline WAP;
- домашняя страница — wap.beeline.ru;
- тип соединения -HTTP;
- порт прокси — WAP-9201(WAP2.0-8080);
- адрес прокси — 172.29.18.192
Чтобы настроить мультимедийные сообщения (ММС), в разделе GPRS устанавливают новый профиль. Для этого в категории нужно выбрать свободный аккаунт и нажать кнопку «Поменять». В форму вводят аналогичные параметры, как при настройке GPRS.
Чтобы сэкономить собственное время и не допустить ошибок при вводе параметров вручную, рекомендуется заказывать автоматические настройки, предлагаемые оператором Билайн. Всегда после внесения изменений в конфигурации необходимо перезагружать устройства.
Дополнительная настройка USB модема
Для более комфортного пользования интернетом следует уделить несколько минут личного времени для дополнительной настройки:
Перейти в раздел «Настройки», затем «Информация» и «Настройки доступа».
Добавить профиль, который постоянно используется, в режим «Установить по умолчанию».
Зайти в раздел «Настройки автозапуска». Поставить галочки в первых двух пунктах. Это обеспечит автоматическое установление соединения и закрытие программы-установщика в фоновом режиме.
Перейти в раздел «Настройка сети». Тут необходимо указать тип сети, которая будет являться приоритетной. В идеале это 3G или 4G, однако при низком балансе (на тарифицируемых планах) или нахождении за границей или вне домашнего региона требуется низкая скорость передачи данных по протоколу GPRS. Тогда ставится галочка в ячейке «GSM». Подтвердите настройки щелчком по кнопке «Сохранить».
Отслеживать такие данные, как время в сети и объём использованного трафика, можно в разделе «Статистика». Раздел крайне актуален для пользователей, чья плата за услуги устанавливается согласно переданным данным.
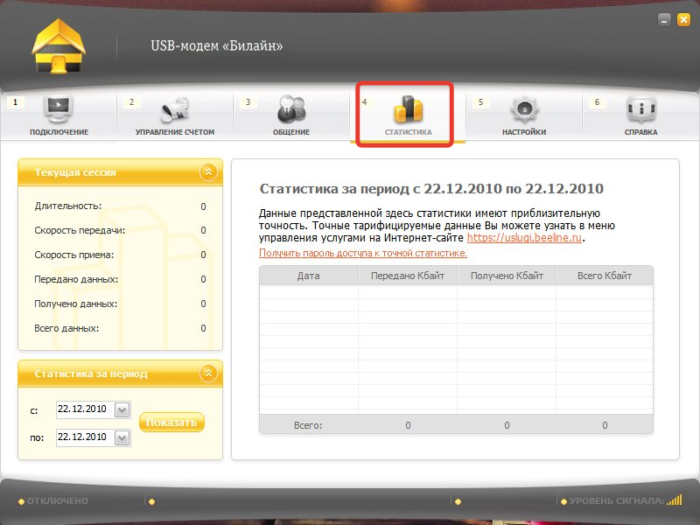 В разделе «Статистика» отслеживаем данные такие, как время в сети и объём использованного трафика
В разделе «Статистика» отслеживаем данные такие, как время в сети и объём использованного трафика
Модельный ряд и описание устройств
 Чтобы избежать проблем с выходом в интернет, нужно правильно подключить USB-модем Билайн.
Чтобы избежать проблем с выходом в интернет, нужно правильно подключить USB-модем Билайн.
Компания Билайн предлагает следующие виды модемов:
- Huawei E3370 White/Black. Устройство в черном или белом пластиковом корпусе, не имеет лишних деталей. Оно снабжено слотом для карты памяти. Прибор обеспечивает подключение к интернету со скоростью до 50 Мбит в секунду. Модем работает с большинством стандартов связи, включая LTE. Переключение между сетями осуществляется автоматически, поэтому интернет не пропадает при смене местоположения. Оборудование поставляется совместно с тарифом, включающим 200 Гб на 2 недели.
- Huawei E3533 White/Black. Модем удлиненной формы как черного, так и белого цвета, не поддерживает формат 4G. Отсутствует слот для карты памяти. ПО прибора совместимо с большинством операционных систем, включая устаревшие. Передача данных осуществляется на скорости до 21,6 Мбит в секунду. Для управления модемом используется веб-интерфейс. Модель подходит для использования в местности, где отсутствуют вышки LTE. Устройство продается без сим-карты, ее придется покупать отдельно.
- ZTE MF667 Black/White. Совместим с большинством операционных систем. Наибольшая скорость интернет-подключения составляет 21,6 Мбит в секунду. Отсутствуют индикаторы смены сетей на корпусе и слот под карту памяти, 4G не поддерживается. Разъема для внешней антенны нет. Сим-карта в комплект не включена, ее приобретают дополнительно.
- ZTE MF823D White/Black. Современная модель предназначена для любителей онлайн-игр. Скорость подключения достигает 150 Мбит в секунду. Стандарт 4G поддерживается. Корпус сделан из нескользящего пластика. При переключении сетей на корпусе загораются индикаторы. Автономного питания нет. В комплект входит тарифный план с 200 Гб интернета на 14 дней.
- ZTE MF823 Black/White. Характеристики сходны с предыдущей моделью. Скорость приема ниже — 100 Мбит. Также устройства различаются дизайном. Имеется разъем для внешней антенны.
- Quanta 1K6E White/Black. Оборудование работает с разными стандартами связи. На корпусе имеется индикатор сетей, USB-разъем убирается в корпус, что делает устройство более компактным. Для настройки оборудования есть удобный веб-интерфейс. Прибор питается через USB-порт, аккумулятора нет. Модем поставляется в комплекте с тарифом с 200 Гб интернета на 2 недели.
- ZTE MF831 Black. Модель поддерживает 3G и 4G. Съемная внешняя антенна. Устройство производится самой компанией Билайн. Скорость передачи данных достигает 150 Мбит в секунду. Прибор совместим с большинством операционных систем. На корпусе присутствуют индикаторы сетей. Поддерживаются флеш-карты объемом до 32 Гб.
Установка софта и драйверов
Выполнение этого действия требуется тогда, когда автоматическое скачивание не начинается или завершается с ошибками. Это может быть связано с устареванием драйверов. Каждой модели устройств соответствует свое обновление. Установку программы, управляющей внешним устройством, выполняют так:
- Переходят на сайт beeline.ru. Открывают вкладку «Помощь», используя кнопку в верхней части окна.
- Прокручивают страницу, находят подзаголовок «USB-модем Билайн». Первым в списке стоит пункт «Инструкции к устройствам». После нажатия на него открывается список, в котором находят модель своего модема.
- Нажимают на строку «Драйвер» или «Обновление ПО». Дожидаются завершения загрузки архивного файла.
- Устанавливают программные компоненты, следуя подсказкам системы. Проверяют работоспособность драйверов, подключаются к интернету.
- При возникновении проблем обращаются в службу поддержки Билайн.
Подготовка модема Билайн к работе: распаковка и подключение к компьютеру
На этом этапе выполняют следующие действия:
- Извлекают прибор из упаковки. Открывают боковой слот или заднюю крышку. Устанавливают сим-карту с подключенным тарифом. Принцип работы зависит от типа интернет-оборудования.
- Вставляют модем в USB-порт компьютера, нажимают клавишу питания, если таковая имеется. Дожидаются светового сигнала индикатора, появления соответствующего уведомления на экране компьютера. Должно запуститься окно установки драйверов, программа встроена в сам модем.
- Следуя подсказкам системы, завершают установку ПО, подключаются к сети. Если процедура заканчивается некорректно, а компьютер не соединяется с интернетом, переходят к следующему этапу.
 После завершения установки ПО, необходимо активировать стартовый баланс.
После завершения установки ПО, необходимо активировать стартовый баланс.
Ответы на часто задаваемые вопросы
При использовании фирменных USB-модемов от компании Beeline могут возникать некоторые трудности, связанные с их работоспособностью. К причинам появления подобных проблем можно отнести довольно большое количество факторов.
Если устройство не видит сим-карту, то, возможно, она неисправна. Этот вариант можно проверить, применив другую симку. Пользователь может пользоваться другим устройством, чтобы проверить работоспособность сим-карты модема.
Что означают следующие коды ошибок?
- Ошибка 628 — аппарат находится вне зоны действия сети.
- Ошибка 633 — устройство уже используется.
- Ошибка 797 — устройство не найдено или занято.
- Ошибка 5005 0×80070002 — неверный путь к файлу, требуется переустановка программного обеспечения. Возможно, не хватает каких-либо драйверов.
Использование модема с нескольких точек доступа
Многие современные смартфоны и планшеты используют опцию точки доступа вай-фай. Поэтому, пользуясь одним пакетом, можно получить доступ к интернету на различные устройства. Но тариф «Билайна», имеющий безлимитный интернет, заблокировал возможность использования модема с нескольких точек доступа.
Обратите внимание! Если подключить услугу «Раздача интернета», тогда ограничений больше не будет
На экране код ошибки — что он означает
BSOD или Синий экран — это код ошибки, который останавливает работу Windows. Для решения проблемы нужно перейти в раздел «Пуск», выбрать параметры, затем «Обновление и безопасность», «Устранение неполадок». Выбрав опцию «Синий экран», нужно кликнуть на «Запустить средство устранения неполадок».
Как удалить приложение для работы USB-модема «Билайн» с ПК
При возникновении проблем с USB-модемом Beeline.exe, их можно сразу же удалить, или попытаться получить помощь от поставщика программного обеспечения. Чтобы выполнить действия, следует нажать на USB-модем «Билайн». Данная опция находится в «Панели управления» Windows (раздел «Программы и компоненты»).
Если скорость интернета не очень хорошая, нужно обратить внимание на усилители сигнала или наружные антенны. Дополнительные составляющие продаются во многих салонах связи
Как запустить точку доступа и раздать интернет без роутера?
Есть три способа:
- С помощью команд, которые нужно выполнить в командной строке. Это универсальный способ, который работает в Windows 10, Windows 8 и Windows 7. Команды одинаковые. В большинстве случаев лучше использовать именно этот вариант. Из минусов: сложновато разобраться (по моим инструкциям – легко) и каждый раз нужно открывать командую строку, чтобы запустить раздачу. Но и здесь есть решение. Расскажу дальше в статье.
- Через специальные, сторонние программы. Есть много бесплатных, и платных программ для запуска SoftAP. Все эти программы являются просто оболочкой, и выполняют те же команды, которые можно выполнить самому через командную строку. Просто в программах это можно сделать нажатием на кнопки. Не редко с ними возникает много проблем. И если не удается запустить виртуальную сеть через командную строку, то и через программу скорее всего не получится.
- Через мобильный хот-спот. Только в Windows 10. Это отдельная функция в параметрах, с помощью которой можно в несколько кликов раздать интернет. Если у вас Windows 10 и интернет не через PPPoE, то рекомендую именно этот вариант.
А теперь подробнее:
Универсальный способ: через командную строку
Подходит для всех операционных систем Windows. Нужно запустить командную строку от имени администратора. Для управления виртуальной точкой доступа Wi-Fi нам понадобится всего три команды:
netsh wlan set hostednetwork mode=allow ssid=”mywi-fi” key=”11111111″ keyUsage=persistent – где “mywi-fi” это имя сети, а “11111111” это пароль. Их можно сменить на свои. Эту команду выполняем только один раз. Или когда нужно сменить имя сети, или пароль.
netsh wlan start hostednetwork – запуск раздачи Wi-Fi сети.
netsh wlan stop hostednetwork – остановка раздачи.
Примерно вот так:
Важный момент:
После запуска сети нужно обязательно открыть общий доступ в свойствах подключения к интернету. В противном случае, ноутбук будет раздавать Wi-Fi сеть, но без доступа к интернету, или устройства не будут к ней подключатся. Как это сделать, я подробно показывал в статьях по ссылкам ниже.
Подробные инструкции:
- Как раздать Wi-Fi с ноутбука на Windows 10
- Как раздать интернет по Wi-Fi с ноутбука на Windows 7
- Как раздать Wi-Fi с ноутбука, если интернет через USB модем (3G/4G)
- Раздача интернета через Wi-Fi адаптер на ПК с Windows 10
- Как сделать точку доступа Wi-Fi на ноутбуке
Выбирайте более подходящую для себя инструкцию и настраивайте.
Проблемы и решения:
- Раздали Wi-Fi с ноутбука, а интернет не работает “Без доступа к интернету”
- Не удалось запустить размещенную сеть в Windows (Ошибка: Не удалось запустить размещенную сеть. Группа или ресурс не находятся в нужном состоянии для выполнения требуемой операции.)
- Проблемы с открытием общего доступа к интернету по Wi-Fi в Windows 10
Полезная фишка: автоматический запуск раздачи Wi-Fi при включении ноутбука.
Через специальные программы
Что-то мне никогда не нравился этот вариант. Проще уже с помощью команд. Но способ то рабочий, так что можете попробовать. Рекомендую следующие программы: Virtual Router, Switch Virtual Router, Maryfi, Connectify 2016.
Очень подробно по настройке этих программ я писал в статье: программы для раздачи Wi-Fi с ноутбука. Там вы найдете подробные инструкции и всю необходимую информацию.
Еще может пригодится:
- Решение ошибки “не удается запустить виртуальный маршрутизатор плюс” в программе Virtual Router Plus
- Отдельная инструкция по настройке программы Switch Virtual Router.
С этим разобрались.
Функция “Мобильный хот-спот” в Windows 10
Если у вас установлена десятка, то рекомендую этот способ. Если получится запустить. Просто этот “хот-спот” еще тот фрукт
Находится он в параметрах:
Там все очень просто. Но на всякий случай у нас есть подробные инструкции:
- Настройка “Мобильный хот-спот” в Windows 10
- Если не работает “Мобильный хот-спот” в Windows 10
- Настройка “хот-спот” через подключение PPPoE.
Вроде все статьи собрал. Этой информации вам будет достаточно.
Выводы
Мы с вами выяснили, что практически каждый ноутбук и компьютер может поделится интернетом по Wi-Fi сети с другими устройствами. Для этого нужен только настроенный Wi-Fi адаптер. Дальше достаточно запустить раздачу одним из способов, и в зависимости от выбранного способа открыть общий доступ к интернету. После чего наш ноутбук превращается в роутер
Судя по комментариям к другим статьям, не всегда эта функция работает стабильно и без проблем. У меня все работает. Хоть и пользуюсь я этим способом только когда инструкции по этой теме пишу. Если есть роутер, то нет необходимости мучить ноутбук.
18
Сергей
Настройка виртуальной Wi-Fi сети
Модем
Модем использовался Huawei E392 купленный в МТС (идущий в комплекте с тарифом «МТС Коннект 4G LTE») и разлоченный на всех операторов. Одно из важных свойств данного модема, это наличие выходов для подключения двух внешних антенн для 3G и 4G (LTE).

Тип разъема для внешней антенны — TS9. Для 2G/3G используется тот, что под крышкой Micro SD карты.
Разъем TS9 очень похож на CRC9 но отличается диаметром.

3G и 4G модемы
Модем Huawei E392 уже снят с производства и не продаётся. Для замены я использовал:
- Мегафон M100-4 (Huawei E3272) (обсуждение на 4pda.ru)
- Мегафон M150-2 (Huawei E3372h) (обсуждение на 4pda.ru)
Модемы используются со Stick прошивкой в режиме PPP. Разъем для антенны CRC9.
Технические неполадки со стороны оборудования пользователя
В роли причинного фактора могут выступать банальные физические факторы:
- некорректная работа USB порта (нужно подключить модем к любому свободному интерфейсу);
- скопление пыли в системном блоке, длительное отсутствие смены термопасты (в результате отключается работа любого блока из группы периферийных устройств);
- нарушение целостности модема (для проверки нужно вставить устройство в порт любого другого компьютера).
Зачастую проблема не представляет серьёзных трудностей. Если вышеописанные действия не помогли – нужно обратиться в службу поддержки клиентов.
Заражение компьютера вирусами

Заражение компьютера вирусами любого происхождения могут блокировать доступ к интернету
Крайне часто после просмотра нежелательных сайтов, активного сёрфинга операционная система заражается вирусами любого происхождения. Они могут не только блокировать доступ к интернету, но и производить незаконные операции (например, DDOS-атаки на банковские сервера с вашего устройства).
Для проверки и очистки рекомендуется скачать любую утилиту от известных производителей противовирусного программного обеспечения (например, Касперский Лаб или Dr.Web).
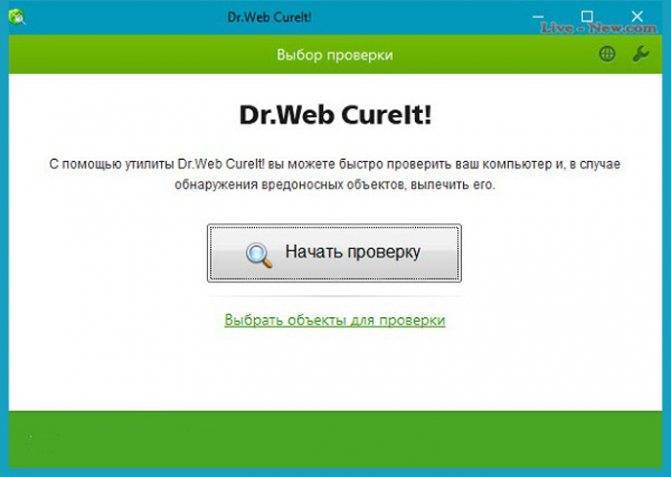
Интерфейс антивируса Dr.Web
В новых моделях ноутбуков и персональных компьютеров имеется опция восстановления системы.
https://youtube.com/watch?v=xbJQ6ayoIyw
Самостоятельная настройка
Часто требуется ручная настройка модема оператора Билайн для соединения устройства к интернету. Для настройки интернета при помощи модема от компании Билайн нужна новая точка доступа APN. Пользователь должен посетить официальный портал . При указании имени и пароля, нужно поменять шрифт на английский. DNS-адреса присваиваются автоматически.
Обратите внимание! Приобретая соответствующее устройство, пользователи часто задаются вопросом как правильно настроить данные в «Виндовс 10». Настраивать USB модем Билайн можно без помощи профессиональных специалистов
Для этого нужно пройти пошаговый этап, руководствуясь инструкцией компании «Билайн».
Бывают случаи, когда автоматическая установка USB модема Билайн не получается. Таким образом, действия придется выполнить вручную. Пользователь должен перейти во вкладку «Мой компьютер», нажать на диск Билайн и найти файл под названием AutoRun.exe. После успешного поиска данных нужно запустить его. В процессе выполнения действий не рекомендовано отключать модем от ПК.
Как только установка программы завершится, откроется окно с профилем установленным по умолчанию. В левой части представлена опция «Активировать стартовый баланс», следует нажать на кнопку. Очередной этап настройки мобильного интернета 3G «Билайн» успешно завершиться.

Следующий шаг — подключение к сети. Пользователь должен открыть вкладку «Подключение», которая находится в главном меню программы. В течение пары секунд компьютер соединится с интернетом. Далее следует использовать интернет привычным образом, например? открыв браузер для последующего просмотра веб-страниц.
Как получить максимальную скорость интернета
Иногда Internet работает очень медленно. Это может быть связано с неправильным расположением модема.
Обратите внимание! Если сменить местоположение устройства, то это приведет к улучшению качества сигнала. Рассматривается и другой вариант — обновление программного обеспечения
Рассматривается и другой вариант — обновление программного обеспечения.
Индикация
Если при использовании модема нет связи с интернетом, то прежде всего надо определить причину, по которой это произошло.
Сначала нужно подключить устройство и проверить его индикацию. При включении в порт USB должны загореться индикаторы, которые свидетельствуют о его нормальном рабочем состоянии.

Если лампочки не горят, то возможны следующие причины:
- Modem является неисправным.
- Разъём USB не работает.
В таком случае будет полезно воткнуть его в другой разъём на этом ноутбуке или проверить его на другом компьютере.
Если индикаторы работают так, что это свидетельствует о нормальном подключении, то причина отсутствия связи может быть определена с помощью «Диспетчера устройств». В нём нужно найти соответствующую строку и увидеть, определил ли компьютер его наличие. Там можно проверить, установлен ли драйвер и насколько правильно он работает.
Чтобы открыть окно диспетчера файлов, необходимо сделать следующее:
- Нажать на кнопку «Пуск» в левом нижнем углу экрана. В появившемся меню выбирают «Панель управления».
- В списке разделов выбрать тот, который относится к работе системы.
- Выбрать «Оборудование» и нажать кнопку «Диспетчер устройств».
Важно! Получить доступ к этому окну можно ещё одним способом. Для этого нажимают комбинацию клавиш Win+R
В результате появится окно для ввода команды. Необходимо напечатать строку «devmgmt.msc». После подтверждения ввода откроется окно «Диспетчера устройств».
Нужно просмотреть раздел о модемах. Кликнув по нему мышкой можно будет увидеть список тех, которые установлены на ноутбуке.
Если модем отсутствует в списке
В случае, если здесь отсутствует запись о подключённом устройстве, возможно, имеет место одна из следующих причин:
- Драйвера не были установлены.
- Сбой в работе порта USB.
- Модем неисправен.
Возможно, что среди устройств есть неопознанные, помеченные знаком вопроса. В списке могут быть строки, помеченные знаком вопроса. Это означает, что, хотя они распознаны, драйвер был установлен неправильно.

Если модема нет в списке, а также отсутствуют устройства неопознанные или с неработающим драйвером, то рекомендуется попытаться выключить, а затем вновь вставить его в разъём.
Устройство есть в списке
Если модем присутствует в «Диспетчере устройств», то следующим шагом должно быть проведение проверки его исправности.
Чтобы это сделать, нужно кликнуть правой клавишей мышки на соответствующей строке в списке. Надо выбрать свойства устройства. Среди вкладок потребуется «Диагностика».
Для проведения проверки нажимают на кнопку «Опросить модем». В результате в окне появится текст о результатах проведения проверки. Если окно остаётся пустым, это означает, что имеет место неисправность.
Далее нужно перейти на страницу «Дополнительные параметры связи». Открыв вкладку, можно увидеть строку инициализации для устройства. Надо учитывать, что она зависит от конкретной ситуации.
Обратите внимание! Содержание определяется тем, какой провайдер обеспечивает интернет
При опросе модем отвечает нормально
Нормальный ответ устройства означает, что нужно проверить параметры соединения. Теперь потребуется зайти в раздел «Панели управления», относящийся к сетевым подключениям. Открыв её, надо выбрать нужное и перейти к его свойствам.
Теперь выбирают папку «Общие» и смотрят, какой именно из имеющихся модемов должен работать. Этот вопрос важен, если модемов два или больше
Важно проконтролировать, чтобы был выбран нужный
Затем переходят к вкладке «Сеть». В ней можно увидеть список используемых сетевых протоколов. Выбирают TCP/IP и проверяют, отмечен ли он. Затем надо перейти к его свойствам.
Обратите внимание! На первой вкладке должно быть указано, что необходимый интернет-адрес получается автоматически и подключать его самому не нужно. Если параметры связи установлены правильно, нужно ещё раз попробовать установить соединение
При неудаче будет выдан код ошибки. С ним нужно будет обратиться в службу поддержки интернет-провайдера
Если параметры связи установлены правильно, нужно ещё раз попробовать установить соединение. При неудаче будет выдан код ошибки. С ним нужно будет обратиться в службу поддержки интернет-провайдера.
Расшифровка кодов ошибок и как их исправить
Приведем расшифровку самых популярных ошибок в виде таблицы.
Расшифровка кодов ошибок:
| № Кодов | Проблема | Решение |
| 4, -4 | Чаще всего оператор зачисляет стоимость SIM-карты на баланс нового абонента. Если этого не требуется, но система ошибочно решила это сделать, вы увидите такую ошибку. | При возникновении ошибки отмените действие системы. |
| 5 | Для некоторых действий программ ПАО «Вымпел-Коммуникации» требуются права администратора. Если их нет, система выдаст ошибку отказа в доступе. | Чтобы решить проблему, нужно совершить нужное действие от имени администратора. Например, для ОС Windows можно:
Для Mac OS алгоритм аналогичен. |
| 619 | Эта ошибка свидетельствует о проблемах с доступом в интернет. Причины могут быть разными:
| Решения проблемы для каждой причины свои – выключить мешающее ПО, пополнить баланс, переместить модем, поменять настройки или просто подождать. При проверке ручных настроек подключения учитывайте, что чаще всего:
|
| 628, 630-633, 797 | Подключение может быть прервано удалённым компьютером, если:
| Проблема решается удалением модема из Диспетчера устройств, снижением числа абонентов/трафика или заменой на другое. Если первые 2 способа не помогли, оперативно звоните в Билайн, требуйте замены модема. |
| 629 | Появляется после нажатия кнопки «Подключить». Ошибка означает, что вы, или не ввели PIN в ПО модема, или не вставили SIM-карту. | Введите PIN-код или вставьте SIM-карту в зависимости от причины ошибки. |
| 666,692 | Возникает, если некорректно работает модема. | Нужно переустановить драйвера модема, если не поможет – обратиться в Билайн за заменой на новое устройство. |
| 718,820 | Ошибка появляется, когда произошел сбой в работе стека протоколов передачи данных TCP/IP. | Для решения проблемы нужно сбросить настройки, для этого:
|
Основные виды
По способу исполнения выпускаются различные виды девайсов. Многие модели, которыми пользуются потребители, подключаются через USB-порт.
- DSL — для подключения к стандартной телефонной линии;
- кабель-модем обеспечивает широкополосный доступ в Интернет через коаксиальный кабель;
- комбинированный роутер представляет собой сочетание модема и роутера;
- оптоволоконный подсоединяет компьютер к онлайн-сети с применением оптоволоконного кабеля;
- кабельный передаёт сигнал через телевизионный кабель, не влияя на качество передачи ТВ сигнала;
- с помощью ISDN-модема можно передавать голосовую, текстовую информацию и графику в одно и то же время с постоянно высокой скоростью.
4G модем многих операторов оборудован мощным аккумулятором и модулем Wi-Fi, поддерживает как 3G, так и 4G в новейшем стандарте LTE. Технология 4G в модемах позволит путешественникам воспользоваться Интернетом в других странах.
Важно! ADSL-модели подключаются к телефонной линии, но работают по особой технологии, благодаря чему скорость доступа возрастает в несколько раз. Эти простые модели популярные на периферии, так как оптоволокно пока протянуто не везде, в отличие от телефонных линий. При помощи внешней антенны можно значительно улучшить приём сигнала, в несколько раз увеличить скорость передачи данных
Настройка заключается в её правильной установке — в направлении базовой станции оператора
При помощи внешней антенны можно значительно улучшить приём сигнала, в несколько раз увеличить скорость передачи данных. Настройка заключается в её правильной установке — в направлении базовой станции оператора.
Стандартный комплект для Интернета в частный дом или на дачу включает в себя:
- внешнюю антенну;
- мобильный modem 4G;
- Wi-Fi роутер.
Неограниченный доступ к Интернету на большой скорости выгоден не только для провайдера, но и для абонента. Безлимитный 4G модем с поддержкой LTE сетей и СИМ-картой одного из мобильных операторов снимает все ограничения на количество трафика, который используется каждый день.
Обратите внимание! Фирменный USB модем 4G можно настроить для любого оператора. Чтобы вставить в него симку другого провайдера, нужна сперва прошить устройство
По способу исполнения мобильный модем 4G подразделяется на два вида:
- Внутренний — это небольшая плата, которая устанавливается в специальный PCI-слот внутри компьютера. Данный вид дешевле, не требует блока питания и отдельной розетки для подключения.
- Внешний 4G модем — автономное устройство, которое можно подключить к компьютеру и любому другому мобильному оборудованию, тем самым настроив Интернет.
- Встроенный является внутренней частью компьютера, его можно только отключить.
- Набор отдельных модемов, собранный в блок с общим источником питания и устройством управления, считается уже профессиональным видом.
Обратите внимание! Из всех существующих типов наиболее интересны для пользователей модели, обеспечивающие беспроводной выход в Интернет из любой точки зоны покрытия. И несмотря на то, что технологии онлайн-связи постоянно меняются, этот вариант пока самый востребованный на рынке. 4G LTE модем — это устройство, поддерживающее стандарт 4G и обеспечивающее высокую скорость Интернета, а также передачу данных с компьютера
Технология 4G позволит путешественникам воспользоваться Интернетом в других странах
4G LTE модем — это устройство, поддерживающее стандарт 4G и обеспечивающее высокую скорость Интернета, а также передачу данных с компьютера. Технология 4G позволит путешественникам воспользоваться Интернетом в других странах.
Портативный 4G modem предназначен для беспроводного подключения. Отличительная черта — небольшие габариты (внешне похож на флешку), но при этом полноценное функционирование на уровне других моделей.
Главная функция прибора — обеспечение беспроводной передачи данных. В нём обязательно должен присутствовать разъём для SIM-карты. К компьютеру он подключается через USB-слот.
Широкополосный модем мощнее обыкновенного аналога. Его главным преимуществом являются надёжное подключение к Сети и быстрая отправка и получение документов и др. Осуществляется с использованием проводных и беспроводных линий связи различных типов.
Проблема на ноутбуке. Windows 10, 8, 7
При возможности подключите свой ноутбук, или ПК к другой Wi-Fi сети. Посмотрите, появится ли доступ к интернету. Просто когда на компьютере возле иконки Wi-Fi появляется желтый значок с восклицательным знаком, то там уже может быть что угодно. Какой-то определенной причины и решения нет.
В Windows 10 и 8 статус подключения будет «Ограничено», а на Windows 7 вы увидите «Без доступа к интернету».
Думаю, что нет смысла писать о решениях еще раз. По этой ошибке я уже подготовил две большие и подробные инструкции с множеством решений. Просто даю ссылки.
- Ограничено в Windows 10 и Windows 8 – https://help-wifi.com/reshenie-problem-i-oshibok/podklyuchenie-ogranicheno-v-windows-10-po-wi-fi-i-setevomu-kabelyu/
- Без доступа к интернету в Windows 7 – https://help-wifi.com/reshenie-problem-i-oshibok/bez-dostupa-k-internetu-v-windows-7-pri-podklyuchenii-po-wi-fi-seti/
Одна из этих статей должна помочь вам решить возникшую проблему. Проверяйте настройки IP и DNS, отключите антивирус, включите режим совместимости с FIPS.







