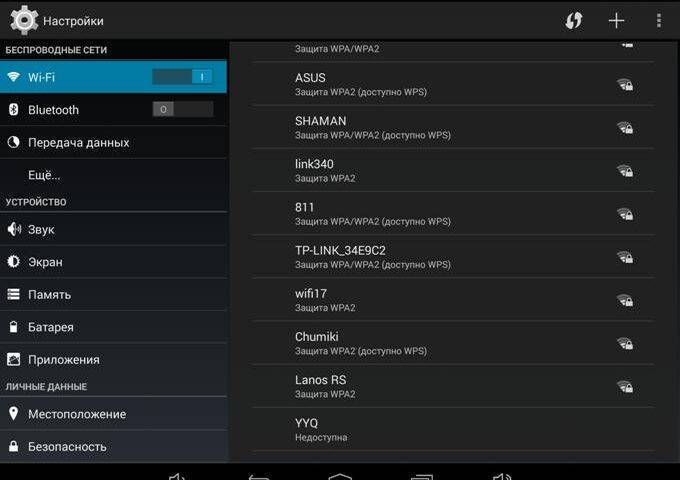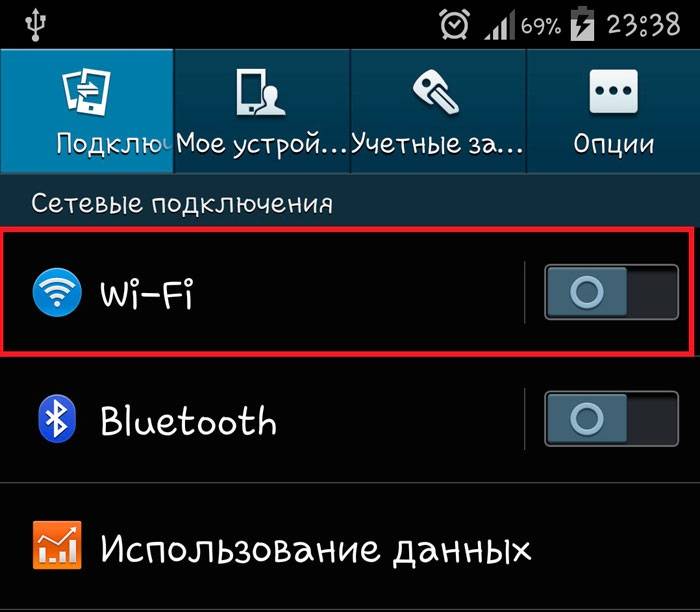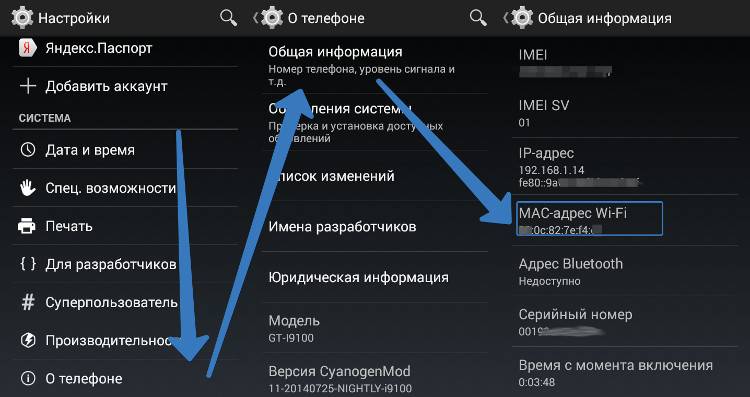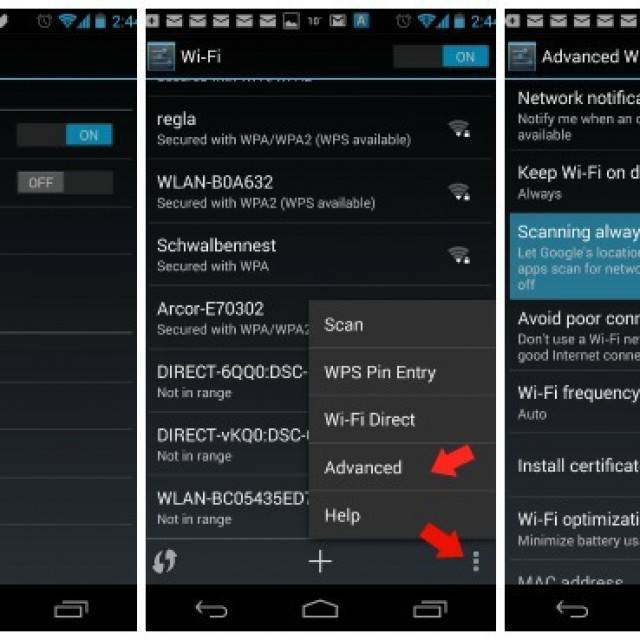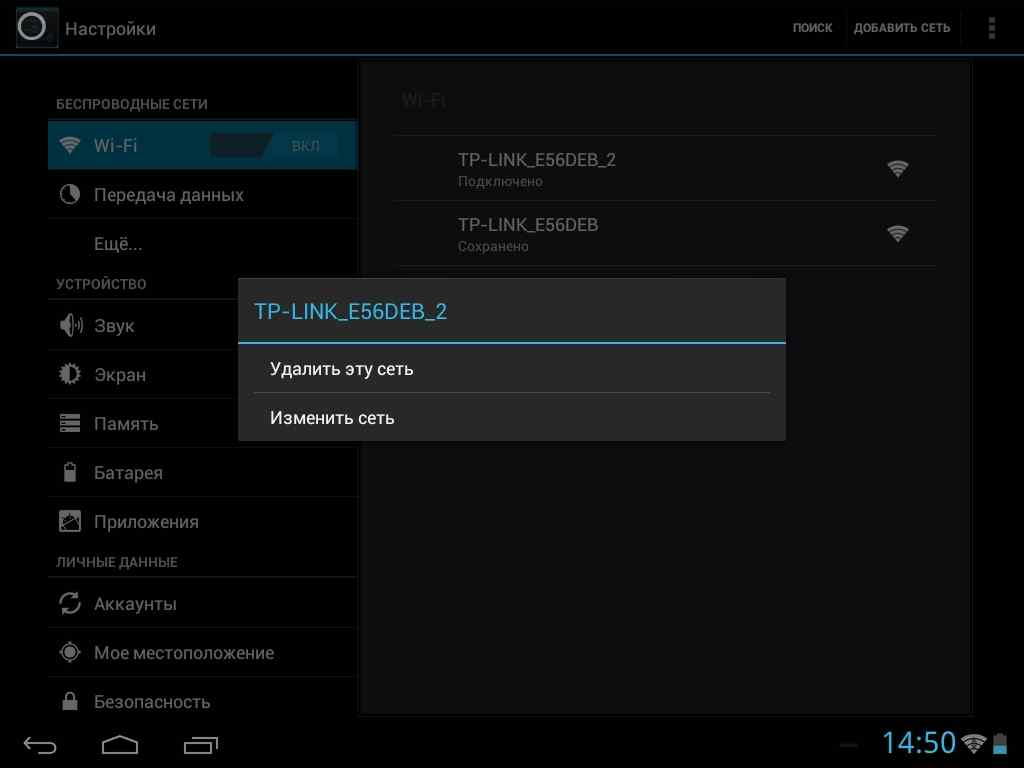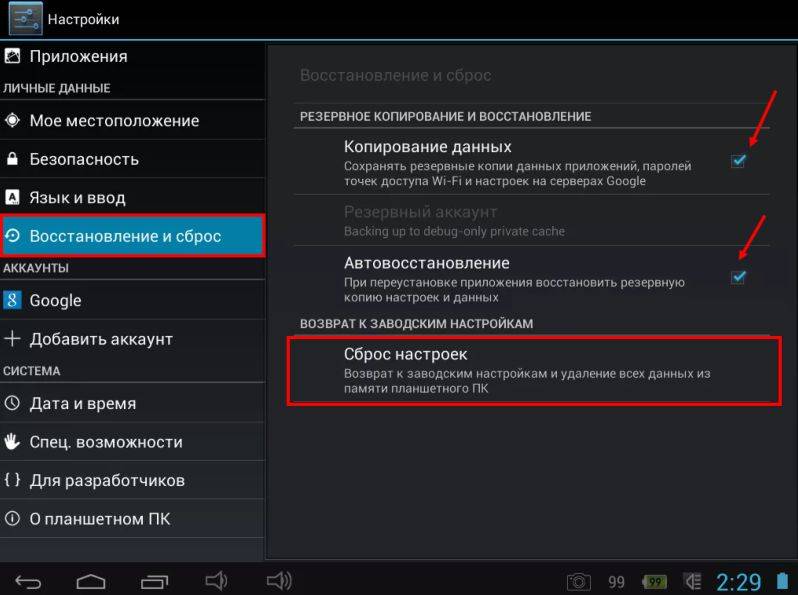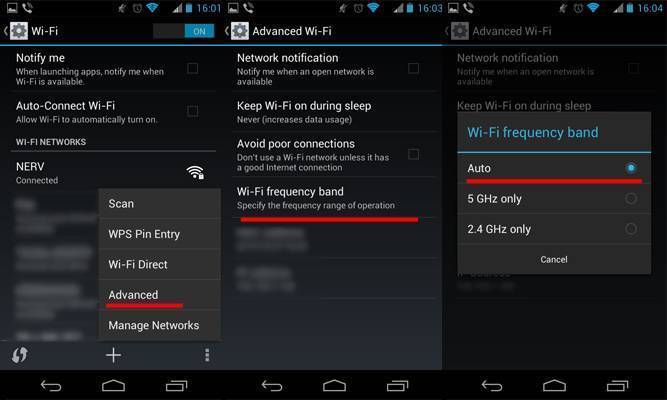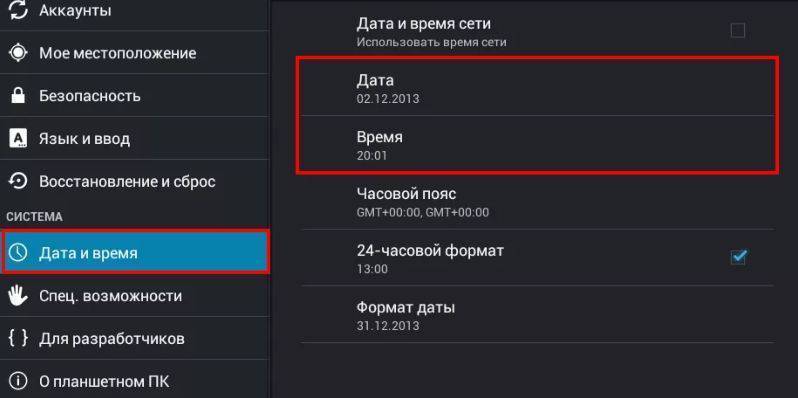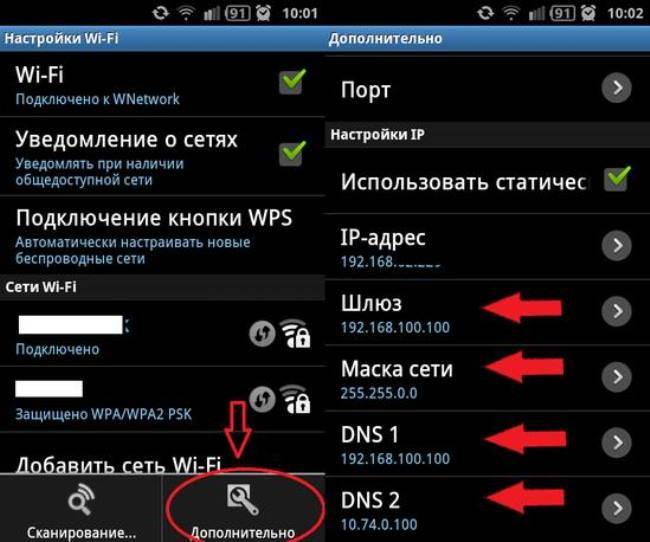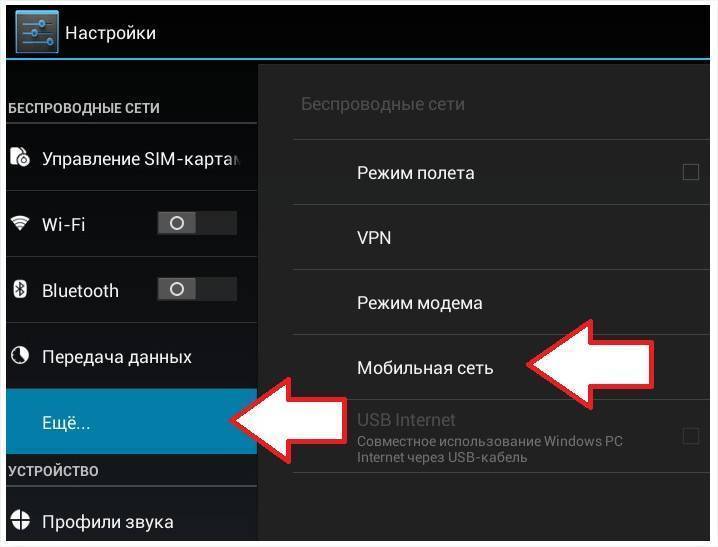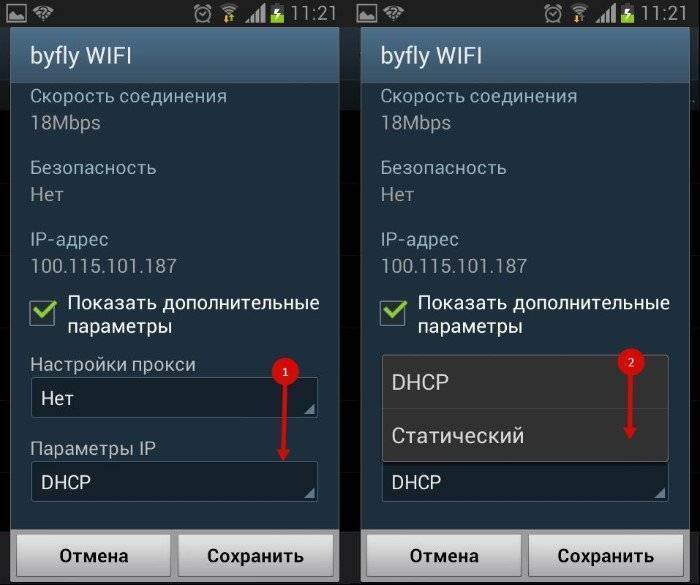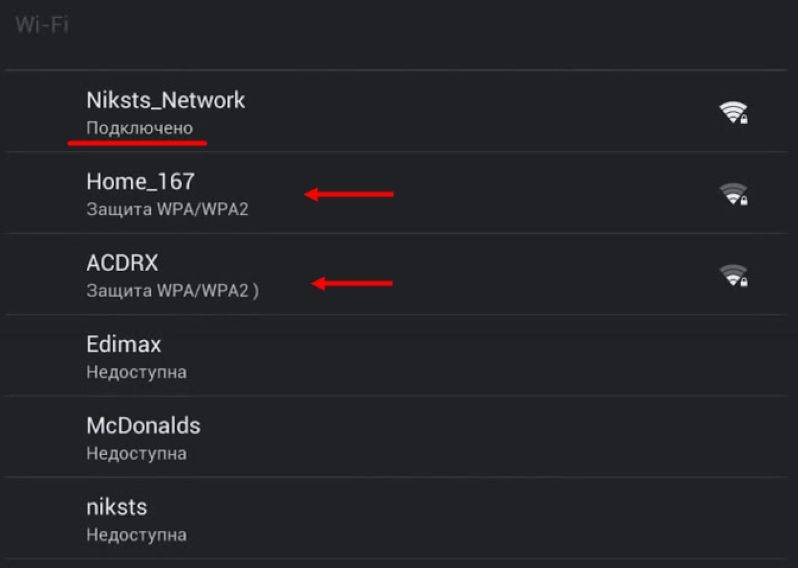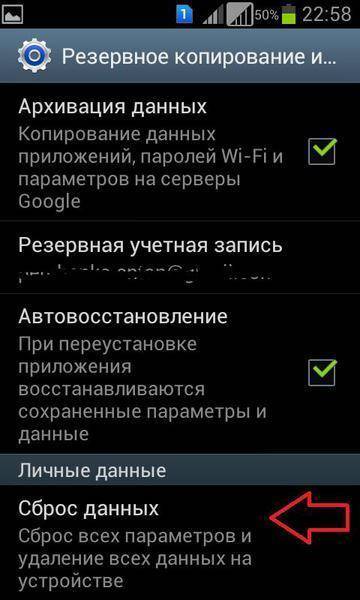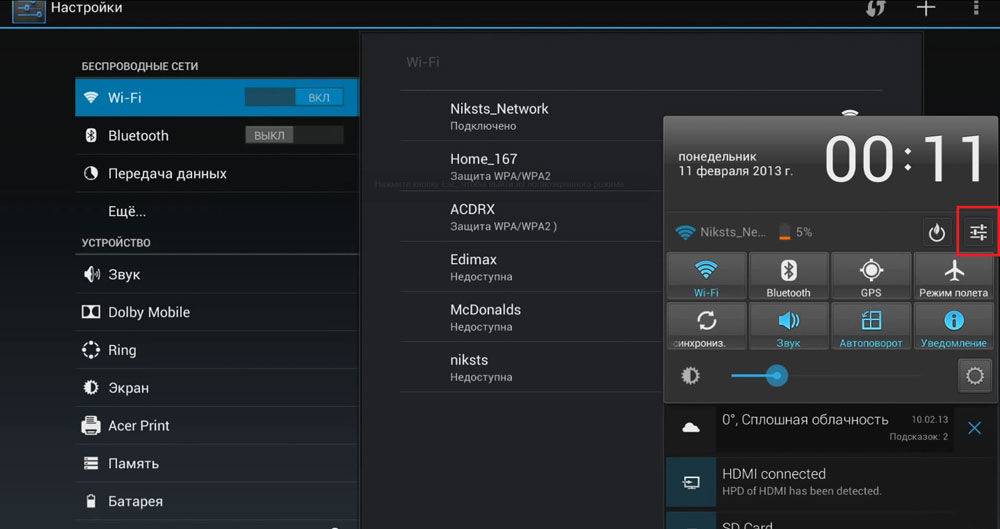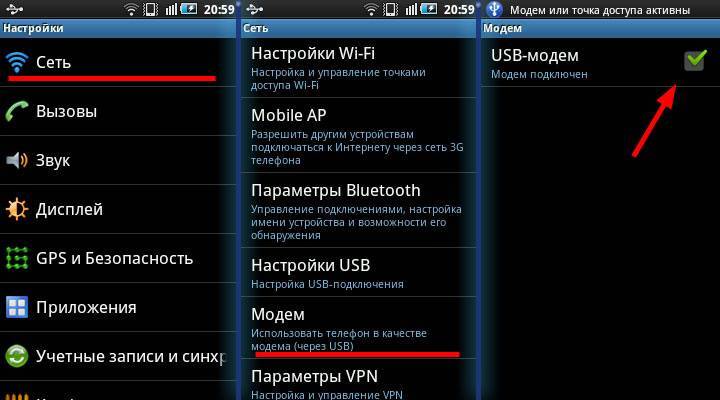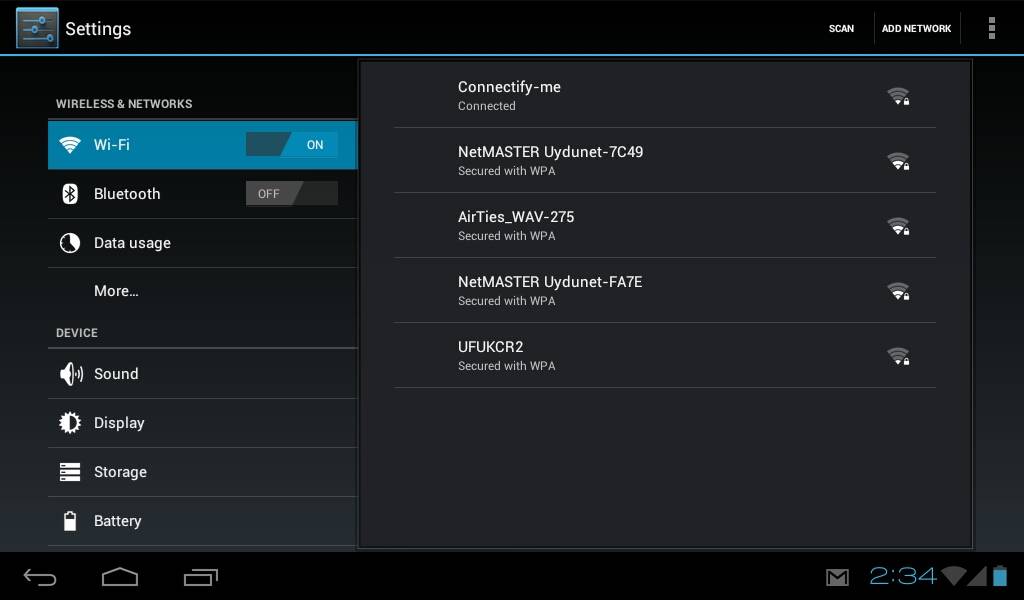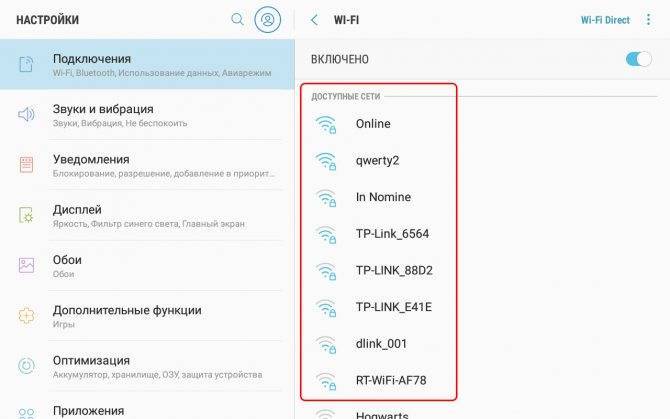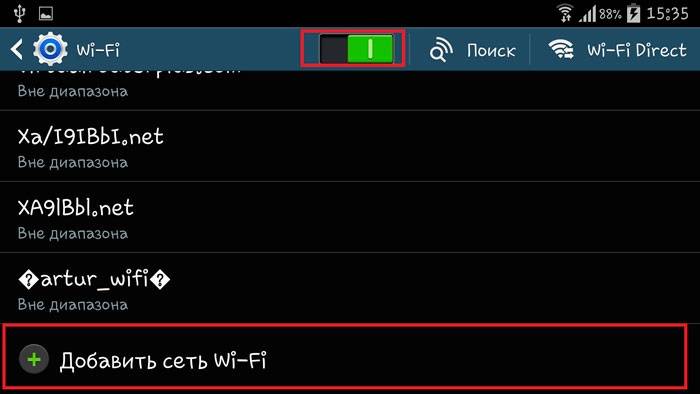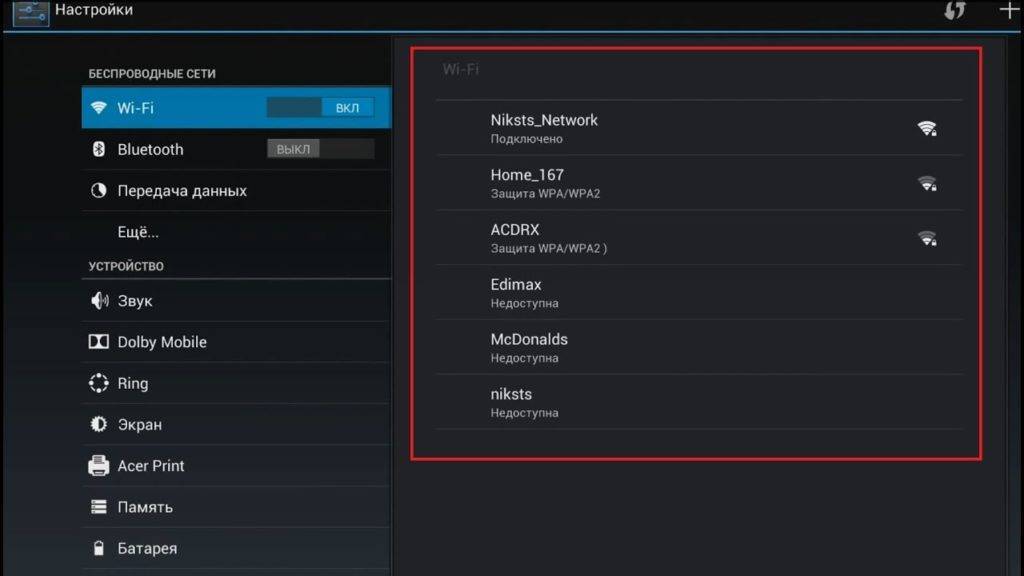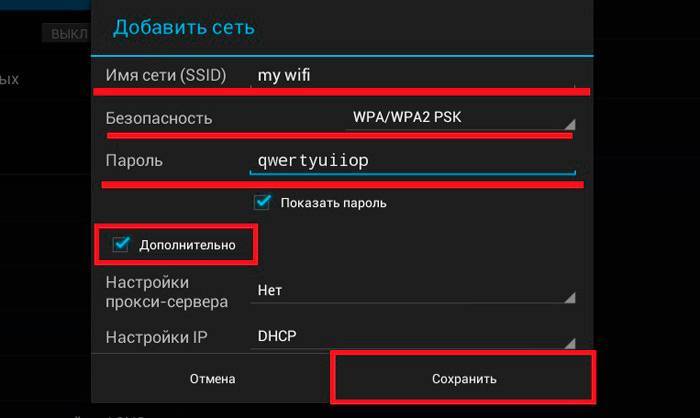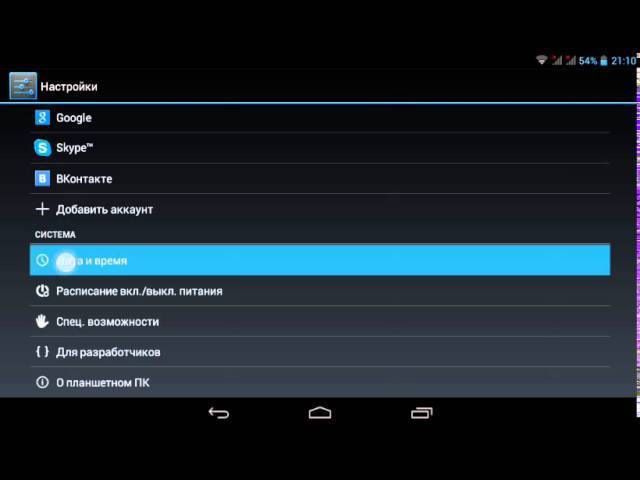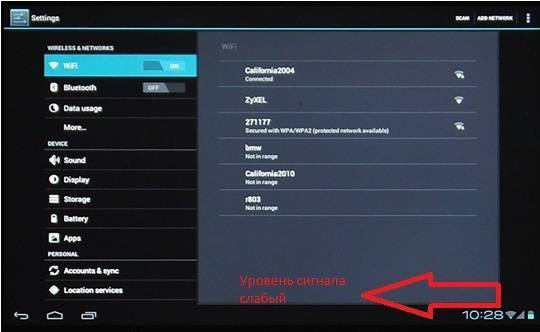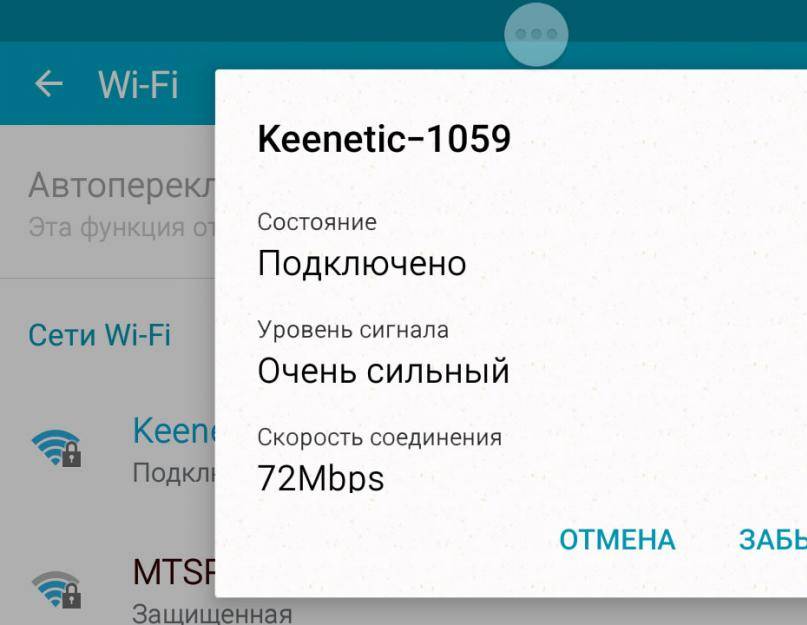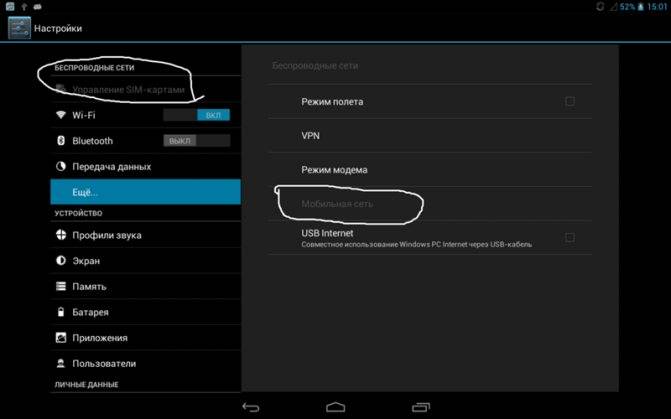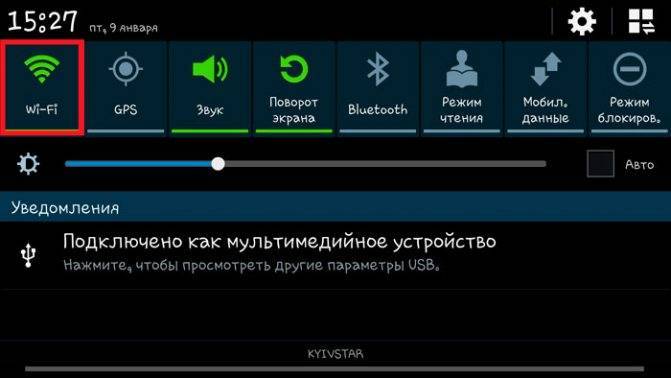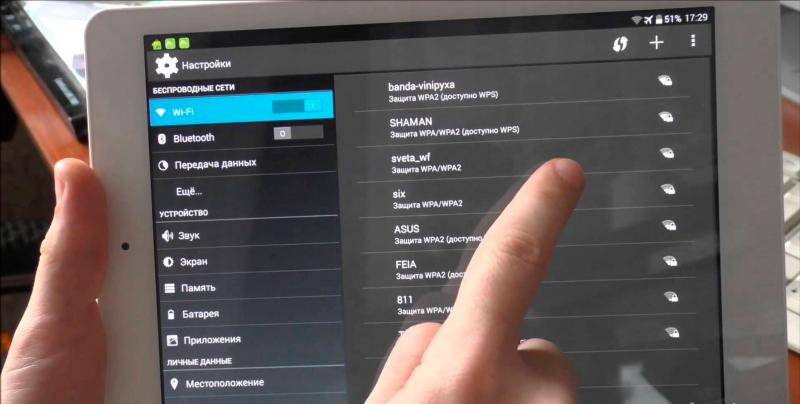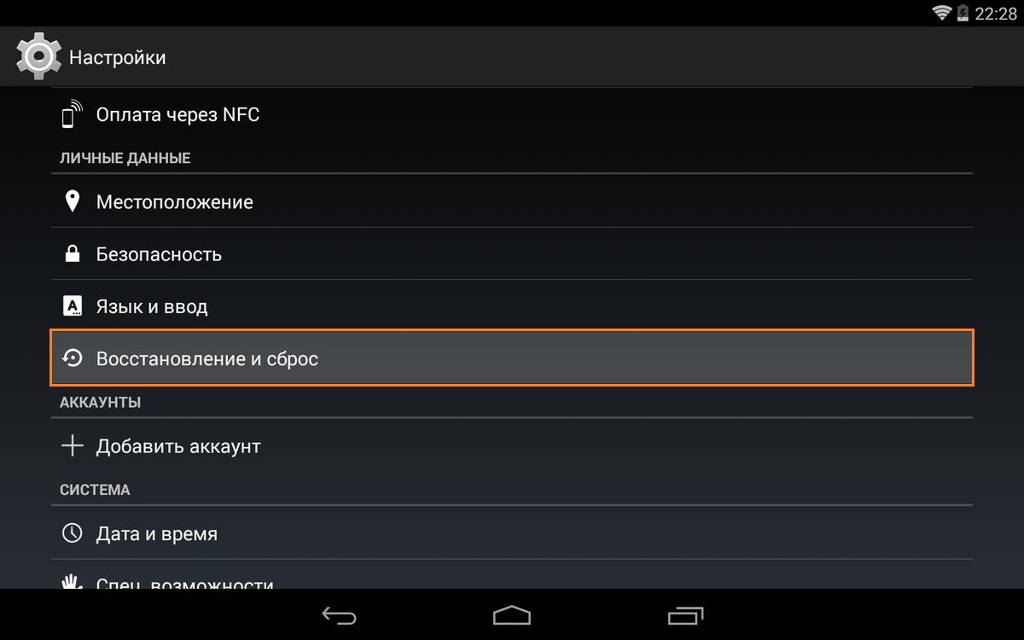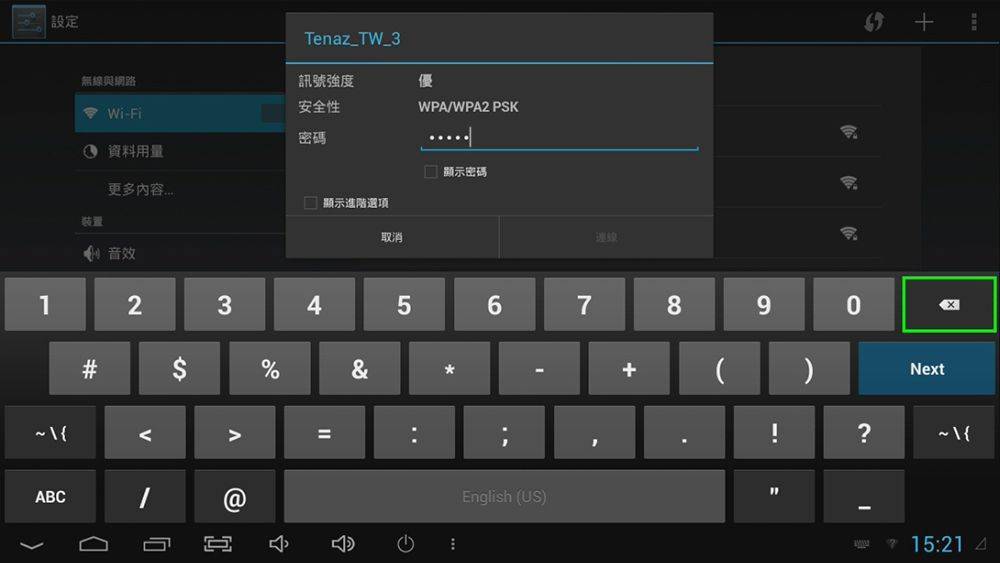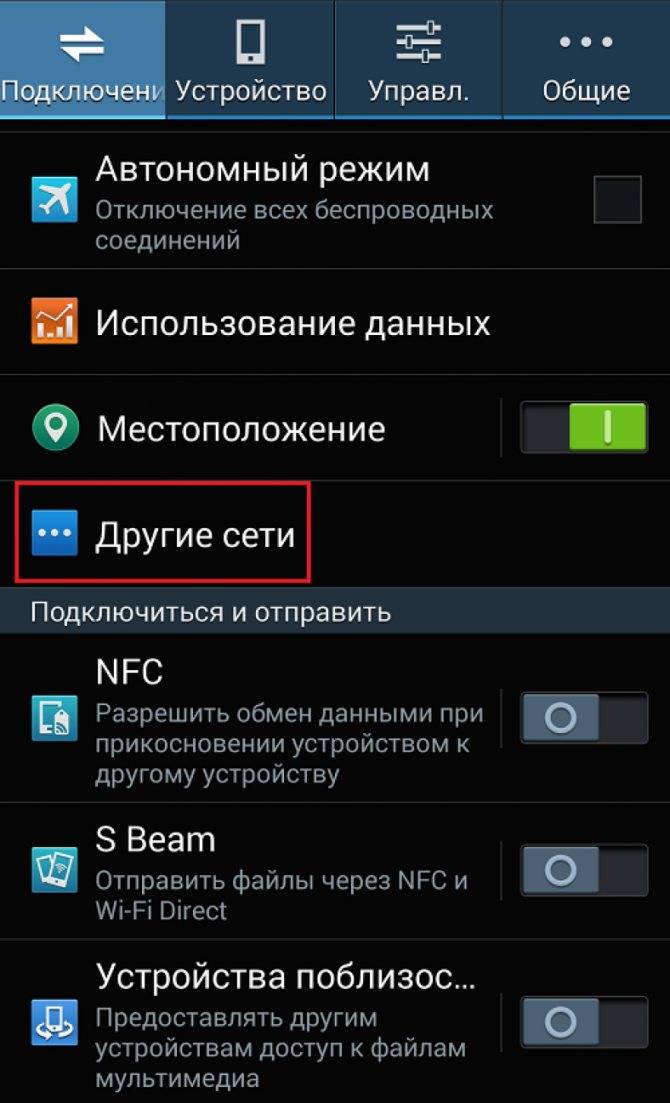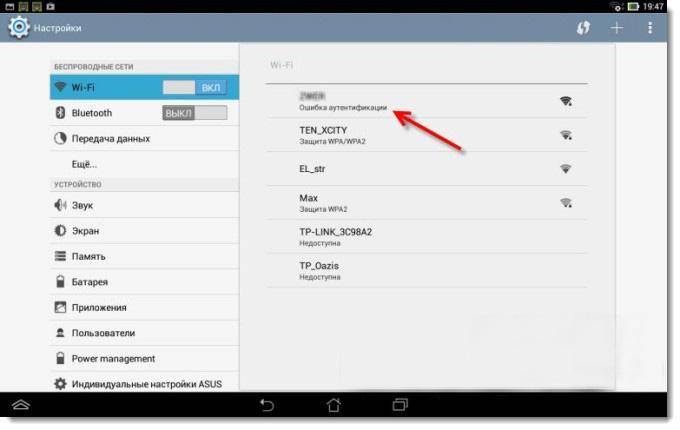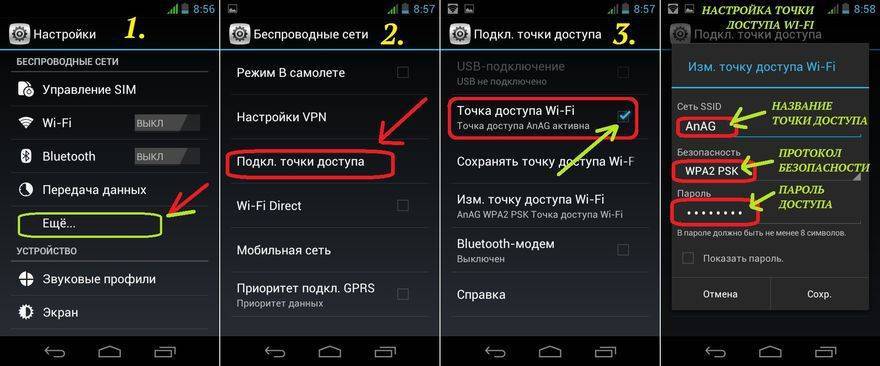Wi-Fi на Android включен, статус «Подключено», но нет доступа в интернет
Допустим, что вы активировали на своем смартфоне Wi-Fi и подключились к точке доступа. В телефоне у вас отображается статус «Подключено», но в интернет вы выйти не можете, как при помощи браузера, так и через другие программы, например, Одноклассники. Что нам делать в этом случае?
Сначала нужно проверить, а работает ли вообще интернет у этого соединения. То есть, нужно методом исключения постепенно отсеивать список возможных причин и проверка интернета – самая первая из них.
Попробуйте подключиться к этой точке доступа с другого устройства и выйдите в интернет. Если все нормально, значит, причина в вашем смартфоне. Если же и другое устройство не подключается к интернету или не открывает сайты, то дело уже в самой точке доступа или роутере.
Решение 1 — Правильная настройка роутера для Wi-Fi
Сначала проверьте, находится ли ваш смартфон в зоне действия беспроводной сети. Обычно роутеры могут раздавать сигнал до 200 метров при условии, что в этом радиусе нет никаких преград. Если с этим все в порядке, то переходим к настройкам роутера.
Измените канал, на котором работает ваша точка доступа. Обычно ей выставляется параметр Auto, но мы вам советуем поставить 6й или другой канал. Выбираете любой из доступных, сохраняете изменения и проверяете работоспособность.
Также можно поменять режим работы для Wi-Fi. Как показывает практика, по умолчанию обычно везде устанавливается режим 11bg mixed. Измените его на 11n only.
Если у вас в настройках есть графа для указания региона, то в обязательном порядке установите там свой регион. Это незначительный параметр, но в очень редких случаях даже он может влиять на корректность работы точки доступа.
Решение 2 — Настройка прокси-сервера
Еще одна возможная проблема – это автоматический выбор и установки прокси-сервера для конкретной точки доступа у беспроводной сети.
Чтобы исправить это:
- Зайдите в «Настройки» на своем устройстве
- Далее выберите пункт Wi-Fi или «Беспроводные сети», в зависимости от версии Android
- Найдите точку доступа, к которой вы подключены и держите на ней палец несколько секунд. Появится дополнительное меню, в котором нужно нажать пункт «Изменить сеть»
- Установите галочку рядом с пунктом «Расширенные параметры» и выберите «Настройки прокси-сервера»
- Осталось только поставить галочку рядом с пунктом «Нет», после чего прокси-сервер будет деактивирован
Решение проблемы с нестабильным Wi-Fi
Какого-то универсального решения у меня. И каких-то специальных настроек, с помощью которых можно подрегулировать стабильность работы, тоже нет. Нужно пробовать и искать решение. Я дам несколько советов, которые должны вам помочь в этом непростом деле.
Перезагрузите маршрутизатор и ноутбук (смартфон, планшет и т. д.).
Это первое, что нужно сделать. Просто отключите питание от роутера, и включите обратно. Так же, перезагрузите устройство, которое вы пытаетесь подключить к сети, или на котором наблюдаются какие-то проблемы.
Нужно понять в чем проблема.
Здесь все просто. Нам нужно найти виновника. Это может быть либо ваш маршрутизатор, либо само устройство (компьютер, смартфон и т. д.) . Как это сделать? Просто попробуйте подключить к вашей сети, другие устройства (желательно те, которые работают на такой же операционной системе) . Если проблема останется, то, скорее всего, дело в точке доступа. И проблему нужно искать в ней.
Если другое устройств подключится и интернет будет работать стабильно, то, скорее всего, дело в самом устройстве (с которым возникли трудности) . Сам уже запутался .
Убедитесь, что напрямую интернет работает.
Что значит напрямую? Это когда он подключен без маршрутизатора. Сетевой кабель сразу к компьютеру. Возможно, есть какие-то проблемы на стороне провайдера. А вы уже мучаете свой роутер и прочую технику .
Смените канал, на котором работает ваша беспроводная сеть.
Это обязательно! Если, на канале, на котором работает ваш Wi-Fi, появляться помехи (в виде беспроводных, соседних сетей) , то в работе вашего интернет соединения могут возникнуть самые разные и непонятные проблемы, которые даже объяснить сложно. О том, как сменить канал, читайте в статье. Это наверное самый важный и эффективный совет.
Обновляем ПО на маршрутизаторе.
Послесловие
Если вам есть чем дополнить статью, буду только благодарен. Всего хорошего!
Ещё на сайте:
Нестабильная работа интернета по Wi-Fi: несколько советов по решению проблемы обновлено: Апрель 23, 2014 автором: admi>
Достаточно часто с планшетными компьютерами и мобильными телефонами происходит одна неприятная вещь. На вроде бы рабочем аппарате неожиданно пропадает сеть или интернет, при этом телефон или планшет теряет связь. Почему пропадает сеть? На сегодняшний день производителей мобильных гаджетов довольно много: ASUS (Асус), Acer (Асер), Alcatel (Алкатель), Dell (Делл), Digma (Дигма), Explay (Эксплей), HTC, Huawei, LG, Lenovo (Леново), Nokia (Нокиа), Philips (Филипс), Prestigio (Престижио), Samsung (Самсунг) или Sony (Сони). Смеем заверить проблемы с интернетом и сетью могут возникнуть у устройства любого производителя. Если ни с того, ни с сего на вашем планшете или телефоне пропадает интернет связь или мобильная сеть, то наша публикация возможно поможет понять причину проблемы.
Не секрет, что на современных телефонах может быть три вида связи: цифровая сотовая связь 2G, широкополосная цифровая сотовая связь 3G и возможность подключения телефона по Wi-Fi. Планшеты также не особо отстают и в большинстве моделей есть способ подключения к интернет по вай-фай, а многие производители предлагают планшетные компьютеры с возможностью подключения к 3G сети мобильного оператора. Поскольку мы не знаем, с какой именно технологией и методом подключения возникли проблемы у Вас, то в этой статье мы коснёмся обоих сетей и рассмотрим причины, по которым на смартфонах и и планшетах может пропадать сотовая 2G/3G связь и WiFi сеть.
Специальное программное обеспечение
В магазине Google Play можно бесплатно скачать приложение под названием Wi-Fi Fixer, которое способно в автоматическом режиме решить множество проблем с интернетом для устройств на платформе Андроид.
- Программа работает в фоновом режиме и не отнимает много аппаратных ресурсов.
- Fixer показывает состояние подключения интернета и наличие точек доступа.
- Приложение может усиливать слабый сигнал или наоборот, понижать слишком мощный.
- Работа приложения Wi-Fi Fixer позволяет свести проблемы с беспроводным интернетом до минимума.
После скачивания и установки программы перезагрузите устройство и запустите приложение, если оно еще не включилось автоматически. Теперь пробуйте подключаться к беспроводной сети. Ручные настройки для работы Wi-Fi Fixer не требуются.
Решение проблемы с соединением Wi-Fi на стороне роутера
Устранить данную проблему не сложно даже без вызова мастера. Вариантов может быть несколько.
Перезапуск роутера
Это можно сделать с помощью нажатия кнопки включения или самого блока питания.
Достаточно нажать на кнопку или отключить блок на несколько минут, работоспособность прибора восстановится.
Отключение и новый запуск устройства через веб-интерфейс. Возможно, недоступный для приема сигнала прибор после этого будет работать лучше. Возможна перезагрузка через TELNET. Для этого нужно войти в протокол устройства через интернет и поменять настройки.
Сброс настроек и повторная настройка маршрутизатора
Для выполнения необходимо включить роутер и дождавшись запуска нажать на клавишу WPS/RESET и держать несколько секунд. Все настройки будут сброшены до уровня заводских. Раннее установленный пароль уже будет не действителен.
Смена настроек канала Wi-Fi
Когда на одной частоте работают множество приборов, сигнал будет слабым или может вообще перестать появляться. Нужно или использовать более мощный маршрутизатор, или поменять сеть подключения, использовав например связь Ростелекома. Для пояска свободной зоны нужно зайти в web-интерфейс, ввести правильный IP адрес и поменять канал.
Управление MAC-фильтрацией
MAC-фильтр содержит список устройств, подключенных к данной сети. С помощью него можно регулировать количество подключений, вносить в черный список и добавлять пользователей.
Для этого нужно:
- Войти в меню Пуск, найти Панель управления далее Сеть и Интернет, затем Центр управления общим доступом и наконец — Изменение параметров адаптера
- Нажав на подключение беспроводной сети, требуется выбрать строку — Состояние.
- В ней нужно найти кнопку и в строке Физический адрес увидеть адрес беспроводного адаптера: его водят в МАС-фильтре роутера.
Работа роутера
Перегрузка роутера
В этом случае требуется срочно перезагрузить прибор, отключив от питания его блок и подождать несколько минут. После включения он сам подключится к сети и продолжит работать.
Для профилактики таких явлений требуется перепрошивать устройства, ставить обновления.
Если все описанные способы не привели к положительному результату и пользователь говорит: «не могу подключить телефон к Wi-Fi», ему остается обратиться к специалистам. В сервисном центре проведут диагностику и в случае необходимости сделают новую прошивку или замену вышедшей из строя детали.
Все о IT
Самое интересное и полезное. информационно-коммуникационные технологии Ежедневно новое ПЕРЕЙТИ телеграмм канал ITUMNIK
Решение проблем
Существует несколько способов, призванных решить проблемы, почему нет Интернета на планшете.
Настройка раздающего сигнал устройства
Обратите внимание! Очень часто у пользователей случается проблема с получением IP-адреса. В таких случаях работа в Сети невозможна
Решить проблему можно таким образом:
- Нужно поменять имя точки доступа на новое с использованием только английских символов. Есть версия, что некоторые планшеты не могут подключиться к точкам доступа с названиями на кириллице.
- Перезагрузить роутер.
- Поменять в настройках метод шифрования и сохранить его.
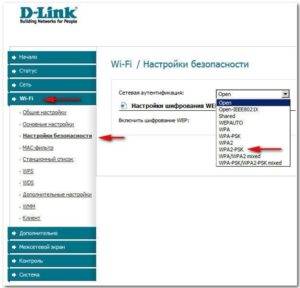
Подготовка
В ходе настройки подключения к сетям в планшетах получение всех необходимых данных происходит автоматически. Если этого не происходит, то часто нужно ввести все самостоятельно. Для этого требуется:
- Ввод пароля сети.
- Установить галочку напротив пункта «Дополнительно».
- Нажать на DHCP.
- В открывшейся вкладке выбрать «Пользовательские».
- Когда вкладка «Пользовательские» откроется, нужно ввести такие данные: IP-адрес — 192.168.1.7 или 192.168.0.7; шлюз — 192.168.1.1; длина префикса сети — 24. Затем DNS1 — 77.88.8.8, DNS2 — 77.88.8.1.
- Выбрать «Подключить».
Сетевые айпи-адреса

Когда все необходимые действия проведены, от пользователя требуется удалить предыдущие параметры сети. Это необходимо установить в настройках маршрутизатора, зайдя в специальную вкладку под названием WAN.
Впоследствии маршрутизатор получит подключение к сети. Далее на планшете или другом устройстве нужно указать доступные варианты подключения и указать DNS и IP-адрес. Делается данная процедура во вкладке «Подключение по локальной сети».
Обратите внимание! Такая настройка осуществима, если компьютер имеет соединение с маршрутизатором через провод. После всех настроек устройства получат доступ к сети Интернет
После всех настроек устройства получат доступ к сети Интернет.
Почему планшет не подключается к беспроводной сети
1. Введение неправильного пароля
Самая распространенная причина сбоя работы беспроводного Интернета на планшете. Чаще всего возникает, если пользователь сменил пароль, а Android устройство к нему ни разу не подключалось. Введите новый пароль и проверьте, подключается ли устройство к Интернету.
2. Вирусы
Иногда причиной, по которой устройство не подключается к Интернету, может быть воздействие вредоносных программ. Для устранения этой неполадки необходимо просканировать гаджет антивирусом.
3. Сбой в энергосети
Для недорогих роутеров характерна нестабильная работа. Скачки в напряжении могут привести к тому, что планшет не видит сеть. Для решения проблемы перезагрузите маршрутизатор, отключив его от напряжения на 2-3 минуты. Затем опять включите. Иногда перезагрузку необходимо сделать несколько раз.
4. Неправильный тип шифрования
Чтобы проверить тип шифрования, зайдите в настройки роутера. Для этого в адресной строке браузера введите IP-адрес маршрутизатора. Эти данные можно посмотреть на наклейке устройства или в инструкции. В открывшейся вкладке выберете пункт «Расширенные настройки». Затем в разделе «Wi-Fi» нажмите «Настройки безопасности». Чтобы посмотреть тип шифрования, зайдите в меню «Сетевая аутентификация». Из предложенных вариантов выберете WPA-PSK\WPA2-PSK2 mixed. Перезагрузите роутер. 5. Неправильно выставлены настройки времени и даты
В некоторых случаях планшет не подключается к беспроводной сети из-за неверных значений даты и времени. После исправления этих параметров на правильные работа сети возобновиться.
6. Проверка режима МАС-фильтра
Еще одной причиной, по которой пользователь на планшете не видит Wi-Fi, могут быть изменения настроек фильтрации МАС-адресов. Чтобы исключить этот вариант в параметрах роутера в разделе «Wi-Fi», зайдите в пункт «МАС-фильтр». Проверьте, какой режим выбран. Возможны следующие значения:
- Отключен – по умолчанию, нет ограничения для МАС-адресов.
- Разрешать – доступ к беспроводной сети разрешен только тем устройствам, МАС-адреса которых прописаны на соответствующей вкладке. Другим устройствам доступ к Интернет запрещен.
Запрещать – есть список МАС-адресов, которым ограничен доступ к сети Интернет. Если роутер видит запрещенный МАС-адрес, то закрывает для этого устройства выход в Wi-Fi.
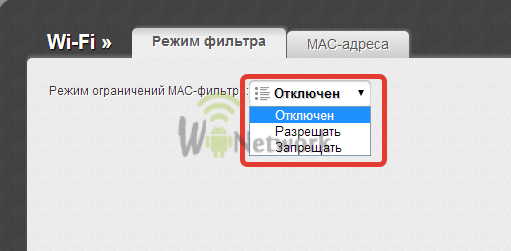
7. Диагностика каналов
Если планшет видит сеть, но не подключается к ней, проверьте соответствие каналов. Эта проблема возникает, когда сигналы двух роутеров, работающих на одном и том же канале, пересекаются. Возникают помехи, закрывающие доступ к беспроводной сети.
Посмотрите на своем планшете, есть ли рядом другие беспроводные сети. Если у ваших соседей есть Wi-Fi, то, возможно, ваши роутеры работают на одной частоте.
Чтобы изменить канал в настройках роутера, зайдите в разделе «Wi-Fi» на вкладку «Основные настройки». Найдите строку «Канал», попробуйте выбрать другое значение.
Перезагрузите роутер.

 8. Изменение версии Wi-Fi
8. Изменение версии Wi-Fi
Причиной, почему планшет не видит беспроводную сеть, может быть то, что он не поддерживает версию беспроводной связи, которая установлена в настройках маршрутизатора. На вкладке «Wi-Fi» зайдите в «Основные настройки». В строке «Беспроводной режим» проставьте пункт 802.11b\g\mixed. В этом режиме роутер обеспечивает доступ к Интернету для всех типов устройств.
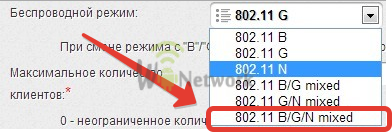
Что делать, если планшет видит сеть и подключается, но связь нестабильна
- Попробуйте подключить устройство к другому роутеру и проверьте, устойчива ли связь. Если связь стабильна, то проблема в домашнем маршрутизаторе.
- Если во время выхода в Интернет на планшете села зарядка, и он подключен к блоку питания, проверьте связь при выключенном адаптере. Неисправность блока питания может привести к проблемам с беспроводной связью.
Если ничего не помогло смотрим это видео и повторяем:
Если вы воспользовались вышеперечисленными советами, но устройство по-прежнему не видит сеть, обратитесь к специалистам. Возможно, необходимо перепрошить планшет или роутер.
Другие ошибки с Wi-Fi и их решение
Полный перечень ошибок в работе Wi-Fi не ограничивается сбоями одного лишь ретранслятора Wi-Fi или проблемами на стороне провайдера.
Сетевой кабель не подключён
Сетевой кабель провайдера, подключённый в гнездо WAN, может быть не подключён как к самому роутеру, так и в терминале подъезда. Причины следующие:
- повреждённые провода кабеля;
- сломанный фиксатор коннектора RJ-45, удерживающий кабель в гнезде LAN;
- отключённое электричество (у терминала нет автономного питания);
- неисправность интерфейса LAN в терминале и/или в роутере (выгорание сетевого оборудования на всём участке от наводок электросети, случайно наброшенного сетевого провода, статического разряда при касании материалов либо удара молнии во внешние кабели);
- неисправная сетевая карта LAN в ПК или ноутбуке (бывает, что адаптер в Windows определился как рабочее устройство, но опознать подключение невозможно);
- вирусы на ПК, перегрузившие производительность Windows (отображение неправильного статуса соединения либо подключение с опозданием в минуты и часы).
Соединение уже используется или не настроено
Ошибка 651 сообщает о том, что модем или выделенная уже используется либо не настраивалась.
Если роутер не настроен или уже используется другими процессами, выдаётся ошибка 651
Требуется удаление и перенастройка вашего соединения. Инструкция подходит для Windows 7/8/10 – работа с мастером настройки сетевых подключений в последних версиях ничем особенным не обогатилась.
После нажатия кнопки «Подключить» соединение с интернетом будет установлено. При сохранении проблемы обратитесь в поддержку провайдера. В худшем случае помогает переустановка Windows.
Бесконечное получение IP-адреса от роутера
Не получив хотя бы временный IP-адрес из DHCP-диапазона нумерации IP-адресов роутера, гаджет или ПК не сможет выйти в сеть. И это свойственно не только Wi-Fi-соединениям – присвоение IP компьютеру или мобильному устройству заложено ещё при создании TCP/IP.
Если устройство «зависло» на этапе получения IP-адреса, необходимо проверить настройки роутера
Требуется проверка IP-настроек роутера.
Сделайте следующее.
Может потребоваться повторный перезапуск роутера.
Проверка служб и подключений в Windows
Убедитесь, что все важные для работы сети службы, адреса и протоколы задействованы правильно. За сетевые возможности Windows отвечают следующие службы:
- DHCP-клиент;
- DNS-клиент;
- служба автонастройки WLAN;
- веб-клиент;
- вспомогательная служба IP;
- маршрутизация и удалённый доступ;
- сервер.
Сделайте следующее.
Подключение роутера или кабельного модема к сети нарушено
ADSL-модемы, популярные в 2000-х годах, активно вытесняются ONT-модемами (сетевой оптический терминал) – эти устройства поддерживают скорость интернета до 1 Гбит/с (по технологии GPON), которая отличается от пропускной способности ADSL-модема в 10 раз. Уже сейчас «Ростелеком» и местные провайдеры предоставляют скорость интернета порядка 35–100 Мбит/с.
Виной снижения скорости Wi-Fi может быть не только заниженная внешняя скорость на наиболее дешёвом из доступных тарифов, но и повреждения оптических кабелей на участке ONT-модем – домовая стойка-терминал – ближайший узел провайдера. Может также повредиться LAN-кабель на участке роутер – ONT-модем.
Роутер в режиме точки доступа выступает в качестве раздатчика LAN/Wi-Fi
Диагностику всей подсети роутера (сам роутер и его внешний кабель) пользователь может провести и сам. В случае повреждения кабелей и оборудования, включая ONT-модем, телефон, IPTV-приставку и кабели в подъезде следует воспользоваться помощью технических специалистов всё того же «Ростелекома». Это объясняется также и тем, что, если витую пару можно восстановить/заменить самостоятельно, то инструментария для сращивания повреждённых ВОЛС у абонента попросту может не оказаться.
Видео: планшет не подключается к Wi-Fi – обзорная лекция
Решение проблем с Wi-Fi дома и на работе не вызывает особых затруднений. Во многих случаях пользователь разберётся самостоятельно. Помощь специалиста требуется лишь в случаях, когда проблемы возникают на стороне провайдера.
Внезапное отключение интернета всегда неприятно, а тем более в случаях, когда проблемы с роутером Ростелекома препятствуют работе, тесно связанной с подключением к сети, общению с близкими людьми, просмотру фильмов в онлайн или игровой сессии.