Особенности включения вай-фая на разных версиях Windows
Если на ноутбуке пропал Wi-Fi, то причина может зависеть от операционной системы.
На ОС Виндовс 8 или 10 нужно:
- Зайти в «Пуск» — «Параметры» — «Сеть и интернет».
- Под строкой «Беспроводная сеть» передвинуть переключатель на «Вкл.», либо зайти в «Центр управления сетями…» — «Изменение параметров адаптера» — «Беспроводное сетевое соединение», нажать на последнее правой кнопкой мыши (ПКМ) и кликнуть по «Включить».
Если нет вай-фая на ноутбуке Виндовс 7:
- Войти в «Панель управления» — установить функцию «Крупные значки» — «Центр управления сетями …», либо нажать на значок Wi-Fi внизу экрана и кликнуть по «Центр управления сетями…».
- Выбрать «Изменение параметров адаптера» и сделать все также, как в предыдущем пункте для Windows 8/10.
После этого потребуется открыть список доступный сетей (значок Wi-Fi внизу экрана) и подключиться к своей.
Программное подключение Wi-Fi
Что делать, когда после переустановки Виндовс 7 не работает Wi-Fi на ноутбуке. Этот сбой происходит часто, если система была переустановлена. Для решения данной проблемы поможет установка драйвера для сетевого адаптера.
Драйверы для WiFi модуля
Устаревшие драйвера нередко становятся причиной того, что WiFi на ноутбуке тормозит или плохо подключается. Свежее программное обеспечение рекомендуется скачивать на официальном сайте производителя ноутбука, в разделе «Загрузки» или «Поддержка». Нередко перед загрузкой нужно выбрать версию и разрядность ОС.
Если лэптопы нужной модели выпускаются в нескольких модификациях, потребуется выяснить, какой именно WiFi-адаптер установлен. Это проще всего осуществить с помощью специальной программы, например, HWVendorDetection. После установки в интерфейсе утилиты нужно найти категорию «Wireless LAN» и посмотреть, какой поставщик указан.
Когда драйвер будет скачан, его нужно установить, для чего обычно достаточно запустить загруженный файл. Подробную инструкцию можно посмотреть на сайте производителя ноутбука. Во избежание конфликтов, перед установкой рекомендуется удалить имеющийся драйвер.
Обновление доступно и штатными средствами Windows через диспетчер устройств, но ОС может не найти самое последнее ПО.
Самый простой способ соединить два роутера с помощью кабеля
Можно объединять роутеры старых моделей не меняя прошивок и разных производителей. Минус: в данном подключении это прокладка кабеля. Плюс: в отсутствии понижения скорости передачи между роутерами, характерное при связи по радиоканалу.
Начинаем подключать. Считаем первый(главный) роутер у нас уже работает и настроен. Дополнительной настройки в нем не понадобиться. От него нам понадобиться сетевой IP адрес, например 192.168.0.1(для подключаемых устройств, это адрес шлюза) и наименование WiFi сети. Адрес шлюза и наименование сети можно посмотреть в настройках сети телефона или в ноутбука.
Окончательная настройка
Проверяем подключение к роутерам поочередно. Если все работает, тогда устанавливаем вспомогательный роутер на свое место. При задержке переключения на вспомогательный роутер, можно исправить имя сети на имя основного роутера. Переключение будет происходить на более сильный сигнал. Определить к какому роутеру подключены в данный момент, можно будет только по уровню сигнала или по mac адресу роутера. Как замерить уровень сигнала и посмотреть mac адрес роутера можно прочитав эту статью. А измерить скорость интернет-соединения можно здесь.
При необходимости можно расширить сеть, добавив еще один роутер по той-же технологии. В целом, нет никаких сложностей соединить между собой несколько роутеров, применяя только кабель, чтобы получить мощный сигнал Wi-Fi в дальней комнате и во всем доме.
Как измерить скорость Wi-Fi соединения видео
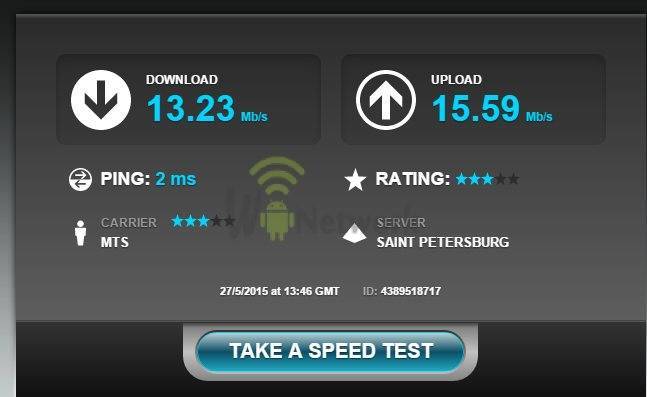
Программы для проверки скорости
Перед началом измерения скорости интернета осуществляют несколько подготовительных моментов:
- закрыть все программы и приложения;
- перейти в Безопасный режим с использованием сетевых драйверов в Виндовс, для этого следует во время включения компьютера нажать клавишу F8 до появления вариантов перезагрузки.
Чтобы изучить скорость интернета можно использовать специальные программы и онлайн-сервисы. К таким имеют отношение:
Speedtest.net – запустив ее пользователь после проведения тестирования сможет получить краткий отчет. Кроме этого, сервис дает возможность дополнительно использовать функции – сравнение полученных результатов с показателями прочих пользователей, хранение показателей по всем проверкам конкретного пользователя, получение данных о провайдере с самыми лучшими параметрами сети.
- DOMains Whois – русскоязычная программа, работающая очень быстро и предоставляющая полный обзор работы системы, в том числе и относительно пропускной способности интернет-канала.
- Speakeasy Speed Test – обладает доступным функционалом и несложным применением.
Кроме указанных вариантов можно использовать торрент-трекеры, для этого можно поставить на загрузку любой файл и изучать изменение скорости, определив тем самым максимальное значение. При этом полученные данные будут в Мегабайтах, их необходимо перевести в Мегабиты и умножить на 8.
Обеспечить прямую видимость между роутером и клиентами
Частота сигнала WiFi — 2,4 ГГц. Это дециметровые радиоволны, которые плохо огибают препятствия и имеют низкую проникающую способность. Поэтому радиус действия и стабильность сигнала напрямую зависят от количества и структуры препятствий между точкой доступа и клиентами.
Проходя через стену или перекрытие, электромагнитная волна теряет часть энергии.
Величина ослабления сигнала зависит от материала, который преодолевают радиоволны.
Пример расчета: Сигнал WiFi 802.11n распространяется в условиях прямой видимости на 400 метров. После преодоления некапитальной стены между комнатами сила сигнала снижается до величины 400 м * 15% = 60 м. Вторая такая же стена сделает сигнал еще слабее: 60 м * 15% = 9 м. Третья стена делает прием сигнала практически невозможным: 9 м * 15% = 1,35 м.
Такие расчеты помогут вычислить мертвые зоны, которые возникают из-за поглощения радиоволн стенами.
Следующая проблема на пути радиоволн: зеркала и металлические конструкции. В отличие от стен они не ослабляют, а отражают сигнал, рассеивая его в произвольных направлениях.
Зеркала и металлические конструкции отражают и рассеивают сигнал, образуя за собой мертвые зоны.
Если переместить элементы интерьера, отражающие сигнал, удастся устранить мертвые зоны.
На практике: Крайне редко удается достичь идеальных условий, когда все гаджеты находятся на прямой видимости с роутером. Поэтому в условиях реального жилища над устранением каждой мертвой зоной придется работать отдельно:
- выяснить что мешает сигналу (поглощение или отражение);
- продумать куда переместить роутер (или предмет интерьера).
Причина 7. Проблема в оборудовании
Да-да, причиной тормозов беспроводной сети может стать Ваш беспроводной маршутизатор, ноутбук или телефон.
Во-первых, наиболее часто источником проблем является кривая заводская прошивка модема или маршрутизатора. Это очень актуально для устройств от D-Link, Asus, иногда TP-Link. Поэтому сразу после покупки необходимо обновить прошивку до самой последней версии. Так же стоит полазить по форумам и поискать информацию по данной модели. Очень часто решением всех проблем является установка альтернативной микропрограммы.
Во-вторых, не стоит ждать скоростных рекордов от дешёвого роутера до 2000 рублей ценой. Да, он поддерживает все современные стандарты, но вот само «железо» слабое. А от процессора и памяти напрямую зависит скорость коммутации аппарата (передача данных между кабельным интерфейсом и беспроводной сетью).
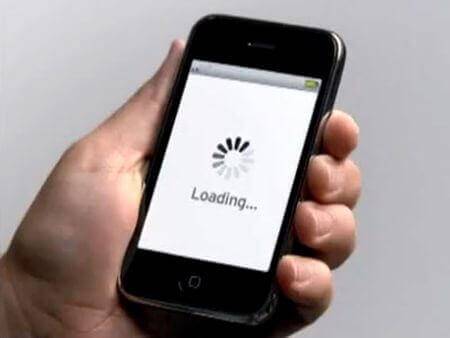
Во-вторых, низкая скорость Вай-Фай может быть результатом того, что на подключаемом ноутбуке или планшете стоит очень слабая встроенная антенна. И тут даже самые мощные антенны маршрутизатора не смогут исправить ситуацию. А один раз вообще столкнулся с тем, что на телефоне после удала практически отвалилась антенна. Из-за плохого контакта скорость начала постоянно скакать. Владелец долго ковырялся в настройках роутера пока совершенно случайно не выявил реальную причину.
Ноутбук НР
Сомнений нет, Hewlett и Packard гениальные разработчики, давшие миру прекрасное оборудование и бесперебойное программное обеспечение. Но, как показывает практика, часто ноутбуки HP плохо ловят Wi-Fi.
В чем причина? Как правило, это связано с некорректной работой оборудования после того, как произошло обновление при наличии новых версий Windows 10 и Windows 7.
Что делать в такой ситуации? Для устранения проблемы необходимо скачать вспомогательную программу HP Support Assistant.
После запуска следует зайти в раздел «Мой ПК», далее – «Обновления», где нужно скачать адаптерное обновление для Wi-Fi «Broadcom». Как результат значительное расширение списка доступных сетей, а также полная шкала приема сигнала.
Слишком много беспроводных устройств
Долгий отклик чаще всего замечается на телефонах и макбуках, которые раздают вай-фай через модем. Это особенно заметно, когда в доме пользуются интернетом сразу на нескольких приборах. К устройствам из-за которых будет медленный вай-фай можно отнести:
- компьютерная и мобильная техника;
- умные колонки;
- беспроводные наушники;
- телевизор новой модели;
- медиа плейер;
- камеры слежения и др.
Одновременная работа устройств
Для того, чтобы интернет перестал лагать, а соединение вновь стало быстрым, требуется отключить от сети прибор, которому приходится обрабатывать большой объем информации. Речь идет о просмотре видео, скачивании или онлайн трансляции. Иногда достаточно отключить хотя бы одно беспроводное устройство.
Решение проблемы с нестабильным Wi-Fi
Какого-то универсального решения у меня. И каких-то специальных настроек, с помощью которых можно подрегулировать стабильность работы, тоже нет. Нужно пробовать и искать решение. Я дам несколько советов, которые должны вам помочь в этом непростом деле.
Перезагрузите маршрутизатор и ноутбук (смартфон, планшет и т. д.).
Это первое, что нужно сделать. Просто отключите питание от роутера, и включите обратно. Так же, перезагрузите устройство, которое вы пытаетесь подключить к сети, или на котором наблюдаются какие-то проблемы.
Нужно понять в чем проблема.
Здесь все просто. Нам нужно найти виновника. Это может быть либо ваш маршрутизатор, либо само устройство (компьютер, смартфон и т. д.) . Как это сделать? Просто попробуйте подключить к вашей сети, другие устройства (желательно те, которые работают на такой же операционной системе) . Если проблема останется, то, скорее всего, дело в точке доступа. И проблему нужно искать в ней.
Если другое устройств подключится и интернет будет работать стабильно, то, скорее всего, дело в самом устройстве (с которым возникли трудности) . Сам уже запутался .
Убедитесь, что напрямую интернет работает.
Что значит напрямую? Это когда он подключен без маршрутизатора. Сетевой кабель сразу к компьютеру. Возможно, есть какие-то проблемы на стороне провайдера. А вы уже мучаете свой роутер и прочую технику .
Смените канал, на котором работает ваша беспроводная сеть.
Это обязательно! Если, на канале, на котором работает ваш Wi-Fi, появляться помехи (в виде беспроводных, соседних сетей) , то в работе вашего интернет соединения могут возникнуть самые разные и непонятные проблемы, которые даже объяснить сложно. О том, как сменить канал, читайте в статье. Это наверное самый важный и эффективный совет.
Обновляем ПО на маршрутизаторе.
Послесловие
Если вам есть чем дополнить статью, буду только благодарен. Всего хорошего!
Ещё на сайте:
Нестабильная работа интернета по Wi-Fi: несколько советов по решению проблемы обновлено: Апрель 23, 2014 автором: admi>
Достаточно часто с планшетными компьютерами и мобильными телефонами происходит одна неприятная вещь. На вроде бы рабочем аппарате неожиданно пропадает сеть или интернет, при этом телефон или планшет теряет связь. Почему пропадает сеть? На сегодняшний день производителей мобильных гаджетов довольно много: ASUS (Асус), Acer (Асер), Alcatel (Алкатель), Dell (Делл), Digma (Дигма), Explay (Эксплей), HTC, Huawei, LG, Lenovo (Леново), Nokia (Нокиа), Philips (Филипс), Prestigio (Престижио), Samsung (Самсунг) или Sony (Сони). Смеем заверить проблемы с интернетом и сетью могут возникнуть у устройства любого производителя. Если ни с того, ни с сего на вашем планшете или телефоне пропадает интернет связь или мобильная сеть, то наша публикация возможно поможет понять причину проблемы.
Не секрет, что на современных телефонах может быть три вида связи: цифровая сотовая связь 2G, широкополосная цифровая сотовая связь 3G и возможность подключения телефона по Wi-Fi. Планшеты также не особо отстают и в большинстве моделей есть способ подключения к интернет по вай-фай, а многие производители предлагают планшетные компьютеры с возможностью подключения к 3G сети мобильного оператора. Поскольку мы не знаем, с какой именно технологией и методом подключения возникли проблемы у Вас, то в этой статье мы коснёмся обоих сетей и рассмотрим причины, по которым на смартфонах и и планшетах может пропадать сотовая 2G/3G связь и WiFi сеть.
Шаг 1. Включен ли адаптер WiFi?
Как показывает практика, причиной бОльшей половины проблем с беспроводной сетью на ноутбуках, нетбуках и ультрабуках заключается в том, что сетевая карта выключена. Как это проверить? Начнём с кнопки включения Вай-Фай — такая есть почти на каждом ноутбуке. Она может быть в виде отдельной кнопки или ползунка, вот так:
Либо совмещена с одной из клавиш F1-F12:
В последнем случае для включения надо нажать эту кнопку в паре с функциональной клавишей Fn.
Если адаптер включился успешно, то на корпусе должен загореться индикатор. Он может быть сделан отдельно и помечен пиктограммой в виде антеннки, либо располагается на кнопке включения:
OK, аппаратно сетевую карту включили, а Вай-Фай не работает! А программно включили? Давайте проверим.
Смотрим на значок в трее. Если на нём изображена звёздочка:
Тогда пропускайте шаг 1 и шаг 2 и сразу переходите к шагу 3. Когда на нём стоит красный крестик:
Это значит что сетевая выключена. Для включения в Windows 10 есть отдельный переключатель, находящийся в разделе «Параметры»->»Сеть и Интернет»:
К слову сказать, у меня он не сдвигался, вернее при попытке сдвинуть его в положение «Вкл.», от сам возвращался в положение «Откл.» и я кликнул на ссылку «Настройка параметров адаптера».
В Windows 7, 8 или 8.1 такого нет, а потому придётся идти в подключения Виндовс. Нажимаем комбинацию клавиш Win+R, вводим команду ncpa.cpl:
Находим в списке подключений значок «Беспроводная сеть». Он серого цвета? Тогда кликаем на нём правой кнопкой мыши и выбираем пункт «Включить».
Если значка адаптера WiFi там нет совсем — скорее всего не установлен драйвер.
У меня всё было куда грустнее — адаптер ВайФай был активен, но на нём стоял красный крестик.
Переходим к следующему шагу.
Как увеличить скорость Wi-Fi на ноутбуке

Скорость ноутбука
Самый быстрый вариант – это установка DNS сервера, чтобы ее выполнить необходимо совершить следующие шаги:
- скачивание и установка утилита DNS Jumper: Dns_jumper_v2.0;
- распаковка архива и запуск от имени администратора;
- на экране в колонке слева нажать «Быстрый DNS»;
- во всплывшем окне следует найти и о;
- далее запустить «Тест DNS серверов», в автоматическом режиме программа определить самый приемлемый;
- после окончательного выбора нужно нажать «Применить DNS сервер», об успешной установке сообщит сигнал.
Проверить результаты работы можно в «Настройках сети».
Аппаратное включение адаптера
Каждый ноутбук оснащен специальной платой — Wi-Fi адаптером. С помощью данного модуля устройство получает сигнал от роутера и происходит беспроводное подключение к интернету. Если пользователь уверен, что сеть не работает из-за ноутбука, то ему следует проверить, включен ли Wi-Fi адаптер, так как он мог отключиться случайным образом.
Практически во все ноутбуки встроен светящийся индикатор, который указывает на то, что модуль включен. Индикатор может быть расположен в нескольких местах: клавиатура (значок антенны, раздающей сигнал, изображенный на кнопках F2-F12), рядом с тачпадом, бок или передняя панель корпуса (значок Wi-Fi).
Если индикатор на кнопках (F2…F12) не горит или имеет красный цвет, то нужно нажать на него, чтобы он включился. Также для подключения можно воспользоваться сочетанием клавиш Fn+F2/ Fn+F3/ Fn+F5 или Fn+F12 (зависит от модели устройства).
После нажатия клавиш нужно проверить, засветился ли индикатор (или перестал гореть красным) и снова попытаться войти в сеть.
Индикатор беспроводной сети
Советы специалистов
Специалисты дают несколько рекомендаций, как повысить скорость Wi-Fi на ноутбуке.
Уменьшение перегородок и других преград
На качество соединения влияет количество стен и других преград, таких как мебель, стены и прочие предметы. Поэтому, чтобы увеличить скорость передачи данных, необходимо убрать эти преграды. Это относится только к домашним роутерам.
Применение репитеров
«Репитер» (от англ. Repeater — «повторитель») представляет собой беспроводное устройство, принимающее поступающий сигнал от роутера, после чего перенаправляющее или ретранслирующее его с дальнейшим усилением.
Данное устройство позволяет улучшить качество передаваемого сигнала, равномерно распределяя его, устраняя «мертвые зоны», что позволяет ускорить Wi-Fi.
Установка усиленных антенн
Установка дополнительных антенн также позволяет ускорить работу беспроводных сетей. Увеличивать количество получается не всегда, старые маршрутизаторы такой возможности не дают.
Установка дополнительных антенн
Отключение вспомогательных устройств
В некоторых случаях отключение других устройств, кроме самого ПК, может усилить скорость передачи.
Повышать быстроту передачи вай-фай можно и на телефоне. Есть несколько способов:
- установка специальных приложений: Wi-Fi Solver FDTD, Wi-Fi Overview 360, Wi-Fi TX power;
- отключение от сетей с невысоким уровнем сигнала;
- подключение внешней антенны;
- установка последней версии прошивки;
- обновление радиосетей;
- удаление старых сетей Wi-Fi;
- снятие чехла и других аксессуаров;
- смена рабочего места или перенос точки доступа вай-фай.
Как повысить скорость роутера
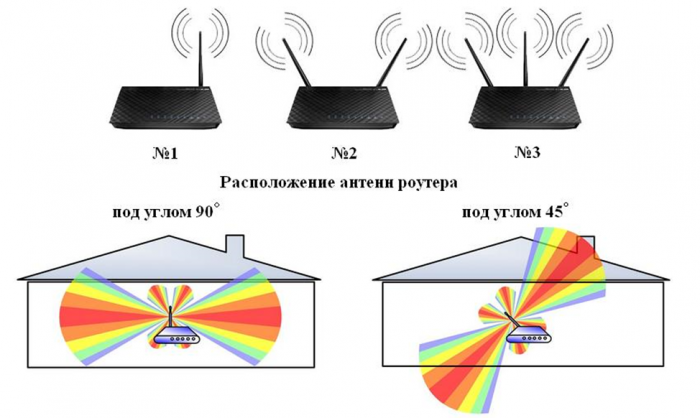
Чтобы решить такой вопрос, как увеличить скорость интернета на ноутбуке, необходимо установить первопричину этой проблемы. Улучшить связь можно несколькими способами.
Влияет ли роутер на скорость передачи данных
Каждый передатчик имеет определенные технические характеристики, от которых зависит способность передавать данные. Плохая скорость интернета через wifi на ноутбуке может быть определенна свойствами техники. Чтобы исключить причастность роутера к возникшей проблеме, необходимо провести эксперимент. Если в результате подключения устройства к кабельному интернету свойства не изменятся, то модем здесь не причем. Поэтому остается искать дальше причину, почему низкая скорость интернета по wifi на ноутбуке.
Как проверить настройки роутера
Устройства, которые отвечают за передачу данных, имеют определенные настройки. Одной из таких является работа энергосберегающего режима. При такой функции передача данных значительно падает. В разных моделях устройства режим имеет определенное название. Чтобы отключить его, необходимо знать, как правильно он называется. Это можно узнать из инструкции.
Подбираем оптимальное место для передатчика
Если потребители находятся в разных уголках квартиры, то лучше всего роутер расположить в центре. Это позволит ускорить интернет на всех компьютерах в доме. При этом стоит учитывать, что на связь влияют различные факторы, такие как электрокабеля, крупная бытовая техника и даже трубы. Для выбора оптимального места расположения используют специальные программы. Они показывают, насколько хорош сигнал в той или иной точке.
Устранение помех процессора
Если процессор компьютера и сетевого адаптера работают на одной частоте, то медленный интернет на первом неизбежен. Зачастую такая проблема присуща ноутбукам. Чтобы избежать этого, рекомендовано использовать выносные модули, которые снижают риск возникновения помех и обеспечивают высокую скорость передачи данных. Таким образом, нет потребности в приобретении моделей, которые имеют встроенные адаптеры. Достоинство выносных модулей заключается в том, что они не разряжают батарею компьютера.
Обновление программного обеспечения модема
Нередко причиной, от чего некорректно , является устарелое программное обеспечение. Чтобы устранить проблему, необходимо скачать и установить последнюю версию. Необходимые файлы можно найти на официальном сайте производителя.
Поиск и настройка свободного канала
При его настройка производится в автоматическом режиме. Он самостоятельно выбирает канал, который обеспечивают нормальную работу. Но, со временем этого может стать недостаточно. Подключение большого количества потребителей приводит к возникновению помех. Как результат, низкая скорость вай фай. Чтобы устранить сбой, специалисты рекомендуют периодически проводить диагностику адаптера и корректировать его настройки. Для удобства используют специальные программы. Они в автоматическом режиме анализируют работу устройства и вносят необходимые корректировки.
Защитный механизм блокирует Wi-Fi?
Если вы уверены, что пароль от Wi-Fi правильный и ваше оборудование совместимо, но соединение все еще не работает, это, вероятно, из-за MAC-фильтра. Но что это, собственно говоря, такое?
- MAC-адрес имеет 48-разрядную длину и назначается каждому сетевому адаптеру индивидуально.
- Таким образом, чтобы еще больше повысить безопасность в вашей сети, вы можете вводить в свой маршрутизатор разрешение на подключение устройств только с определенными MAC-адресами.
- Если у вас есть новое устройство, а МАС-фильтр активен, то соединение не выполнится. Вы можете решить проблему, просто отключив фильтр или введя новый MAC-адрес в список разрешенных.
Как предупредить проседание вай-фай сигнала
Чтобы предупредить возможные ситуации снижения качества сигнала, рекомендуется проводить профилактические меры. К ним относится:
- Использование только проверенных и известных браузеров.
- Взять привычку периодически проводить обновление операционной системы. В большинстве случаев, в особенности, когда дело касается Виндовс 10, это проходит автоматически, однако дополнительно включать обновление не будет лишним.
- Обязательно устанавливать собственный и качественный пароль как на сеть вай-фай, так и на роутер. При этом защитный ключ должен состоять из букв, цифр и дополнительных символов для большей безопасности.
- Избегать перегрузки роутера. Также защищать устройство от падений и механических воздействий.
- Отключать протоколы управления, в которых больше нет необходимости.
- Сетевой идентификатор обязательно должен быть скрытым.
- Ограничивать количество пользователей, подключенных к единой сети.
- Периодически обновлять прошивку роутера.
Как можно понять, все необходимые действия по восстановлению качества и скорости передачи вай-фай пользователь может сделать самостоятельно. Однако не стоит забывать, что услуги интернет провайдера должны соответствовать заявленным требованиям. Не стоит забывать лишний раз проверять скорость и отслеживать, где именно, на каком этапе, она падает.
Последнее обновление – 16 мая 2021 в 14:46
Все о IT
Самое интересное и полезное. информационно-коммуникационные технологии Ежедневно новое ПЕРЕЙТИ телеграмм канал ITUMNIK
Выбрать оптимальный WiFi канал в настройках
Почти в каждой квартире сегодня есть WiFi роутер, поэтому плотность сетей в городе очень велика. Сигналы соседних точек доступа накладываются друг на друга, отнимая энергию у радиотракта и сильно снижая его эффективность.
Соседние сети, работающие на одной частоте, создают взаимные интерференционные помехи, подобно кругам на воде.
Беспроводные сети работают в пределах диапазона на разных каналах. Таких каналов 13 (в России) и роутер переключается между ними автоматически.
Чтобы минимизировать интерференцию, нужно понять на каких каналах работают соседние сети и переключиться на менее загруженный. Подробная инструкция по настройке канала представлена здесь.
Загруженность WiFi-каналов в подъезде многоэтажки.
На практике: Выбор наименее загруженного канала — эффективный способ расширить зону покрытия, актуальный для жильцов многоквартирного дома.
Но в некоторых случаях в эфире присутствует сетей настолько много, что ни один канал не даёт ощутимого прироста скорости и дальности WiFi. Тогда имеет смысл обратиться к способу № 2 и разместить роутер подальше от стен, граничащих с соседними квартирами. Если и это не принесет результата, то стоит задуматься о переходе в диапазон 5 ГГц (способ № 10).
Есть ли внешние препятствия для сигнала
Маршрутизатор может плохо раздавать сигнал, если между ним и ноутбуком есть множество препятствий.
Роутер нельзя ставить близко к ноутбуку. Заблуждением является то, что, чем ближе маршрутизатор к гаджету, тем выше будет скорость передачи данных. Как раз близкое их расположение приводит к плохой связи. Поэтому нужно замерить минимальное расстояние между этими устройствами — оно должно составлять 1,5 метра.
Лучшим местом для установки роутера в квартире является коридор — так радиус действия Wi-Fi будет распространятся на все комнаты, а также кабель, идущий из подъезда, не будет мешаться в доме.
Чем меньше преград для маршрутизатора — тем лучше, поэтому его рекомендуется вешать на стену ближе к потолку или ставить на шкаф.
Некоторые производители, выпускающие роутеры, также предлагают и репитеры (повторители) — специальные устройства для усиления сигнала. Что это значит? Если маршрутизатор установлен в большом помещении, и сеть ловит в нем не везде, то можно приобрести репитер, который принимает сигнал Wi-Fi и передает его дальше. В остальном ничего не поменяется — сеть, настройки и пароли останутся те же.
Принцип работы репитера







