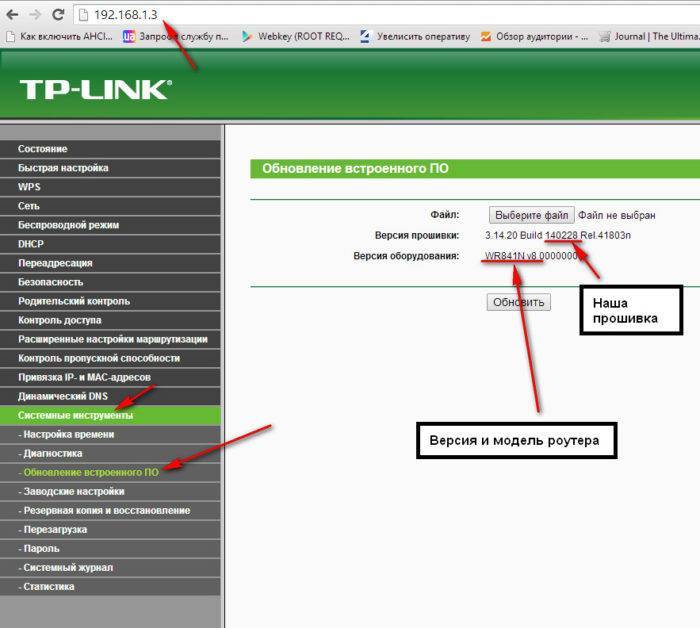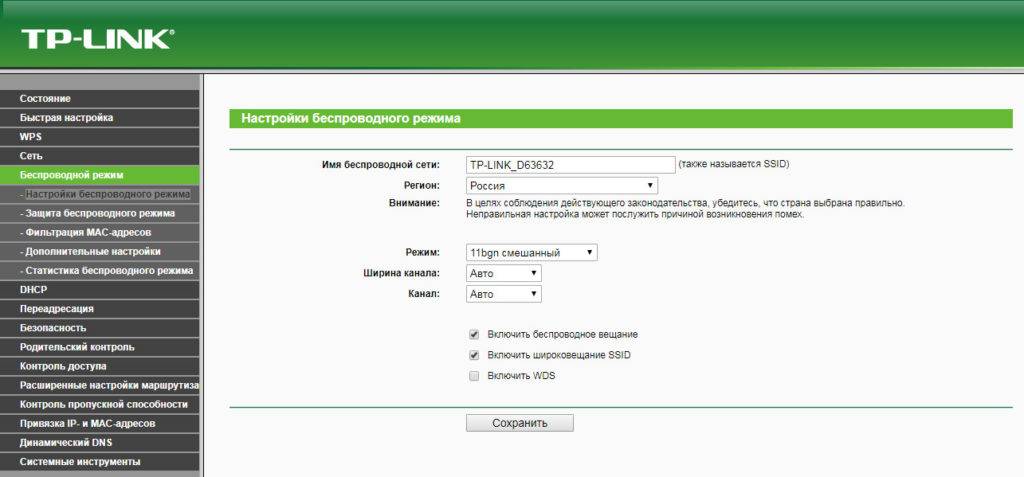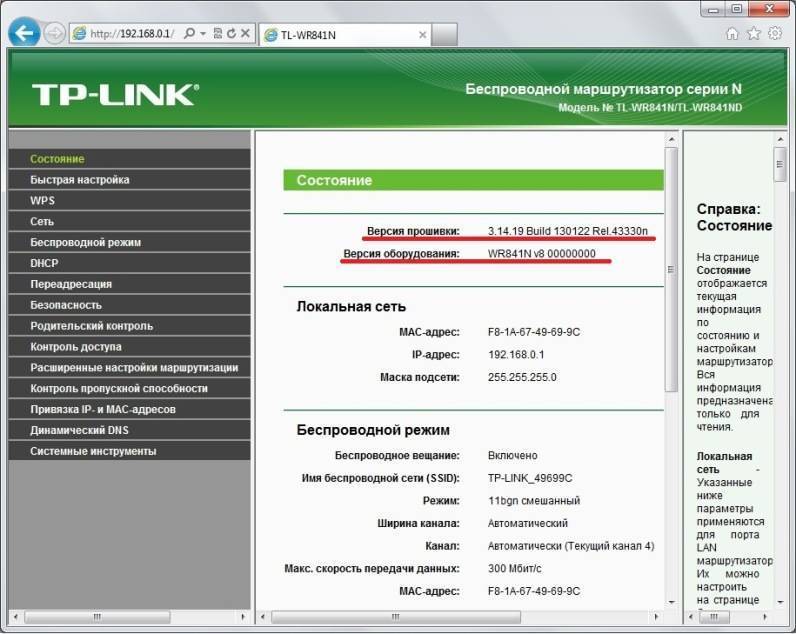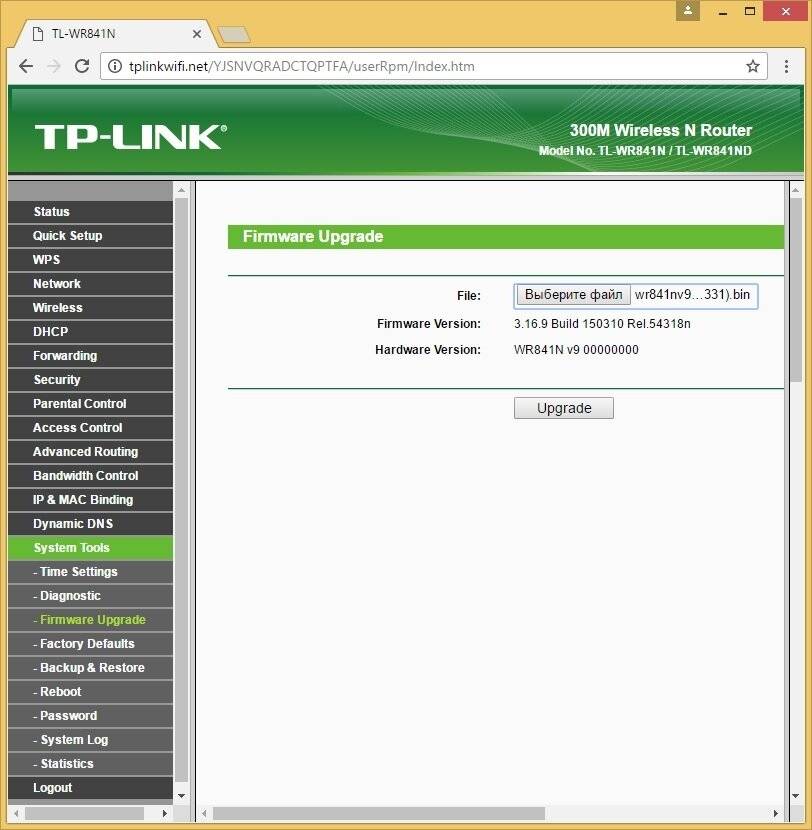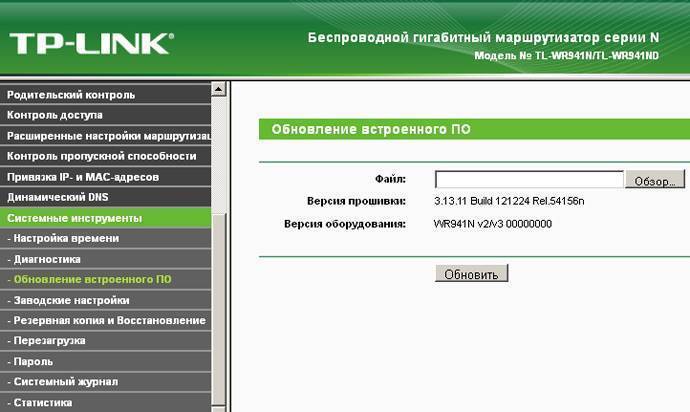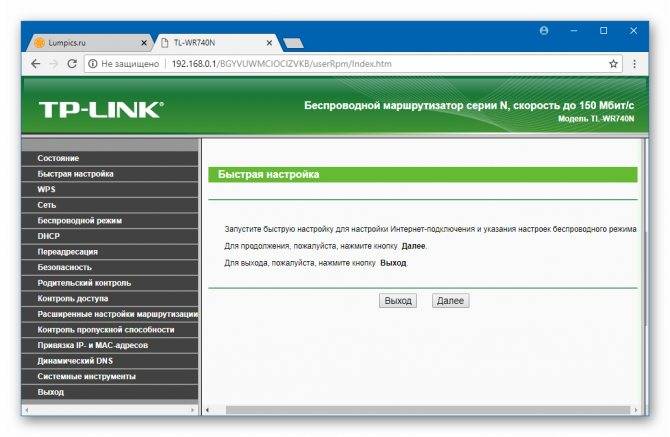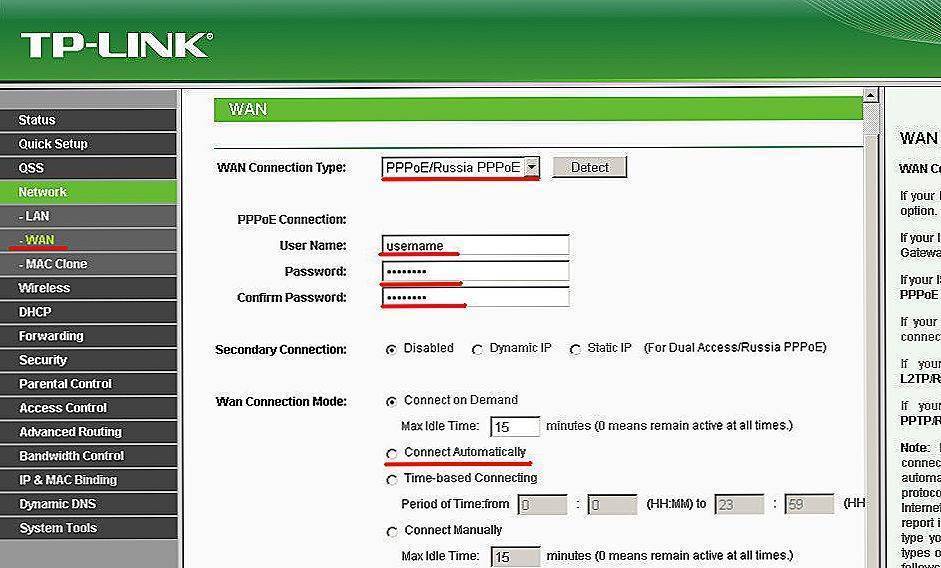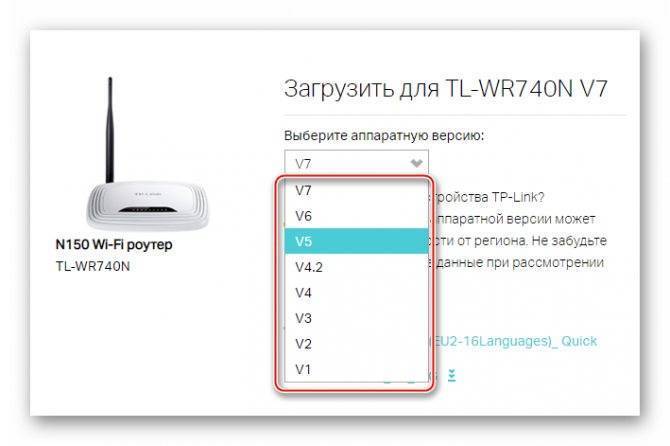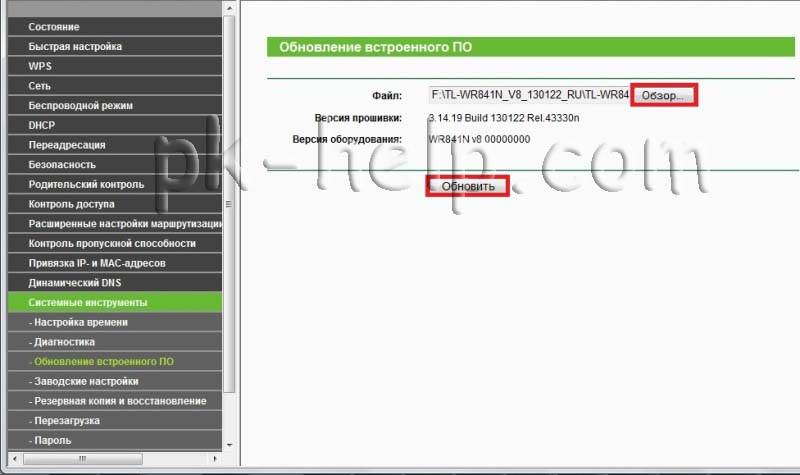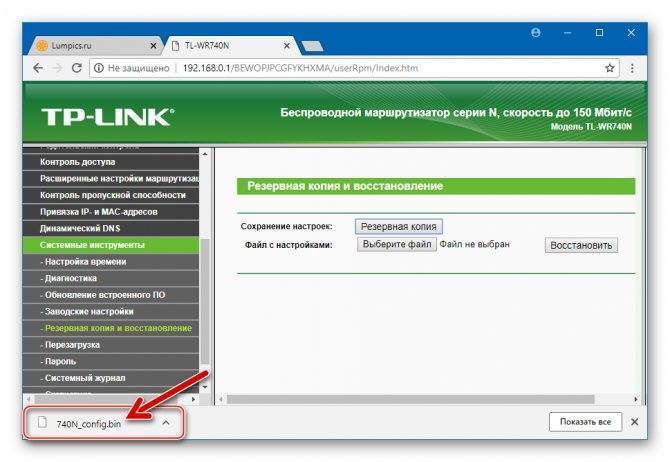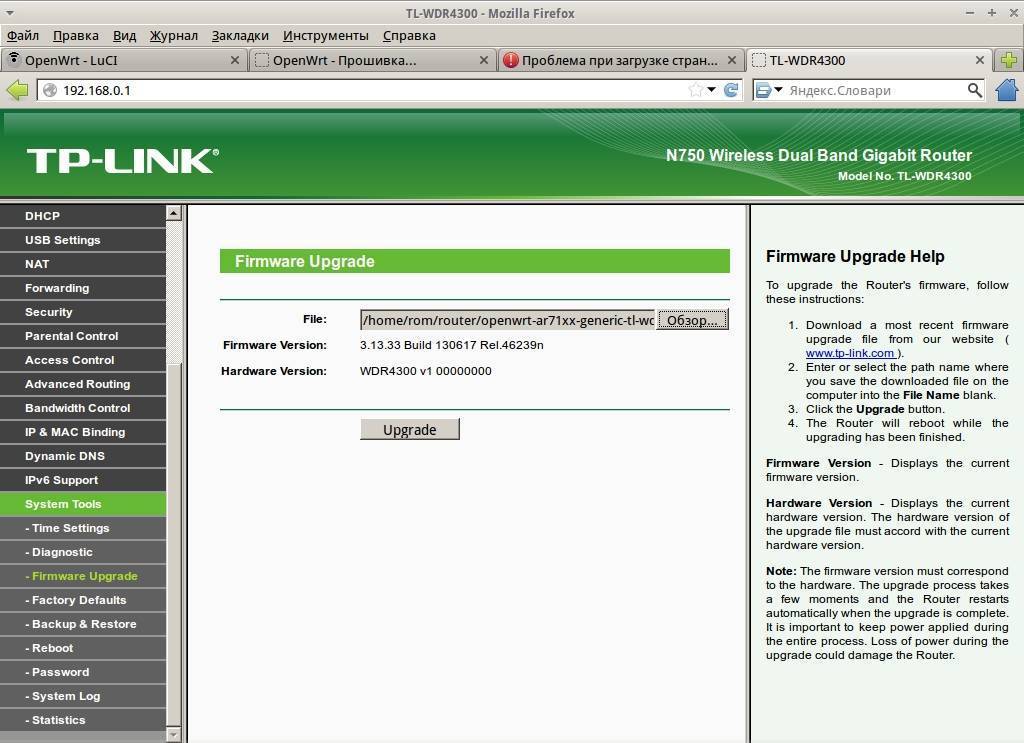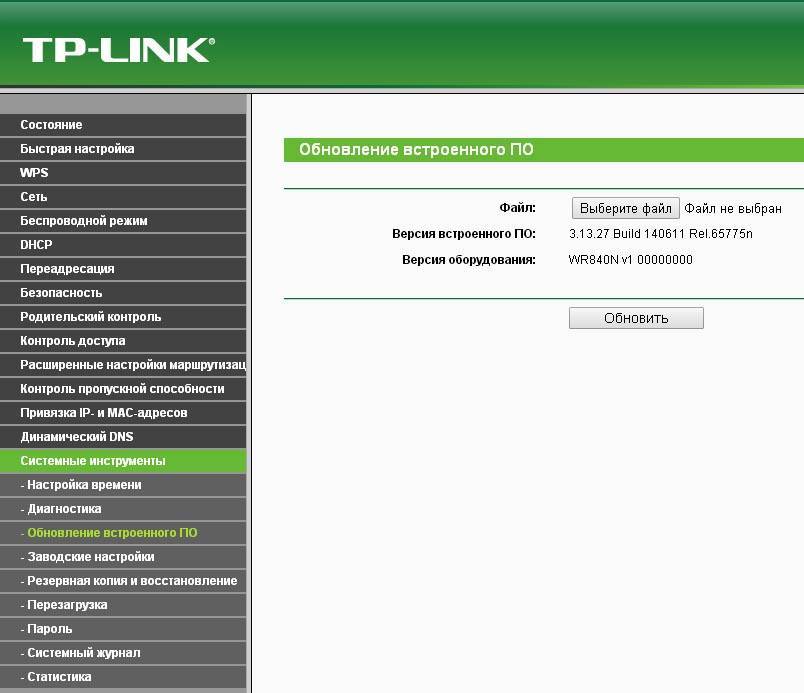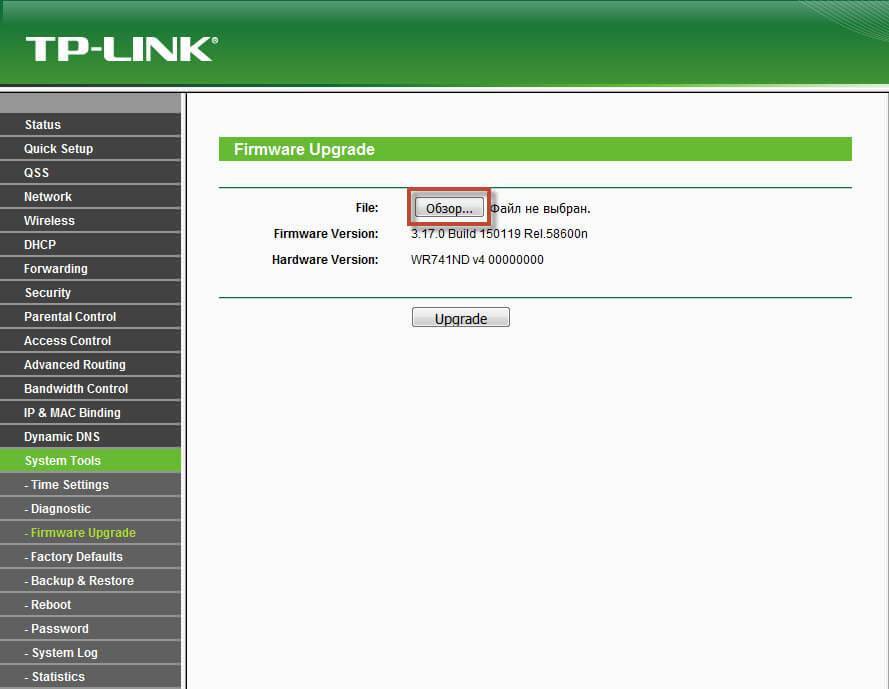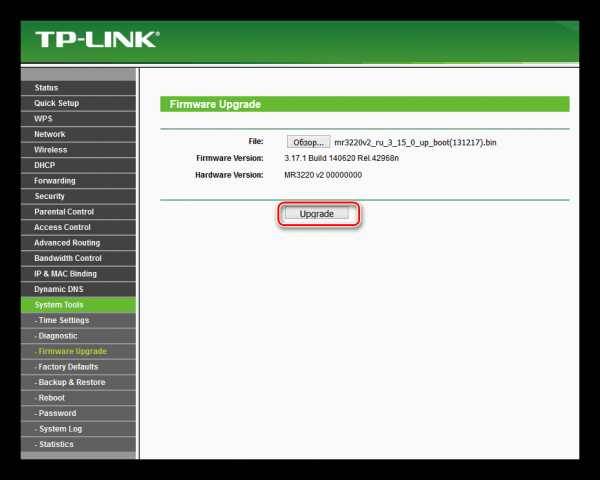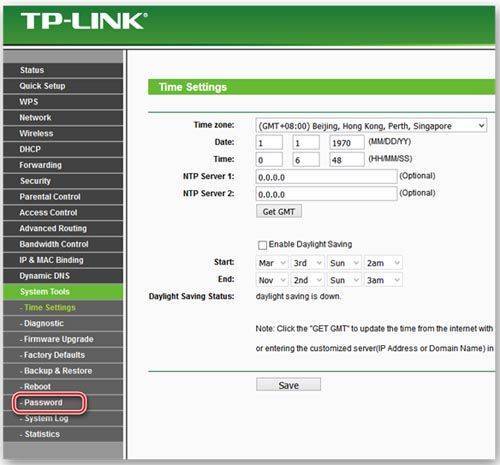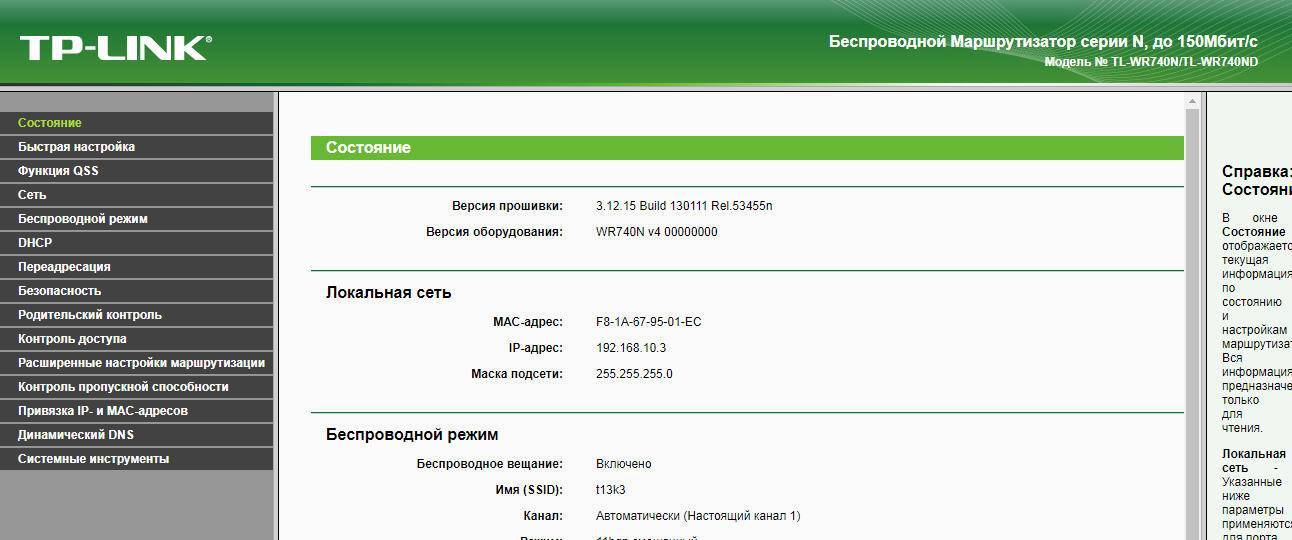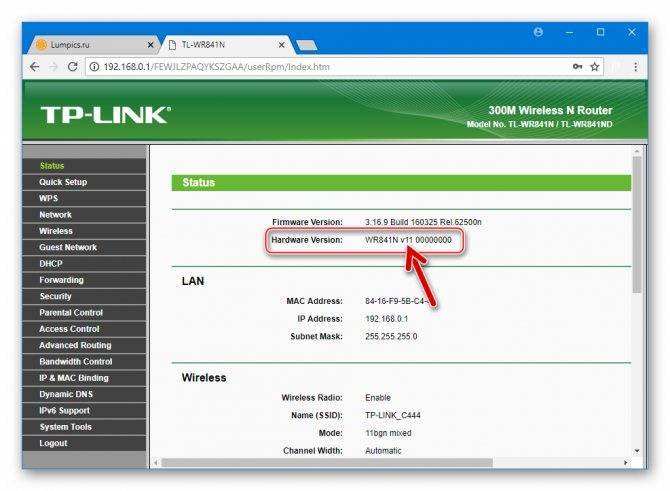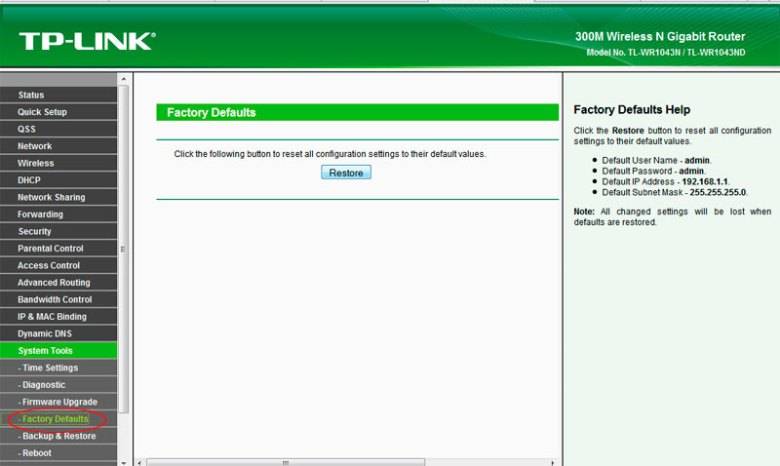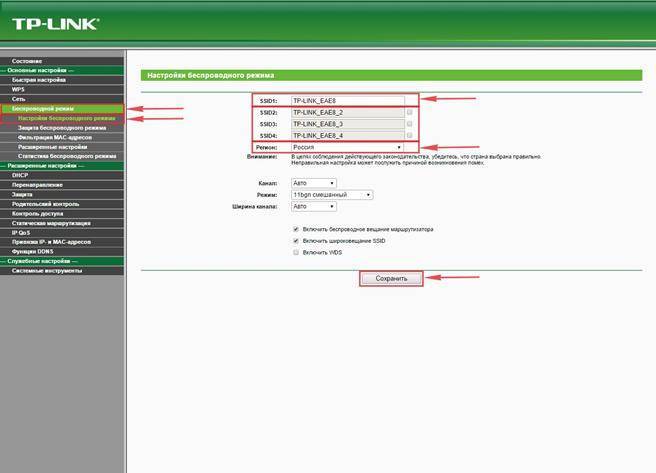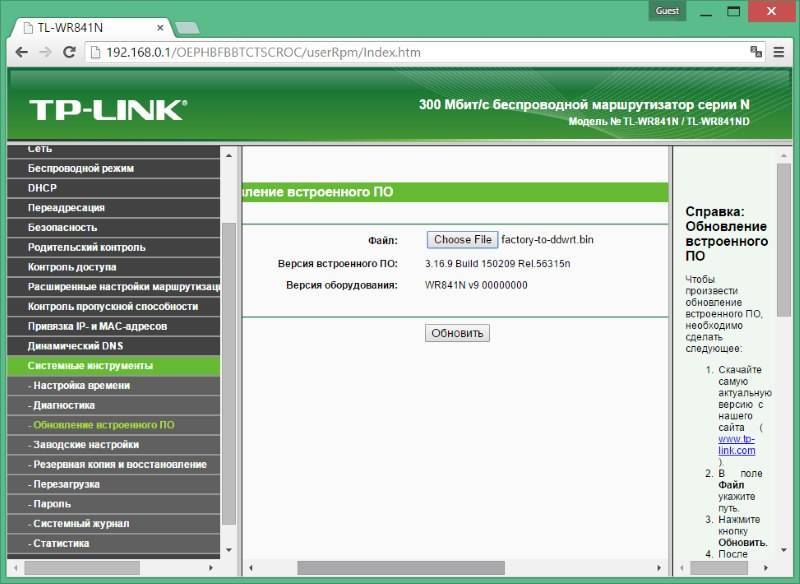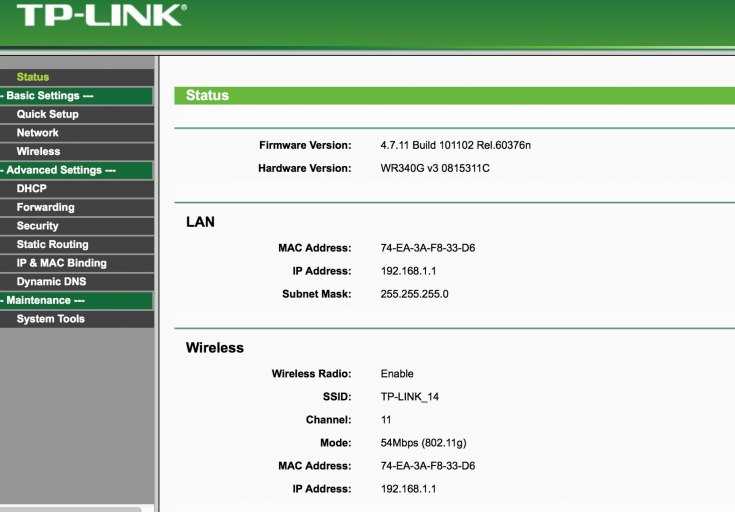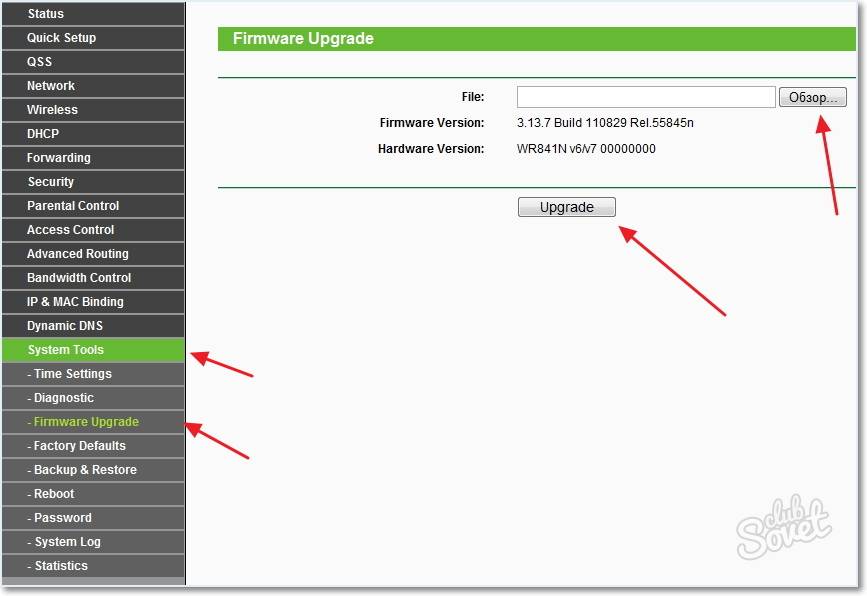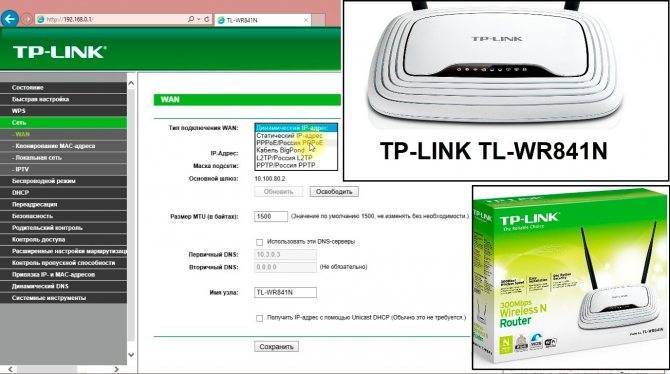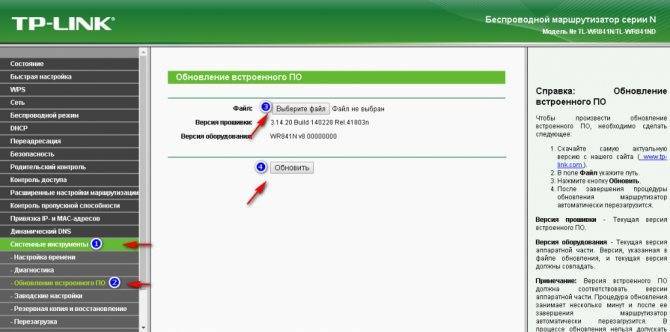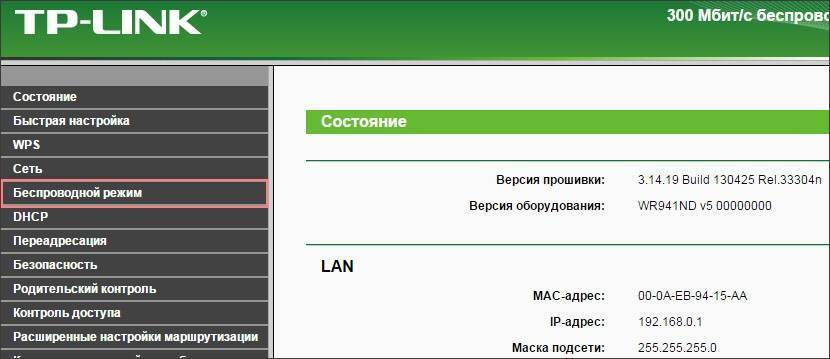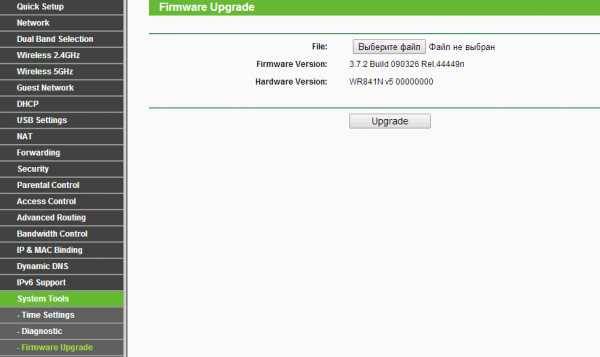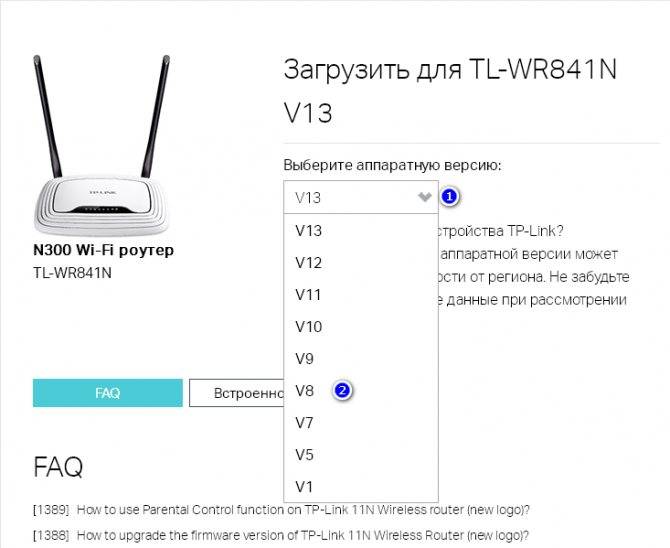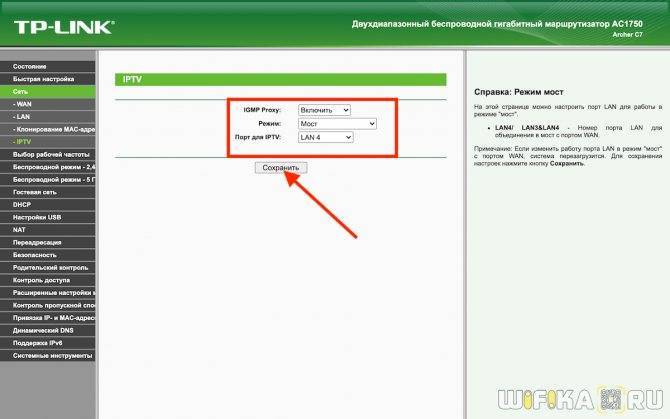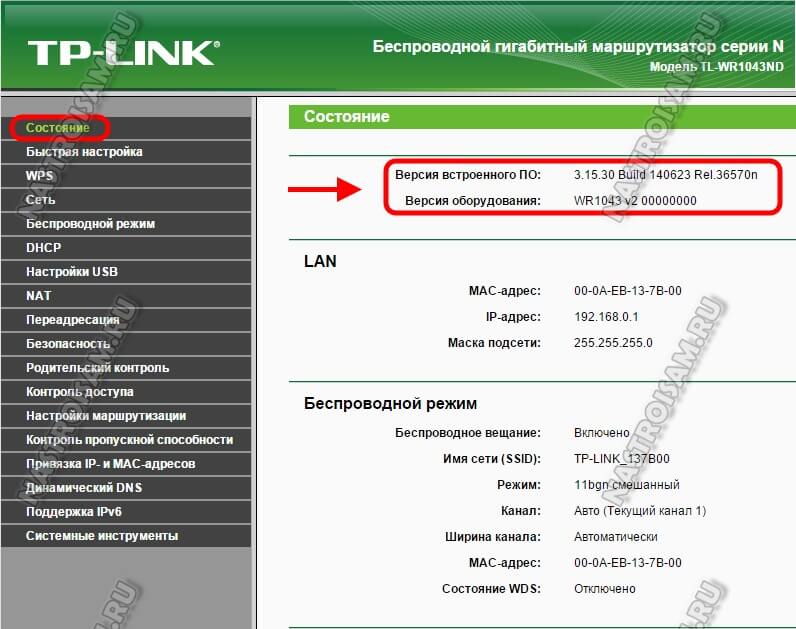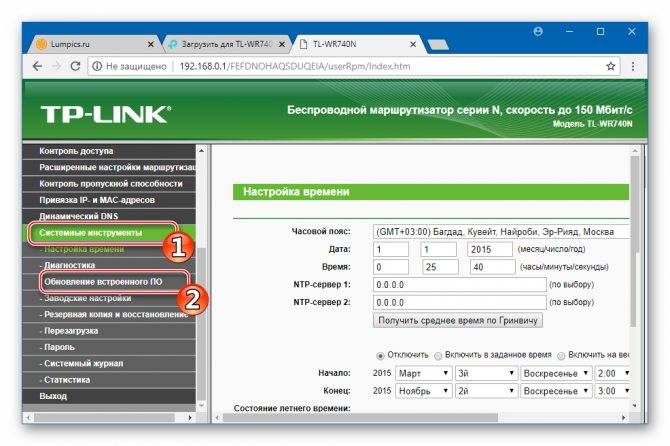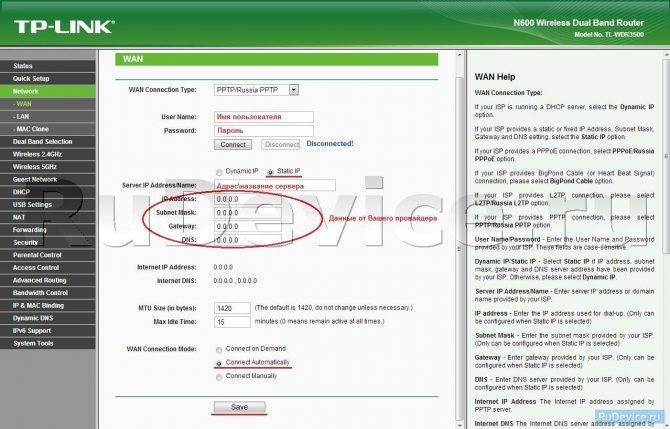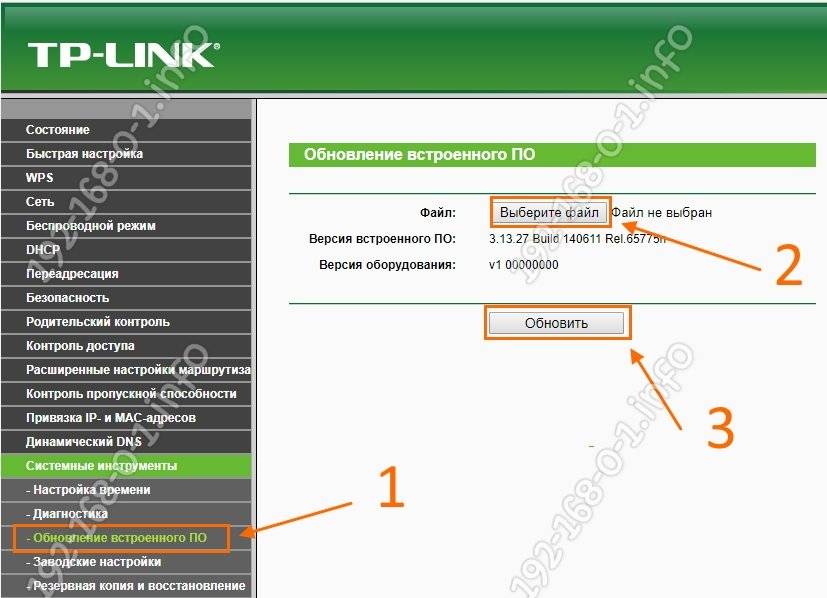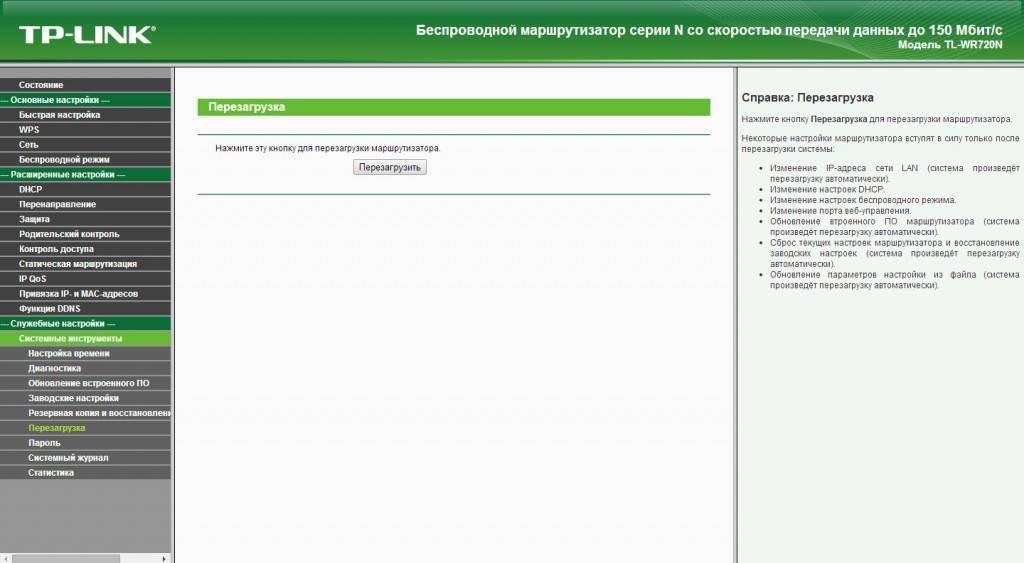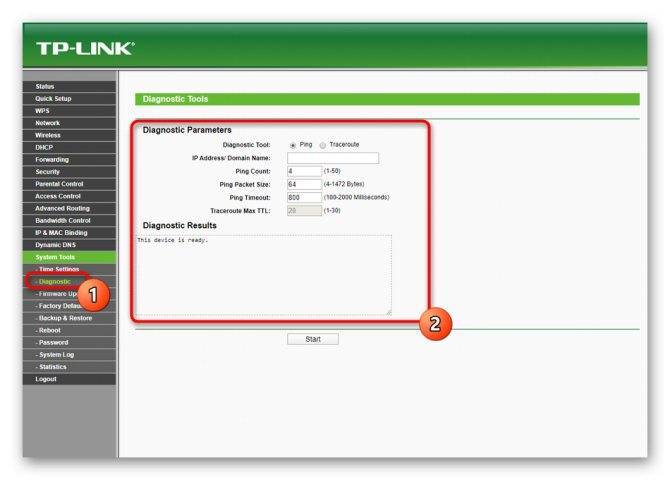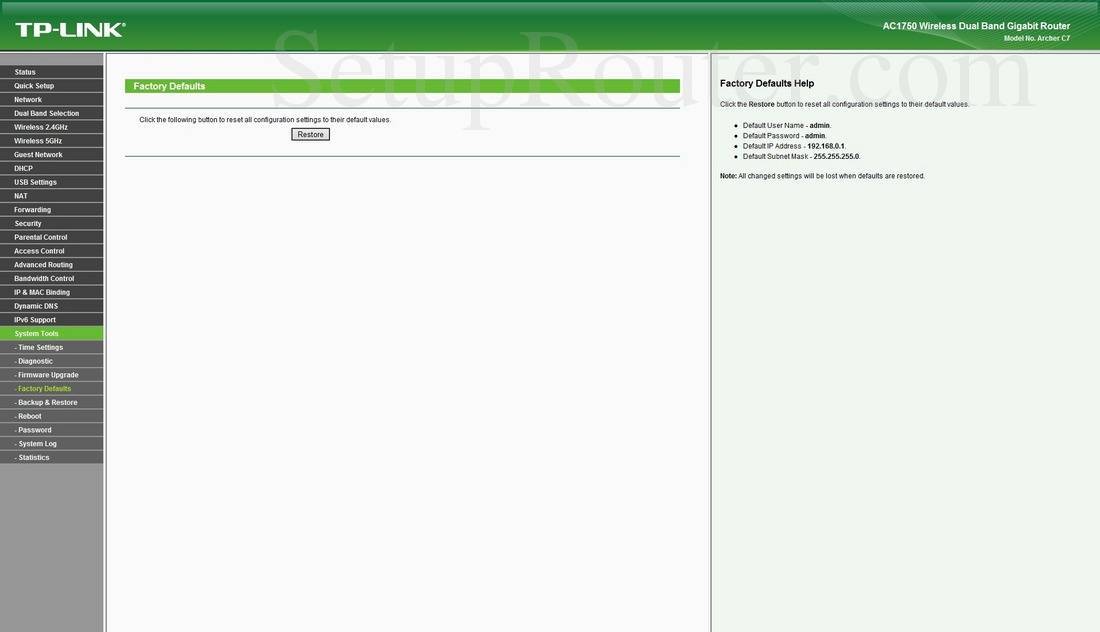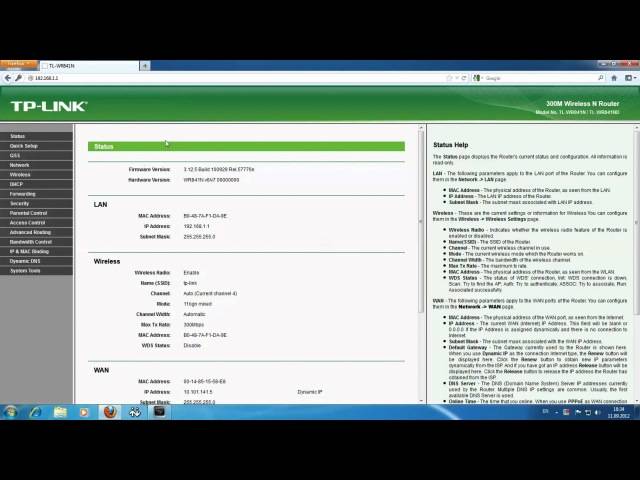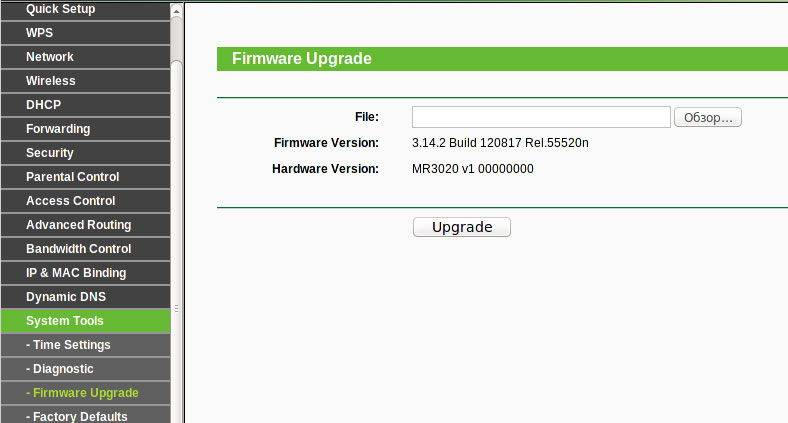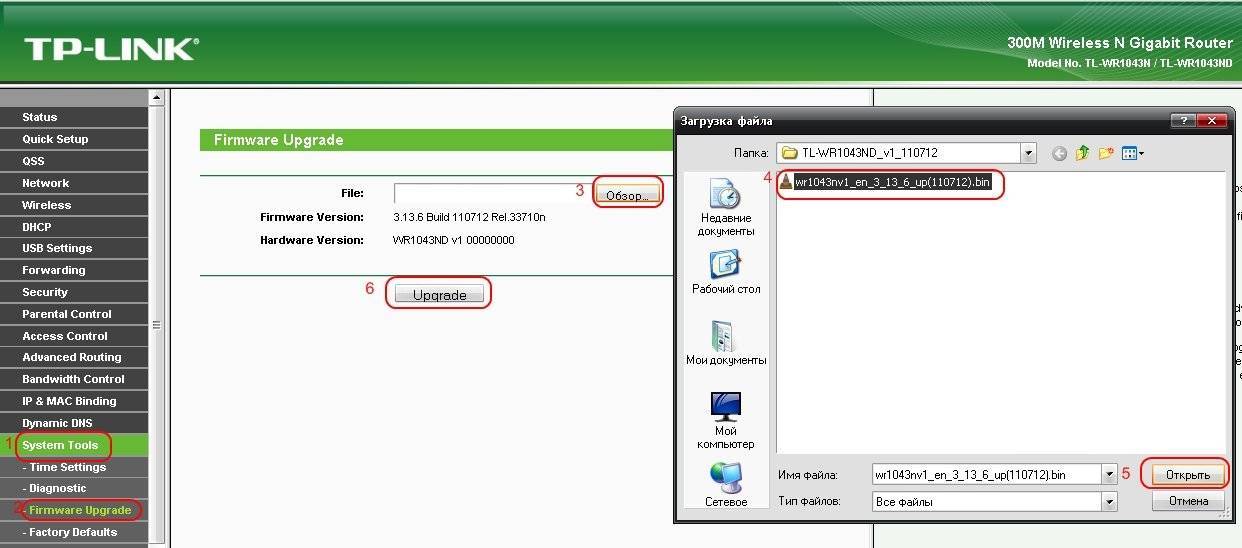Дополнительные функции
Кроме управления внешними накопителями и функций мультимедийного сервера, DD-WRT умеет делать еще кое-что, чего маршрутизаторы с заводскими настройками не предлагают: блокировать следящие скрипты сервисов рекламы.
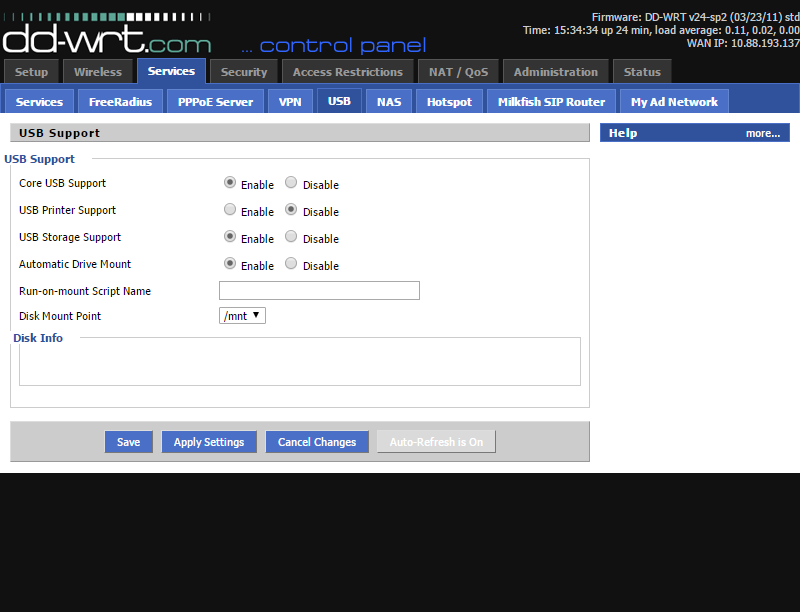 Если вы хотите, чтобы ваши файлы стали доступны со смартфона, умных часов или телевизора, потребуется подключить к роутеру USB-накопитель.
Если вы хотите, чтобы ваши файлы стали доступны со смартфона, умных часов или телевизора, потребуется подключить к роутеру USB-накопитель.
 После подключения к роутеру USB-накопителя, расшарьте сохраненные на нем данные для домашней группы пользователей.
После подключения к роутеру USB-накопителя, расшарьте сохраненные на нем данные для домашней группы пользователей.
Файловый сервер из маршрутизатора
Чтобы подключить внешние диски и USB-флешки к домашней сети при помощи роутера с DD-WRT, в меню «Services | USB» активируйте опции «Core USB Support», «USB Storage Support» и «Automatic Drive Mount». После сохранения и применения конфигурации вставьте внешние накопители в USB-порт маршрутизатора.
Затем откройте меню «Services | NAS» и активируйте опцию «Samba». Для строки сервера «Server String» задайте имя сети маршрутизатора на выбор, для «Workgroup», соответственно, имя рабочей группы. Для «File Sharing | Path to Files» выберите внешний накопитель и задайте объекту имя.
Файлы, находящиеся в общем доступе, можно найти в Проводнике Windows 10, зайдя в «Мой компьютер». Щелкнув левой кнопкой мыши по опции в верхнем меню «Подключить сетевой диск», можно присвоить букве диска папку с открытым доступом. К слову, объем дискового пространства можно увидеть со смартфона или умных часов: приложение DD-WRT доступно для скачивания в официальных магазинах приложений Apple и Google.
Доступ к хранящимся на внешних накопителях данным DD-WRT умеет предоставлять как DLNA-сервер — то есть сервер для вещания мультимедиа. Умные телевизоры таким образом получают контент прямо от накопителя.
Блокировка рекламы для всех устройств
Теперь для отключения агрессивной рекламы больше не понадобится сторонний блокировщик — это будет делать маршрутизатор. В меню «Services | Adblocking» активируйте опции «Privoxy» и «Transparenter Mode» и в белый список внесите сайты, рекламу на которых блокировать не нужно (например, ichip.ru), а затем сохраните конфигурацию и примените созданные изменения, нажав «Apply». Чтобы убедиться, что блокировка рекламы срабатывает должным образом, введите в браузер URL config.privoxy.org. Если открывается страница блокировщика — значит, все в порядке.
Как скачать прошивку для роутера с официального сайта Asus?
Приступим. Заходим в админку по адресу http://192.168.1.1, по умолчанию логин и пароль — admin, они указаны также на той самой заветной наклейке

В панели управления роутером Asus в верхней части интерфейса есть информация о текущем ПО. Там же есть и версия прошивки в виде активной ссылки.
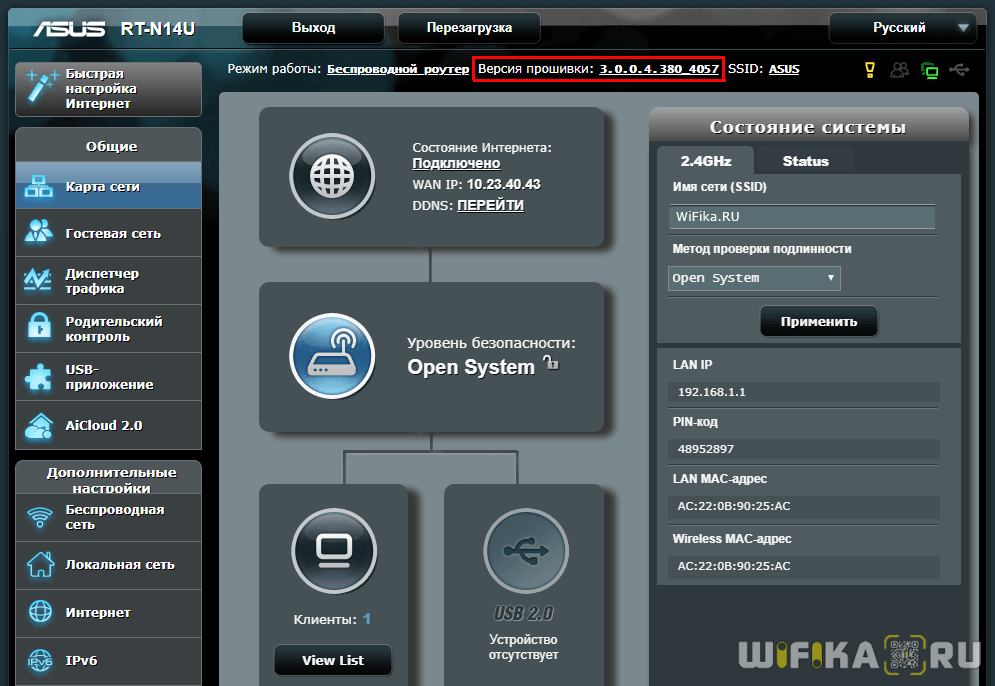
Кликаем на нее и попадаем в раздел обновления. Сюда же можно зайти, открыв в меню «Администрирование» вкладку «Обновление микропрограммы».
Обратите внимание на кнопку «Проверить». С ее помощью можно узнать о наличии свежей версии в автоматическом режиме
Также тут есть и ссылка, которая ведет на сайт фирмы. По идее по ней можно найти всю информацию по маршрутизатору, но она ведет почему-то на англоязычную версию. Поэтому воспользуйтесь моей ссылкой на русскую версию сайта поддержки Asus.
Ваше мнение – WiFi вреден?
Да
24.2%
Нет
75.8%
Проголосовало: 10193

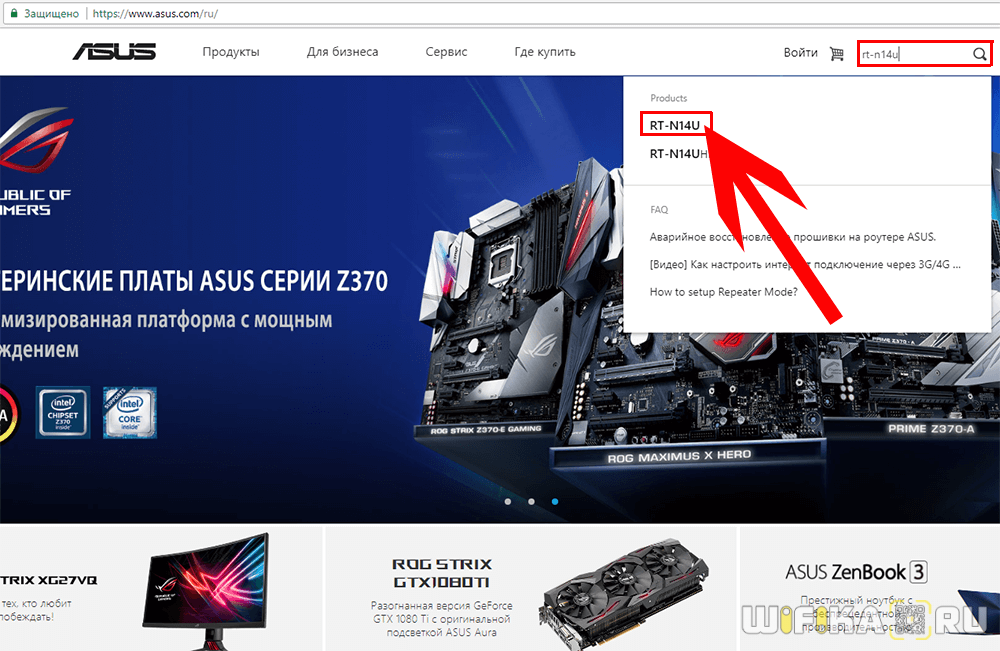
На открывшейся странице описания роутера выбираем в меню пункт «Поддержка»
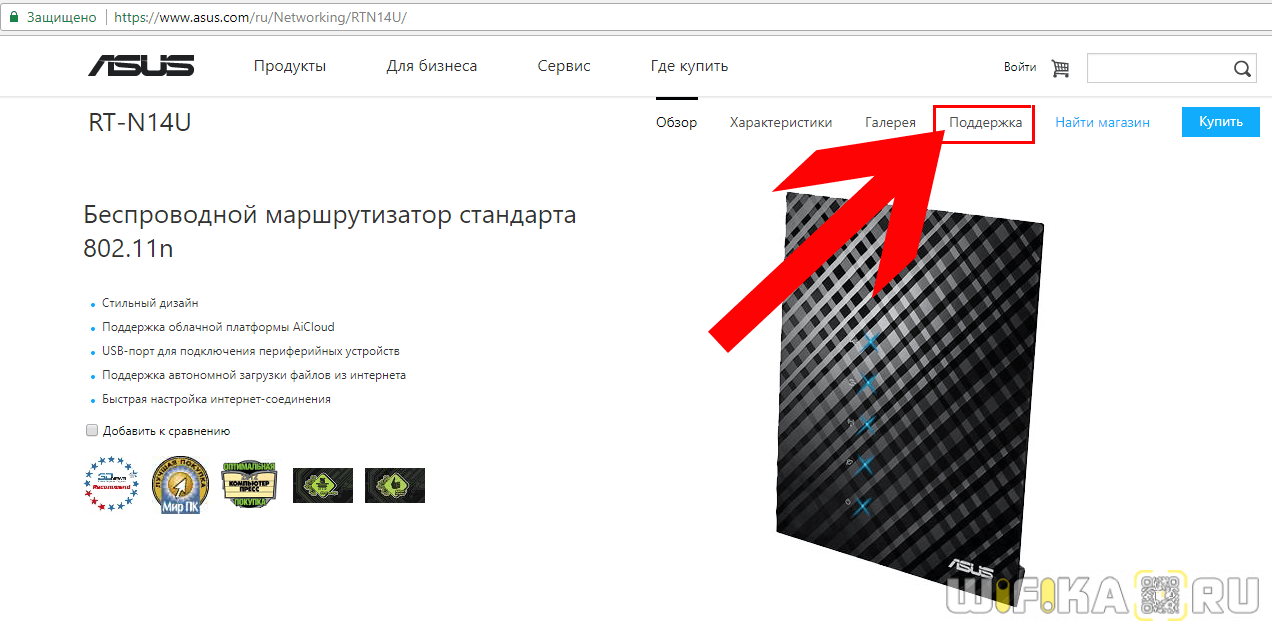
И заходим в раздел «Драйверы и Утилиты — BIOS&Firmware». Здесь смотрим, какая последняя версия прошивки для вашей ревизии. У меня она только одна, поэтому я могу смело скачивать на компьютер этот файл.


Как правило он запакован в архив, предварительно его надо оттуда вытащить. Для этого кликаем на архив, который сохранили на компьютере, правой кнопкой мыши и выбираем «Извлечь все». И далее в следующем окне снова «Извлечь».

Для Asus этот файл имеет название что-то типа «RT-N14U_3.0.0.4_380_4057-g0643d8e.trx»
Прошивка на русском языке для TL-WR841ND
Очень часто пользователи хотят установить прошивку с русскоязычным интерфейсом. Здесь мне хочется остановиться на таком моменте. Когда мы будем рассматривать процесс выбора и загрузки прошивки с сайта производителя Tp-Link, вы увидите, что для каждой аппаратной версии устройства на сайте выложены несколько версий прошивки. У части из них – интерфейс на русском языке, у части – на английском.
В списке файлов на сайте указывается, на каком языке прошивка. Когда была написана эта статья, русская версия прошивки для Tp-link TL-WR841ND имелась только для далеко не новых аппаратных версий V9 и V8. Поэтому, если вы хотите скачать самую новую версию, скорее всего она будет на английском.
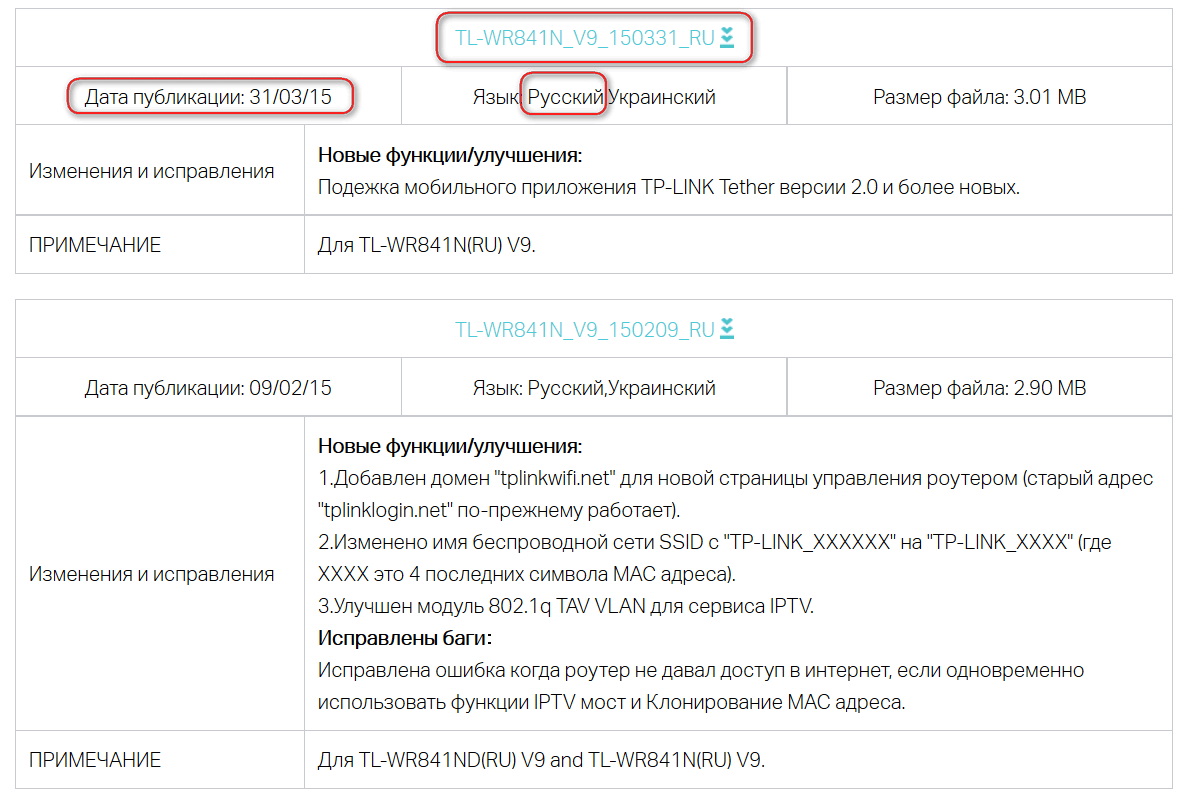
Конечно, сделать настройку роутера проще и удобнее, когда программное обеспечение на русском языке. Вам будет намного легче разобраться в панели управления, особенно если у вас недостаточно опыта. Однако английская версия тоже достаточно простая. И в основном инструкции для настройки TL-WR841N написаны для англоязычного интерфейса.
Настройка роутера дир 320 Ростелеком
Так как настройка новой прошивки роутера Dir 300 и основной прошивки модели 320 практически не отличаются, приведём общую инструкцию по настройки сети на данном типе устройств Ростелекома.
Первичная настройка роутера d link dir 320 Ростелеком проводится точно так же, как и описывалось ранее:
- подключаем кабели сетей и устанавливаем автоматическое получение IP/DNS;
- после этого авторизуемся со стандартными данными и устанавливаем свой собственный пароль для входа;
- в открывшемся окне интерфейса смотрим в правый нижний угол – «Расширенные настройки»;
- в поле «Сеть» выбираем первый пункт подменю – «WAN»;
- выбираем уже существующее подключение и по аналогии нажимаем «Удалить»;
- добавляем новое подключение точно так же, как и в предыдущем пункте, вводя имя сети и данные из договора, после чего сохраняем его;
- открываем появившееся уведомление (лампочка в верхнем меню) и нажимаем «Сохранить»;
- обновляем страницу и наблюдаем состояние соединения «Соединено».

На этом настройка роутера дир 320 Ростелеком по проводному соединению завершена. Проверьте работоспособность подключения, перейдя в любой из поисковиков или на сайт социальной сети. Если всё сделано правильно, интернет будет работать.
Настройка WiFi роутера d link dir 320 Ростелеком
Чтобы настроить роутер d link dir 320 Ростелеком на «раздачу» беспроводного подключения, необходимо вернуться в основное меню и снова открыть расширенные настройки. Рядом с полем «Сеть» можно найти необходимый нам функционал настройки wi-fi. Переходим в подменю «Основные настройки» и указываем, как и в предыдущей прошивке, имя сети. Затем возвращаемся на шаг назад и открываем настройки безопасности, где необходимо установить такой же тип сетевой аутентификации и такой же длинный пароль (не менее 8 символов), как на роутере d link dir 300. Сохраняем изменения дважды (второй раз в уведомлении сверху) и проверяем доступность сети WiFi на любом подходящем устройстве.
Из данной статьи вы узнали, как настроить роутер dir 320 для Ростелеком, а также его предыдущую модель, и эти инструкции должны сработать в большинстве случаев. Если же у вас возникла такая характерная проблема как недоступность web-интерфейса по IP (то есть браузер не открывает страницу авторизации после ввода сочетания 192.168.0.1), тогда снова перейдите к свойствам протокола интернета (где мы выставили автоматическое получение IP/DNS) и переключите сеть на работу со статическими данными. В ставших активными полях указываем:
- 168.0.12;
- оставляем без изменений (должно заполниться автоматически);
- 168.0.1;
- данные по DNS из договора;
- также указано в договоре.
После применения данных изменений страница авторизации должна стать доступной. Если же у вас всё равно возникли вопросы, посмотрите данное видео:
Перепрошивка роутера TP-Link
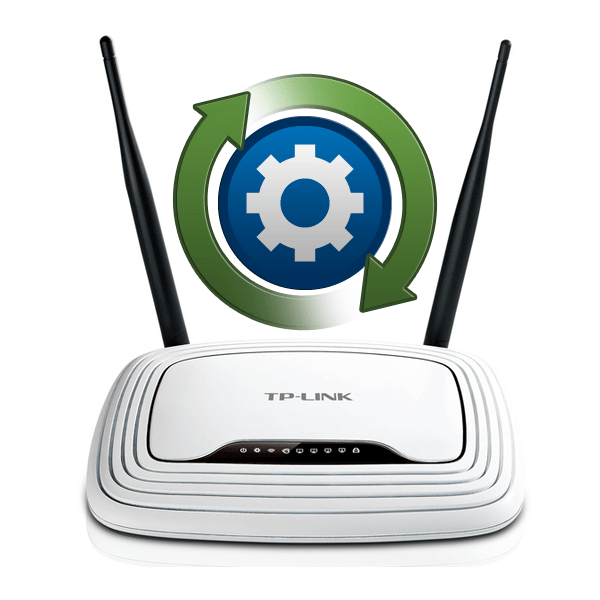 Любой маршрутизатор, как и многие другие сложные устройства, оснащается флеш-памятью с набором микропрограмм, которые необходимы для запуска, настройки и функционирования девайса. На заводе-производителе каждый роутер прошивается самой свежей на момент выпуска версией BIOS и до определённого момента этого вшитого софта вполне достаточно для корректной работы в различных условиях эксплуатации. Но изготовитель «железа» может выпустить новый вариант прошивки с более широкими возможностями и исправлением выявленных ошибок. Так как правильно и безопасно прошить роутер TP-Link?
Любой маршрутизатор, как и многие другие сложные устройства, оснащается флеш-памятью с набором микропрограмм, которые необходимы для запуска, настройки и функционирования девайса. На заводе-производителе каждый роутер прошивается самой свежей на момент выпуска версией BIOS и до определённого момента этого вшитого софта вполне достаточно для корректной работы в различных условиях эксплуатации. Но изготовитель «железа» может выпустить новый вариант прошивки с более широкими возможностями и исправлением выявленных ошибок. Так как правильно и безопасно прошить роутер TP-Link?
Как прошить роутер Tp-Link?
Как я уже писал выше, нужно подключить маршрутизатор к ноутбуку по сетевому кабелю. И отключится от беспроводной сети, если соединение было установлено.
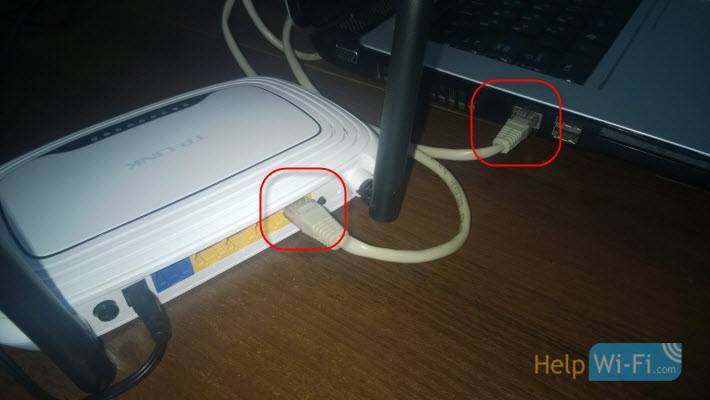 Кабель из синего WAN разъема можно вытянуть на момент обновления, но это не обязательно.
Кабель из синего WAN разъема можно вытянуть на момент обновления, но это не обязательно.
Все подключили, дальше открываем на компьютере любой браузер, и в адресной строке переходим по адресу 192.168.0.1, 192.168.1.1, или http://tplinkwifi.net. Вводим логин и пароль, по умолчанию (если вы их не меняли) – admin и admin. IP адрес для входа в настройки, логин и пароль по умолчанию, можно посмотреть на наклейке, которая должна быть на самом маршрутизаторе.
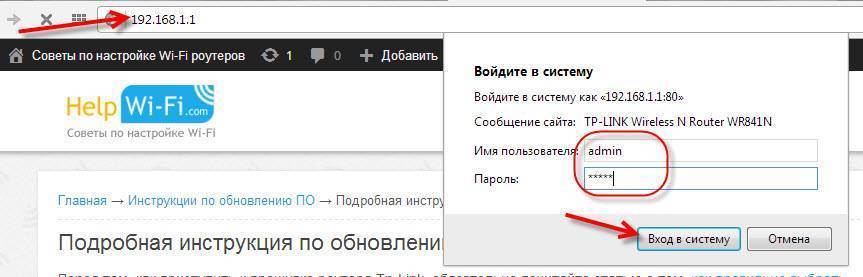 На странице настроек, слева, в самом низу открываем вкладку System Tools – Firmware Upgrade. Если у вас русская прошивка на Wi-Fi роутере Tp-Link, то: Системные инструменты – Обновление встроенного ПО.
На странице настроек, слева, в самом низу открываем вкладку System Tools – Firmware Upgrade. Если у вас русская прошивка на Wi-Fi роутере Tp-Link, то: Системные инструменты – Обновление встроенного ПО.
Нажмите на кнопку “Выберите файл“.
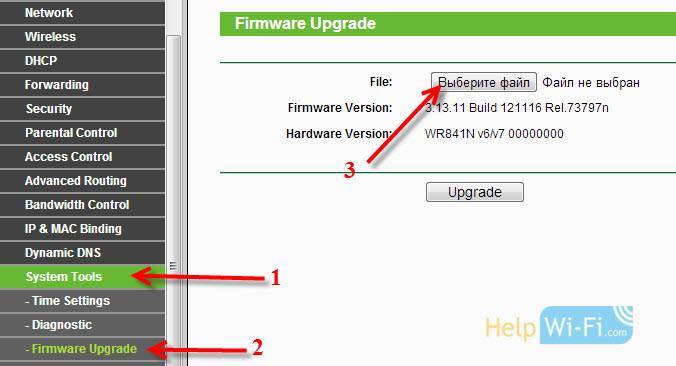 Выберите на компьютере файл прошивки в формате .bin (который ми из архива извлекли в начале статьи).
Выберите на компьютере файл прошивки в формате .bin (который ми из архива извлекли в начале статьи).
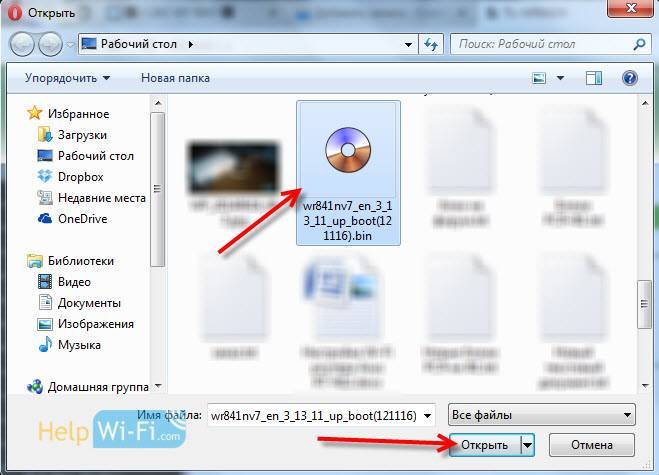 Нажмите на кнопку Upgrade (обновить).
Нажмите на кнопку Upgrade (обновить).
 Начнется процесс обновления.
Начнется процесс обновления.
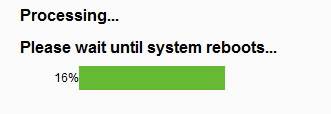 Когда он закончится, то роутер будет перезагружен.
Когда он закончится, то роутер будет перезагружен.
Так как все настройки будут сброшены, то вам нужно будет заново зайти в настройки (используя стандартные логин/пароль) и настроить свой маршрутизатор. Можете сделать это на примере TL-WR941ND.
Настройка роутера D-Link DIR-300 для «Ростелекома»
Административная панель изобилует количеством настроек и опций. Для первичного конфигурирования понадобится пункт «Сеть». А в нем подпункт WAN. Здесь необходимо добавить новое подключение. Для этого имеется одноимённая кнопка. Должна отобразится новая страница с полями для ввода данных.
Первое, что стоит сделать — выбрать тип соединения. Для настройки роутера D-Link DIR-300 «Ростелекома» это будет PPPoE. После выбора должны открыться поля, соответствующие именно этому соединению.
Нужно будет ввести немного данных. Первое — это имя, можно оставить сформированное по умолчанию, так как оно нигде больше не будет встречаться, кроме административной панели. В разделе PPP нужно ввести имя пользователя и пароль. Эту информацию провайдер должен указать в договоре или приложении к нему. Остальные параметры можно оставить по умолчанию.
OpenWrt Project
Такая альтернативная прошивка роутера Asus – это своего рода операционная система Linux, которая является одной из старейших для маршрутизаторов на рынке с 2004 года. Она предназначена для встраиваемых устройств для сети. Это не единственная статическая прошивка. Она обеспечивает доступ к файловой системе, открытой для записи с помощью управления пакетами. Как правило, маршрутизаторы OpenWRT поддерживаются оборудованием заказчика (CPE), но помимо этого его можно запускать на бытовых шлюзах, смартфонах и персональных компьютерах (x86), чтобы использовать их в качестве сетевых передатчиков.
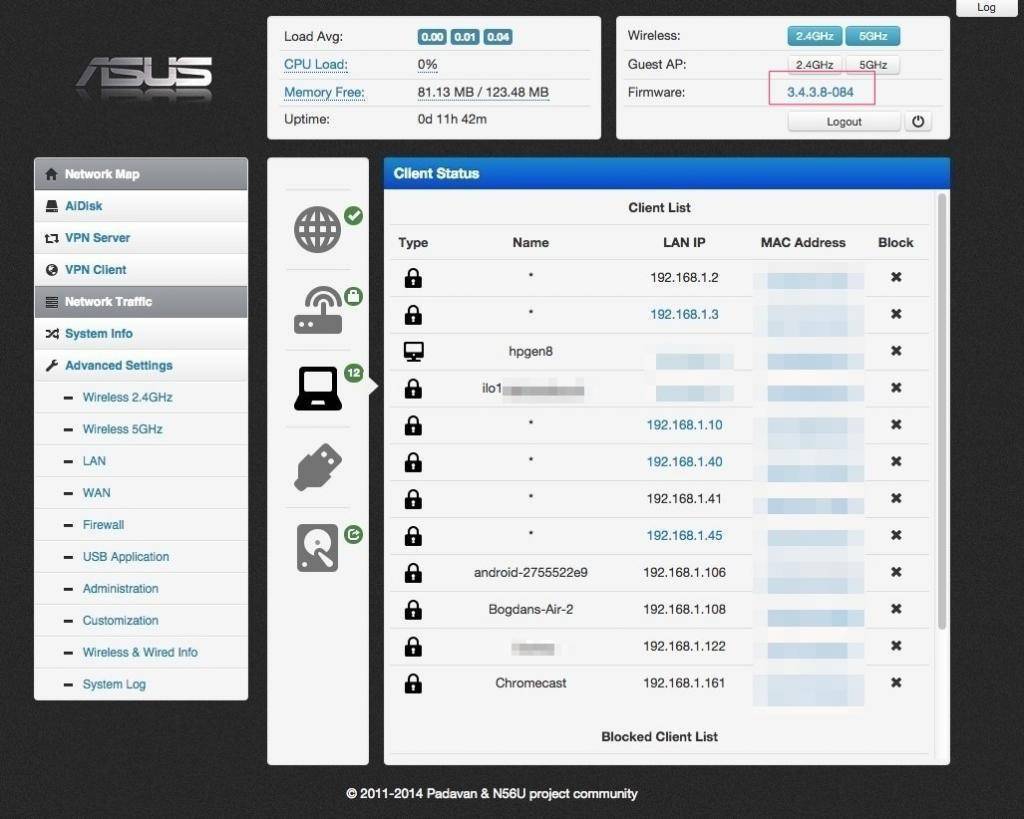
Эта бесплатная альтернативная прошивка для роутеров TP-Link, которую пользователь может настроить и интегрировать под любое приложение. Основными компонентами этого настраиваемого межсетевого экрана являются Linux, util-linux, musl и BusyBox.
Первоначально OpenWrt работал только в командной строке, а позже для удобства пользователей был разработан графический интерфейс. Однако для работы с графическим интерфейсом у маршрутизатора должно быть не менее 8 МБ флеш-памяти, а для командной строки 4 МБ. Это показывает, что графический интерфейс пользователя является необязательным. Если юзеры знакомы с командной строкой, все действия можно совершить через нее.
Это очень старый, но все еще работающий проект с открытым исходным кодом, и поэтому существуют разные пользовательские интерфейсы, созданные различными сообществами. Он также предлагает 3,5 тысячи дополнительных пакетов ПО, которые можно установить с помощью системы управления opkg. Для стабильной работы требовалось 32 МБ ОЗУ, но лучше не менее 64 МБ.
Особенности OpenWrt:
- Высокий уровень настройки.
- Поддержка IPv4.
- Поддержка IPv6 включает в себя собственную конфигурацию IPv6 (SLAAC, DHCPv6 без сохранения состояния, DHCPv6 с сохранением состояния, DHCPv6-PD), технологии перехода IPv6 (6rd, 6to4, 6in4, ds-lite, lw4o6, map-e), конфигурацию IPv6 в нисходящем направлении. Обнаружение маршрутизатора, DHCPv6 (без сохранения состояния) и DHCPv6-PD.
- Маршрутизация через iproute2, Quagga, BIRD, Babe.
- BATMAN, OLSR и IEEE 802.11s-возможности протоколов маршрутизации.
- Беспроводные функции, такие как множитель, точка беспроводного доступа, беспроводной мост.
- Усиленная безопасность.
- Stateful firewall, NAT и переадресация портов.
- Динамически настраиваемые протоколы переадресации портов UPnP и NAT-PMP через upnpd.
- Балансировки нагрузки.
- IP-туннелирование GRE, OpenVPN, псевдопровод.
- Система доменных имен (DNS) и DHCP через Dnsmasq, MaraDNS.
- Беспроводная распределительная система (WDS), включающая режимы шифрования смешанного режима WPA-PSK, WPA2-PSK, WPA-PSK / WPA2-PSK.
- OpenWrt поддерживает любое оборудование с Linux.
- Сохранение программных пакетов для использования устройства.
Выбыли из теста
Bliss
Разработчики утверждают, что Bliss – одна из самых настраиваемых пошивок. На самом деле это не так. Прошивка действительно представляет собой сборку интересных функций из других прошивок, но до RR, AICP или Temasek ей очень далеко. Разве что изначально вшиты и запускаются через настройки Kernel Adiutor и SuperSU. Настройки самой прошивки не переведены на русский язык. Перевод касается только пунктов, которые есть в CyanogenMod.
crDroid
Цель создания, как и у всех, – добавить самые лучшие функции из других прошивок. На экране приветствия при первоначальной настройке написано, что прошивка включает в себя очень много функций из OmniROM, Paranoid Android, Temasek и других. К сожалению, тут та же история, что и с Bliss. Отсутствие эксклюзивных функций и значительное отставание по возможностям от RR, AICP, Temasek. Никаких интересных приложений не встроено.
Автоматическое обновление Mikrotik через интернет
Самый простой способ обновления Mikrotik — через Winbox с настроенным интернет-подключением.
Для того чтобы обновить программное обеспечение до актуальной версии, нужно сделать следующее:
- Зайдем в System => Packages;
- Выберем Check For Updates;
- Увидим информационное окно;
- В Channel выбираем нужную ветку (long term, stable, testing). Для примера я выберу testing;
- Нажимаем кнопку Download and Install, после чего стартует скачивание и установка firmware. Оборудование уйдет в перезагрузку. Если же мы просто хотим скачать обновление и установить его позже, то нажимаем кнопку Download:

Процесс установки займёт некоторое время, в течение которого нельзя отключать электропитание маршрутизатора. После перезагрузки зайдём на устройство и убедимся, что установка прошла успешно.
Как определить текущую версию прошивки?
Все очень просто. Достаточно просто зайти в настройки. Для этого, подключитесь к нужному роутеру, по кабелю, или по Wi-Fi (только для того, что бы посмотреть текущую версию, прошивать по Wi-Fi нельзя!), в любом браузере, в адресной строке перейдите по адресу http://192.168.1.1
, или http://192.168.1.1
. Появится запрос пароля и логина. По умолчанию – admin
и admin
(если вы их не меняли).
Введите их, и перед вами откроется панель управления. Сразу, на вкладке Status
мы можем увидеть версию ПО, которая установлена на нашем маршрутизаторе.
 Вы можете оставить эту страницу открытой, что бы потом, когда будете загружать ПО, смогли проверить, есть ли обновление для вашей модели, или нет.
Вы можете оставить эту страницу открытой, что бы потом, когда будете загружать ПО, смогли проверить, есть ли обновление для вашей модели, или нет.
[edit] Способ 1: использование веб-интерфейса маршрутизатора
Сбросьте настройки маршрутизатора к завродским значениям.
Это, скорее всего, не потребуется, но если память или NVRAM маршрутизатора почти заполнены, обновление прошивки может привести к его повреждению. Таким образом, рекомендуется, по крайней мере, до подробного знакомства с конкретным устройством.
Выполните сброс в веб-интерфейсе (Administration → Factory Defaults в DD-WRT) или используйте альтернативный метод:
Сброс 30/30/30
Внимание: на некоторых устройствах нельзя использовать сброс 30/30/30, включая все устройства ARM.
Кнопка сброса Reset: при нормальном функционировании маршрутизатора удерживайте кнопку сброса до тех пор, пока индикаторы не начнут мигать (или до 30 секунд). Будьте осторожны при использовании этого метода! Изучите инструкцию к вашей текущей прошивке, чтобы избежать проблем.
Войдите в веб-интерфейс маршрутизатора.
Для нормальной работы веб-интерфейса может потребоватся Javascript
Попробуйте другой браузер при возникновении проблем.
Вам будет предложено ввести имя пользователя и пароль. Если ваш маршрутизатор уже имеет версию DD-WRT, начиная с 28 февраля 2006 г., имя пользователя по умолчанию – root. В предыдущих версиях по умолчанию используется пустое имя пользователя. Как для заводской, так и для прошивки DD-WRT маршрутизаторов Linksys имя пользователя по умолчанию можно оставить пустым или установить любое значение, а пароль по умолчанию – admin. Для других маршрутизаторов выполните поиск значений по умолчанию в Интернете.
Загрузите прошивку.
ПРИМЕЧАНИЕ. При перепрошивке с заводской прошивки может потребоваться несколько перепрошивок подряд. См. для дополнительной информации.
ВНИМАНИЕ: Не прерывайте процесс, пока маршрутизатор мигает и перезагружается. Не выключайте компьютер, не закрывайте браузер и не выключайте маршрутизатор во время этого процесса!
Этот раздел инструкции написан для веб-интерфейса DD-WRT. Интерфейс заводской прошивки будет другим. Смотрите раздел .
Перейдите на вкладку Administration → Firmware Upgrade.
Необязательно: выберите параметр Reset to Defaults, чтобы сбросить настройки к заводским значениям после перепрошивки (примечание: это может вызвать проблемы при перепрошивке).
Нажмите кнопку “Browse” и выберите загруженный бинарный файл .bin прошивки DD-WRT, контрольная сумма которого проверена.
Нажмите кнопку “Upgrade” и дождитесь появления страницы перенаправления, подтверждающей успешную загрузку.
Подождите не менее 5 минут, прежде чем нажать кнопку “Continue”. Это зависит от оборудования маршрутизатора.
При успешной прошивке теперь можно получить доступ к веб-интерфейсу DD-WRT по IP-адресу 192.168.1.1.
Снова сбросьте настройки маршрутизатора к завродским значениям.
Делайте это только после того, как убедитесь, что маршрутизатор работает после обновления прошивки.
Это требуется при перепрошивке из заводской прошивки! Смотрите раздел выше.
В случае обновления версии DD-WRT это необходимо только при больших скачках в версии сборки, изменении версии ядра (например, с 2.4 на 2.6 или с 2.6 на 3.10) или при наличии проблем. Для последнего, сбросьте, повторно протестируйте, и затем ищите форум, прежде чем сделать новое сообщение.
Возможные ошибки при загрузке прошивки.
Если веб-интерфейс DD-WRT не доступен через 10 минут, попробуйте очистить кэш браузера, обновить IP-адрес (“ipconfig -renew” в окне командной строки Windows), выполнить другой сброс или отключить питание.
Проверьте связь с маршрутизатором командой Ping: ответ TTL=64 указывает на нормальную работу, а TTL=100 обычно указывает на TFTP-сервер, ожидающий загрузки прошивки. Сервер TFTP, как правило, доступен только в первые пару секунд после включения питания. См. статью Tftp flash.
Процесс загрузки прошивки может завершится сообщением “Upload Failed” («Ошибка загрузки»), если используется неверный тип файла, ядро или размер бинарного файла прошивки DD-WRT (или может просто “превратиться кирпич”). Например, это может произойти, если вы используете файл wrt54g.bin тогда, когда вам нужно было выбрать generic версию. Также для некоторых маршрутизаторов может потребоватся, чтобы сборка Mini была перепрошита перед полной версией. Убедитесь, что у вас правильная версия, как описано в первом разделе.
См. статью Recover from a Bad Flash (“Восстановление при неудачной перепрошивке”) или попробуйте другой браузер для загрузки прошивки.
Если не удается выполнить вход в систему, используя имя пользователя и пароль по умолчанию, выполните сброс еще раз.
Как установить?
Для большинства девайсов прошивка со стока выглядит следующим образом:
Если ты не хочешь терять основную прошивку, кастом можно установить второй системой. В этом поможет единственный в своем роде MultiROM Manager . Он позволяет установить сразу несколько прошивок. Выбрать прошивку из установленных девайс предлагает при включении. Установка программы достаточно проста (только не забудь перед этим сделать резервные копии на всякий случай):
- Устанавливаем MultiROM Manager из Play Store и запускаем его.
- Нажимаем кнопку «Установить».
- Ждем окончания установки, а потом соглашаемся на перезагрузку.
- После перезагрузки и установки некоторых скриптов откроется интерфейс выбора прошивки.
Установка второй прошивки выполняется через MultiTWRP в разделе Advanced -> MultiROM либо через само приложение.
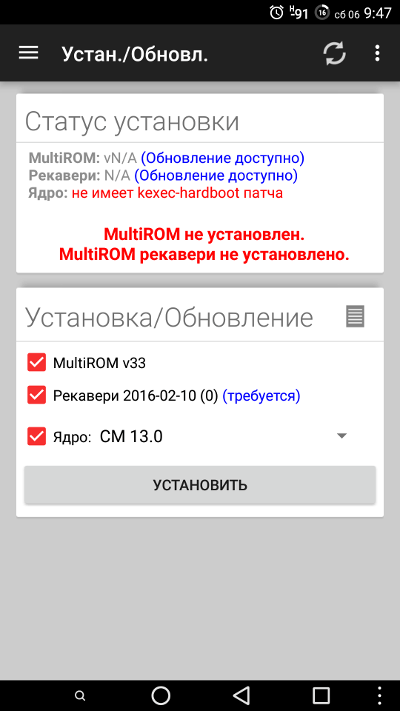
Ручное обновление Mikrotik
У оборудования Mikrotik можно обновить прошивку вручную, без доступа к интернету, но для этого нужно заранее скачать файл прошивки.
Где найти релизы RouterOS
Прошивку можно скачать с официального сайта: Mikrotik
По этому адресу мы увидим таблицу с файлами firmware для всех устройств. Осталось лишь выбрать нужный пакет программного обеспечения, учитывающий архитектуру вашего маршрутизатора Mikrotik. Для версий RouterOS есть три ветки:
- Long-term — без внедрения новых функций, только с исправлением найденных ошибок в стабильной ветке. Является самой надежной;
- Stable — текущая стабильная. Содержит основные исправленные ошибки и новый функционал;
- Testing — находится на стадии тестирования. Содержит максимум функционала, но не рекомендуется к использованию в рабочих сетях.

На сайте мы видим два типа модулей:
- Main package — состоит из стандартного набора пакетов;
- Extra packages — архив, состоящий из стандартного набора и дополнительных пакетов.
Скачиваем, нажав на иконку дискеты.
Приступаем к обновлению Mikrotik
Winbox поддерживает технологию Drag&Drop, поэтому достаточно просто перенести загруженный файл в окно программы:
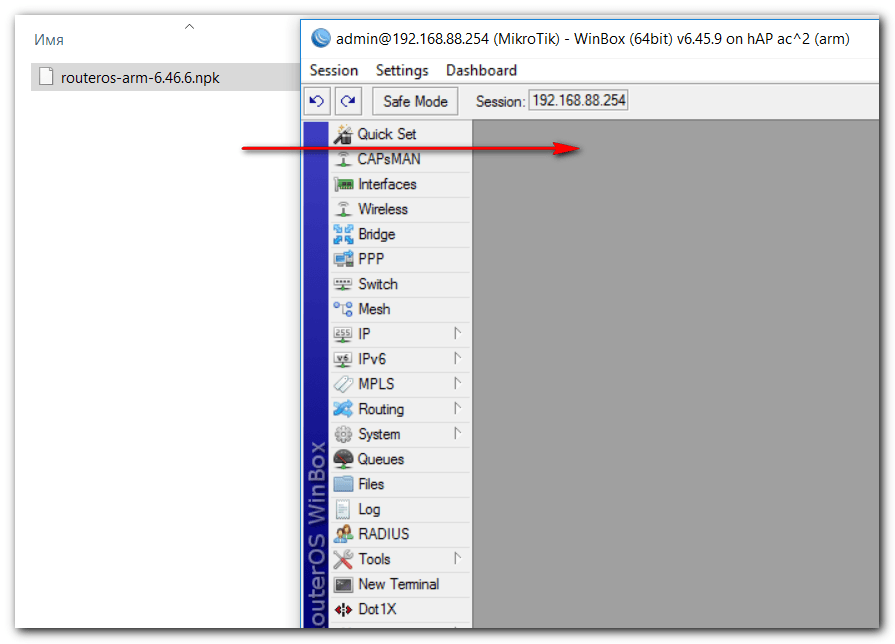
Также мы можем установить программное обеспечение через меню Files.
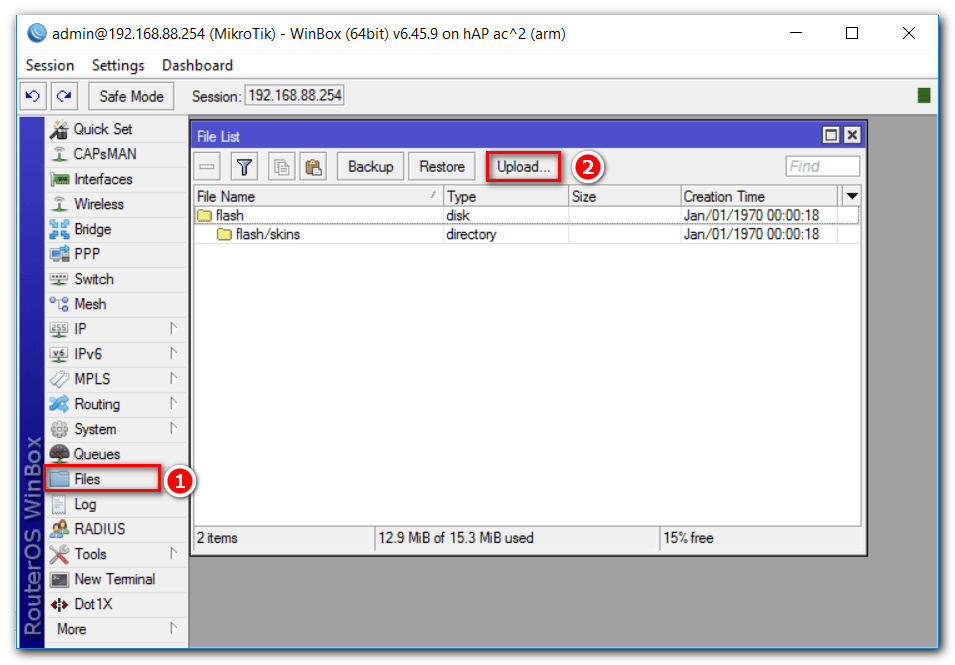
Найдем нужный файл firmware, нажав кнопку Upload. Начнется процесс загрузки, по окончании которого файл отобразится в списке File List.
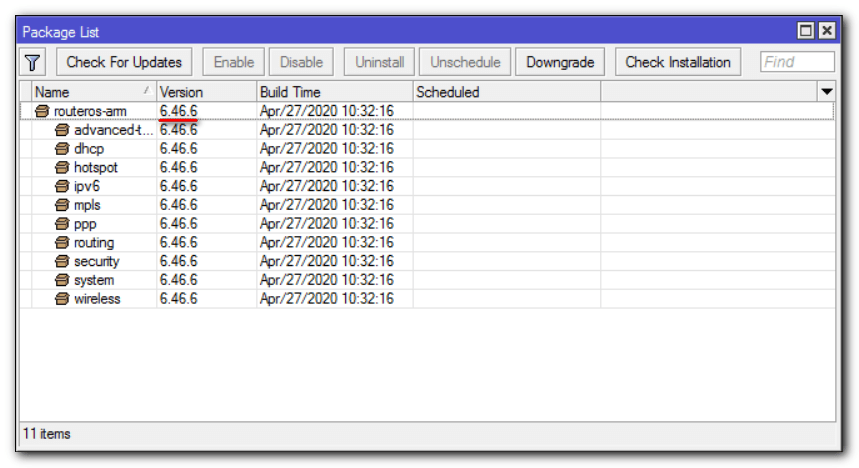
Альтернативные прошивки
Кроме заводского ПО, прошить маршрутизатор можно прошивкой сторонних разработчиков. Однако следует иметь в виду, что таким образом вы теряете гарантию.
Рассмотрим основные причины использовать альтернативные прошивки для роутеров:
- Альтернативная прошивка может потребоваться в тех случаях, когда базовый функционал ПО производителя пользователя не удовлетворяет. Например, там нет каких-либо нужных функций.
- Бывает, что из-за замыкания или грозы выходит из строя WAN-порт. Большинство производителей роутеров не предусмотрели возможность переназначения портов и назначить один из портов LAN вместо него нельзя. Тогда возникает необходимость использовать нестандартную прошивку.
- У некоторых производителей встроенное ПО работает нестабильно — часто обрывается связь, не работают некоторые функции. К примеру, многие пользователи в этом плане недовольны роутерами Asus.
- Также часто пользователи, приобретая дешёвые китайские роутеры, сталкиваются с проблемой русификации прошивки. Приходится либо использовать специальные утилиты либо альтернативное ПО.
Альтернативных прошивок много. Часто они решают локальные задачи по устранению конкретных проблем.
Прошивка Padavan
Прошивка Padavan для роутеров, популярная среди пользователей сети, полностью заменяет базовый функционал заводской микропрограммы, улучшает работу устройства и расширяет его возможности.
Для прошивки роутера альтернативным ПО следует выполнить те же самые действия, что и в предыдущем пункте. Однако может потребоваться установить дополнительно последнюю версию браузера, поскольку Padavan использует HTML5, не поддерживаемый в старых версиях. Также рекомендуется отключить антивирус и другие программы, которые могут блокировать процесс.
Прошивку качаем для вашей конкретной модели. Если таковая не обнаружена, значит ваша модель не поддерживается. В этом случае не пытайтесь прошивать прошивку от подобных моделей — ничего не выйдет.
Обновление осуществляется через веб-интерфейс, пункт меню «Обновление встроенного ПО». После завершения процесса маршрутизатор перезагрузится. Обычно доступ в обновлённый веб-интерфейс осуществляется по адресу 192.168.1.1 или 192.168.0.1 со стандартной парой логин/пароль admin/admin. Могут быть другие варианты в зависимости от того, какую именно прошивку роутера от падавана вы использовали.