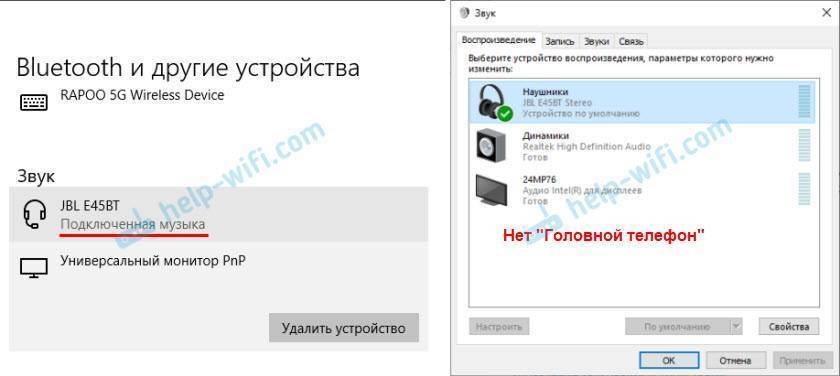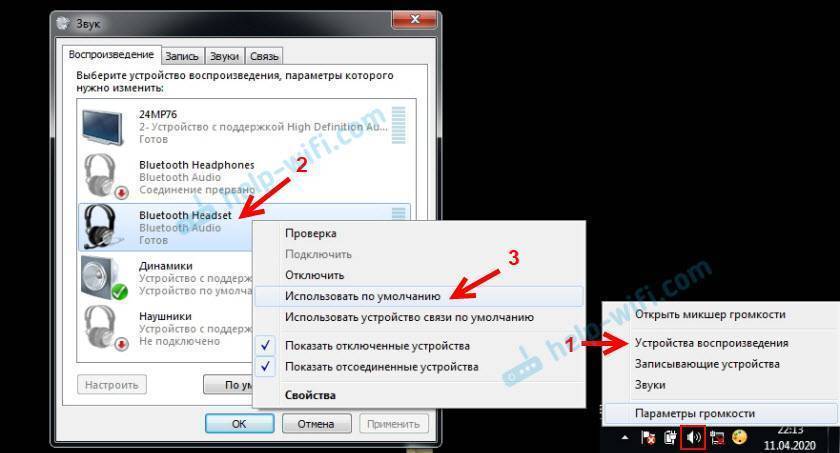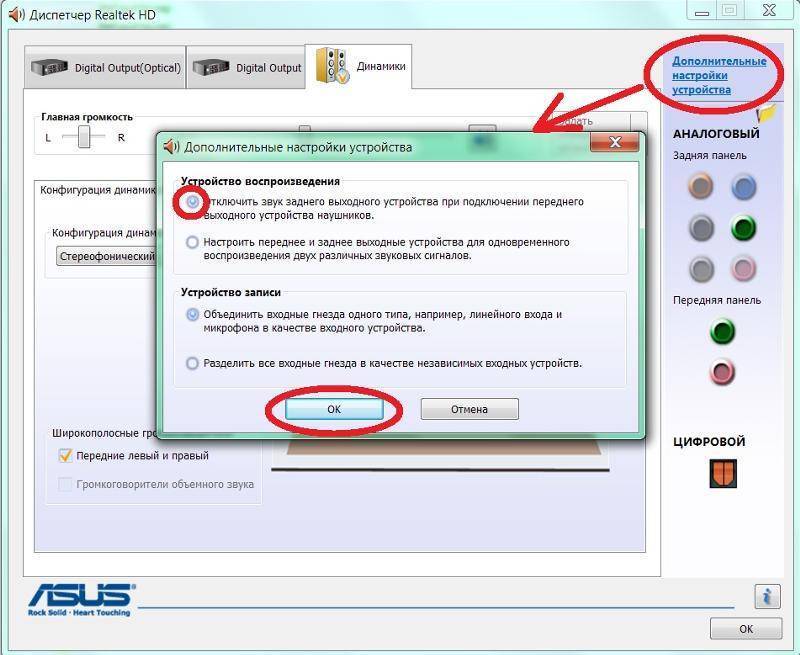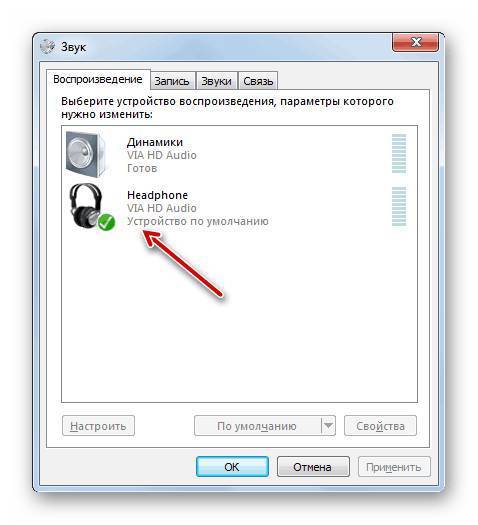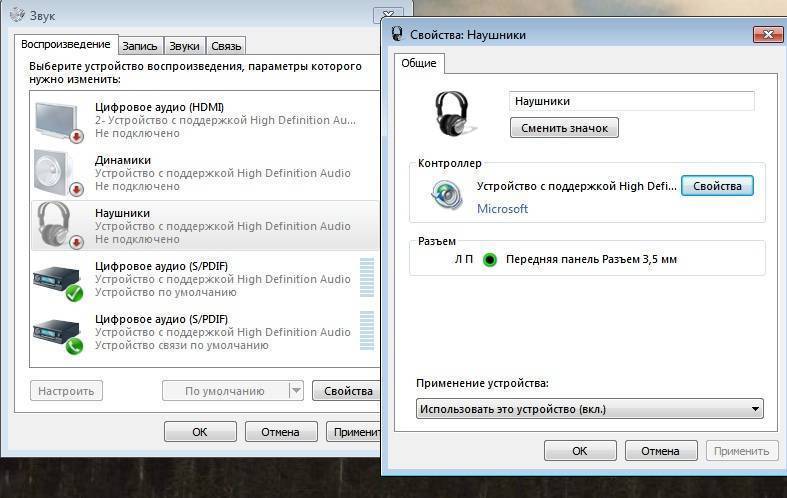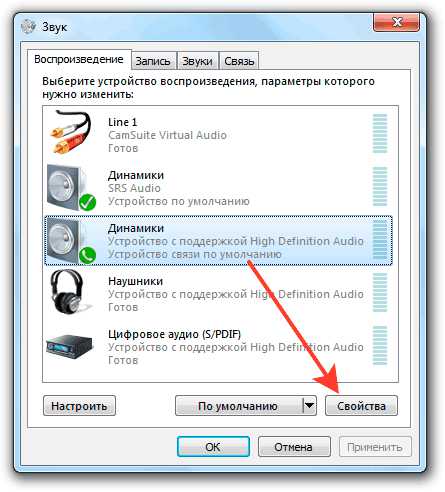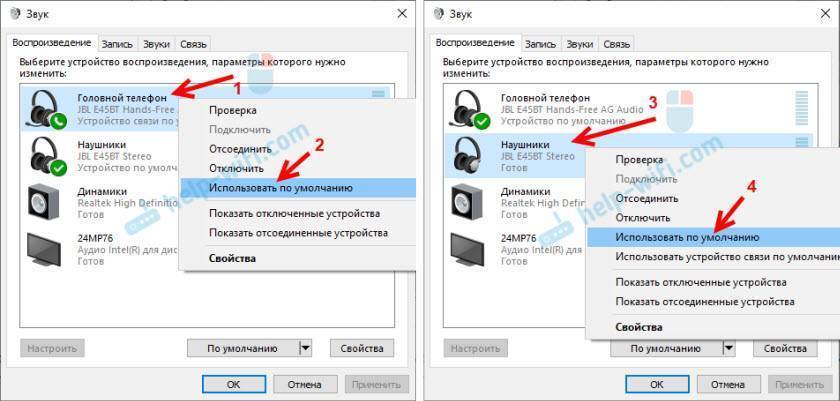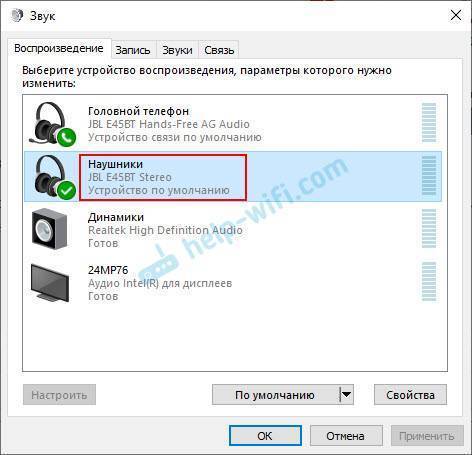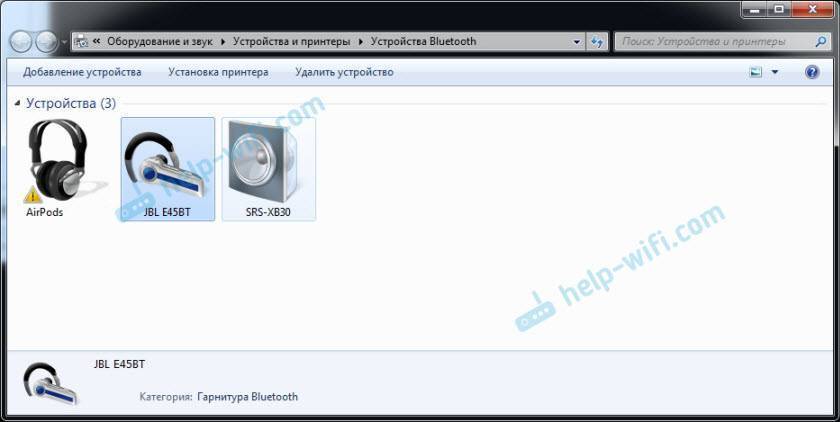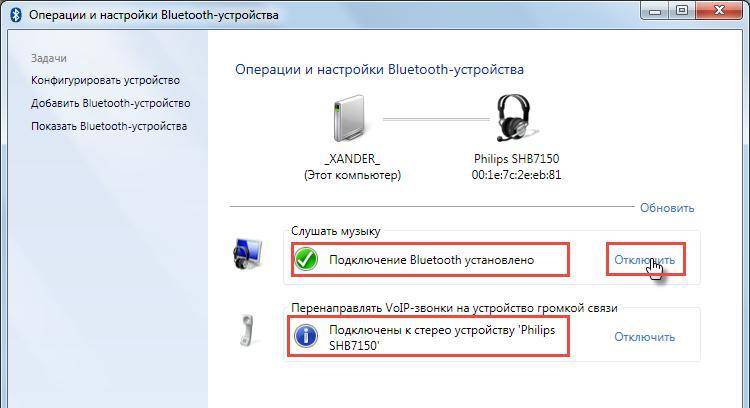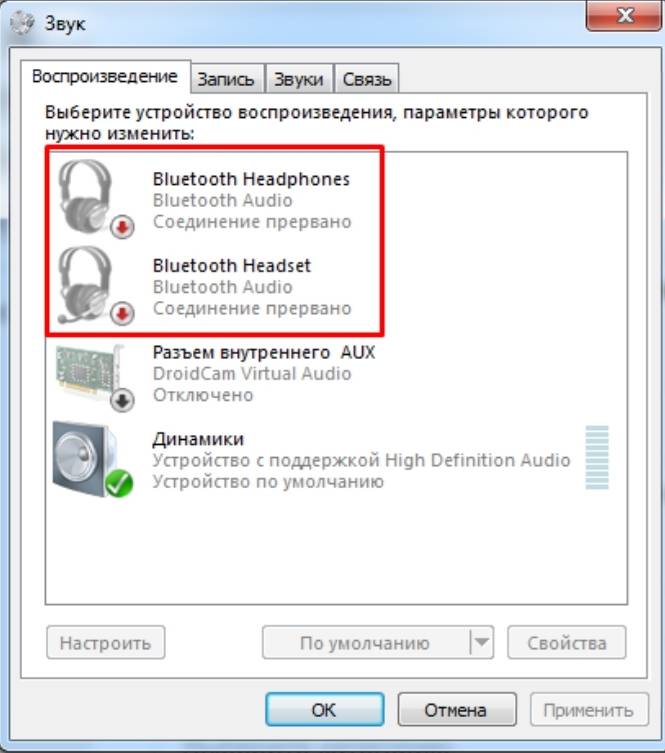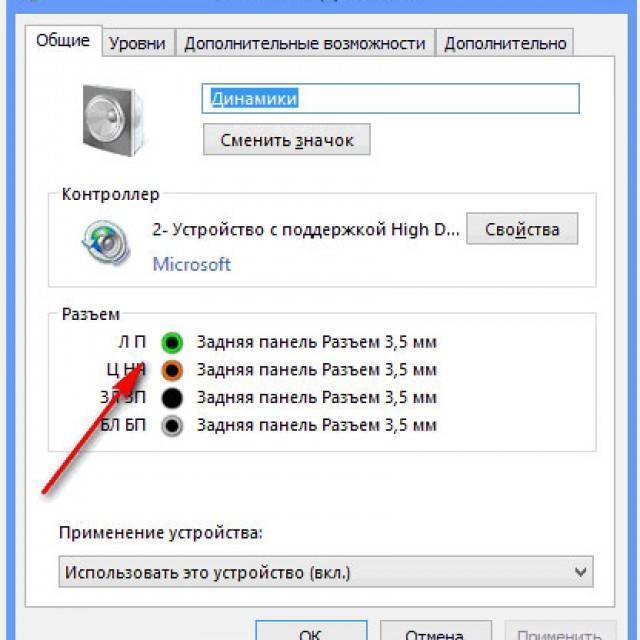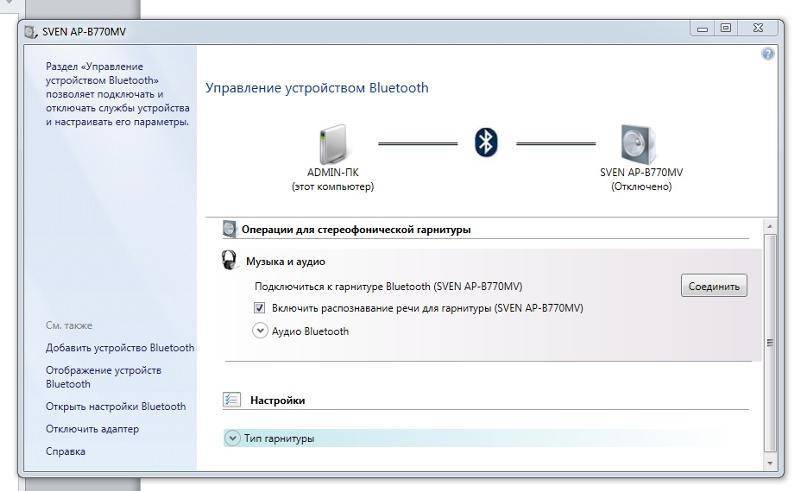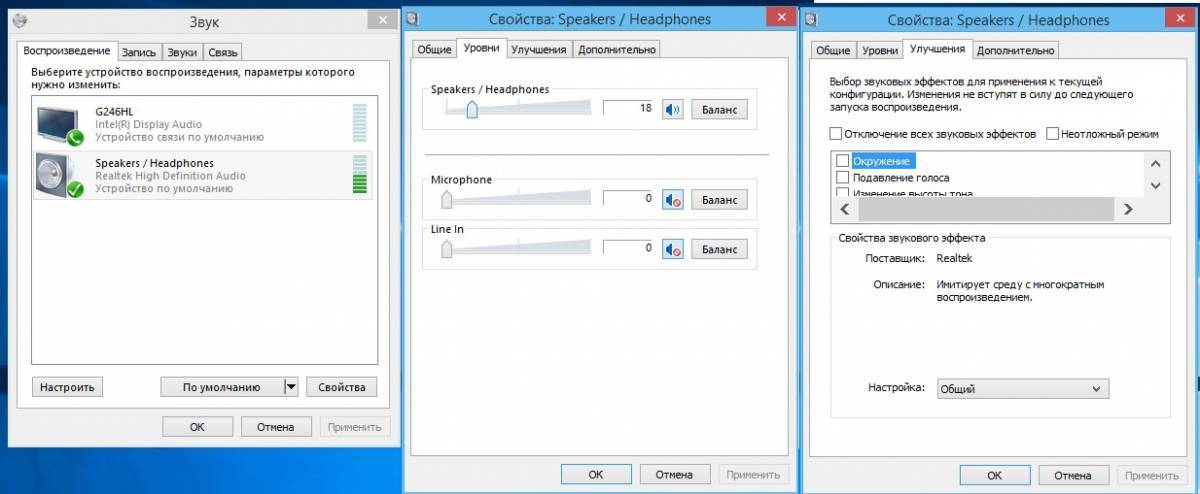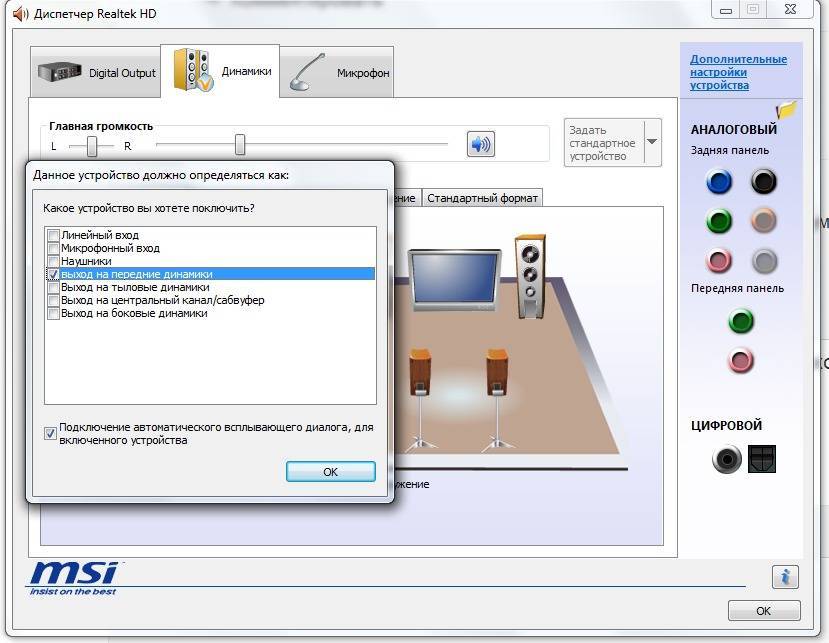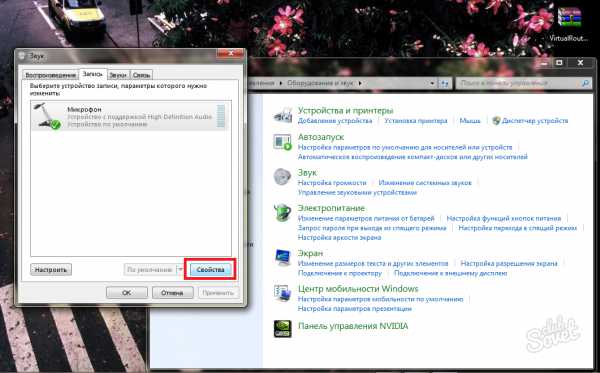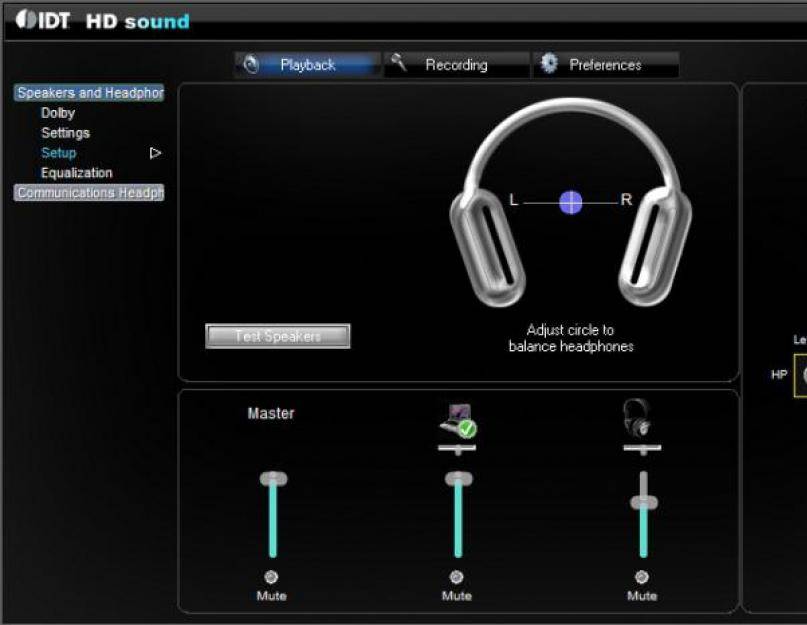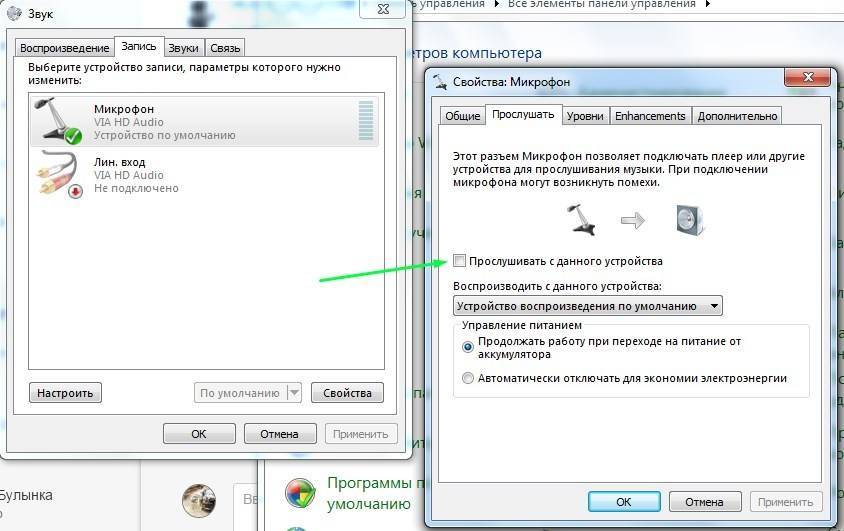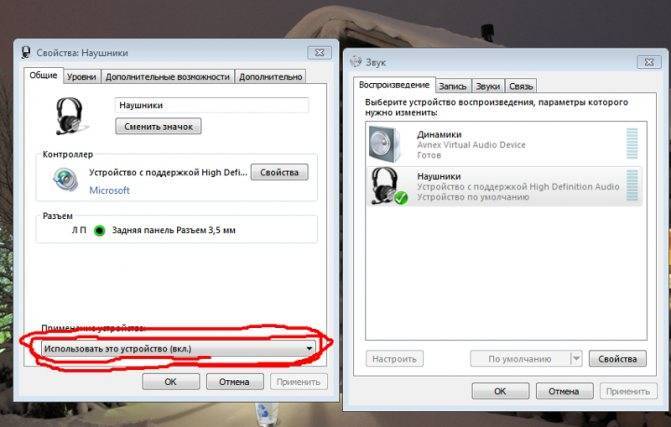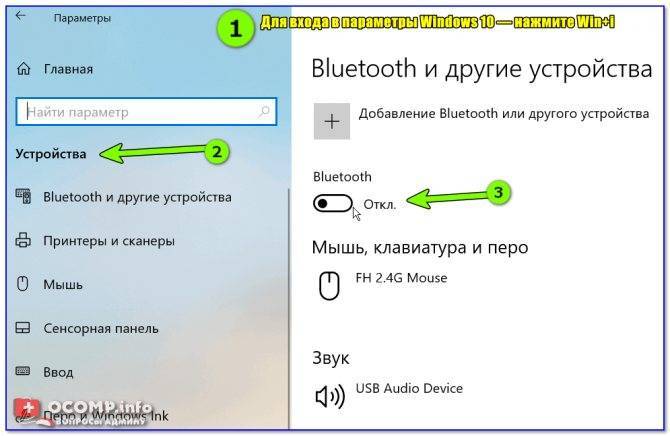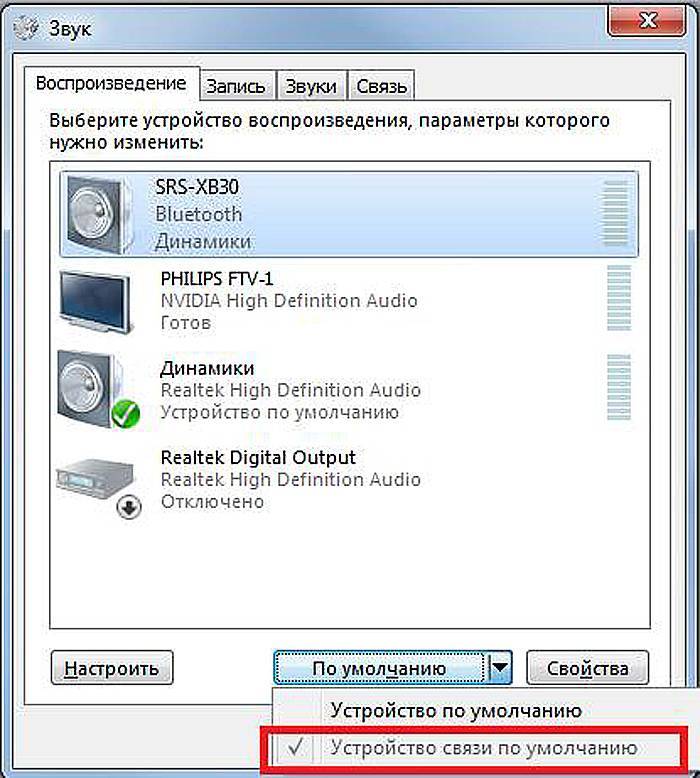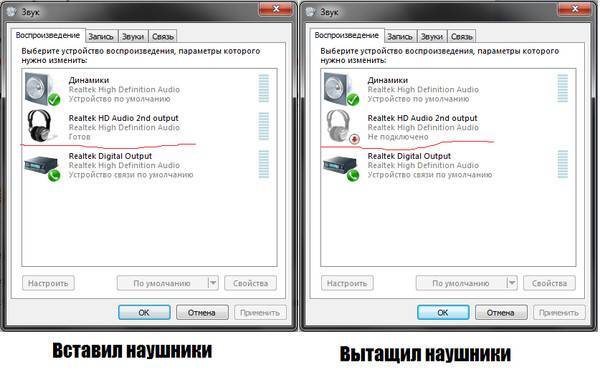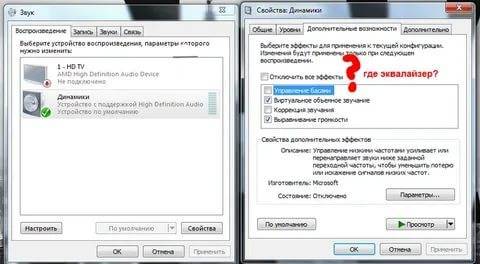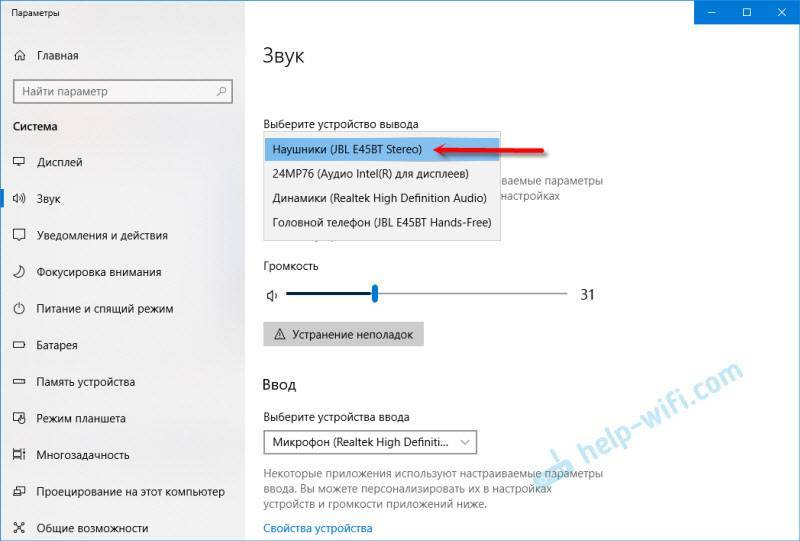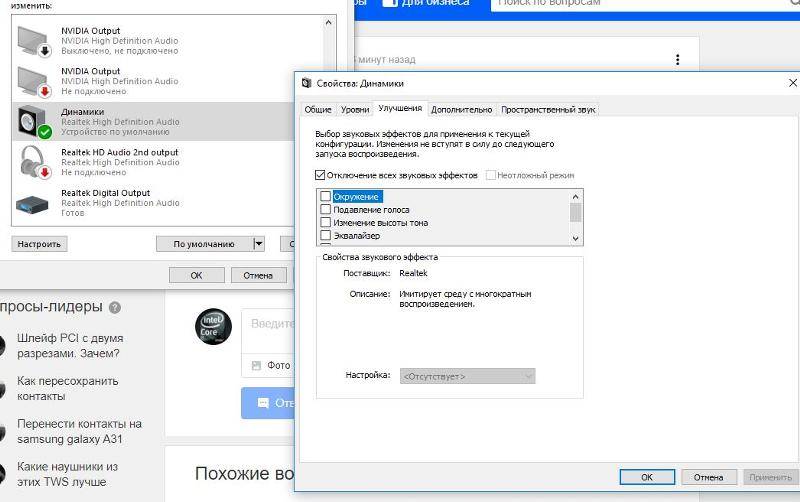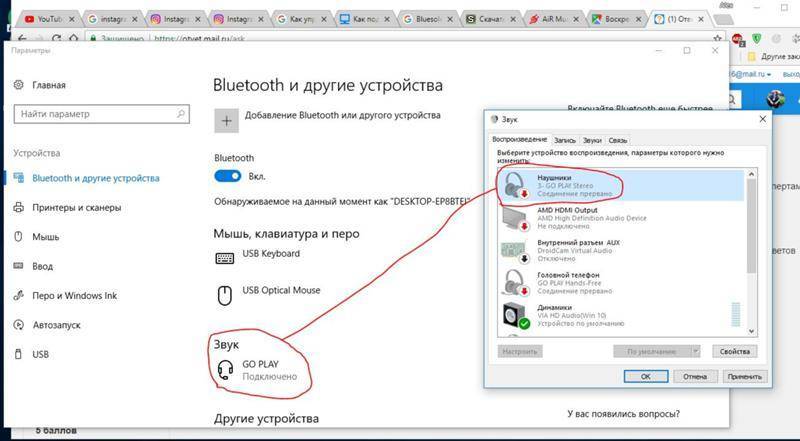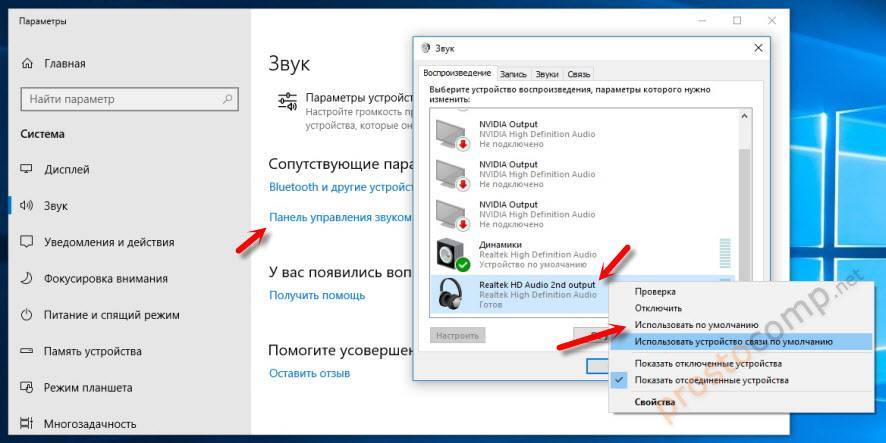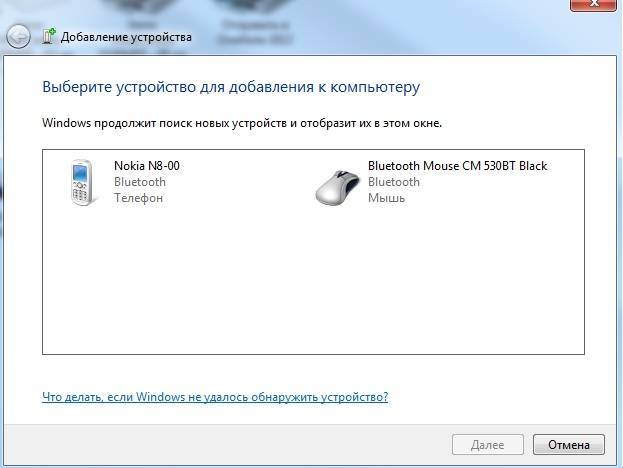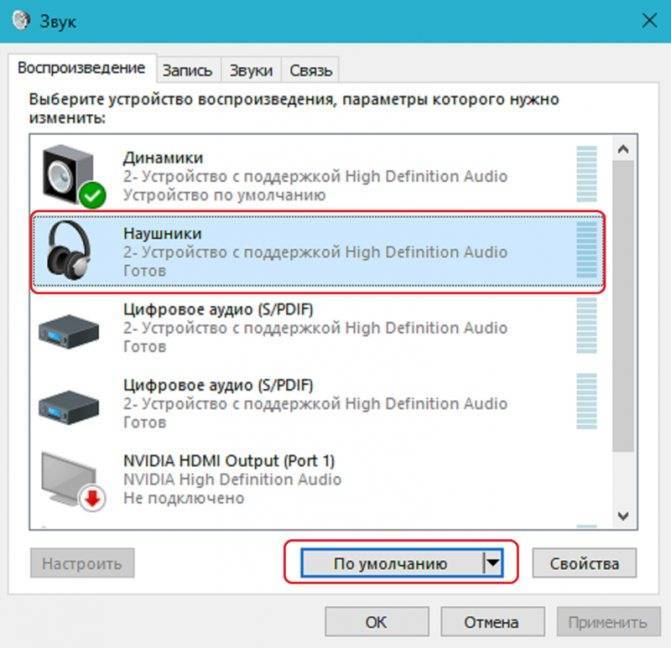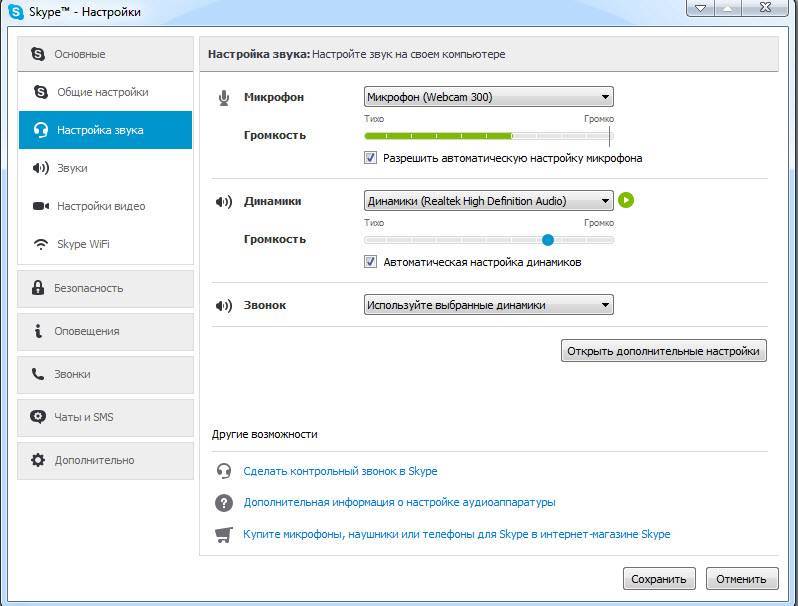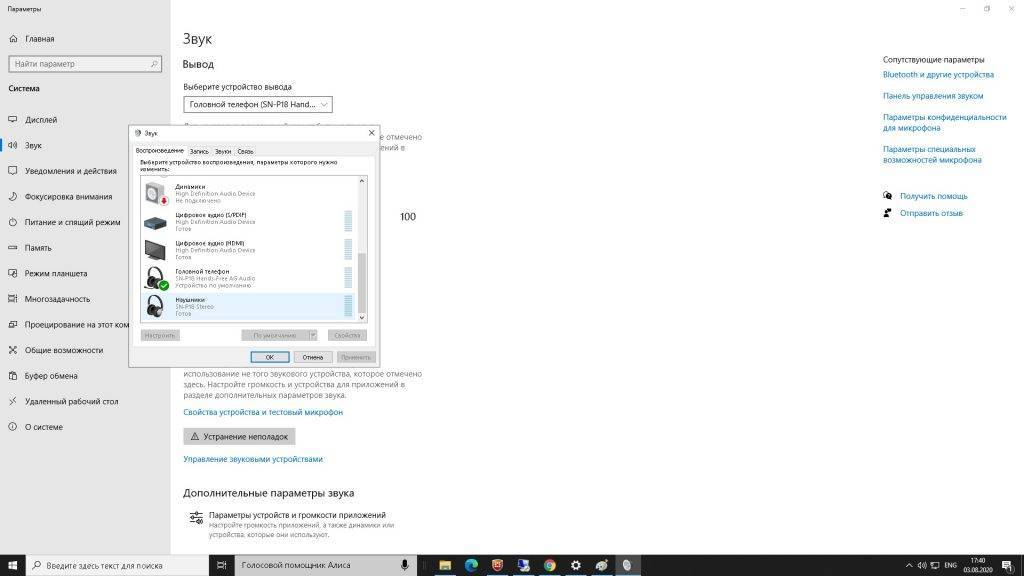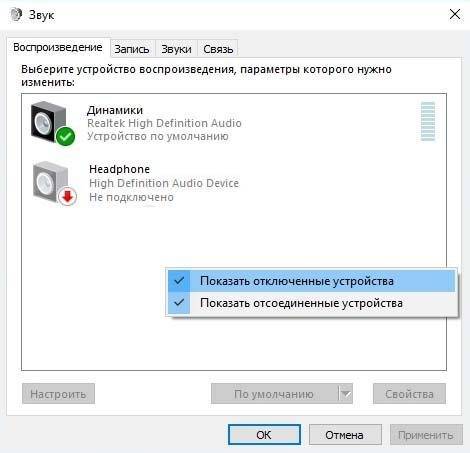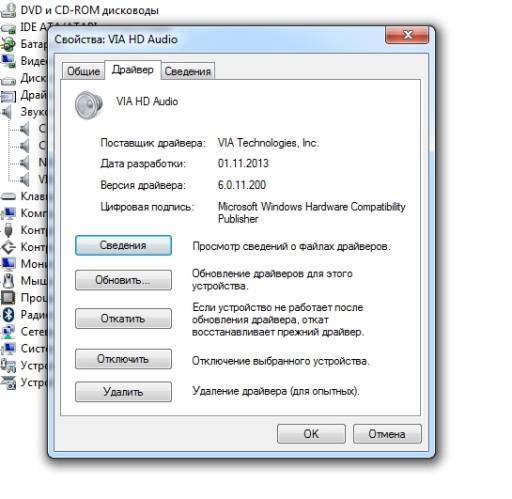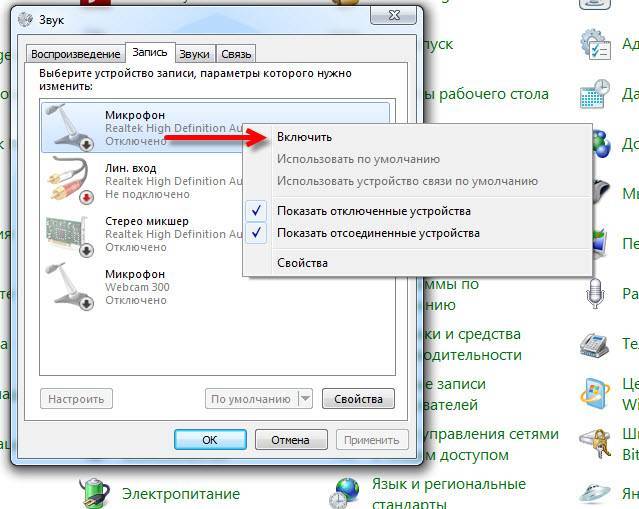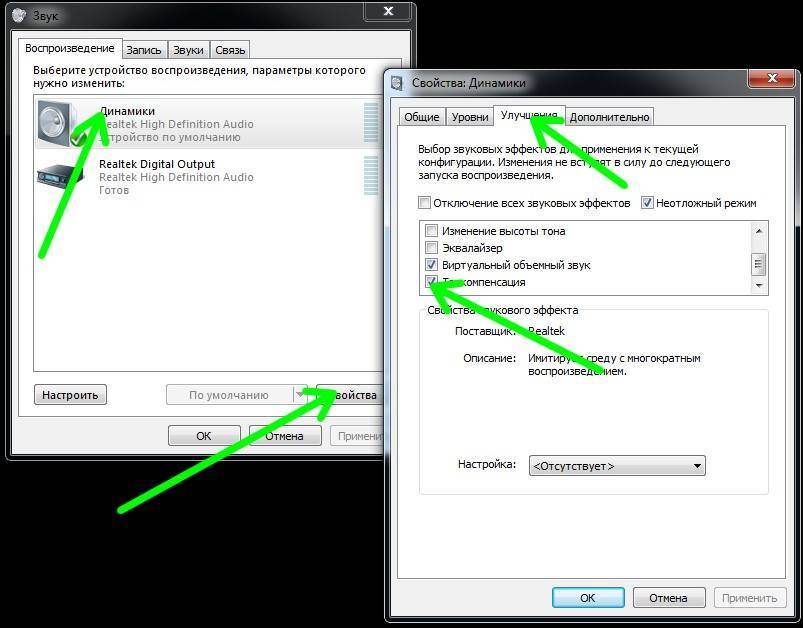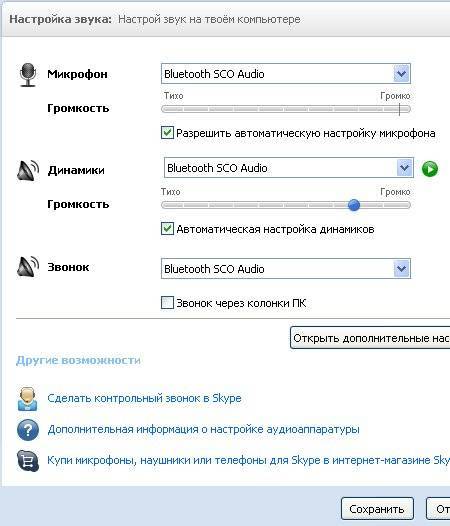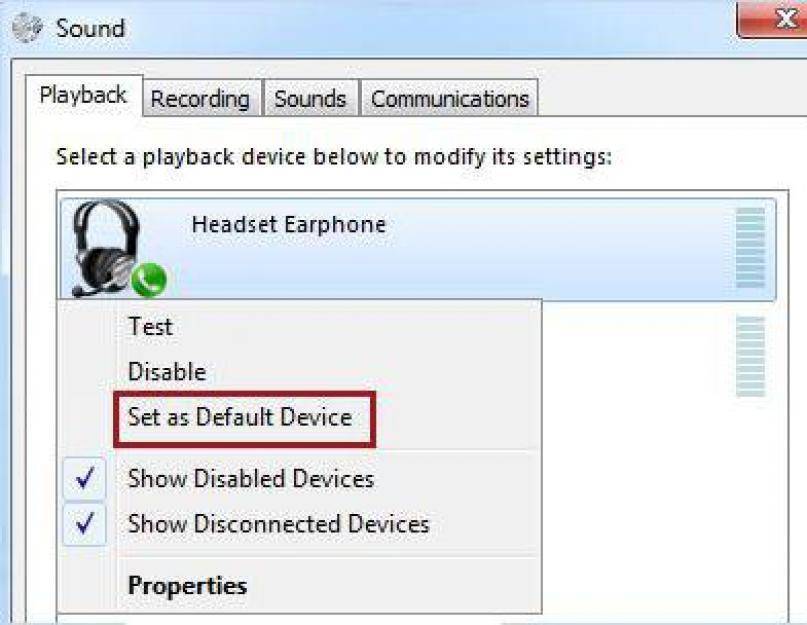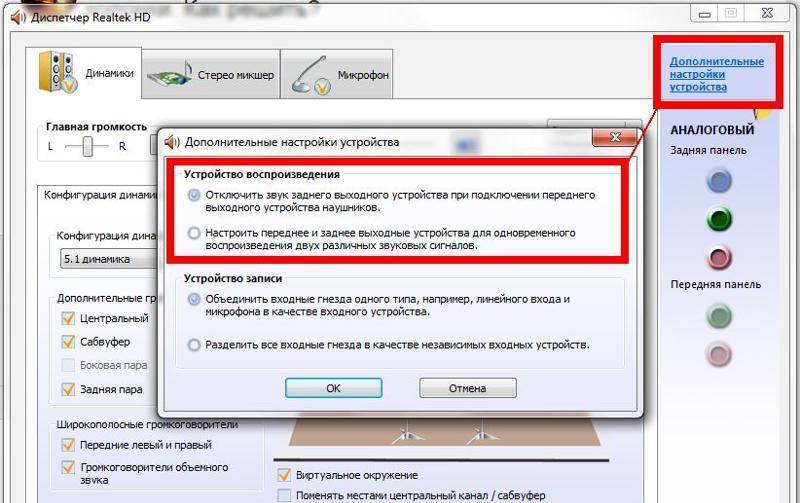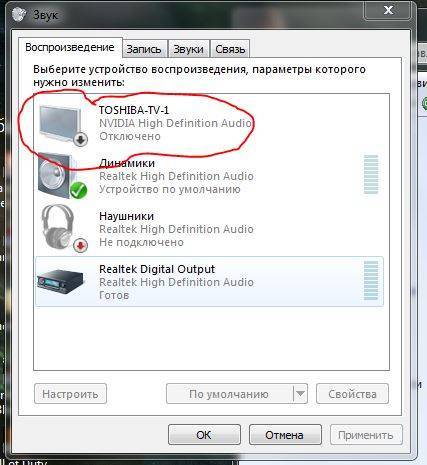Совместимость устройств
Но обычно смартфоны и Блютуз наушники работают в одном частотном диапазоне, проблемы с совместимостью возникают в следующих случаях:
- Почему Блютуз наушники не подключаются к телефону? Возможно, устройства по какой либо-причине не совместимы. Подобная проблема возникает, если смартфон перепрошивали, то есть «сносили» старое ПО и устанавливали новое, пиратское. В этом случае стандартные протоколы синхронизации удалились, а новые, не поддерживают подключение по беспроводной сети.
- При соединении девайса Bluetooth 5.0 к смартфону с поддержкой Bluetooth 3.0 или 2.0 подключение не произойдет.
Чтобы исключить эти варианты, соедините гарнитуру с другим телефоном, поддерживающим Блютуз соответствующей спецификации.

Bluetooth сопряжено но не подключено : 4 комментария
Добрый вечер.проблема такая.часы d6 и телефон леново р780 по блютус сопряжены,проверял перекидывал фото туда и обратно.но по пороге для умных часов не могу блин подключить часы и телефон.и родную прогу другие пробовал нихера не видят В чем причина ?спасибо
не знаю насколько актуально еще. была аналогичная проблема с телефоном (iphone) и стабилизатором (для съемки видео который). В моем случае если сделать сопряжение средствами iOS стаб был в списке подключенных устройств, но прога его не видела. Как только разрывал соединение со стабом (блютуз на телефоне не выключал) — прога начинала видеть стаб и подключалась к нему
Спаааааасибо. Подключил колонку элджи Xboom 1000w к ноуту. Помогло установить галочку «Высокая производительность»
Проблема. Старенький смартфон пытаюсь соединить с НБ через блютус. Видят нормально, сопрягаются, обмениваются паролями. Передача файлов не идет. Нет доступных служб. Реально нет! Как их впихнуть в смартфон?
Реальный и мнимый вред наушников

Чем громче музыка в наушниках – тем хуже для слуха. Это абсолютно верно и просто. Выше громкость – выше давление, выше передаваемая акустической волной энергия, выше износ органов слуха (да, они изнашиваются точно так же, как суставы и другие ткани организма). Близость источника звука не влияет на скорость снижения слуха.
К тому же существует утомляемость определенных частей внутреннего уха, которая изначально служит механизмом защиты человеческого слуха от действия громких звуков
Обращали внимание, что после посещения клуба день-другой мир кажется чуть приглушенным? Это уши спасают себя, временно снижая чувствительность для сохранения последующей функциональности
Прочие факторы влияют слабо. Да и много ли их можно назвать? Вид музыки, скорость музыки, качество музыки? Это относится больше к параметрам звуковосприятия и неврологии. Хотя необходимость напрягаться для того, чтобы разобрать слышимое – тоже может негативно влиять на слух впоследствии.
Про маскировку мы вспомнили не просто так. Дело в том, что чем выше фоновый шум – тем громче должна быть музыка для того, чтобы быть услышанной. Отсюда следует, что наименее вредны те наушники, в которых можно обойтись низким уровнем громкости. С хорошей шумоизоляцией: мониторные накладные и вакуумные «затычки».
Открытые наушники передают в ухо менее плотный звук, дают возможность более равномерного распространения волны. И с точки зрения влияния волны на материю, это менее вредно. Но в шумных местах они заставляют прибавлять громкость, и могут приводить к серьезным травмам. Которые станут заметны не сразу.
Как понять, почему звук в одном наушнике тише чем в другом?
Несколько важных моментов, по которым я рекомендую пройтись, прежде чем применять какие-то решения из этой статьи.
- Если наушники падали, в них попадала влага, вы их оставили где-то на холоде, или еще что-то подобное, то это может стать причиной того, что один наушник начал играть тише. Или громкость в обеих наушниках стала меньше. В этом случае решить проблему самостоятельно будет не просто. Можно попробовать просушить их. Разобрать, проверить контакты и прочистить, но как правило, это все заканчивается покупкой новых наушников. Или ремонтом в сервисном центре, если это какие-то наушник от нормального производителя.
- Чтобы исключить программную проблему (с настройками громкости в левом и правом наушнике), можно просто подключить их к другому устройству. Это касается как беспроводных, так и проводных наушников. Если на другом устройстве звук нормальный, значит нужно проверить баланс на том телефоне или компьютере, от которого наушники играют тише. Я об этом расскажу более подробно.
- Если наушники уже не новые, вы ими частот пользуетесь, то причиной плохого звука скорее всего является загрязнённая сеточка. Это самая популярная причина.
- Дайте эти наушники послушать кому-то другому. Может вам просто кажется, что громкость не одинаковая в правом и левом наушнике, или есть какие-то проблемы со слухом.
3. Настройка звука в утилите Realtek
Если восклицательного знака в диспетчере устройств не было, значит драйверы работают корректно. Конечно, можно попробовать их обновить принудительно, если наушники на ноутбуке так и не работают. Но лучше сначала попробовать настроить звук в утилите драйвера:
Настройка ПО и драйвера Realtek. После установки ПО от Realtek в трее около часов появляется соответствующая иконка. Возможно, нужно будет развернуть список, как в описано выше.
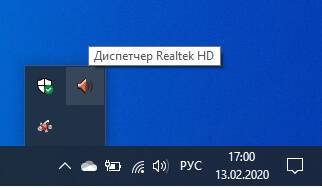 1. Открываем Диспетчер Realtek
1. Открываем Диспетчер Realtek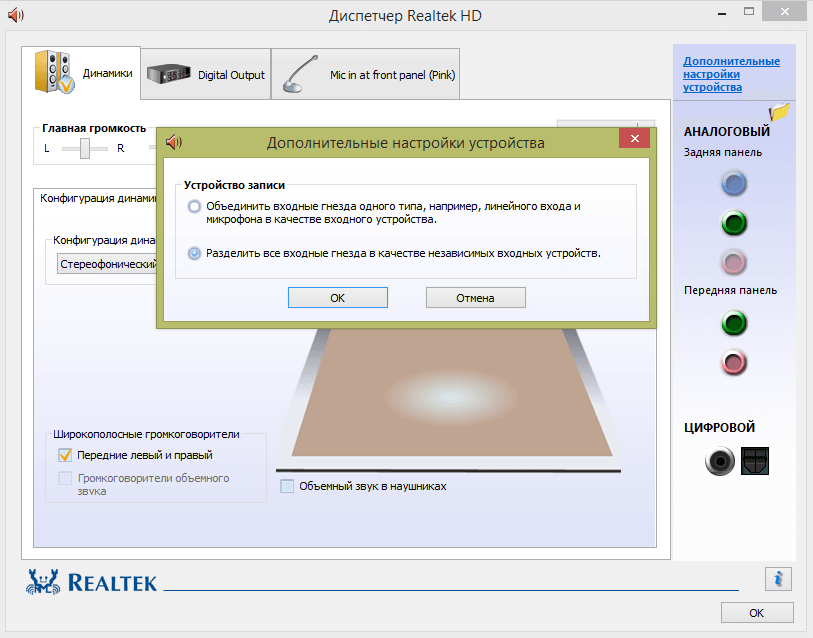 2. Заходим в настройки Realtek: разделить все входные гнезда в качестве независимых входных устройств:
2. Заходим в настройки Realtek: разделить все входные гнезда в качестве независимых входных устройств: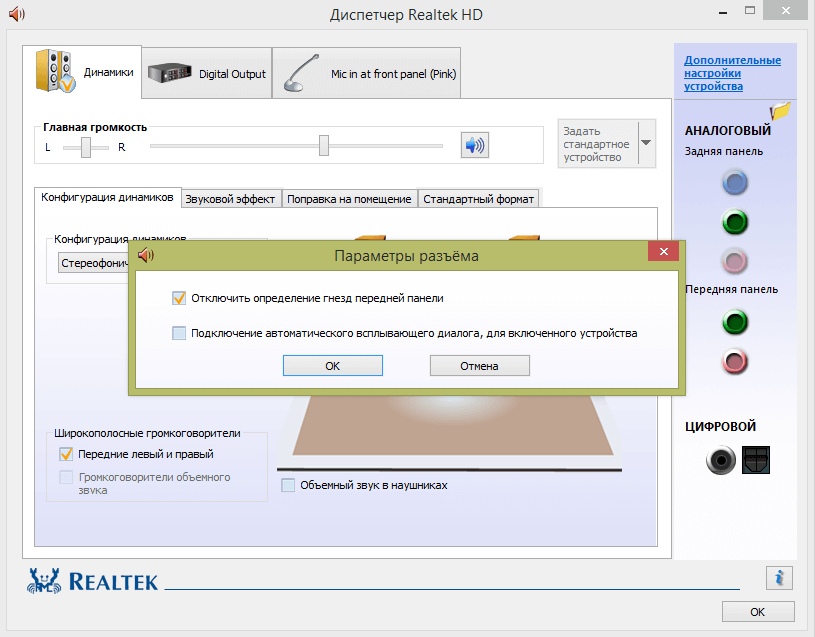 3. Отключаем определение гнезд передней панели (для ноутбуков может быть не актуально):
3. Отключаем определение гнезд передней панели (для ноутбуков может быть не актуально):
Лучшие программы для усиления звука
Стандартное звуковое ПО windows не всегда бывает достаточным для получения лучшего результата. Раскрыть весь аудио потенциал помогут сторонние программы для управления и усиления звука. Как я уже писал, таких утилит не мало, можно растеряться при выборе. Поэтому хочу посоветовать лучшие, на мой взгляд, программы.
Sound booster
Простая при использовании утилита направлена на максимальное усиление звука. Недостаток — платная услуга. Есть пробный период 2 недели. Кто-то качает нелегально.
Положительные стороны утилиты для тихих аудиоустройств:
- Увеличивает громкость до 500%;
- Позволяет настроить звучание, чтобы оно было чистым;
- Очень простой интерфейс;
- На русском языке;
- Можно настроить на автозапуск с виндовс;
- Можно придумать и настроить свои сочетания горячих клавиш для управления звуком наушников или колонок.
Примечание автора! Я бы не советовал выкручивать регулятор на 500%, угробите динамики.
Viper4windows
Очень интересная программа с широким функционалом. Здесь можно усиливать громкость, выбирать профили для различного использования, а также режимы для разных моделей наушников. Плюс хороший эквалайзер, возможность выравнивания звука, работы с любыми частотами, да много чего, играть с ним можно долго и интересно. Кроме того, утилита бесплатна, можно пользоваться на русском языке. Хотя некоторые писали о необходимости дополнительно перенести специальный файл в папку программы. У меня все заработало на русском языке сразу. Плюсы даже перечислять не буду. Благодаря этой программе вы можете сделать звучание любого уровня на оборудование любого уровня (ну почти). То есть эффект домашнего кинотеатра через наушники и т.д. И абсолютно бесплатно. Ссылка на 4pda.
Не удалось подключить гарнитуру Bluetooth в Windows 10, Windows 8.1
Если вы недавно обновились до Windows 10 и у вас начались проблемы с гарнитурой Bluetooth или, возможно, она неожиданно не подключилась к вашему компьютеру, вы попали по адресу.
В этом руководстве вы найдете, что может быть причиной этой проблемы и как ее навсегда устранить.
В большинстве случаев, если гарнитура Bluetooth не подключается или продолжает отключаться, это происходит главным образом из-за необходимости обновления драйверов Bluetooth. Другим виновником также может быть функция энергосбережения на ПК с Windows 8.1 или Windows 10. Иногда эта функция отключает Bluetooth, чтобы сэкономить как можно больше энергии, что препятствует правильному подключению гарнитуры.
Дополнительные сведения
Рассмотрим пару немаловажных аспектов, касающихся проблем со звуком в Windows 10.
- Установленная программа для захвата потокового аудио или наложения эффектов на звук может стать источником неполадок. Если они появились после инсталляции подобных приложений, уберите их с автозагрузки, а лучше удалите и вовсе.
- Вместе с неправильным воспроизведением звука и его торможением глючит и сама Windows 10? Проверьте систему на наличие вирусов, а через Диспетчер задач убедитесь, что никакой процесс не загружает ЦП на 70 и более процентов, и что у процессора есть свободные ресурсы для нормального декодирования звука и работы ОС.
- При искажении аудио на виртуальной машине или эмуляторе исправить проблему удастся вряд ли. Как и весь софт, эмуляторы и средства виртуализации несовершенны.
Переустанавливаем драйверы звуковой карты
Если никакие вышеприведенные методы не помогли устранить причину неполадки, остается еще несколько методов сделать это. Один из них — переустановка драйверов для звуковой платы.
Если не знаете ее и в ветке «Звуковые, игровые, видеоустройства» получите эти сведения.
2. Запускаем инсталлятор и следуем всем инструкциям.
3. По завершении установки перезагружаем компьютер.
Разработчиками драйверов и оборудования рекомендуется использовать именно приведенный выше способ обновления ПО. Microsoft же настаивают на своем.
1. Вызываем Диспетчер устройств через Win→X.
2. Разворачиваем ветку со звуковым и прочими игровыми устройствами.
3. Через контекстное меню девайса вызываем команду обновления его драйвера.
4. Указываем автоматический тип поиска свежих версий ПО в интернете.
5. По завершении скачивания, копирования файлов и их регистрации обязательно перезагружаем компьютер
Второй метод, несмотря на настойчивую рекомендацию Microsoft, использовать не рекомендуется. Windows 10 загружает драйверы с ресурсов софтверного гиганта, и часто такое программное обеспечение, если не устаревшее, то менее подходящее под устройство, чем созданное его разработчиком. И эксплуатация такого ПО может принести немало проблем.
Причины проблем со звуком при проигрывании видео
Проблема отсутствия звука находится довольно просто, особенно во время просмотра видео. Причины могут быть самыми разными: от поломки техники до неправильных настроек или отсутствия драйверов.
Проблемы с техникой
Отсутствие звука в видео может быть связано с отсутствием озвучки в самом видео, однако обычно о такой ситуации знает сам пользователь. Если звук должен быть, но компьютер или ноутбук его не воспроизводит, поискать причину стоит в первую очередь в технике.
Сюда относятся самые очевидные и быстро устранимые варианты, почему нет звука в интернете:
Важно! Звук на колонках можно проверить и настроить под себя, например, усилить басы или выбрать звучание как в большом концертном зале
Кроме того, компьютер может «онеметь» из-за вирусов: некоторые из них действуют на аудио
Важно постоянно пользоваться антивирусом и регулярно проверять весь компьютер
Сложности с драйверами
Если при проверке компьютер и колонки оказались исправны, а в видео звук есть, стоит покопаться поглубже. Причины отсутствия звука могут быть связаны с драйверами:
Важно! Если изображен желтый треугольник с восклицательным знаком, с драйвером проблема, его лучше переустановить
Другие варианты
Стоит упомянуть о не самых распространенных, но встречающихся проблемах, почему на ноутбуке или ПК нет звука в интернете:
Отключаем звуковые эффекты
Аудио эффекты могут вызывать ощутимые искажения при воспроизведении звука, поэтому такие функции необходимо деактивировать. Скорее всего, аудио-поток, проходя через эти фильтры, и получается искаженным. 1. Открываем контекстное меню иконки «Динамики», расположенной в трее (через которую регулируем громкость).
2. Выбираем «Устройства воспроизведения».
3. Выбираем колонки или аудиосистему, при воспроизведении на которой звук прерывается или искажается иным образом.
4. Открываем окно свойств, щелкнув по одноименной кнопке внизу окна.
5. Переходим во вкладку «Дополнительно».
6. Убираем флажок, стоящий возле опции «Включить дополнительные средства звука».
7. Переходим в «Дополнительные возможности» и отмечаем флажком опцию «Отключить все эффекты».
То же самое проделывается и через «Диспетчер Realtek HD», если используется звуковая плата от Realtek и установлена данная утилита.
1. Открываем контекстное меню диспетчера эффектов через его иконку в Панели задач.
2. Нажимаем по пункту «Диспетчер звука».
3. Во вкладке «Звуковой эффект» обязательно удаляем флажки возле опций «Тонкомпенсация» и «Подавление голоса».
Это поможет, если хрипит и шипит звук на Windows 10, или качество воспроизведения человеческого голоса значительно понизилось.
4. В последней вкладке «Стандартный формат» выбираем «Формат DVD», соответствующий студийному качеству: 24-битный звук с частотой дискредитации 48 000 Гц.
Если Диспетчера Realtek нет или используется иная звуковая карта, формат аудио можно изменить в свойствах устройства, используемого в качестве девайса для воспроизведения звука. Во вкладке «Дополнительно» выбираем студийную запись с параметрами 24 бит и 48 кГц.
Если звук не перестал прерываться, шипеть и искажаться, попробуйте выбрать иные параметры.
Как устранить проблему
Если телефон не находит Блютуз гарнитуру, выполните следующие действия:
- Подключите наушники к зарядному устройству и оставьте на 2-3 часа. Точное время смотрите в инструкции.
- Подключите Блютуз наушники к другому устройству. Возможно, проблема связана с несовместимостью гарнитуры и телефона.
- Гарнитура и смартфон несовместимы по протоколу Блютуз. При покупке уточните спецификацию беспроводной сети у продавца.
- Проверьте, активирована ли функция Блютуз. Для этого в «Настройках» найдите пункт «Беспроводные сети». Здесь поставьте ползунок во включенном состоянии.
Если вышеописанные способы не помогают, проведите процедуру восстановления. Для этого зайдите в «Настройки» → «Сброс всех параметров до значения по умолчанию».

Помехи других устройств и бытовой техники
Каждое работающее Bluetooth устройство и некоторые предметы бытовой техники создает вокруг себя электромагнитные волны. Они мешают корректной работе расположенных неподалеку устройств. При появлении шипения в беспроводных наушниках требуется проверить, есть ли рядом аналогичные включенные гаджеты или приборы с сильным электромагнитным излучением.
Если таковые имеются, следует отключить их или отойти на расстояние, затем попробовать воспроизвести звук в наушниках еще раз. Если изменений не происходит, надо перезагрузить гарнитуру. Наиболее часто именно этот простой способ помогает избавиться от посторонних шумов.
Посмотрите еще по этой теме: Почему не работают беспроводные наушники
Как вручную установить Bluetooth – подключение
Поддерживаемые продукты: HUAWEI FreeBuds Pro,HUAWEI FreeBuds 4i,HUAWEI FreeBuds 3 Wired Charging Case,HUAWEI FreeBuds 3, HONOR Magic Earbuds, HONOR FlyPods Lite.
Первым действием нужно зайти в «Режим сопряжения». Для этого потребуется поместить наушники в зарядный чехол, и оставить его в открытом виде. Далее нужно нажать и удерживать несколько секунд кнопку на чехле подзарядки. Индикатор должен мигать белым цветом.
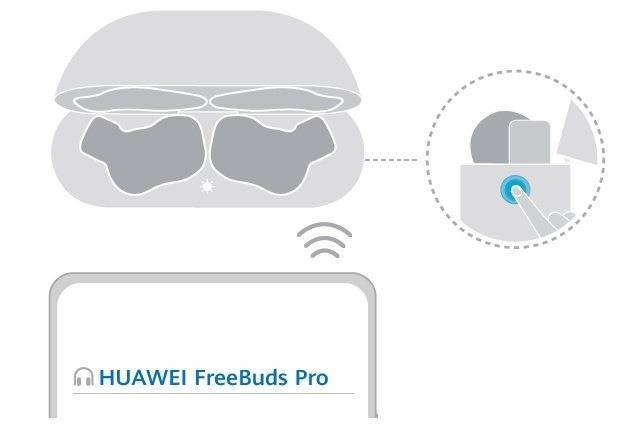
Следующее, что нужно сделать, это активировать опцию Bluetooth на смартфоне, или устройстве, к которому подсоединяются наушники. Затем, в списке, нужно найти имя устройства, которое соответствует наушникам. После чего выполняется сопряжение.
Как решить проблему заикания звука в bluetooth наушниках?
1.Если у вас ПК и USB модуль блутуз вставлен в задний порт компьютера. То перенесите USB-Bluetooth на переднею сторону ПК. А лучше купите USB хаб на проводе, поднимите его повыше и воткните в него модуль USB-BlueTooth. Если блутуз адаптер старый, то лучше его поменять на более новый и современный.
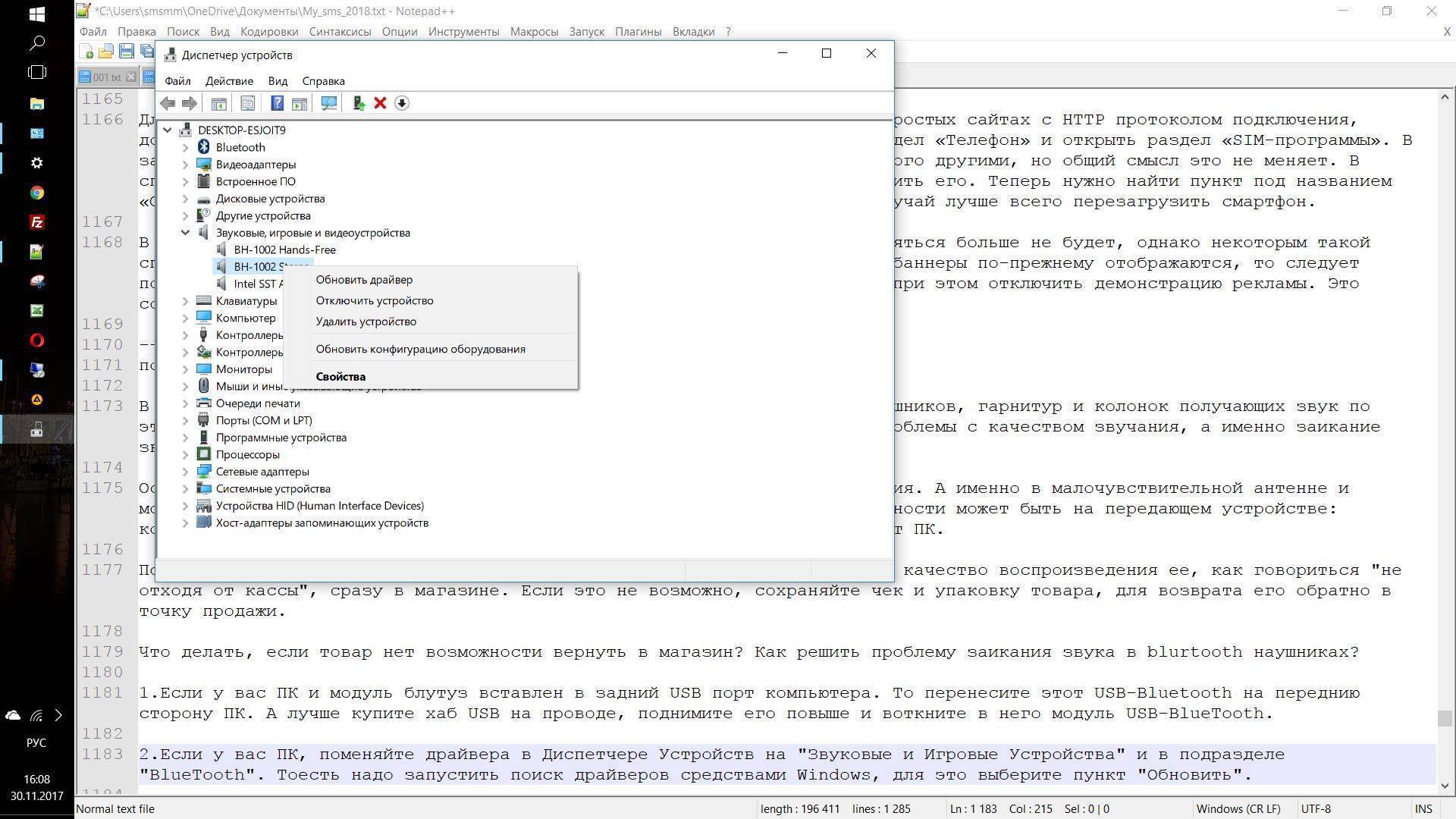
Обновление драйвера Блутуз в Диспетчере задач Windows.
2.Если у вас ПК, поменяйте драйвера в Диспетчере Устройств на “Звуковые и Игровые Устройства” и в подразделе “BlueTooth”. Здесь надо запустить поиск драйверов средствами Windows. Для это выберите пункт “Обновить”.
Если это не помогло, то надо пробовать ставить разные версии драйверов и проверять, какая-то может заработать.
При синхронизации с ПК, у устаревших моделей наушников Bluetooth могут быть проблемы совместимости с драйверами Windows.
3.Находясь на улице, что бы исключить перерывов в воспроизведении музыки, кладите смартфон как можно ближе к наушникам. Перекладывайте смартфон из кармана в карман, и чем выше к наушникам, тем лучше. Или положите его в верхний, внутренний карман куртки. Не используйте наушники на морозе.
4.В настройках плеера или в настройках аудиоустройства на ПК понизьте качество воспроизведения аудиопотока, т.е. если слушаете музыку в 320кбит/с и более, попробуйте звук не более 128кбит/с. Аудио mp3 файлы должны быть записаны с низким битрейтом.
5. Сделайте режим БТ на передающем устройстве “Видимый для всех”. В этом режиме система меньше нагружает процессор.
6.Поднести устройства поближе к друг другу на несколько секунд или поставьте воспроизведение звука в плеере или в youtube на паузу, это нужно для синхронизации устройств. Для полной синхронизации звука может потребоваться несколько секунд.
7.В Андроид 6.0 в настройках есть пункт: “Разрешения приложений”, в нём “Передача по bluetooth”. Здесь надо снять все галочки, кроме “Громкость”. Здесь мы нажимаем: “Изменение Настроек” и выбираем пункт “Не отключать”.
8.Ядро ОС Android можно разогнать через специальные программы типа: SetCpu, Tasker, Antutu CPU, Tegrak, OverClock и другие. Изменение параметров работы OS делается в разделе “Производительность”. Изменить надо следующие значения: Governor в “perfomance”, Scheduler в “cfq”. Еще советуют такое решение: установка Kernel Adiutor c CPU Governor в положение ondemand (+ “Apply on boot” для удобства).
9.Снизить нагрузку на систему можно при помощи специального софта. Есть такая программа Droidwall, которая может контролировать доступ в интернет каждого приложения OS Андроид. Что бы снизить нагрузку на процессор, запретите не нужным в данный момент времени приложениям доступ в инет. Сделать это можно через меню программы.
10.Перепайка антенны в корпусе наушников или блутуз колонок. Если снять крышку корпуса, то на плате должна быть дорожка змеевидной формы. К этой дорожке умельцы припаивают кусочек медного провода сантиметра 4-5. После этого качество сигнала повышается и звук перестает заикаться.
: Мои Идеальные Беспроводные наушники Bluetooth.
: 5 Bluetooth наушников. Посылка из Китая.
11.Снизить нагрузку процессора на ПК можно так же, отключением микрофона на блутуз гарнитуре. Для этого надо зайти в Панель управления => Звук => Запись => Микрофон => Свойства => Прослушать => снять галочку с «Прослушать с данного устройства». И перезагрузить компьютер.
12.Помехи от других устройств сильно влияют на качество соединения. Если беспроводная колонка или саб стоит рядом с роутером, телевизором, компютером, микроволновкой и другими источниками радиопомех, то ее/его надо отодвинуть.
13.Плохо заряженная батарея – причина нехватки мощности процессора блутуз девайса.
14.Устаревшие модели блутуз гарнитур могут быть не совместимы с новыми смартфонами и наоборот. Это основная причина нестабильности работы и заикания музыки. Поэтому перед покупкой беспроводного девайса, надо всегда проверять, будут ли хорошо конектится эти два мобильных устройства.
Подробнее о протоколе BlueTooth можно почитать в статье на habrahabr.ru. Там анализируется процесс потери сигнала со скриншотами и графиками.
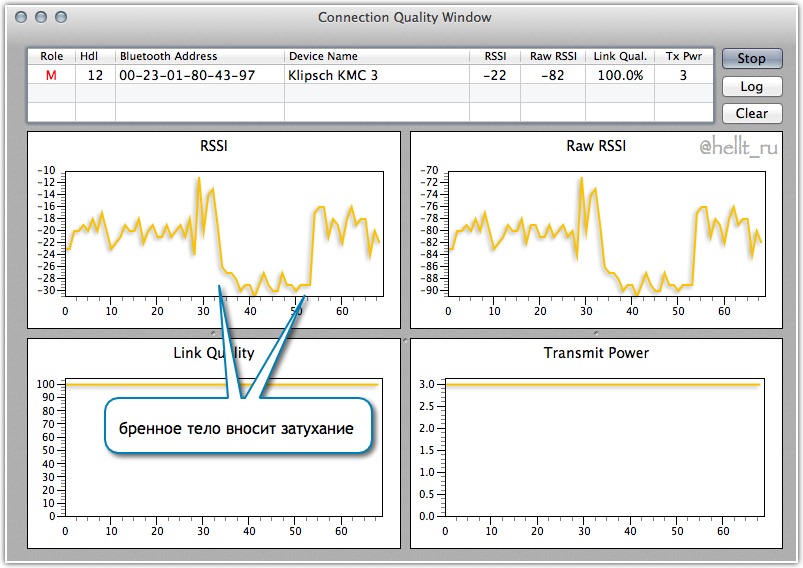
Анализ воздействия тела человека на мощность передачи аудио данных по протоколу BlueTooth.