Устранение проблем с заиканием звука Bluetooth в Windows 10
Есть четыре основных шага для устранения проблем с заиканием звука Bluetooth в Windows 10, три из которых связаны с использованием встроенных настроек и инструментов Windows, а последний метод предполагает использование стороннего инструмента.

Давайте сначала попробуем со встроенными опциями Windows.
Используйте средство устранения неполадок Bluetooth
Microsoft верит в самодиагностику и самовосстановление, это реализуется в форме нескольких средств устранения неполадок, которые сканируют ваш компьютер, выявляют ошибки и исправляют их.
Одно из таких средств устранения неполадок предназначено для выявления и устранения проблем с Bluetooth, и его можно запустить, выполнив следующие действия:
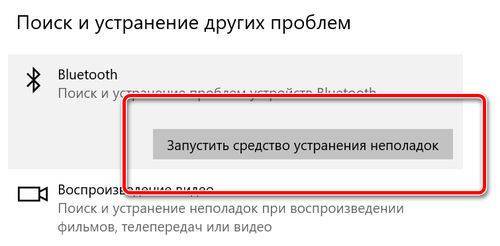
Отключите улучшение звука
Следующим шагом, который необходимо выполнить, если средство устранения неполадок Bluetooth не может решить проблему, – отключить параметр «Улучшения звука» в Windows 10. Эти улучшения предназначены для улучшения качества звука, но иногда возникают проблемы совместимости с определенными типами гарнитур.
Чтобы отключить их, выполните следующие действия:
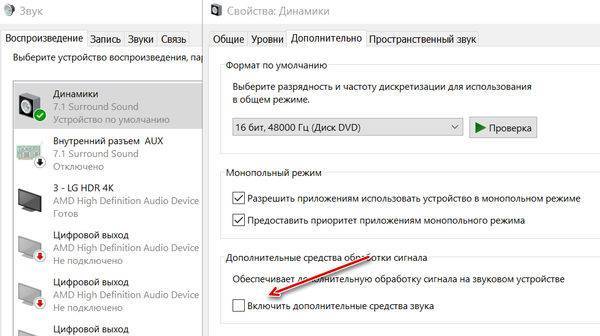
Измените аудиоформат
Если проблема не решена, есть ещё один параметр, который вы можете изменить для её решения, а именно изменение аудиоформатов на вашем ПК.
Вот шаги для этого:
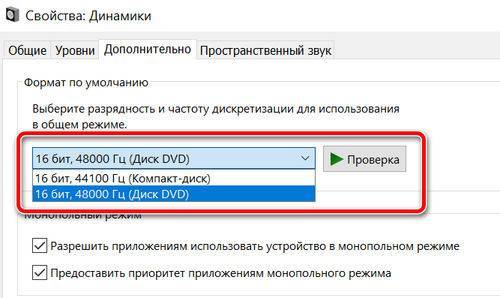
Обновите аудиодрайверы
Последний способ решить проблему заикания звука Bluetooth в Windows 10 – это использовать стороннее программное обеспечение для обновления драйверов в Windows 10. Такое приложение предназначено для сканирования всех драйверов в вашей системе и замены всех устаревших, отсутствующих и поврежденных драйверов на обновленные и наиболее совместимые, доступные в Интернете.
С обновленными драйверами вы обнаружите заметные изменения в своей системе с точки зрения повышения производительности.
Возникают посторонние шумы
Эта проблема касается конкретно беспроводных Bluetooth-наушников. Во время прослушивания музыки пользователь может слышать помехи – похрипывание, треск и другие посторонние шумы. Если столкнетесь с подобным, попробуйте следующее.
- Отключите все находящиеся поблизости Bluetooth-устройства, даже те, которые не подключены к вашему смартфону.
- Выполните сброс настроек беспроводных наушников. О том, как это сделать, вы можете прочитать в инструкции к конкретной модели или на сайте ее производителя.
- Выключите плеер, отключите наушники от смартфона, подождите не менее 30 секунд, а потом подключите их повторно.
- Сократите дистанцию между смартфоном и наушниками.
Вышеперечисленные методы решают большинство наиболее частых проблем с Bluetooth, но, к сожалению, не являются исчерпывающими. Беспроводное соединение – капризная и коварная штука. Потому, если вы столкнетесь с какой-либо нерешаемой проблемой, не стесняйтесь обращаться напрямую к разработчику устройства.
Причины проблем со звуком при проигрывании видео
Проблема отсутствия звука находится довольно просто, особенно во время просмотра видео. Причины могут быть самыми разными: от поломки техники до неправильных настроек или отсутствия драйверов.
Проблемы с техникой
Отсутствие звука в видео может быть связано с отсутствием озвучки в самом видео, однако обычно о такой ситуации знает сам пользователь. Если звук должен быть, но компьютер или ноутбук его не воспроизводит, поискать причину стоит в первую очередь в технике.
Сюда относятся самые очевидные и быстро устранимые варианты, почему нет звука в интернете:
Важно! Звук на колонках можно проверить и настроить под себя, например, усилить басы или выбрать звучание как в большом концертном зале
Кроме того, компьютер может «онеметь» из-за вирусов: некоторые из них действуют на аудио
Важно постоянно пользоваться антивирусом и регулярно проверять весь компьютер
Сложности с драйверами
Если при проверке компьютер и колонки оказались исправны, а в видео звук есть, стоит покопаться поглубже. Причины отсутствия звука могут быть связаны с драйверами:
Важно! Если изображен желтый треугольник с восклицательным знаком, с драйвером проблема, его лучше переустановить
Другие варианты
Стоит упомянуть о не самых распространенных, но встречающихся проблемах, почему на ноутбуке или ПК нет звука в интернете:
Телефон не находит беспроводные наушники

AirPods — самые стабильно работающие беспроводные наушники
Такой проблемы с AirPods я не припомню, но с другими наушниками и колонками бывает достаточно часто. Бывает, что желаемые наушники просто не отображаются в списке доступных устройств Bluetooth. Вот что можно попробовать сделать:
- Проверьте, не забыли ли вы включить Bluetooth на смартфоне. Иногда решение проблемы лежит на поверхности.
- Проверьте, совместимы ли ваши наушники с устройством и операционной системой. Если вы вдруг нашли в шкафу старый iPhone и решили использовать его как плеер, то на нём должна стоять минимум iOS 7, которая поддерживает функцию «Bluetooth Smart Ready». Если вы нашли старенький смартфон на Android, то убедитесь, что на нём как минимум Android 4.3.
- Расположите смартфон и наушники поближе друг к другу, когда вы хотите их подключить. Основная часть устройств Bluetooth, особенно наушников, имеет весьма большой радиус приема сигнала. Однако, при соединении лучше всего расположить устройства хотя бы в метре друг от друга.
- Проверьте, как производитель рекомендует подключать наушники. Не все Bluetooth-наушники подключаются так же легко и просто, как AirPods. Иногда производители придумывают различные способы по «упрощению» жизни пользователей. Чтобы избежать проблем с сопряжением вашего устройства, внимательно прочитайте руководство по эксплуатации.
- Попробуйте выключить и снова включить наушники. Это старый способ, который решает проблемы со многими устройствами. И часто он действительно дает положительный результат.
- Отключите или уберите все устройства, которые могут перехватить сигнал Bluetooth. Иногда по какой-то причине наушники пытаются подключиться к другому устройству, а не к смартфону.
- Отойдите подальше от маршрутизатора Wi-Fi. Иногда он использует тот же спектр частот, что и наушники, и, таким образом, вызывает помехи.
Отставание аудио по Bluetooth в Windows 10, 8.1 и Windows 7
y http-equiv=”Content-Type” content=”text/html;charset=utf-8″>le=”text-align: justify;”>Если рассматриваемая проблема у вас появилась при подключении Bluetooth наушников к ноутбуку или компьютеру с Windows 10, 8.1 или Windows 7, можно попробовать такие методы решения:
Также, по некоторым отзывам, для Bluetooth-адаптеров Intel 8260, 7265/3165/7260/3160 помогает установка драйверов Intel Bluetooth Audio. Причем эти драйверы отсутствуют на сайте Intel, но есть на сайте Dell (устанавливаются и на другие устройства).
В случае с указанными Wi-Fi/Bluetooth адаптерами Intel модель своего адаптера вы можете в диспетчере устройств в разделе «Сетевые адаптеры». Если у вас один из указанных адаптеров, а на ноутбуке установлена Windows 10, 8.1 или Windows 7 (при этом драйверы Bluetooth должны быть уже установлены):
- Для Intel 8260 загрузите драйвер со страницы https://www.dell.com/support/home/ru/ru/rubsdc/Drivers/DriversDetails?driverId=100J9&fileId=3546946146 (в качестве целевой системы там указана Windows 8.1, но работает и на других версиях ОС).
- Для Intel 7265/3165/7260/3160 загрузите файл со страницы https://www.dell.com/support/home/ru/ru/rubsdc/Drivers/DriversDetails?driverId=90WTD&fileId=3506730032
- Запустите скачанный файл и в открывшемся окне нажмите «Extract» (для распаковки файлов в выбранную папку) и распакуйте файлы.
- Из папки, куда были распакованы файлы, запустите файл «Intel Bluetooth Audio.msi» и выполните процесс установки.
- Перезагрузите компьютер и проверьте, была ли решена проблема со звуком по Bluetooth.
- Если ваши наушники поддерживают кодек aptX, дополнительно зайдите в их свойства в «Устройства записи и воспроизведения» и проверьте, появилась ли новая вкладка для включения этого кодека. Если да — включите его и примените настройки.
Важное примечание: иногда после указанных манипуляций качество звука изменяется не в лучшую сторону, например, появляются прерывания. Если вы с этим столкнулись, снова запустите файл установки, как в шаге 4, но в установщике выберите «Удалить». После удаления перезагрузите компьютер, звук вернется в исходное состояние
После удаления перезагрузите компьютер, звук вернется в исходное состояние.
Также как и в случае с Android — для скачанного видео вы можете настроить задержку аудио в проигрывателе, например в медиа-плеере VLC вы можете найти такую настройку в меню «Инструменты — Синхронизация дорожек».
И, если ни одно решение не оказалось полезным, помните, что и сами Bluetooth наушники могут создавать заметную задержку, в таком случае манипуляции в ОС Windows и с драйверами оказываются не применимы.
Отстаёт звук
Основной причиной отставания звука в bluetooth наушниках при просмотре видео файлов и во время игры является сам принцип этой технологии. На каждый из этапов при передаче звука требуется время.
Так на кодировку и сжатие звука в передающем устройстве, а затем на расшифровку в принимающем может затрачиваться полсекунды, на что невозможно не обратить внимание при просмотре фильма, а для геймера недопустимо.
Для предотвращения запаздывания звука в наушниках, подключённых к устройствам с ОС Android следует:
- попытаться использовать другой кодек для передачи аудиофайлов;
- установить приложение BTmono (можно скачать в Play Market на Андроиде), которое ухудшает качество звука, но время задержки при этом уменьшается;
- при просмотре фильмов, заранее скачанных на смартфон, проблему с задержкой можно решить с помощью медиаплеера VLC.
Если проблема с задержкой звука появилась при подключении Head Set к ноутбуку или ПК, стоит предпринять следующие меры:
- в панели управления войти в «Устройства и принтеры»;
- топнуть правой кнопкой мыши по названию блютуз наушников;
- в открывшемся окошке «Свойства» выбрать «Службы»;
- в нём отключить все строки, кроме «Приёмник аудио».
При просмотре скачанного видео можно также избавиться от задержки аудиосигнала с помощью VLC с помощью настроек меню «Инструменты — синхронизация дорожек».
Почему отстает звук в беспроводных Bluetooth наушниках
Прежде всего некоторые важные нюансы, касающиеся передачи аудио по Bluetooth, которые стоит знать и учитывать:
При передаче звука по Bluetooth он специальным образом кодируется на передающем устройстве, затем передается по беспроводному каналу на наушники, где буферизируется, преобразуется из цифрового в аналоговый сигнал и только после этого вы его слышите.
Каждый из этапов может занимать определенное время, причем, если судить по тестам, даже первые два шага на некоторых смартфонах независимо от кодеков занимают около 500 миллисекунд (полсекунды), на что уже сложно не обратить внимания. Однако, во многих случаях у нас есть возможность сократить время задержки при передаче аудио по Bluetooth и уменьшить отставание звука от видео и игр.
Почему отстает звук в беспроводных Bluetooth наушниках
Прежде всего некоторые важные нюансы, касающиеся передачи аудио по Bluetooth, которые стоит знать и учитывать:
- Задержка при передаче звука по Bluetooth есть всегда: где-то отсутствие синхронизации явно заметно, где-то оно проявляется в меньшей степени и на него можно не обращать внимания.
- Время задержки может зависеть от конкретных устройств (смартфона, Bluetooth адаптера на ноутбуке, самих наушников), используемого профиля и кодека (SBC, aptX, LDAC и другие) для передачи аудио, настроек качества передаваемого звука.

При передаче звука по Bluetooth он специальным образом кодируется на передающем устройстве, затем передается по беспроводному каналу на наушники, где буферизируется, преобразуется из цифрового в аналоговый сигнал и только после этого вы его слышите.
Каждый из этапов может занимать определенное время, причем, если судить по тестам, даже первые два шага на некоторых смартфонах независимо от кодеков занимают около 500 миллисекунд (полсекунды), на что уже сложно не обратить внимания. Однако, во многих случаях у нас есть возможность сократить время задержки при передаче аудио по Bluetooth и уменьшить отставание звука от видео и игр.
Причины проблем со звуком при проигрывании видео
Проблема отсутствия звука находится довольно просто, особенно во время просмотра видео. Причины могут быть самыми разными: от поломки техники до неправильных настроек или отсутствия драйверов.

Проблемы с техникой
Отсутствие звука в видео может быть связано с отсутствием озвучки в самом видео, однако обычно о такой ситуации знает сам пользователь. Если звук должен быть, но компьютер или ноутбук его не воспроизводит, поискать причину стоит в первую очередь в технике.
Сюда относятся самые очевидные и быстро устранимые варианты, почему нет звука в интернете:
- Звук выключен на самом компьютере: это самая популярная проблема. Проверить это можно, посмотрев в нижний правый угол: если значок динамика перечеркнут, звук выключен. Также стоит проверить ползунок: возможно, звук слишком тихий;
- Звук выключен в настройках видеоплеера. В этом случае видео будет молчать, в остальном звук будет присутствовать. Для проверки необходимо зайти в «Панель управления» — «Оборудование и звук» — «Звук». Откроется небольшое окошко с настройками;
Важно! Звук на колонках можно проверить и настроить под себя, например, усилить басы или выбрать звучание как в большом концертном зале
- Поломка колонок: они могут быть выключены из сети, отключены от ПК, неправильно воткнуты, сломаны, может быть поврежден или перетерт провод. Проверить их можно, подключив к другому устройству. Решение заключается в замене устройства;
- Сломан разъем на ПК: если звук есть, а при подключении исправных наушников пропадает, стоит проверить вход для них;
- Проверка видеокарты: довольно часто из-за обилия грязи и пыли карта перегревается и плохо справляется с нагрузкой. Если видеокарта довольно стара, стоит сменить термопасту и радиатор, а в некоторых случаях заменить ее вовсе на более современную модель.

Кроме того, компьютер может «онеметь» из-за вирусов: некоторые из них действуют на аудио
Важно постоянно пользоваться антивирусом и регулярно проверять весь компьютер
Сложности с драйверами
Если при проверке компьютер и колонки оказались исправны, а в видео звук есть, стоит покопаться поглубже. Причины отсутствия звука могут быть связаны с драйверами:
- Отсутствуют драйвера: проблему легко опознать по заикающемуся звуку при онлайн-просмотре видео. Обычно драйверы входят в комплект к компьютеру, ноутбуку или колонкам, достаточно установить их. Если в комплект диск не входит, придется сперва скачать файл;
- Драйвера выключены: проверить это можно в несколько кликов мышью. Необходимо зайти в «Пуск» — «Мой компьютер» — «Свойства», выбрать там «Диспетчер устройств» — «Звуковые, игровые и видеоустройства», нажать на треугольник слева и открыть список подключенных приборов. Если возле какого-то из них изображена стрелка вниз, значит, это устройство выключено. Для включения нужно нажать на него правой кнопкой и выбрать «Задействовать»;
Важно! Если изображен желтый треугольник с восклицательным знаком, с драйвером проблема, его лучше переустановить

- Требуется обновление: как и любое ПО, драйвера необходимо обновлять. Потребуется зайти в «Диспетчер устройств» — «Звуковые устройства», найти там нужное устройство, нажать «Обновить» и выбрать папку с драйверами. Если проблема не решилась, потребуется зайти на сайт звукового устройства и загрузить последнюю версию драйвера;
- Переустановка: если драйвер неисправен, его нужно удалить и установить заново. Для этого необходимо найти диск с программами установки или скачать файл, лучше с официального сайта устройства. Сама установка довольно проста и не займет много времени. После ее окончания стоит перезагрузить компьютер.
Другие варианты
Стоит упомянуть о не самых распространенных, но встречающихся проблемах, почему на ноутбуке или ПК нет звука в интернете:
Отсутствие кодеков: программ, которые выполняют преобразование данных или сигнала. Проще говоря, кодек отвечает за воспроизводство звука в видео. Если подходящего кодека нет, аудио тоже не будет. Решить ситуацию можно, скачав «K-LiteCodecPack» — это универсальный набор утилит и кодеков, которые могут потребоваться при просмотре видео и аудиофайлов;
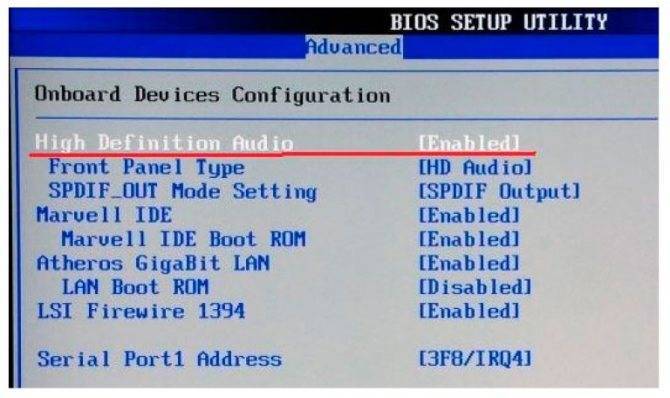
Неполадки в настройках BIOS: это самый редкий вариант, но рассказать о нем все же стоит. Чтобы исправить ситуацию, потребуется зайти в BIOS во время загрузки компьютера. Для этого потребуется нажать «F1», «F2», «Del». Это стандартные кнопки, но в некоторых ОС они могут отличаться. После захода в BIOS нужно найти строку со словами «Audio» или «Integrated». Если напротив этого слова есть переключатель, необходимо установить «Auto» или «Enabled», если при нажатии открылся раздел, нужно найти звуковое устройство и переключить опцию на нем. Чтобы выйти и продолжить загрузку, нужно нажать «F10».
Как решить проблему заикания звука в bluetooth наушниках?
1.Если у вас ПК и USB модуль блутуз вставлен в задний порт компьютера. То перенесите USB-Bluetooth на переднею сторону ПК. А лучше купите USB хаб на проводе, поднимите его повыше и воткните в него модуль USB-BlueTooth. Если блутуз адаптер старый, то лучше его поменять на более новый и современный.
Обновление драйвера Блутуз в Диспетчере задач Windows.
2.Если у вас ПК, поменяйте драйвера в Диспетчере Устройств на “Звуковые и Игровые Устройства” и в подразделе “BlueTooth”. Здесь надо запустить поиск драйверов средствами Windows. Для это выберите пункт “Обновить”.
Если это не помогло, то надо пробовать ставить разные версии драйверов и проверять, какая-то может заработать.
При синхронизации с ПК, у устаревших моделей наушников Bluetooth могут быть проблемы совместимости с драйверами Windows.
3.Находясь на улице, что бы исключить перерывов в воспроизведении музыки, кладите смартфон как можно ближе к наушникам. Перекладывайте смартфон из кармана в карман, и чем выше к наушникам, тем лучше. Или положите его в верхний, внутренний карман куртки. Не используйте наушники на морозе.
4.В настройках плеера или в настройках аудиоустройства на ПК понизьте качество воспроизведения аудиопотока, т.е. если слушаете музыку в 320кбит/с и более, попробуйте звук не более 128кбит/с. Аудио mp3 файлы должны быть записаны с низким битрейтом.
5. Сделайте режим БТ на передающем устройстве “Видимый для всех”. В этом режиме система меньше нагружает процессор.
6.Поднести устройства поближе к друг другу на несколько секунд или поставьте воспроизведение звука в плеере или в youtube на паузу, это нужно для синхронизации устройств. Для полной синхронизации звука может потребоваться несколько секунд.
7.В Андроид 6.0 в настройках есть пункт: “Разрешения приложений”, в нём “Передача по bluetooth”. Здесь надо снять все галочки, кроме “Громкость”. Здесь мы нажимаем: “Изменение Настроек” и выбираем пункт “Не отключать”.
8.Ядро ОС Android можно разогнать через специальные программы типа: SetCpu, Tasker, Antutu CPU, Tegrak, OverClock и другие. Изменение параметров работы OS делается в разделе “Производительность”. Изменить надо следующие значения: Governor в “perfomance”, Scheduler в “cfq”. Еще советуют такое решение: установка Kernel Adiutor c CPU Governor в положение ondemand (+ “Apply on boot” для удобства).
9.Снизить нагрузку на систему можно при помощи специального софта. Есть такая программа Droidwall, которая может контролировать доступ в интернет каждого приложения OS Андроид. Что бы снизить нагрузку на процессор, запретите не нужным в данный момент времени приложениям доступ в инет. Сделать это можно через меню программы.
10.Перепайка антенны в корпусе наушников или блутуз колонок. Если снять крышку корпуса, то на плате должна быть дорожка змеевидной формы. К этой дорожке умельцы припаивают кусочек медного провода сантиметра 4-5. После этого качество сигнала повышается и звук перестает заикаться.
: Мои Идеальные Беспроводные наушники Bluetooth.
: 5 Bluetooth наушников. Посылка из Китая.
11.Снизить нагрузку процессора на ПК можно так же, отключением микрофона на блутуз гарнитуре. Для этого надо зайти в Панель управления => Звук => Запись => Микрофон => Свойства => Прослушать => снять галочку с «Прослушать с данного устройства». И перезагрузить компьютер.
12.Помехи от других устройств сильно влияют на качество соединения. Если беспроводная колонка или саб стоит рядом с роутером, телевизором, компютером, микроволновкой и другими источниками радиопомех, то ее/его надо отодвинуть.
13.Плохо заряженная батарея – причина нехватки мощности процессора блутуз девайса.
14.Устаревшие модели блутуз гарнитур могут быть не совместимы с новыми смартфонами и наоборот. Это основная причина нестабильности работы и заикания музыки. Поэтому перед покупкой беспроводного девайса, надо всегда проверять, будут ли хорошо конектится эти два мобильных устройства.
Подробнее о протоколе BlueTooth можно почитать в статье на habrahabr.ru. Там анализируется процесс потери сигнала со скриншотами и графиками.
Анализ воздействия тела человека на мощность передачи аудио данных по протоколу BlueTooth.
Одновременное подключение FreeBuds Studio к двум устройствам
- FreeBuds Studio, наделены способностью работать сразу с двумя гаджетами — Bluetooth. Например, ПК, планшет и смартфон, функционирующие на Android, iOS, Windows, Linux и HarmonyOS.
- При помощи FreeBuds Studio можно отвечать на вызов с двух сопряженных гаджетов. А также для прослушивания музыки, при этом ручного переключения канала не требуется.
Примечание:
- Смартфоны или планшеты с EMUI0/Magic UI 3.0 и выше, а также смарт — браслет GT2 способны поддерживать опцию самостоятельного переключения.
- Если наручный гаджет не подключен к смартфону, FreeBuds можно одновременно использовать и для смартфона, и для смарт — браслета.
- Данную опцию, в настоящее время, самостоятельно выключить нельзя. В дополнении AI Life, более новейших версий, скоро появиться возможность управления данной опцией. Для этого рекомендуется, при выпуске новой версии, обновить наушники.
Отключаем звуковые эффекты
Аудио эффекты могут вызывать ощутимые искажения при воспроизведении звука, поэтому такие функции необходимо деактивировать. Скорее всего, аудио-поток, проходя через эти фильтры, и получается искаженным. 1. Открываем контекстное меню иконки «Динамики», расположенной в трее (через которую регулируем громкость).
2. Выбираем «Устройства воспроизведения».
3. Выбираем колонки или аудиосистему, при воспроизведении на которой звук прерывается или искажается иным образом.
4. Открываем окно свойств, щелкнув по одноименной кнопке внизу окна.
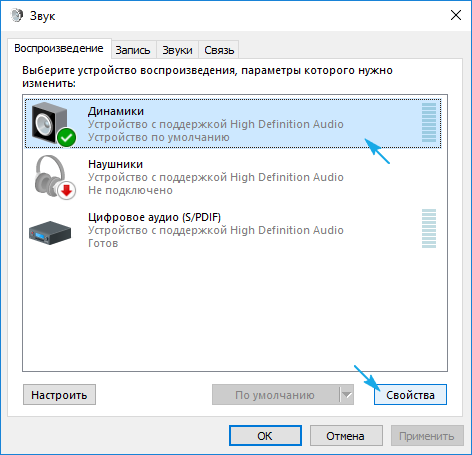
5. Переходим во вкладку «Дополнительно».
6. Убираем флажок, стоящий возле опции «Включить дополнительные средства звука».
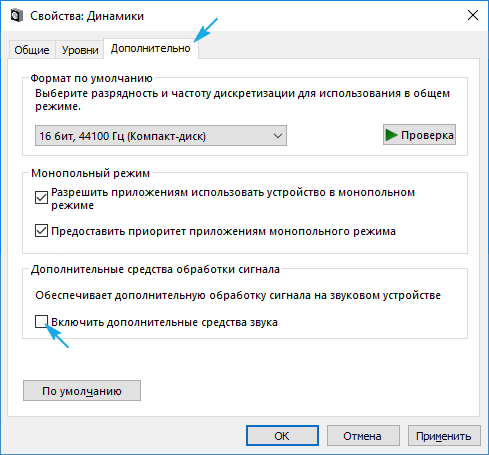
7. Переходим в «Дополнительные возможности» и отмечаем флажком опцию «Отключить все эффекты».
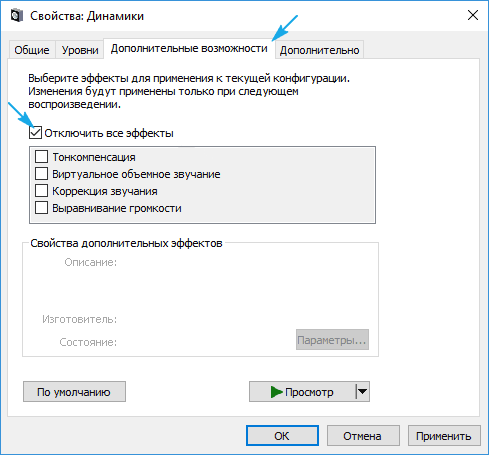
То же самое проделывается и через «Диспетчер Realtek HD», если используется звуковая плата от Realtek и установлена данная утилита.
1. Открываем контекстное меню диспетчера эффектов через его иконку в Панели задач.
2. Нажимаем по пункту «Диспетчер звука».
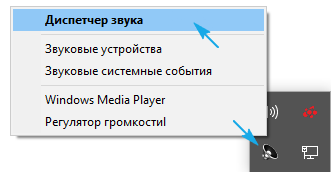
3. Во вкладке «Звуковой эффект» обязательно удаляем флажки возле опций «Тонкомпенсация» и «Подавление голоса».
Это поможет, если хрипит и шипит звук на Windows 10, или качество воспроизведения человеческого голоса значительно понизилось.
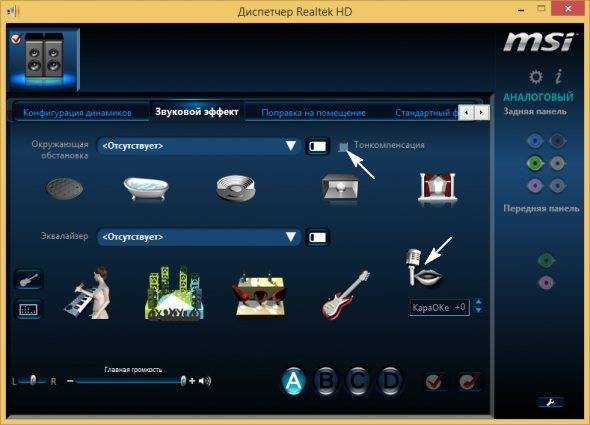
4. В последней вкладке «Стандартный формат» выбираем «Формат DVD», соответствующий студийному качеству: 24-битный звук с частотой дискредитации 48 000 Гц.
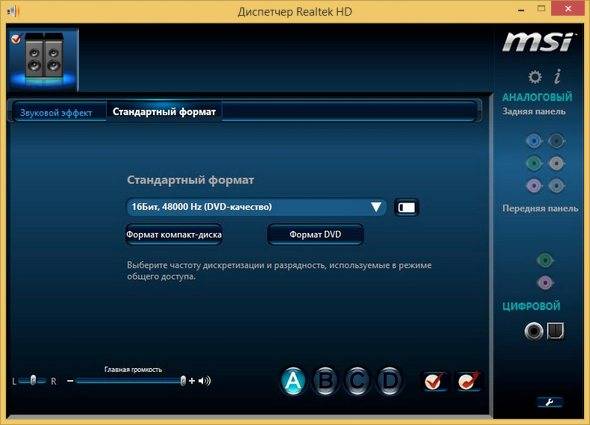
Если Диспетчера Realtek нет или используется иная звуковая карта, формат аудио можно изменить в свойствах устройства, используемого в качестве девайса для воспроизведения звука. Во вкладке «Дополнительно» выбираем студийную запись с параметрами 24 бит и 48 кГц.
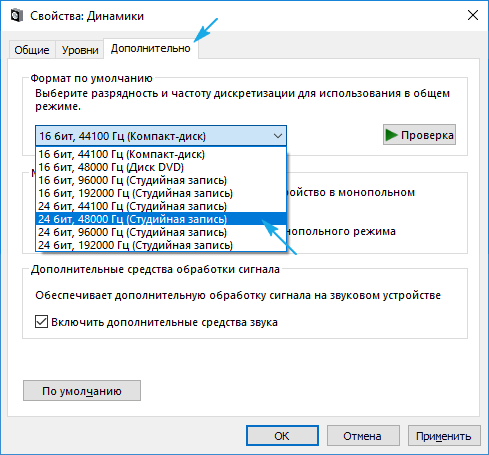
Если звук не перестал прерываться, шипеть и искажаться, попробуйте выбрать иные параметры.
Почему происходят прерывания

Не рекомендуется использовать устройство:
- Вблизи точки Wi-Fi, компьютера, СВЧ-печи, холодильника. Все эти устройства могут вносить помехи в передачу звуковых волн. Так же рекомендуется отключить все посторонние Bluetooth устройства. Они влияют на качество принимаемого сигнала.
- Слушать музыку на устройстве, которое лежит в кармане рубашки, брюк или сумке. В этом случае сигналу мешает ваше тело, которое является препятствием. Рекомендуется держать устройство чем можно ближе к наушникам.
- Разделять источник звука (смартфон) и наушники стеной или закрытой дверью. По мере увеличения расстояния между ними ухудшается качество, появляются паузы.
- Помещенное в чехол из плотного материала, содержащего металлические детали, фурнитуру. Это тоже может нарушить прием, вызвать прерывания. Не пользуйтесь такими плотными чехлами.
- Пользоваться трансляцией, получаемой из интернета. В этом случае звук, передаваемый в наушники, зависит от качества интернет-соединения. Качество может еще снизиться при увеличении звука. Рекомендуется сначала скачать музыку, потом слушать. Выставить оптимальный для себя звук.
- Воспроизводить большие файлы, файлы с высоким качеством. Передача таких композиций может влиять на соединение, а значит на качестве их воспроизведения. Рекомендуется изменить качество звука, выбрать, к примеру, не 320кбит/с, а не более 128кбит/с.
- Работать одновременно с несколькими устройствами, которые используют Bluetooth. Они создают друг другу помехи, увеличивают нагрузку. Отключите не используемые устройства.
Помимо этих способов, решение проблемы прерывания звука можно решить с помощью перезагрузки устройства или соединения. Прежде чем сделать это проследите, чтобы уровень заряда батареи был достаточным.
Причины возникновения проблем и пути их решения
Низкое качество звука.На него влияют несколько факторов. В первую очередь конструкция наушников. Нельзя ожидать студийного звучания от «капель» за 300 руб.
Следующий фактор версия Bluetooth. Чем свежее версия, тем новее технологии в ней заложены. К примеру, в гарнитуре обеспечивает звучание уровня CD, кодек AptX HD. Но, чтобы насладиться им придется подбирать соответствующий смартфон.
И конечно, влияет музыка, которую вы слушаете. Чем выше скорость передачи MP3-файла и меньше файл сжат, тем лучше. В общем, хотите хороший звук – не экономьте.
Но если к среднему звучанию со временем можно привыкнуть, то прерывание композиции сильно нервирует. После нескольких пауз хочется достать старые, проверенные временем проводные уши.







