Как восстановить доступ к почте Майл.ру без номера телефона
В отличие от сервиса Яндекс, Майл.ру предпочитает доверять поступающим запросам в службу поддержку. Поэтому первое, что видит пользователь, который утратил доступ к своей почте, это и есть заполнение специальной формы.
Но в случае многофункциональной привязке аккаунта, система Mail.ru автоматически перекинет пользователя на самый быстрый и эффективный вариант.
Вернуть доступ можно через:
- техподдержку;
- приложение;
- секретный вопрос.
Запрос в техподдержку
Начало восстановления доступа не меняется. Жмем заветную кнопку «забыли пароль» и начинаем путешествие.
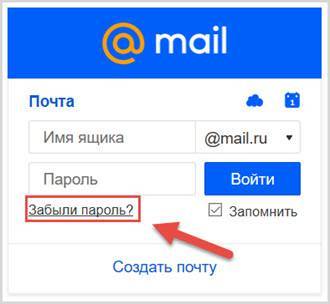
Первое, что открывается, это окно подтверждения номера телефона. Он неизвестен априори, но это не конец пути. Внизу формы находится заветная кнопка «Не получается восстановить».

Получаем форму заявления в техподдержку. Здесь нужно помнить, указанное при регистрации имя и фамилию (возможно они указывались не достоверные).
Следующие этапы опциональны, но они повышают шанс позитивного рассмотрения заявки.
Заполняется дата создания аккаунта из выпадающего списка и вписывается дата рождения
Помимо того, что нужно помнить ответ на секретный вопрос, важно еще и выбрать сам вопрос
Важно иметь дополнительную почту для связи. И это должна быть не новосозданная почта, иначе это вызывает подозрения
В итоге получаем дополнительное окно.
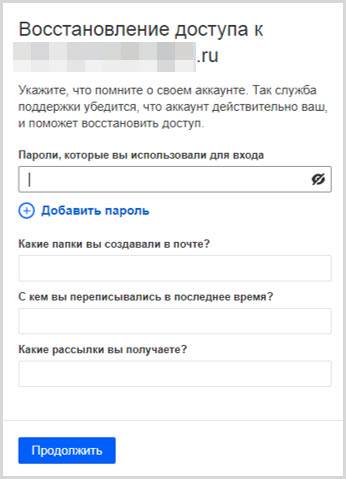
Отвечаем на стандартные вопросы. Самый влиятельный пункт – пароли для входа. Необязательно вводить точные предыдущие комбинации. Можно подставлять ориентировочные использованные комбинации.
Жмем «Продолжить» и получаем еще одну форму для заполнения.
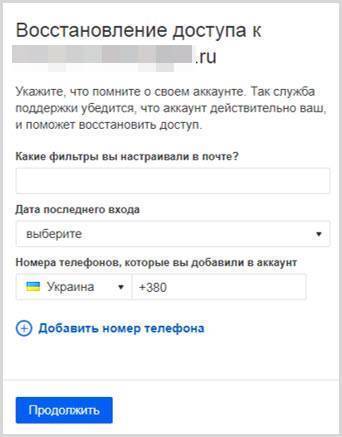
Номера привязанных телефонов гарантируют положительное рассмотрение заявки. Что примечательно, иметь при себе указанный номер необязательно, нужно только знать его комбинацию.
Восстановление через приложение
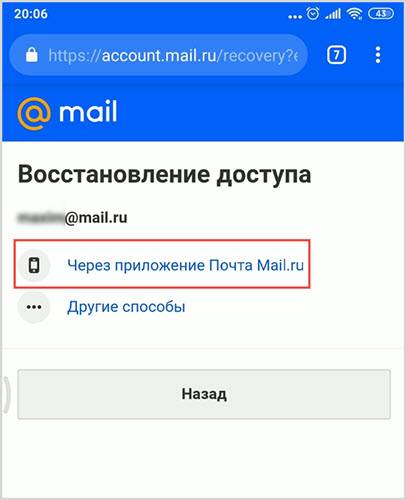
Здесь надо выбрать способ под названием «Через приложение Почта Mail.ru».

Получив код, вводим его и меняем комбинацию символов для почты.
Секретный вопрос
Особенность Mail.ru в том, что он сам подбирает способ восстановления доступа в аккаунт. И если был указан секретный вопрос, то это приоритетный для системы вариант.
Так, кликнув на ту же незатейливую ссылку «забыли пароль?» открывается форма с секретным вопросом.
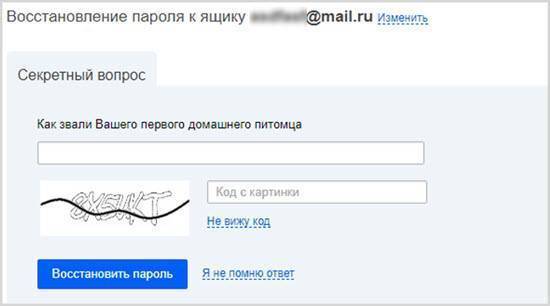
При соответствие ответа с закрепленным в базе данных вариантом, откроется окно сбрасывания password, где можно установить новый.
Способ №2 – восстановление пароля с помощью спец. софта
Не каждый может позволить себе тратить время на восстановление аккаунтов. Пока вы будете возиться с ручной сменой паролей, ваши клиенты уйдут в другую компанию (а друзья забудут про вас). Тем, кто ценит свое время, лучше воспользоваться более изящным вариантом…
Речь идет об установке специального приложения. Существует множество утилит, способных восстанавливать пароли от аккаунтов Outlook и зашифрованных *.pst и *.ost документов.
Есть среди них как сложные программы для специалистов, так и более простые утилиты, доступные обычным гражданам. Но, к
сожалению, все они платные…
И в этом плане, одна из самых доступных и отработанных утилит — явл. продукт Recovery Toolbox for OutlookPassword ( офиц. сайт: https://outlookpassword.recoverytoolbox.com/ru/) от компании Recovery Toolbox.
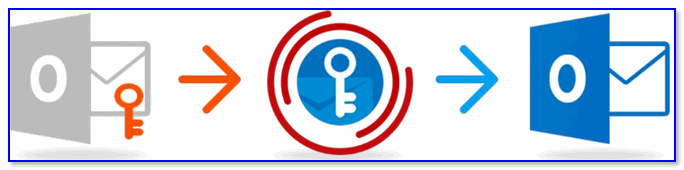
Это известный разработчик, а значит, вам не придется переживать о «подсаженных» вирусах и троянах (что нередко бывает при установке ПО с рекламным содержимым). А также, что кто-то посторонний будет копаться в вашей почте.
Ее преимущества:
- для работы с этой утилитой не нужны никакие спец. навыки, она проста и надежна;
- работает со всеми версиями Microsoft Outlook (кроме Office
365 и Exchange Server); - совместима с Windows XP, 7, 8, 10 (32/64 bits);
- демократичная цена, лицензия стоит всего 19$ (по сравнению с др. продуктами).
Как работать с программой Recovery Toolbox for OutlookPassword:
Все очень просто. Для восстановления доступа к аккаунту (или аккаунтам) вам нужно выполнить по порядку следующие действия:
- Скачайте Recovery Toolbox for Outlook Password с официального сайта;
- Установите и запустите приложение на компьютере (процесс стандартный, поэтому на нем не останавливаюсь);
- Выберите в левой панели нужный аккаунт;
- Скопируйте пароль из правой панели и войдите в почту с его помощью (см. скрин ниже ).
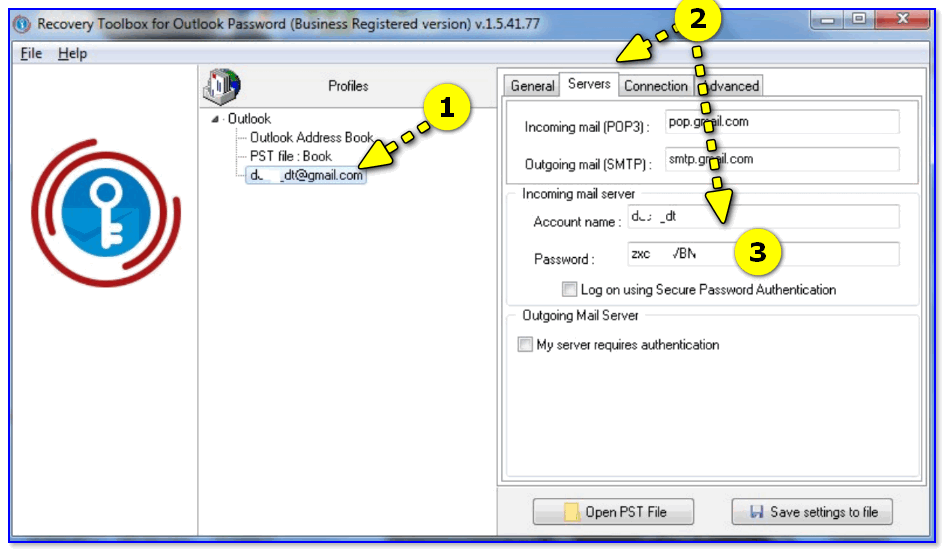
Recovery Toolbox for Outlook Password — скриншот работы
Таким образом, задача решается очень изящно и легко! По сравнению с первым способом — это быстрее на порядок. Впрочем, решать вам, платить деньгами или своим временем…
Однако, если требуется вернуть доступ к зашифрованному файлу, то альтернатив утилите Recovery Toolbox for Outlook Password не существует!
Полезный совет (вместо заключения)
Старайтесь записывать все важные пароли в блокнот. Лучше способа сохранить важную информацию, чем ручка и бумага, пока еще никто не придумал (вроде бы?).
Доступ к почте может «потеряться/забыться», жесткие диски выходят из строя, а собственная память может подвести в самый неподходящий момент. Только рукописи не горят!
Полезная привычка обязательно спасет вам в будущем немало
нервных клеток. А если опасаетесь за сохранность информации, просто спрячьте блокнот среди стопки книг (если вы не очень известная личность или богатый человек — то почти наверняка никто и никогда не станет его выискивать там…).
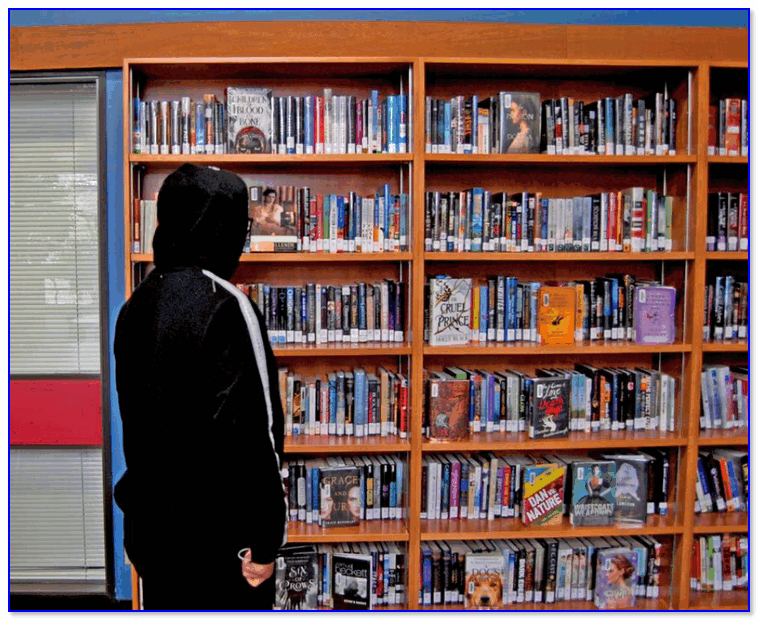
Полка с книгами…
Главное – не забудьте потом, куда вы его положили . На этом всё. Пусть на ваш почтовый ящик приходят только хорошие новости!
Дополнения по теме, как всегда, приветствуются!
Удачного восстановления!
Пост по заметкам
от компании Recovery Toolbox
RSS (как читать Rss)
Полезный софт:
Отличное ПО для начала создания своих собственных видеороликов (все действия идут по шагам!).
Видео сделает даже новичок!
Программа для очистки Windows от мусора (ускоряет систему, удаляет мусор, оптимизирует реестр).
Поиск пароля на компьютере
Пароль и другие сведения об аккаунте Outlook хранятся на компьютере в файле с расширением .pst. Используя бесплатную утилиту Nucleus Kernel PST Password Recovery, можно попробовать достать ключ безопасности из PST-файла.
- Запустите утилиту. Нажмите «Browse» и укажите путь к файлу PST.
- Щелкните «Recover Password», чтобы восстановить пароль.
Если этот метод не возвращает доступ, то попробуйте вытащить все письма и контакты из электронной почты Outlook с помощью утилиты Outlook PST Recovery Tool.
Это платная программа, но у неё есть демо-версия, которая позволяет просматривать содержимое ящика и восстанавливать бесплатно до 25 наименований в папке. Суть работы утилиты такова: вы указываете путь к файлу PST, а программа отображает его содержимое – письма, контакты, заметки, вложения, данные календаря.
MS Outlook — популярнейший менеджер, позволяющий управлять электронной почтой, иметь несколько аккаунтов с отдельными логинами. Он очень удобен, так как можно внести в него несколько почтовых аккаунтов и быстро переключаться между ними в пределах одной программы. Есть удобное мобильное приложение. Outlook.com может автоматически подключаться к другим сервисам, разработанным корпорацией Microsoft, как Skype, Office Online, OneDrive.

Замена и восстановление паролей в наше время – это обычное дело. Однако трудности могут возникнуть и с этим
Это полноценный органайзер со встроенным календарём, планировщиком, записной книжкой. Используется в качестве отдельного приложения либо как почтовый клиент. Тогда в него можно включить общие почтовые ящики для работников организации, резервировать время общих встреч, планировать конференции, согласовывать документы.
Введённые раз данные обычно запоминаются, затем при запуске программы вводятся автоматически. Потому он часто забывается, а когда требуется его сменить, перенести данные на другой ПК, возникают вопросы, как узнать пароль от Outlook. Если вы забыли, что вводили при регистрации аккаунта, вам сообщают, что введённые данные неверные, просят проверить их, вам могут помочь специальные средства восстановления паролей. Обычно введя шифр один раз при регистрации, потом вы заходите автоматически. Но если вы захотите переустановить ПО, сменить операционную систему, вам понадобится восстановить забытые данные, чтобы потом после переустановки ввести их заново.
Если нужно защитить персональные сведения, внесённые ранее, либо возникает необходимость их изменить, то приходится также решать, как изменить пароль в Outlook. Обо всём этом, а также о том, как восстановить пароль в Outlook, читайте в нашей статье.
Как изменить / сбросить пароль учетной записи в Outlook?
Допустим, вы ранее добавляли учетную запись Gmail в Outlook. Теперь вы меняете пароль для входа в эту учетную запись Gmail в Интернете, и вам необходимо соответственно изменить пароль этой учетной записи Gmail в Outlook, чтобы постоянно получать и отправлять электронные письма через нее. С другой стороны, вы также можете изменить пароль для доступа к файлу данных Outlook для учетной записи электронной почты в Outlook. В этой статье описаны способы изменения паролей обоих типов в Outlook:
Изменить пароль для входа в учетную запись электронной почты в Интернете (Gmail) в Outlook
Если вам нужно изменить пароль для входа в учетную запись электронной почты в Интернете в Outlook, пароль для входа в которую вы уже изменили в Интернете, выполните следующие действия:
1. Нажмите Отправьте > Инфо > Настройки учетной записи > Настройки учетной записи , чтобы открыть диалоговое окно «Параметры учетной записи».
2. В диалоговом окне «Параметры учетной записи» нажмите, чтобы выделить учетную запись электронной почты, пароль для входа в которую вы измените, а затем нажмите кнопку Изменить кнопка. Смотрите скриншот: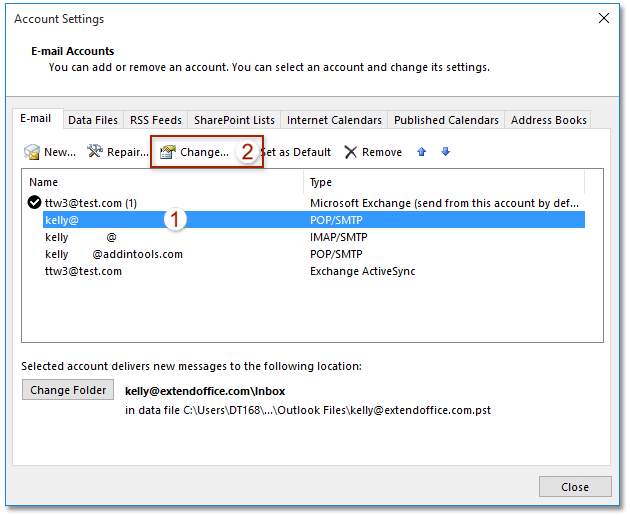
3. В диалоговом окне «Изменить учетную запись» удалите старый пароль из Пароль поле, введите в него новый пароль для входа и щелкните Далее кнопку.
Внимание: Если вы не хотите проверять пароль для входа и другие настройки учетной записи электронной почты, снимите флажок Автоматически проверять настройки учетной записи при нажатии кнопки Далее вариант. 4
Откроется диалоговое окно «Параметры тестовой учетной записи». После завершения тестирования нажмите кнопку Закрыть кнопку
4. Откроется диалоговое окно «Параметры тестовой учетной записи». После завершения тестирования нажмите кнопку Закрыть кнопку.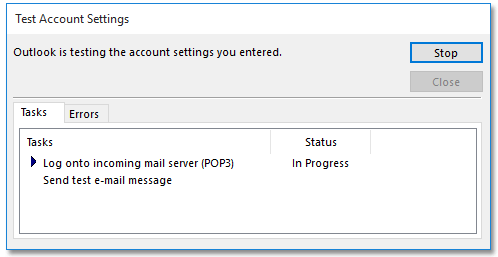
5, Нажмите Завершить кнопку, чтобы сохранить новый пароль, а затем закройте диалоговое окно Параметры учетной записи.
До сих пор пароль для входа в указанную учетную запись электронной почты был изменен в Outlook.
Автоматический ответ с учетной записью электронной почты по умолчанию в Outlook
Как правило, Outlook может идентифицировать учетную запись электронной почты, которой принадлежит активная электронная почта, а затем автоматически отвечать с этой учетной записью электронной почты. Однако с Kutools для Outlook Всегда отвечать с учетной записью по умолчанию Независимо от того, какой учетной записи электронной почты принадлежит активная электронная почта, на нее будет отправлен ответ с учетной записью электронной почты по умолчанию в Outlook.
Нажмите, чтобы получить 60-дневную бесплатную пробную версию без ограничений!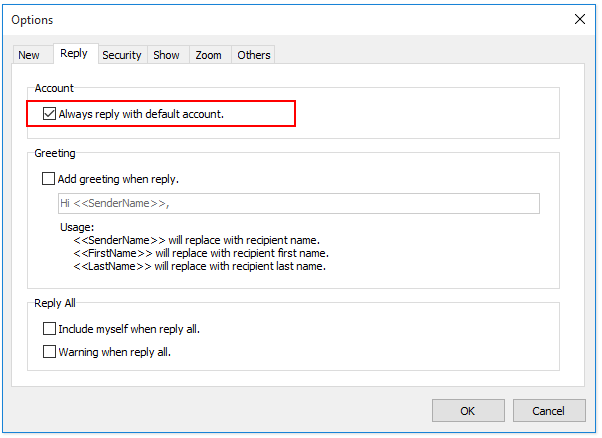
Изменение пароля доступа к файлу данных Outlook учетной записи электронной почты в Outlook
Иногда вы можете установить пароль для доступа к файлу данных Outlook одной учетной записи электронной почты в Outlook. Чтобы изменить этот тип пароля доступа в Outlook, сделайте следующее:
1. Перейти к почта щелкните правой кнопкой мыши учетную запись электронной почты в области навигации, а затем выберите Свойства файла данных из контекстного меню. Смотрите скриншот: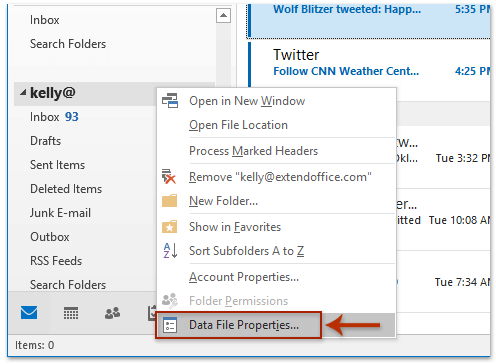
2. В открывшемся диалоговом окне «Свойства» нажмите кнопку Дополнительно кнопка. Смотрите скриншот ниже.
3. Теперь вы попадаете в диалоговое окно файла данных Outlook. Пожалуйста, нажмите на Пароль кнопка. Смотрите скриншот ниже: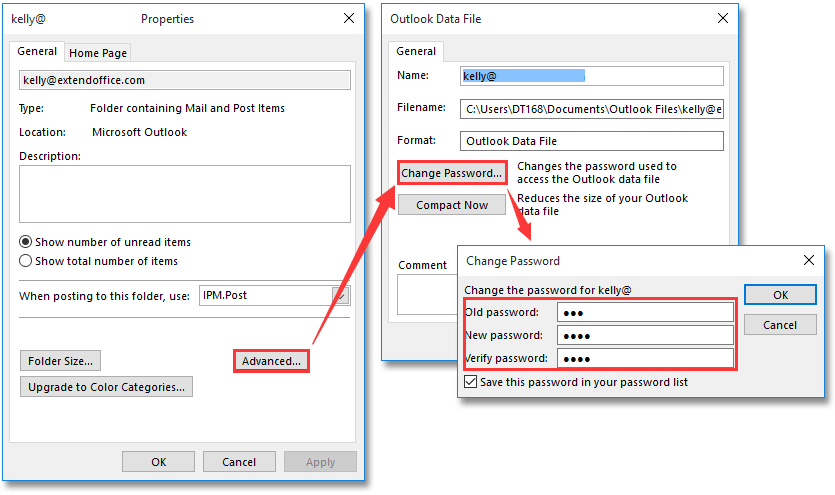
4. Во всплывающем диалоговом окне «Изменить пароль» введите исходный пароль в поле Старый пароль поле и введите новый пароль в оба Новый пароль коробка и Подтвердите пароль коробка. Смотрите скриншот выше:
Внимание: Необязательно проверять Сохраните этот пароль в списке паролей в диалоговом окне «Изменить пароль». 5
Нажмите OK > OK > OK в диалоговых окнах, чтобы сохранить новый пароль
5. Нажмите OK > OK > OK в диалоговых окнах, чтобы сохранить новый пароль.
На данный момент пароль для доступа к файлу данных Outlook указанной учетной записи электронной почты был изменен.
Внимание: Этот метод может только добавить или изменить пароль доступа к файлу данных Outlook для учетных записей электронной почты POP3. Больше информации..
Скачать сейчас…


Больше информации… Скачать сейчас…
Восстановление и замена паролей в Outlook
MS Outlook — популярнейший менеджер, позволяющий управлять электронной почтой, иметь несколько аккаунтов с отдельными логинами. Он очень удобен, так как можно внести в него несколько почтовых аккаунтов и быстро переключаться между ними в пределах одной программы. Есть удобное мобильное приложение. Outlook.com может автоматически подключаться к другим сервисам, разработанным корпорацией Microsoft, как Skype, Office Online, OneDrive.

Замена и восстановление паролей в наше время – это обычное дело. Однако трудности могут возникнуть и с этим
Это полноценный органайзер со встроенным календарём, планировщиком, записной книжкой. Используется в качестве отдельного приложения либо как почтовый клиент. Тогда в него можно включить общие почтовые ящики для работников организации, резервировать время общих встреч, планировать конференции, согласовывать документы.
Введённые раз данные обычно запоминаются, затем при запуске программы вводятся автоматически. Потому он часто забывается, а когда требуется его сменить, перенести данные на другой ПК, возникают вопросы, как узнать пароль от Outlook. Если вы забыли, что вводили при регистрации аккаунта, вам сообщают, что введённые данные неверные, просят проверить их, вам могут помочь специальные средства восстановления паролей. Обычно введя шифр один раз при регистрации, потом вы заходите автоматически. Но если вы захотите переустановить ПО, сменить операционную систему, вам понадобится восстановить забытые данные, чтобы потом после переустановки ввести их заново.
Если нужно защитить персональные сведения, внесённые ранее, либо возникает необходимость их изменить, то приходится также решать, как изменить пароль в Outlook. Обо всём этом, а также о том, как восстановить пароль в Outlook, читайте в нашей статье.
Как узнать пароль своего e-mail
Мы расскажем, что делать, когда забыл свой пароль от почтового ящика в интернете. Стандартно существует 2 варианта и один альтернативный, когда в браузере автоматически не сохраняются входные данные.
Посещаем архив в браузере
Самое простое, что можно предпринять при невозможности зайти в свою почту, посмотреть пароль в браузере. Большинство веб-обозревателей при первом вводе логина и пароля предлагают их сохранить, чтобы при каждом последующем входе не повторяться. В разделе настроек можно просмотреть все введенные ранее данные, в том числе и код от эл. почты.
Рассмотрим план действий на наглядном примере Google Chrome:
- Запускаете браузер, кликаете по значку в виде трех точек (расположен в правом верхнем углу) и входите в раздел «Настройки».
- Спускаетесь ниже по вкладкам, остановившись на дополнительных параметрах.
- В пункте «Пароли и формы» щелкаете мышкой по «Настройке паролей».
- Здесь воспользуйтесь строкой поиска, чтобы быстрее отыскать мой электронный адрес.
- Найдя требуемый объект, нажмите на «глаз» (находится напротив записи) и строка преобразуется в символы.
Вот так просто можно узнать пароль учетной записи. Скопируйте его куда-нибудь, чтобы при необходимости быстро посмотреть.
Смотрим код элемента
Сохраненная секретная информация в веб-обозревателе, всегда отображается в графах в виде точек (звездочек) при входе на любой запороленый ресурс. Путем внесения изменений в код элемента можно добиться отображения строки в текстовом режиме.
Выполните следующие шаги:
- В любом браузере пройдите к своей учетной почтовой записи, затем осуществите выход (если она открыта).
- Высветится форма для входа с автоматически заполненными строками. Выделите последовательность точек (скрытый код) путем зажатия левой кнопки мышки. Потом надавите на правую кнопку и в появившемся списке действий выберите пункт «Посмотреть код» («Исследовать элемент»).
- Появится голубая консоль с символами. В ней вы увидите запись password, а чуть ниже – текстовый вариант пароля.
- Чтобы в графе открылись символы кодовой комбинации, поменяйте значение type с password на text.
Данный способ установления пароля для электронной почты применим ко всем браузерам. Алгоритм действий будет идентичным.
Как посмотреть пароль в других браузерах:
Восстанавливаем пароль
К сожалению, не все юзеры включают функцию сохранности паролей и автоматического заполнения. Порой требуется войти в свою почту через чужой ПК. В подобных ситуациях остается попытаться вспомнить комбинацию либо подобрать интуитивно. А проще всего поменять пароль на новый через опцию восстановления.
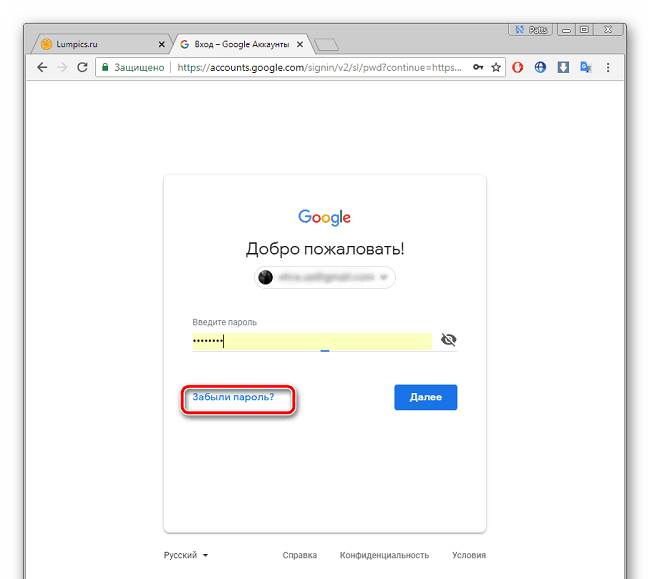
Следующим шагом вы вбиваете в соответствующую графу логин и верное окончание (@майлl.ру, outlook.com, @bk.ru, @gmail.com и др.).

Вам предложат 2 варианта действий:
- подтвердить через мобильный телефон;
- ответить на секретный вопрос.
Подобрав вариант, дальше действуйте согласно направлениям системы.
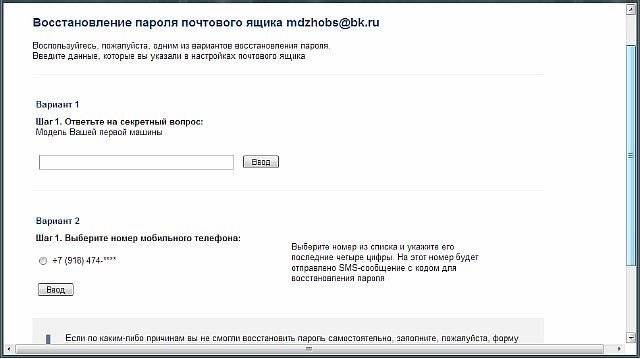
Мы выберем способ с телефоном. Напротив него ставите галочку, дописываете номер своего мобильного. После этого жмите на «Ввод».
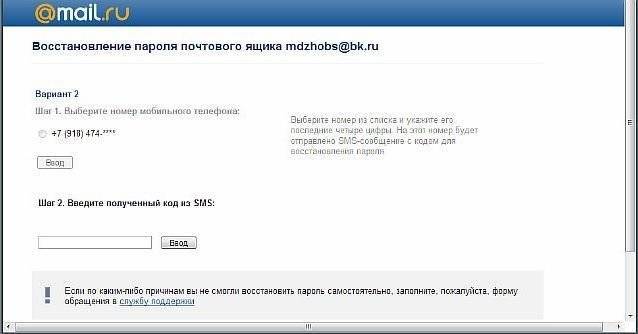
Сразу же на сотовый приходит СМС с кодом, который переписываете в строку на экране.

Подтверждаете свою личность и придумываете новый пароль.
Важно!
Несмотря на то что рассматриваемый процесс именуется «Восстановление пароля», ни один веб-сервер не позволяет вернуть старый код. Предполагается утилизация с прежней комбинации с заменой на новую.
Восстановление аккаунта в Яндекс.Почте
Чтобы приступить к восстановлению аккаунта в почтовом сервисе Яндекса, перейдите на страницу восстановления доступа по этой ссылке . Вам понадобится указать свой существующий логин или адрес электронной почты, после чего необходимо ввести символы, указанные на картинке, и нажать кнопку «Далее»
В следующем окне вам понадобится указать второй адрес электронной почты или номер мобильного телефона (в зависимости от того, что вы указывали при регистрации), а затем нажать кнопку «Получить код»
На указанный источник вам будет выслан специальный код, который необходимо ввести в графе, после чего вам будет доступна смена пароля.
Если же вы не помните ни логина, ни пароля для входа в Яндекс, то задача несколько усложняется. Вам понадобится на страницу восстановления доступа и указать любой из трех пунктов: номер счета в сервисе Яндекс.Деньги, номер счетчика Метрики, установленной на сайте, или номер рекламной кампании в Яндекс.Директе.
К сожалению, если вы не пользуетесь ни одной из перечисленных услуг Яндекса, то восстановить доступ к электронной почте, не зная логина и ящика, будет уже невозможно.
Часть 2: рекомендуемый способ восстановления любого пароля пользователя в Windows 10 / 8 / 7
Когда вы потеряли пароль для входа в Windows 10 / 8.1 / 8 / 7 для восстановления пароля Outlook, как восстановить пароль пользователя или администратора в Windows? Сброс пароля Windows Tipard является рекомендуемым решением для обхода пароля для входа в Windows, чтобы легко получить нужную информацию. Кроме того, вы также можете создать другую учетную запись администратора для компьютера.
- 1. Изменить и сбросить пароль учетной записи пользователя и администратора.
- 2. Создайте другую учетную запись администратора для компьютера без входа в систему.
- 3. Поддержка всех рабочих станций Windows и многих типов жестких дисков.
- 4. Сбросьте пароль Windows с загрузочного CD / DVD или USB-накопителя.
Шаг 1
Скачайте и установите программу восстановления пароля на доступном компьютере. Затем запустите программу на компьютере, вставьте в компьютер CD / DVD или USB-накопитель, чтобы создать загрузочные устройства для восстановления пароля.

Шаг 2
Вставив устройство, вы можете выбрать опцию «Записать CD / DVD», чтобы создать CD / DVD со сбросом пароля, или выбрать «Записать USB», чтобы создать флэш-накопитель USB со сбросом пароля. После окончания записи достаточно нажать кнопку «ОК» и закрыть программу.
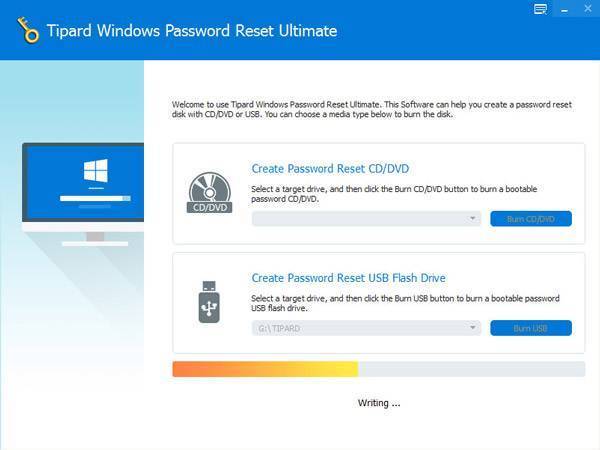
Шаг 3
Достаньте загрузочное устройство и вставьте его в заблокированный компьютер. Войдите в «Среду предустановки Windows» в соответствии с запросом запуска компьютера. Выберите «CD-ROM Drive» для использования CD / DVD-привода или «Removable Devices» для использования USB-накопителя.
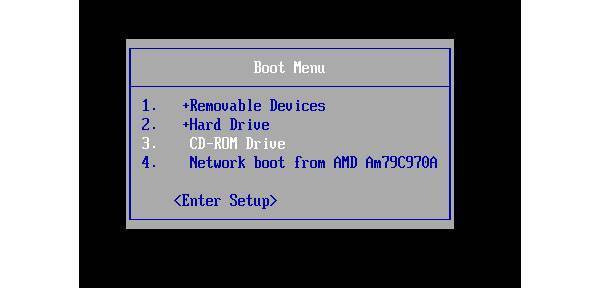
Шаг 4
Программа автоматически запустится на вашем компьютере, вы можете выбрать операционную систему Windows и учетную запись пользователя для восстановления пароля Outlook. Нажмите кнопку «Сбросить пароль», чтобы изменить новый пароль для учетной записи.

Шаг 5
Когда вы сбрасываете пароль для Windows, вы можете нажать кнопку «Перезагрузить», чтобы применить новый пароль. Вам будет предложено извлечь устройство и перезагрузить компьютер. Для восстановления пароля Outlook вы можете воспользоваться вышеуказанным способом.
Примечание: Помимо вышеуказанных решений, вы также можете выбрать опцию «Добавить пользователя», чтобы создать другую учетную запись пользователя или администратора для Windows. Что касается способа, вы можете получить доступ к компьютеру без изменения исходных учетных записей.
Заключение
Если вы хотите зашифровать некоторые важные файлы, вы можете создать папку защиты паролем для этих файлов. В статье 3 рассказывается о различных методах шифрования файлов паролем. Встроенное шифрование – это метод защиты от несанкционированного доступа от пользователей сети. Конечно, вы можете использовать программы ZIP, чтобы легко установить пароль для папок. Кроме того, командная строка является еще одним рекомендуемым способом создания папки защиты паролем.
Аккаунт Skype и Microsoft
Пользователи иногда задаются вопросом, что такое учётная запись Майкрософт в Скайпе. Это единый профиль, который предоставляет возможность получить безопасный доступ к любому сервису Microsoft, с любого устройства: будь то ПК, смартфон или планшет, независимо от операционной системы — Windows или MacOS. После того, как корпорация Microsoft купила бесплатную проприетарную программу, созданную для связи со всем миром — данные для входа этих сервисов стали едиными. Теперь при регистрации в Skype одновременно создаётся аккаунт Майкрософт и наоборот.
Создание аккаунта Майкрософт на официальном сайте
Чтобы создать новый аккаунт Windows Live ID следуйте несложной пошаговой инструкции:
- На официальном сайте Microsoft в шапке в правом верхнем углу кликаем на кнопку «Войти».
- Во всплывающей форме входа выбираем пункт «Нет учётной записи? Создайте её».
- Здесь у вас есть три варианта: использовать имеющийся почтовый ящик, номер телефона или создать новый почтовый ящик, который будет иметь идентификатор @outlook.com или @hotmail.com.
- Далее задайте пароль для учётной записи.
- При необходимости сохраните пароль в браузере, чтобы при следующем посещении сайта не приходилось вводить эти данные. Предложение сохранить пароль появится в верхней части обозревателя.
- Укажите свои имя и фамилию.
- Укажите страну и дату рождения.
- Введите проверочный код, если был выбран вариант с существующим адресом почты. Письмо с кодом подтверждения будет отправлено на этот почтовый ящик. Или придет смс на указанный телефон.
- Нажимая кнопку «Далее», вы соглашаетесь с условиями политики конфиденциальности.
- В случае регистрации через телефон нужно добавить почту. Если у вас нет почтового ящика создайте его с помощью почтового сервиса Outlook.
Процедура создания нового аккаунта Майкрософт завершена. Запомните логин (почту или телефон) и пароль. С помощью этих данных вы будете получать доступ ко всем сервисам Майкрософт, к Скайпу в том числе.
При установке Windows 8 или 10
Процедура создания нового Windows Live ID при установке Windows 8 и 10 немного отличается от предыдущего способа. Аккаунт можно создать прямо во время установки ОС, единственное условие наличие активного интернет-подключения. На определённых этапах установки, после настройки языка и региона выберите соответствующий пункт и просто следуйте подсказкам.
- На этапе авторизации или регистрации учетной записи нажимаем «Создать учётную запись». Пишем имеющийся почтовый ящик или телефон, придумываем пароль.
- При необходимости нужно будет ввести проверочный код. Для этого у вас должен быть доступ к вашему почтовому ящику с телефона или другого ПК.
При загрузке рабочего стола ваша операционная система уже будет привязана к учётной записи Майкрософт. Если к вашему аккаунту привязана лицензия система автоматически будет активирована. В остальных сервисах нужно будет авторизоваться. И также эта учётная запись будет использоваться для входа в Windows. Требование ввода логина и пароля при старте Windows можно отключить в настройках, но это уже другая история.
Онлайн-сервисы
Хорошие шансы дают онлайн-сервисы восстановления и конвертации баз Outlook, однако за удовольствие нужно платить. Таких сайтов большое количество, один из самых популярных: https://outlook.recoverytoolbox.com/online/ru/.
Весь процесс отнимает от силы пять минут:
- Выберите файл на жестком диске
- Введите электронную почту
- Правильно введите проверочный код
- Оплатите услугу одним из предложенных сайтом способов
Если все сделано правильно, а иначе и быть не может, вы получите ссылку на исправленный файл. Стоимость услуги обычно не превышает десяти долларов за один файл размером до 1 ГБ. Вопрос только в безопасности.
Если вас не устраивает, что кто-то неизвестный получит доступ к вашим личным данным (номерам банковских карт, паролям от соцсетей, семейным фотографиям) лучше выбрать способ, не связанный с передачей почты на удаленный сервер. Например, установить специальную программу.
Вам также может быть интересно:
- Как убрать Яндекс Дзен в браузере
- Как добавить в Инстаграм фото с компьютера — 7 способов
Как восстановить почту Майл
Раз уж вы попали на эту статью, значит, увидели неприятное окошко с надписью «Неверное имя или пароль» при входе в свой ящик на mail.ru.

Такое сообщение появляется по одной из двух причин: либо вы действительно ввели неправильный логин или пароль, либо ящик был взломан. В обоих случаях вернуть доступ можно, и сейчас я покажу все возможные варианты решения этой проблемы.
Если забыл логин
Для доступа к почте нужно обязательно знать логин, то есть точный адрес ящика. Казалось бы, банальная вещь, но около половины пользователей именно из-за этого и не могут войти.
Например, у меня почта с названием dima. Значит, мой адрес может быть dima@mail.ru, dima@inbox.ru, dima@bk.ru или dima@list.ru. Это всё разные ящики!
Выбрать окончание можно в форме для входа справа.
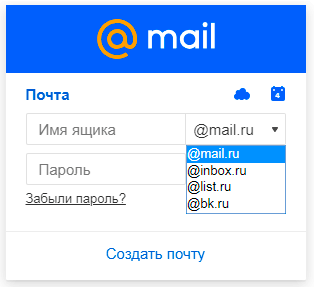
Часто пользователи ошибаются не только с окончанием, но и с самим названием. Например, у человека адрес mayor@mail.ru, а он указывает major@mail.ru. Ошибка в одной букве или цифре имеет значение – ведь это два разных ящика.
Если логин не помнишь . В том случае, если вы вообще не помните логин, вариант только один: связаться с тем, кто его может подсказать.
Обратитесь к людям, которым вы писали с этого ящика. Если у них осталось хотя бы одно письмо от вас, то логин узнать легко. Для этого нужно открыть письмо и посмотреть, какой адрес указан в верхней его части.
Если забыл пароль
Часто бывает ситуация, когда пользователь точно знает и логин и пароль, но все равно попасть в ящик не может. Решение простое: открываем программу Блокнот (Пуск → Все программы → Стандартные → Блокнот) и печатаем пароль. Потом копируем его и вставляем в форму входа на Майле.
Кроме шуток, я неоднократно сталкивался с тем, что человек точно знает пароль, но каждый раз вводит его неправильно. Ведь пароль печатается под звездочками и ошибку увидеть нельзя.
Использование пароля для защиты информации в Outlook
Задание и изменение пароля для PST-файла
После установки пароля для файла данных Outlook (PST) рекомендуется периодически его изменять.
Откройте Outlook и на вкладке Файл выберите Настройка учетных записей > Настройка учетных записей.
На вкладке Файлы данных выберите Файл данных Outlook (PST), для которого нужно создать пароль, и нажмите кнопку Параметры.
Выберите команду Сменить пароль.
Примечание: При использовании учетной записи Exchange кнопка Сменить пароль не отображается. Для доступа к учетной записи и данным Exchange используется сетевой пароль.
В диалоговом окне Смена пароля введите новый пароль в поля Новый пароль и Подтверждение. Пароль может включать до 15 символов с учетом регистра.
Примечание: Используйте надежные пароли, представляющие собой комбинацию не менее восьми букв верхнего и нижнего регистра, цифр и символов, например Y6dh!et5. Чем длиннее и сложнее пароль, тем надежнее обеспечиваемая им защита.
Чтобы задать пароль, нажмите кнопку ОК.
Рекомендации и советы по использованию паролей
Очень важно запомнить пароль, поскольку корпорация Майкрософт не сможет помочь в его восстановлении. Все записанные пароли следует хранить в надежном месте вдали от сведений, для защиты которых они предназначены
Пароль можно сохранить на компьютере, чтобы не вводить его при каждом открытии файла данных Outlook (PST)
Если учетная запись пользователя Microsoft Windows защищена паролем и другие пользователи не имеют к ней доступа, после подтверждения нового пароля можно установить флажок Сохранить пароль в списке паролей.
Пароль файла данных Outlook (PST) устанавливается для всего файла. Для отдельных папок файла данных Outlook (PST) его установить нельзя.
Задание и изменение пароля для PST-файла
Элементы, которые вы создаете и получаете в Outlook, хранятся в файлах личных папок (PST) на жестком диске компьютера. По умолчанию это папка \Users\имя_пользователя\AppData\Local\Microsoft\Outlook. Если на одном компьютере работают несколько пользователей, почта каждого из них может доставляться в отдельную личную папку, защищенную паролем.
В меню Файл выберите Управление файлами данных, чтобы открыть диалоговое окно «Параметры учетной записи».
На вкладке Файлы данных выберите файл личных папок (PST), для которого нужно создать пароль, и нажмите кнопку Параметры, чтобы открыть диалоговое окно «Личные папки».
Нажмите кнопку Сменить пароль.
Примечание: Эта кнопка не появится, если ваша учетная запись работает через Microsoft Exchange. В этом случае папки Outlook уже защищены паролем Exchange.
В поле Новый пароль введите новый пароль. Он может включать до 15 символов с учетом регистра.
Используйте надежные пароли, состоящие из букв в верхнем и нижнем регистре, цифр и символов. В ненадежных паролях не используются сочетания таких элементов. Надежный пароль: Y6dh!et5. Ненадежный пароль: House27. Пароль должен состоять не менее чем из 8 знаков
Лучше всего использовать парольную фразу длиной не менее 14 знаков.
Очень важно запомнить пароль, поскольку восстановить его с помощью корпорации Майкрософт будет невозможно. Все записанные пароли следует хранить в надежном месте вдали от сведений, для защиты которых они предназначены
В поле Подтверждение еще раз введите новый пароль.
Если на этом компьютере также работают другие пользователи, не устанавливайте флажок Сохранить пароль в списке паролей
Любой пользователь, имеющий доступ к компьютеру, потенциально может открыть ваш PST-файл. Если ваша учетная запись пользователя Windows защищена паролем и другие пользователи не имеют доступа к компьютеру, можете установить флажок Сохранить пароль в списке паролей, чтобы не вводить пароль каждый раз при использовании PST-файла.
Дважды нажмите кнопку ОК, а затем кнопку Закрыть.
Рекомендации и советы по использованию паролей
Пароля для входа в приложение Outlook нет. Пароль, который вы задаете с помощью приведенных здесь инструкций, защищает ваши личные данные, используемые в Outlook, но не препятствует людям использовать Outlook и не помогает защитить данные от злоумышленников. Учетная запись Майкрософт и пароль для входа в Windows гарантируют недоступность ваших файлов другим пользователям — не только в Outlook, а всех файлов, которые вы создаете и сохраняете в программах в среде Windows.
Если вы используете Outlook через Microsoft Exchange (что часто бывает в корпоративных рабочих средах и редко для личной или домашней электронной почты), вам не нужно задавать пароль для данных Outlook. Защиту данных Outlook уже обеспечивает Microsoft Exchange.
Пароль PST-файла задается для всего файла. Его нельзя задать для отдельных папок PST-файла.







