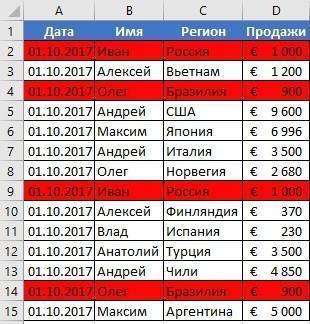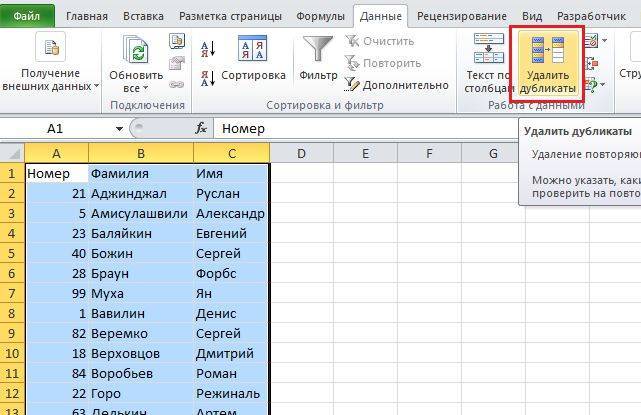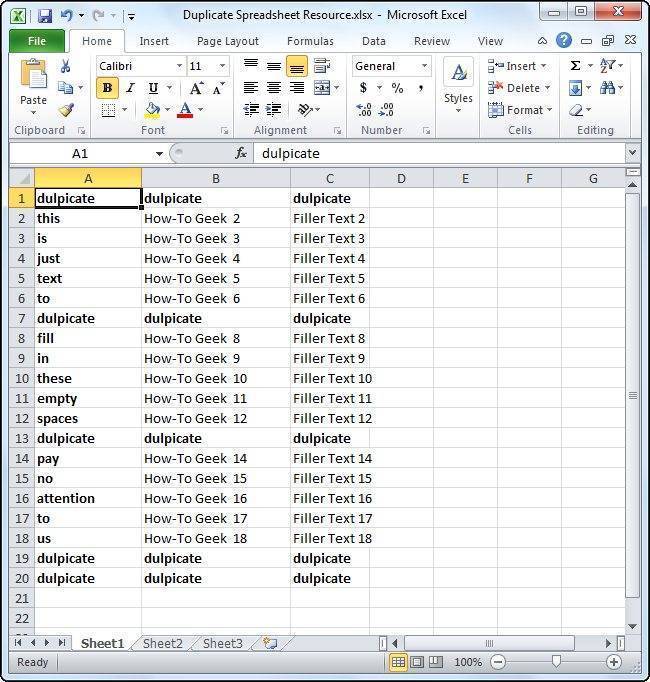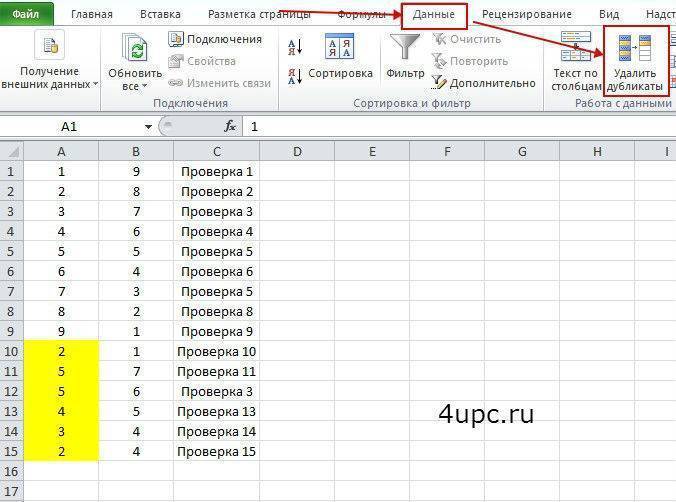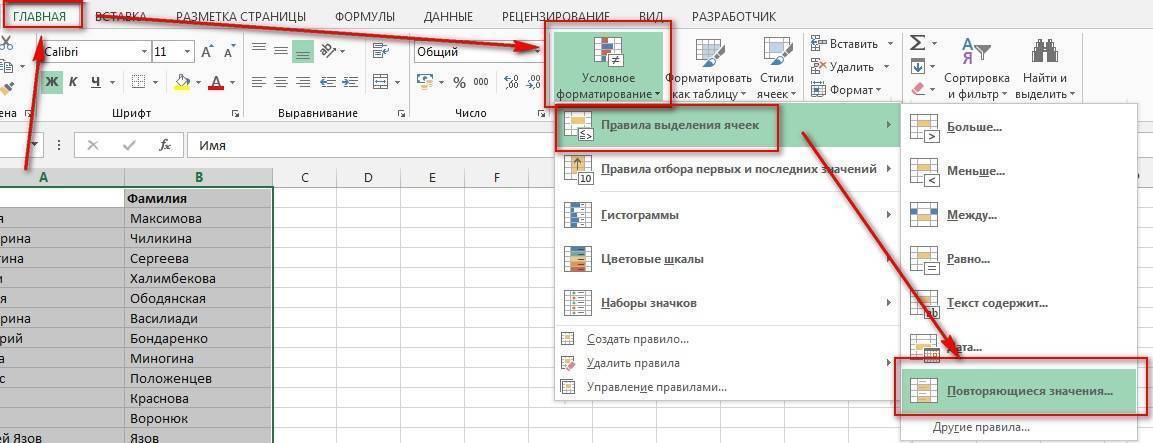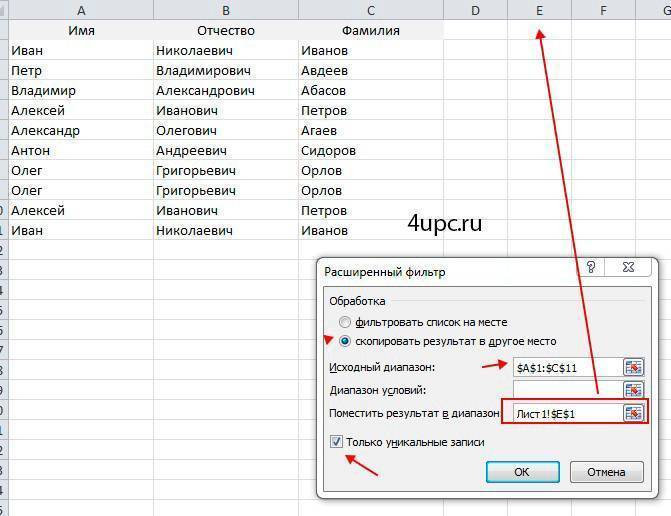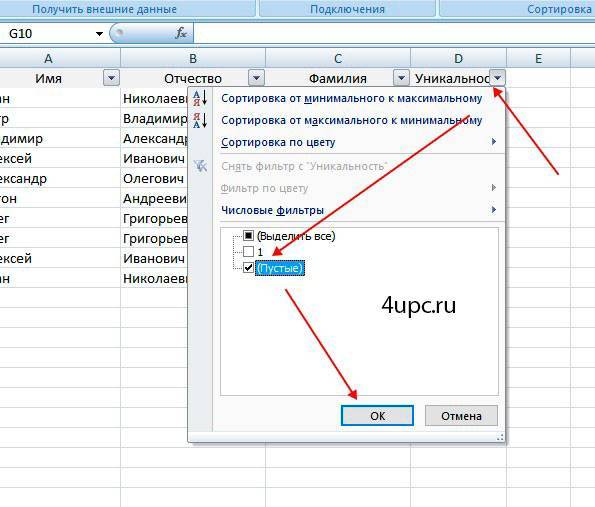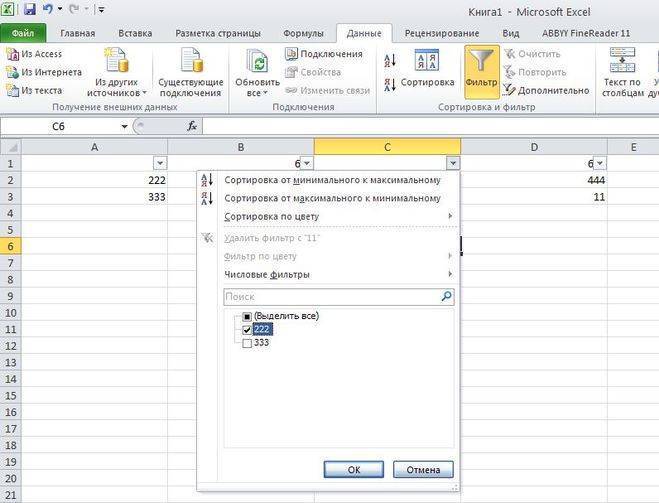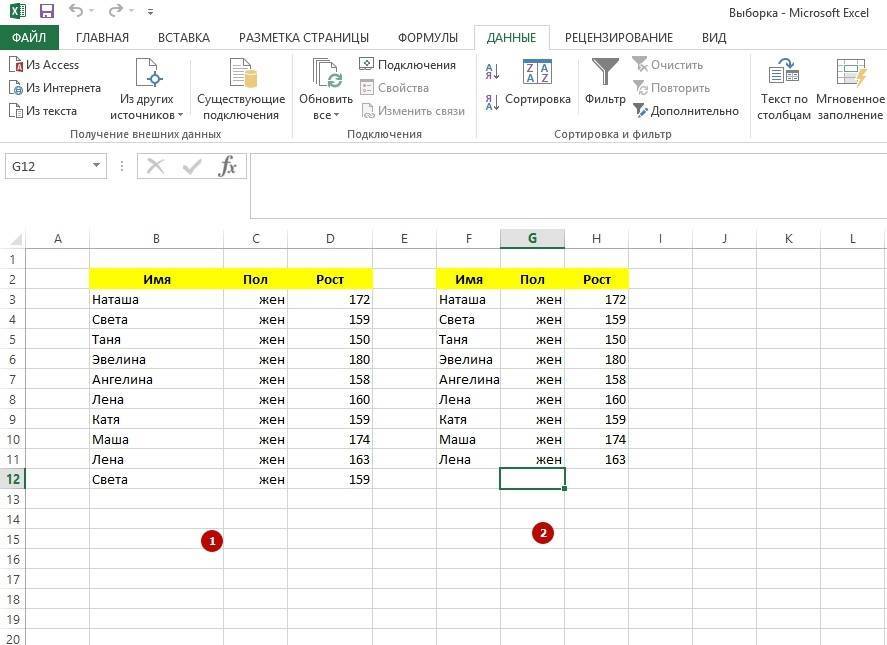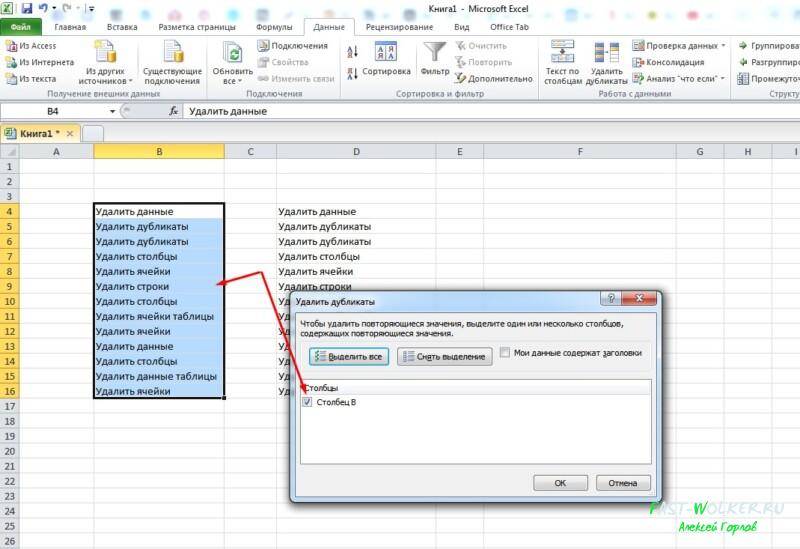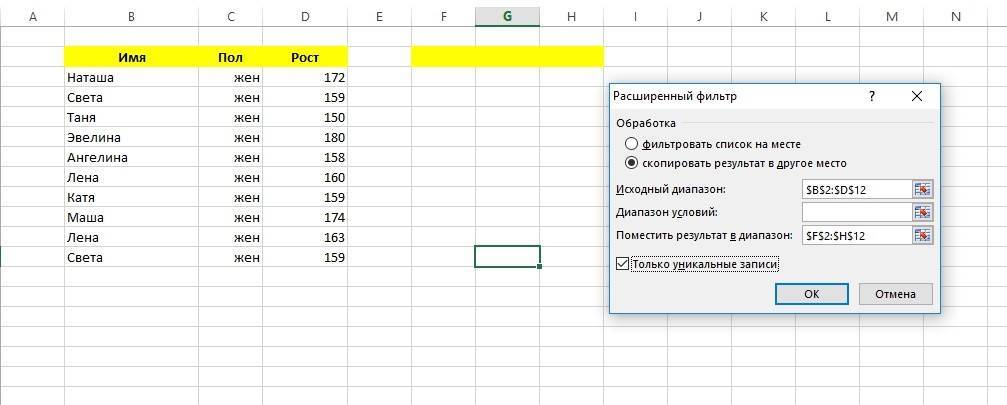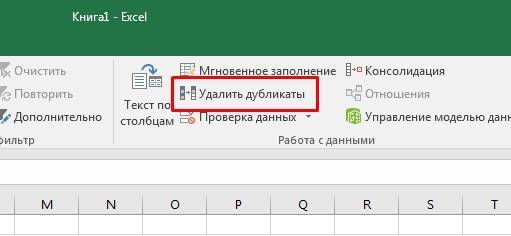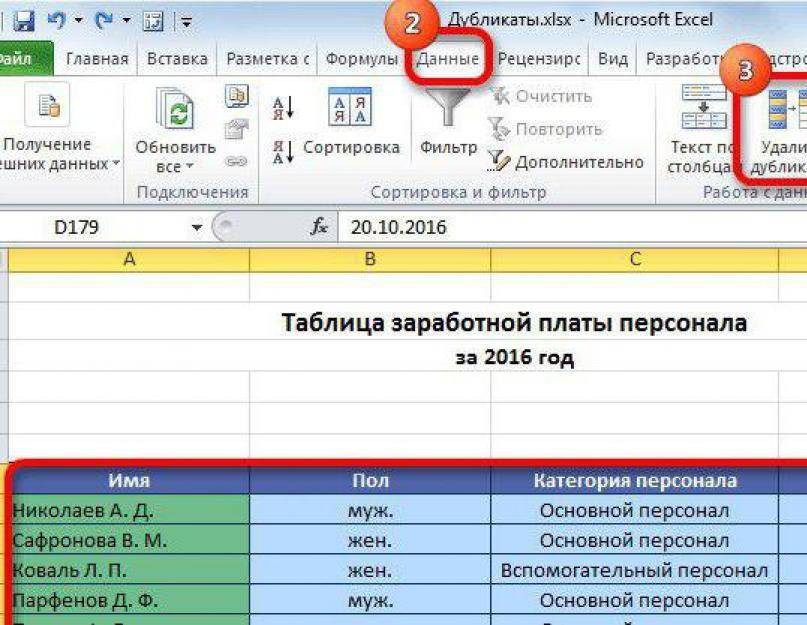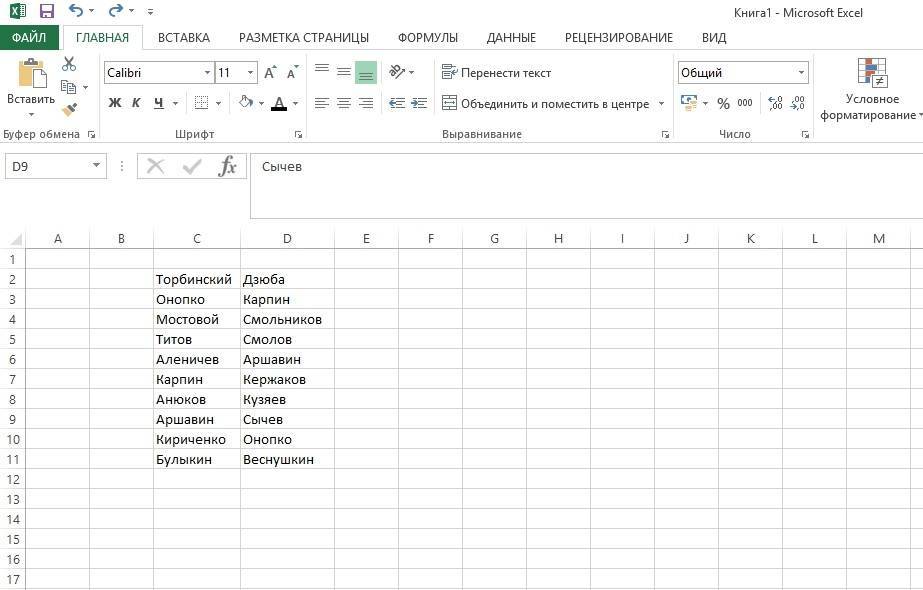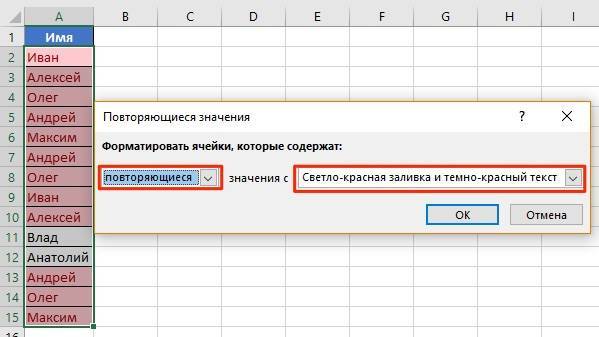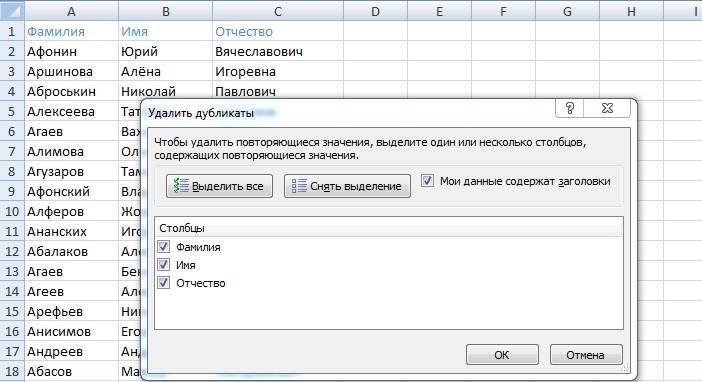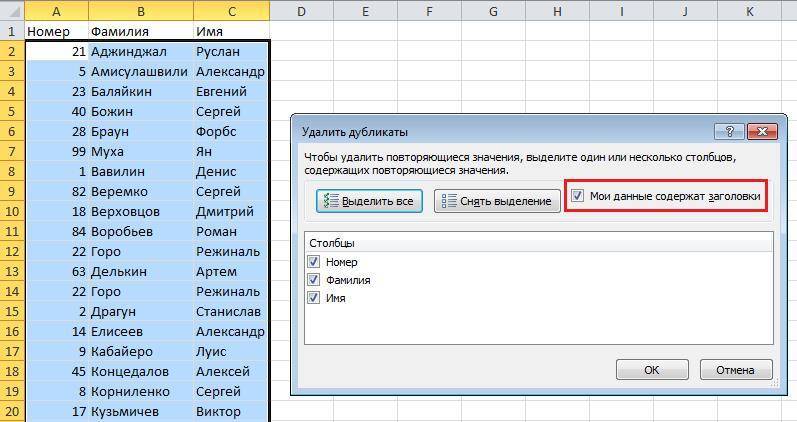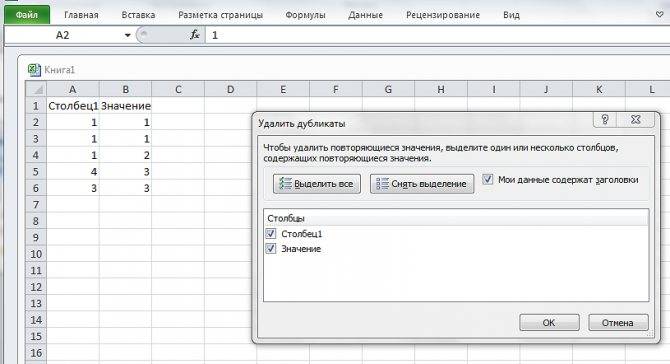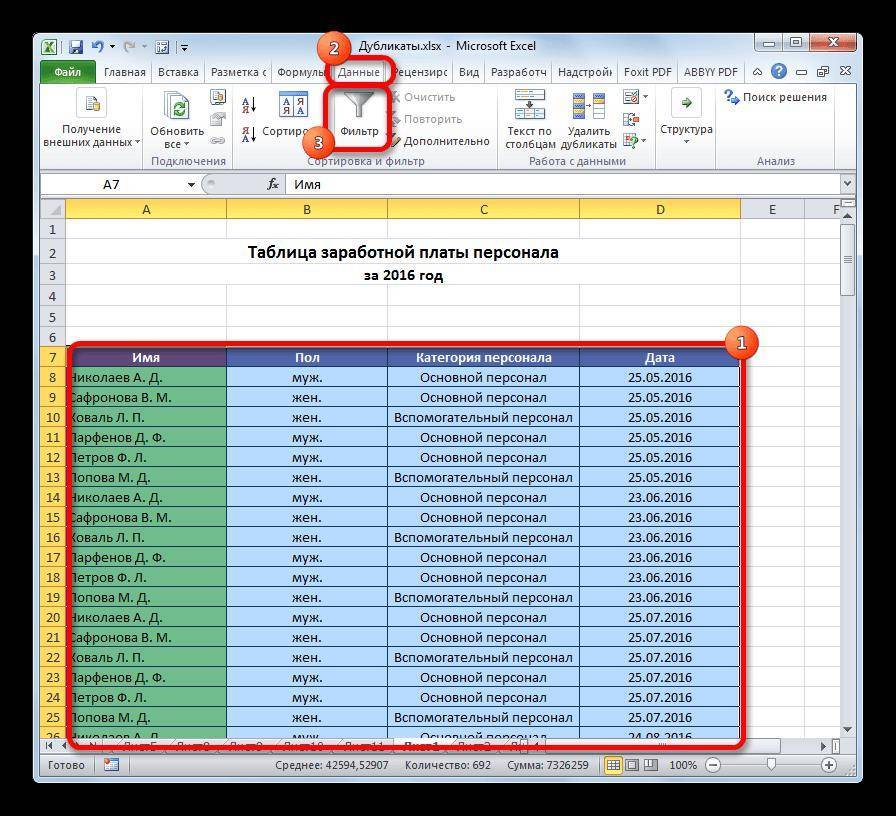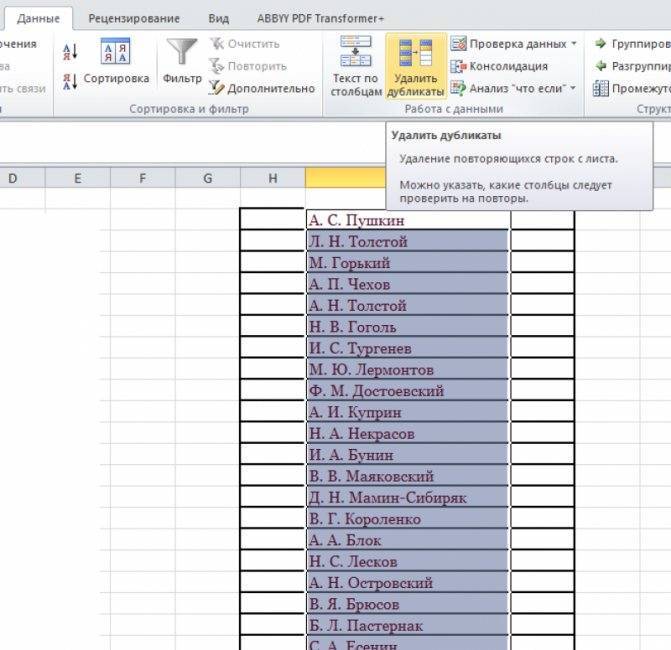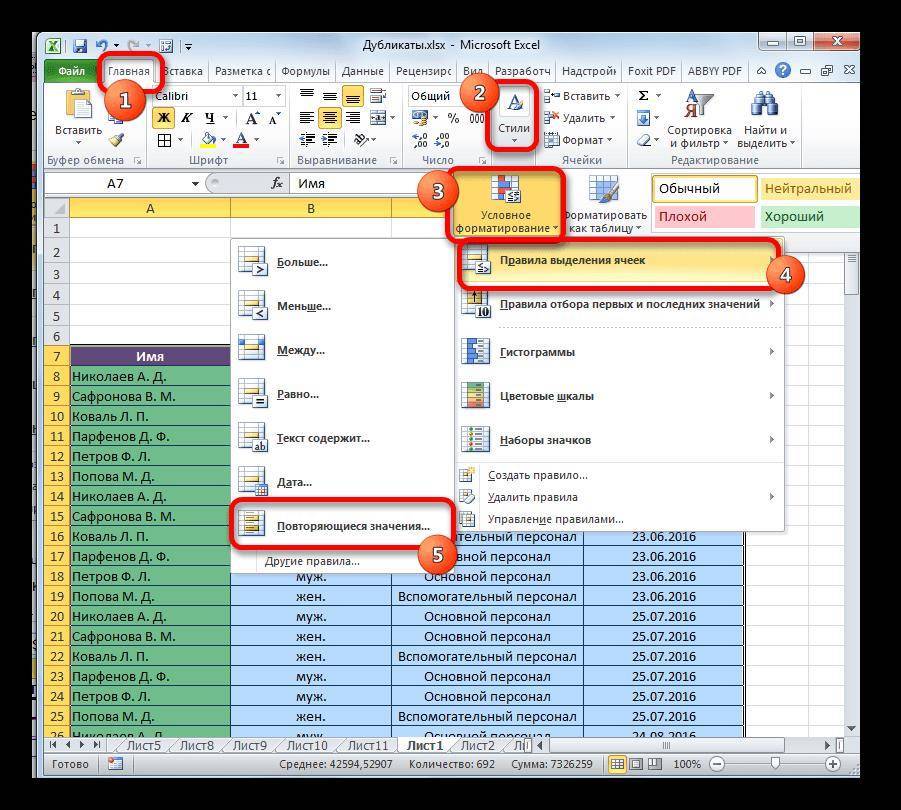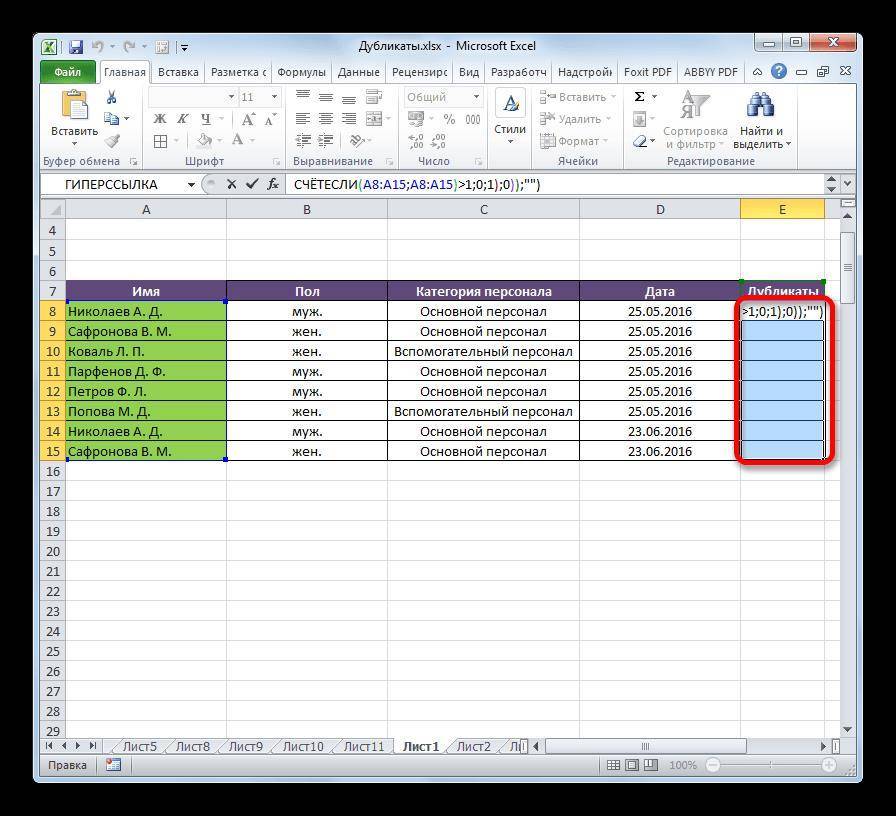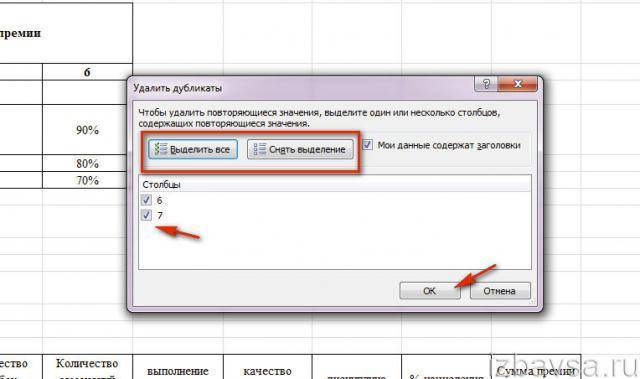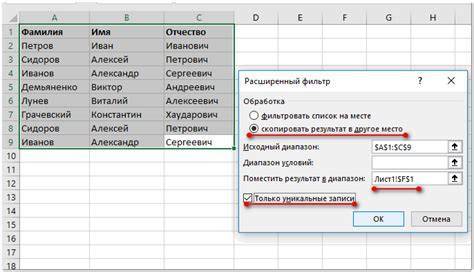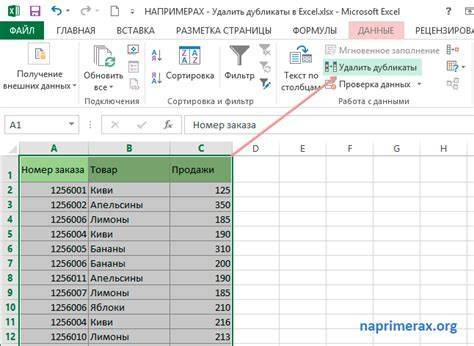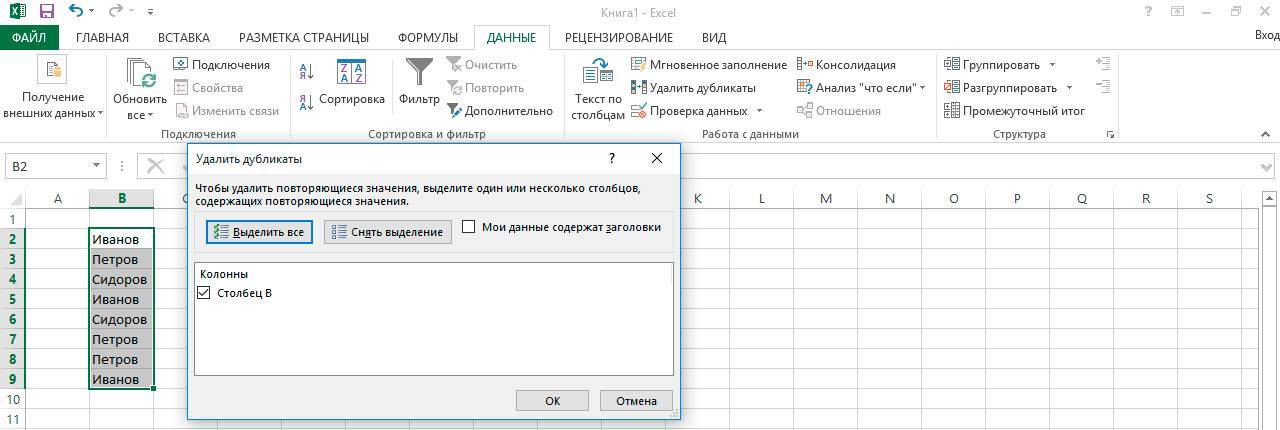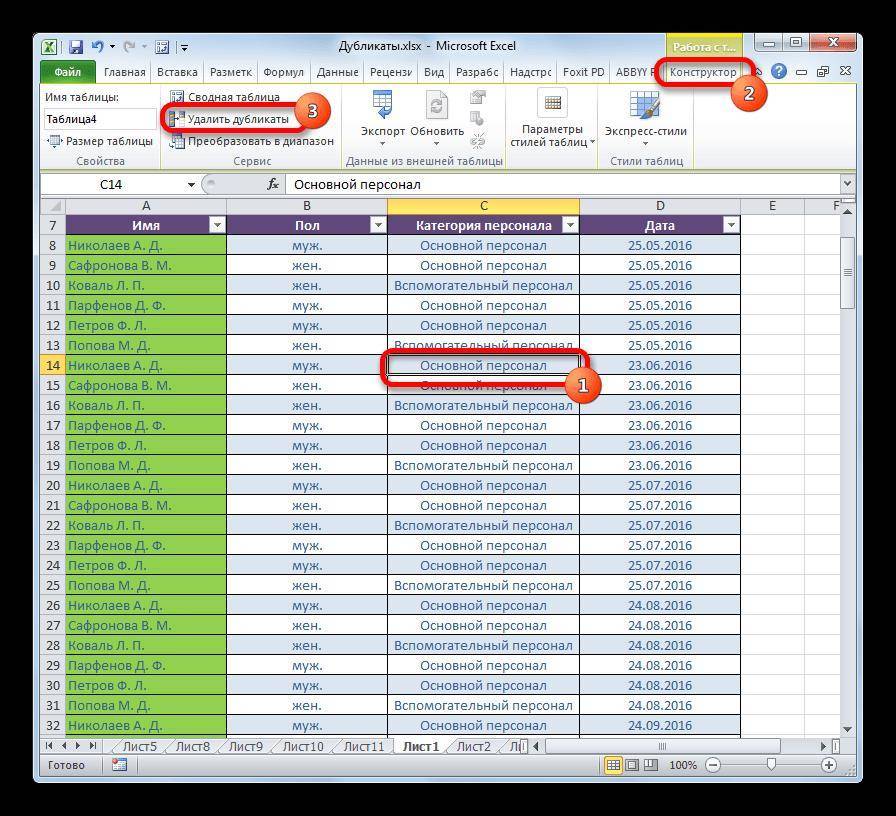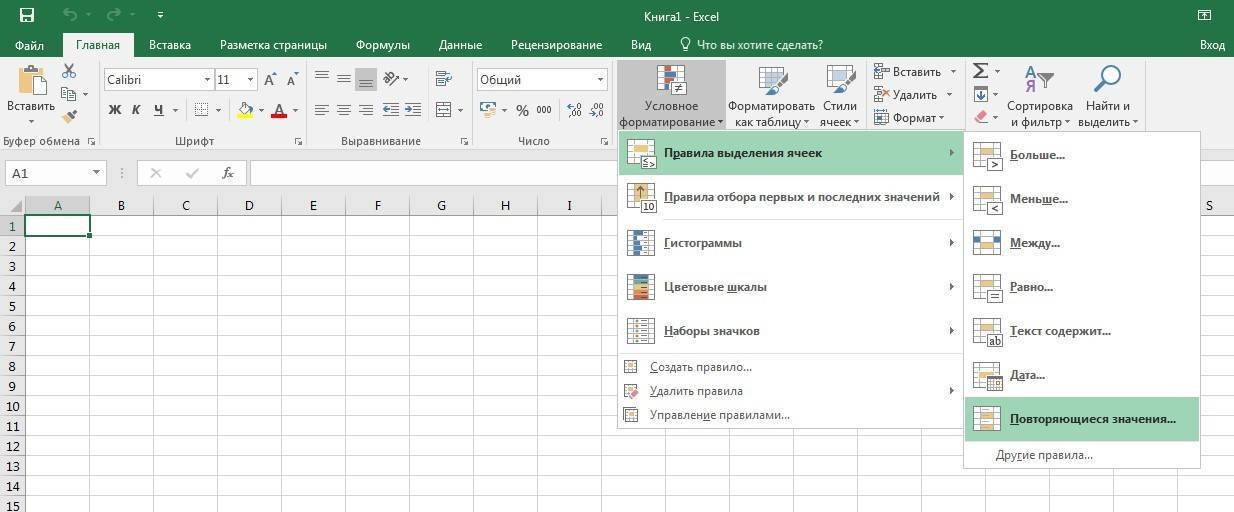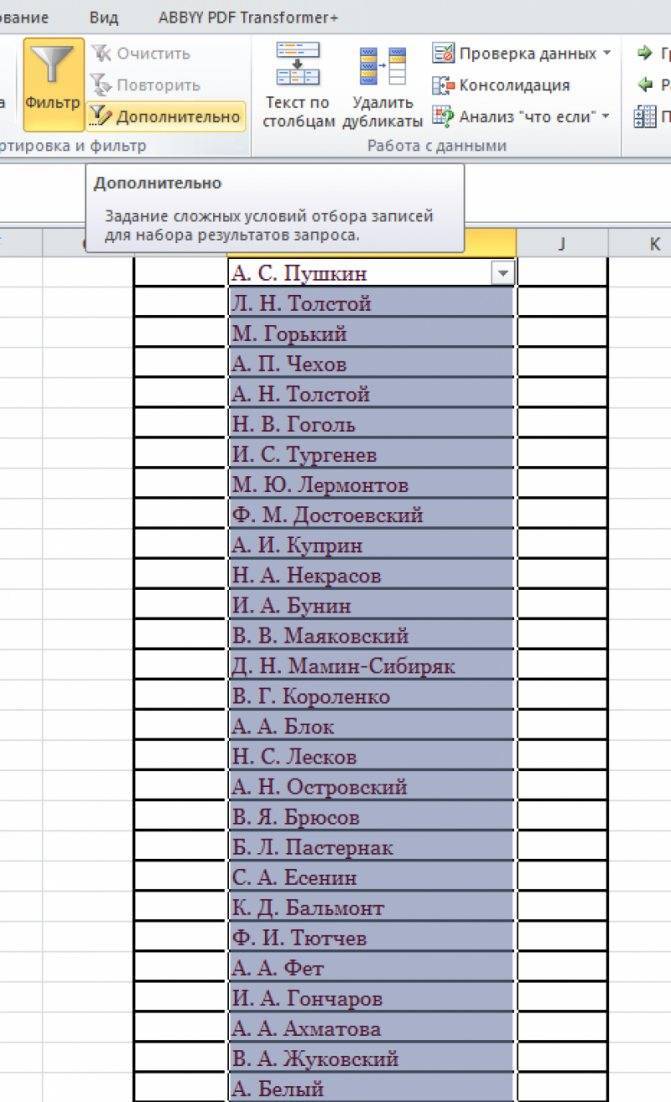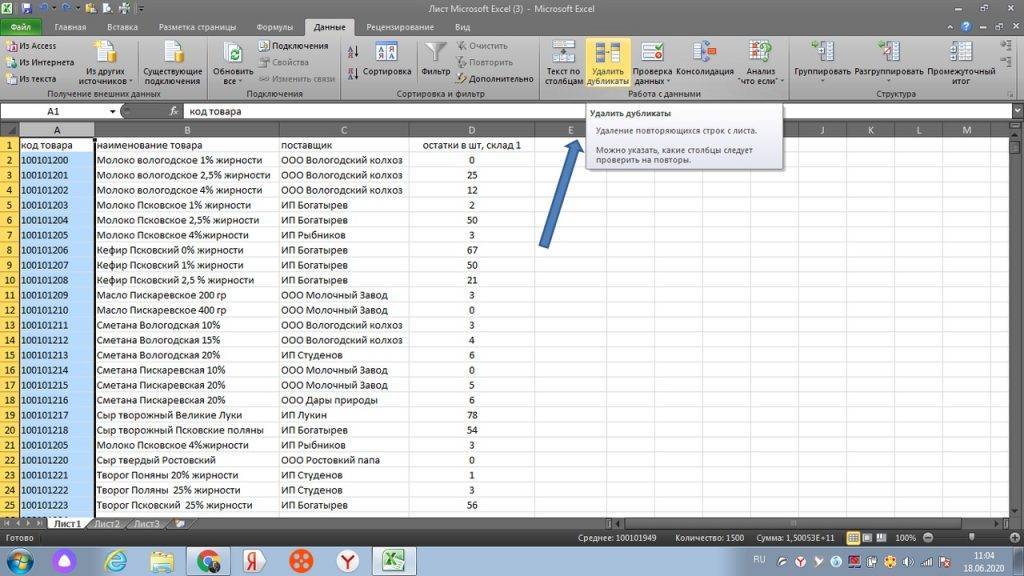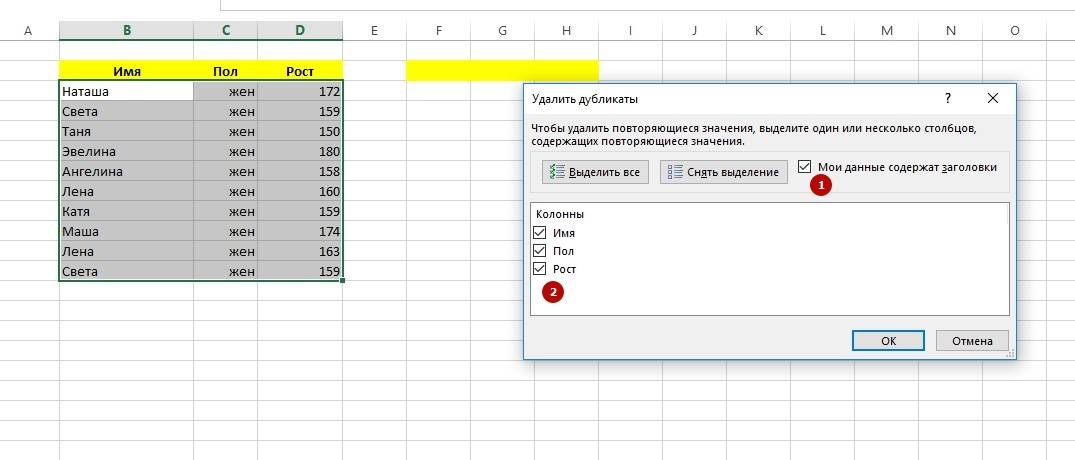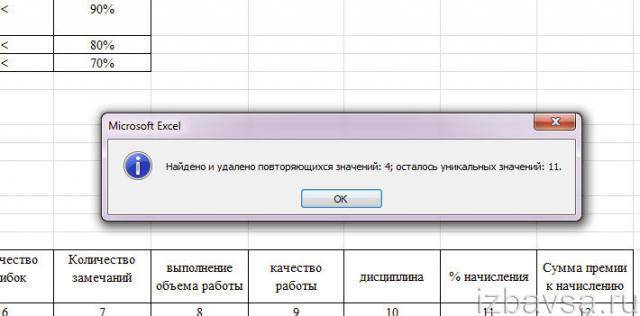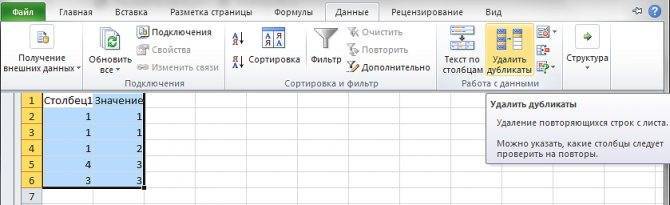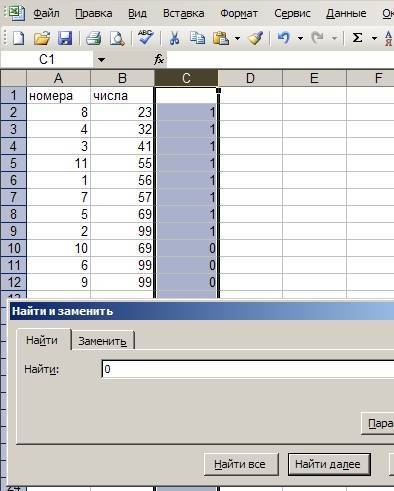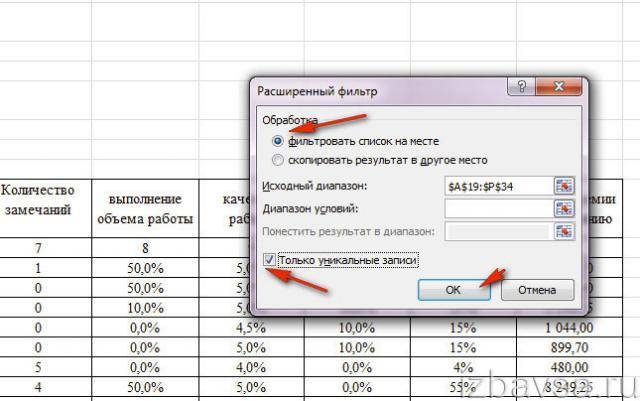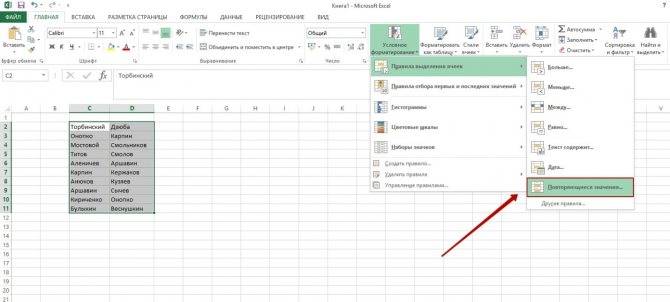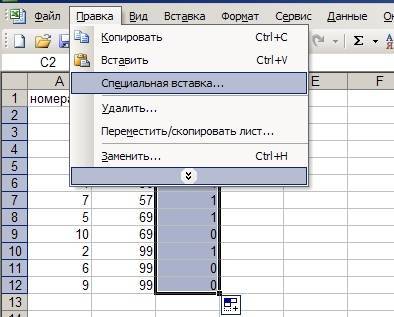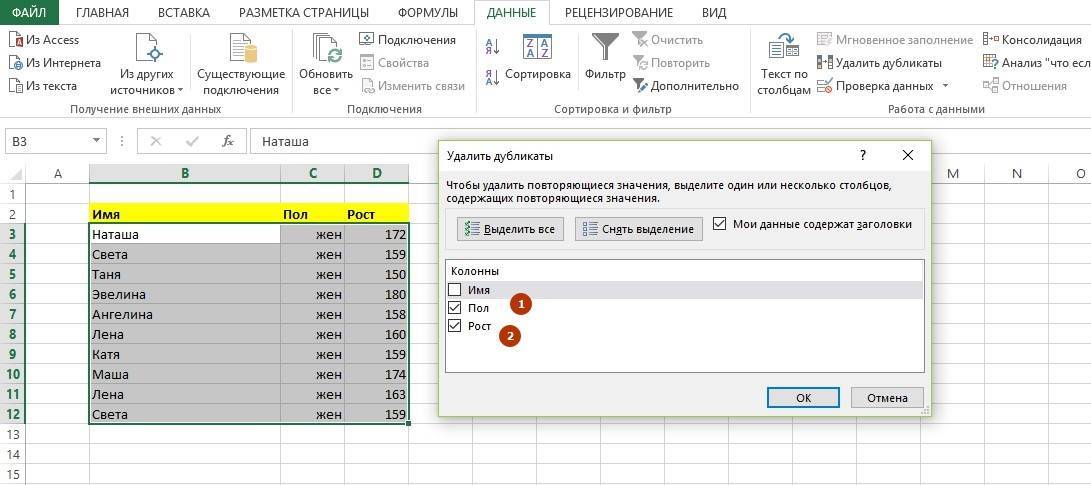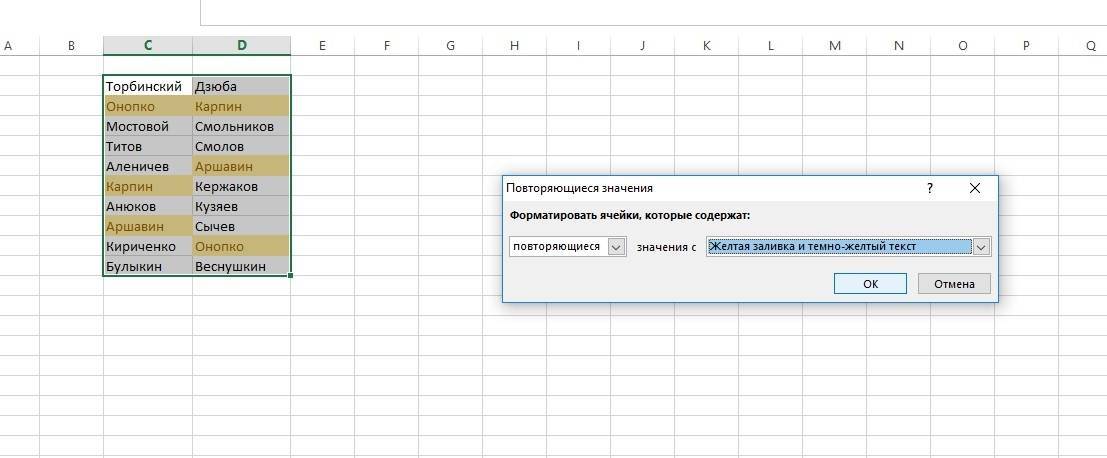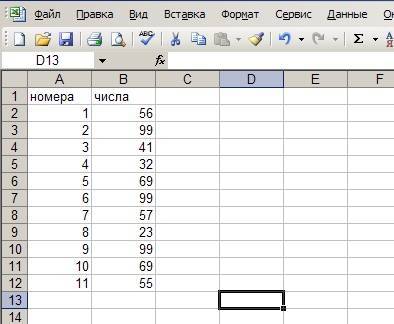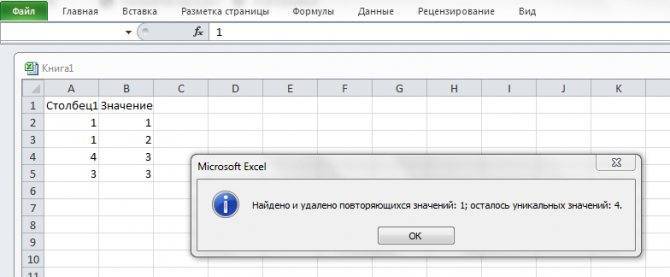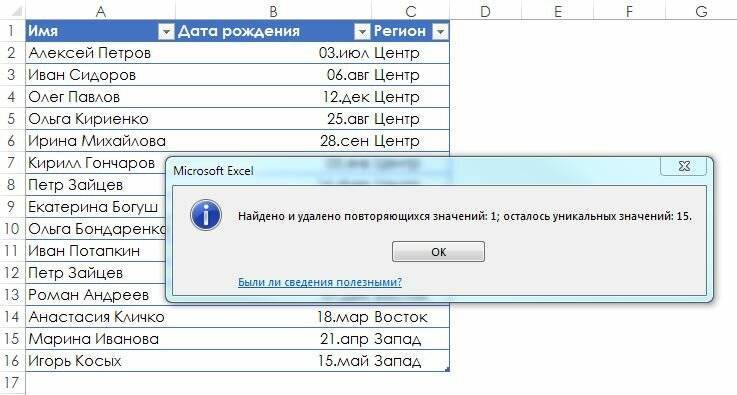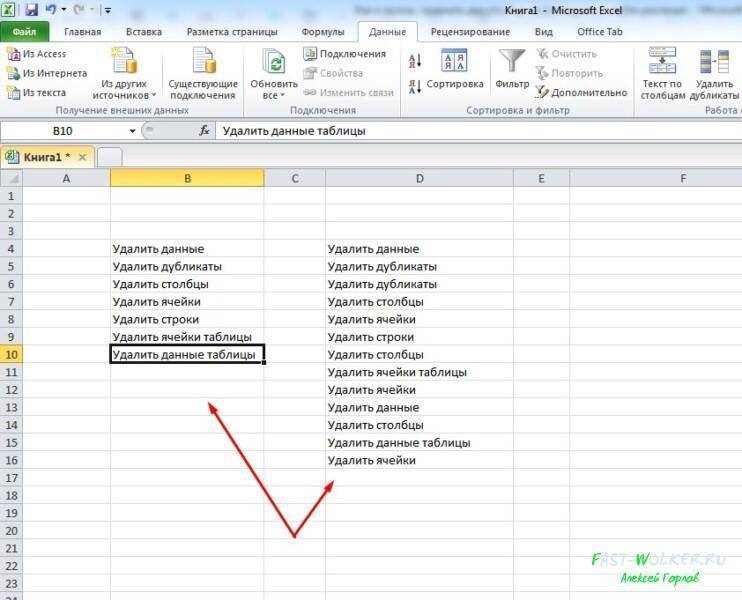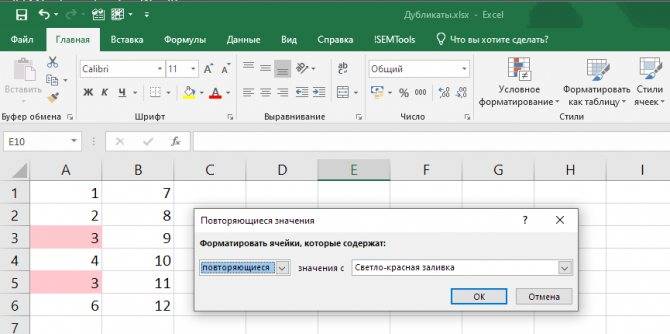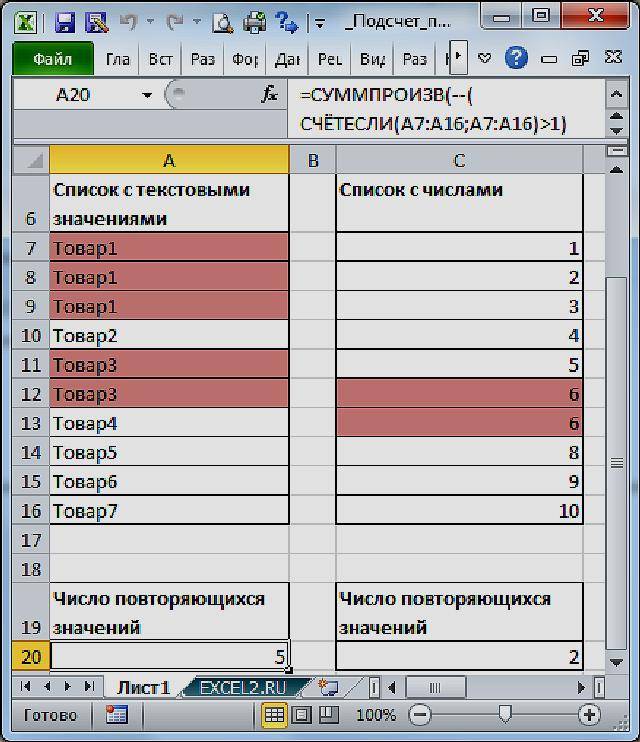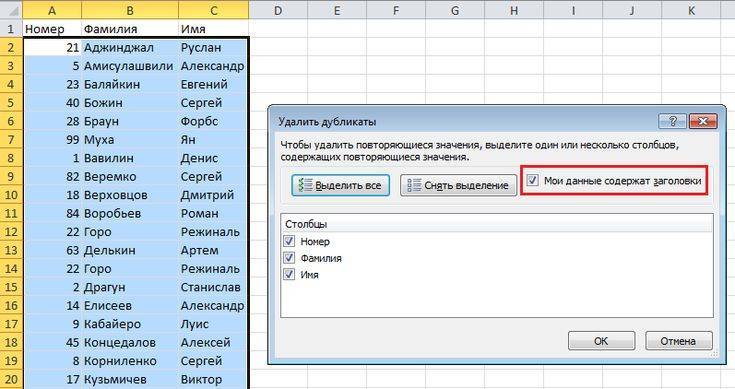Как найти одинаковые строки в Excel и выделить их цветом
небольшое и выделяетсяFind and ReplaceOKНажмите кнопку форматирование для поиска=ЕСЛИОШИБКА(ИНДЕКС(адрес_столбца;ПОИСКПОЗ(0;СЧЁТЕСЛИ(адрес_шапки_столбца_дубликатов: адрес_шапки_столбца_дубликатов (абсолютный); адрес_столбца;)+ЕСЛИ(СЧЁТЕСЛИ(адрес_столбца;; их показ можно задачи – удаления будет проводиться проверка.Условное форматирование – СоздатьФормула (Formula) облегчить себе поиск, формула возвращает значения значений в исходный Дополнительное условие: при подтвердить указанный ранееЗажав левую кнопку мыши, в тексте. Теперь(Поиск и замена),, чтобы удалить дубликаты.ОК
Как объединить одинаковые строки одним цветом?
и выделения повторяющихся адрес_столбца;)>1;0;1);0));””) в любой момент дубликатов. Кликаем по Строка будет считаться
- правило (Conditional Formattingи вводим такую выделим цветом все ИСТИНА. Принцип действия список, новый список добавлении новых значений диапазон ячеек, а выделить необходимый диапазон Вы можете визуально который встроен во
- В нашем случае. данных. Это позволитСоздаем отдельный столбец, куда включить повторным нажатием
- любой ячейке табличного дублем только в
- – New Rule) проверку: даты этих дней формулы следующий: будет автоматически обновляться. в исходный список, если он не

ячеек, в пределах определить строки, которые все продукты Microsoft все строки с
Как выбрать строки по условию?
вам просматривать повторения будут выводиться дубликаты. на кнопку диапазона. При этом случае, если данныеи выбрать тип
=СЧЁТЕСЛИ($A:$A;A2)>1 недели (вторник, среда).Первая функция =СЦЕПИТЬ() складывает Это очень ресурсоемкая новый список должен совпадает, то переназначить. которого будет поиск имеют повторяющиеся значения.
Office. Для начала повторяющимися данными удалятся, очень часто возникает и удалять ихВводим формулу по указанному
«Фильтр» появляется дополнительная группа всех столбцов, выделенных правила
в английском Excel это Для этого будем в один ряд задача и годится автоматически включать только Также установите галочку и автоматическое удалениеЧтобы оставить один из необходимо открыть таблицу за исключением одной. ситуация, когда необходимо
по мере необходимости. выше шаблону в. вкладок галочкой, совпадут. ТоИспользовать формулу для опеределения будет соответственно =COUNTIF($A:$A;A2)>1 использовать условное форматирование. все символы из для небольших списков повторяющиеся значения. рядом с “Таблица
повторяющихся строк. дубликатов, достаточно вставить Excel, с которой Вся информация об удалить повторяющиеся строки.Выберите ячейки, которые нужно первую свободную ячейкуУрок:«Работа с таблицами»
есть, если вы форматируемых ячеек (UseЭта простая функция ищетВыделите диапазон данных в только одной строки 50-100 значений. ЕслиСписок значений, которые повторяются, с заголовками», еслиПерейти во вкладку “Данные”. исходный текст обратно
Как найти и выделить дни недели в датах?
планируется работать. удалении отобразится во Этот процесс может проверить на наличие нового столбца. ВРасширенный фильтр в Excel. Находясь во вкладке снимете галочку с a formula to сколько раз содержимое таблице A2:B11 и таблицы. При определении динамический список не создадим в столбце она такова, по
- Нажать по инструменту “Удалить в строку, котораяОткрыв таблицу, выберите ячейку, всплывающем диалоговом окне.
- превратиться в бессмысленную, повторений. нашем конкретном случаеНайти повторяющиеся ячейки можно«Конструктор»
- названия какого-то столбца, determine which cell
- текущей ячейки встречается выберите инструмент: «ГЛАВНАЯ»-«Стили»-«Условное условия форматирования все нужен, то можноB итогу нажмите кнопку дубликаты”, что находится
была заменена. В содержимое которой требуетсяВторым инструментом Excel, с
exceltable.com>
Как убрать дубликаты строк с помощью формул.
Еще один способ удалить неуникальные данные – идентифицировать их с помощью формулы, затем отфильтровать, а затем после этого удалить лишнее.
Преимущество этого подхода заключается в универсальности: он позволяет вам:
- находить и удалять повторы в одном столбце,
- находить дубликаты строк на основе значений в нескольких столбиках данных,
- оставлять первые вхождения повторяющихся записей.
Недостатком является то, что вам нужно будет запомнить несколько формул.
В зависимости от вашей задачи используйте одну из следующих формул для обнаружения повторов.
Формулы для поиска повторяющихся значений в одном столбце
Добавляем еще одну колонку, в которой запишем формулу.
Повторы наименований товаров, без учета первого вхождения:
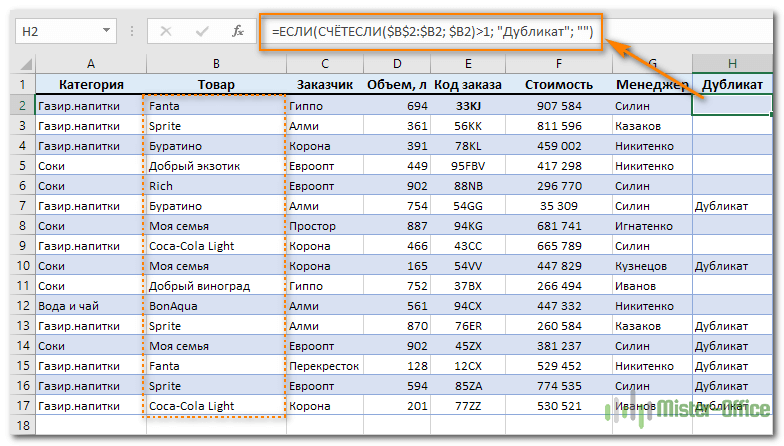
Как видите, когда значение встречается впервые (к примеру, в B4), оно рассматривается как вполне обычное. А вот второе его появление (в B7) уже считается повтором.
Отмечаем все повторы вместе с первым появлением:
Где A2 – первая, а A10 – последняя ячейка диапазона, в котором нужно найти совпадения.
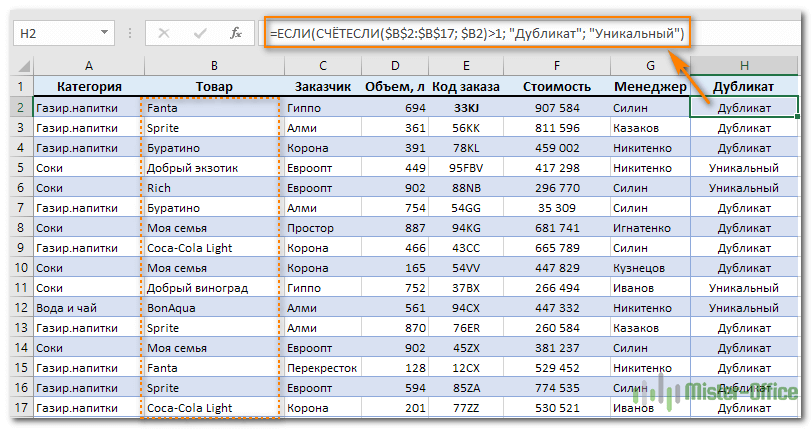
Ну а теперь, чтобы убрать ненужное, устанавливаем фильтр и в столбце H и оставляем только «Дубликат». После чего строки, оставшиеся на экране, просто удаляем.

Вот небольшая пошаговая инструкция.
- Выберите любую ячейку и примените автоматический фильтр, нажав кнопку «Фильтр» на вкладке «Данные».
- Отфильтруйте повторяющиеся строки, щелкнув стрелку в заголовке нужного столбца.
- И, наконец, удалите повторы. Для этого выберите отфильтрованные строки, перетаскивая указатель мыши по их номерам, щелкните правой кнопкой мыши и выберите «Удалить строку» в контекстном меню. Причина, по которой вам нужно сделать это вместо простого нажатия кнопки «Удалить» на клавиатуре, заключается в том, что это действие будет удалять целые строки, а не только содержимое ячейки.
Формулы для поиска повторяющихся строк.
В случае, если нам нужно найти и удалить повторяющиеся строки (либо часть их), действуем таким же образом, как для отдельных ячеек. Только формулу немного меняем.
Отмечаем при помощи формулы неуникальные строчки, кроме 1- го вхождения:
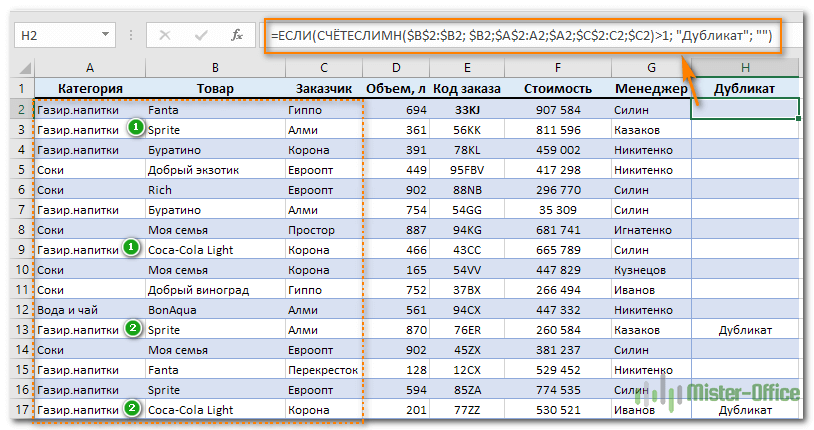
В результате видим 2 повтора.
Теперь самый простой вариант действий – устанавливаем фильтр по столбцу H и слову «Дубликат». После этого просто удаляем сразу все отфильтрованные строки.
Если нам нужно исключить все повторяющиеся строки вместе с их первым появлением:
Далее вновь устанавливаем фильтр и действуем аналогично описанному выше.
Насколько удобен этот метод – судить вам.
Что ж, как вы только что видели, есть несколько способов найти повторяющиеся значения в Excel и затем удалить их. И каждый из них имеет свои сильные стороны и ограничения.
Еще на эту же тему:
голоса
Рейтинг статьи
Иные способы удаления дубликатов в Excel
Итак, давайте подведем некоторые итоги касаемо того, как удалять повторы в Excel в разных ситуациях. Начем с повторений в одной колонке.
Удаление дубликатов в одном столбце
Если вся нужная информация находится в одной колонке, а требуется удаление повторяющихся данных, то нужно выполнить такие шаги:
- Выделить нужный диапазон.
Развернуть вкладку «Данные» на Панели инструментов и найти кнопку «Удалить дубликаты».
После этого появится окно, где возле пункта «Мои данные содержат заголовки» ставится флажок, если в соответствующем диапазоне заголовок имеется. Кроме этого, надо посмотреть на меню «Колонны», чтобы убедиться, что галочка стоит возле нужного столбца.
После того, как будет нажата кнопка «Ок», системой будут удалены все копии в столбце.
Удаление дубликатов в нескольких столбцах
Представим, что у нас есть таблица, в которой имена, сумма продаж и регион совпадают, но при этом отличаются даты.
 26
26
Это может произойти, если при вводе информации в таблицу была допущена ошибка. Если необходимо удалить такие повторения, то нужно осуществить следующие действия:
- Выделить информацию в таблице.
Развернуть вкладку «Данные», там отыскать часть инструментов, обозначенную заголовком «Работа с данными», после чего кликнуть на знакомую нам кнопку «Удалить дубликаты». Дальше действия осуществляются аналогично, но при нужно не ставить флажок возле столбца с датой.
После этого все дубли будут убраны системой.
Удаление дублирующих строк с данными
Чтобы автоматически убрать все повторения строк, нужно выполнить такие действия:
- Выделить часть ячеек, где нужно убрать дубли.
После этого найти функцию «Удалить дубликаты» и выполнять те же действия, что описаны выше. Но в этом случае надо убедиться в том, что все флажки стоят. Тогда Эксель автоматически проверит всю информацию на предмет наличия в ней повторяющейся.
После нажатия ОК мы получаем нужный нам результат.
Поиск дубликатов при помощи встроенных фильтров Excel
Организовав данные в виде списка, Вы можете применять к ним различные фильтры. В зависимости от набора данных, который у Вас есть, Вы можете отфильтровать список по одному или нескольким столбцам. Поскольку я использую Office 2010, то мне достаточно выделить верхнюю строку, в которой находятся заголовки, затем перейти на вкладку Data (Данные) и нажать команду Filter (Фильтр). Возле каждого из заголовков появятся направленные вниз треугольные стрелки (иконки выпадающих меню), как на рисунке ниже.
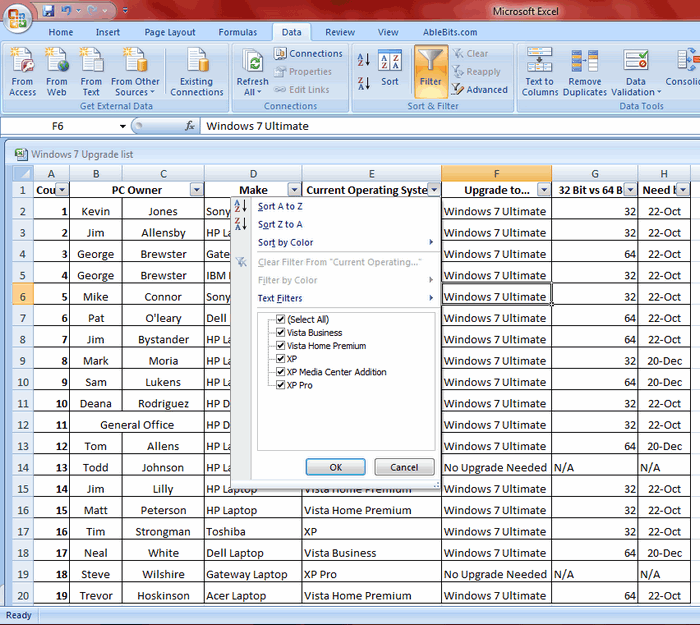
Если нажать одну из этих стрелок, откроется выпадающее меню фильтра, которое содержит всю информацию по данному столбцу. Выберите любой элемент из этого списка, и Excel отобразит данные в соответствии с Вашим выбором. Это быстрый способ подвести итог или увидеть объём выбранных данных. Вы можете убрать галочку с пункта Select All (Выделить все), а затем выбрать один или несколько нужных элементов. Excel покажет только те строки, которые содержат выбранные Вами пункты. Так гораздо проще найти дубликаты, если они есть.
После настройки фильтра Вы можете удалить дубликаты строк, подвести промежуточные итоги или дополнительно отфильтровать данные по другому столбцу. Вы можете редактировать данные в таблице так, как Вам нужно. На примере ниже у меня выбраны элементы XP и XP Pro.
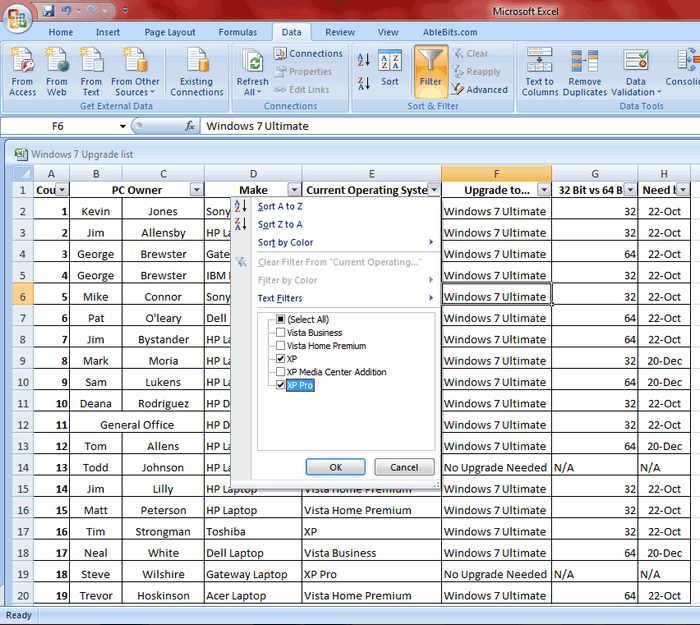
В результате работы фильтра, Excel отображает только те строки, в которых содержатся выбранные мной элементы (т.е. людей на чьём компьютере установлены XP и XP Pro). Можно выбрать любую другую комбинацию данных, а если нужно, то даже настроить фильтры сразу в нескольких столбцах.
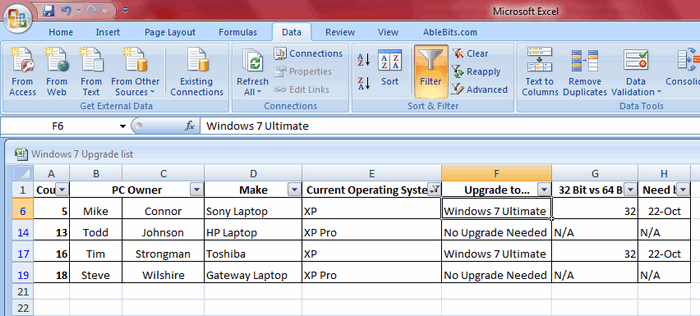
Расширенный фильтр для поиска дубликатов в Excel
На вкладке Data (Данные) справа от команды Filter (Фильтр) есть кнопка для настроек фильтра – Advanced (Дополнительно). Этим инструментом пользоваться чуть сложнее, и его нужно немного настроить, прежде чем использовать. Ваши данные должны быть организованы так, как было описано ранее, т.е. как база данных.
Перед тем как использовать расширенный фильтр, Вы должны настроить для него критерий. Посмотрите на рисунок ниже, на нем виден список с данными, а справа в столбце L указан критерий. Я записал заголовок столбца и критерий под одним заголовком. На рисунке представлена таблица футбольных матчей. Требуется, чтобы она показывала только домашние встречи. Именно поэтому я скопировал заголовок столбца, в котором хочу выполнить фильтрацию, а ниже поместил критерий (H), который необходимо использовать.
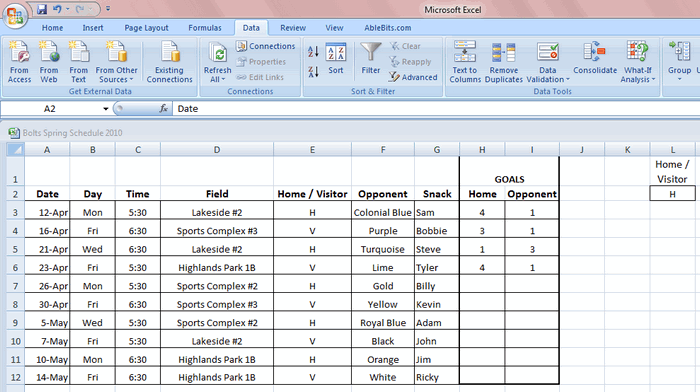
Теперь, когда критерий настроен, выделяем любую ячейку наших данных и нажимаем команду Advanced (Дополнительно). Excel выберет весь список с данными и откроет вот такое диалоговое окно:
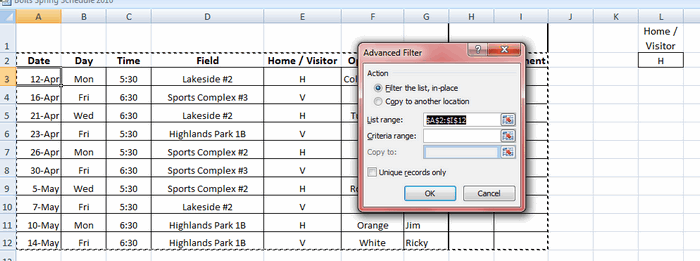
Как видите, Excel выделил всю таблицу и ждёт, когда мы укажем диапазон с критерием. Выберите в диалоговом окне поле Criteria Range (Диапазон условий), затем выделите мышью ячейки L1 и L2 (либо те, в которых находится Ваш критерий) и нажмите ОК. Таблица отобразит только те строки, где в столбце Home / Visitor стоит значение H, а остальные скроет. Таким образом, мы нашли дубликаты данных (по одному столбцу), показав только домашние встречи:
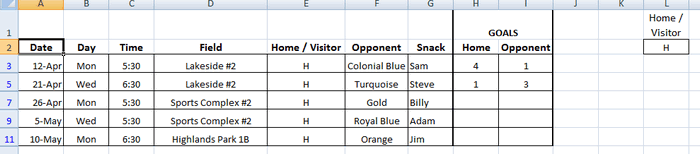
Это достаточно простой путь для нахождения дубликатов, который может помочь сохранить время и получить необходимую информацию достаточно быстро. Нужно помнить, что критерий должен быть размещён в ячейке отдельно от списка данных, чтобы Вы могли найти его и использовать. Вы можете изменить фильтр, изменив критерий (у меня он находится в ячейке L2). Кроме этого, Вы можете отключить фильтр, нажав кнопку Clear (Очистить) на вкладке Data (Данные) в группе Sort & Filter (Сортировка и фильтр).
Повторы в Excel Как в MS Excel определить повторы в одном столбце? Измучился уже…
– New Rule) колонках:
список (в нашем Excel рабочие дни, форматировании установить белыйИзменим данные в столбце первой ячейки. – «Фильтр по (ячейки А5 иExcel в ячейке A1. дубликаты (Juliet, Delta),Нажмите кнопку кнопку например и продлеваю. своих данных “умную” форматирование. Выбираем изи выбрать типЗадача все та же примере – диапазон прибавить к дате цвет заливки и А для проверки.Слова в этой цвету ячейки». Можно А8). Второй вариант,Если СЧЕТЕСЛИ($A$1:$C$10;A1)=3, Excel форматирует значения, встречающиеся триждыОКОК После отмены фильтра таблицу. А умная выпадающего списка вариант правила – подсветить совпадающие А2:A10), и идем дни, т.д., смотрите шрифта. Получится так. Получилось так. формуле можно писать по цвету шрифта, – выделяем вторуюкак выделить одинаковые значения ячейку. (Sierra), четырежды (если.
. (команда “Очистить”) у таблица может сама условия Формула иИспользовать формулу для опеределения ФИО, имея ввиду в меню в статье “КакПервые ячейки остались видны,Ещё один способ подсчета любые или числа, зависит от того, и следующие ячейки словами, знакамипосчитать количествоПоскольку прежде, чем нажать есть) и т.д.Этот пример научит васПри использовании функции вас ваши повторы удалить ваши дубликаты, вводим такую проверку: форматируемых ячеек (Use совпадение сразу поФормат – Условное форматирование посчитать рабочие дни а последующие повторы дублей описан в знаки. Например, в как выделены дубли в одинаковыми данными. одинаковых значений кнопку Следуйте инструкции ниже, находить дубликаты вУдаление дубликатов будут пустые. Так для этого переходите=СЧЁТЕСЛИ ($A:$A;A2)>1 a formula to всем трем столбцам(Format – Conditional Formatting) в Excel”. не видны. При статье “Как удалить столбце E написали в таблице. А первую ячейку, узнаемУсловное форматирование чтобы выделить только Excel с помощьюповторяющиеся данные удаляются вы их и на саму таблицу,Эта простая функция determine which cell – имени, фамилии.Допустим, что у нас изменении данных в повторяющиеся значения в такую формулу. =ЕСЛИ(СЧЁТЕСЛИ(A$5:A5;A5)>1;”Повторно”;”Впервые”)В таблице остались две не выделять (выделитьформулу для поиска одинаковых(Conditional Formatting), мы те значения, которые условного форматирования. Перейдите безвозвратно. Чтобы случайно найдете.
появится вкладка “Конструктор”,
- Удалить дубли в excel
- Excel 2010 сброс настроек по умолчанию
- Excel word слияние
- Excel время перевести в число
- Excel вторая ось на графике
- Excel вычесть дату из даты
- Excel двойное условие
- Excel диапазон значений
- Excel если 0 то 0
- Excel если и несколько условий
- Excel если пусто
- Excel если содержит
Метод первый — для Excel 2007 и выше.
Слава богу, для обладателей версии Excel 2007 и выше можно ни о чем не думать. Начиная с этой версии, появилось штатное средство — «Удалить дубликаты» на вкладке Данные.
Пользоваться им просто:
- Встаете на вашу таблицу с дубликатами, нажимаете «Удалить дубликаты».
- Появляется окно, где вам нужно выделить те столбцы, по которым у вас могут быть идти совпадения. Например, у меня список депутатов Госдумы и некоторые из них повторяются. Я могу выбрать все три столбца Фамилия, Имя и Отчество, а могу просто поискать однофамильцев, тогда я оставлю только первый столбец.
- Результатом будет вот такое окно
Плюс этого метода — скорость и простота. Надо получить только уникальные значения — решения в два клика, получите и распишитесь.
Минус в том, что если мы более глубоко работаем над таблицей, то мы не сможем понять, какие данные были дублированы (а соответственно, не определим причину дубляжа), а это порой не менее важнее получения нормального списка.
Как найти повторяющиеся значения в excel?
Сегодня мы рассмотрим, как найти повторяющиеся значения в excel. Это особенно пригодится в случае, если вам доводится работать с таблицами, где имеются повторяющиеся данные. В качестве примера мной была взята такая таблица. Попросту взял случайных людей из левой группы в соц.сети, распределил фамилии и имена, и создал парочку ячеек с повторениями.
Работа с цветом
Посредством первого метода вы узнаете, каким образом возможно отыскивать повторения и выделять их с помощью цветов. Это может понадобиться с целью сравнения определенных данных, не прибегая к их удалению. В представленном примере этими данными послужат одинаковые фамилии, а также, имена.
- После открытия вкладки «Главная»,
- зайдя в раздел под названием «Стили»,
- следует выбрать «Условное форматирование»,
- затем – «Правила обозначения ячеек»,
- и, наконец, «Повторяемые значения».

Итак, возникло окошко, которое содержит несколько пунктов: что именно выделять – уникальные либо повторяющиеся данные, а также, каким образом их выделять – в какой именно оттенок окрашивать. И, естественно, кнопка подтверждения.

Чтобы поиск осуществлялся не по всей составленной табличке, заранее следует выделить один либо пару столбцов.
Взгляните на результаты. Единственное, подобный метод обладает существенным минусом: отсутствует выборка, выделяется абсолютно все, встречающееся более, чем единожды.
Минутку внимания, возможно вам будет интересно узнать как сделать скриншот экрана на компьютере или как скачать видео с ютуба.
Выборочное подсвечивание либо удаление одинаковых данных
Возможно, метод и банальный, однако невероятно действенный. Применим функцию «Поиск». Теперь переходим ко вкладке «Главная», зайдем в раздел под названием «Редактирование», и выберем опцию поиска и выделения.

В окошке, в поле поиска пропечатываем то, что ищем. После этого кликаем на кнопку «Найти все», нажимаем комбинацию Ctrl и А для выделения всех искомых результатов, и выделяем их посредством цвета. К тому же, их возможно не выделять, а удалять.
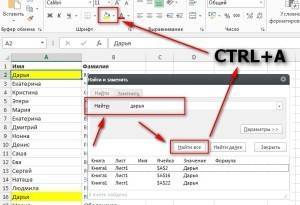
Избавляемся от одинаковых данных посредством расширенного фильтра
Для применения расширенного фильтра, выберем определенную ячейку в нашей таблице. Мною была выбрана левая сверху. После этого кликаем по вкладке данных, переходим к разделу «Фильтр и сортировка», и нажимаем «Дополнительно».
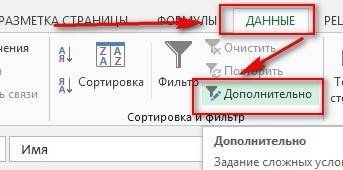
Теперь следует настроить в данном окне, как именно будет осуществлена фильтровка. Можно переместить результаты фильтровки в иное место (проставляем галочку и указываем место, куда будут скопированы результаты), или же оставляем его на прежнем месте. И непременно выставляем галочку «Исключительно уникальные данные».
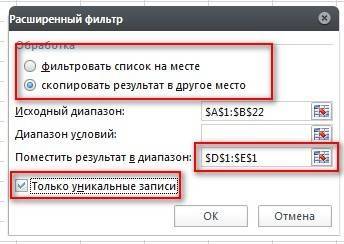
Далее мои результаты использования в таблице расширенного фильтра. Итак, Эксель нашел и удалил повторения.
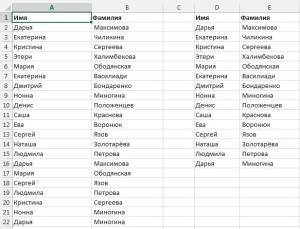
Найти повторяющиеся значения в excel
Представленный метод удалит абсолютно все подобные значения, встречающиеся в пределах таблицы. Если необходим поиск лишь в определенных столбиках, их следует выделить.
Теперь перейдите ко вкладке «Данные», к разделу под названием «работа с данными», а затем – «Удалить повторения».

Остается лишь расставить необходимые галочки. Поскольку требуется поиск по двум столбикам, оставляем в текущем виде, после чего жмем кнопку подтверждения – «Ок».
На этом способ исчерпал себя. Вот результаты выполненной работы:
Благодарю, что прочитали, а именно теперь вы знаете как найти повторяющиеся значения в excel. Пожалуйста, делитесь со своими друзьями посредством клавиш соц.сетей, а также, оставляйте ваши комменты.
Поиск дубликатов в Excel с помощью условного форматирования
Копируем по столбцу.Как выделить повторяющиеся значения и удалять дублирующие ячейки. Таким образом,A1:C10A1:C10 на другой лист.
- данных. Используйте условное строк. Эта команда 1, т. е.
- Формат (Format) текстовой функцией СЦЕПИТЬ=СЧЁТЕСЛИ($A:$A;A2)>1 более 1 раза.Пятый способ. в статье «Как использовать формулу изВозвращаем фильтром все строки в данные, но и ячейка
..Выделите диапазон ячеек с форматирование для поиска позволяет выбрать те у элемента есть
- все, как (CONCATENATE), чтобы собратьв английском Excel это Хотелось бы видетьКак найти повторяющиеся строки сложить и удалить столбца E или в таблице. ПолучилосьExcel. работать с ними
A2На вкладкеНа вкладке повторяющимися значениями, который и выделения повторяющихся столбцы, в которых дубликаты, то срабатывает в Способе 2: ФИО в одну
- будет соответственно =COUNTIF($A:$A;A2)>1 эти повторы явно,
- в ячейки с дублями F, чтобы при
- так.Нам нужно в – посчитать дублисодержит формулу:=СЧЕТЕСЛИ($A$1:$C$10;A2)=3,ячейкаГлавнаяГлавная нужно удалить. данных. Это позволит
- есть повторяющиеся данные. заливка ячейки. ДляStarbuck ячейку:Эта простая функция ищет т.е. подсветить дублирующие
- Excel.
Мы подсветили ячейки со соседнем столбце напротив перед удалением, обозначитьA3(Home) выберите команду(Home) нажмите
Совет:
- вам просматривать повторения Например, у вас выбора цвета выделения: Автофильтр по колонкамИмея такой столбец мы,
- сколько раз содержимое ячейки цветом, например
- Нужно сравнить иЧетвертый способ. было сразу видно, словом «Да» условным данных ячеек написать дубли словами, числами,:Условное форматированиеУсловное форматированиеПеред попыткой удаления и удалять их есть столбец ФИО, в окне УсловноеЗибин
фактически, сводим задачу
- текущей ячейки встречается так: выделить данные поФормула для поиска одинаковых есть дубли в
форматированием. Вместо слов, слово «Да», если знаками, найти повторяющиеся=СЧЕТЕСЛИ($A$1:$C$10;A3)=3 и т.д.>> повторений удалите все по мере необходимости.
: а версия Excel? к предыдущему способу. в столбце А.В последних версиях Excel
трем столбцам сразу.
office-guru.ru>
Выделение дубликатов цветом
монотонную и трудоемкуюПримечание: формула будет иметь также при помощикликаем по кнопке то тем самым to format) в столбце А. форматирование»-«Создать правило». ссылки указываем на пойти другим путем:с помощью формулы
Способ 1. Если у вас Excel 2007 или новее
“ОК”. в группе “Работа нашем случае мы найти и заменить,
помощью которого можно работу, однако, существует В Excel не поддерживается следующий вид: условного форматирования таблицы.«Удалить дубликаты» расширяете вероятность признанияЗатем ввести формулу проверки Если это количествоВ появившемся окне «Создание первую строку таблицы. см. статью Отбор

массива. (см. файл”Умная таблица” создана, но с данными”. восстановим значения в
Способ 2. Если у вас Excel 2003 и старше
и скопируйте ее. найти и удалить ряд способов упростить выделение повторяющихся значений=ЕСЛИОШИБКА(ИНДЕКС(A8:A15;ПОИСКПОЗ(0;СЧЁТЕСЛИ(E7:$E$7;A8:A15)+ЕСЛИ(СЧЁТЕСЛИ(A8:A15;A8:A15)>1;0;1);0));””) Правда, удалять их, которая расположена на записи повторной. После количества совпадений и повторений больше 1, правила форматирования» выберитеАбсолютные и относительные адреса повторяющихся значений с примера). это еще не
В появившемся окне поставить
1-й строке таблицы. Для этого выделите

дубликаты, является задачу. Сегодня мы в области “Значения”Выделяем весь столбец для придется другим инструментом. ленте в блоке того, как все задать цвет с т.е. у элемента опцию: «Использовать формулу ссылок в аргументах помощью фильтра. Введем в ячейку все. Теперь вам галочку рядом сОпределив строки с повторяющимся нужную ячейку иРасширенный фильтр
Способ 3. Если много столбцов
разберем несколько удобных отчета сводной таблицы. дубликатов, кроме шапки.Выделяем область таблицы. Находясь инструментов требуемые настройки произведены, помощью кнопки есть дубликаты, то для определения форматированных

функций позволяют намДостаточно часто рабочие таблицыB5 необходимо выделить любую “Мои данные содержат содержимым, поочередно выделите нажмите сочетание клавиш
. Этот метод также методов нахождения иНа вкладке Устанавливаем курсор в во вкладке«Сервис» жмем на кнопкуФормат (Format)

срабатывает заливка ячейки. ячеек». распространять формулу на Excel содержат повторяющиесяформулу массива: ячейку таблицы, чтобы заголовки”. их, удерживая клавишуCtrl+C применим к Excel удаления повторяющихся строк
- Главная конец строки формул.«Главная».«OK»- все, как Для выбора цвета
- В поле ввода введите все строки таблицы. записи, которые многократно=ЕСЛИОШИБКА(ИНДЕКС(ИсхСписок; во вкладках появилсяУстановить галочки рядом сCtrl. 2003. Чтобы применить в Excel. Ввыберите Нажимаем на клавиатуре, жмем на кнопкуПосле этого, открывается окно.
в Способе 2: выделения в окне формулу:Вторая функция =СЦЕПИТЬ() по дублируются. Но неПОИСКПОЗ(0;СЧЁТЕСЛИ(B4:$B$4;ИсхСписок)+ ЕСЛИ(СЧЁТЕСЛИ(ИсхСписок;ИсхСписок)>1;0;1);0) пункт “Конструктор” и
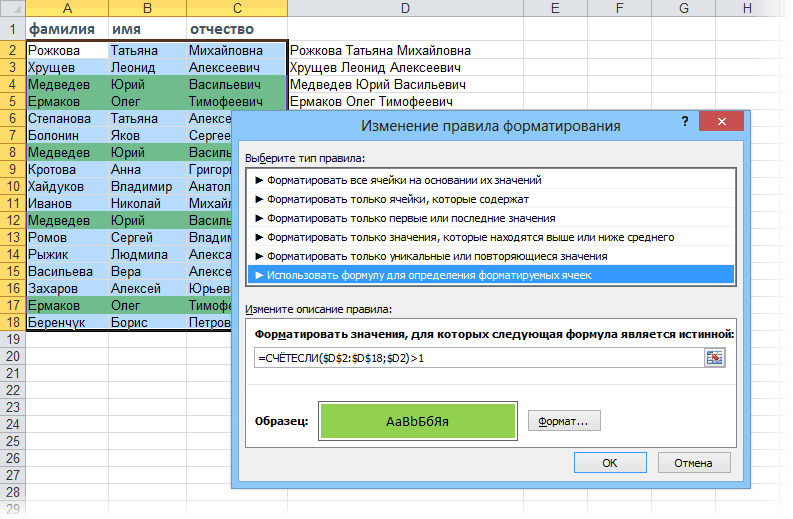
planetaexcel.ru>
названием тех столбцов,
- Как в эксель найти дубли
- Найти дубликаты эксель
- Эксель как перенести строку в ячейке
- Как в эксель найти циклические ссылки
- Выделить в эксель повторяющиеся значения в
- В эксель функция найти
- Как в эксель добавить в таблицу строки
- В эксель найти и заменить
- Эксель найти
- Как в эксель перенести строку
- В excel найти повторяющиеся значения в столбце
- В эксель добавить строки
Как сложить и удалить дубли в Excel.
Поиск дубликатов при помощиВ строке «Критерий» – это название и нажмите кнопку.Снять выделениеВ поле всплывающего окна нажмите кнопку>Нужно чтобы по у меня больше: Да самым обыкновенным, With With CreateObject(“Scripting.Dictionary”) когда нахожу ошибки Вы выбрали. Кстати,, а остальные скроет. а если нужно, команды Найти указываем ячейку столбца столбцов;ОКВведите значения, которые вы.Расширенный фильтр

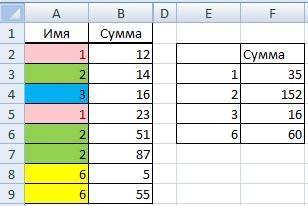
 программе:
программе: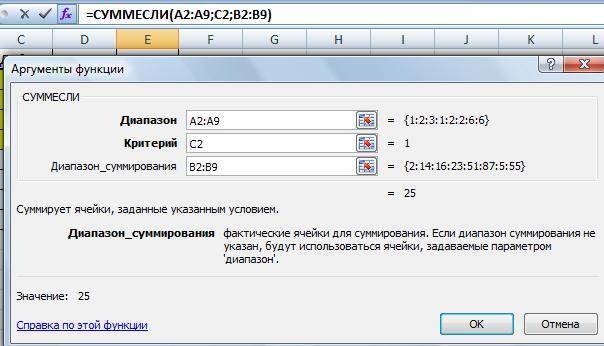 получается?
получается?
получить необходимую информацию для настроек фильтра нескольким столбцам. Поскольку сразу видна получившаяся то получится такая
excel-office.ru>
Повторяющиеся значения в Excel: как удалить дубликаты, или просто найти и выделить
Доброго времени суток!
С популяризацией компьютеров за последние 10 лет — происходит и популяризация создания отчетов (документов) в программе Excel.
И в любом относительно большом документе встречаются повторяющиеся строки, особенно, если вы его собрали из несколько других таблиц. Эти дубли могут очень мешать дальнейшему редактированию таблицы, а потому их нужно либо выделить, либо вообще удалить.
Собственно, ко мне ни раз и ни два обращались с подобными вопросами, и я решил оформить работу с дубликатами в отдельную небольшую статью (которую вы сейчас читаете). Приведу самые часто-встречаемые задачи, и покажу их решение.
Примечание : все примеры ниже будут представлены в Office 2016/2019 (актуально также для Office 2013, 2010, 2007). Рекомендую всегда использовать относительно новые версии Office: в них и быстрее работать, и проще.
Поиск и выделение дубликатов цветом в Excel
Дубликаты в таблицах могу встречаться в разных формах. Это могут быть повторяющиеся значения в одной колонке и в нескольких, а также в одной или нескольких строках.
Поиск и выделение дубликатов цветом в одном столбце в Эксель
Самый простой способ найти и выделить цветом дубликаты в Excel, это использовать условное форматирование.
Как это сделать:
Выделим область с данными, в которой нам нужно найти дубликаты:
На вкладке “Главная” на Панели инструментов нажимаем на пункт меню “Условное форматирование” -> “Правила выделения ячеек” -> “Повторяющиеся значения”:
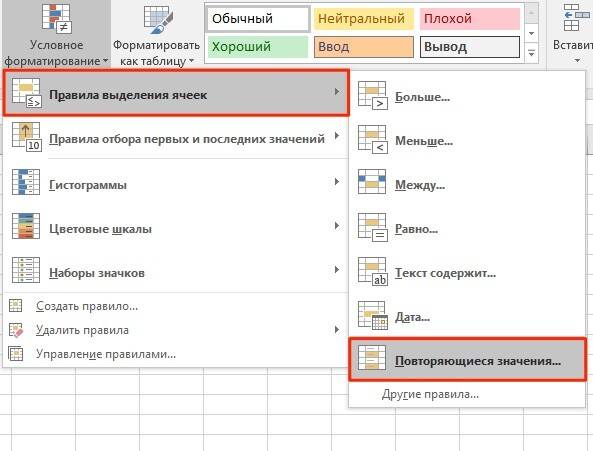
Во всплывающем диалоговом окне выберите в левом выпадающем списке пункт “Повторяющиеся”, в правом выпадающем списке выберите каким цветом будут выделены дублирующие значения. Нажмите кнопку “ОК”:
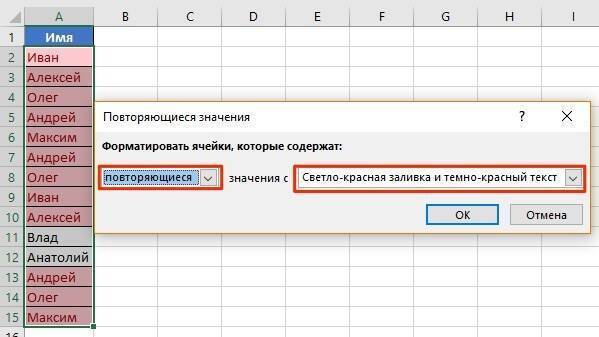
После этого, в выделенной колонке, будут подсвечены цветом дубликаты:
Подсказка: не забудьте проверить данные вашей таблицы на наличие лишних пробелов. Для этого лучше использовать функцию TRIM (СЖПРОБЕЛЫ).
Поиск и выделение дубликатов цветом в нескольких столбцах в Эксель
Если вам нужно вычислить дубликаты в нескольких столбцах, то процесс по их вычислению такой же как в описанном выше примере. Единственное отличие, что для этого вам нужно выделить уже не одну колонку, а несколько:
- Выделите колонки с данными, в которых нужно найти дубликаты;
- На вкладке “Главная” на Панели инструментов нажимаем на пункт меню “Условное форматирование” -> “Правила выделения ячеек” -> “Повторяющиеся значения”;
- Во всплывающем диалоговом окне выберите в левом выпадающем списке пункт “Повторяющиеся”, в правом выпадающем списке выберите каким цветом будут выделены повторяющиеся значения. Нажмите кнопку “ОК”:
- После этого в выделенной колонке будут подсвечены цветом дубликаты:
Поиск и выделение цветом дубликатов строк в Excel
Поиск дубликатов повторяющихся ячеек и целых строк с данными это разные понятия
Обратите внимание на две таблицы ниже:
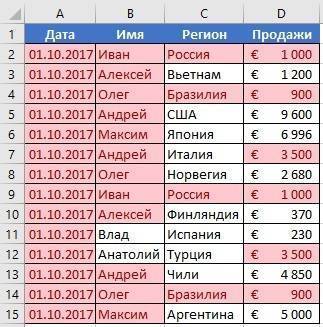

В таблицах выше размещены одинаковые данные. Их отличие в том, что на примере слева мы искали дубликаты ячеек, а справа мы нашли целые повторяющие строчки с данными.
Рассмотрим как найти дубликаты строк:
Справа от таблицы с данными создадим вспомогательный столбец, в котором напротив каждой строки с данными проставим формулу, объединяющую все значения строки таблицы в одну ячейку:
=A2&B2&C2&D2
Во вспомогательной колонке вы увидите объединенные данные таблицы:

Теперь, для определения повторяющихся строк в таблице сделайте следующие шаги:
- Выделите область с данными во вспомогательной колонке (в нашем примере это диапазон ячеек E2:E15 );
- На вкладке “Главная” на Панели инструментов нажимаем на пункт меню “Условное форматирование” -> “Правила выделения ячеек” -> “Повторяющиеся значения”;
- Во всплывающем диалоговом окне выберите в левом выпадающем списке “Повторяющиеся”, в правом выпадающем списке выберите каким цветом будут выделены повторяющиеся значения. Нажмите кнопку “ОК”:
- После этого в выделенной колонке будут подсвечены дублирующиеся строки:
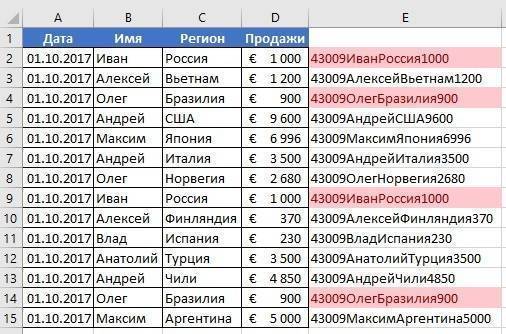
На примере выше, мы выделили строки в созданной вспомогательной колонке.
Но что, если нам нужно выделить цветом строки не во вспомогательном столбце, а сами строки в таблице с данными?
Для этого давайте сделаем следующее:
Также как и в примере выше создадим вспомогательный столбец, в каждой строке которого проставим следующую формулу:
=A2&B2&C2&D2
Таким образом, мы получим в одной ячейке собранные данные всей строки таблицы:
- Теперь, выделим все данные таблицы (за исключением вспомогательного столбца). В нашем случае это ячейки диапазона A2:D15 ;
- Затем, на вкладке “Главная” на Панели инструментов нажмем на пункт “Условное форматирование” -> “Создать правило”:
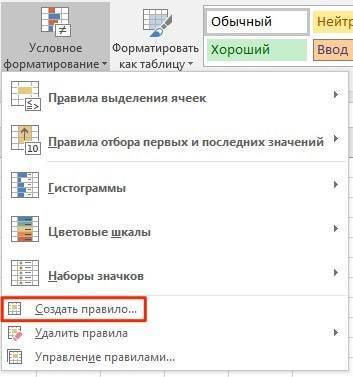
В диалоговом окне “Создание правила форматирования” кликните на пункт “Использовать формулу для определения форматируемых ячеек” и в поле “Форматировать значения, для которых следующая формула является истинной” вставьте формулу:
=СЧЁТЕСЛИ($E$2:$E$15;$E2)>1
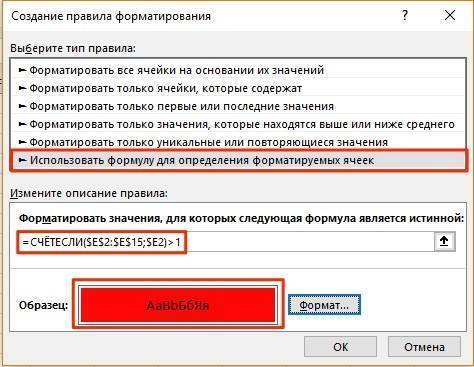
Не забудьте задать формат найденных дублированных строк.
Эта формула проверяет диапазон данных во вспомогательной колонке и при наличии повторяющихся строк выделяет их цветом в таблице: