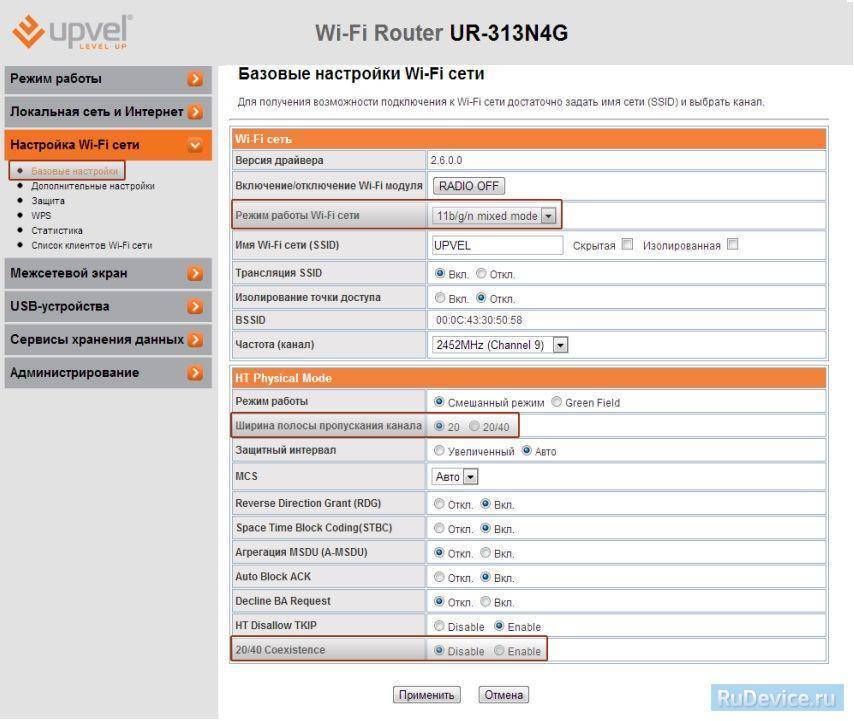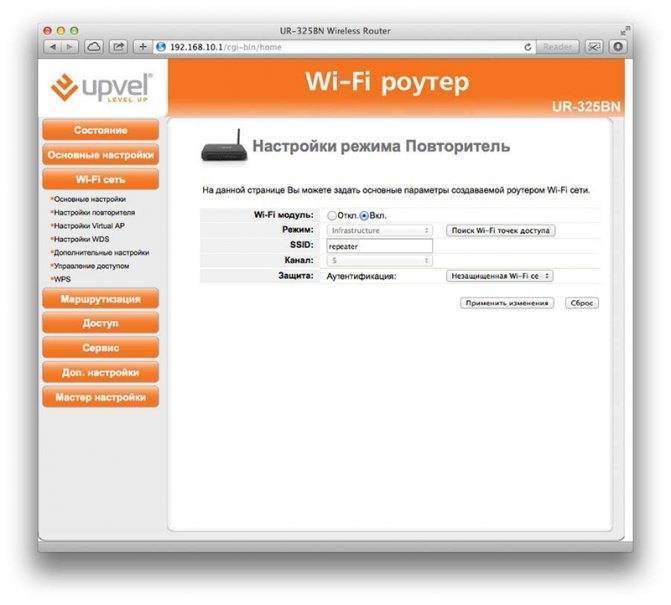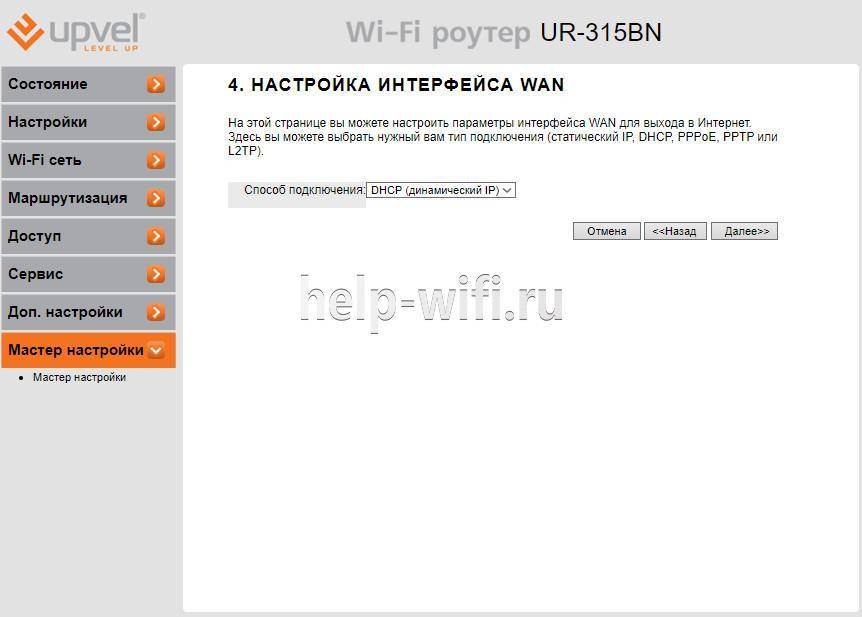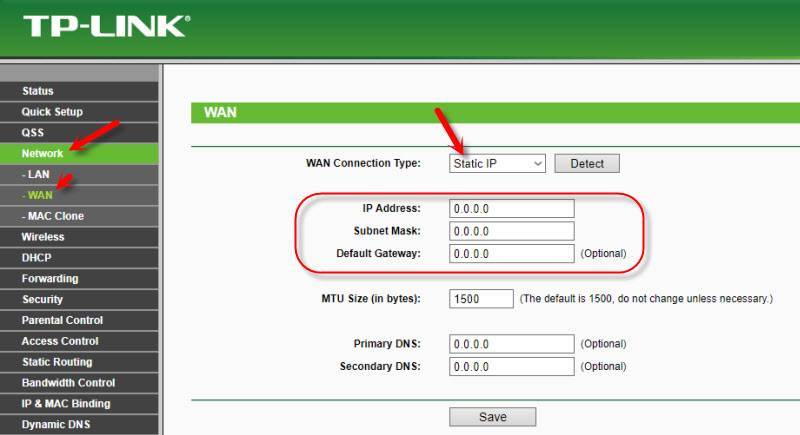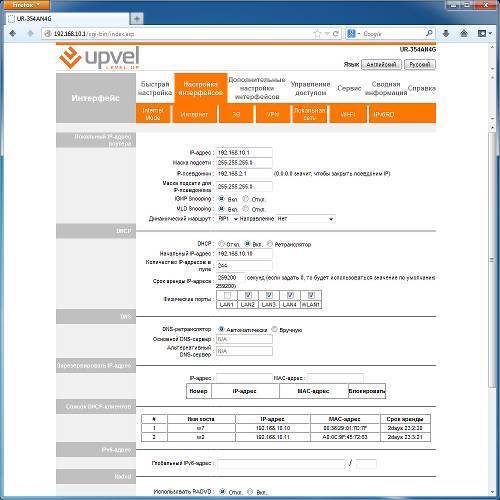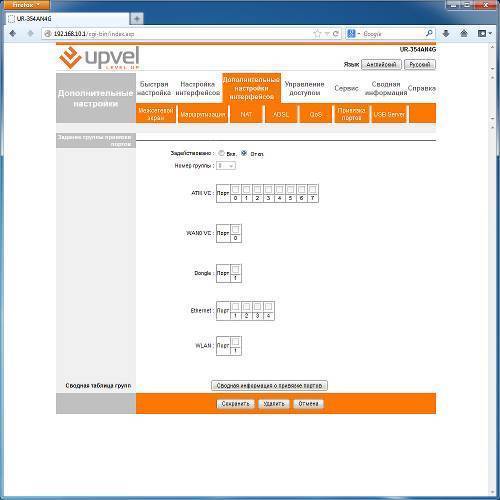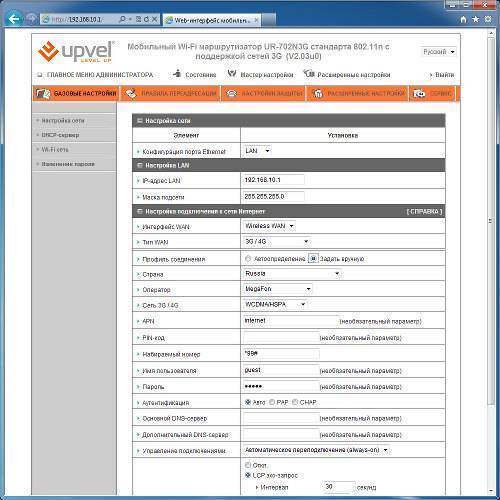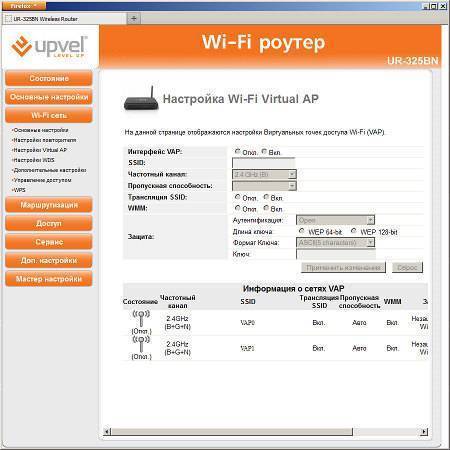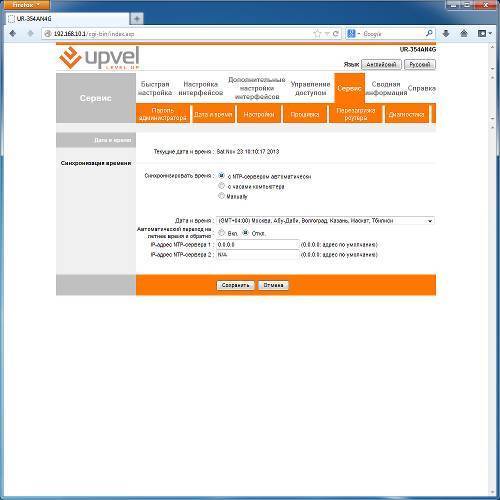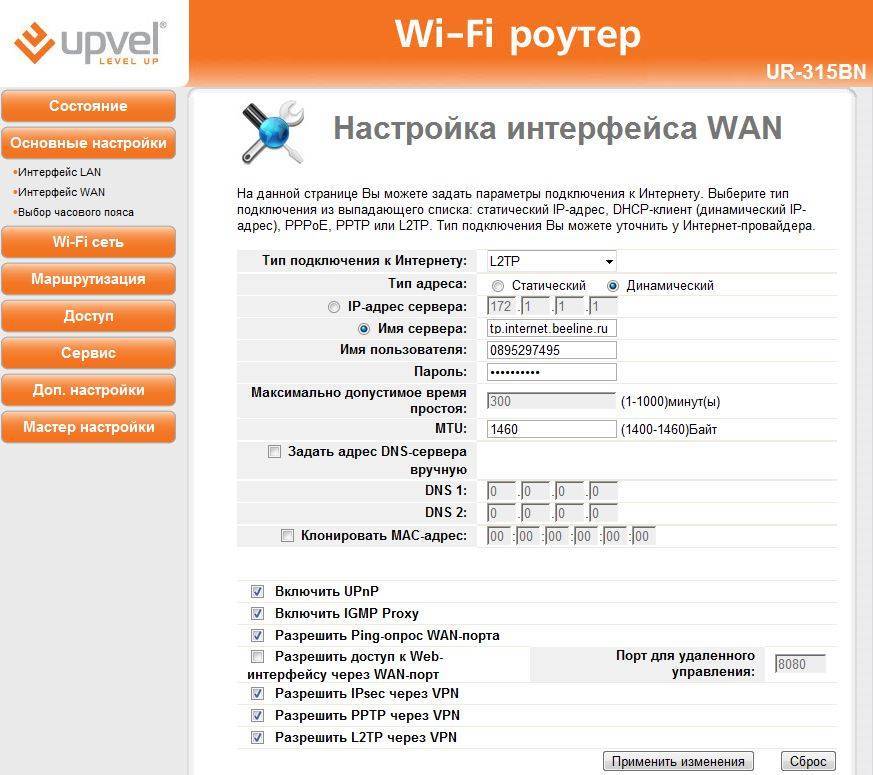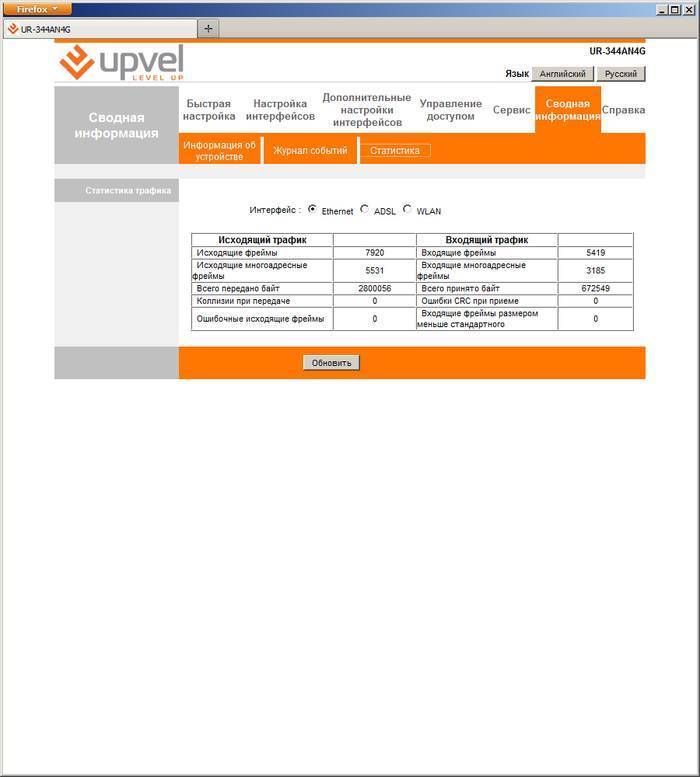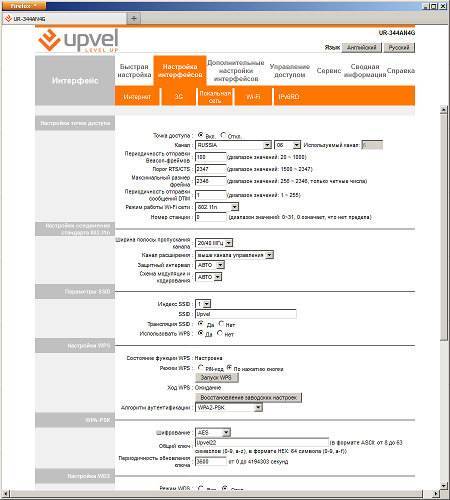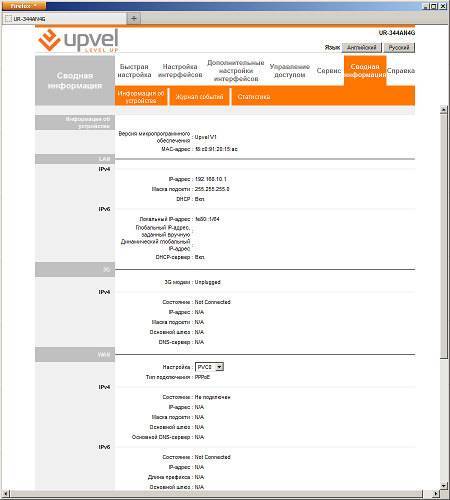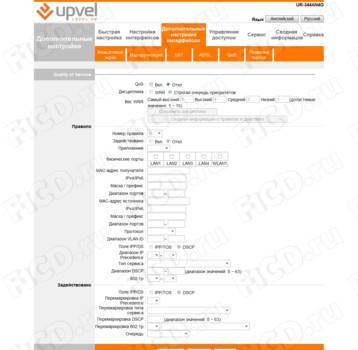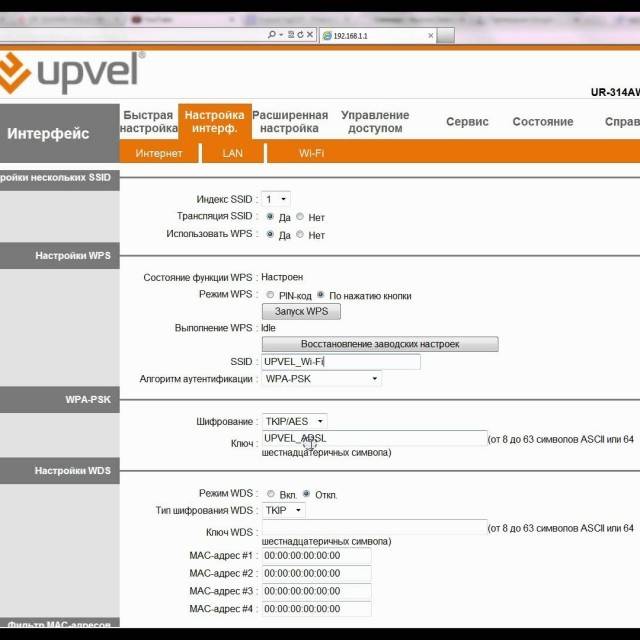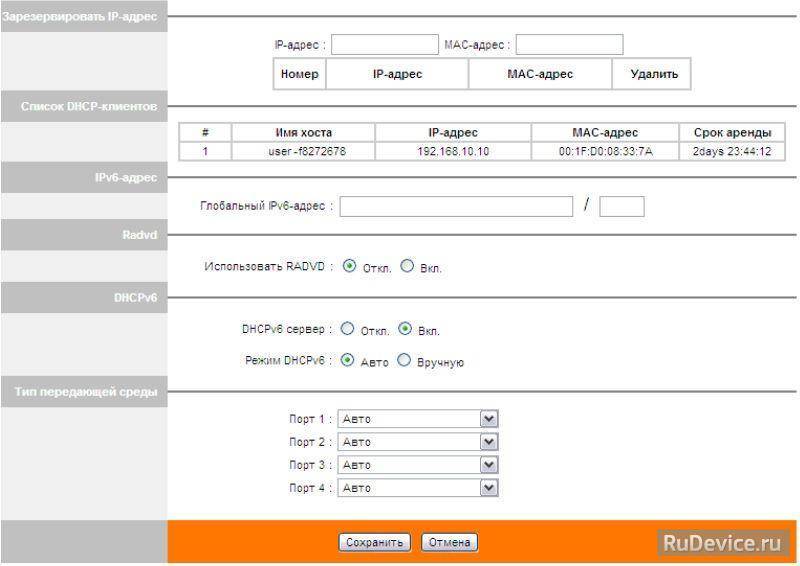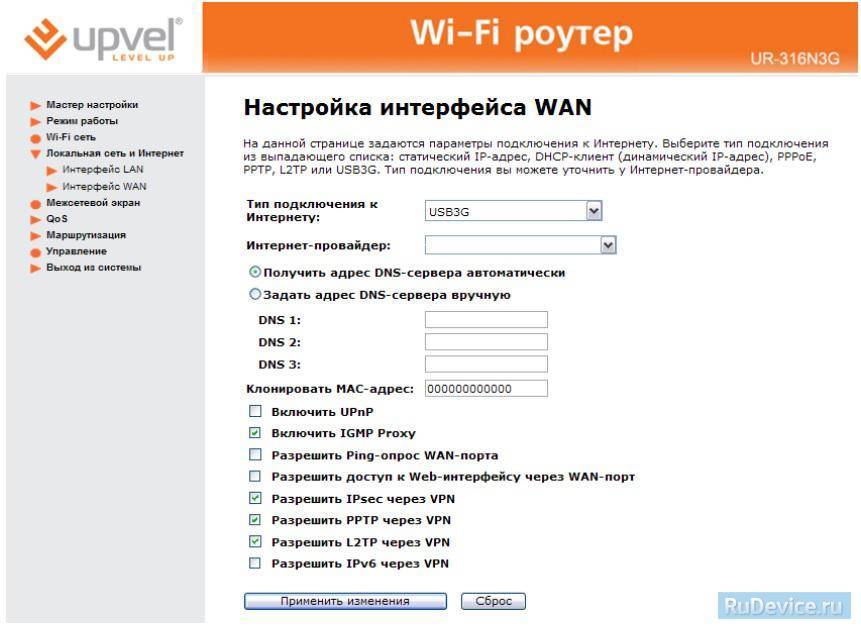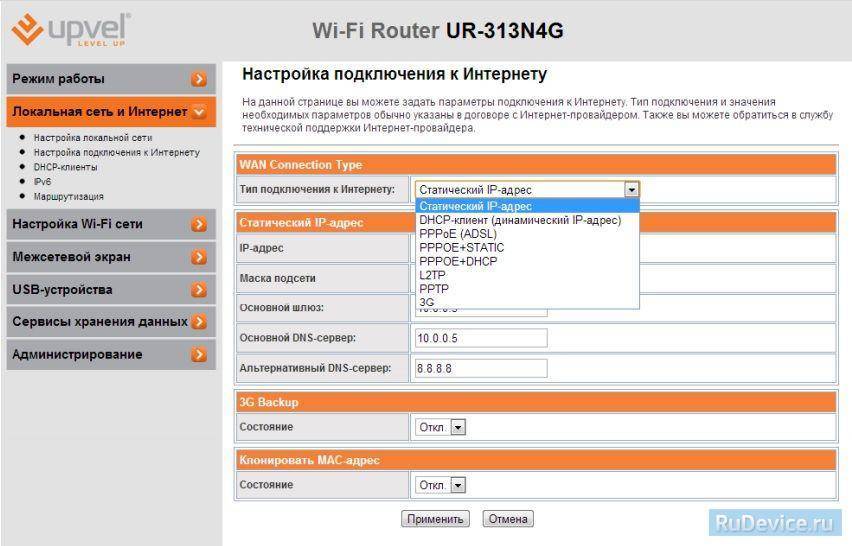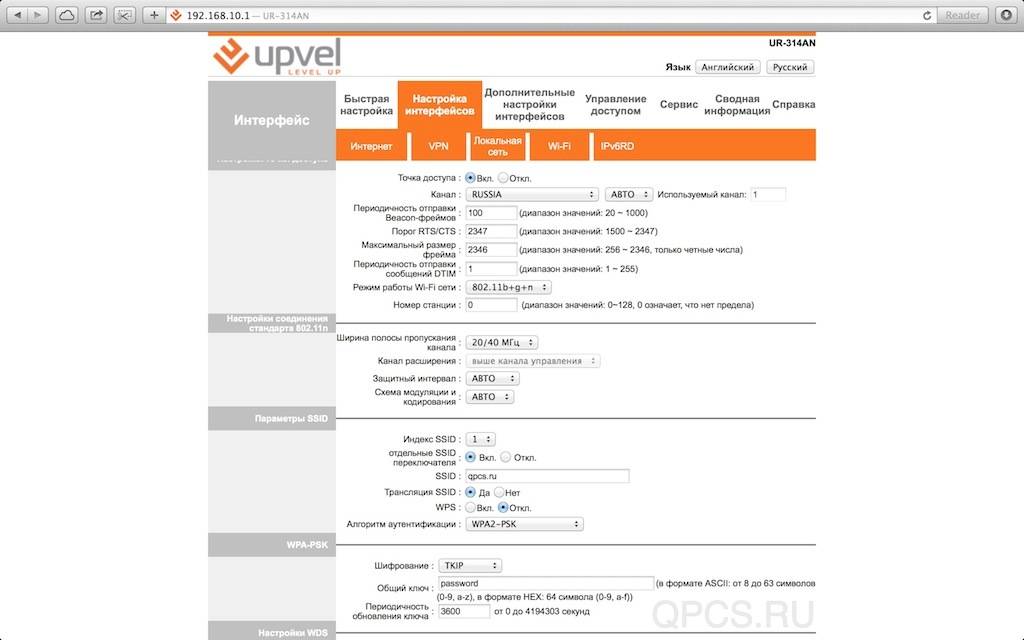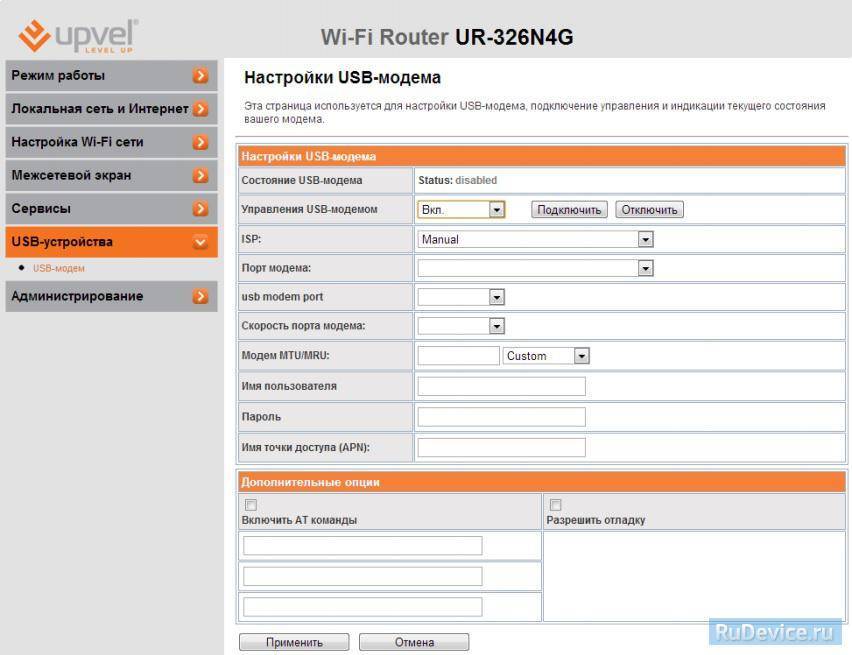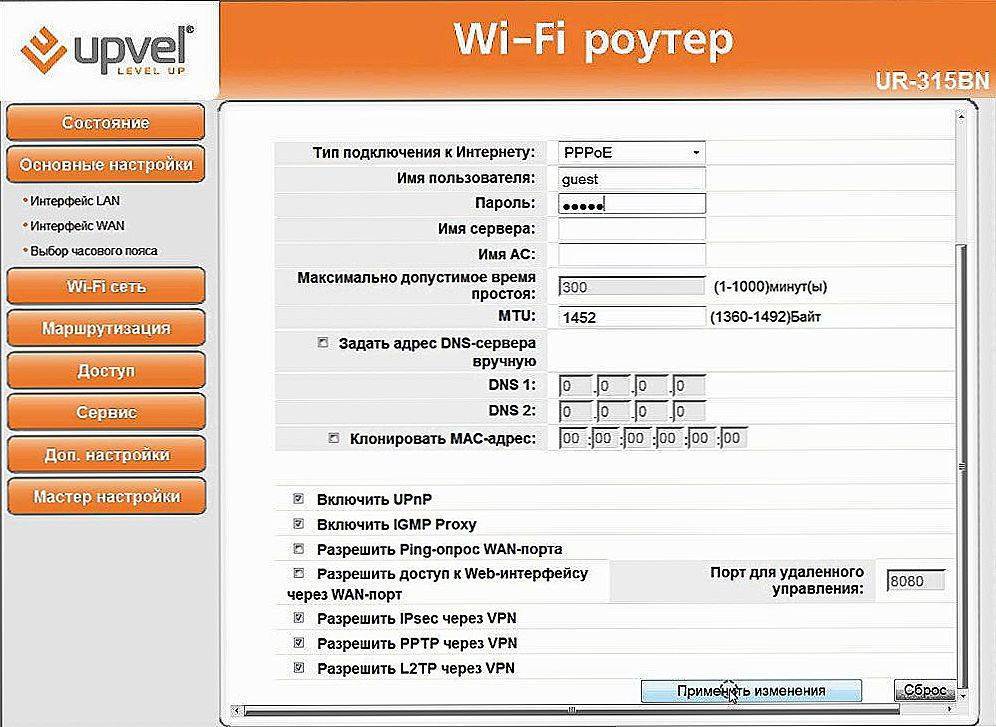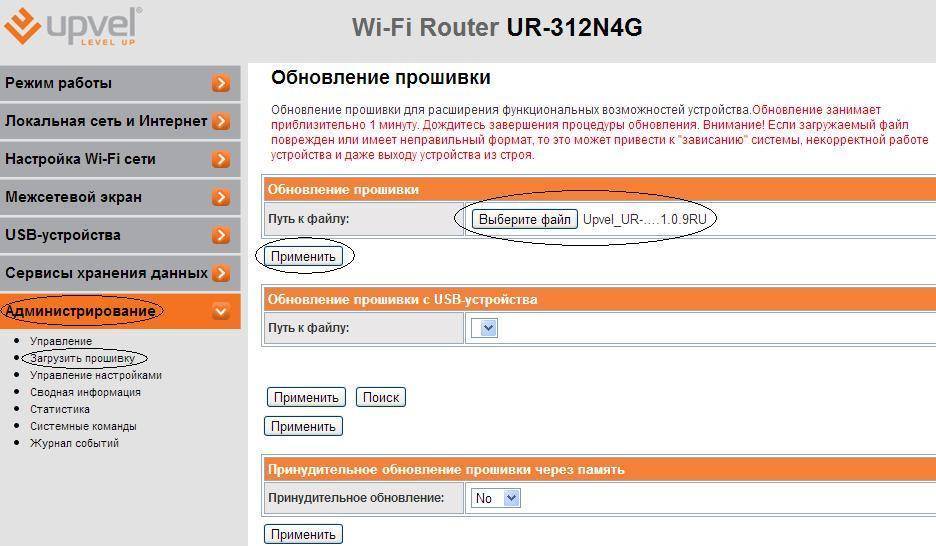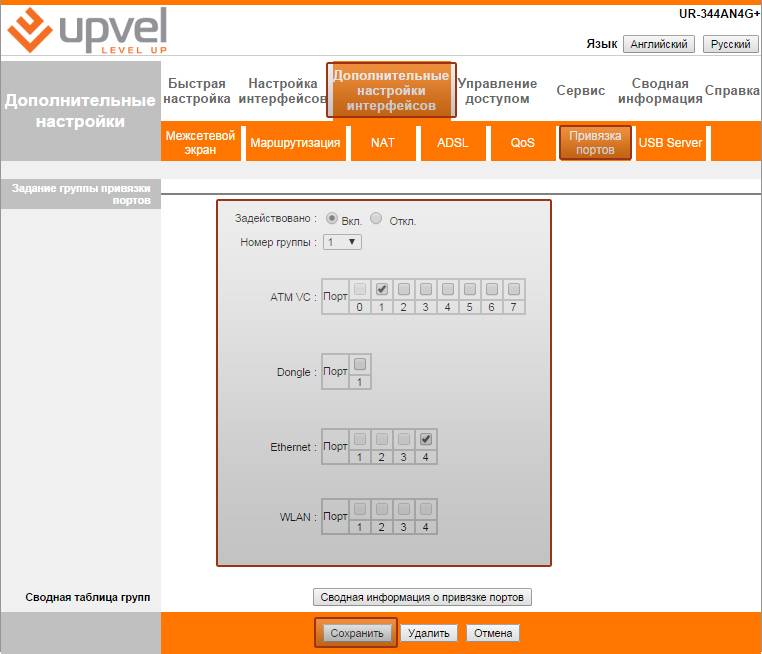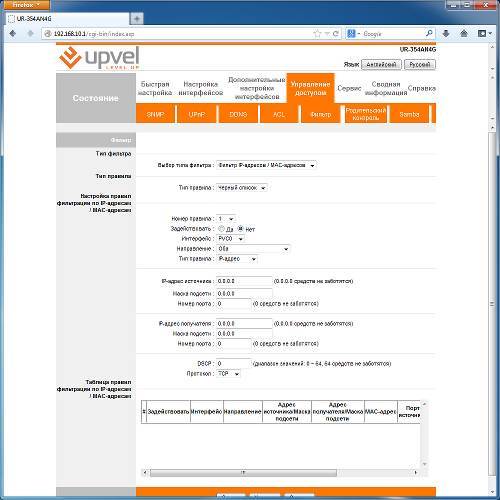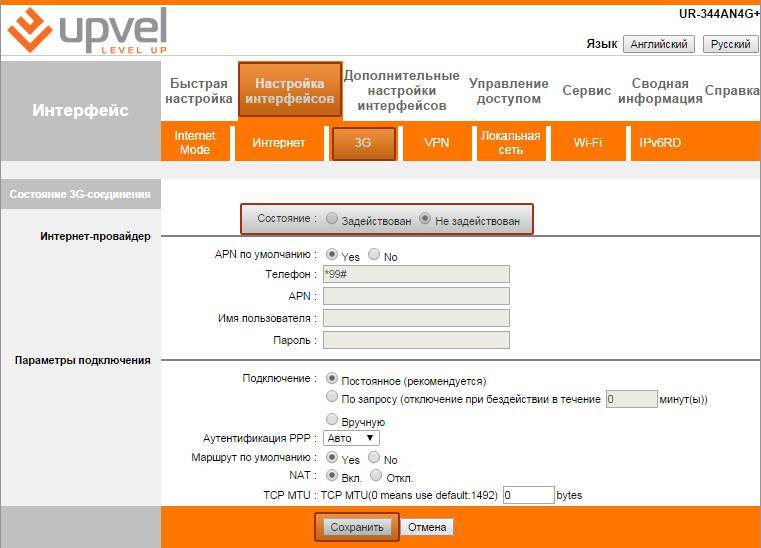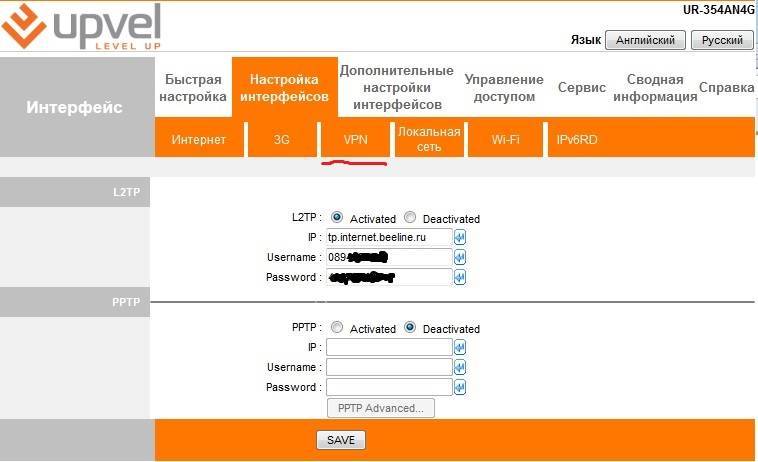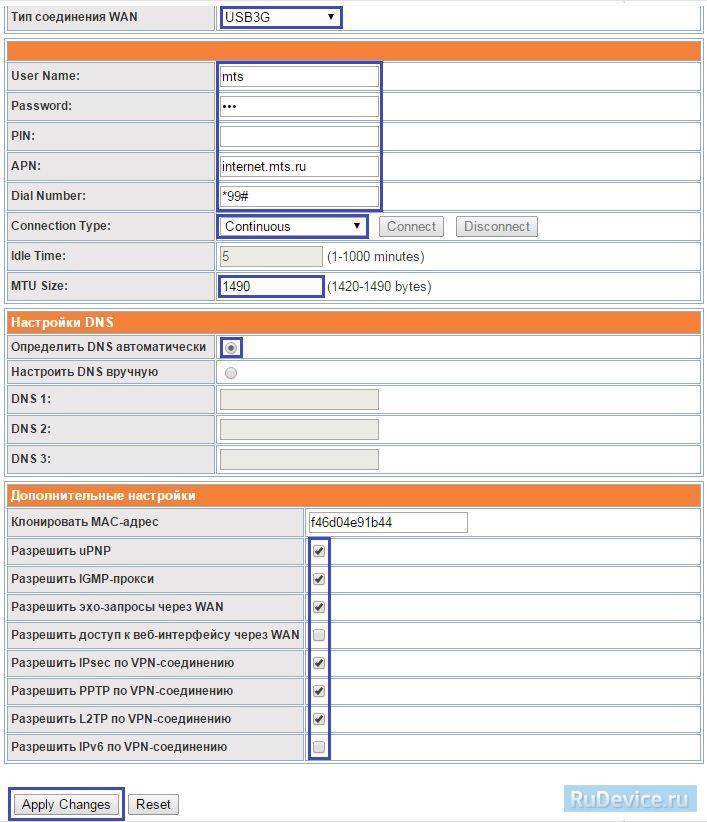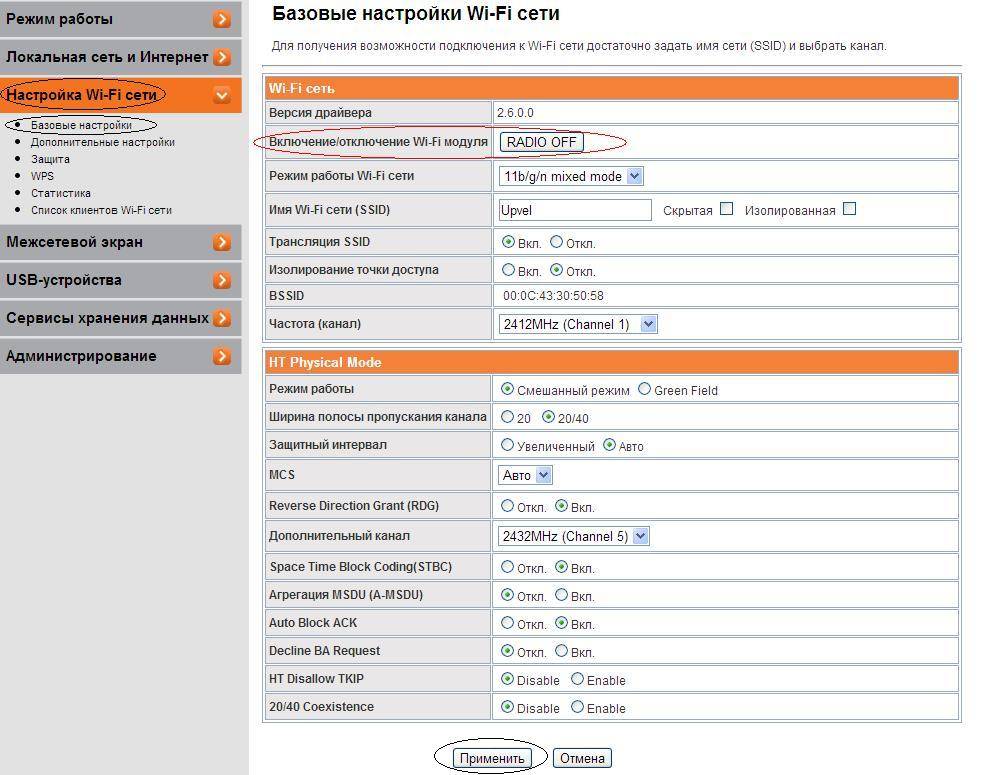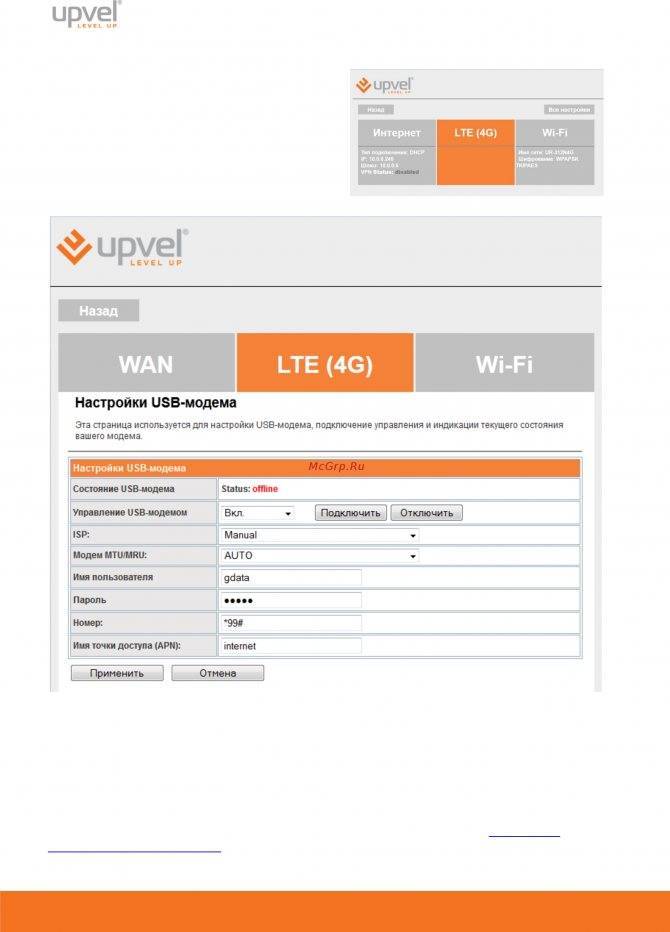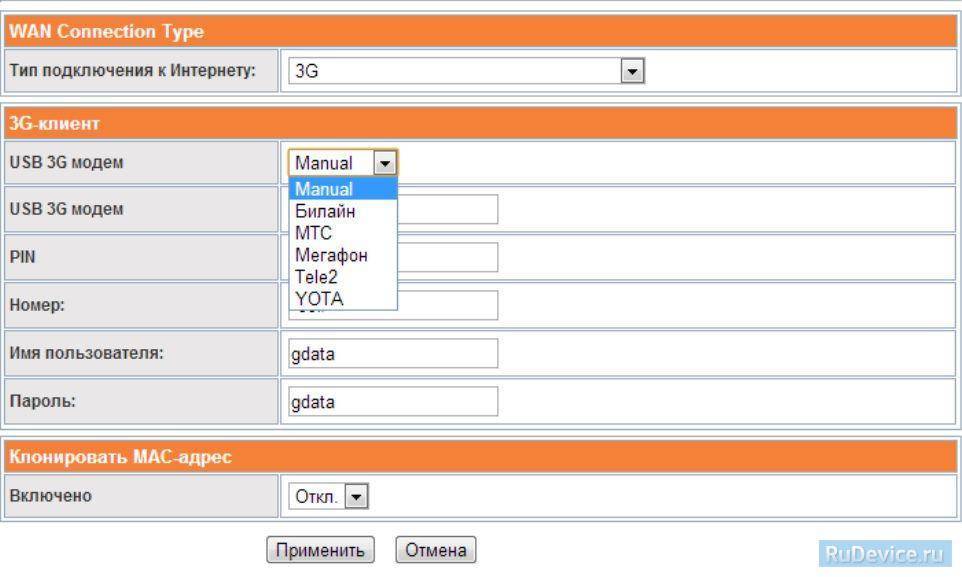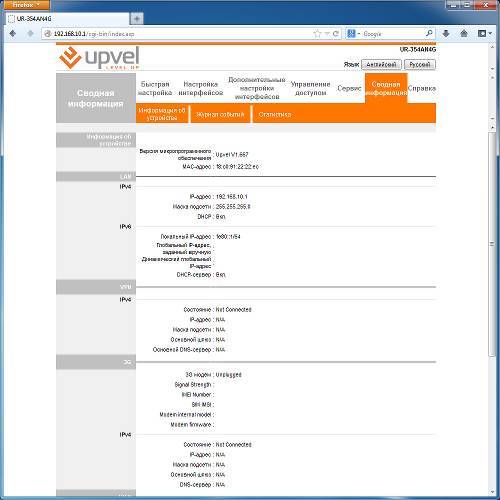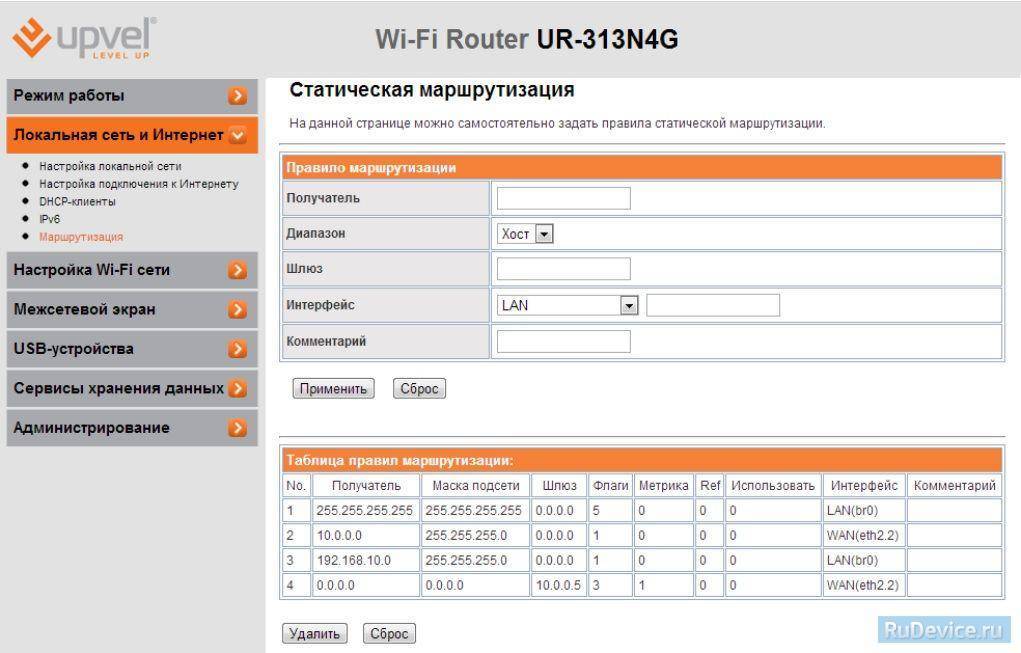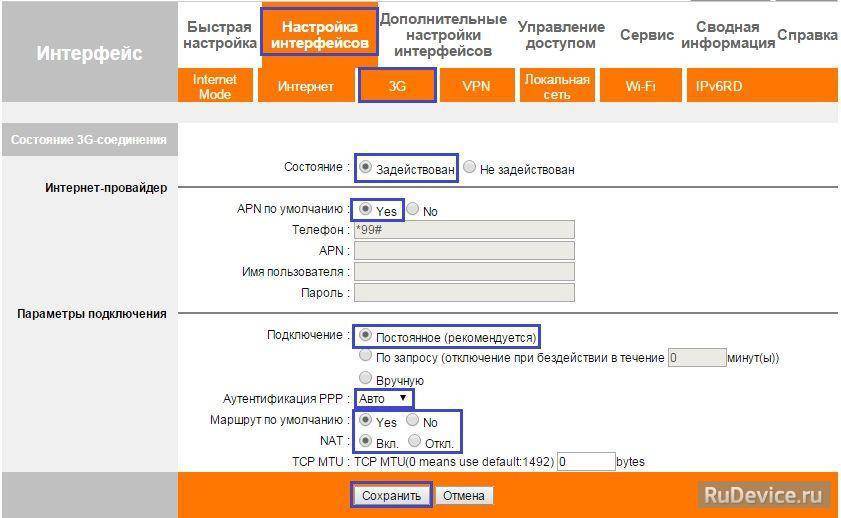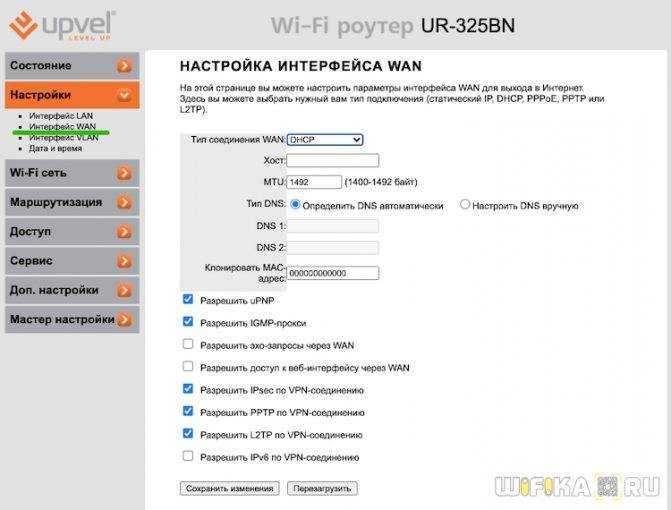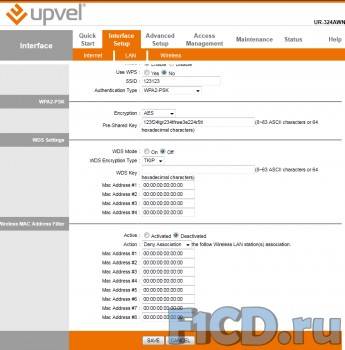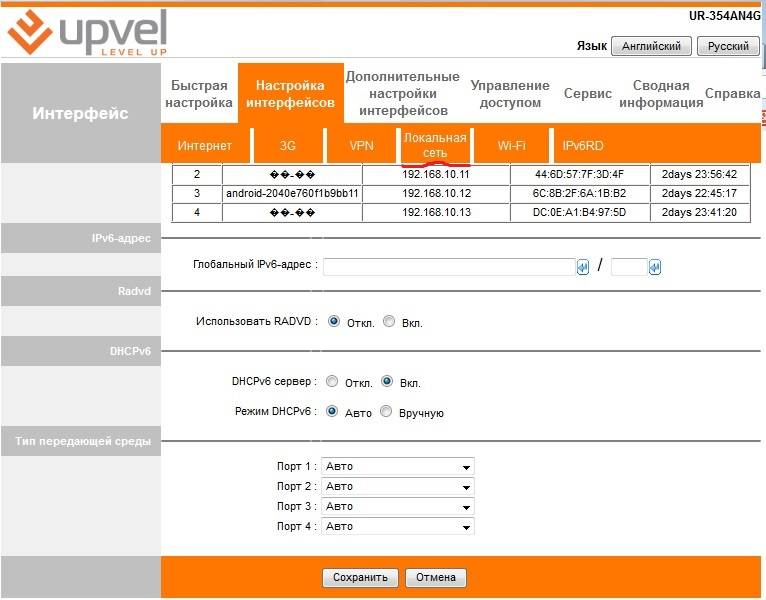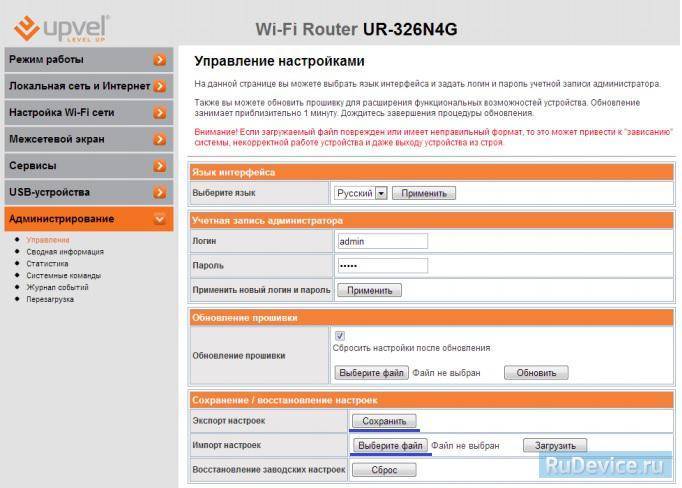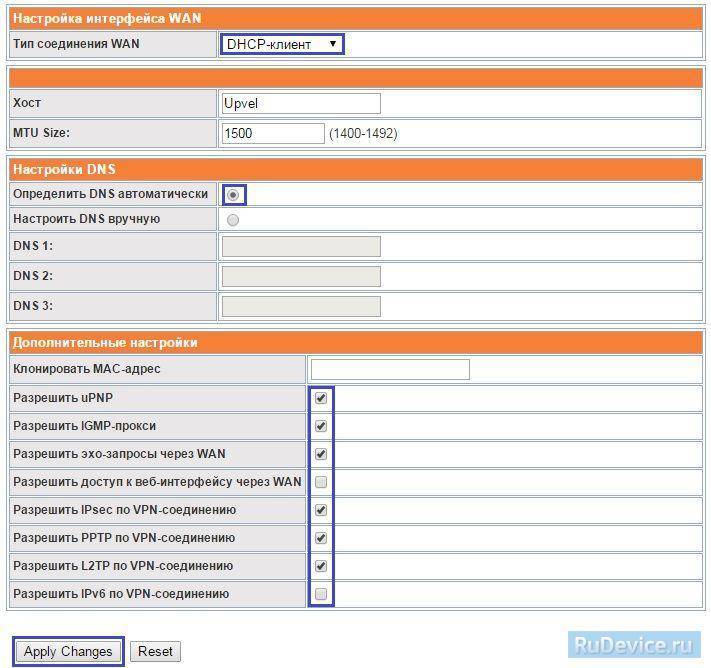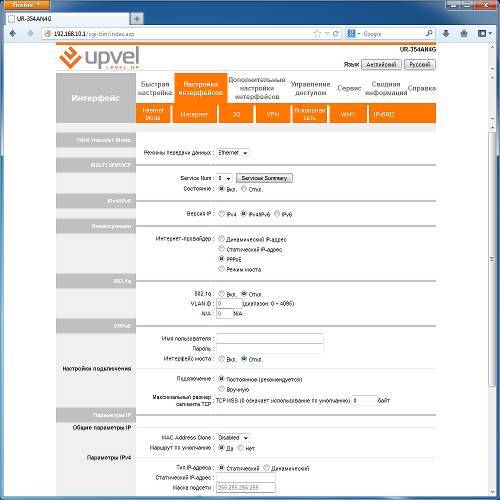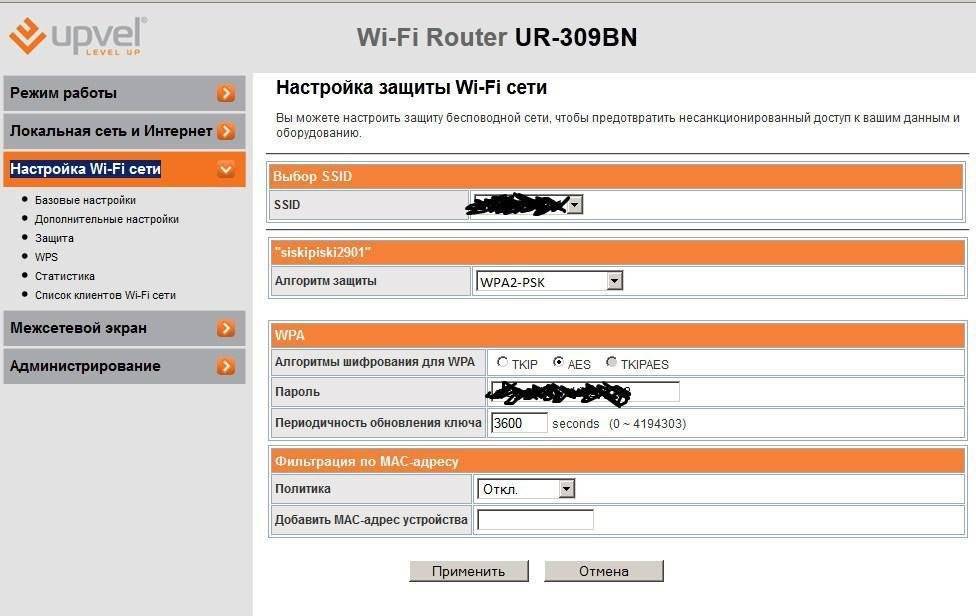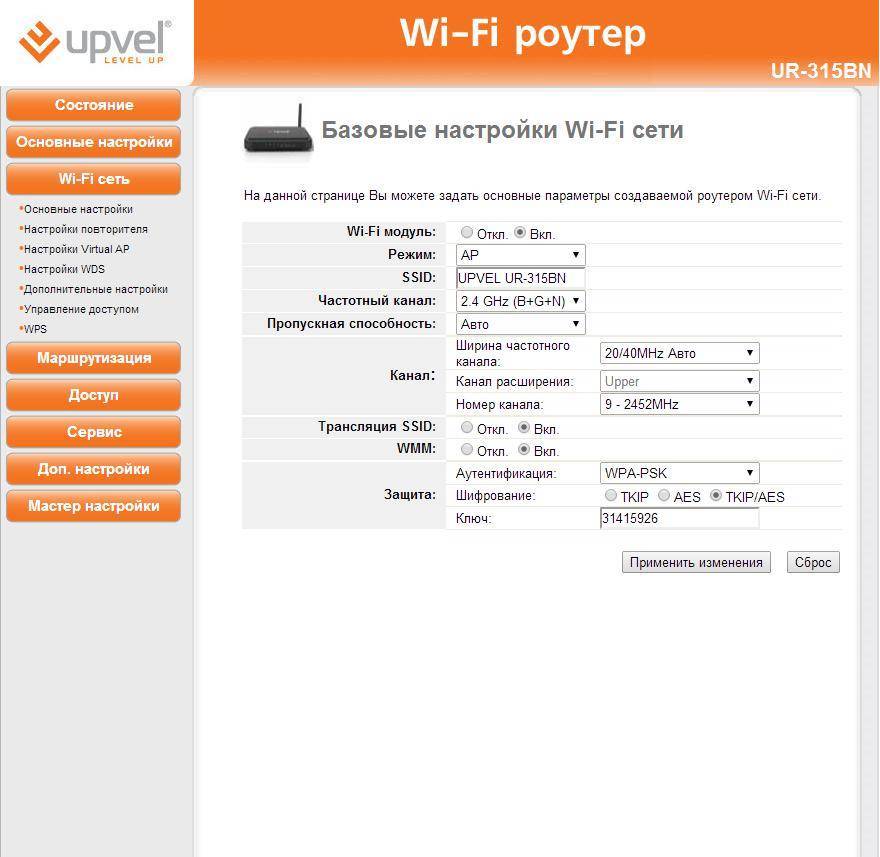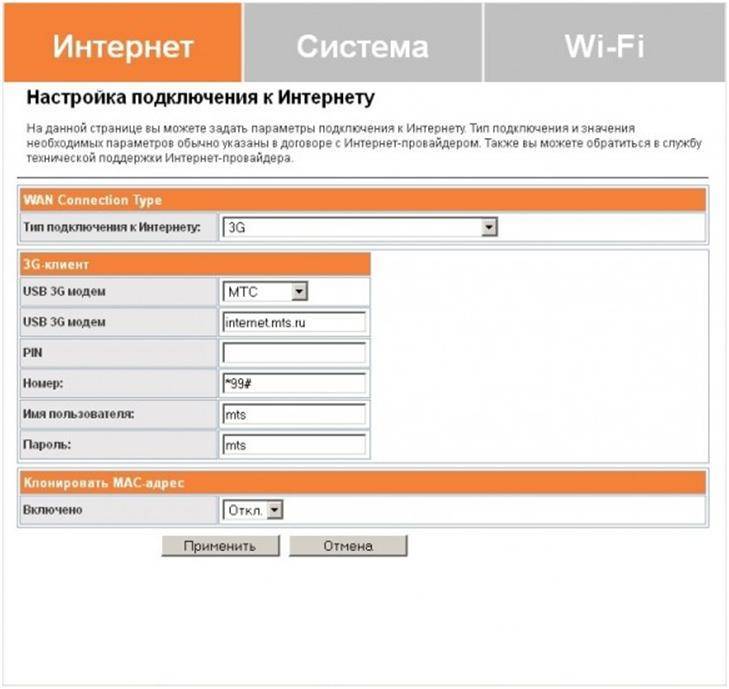Настройка L2TP/VPN подключения
К сожалению, стандартная прошивка данного роутера не поддерживает протоколы L2TP или PPTP. Вам придется установить последнюю прошивку и после этого в настройках появится соответствующий пункт.
Заходим в «Настройка интерфейсов» — «Интернет«. Здесь ставим точку на Динамический IP/Статический IP (зависит от типа подключения у Вашего провайдера). Далее заходим во вкладку VPN, выбираем требуемый протокол и ставим напротив него точку на Activated (на втором — Deactivated).
- IP — Вводим адрес или название сервера
- Username и Password — Ваши данные из договора.
- Остальные пункты делаете как на картинке.
Нажимаем Save.
Настройка роутера Upvel UR-314AN на Ethernet провайдеров Акадо, Билайн, NetByNet и др.
Для начала выполняем манипуляции с роутером описанные в начале статьи, за исключением подключения телефонной линии. В данном случае вместо телефонного кабеля выступает Ethernet кабель проведенный провайдером в квартиру. Его нам нужно подсоединить к порту LAN1. И потом приступать к настройке:1. Переходим в раздел «Настройка интерфейсов», -> «Интернет»Здесь нам предстоит настроить следующие параметры:Режимы передачи данных — EthernetИнтернет-провайдер:— PPPoE (для провайдеров Билайн, NetBynet, и других требующих PPPoE/L2TP соединения)Имя пользователя и Пароль — выдается провайдером
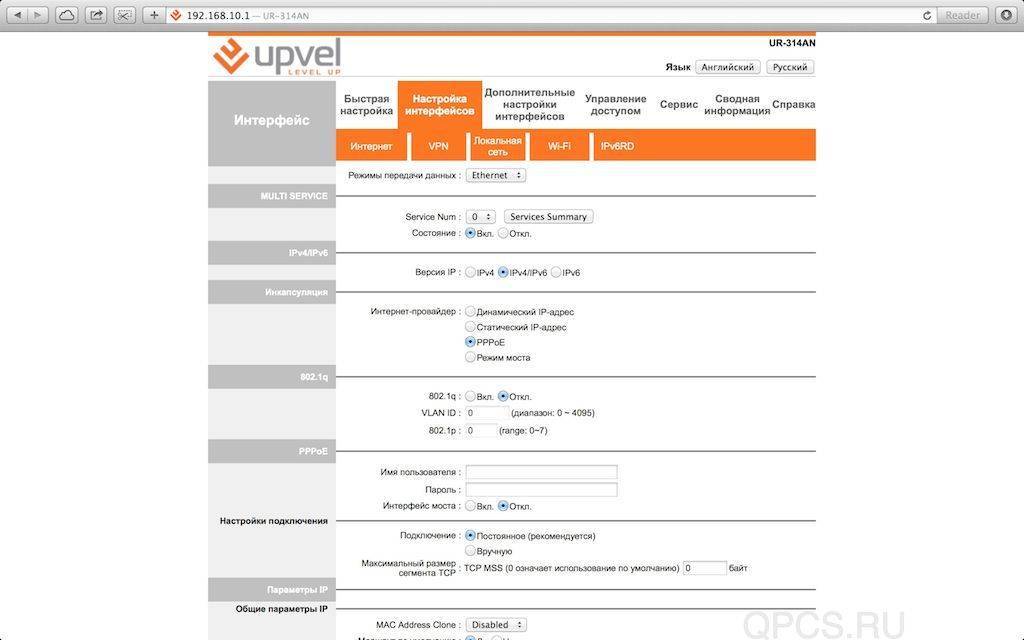
— Динамический IP-адрес (для Акадо)MAC Address Clone — Enableнажать кнопку «Clone the PC MAC»
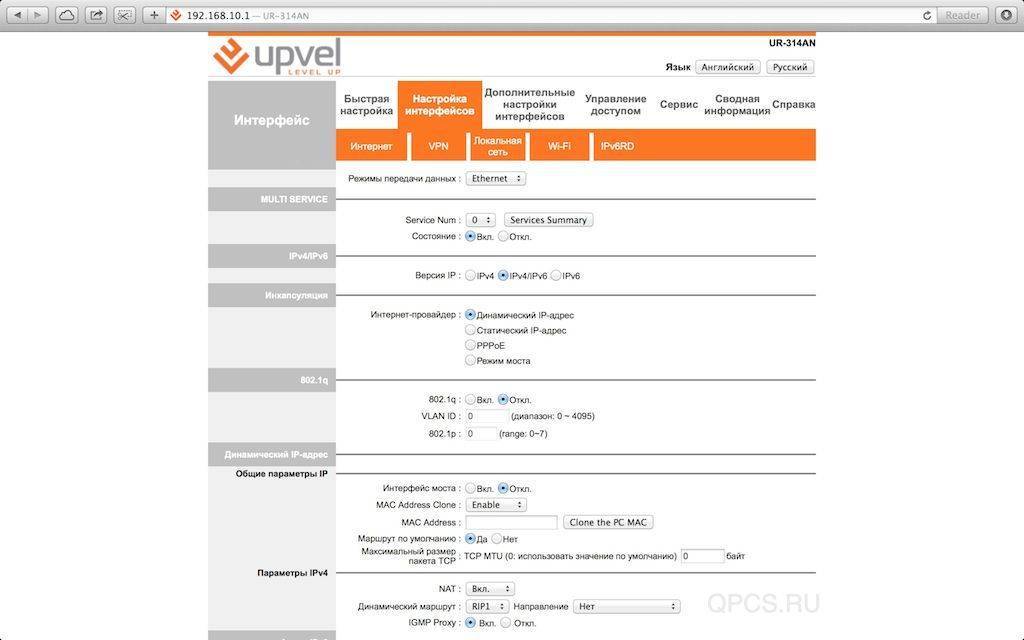
Теперь для сохранения настроек жмем кнопку «Сохранить»Остальные настройки (настройка wifi сети) описаны в первой части статьи.
Родительский контроль
Если вы хотите ограничить ребенка по времени выхода в Интернет, данный роутер имеет настройку «Родительский контроль»Для настройки параметров доступа нужно перейти в раздел «Управление доступом» -> «Родительский контроль».Здесь нужно настроить следующие параметры:Тип блокировки — MAC-адрес (если хотим полностью отключить Интернет) и URL (если хотим ограничить доступ только к определенным ресурсам, например vk.com, или odnoklassniki.ru)Далее настраиваем дни недели и время блокировки.
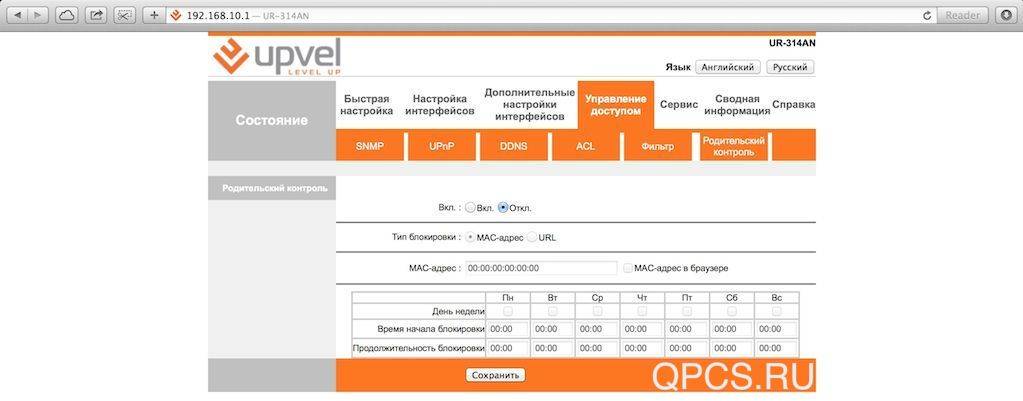
Прошивка роутера
Для обновления прошивки роутера нужно перейти на страницу производителя и скачать последнюю версию прошивки http://www.upvel.ru/items/ur-314an.html Далее на роутере зайти в раздел «Сводная информация» и посмотреть текущую версию микропрограммного обеспечения. И если она ниже скаченной с сайта, тогда переходить непосредственно к прошивке:Заходим в раздел «Сервис» -> «Прошивка».Указываем путь к файлу обновления и жмем «Обновить»Через несколько минут роутер обновит прошивку и перезагрузится.
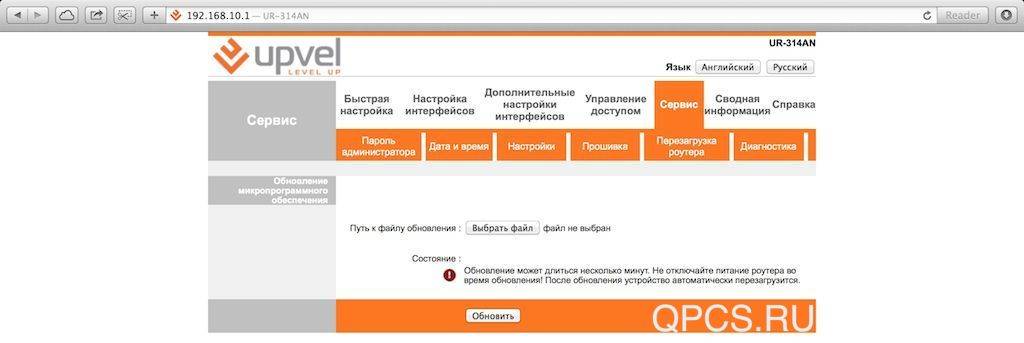
Сохранение настроек роутера в файл
Бывает что из-за скачков напряжения или других причин роутер сбрасывается на заводские установки, и что бы нам не производить настройку роутера заново сохраним все параметры в файл.Для этого перейдем в раздел «Сервис» -> «Настройки».Потом нужно нажать кнопку «Создать резервную копию настроек», теперь мы имеем файл с настройками, и при необходимости нужно будет указать путь к файлу настроек и нажать «Обновить».
источник
Настройка модема через веб-интерфейс роутера
Итак, ваш модем подключен к роутеру, роутер подключен к компьютеру, а прошивка роутера обновлена до последней версии.
Самое время приступить к настройке Интернет-соединения через беспроводной USB-модем.
Значения настройки роутера зависят от оператора связи (МТС, Мегафон etc) и от модели модема. Как правило, модель модема написана либо на стикере на корпусе модема, либо на стикере под крышкой модема.
- Откройте веб-интерфейс роутера (по адресу 192.168.10.1, логин и пароль по умолчанию: «admin»).
- Выберите язык.
- Нажмите кнопку «Интернет».
Дальнейшие действия будут производиться в этом меню. В данной статье ниже найдите вашего оператора и модем — и действуйте согласно указаниям.
МТС 3G
Модемы, работающие с данными настройками:
Alcatel 410D; Huawei E3121 (320S, 320D, 321S); Huawei E3131 (420S, 420D) — обратите внимание, требуются дополнительные действия; Huawei E3531 (423S); Huawei E171 Qualcomm; Huawei E171 Balong; Huawei E392; ZTE MF 112; ZTE MF 658; ZTE MF 627; ZTE MF 667,752 (430D); ZTE MF 192 White; ZTE MF 192 Black. Выберите тип подключений — «3G», в выпадающем списке «USB 3G модем» выберите «МТС»
Выберите тип подключений — «3G», в выпадающем списке «USB 3G модем» выберите «МТС».
Нужные настройки должны автоматически появиться в нужных полях.
Вот эти настройки:
- Имя точки доступа (APN) — internet.mts.ru
- Номер — *99#
- Имя пользователя — mts
- Пароль — mts
Чтобы настройки вступили в силу, нажмтие кнопку «Применить».

МТС LTE/4G
Модемы МТС, работающие с данными настройками, приведены в таблице ниже.
В выпадающем списке «Тип подключения к Интернету» выберите «4G/LTE«.
В поле APN введите internet.mts.ru.
Значение «UI Interface Port» возьмите из таблицы ниже.
После ввода настроек нажмите кнопку «Применить».
Настройка USB-модема
Выберите из раскрывающегося списка USB 3G модем название вашего провайдера, чтобы ввести необходимые настройки автоматически. Если вашего провайдера нет в списке, выберите опцию Manual и введите необходимые параметры вручную (обратитесь к справочным материалам модема или в техническую поддержку вашего провайдера, чтобы уточнить данные параметры). Для сохранения внесённых изменений нажмите Применить. Если вам не удаётся подключить ваш беспроводной модем к Интернету, попробуйте следующее:
- Проверьте ваш баланс и, в случае необходимости, пополните его;
- Переместите модем в зону более уверенного приёма (при помощи USB-удлинителя или вместе с роутером);
- Убедитесь в работоспособности модема, подключив его к компьютеру напрямую. Если модем соединяется с Интернетом, сбросьте настройки роутера на заводские, подключите модем и попробуйте настроить соединение ещё раз.

Обновление ПО
Загрузить последнюю версию прошивки можно с сайта производителя – «Upvel.ru».
Процесс будет выглядеть следующим образом:
- заходим на сайт и выбираем формат файла «tclinux.bin» и скачиваем его;
- нажимаем на кнопку «Обзор»;
- указываем директорию, в которой находится загруженный файл и нажимаем «Обновить»;
- дожидаемся перезагрузи роутера;
- заходим в интерфейс, заново введя логин и пароль.
Фото: установка микропрограммы
После обновления можно автоматически сохранить настройки из специального файла:
- нажимаем на соответствующую кнопку;
- указываем папку для хранения файла и выбираем «Сохранить»;
- выбираем формат «romfile», нажимаем «Обзор»;
- прописываем путь к директории, в которой хранится файл настроек, нажимаем «Открыть»;
- кликаем на кнопку «Обновить» в нижней части страницы;
- ждет перезагрузки, когда изменения вступят в силу;
- заново входим в веб-интерфейс.
Как зарегистрироваться в контакте? Все знания, здесь.
Выбираем выносной жесткий диск. Как это сделать, читайте далее.
Маршрутизатор Upvel UR 344an4g подойдет как для небольшого офиса, так и дома. Он привлекателен своей невысокой ценой, простотой использования и установки. Настройка его параметров не должна вызвать особых проблем даже у тех, кто впервые сталкивается с подобным процессом.
источник
Как настроить и прошить роутер UPVEL UR 344AN4G
Воспользовавшись прибором UPVEL UR 344AN4G, вы можете объединить все свои устройства в квартире в общую сеть, а также организовать всем им доступ в интернет.
Это универсальный роутер, который включает в себя маршрутизатор, ADSL-модем, USB-порт для подсоединения 4G/3G модемов, коммутатор и точку доступа.
Интересно, что функционировать эта модель может как по UTP, так и по xDSL технологии.
Маршрутизатор с множеством современных функций
Характеристики:
- поддержка IPv6;
- протоколы HTTP, PPPoE, NAT/NAPT, DDNS, TCP/IP, UPnP;
- 4 LAN-порта;
- DHCP;
- IP-TV;
- в комплект входит сплиттер;
- SPI-брандмауэр обеспечивает безопасность;
- простая программа настройки;
- питание от сети 12В;
- работает при температуре от 0 до 40 градусов;
- излучение CE, FCC.
Веб-интерфейс
Чтобы попасть в меню настроек роутера, важно ввести в строке браузера, которым вы пользуетесь, такие данные: «192.168.0.1». В этом окне впишите admin/admin (стандартные параметры для новых маршрутизаторов)
Этот пароль можно будет затем изменить («Пароль администратора» в разделе «Сервис»).
Подключение к интернету (Ростелеком)
Теперь перейдите на пункт «Интернет» в разделе «Настройка интерфейсов». Чтобы выполнить настройку через utp-кабель, выберите «Ethernet» в пункте «Режим передачи данных» (при xDSL-подключении необходимо нажать на «ATM», а значения VCI и VPI выставить так, как это написано в предоставленном провайдером договоре).
Чтобы настроить сеть для Ростелеком по РРРоЕ, выполните следующие действия:
- запустить «Мастер настройки»;
- теперь необходимо ознакомиться с вступительной частью, кликнуть «Далее», затем отметить галочкой строку «Шлюз» и перейти к следующему этапу;
- при желании для UR 344AN4G можно включить NTP-клиент, разрешить для него обновление, а также выставить часовой пояс. Обычно этот пункт пропускают;
- в списке типов подключения необходимо выбрать РРРоЕ (подходит для Ростелеком, а также ТТК, Дом.ru);
- ввести login, pass (эти данные есть в договоре);
- постоянное подключение;
- dynamic IP-address.
Также важно поставить флажок «Да» напротив строки «Маршрут по умолчанию», после чего сохранить новые настройки. https://www.youtube.com/embed/G8bdw34_YlI
Как видим, всё выглядит элементарно. Сделав всё верно, вы получите доступ к сети уже после ближайшей перезагрузки.
Настройка Wi-Fi
Чтобы сделать маршрутизатор UR 344AN4G точкой доступа, вам также придется немного «покопаться» в настройках. Все манипуляции проводятся в пункте «Wi-Fi» раздела «Настройка интерфейсов».
Итак, сначала нужно выставить галочку «Вкл» напротив пункта «Точка доступа». Помимо этого, сделайте следующее:
- отключите фильтрацию по МАС-адресам и режим WDS;
- TKIP+AES/AES;
- введите название сети в поле SSID (придумать можно любое);
- канал — Russia авто;
- WPA2-PSK;
- в поле «Общий ключ» впишите пароль (любой запоминающийся).
Теперь осталось сохранить изменения — и роутер готов к раздаче интернета другим приборам.
Прошивка UPVEL UR 344AN4G
Достаточно часто для улучшения работы роутеров их микропрограммное обеспечение обновляют. Процесс принято именовать прошивкой. Как же делается прошивка для UR 344AN4G?
Вам нужно загрузить самую свежую прошивку для UPVEL UR 344AN4G с сайта производителя. Формат файла должен быть tclinux.bin. Чтобы прошить прибор, вам понадобится уже знакомый веб-интерфейс. Там выберите пункт «Прошивка» в разделе «Сервис». Всё, что требуется теперь — указать к файлу верный путь, а затем нажать клавишу «Обновить».
Процесс занимает определённое время, не советуем при этом выключать компьютер или отключать UPVEL UR 344AN4G от питания. Такое решение может навредить работе роутера и даже поломать его навсегда. Устройство выполнит перезагрузку в автоматическом режиме сразу после обновления. Это будет свидетельствовать об успешной прошивке. Ваш маршрутизатор UR 344AN4G полностью готов к работе!
Сохранение настроек в файл
В отдельных случаях прибор UPVEL UR 344AN4G из-за скачков напряжения может «откатиться» к первоначальным настройкам. Чтобы избежать повторного ввода всей информации, рекомендуем сохранить данные о вашей конфигурации в файл.
Это делается очень быстро:
- Перейдите в пункт «Настройки» раздела «Сервис» в интерфейсе.
- Нажмите клавишу «Создать резервную копию настроек». Не забудьте вписать удобное место, где она должна храниться.
- Нажмите «Обновить».
Upvel UR-344AN4G
В вопросе как настроить роутер Upvel UR-344AN4G все аспекты крайне схожи с другими моделями от Апвел. Производим всё тот же вход в WEB-интерфейс, после чего можно увидеть, что в оформлении данной модели имеются небольшие различия с примером выше, однако суть остаётся той же. Чтобы приступить к настройкам, нужно перейти к настройкам интерфейсов, и там выбрать подпункт «Wi-Fi». Если у вас по каким-то причинам в точке доступа стоит выключенный режим – включите, далее необходимо выбрать канал, в нашем случае это RUSSIA. В SSID, как и в прошлый раз вводим название сети или оставляем то, что установлено по умолчанию. Режим WPS выбирайте на своё усмотрение, можете для большего удобства выбрать по нажатию клавиши. Алгоритм также выбирает WPA2-PSK, всё должно соответствовать изображению ниже:
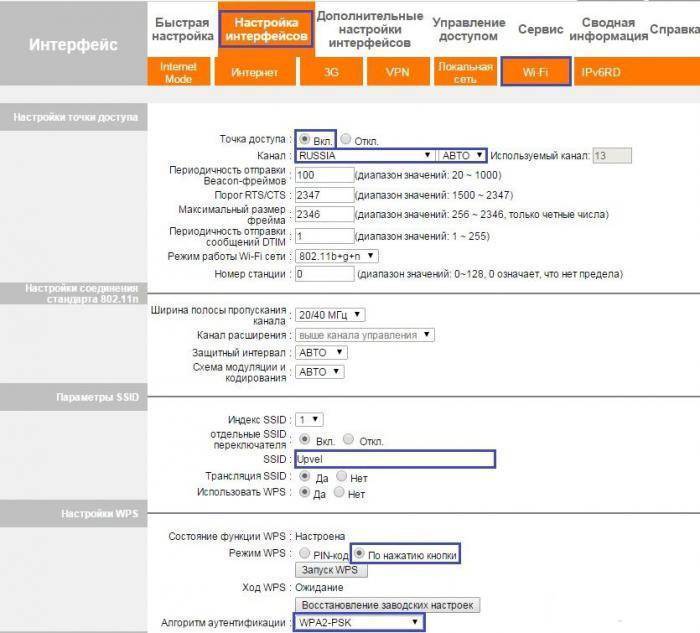
В пункте шифрования выбираем или AES, или TKIP+AES, как вам будет удобнее. В общем ключе вводим пароль, всё, как и раньше. WDS следует отключить, как и фильтрацию по MAC-адресам. Если всё также, как и на скриншоте, можно произвести сохранение:
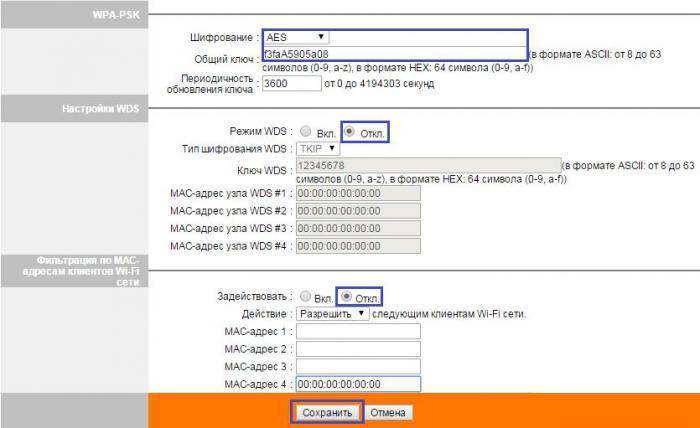
Теперь переходим в подпункт «Интернет» во вкладке настроек интерфейсов, тут всё будет похоже на предыдущую случай, а именно:
- Для провайдера – PPPoE
- Имя и логин — те, что указаны в договоре
- Подключение – установить галочку на постоянном
- Маршрут – оставить по умолчанию
- IP-адрес – динамический
- NAT- включить
- IFMP Proxy – включить

В случае необходимости каких-то более тонких инструкций для Upvel UR-344AN4G, вы также можете ознакомиться с материалом на официальном сайте.
Детальные настройки Интернета и WiFi сети Upvel
После того, как первичная настройка будет закончена, можно более детально их отрегулировать. Например, если ошиблись с типом подключения к интернету, то для его изменения открываем в меню раздел «Настройки — Интерфейс WAN»
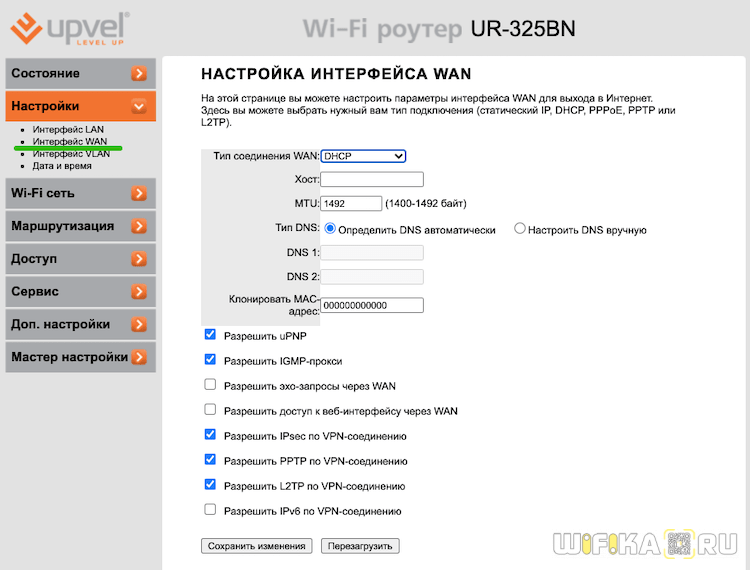
Также в основной панели управления имеются более широкие возможности по настройке WiFi сети. по сути, мы только что задали параметры для тех пунктов, которые на рисунке ниже отмечены зеленым цветом
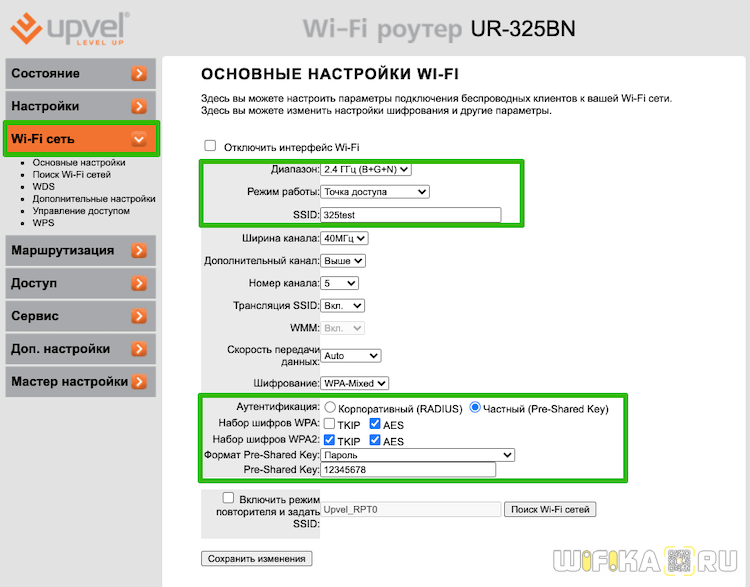
Кроме них же есть еще возможность поменять:
- Номер и ширину канала WiFi сигнала
- Выключить трансляцию SSID сети в открытый эфир
- Диапазон работы сигнала wifi
- Настроить скорость передачи данных
- Полностью отключить беспроводной модуль
Настройка IP-TV
Для корректной работы IP-телевидения через роутер необходимо выполнить следующие настройки:
Перейдите на страницу Настройка интерфейсов — Интернет. Выберите виртуальный канал PVC1. Значения параметров VPI и VCI узнаете у Вашего провайдера. Для параметра ATM QoS выберите значение UBR. Выберите тип подключения «Режим моста«.
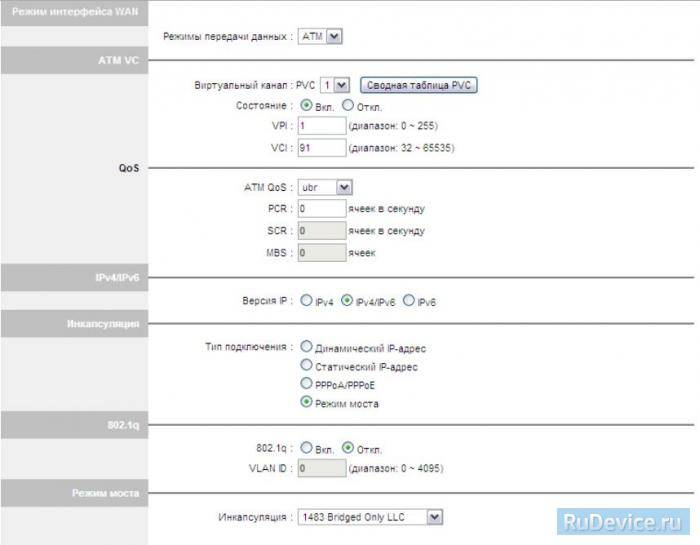
Затем откройте страницу «Настройка интерфейсов» — «Локальная сеть«.
Убедитесь, что поле DHCP галочками отмечены именно те порты, через которые к сети и Интернету будут подключаться клиентские устройства (портативные и стационарные компьютеры, смартфоны и т.д.). Порт, выделенный для IPTV, должен оставаться неотмеченным.
В приведённом ниже примере для подключения IPTV-ресивера выделен порт LAN4. Порт LAN1 используется для подключения роутера к Интернету по Ethernet-соединению, а отмеченные галочками порты LAN2 и LAN3, также как и беспроводной интерфейс WLAN1, будут использоваться клиентскими устройствами, подключаемыми к локальной сети и Интернету через роутер.
Нажмите кнопку «Сохранить» внизу страницы.
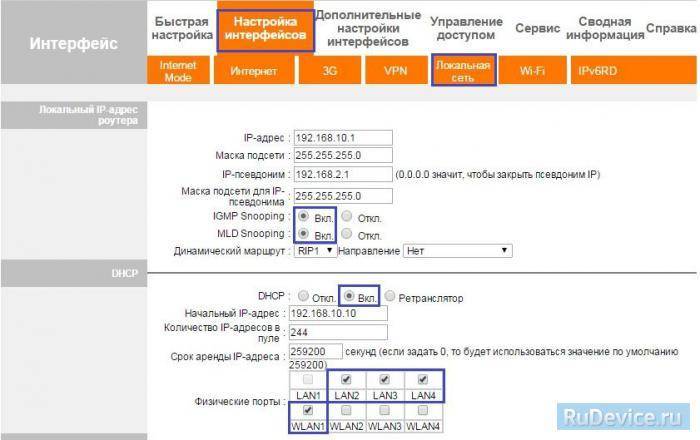
Перейдите на страницу Дополнительные настройки — Привязка портов.
Выберите «Вкл.«. Для группы выберите ATM VC порт 0, Ethernet порты 1, 2, 3 и WLAN порт 1. Нажмите кнопку «Сохранить«.

Выберите номер группы 1. Для группы 1 выберите ATM VC порт 1 и Ethernet порт 4. Нажмите кнопку «Сохранить«.
источник
Настройка Upvel UR-314AN
Данная инструкция так-же подойдет к следующим моделям роутеров — Upvel UR-104AN, UR-344AN4G, UR-344AN4G+ и UR-345AN4G.

Комплект поставки
- ADSL2+ роутер
- Инструкция по подключению и настройке
- Компакт-диск с утилитой для настройки и руководством пользователя
- Блок питания (внешний)
- Кабель UTP (витая пара) категории 5 длиной 1,5 м
- Телефонный кабель (2 шт.)
- ADSL-сплиттер
- Гарантийный талон
Данный роутер совместим с большинством интернет провайдеров как ADSL так и Ethernet технологий.В начале мы рассмотрим как настроить Upvel UR-314AN (прошивка V1.788) для ADSL провайдеров МГТС, МТС и Ростелеком.
В начале нам требуется зайти в веб интерфейс роутера. Для этого подключаем роутер к сетевой плате компьютера с помощью Ethernet кабеля (идет в комплекте) к порту LAN2 или LAN3 роутера.Телефонный кабель подключаем в сплиттер к порту Phone, сплиттер подсоединяем в телефонную розетку, а телефонный кабель из комплекта поставки подключите к порту DSL роутера и к порту MODEM сплиттера.
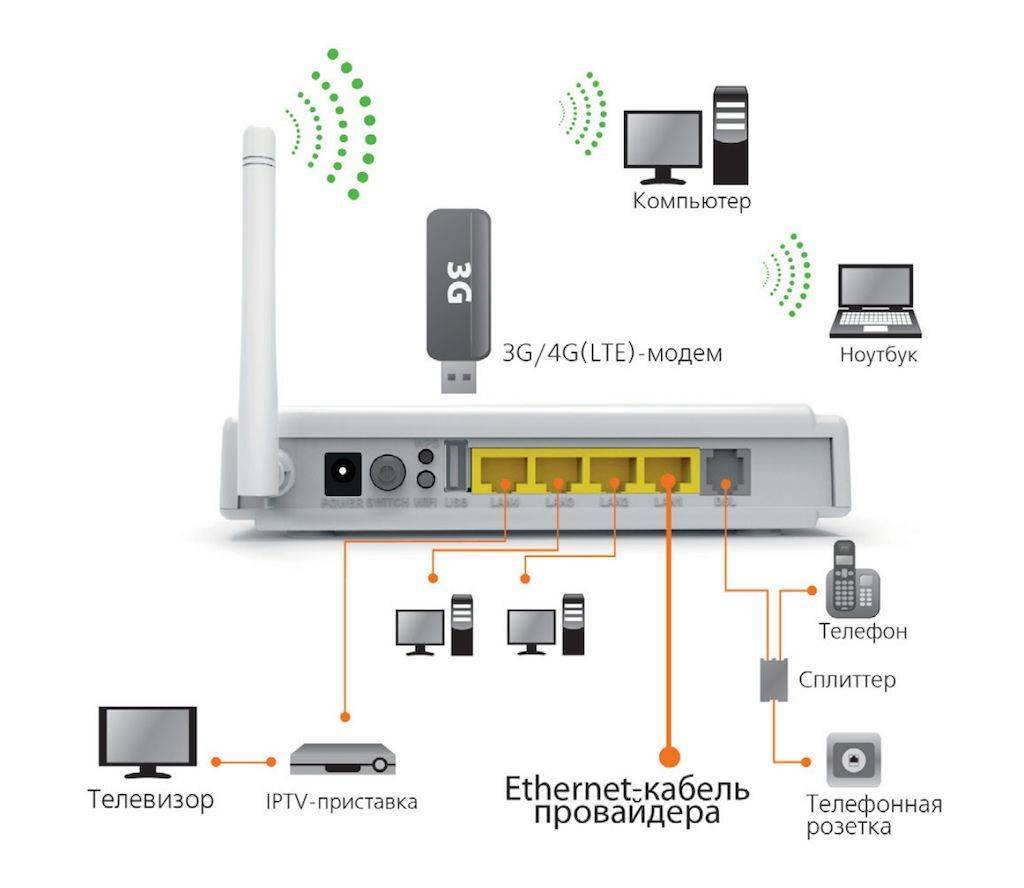
Что бы зайти в веб интерфейс настройки нужно в интернет браузере ввести адрес роутера — 192.168.10.1Данные для входа стандартны — логин и пароль AdminТеперь когда мы находимся в веб интерфейсе роутера, есть 2 варианта настройки. Первый это с помощью «Быстрой настройки», и вручную меняя настройки. Мы пойдем вторым путем что-бы ничего не упустить, и настройка завершилась удачно. Настройку с помощью прилагаемого диска не рассматриваем, так как она описана в инструкции к роутеру.
Настройка Интернет подключения
Переходим в раздел «Настройка интерфейсов» -> «Интернет»Здесь нам предстоит настроить следующие параметры:Режимы передачи данных — ATMVCI/VPI — МГТС и МТС 1/50, Ростелеком 0/33Интернет-провайдер — PPPoA/PPPoEИмя пользователя и Пароль — выдается провайдеромТеперь нужно в низу страницы нажать кнопку «Сохранить«
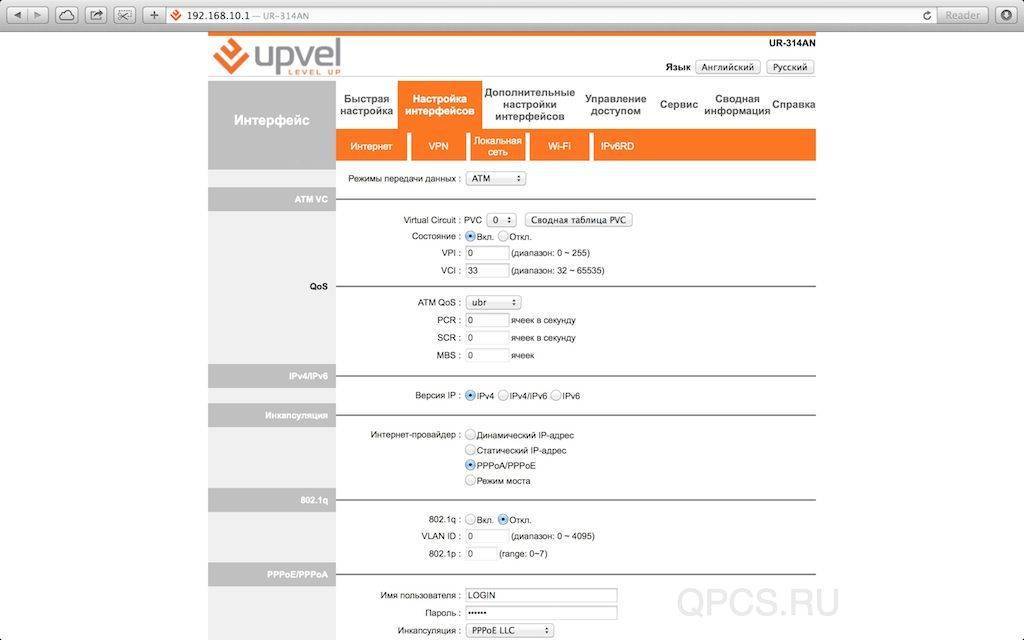
Настройка Wi-Fi сети и шифрования
Переходим на вкладку «Wi-Fi»Здесь настраиваем:Точка доступа — ВклКанал — RUSSIASSID — имя сети (например Upvel)Трансляция SSID — для большей безопасности лучше выбрать «Нет» (в этом случае сеть wifi не будет транслироваться и при подключении к wifi нужно будет вводить имя сети вручную)Алгоритм аутентификации — WPA2-SPKШифрование — AESОбщий ключ — ваш пароль для доступа к беспроводной WiFi сети от 8 до 63 символовРежим WDS — Откл.
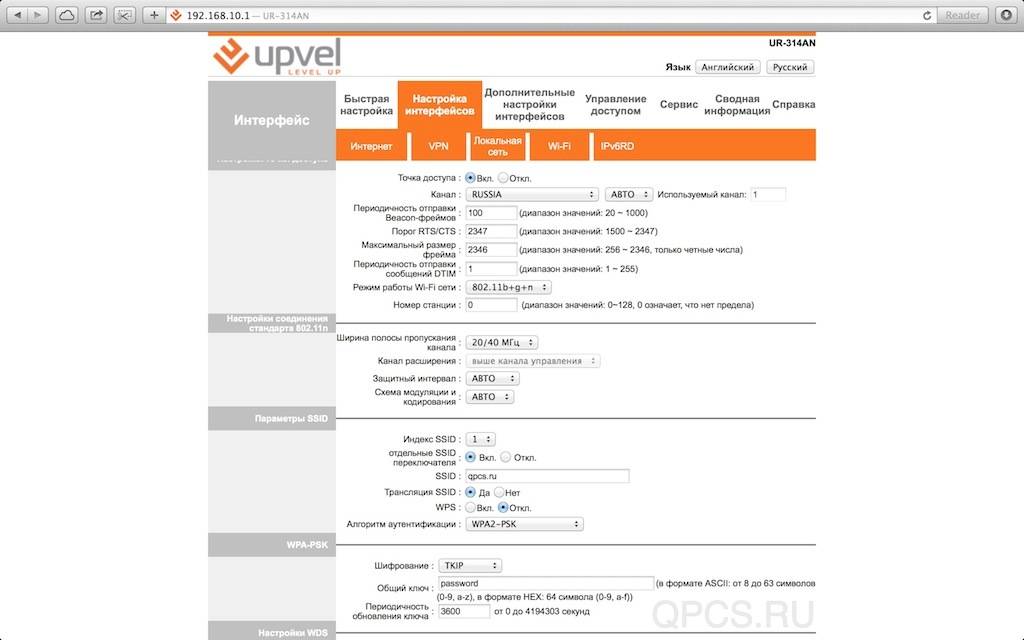
Изменение пароля администратора
Для лучшей безопасности поменяем пароль для входа администратора роутера.Заходим в раздел «Сервис» -> «Пароль администратора».Здесь вводим 2 раза новый пароль и нажимаем «Сохранить»
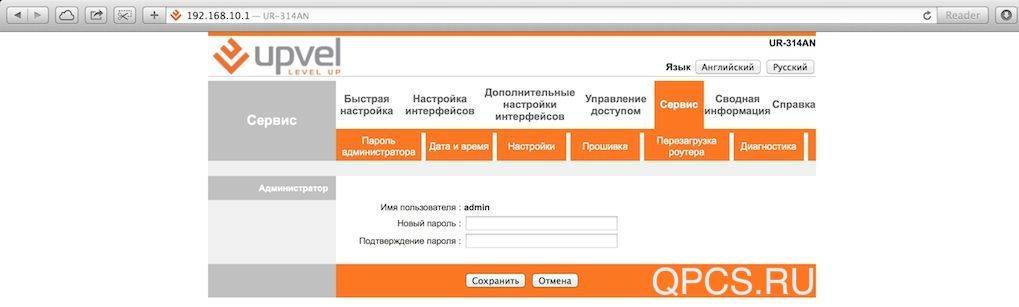
На этом базовая настройка Upvel UR-314AN через ADSL закончена.
Что нужно знать
Для начала рассмотрим те нюансы, которые необходимо знать любому пользователю, решившему приобрести данный роутер, чтобы сделать его использование наиболее комфортным. Необходимую информацию мы изложим в списке ниже:
Данный маршрутизатор является идеальным приспособлением для использования:
- С персональным компьютером;
- С ноутбуком;
- С телевизором;
- С IPTV приставкой.
- Кабель интернет-провайдера данного роутера вставляется в специальный порт, помеченный надписью « WAN »;
- Компьютеры, подключаемые через кабель, коннектятся к портам роутера, пронумерованным под цифрами 2, 3 и 4;
- IPTV -приставка, подсоединенная к телевизору, подключается в порт №1 роутера.
Мастер настройки роутера Upvel
Выполнить первичную настройку роутера Upvel проще всего с помощью пошагового мастера — это оптимальный выбор для новичка. Для запуска выбираем последний пункт в меню навигации. Здесь нам предлагается сделать следующие шаги:
- Выбрать режим работы
- Временную зону
- Настроить интерфейс LAN
- WAN (подключение к Интернету)
- Wireless LAN (параметры WiFi)
- Защиту Wi-Fi-сети
Жмем на кнопку «Далее» и попадаем на страницу выбора режима работы. Данная модель Upvel (UR-325BR) поддерживает три вида:
- Шлюз — это основной режим работы роутера. Именно его сейчас и выбираем
- Мост — режим беспроводного повторителя сигнала
- Беспроводное WAN-подключение — режим клиента для приема wifi и передачи его по кабелю на комьпютер
На следующем шаге нужно активировать синхронизацию времени с интернетом и выбрать из списка свой часовой пояс
После чего мы можем изменить основной IP адрес роутера Upvel со 192.168.10.1 на какое-то другое значение. Если вы не знаете, что это или этот момент вам не принципиален, то пропускаем
Далее самый важный пункт — настройка подключения маршрутизатора Upvel к интернету. Нам необходимо посмотреть договор на оказание интернет услуг от провайдера и найти там тип установки соединения. Если у вас его нет или вы не можете найти данные для подключения, то свяжитесь со службой технической поддержки и уточните у нее. При неправильном вводе параметров интернет на роутере Upvel работать не будет.
Используется большинством провайдеров и не требует никаких настроек
Требует указания конкретного IP адреса, маски и шлюза для подключения
Для PPPoE требуется логин и пароль для соединения с интернетом
PPTP и L2TP (для Билайн)
Здесь нужно будет выбрать Статический или Динамический IP, а также прописать логин, пароль и адрес сервера для подключения
Наконец, переходим к настройке сети WiFi. Здесь нужно придумать название сети, которое будет отображаться на компьютере при выборе сигнала для подключения.
И задать пароль для соединения. Тип шифрования оставляем по умолчанию — WPA2-Mixed
Сохраняем изменения и ждем перезагрузки роутера. Поскольку имя сети было изменено, текущее беспроводное соединение будет разорвано ,если вы производили настройку Upvel по WiFi. Нужно переподключиться к сигналу с новым названием, которое только что задали.
Настройка Wi-Fi на роутере
В интерфейсе роутера необходимо выбрать вкладку слева Wi-Ficеть», в открывшемся списке выбираем «Основные настройки». Выставляем параметры следующим образом:
- Поле «SSID»: вводим название беспроводной сети. Значение в этом поле можно не менять.
- Ниже выбираем пункт «Защита » Аутентификация:
- Выбираем «WPA2-PSK» водим ключ «Это ваш пароль на Wi-Fi»: вы должны ввести любой набор цифр, длиной от 8 до 63. Их также необходимо запомнить, чтобы Вы могли указать их при подключении к сети.
- Нажимаем «Применить изменения».
Настройка подключения к Интернет
В интерфейсе роутера необходимо выбрать вкладку слева «Основные настройки», в открывшемся списке выбираем «Интерфейс WAN».
В окне «настройка интерфейса WAN» выбираем тип подключения, которое вы используете.
Настройка PPPoE подключения
В интерфейсе роутера необходимо выбрать вкладку слева «Основные настройки», в открывшемся списке выбираем «Интерфейс WAN».
- «Тип подключения к Интернету» : PPPoE
- «Имя пользователя»: Ваш логин по договору
- «Пароль»: Ваш пароль пот договору
- «MTU»: 1472
- «Клонировать MAC-адрес»: ставим галочку и выбираем «Узнать MAC-адрес» далее выбираем намMAC-адрес вашего ПК.
- Сохраняем настройки кнопкой «Применить изменения».
Настройка L2TP подключения
В интерфейсе роутера необходимо выбрать вкладку слева «Основные настройки», в открывшемся списке выбираем «Интерфейс WAN».
- «Тип подключения к Интернету» : L2TP
- Тип адреса динамический
- Имя сервера – Адрес или имя сервера (указано в договоре)
- Имя пользователя и Пароль – вписываем свой логин с паролем
- Напротив задать адрес DNS сервера вручную убрать галочку
- Блок из 7 пунктов с галочками сделать также, как на картинке.
- Сохраняем настройки кнопкой «Применить изменения».
NAT при автоматическом получении IP адреса (DHCP)
В интерфейсе роутера необходимо выбрать вкладку слева «Основные настройки», в открывшемся списке выбираем «Интерфейс WAN».
- «Тип подключения к Интернету» : DHCP
- «Клонировать MAC-адрес»: ставим галочку и выбираем «Узнать MAC-адрес» далее выбираем намMAC-адрес вашего ПК.
- Сохраняем настройки кнопкой «Применить изменения».
Телефон не видит Wi-Fi роутер: возможные причины
Если у вас проблема с Wi-Fi сетью на частоте 5 GHz, то посмотрите эту статью: https://help-wifi.com/poleznoe-i-interesnoe/pochemu-noutbuk-smartfon-ili-planshet-ne-vidit-wi-fi-set-5-ghz/
1Отключите/включите Wi-Fi, перезагрузите телефон и роутер.
Затем обратно включаем.
Перезагружаем телефон:
- В Android достаточно нажать и подержать кнопку включения, затем выбрать «Перезагрузить». В зависимости от производителя и версии Android, действия могут немного отличатся.
- На iPhone нужно зажать и подержать кнопку «Домой» и кнопку «Питания». Телефон будет перезагружен.
Перезагружаем роутер. Если у вас есть к нему доступ. Достаточно на минуту отключить питание и снова включить роутер. Можно выполнить несколько перезагрузок подряд. Более подробно можно почитать здесь.
2Определяем в чем причина.
Проверьте все три пункта:
- Если ваш телефон не видит ни одной Wi-Fi сети, но они есть и другие устройства их находят, то понятное дело, что проблема конкретно в вашем смартфоне. Все что могу посоветовать, это перезагрузить его, и снять с него чехол. Если он есть. Если это не поможет, то можно попробовать выполнить полный сброс настроек. Если и это не поможет, то придется нести устройство в сервисный центр.
- Когда устройство не находит одну сеть, то первым делом нужно проверить, видят ли ее другие устройства. Если не видят, то скорее всего проблема на стороне роутера. Сначала перезагружаем его. Если это не помогает, то смотрите статью: роутер не раздает интернет по Wi-Fi.
- Если другие устройства находят Wi-Fi сеть, а ваш телефон нет, но при этом видит другие сети, то скорее всего проблема в настройках маршрутизатора. Как правило, помогает смена канала беспроводной сети и региона. Ниже я расскажу об этом более подробно.
3Меняем настройки маршрутизатора.
Нужно зайти в настройки своего маршрутизатора, перейти в раздел с настройками Wi-Fi, и попробовать выставить статический канал беспроводной сети и другой регион. Так же можно выставить ширину канала 20 MHz. Лучше по очереди.
На роутерах TP-Link это выглядит вот так:
Более подробно в статье: как найти свободный Wi-Fi канал, и сменить канал на роутере. С каналом и регионом можно поэкспериментировать. Например, поставить регион США. Если у вас в настройках был выставлен статический канал, то поставьте «Авто».
Другие проблемы с обнаружением Wi-Fi сетей
Еще заметил, что народ частенько пишет мол телефон не видит Wi-Fi ноутбука. Я так понимаю, что проблема возникает при раздаче интернета с ноутбука, или ПК. В таком случае, я советую первым делом убедится, что ноутбук раздает беспроводную сеть. Например, посмотреть с других устройств. Возможно, вы неправильно запустили точку доступа. Здесь вам пригодится статья как раздать Wi-Fi с ноутбука или компьютера без роутера. Поднесите телефон ближе к компьютеру.
Следующий случай, когда проблемы с Wi-Fi появляются после ремонта телефона. Например, после замены батареи, экрана, стекла, корпуса и т. д. В таких случаях, я советую сразу отнести телефон в мастерскую, где его ремонтировали. Так как мастер скорее всего не подключил антенну, или сам Wi-Fi модуль.
Ну и не нужно исключать аппаратную поломку. Все ломается, и модуль, который отвечает за подключите к Wi-Fi – не исключение.
238
Сергей
Android (смартфоны/планшеты)