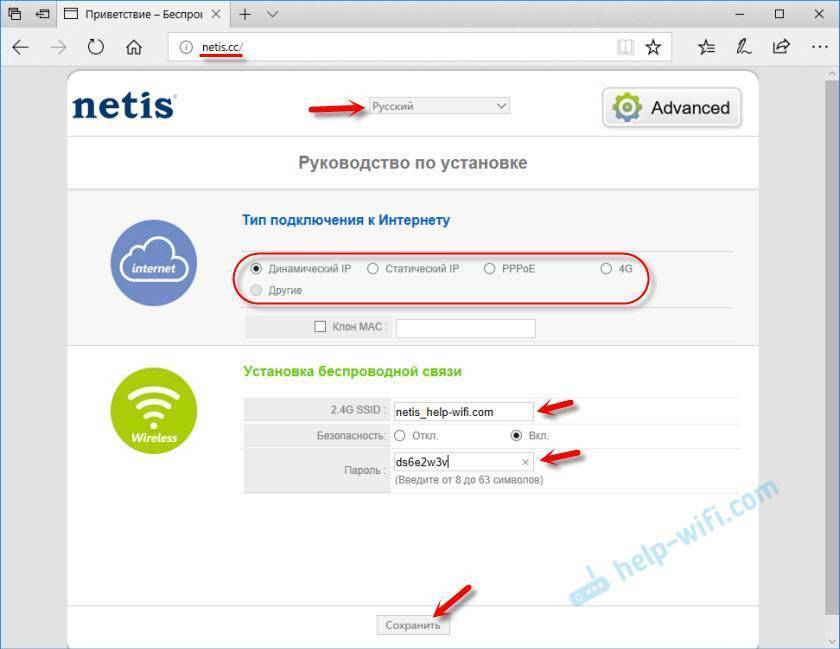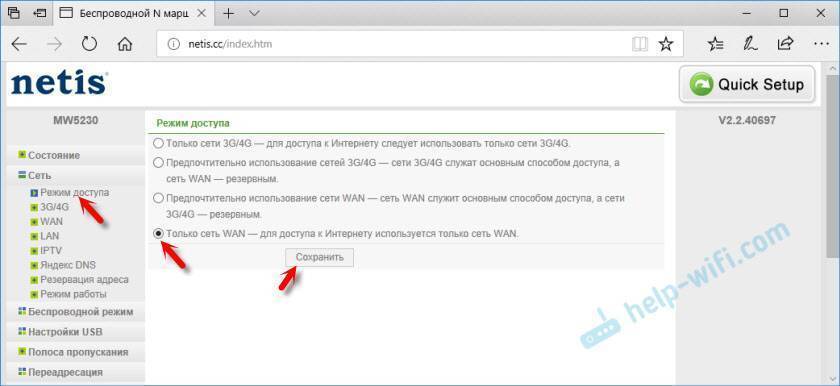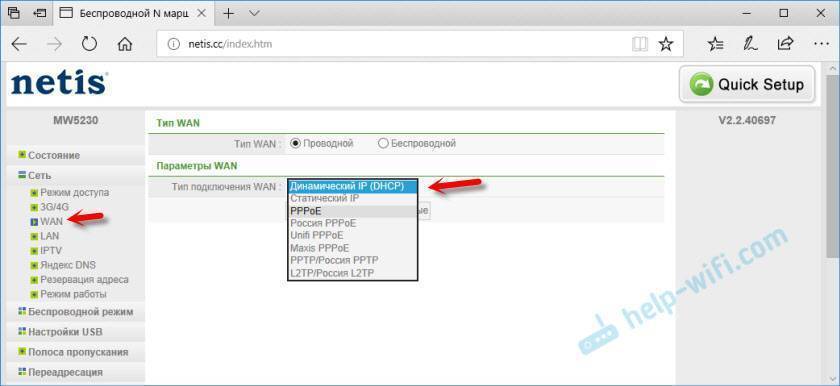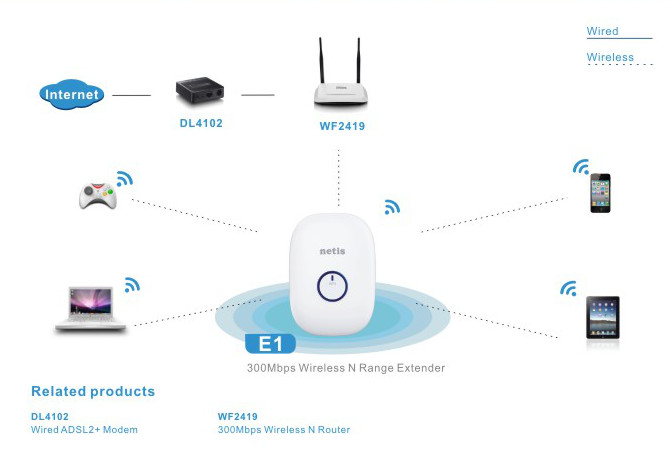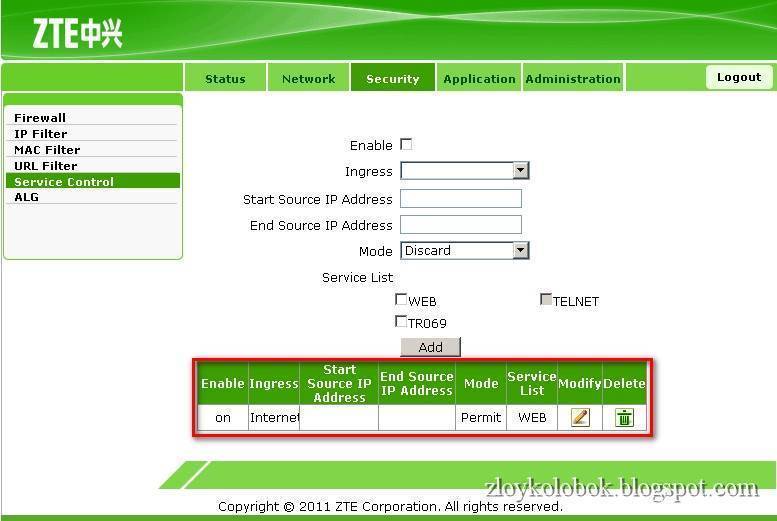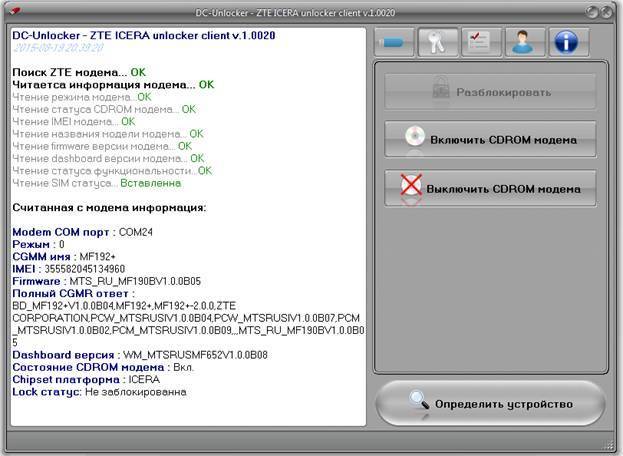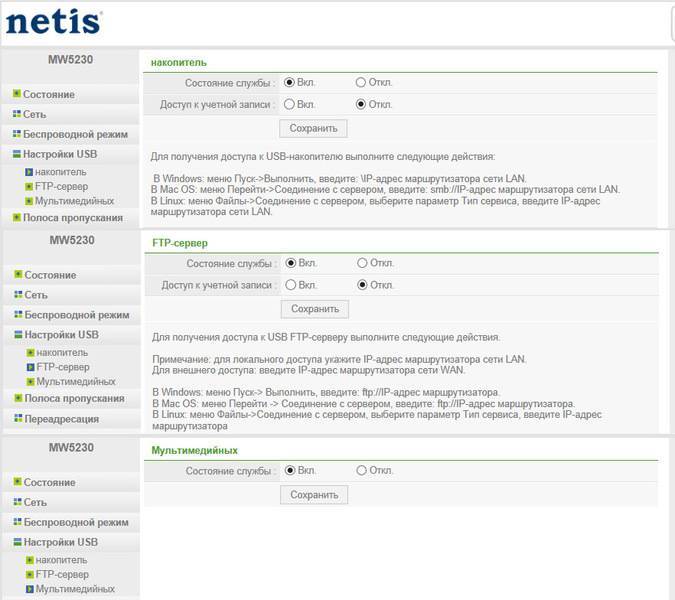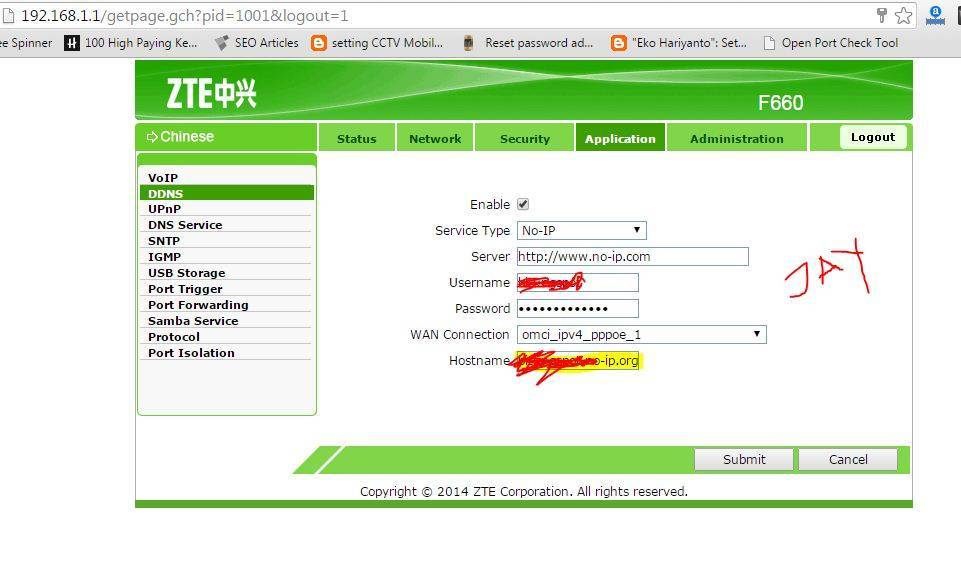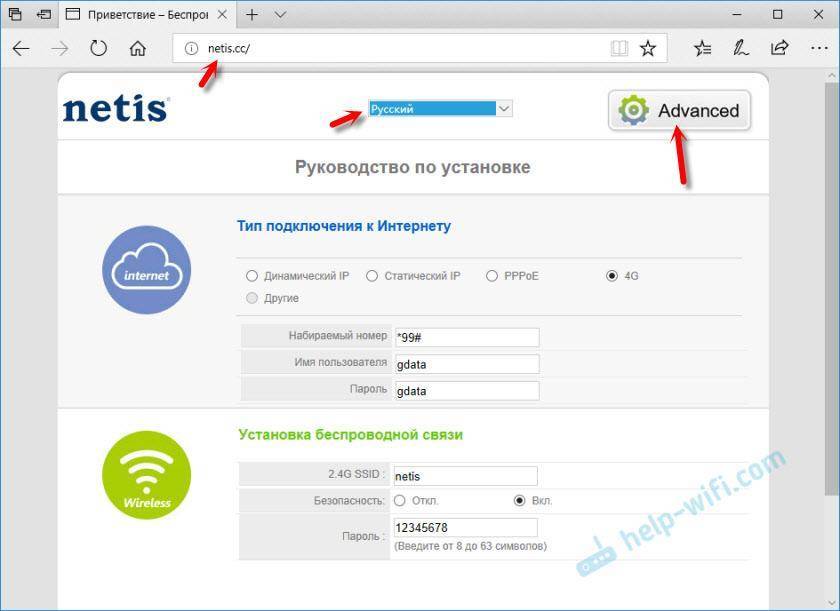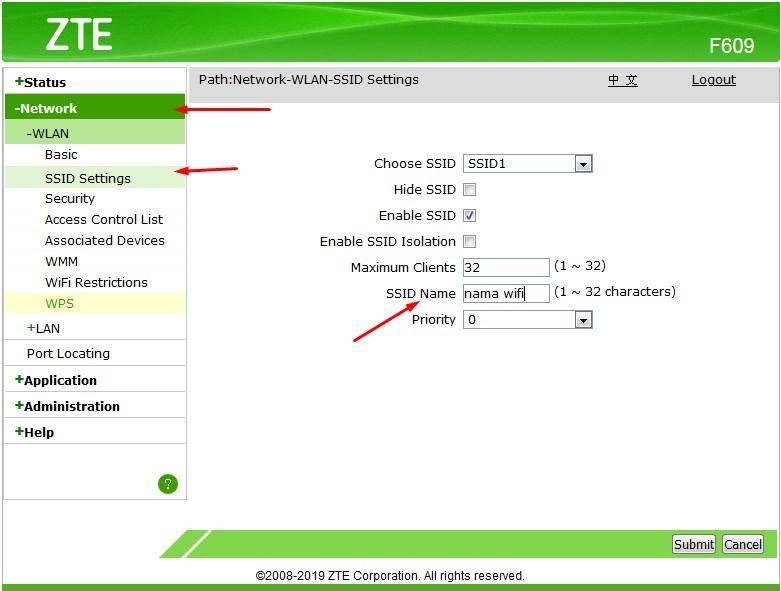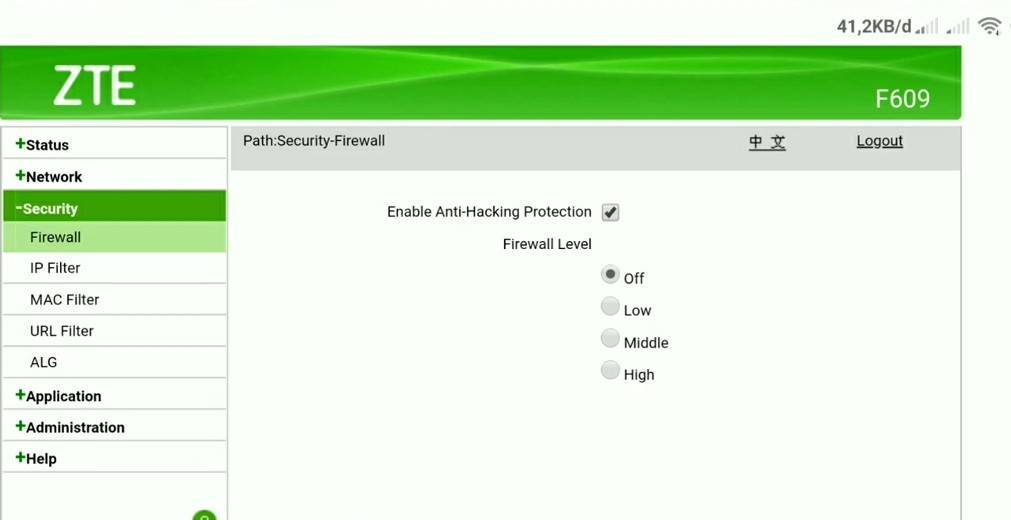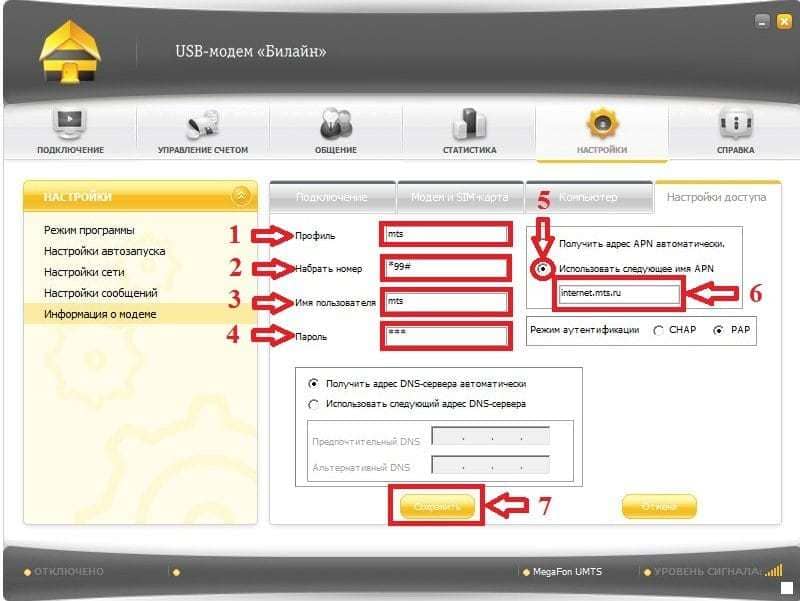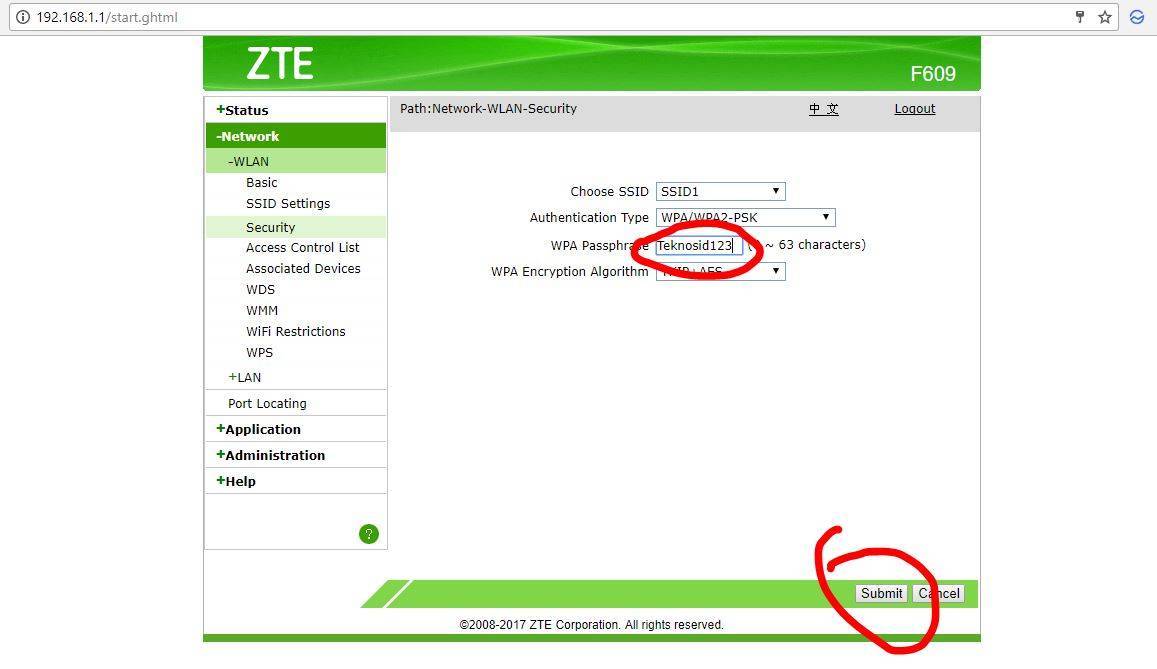Подключение и параметры Wi-Fi
В разделе автоматической настройки можно указать имя сети и пароль для доступа.
В расширенном веб-интерфейсе настройки Wi-Fi задаются на вкладке «Беспроводной режим». Далее в подразделе «Настройки Wi-Fi» необходимо указать следующие параметры:
- Состояние Wi-Fi связи. По умолчанию установлено как включенное, но при необходимости пользователь может ее отключить.
- Режим радио. Указывается «Точка доступа».
- Диапазон радиочастот. Рекомендуется установить 802.11b+g+n.
- SSID. Здесь указывается название беспроводной сети.
- Вещание. При включении этой опции Wi-Fi будет отображаться при стандартном поиске беспроводной сети мобильными устройствами. Если вещание отключить, сеть становится невидимой. Пользователь должен ввести ее название, чтобы установить соединение.
- Область. Нужно выбрать EU.
- Канал. Устанавливается авто.
- Ширина канала. Стандартная величина – 20 МГц.
- Тип аутентификации. При настройке этой характеристики рекомендуется следовать подсказкам от производителя и установить WPA/WPA2-PSK.
- Вид ключа. Нужно выбрать последовательность ASCII.
- Пароль.
После заполнения всех данных обязательно надо нажать «Сохранить».
Базовая настройка
Так как в этом посте я рассматриваю netis MW5230 как роутер для дачи, то и настраивать его мы будем только под мобильный Интернет. Полная инструкция для данной модели, включая кабельное подключение, будет выложена отдельно.
IP-адрес маршрутизатора в локальной сети — 192.168.1.1. Зайти в веб-интерфейс можно и через хостнейм netis.cc. При подключении «из коробки» логин и пароль на доступ к настройкам не требуется. Сразу же после входа открывается мастер быстрой настройки роутера:
При подключении USB-модема устройство по умолчанию выбирает режим работы 4G. Как правило, если у Вас Мегафон, МТС или Билайн, то никаких параметров подключения изменять не нужно, так как у роутера есть предустановленные настройки для этих операторов. Остаётся лишь изменить имя сети WiFi в поле 2.4G SSID на какое-либо своё, а них, в поле Пароль придумать и ввести свой ключ безопасности беспроводной сети, взамен простейшему «password», который установлен по умолчанию. Нажимаем кнопку «Сохранить» и проверяем доступ в Интернет.
Если по какой-то причине настроить выход в Интернет через мастер не получилось — можно сделать это вручную. Нажимаем кнопку Advanced, чтобы попасть в полноценный веб-интерфейс конфигурации девайса.
Слева, в главном меню, открываем раздел Сеть и выбираем пункт 3G/4G. Здесь нужно в поле «Поставщик услуги» выбрать своего оператора.
При этом автоматически выставится нужное значение APN, набираемый номер и данные для авторизации.
Примечание: Если Ваш оператор в списке поставщиков отсутствует, как в случае с Tele2 (Ростелеком), тогда надо выбрать вариант «Другой» и прописать нужные параметры вручную. Для Tele2 (Ростелеком) используется APN: internet.tele2.ru, набираемый номер — *99#, логин и пароль — любые.
Краткий обзор маршрутизатора
Кроме стандартных функций маршрутизатора модель Eltex rg 1402g w имеет возможность взаимодействия с телефонными аппаратами. Связь осуществляется с применением шифрования через прокси-серверы, сохраняется анонимность абонентов.
Расширение возможностей аппарата достигается благодаря приему пакетов телевидения по технологии передачи FTTH — оптоволоконный фидер до дома.
Маршрутизатор поддерживает беспроводной стандарт IEEE 802.11n, совместимый со стандартами более ранних выпусков 802.11b и 802.11g. Это позволяет достигать скорости 150мбит и поддерживать современные способы шифрования сообщений при работе в локальной сети.
Роутер Eltex rg 1402g w: индикаторы и разъемы
Для подключения потребителей используются разъемы, порты и кнопки, расположенные на задней панели устройства:
- ON/OFF — кнопка общего включения/выключения питания;
- 12В — разъем подключения внешнего адаптера питания;
- USB — стандартный порт для внешних устройств;
- PON — разъем для подключения оптоволоконного кабеля провайдера сети интернет к оптическому терминалу eltex;
- LAN: P0/P1/P2/P3 — порты подключения устройств потребителей, не имеющих беспроводных адаптеров WI-FI;
- Phone0/Phone — разъемы для подключения телефонных аппаратов;
- 2 разъема подключения антенн беспроводной связи для абонентов сети, имеющих адаптеры WI-FI;
- F — кнопка (под защитным колпачком) для сброса настроек терминала до заводских значений по умолчанию.
Индикаторы передней панели терминала (их цвет и поведение) позволяют визуально контролировать состояние разных частей роутера и оценить исправности линий связи с потребителями. Индикаторы фронтальной консоли:
- WI-FI — контроль состояния беспроводной сети;
- LAN: P0/P1/P2/P3 — оценка скорости установленного соединения;
- Phone0/Phone1 — определение режима работы телефонного канала связи;
- TV — информация об уровне iptv;
- PON — определение состояния интернета;
- Status — оценка пройденной авторизации PPP-сессии;
- Power — состояние конфигурации оборудования (конфигурация по умолчанию/конфигурация отличается от заводских настроек).
Что это за Нейтис такой?!
Прежде чем перейти к обзору самого устройства — небольшое лирическое отступление. Да, компания netis systems — это Китай. Качественный, фабричный Китай, впрочем, как и все остальные коммутаторы и маршрутизаторы — от самых простых, до самых дорогих. Но в отличие от других именитых коллег, в данном случае Вы приобретаете хороший гаджет и не переплачиваете за бренд. Если нет разницы, то зачем платить больше?
Сейчас компания Нейтис активно осваивается на российском рынке телекоммуникационного оборудования и расширяет линейку предлагаемого оборудования. Качество их продукции я практически проверяю на себе. Дело в том, что год назад у своих родителей я поставил DSL-модем netis DL4223U в частном доме . Он пришёл на смену очередному сгоревшему D-Link DSL-2640U и я ни разу не пожалел что остановил свой выбор на нём. Отличная работа на старой длинной линии среднего качества, работа без перезагрузок и зависаний в режиме 24/7, превосходное покрытие WiFi по дому и на участке в 6 соток. А что ещё надо обычному человеку для счастья?!
Выбор маршрутизатора
На сегодняшний день компания ZTE — это один из крупнейших мировых производителей сетевого оборудования и прочей электроники. Разумеется, что большей популярностью пользуются 3G/4G модели, но остается и немало приверженцев универсальных модификаций. Особенность таких устройств заключается в том, что они получают, обрабатывают и передают сигнал при помощи оптоволоконного кабеля и по мобильной связи, вай-фай. Изготовлены девайсы в цвете white и black.
Стоит отметить, что сравнительно недорогие модели производителя полностью соответствуют требованиям среднестатистического пользователя.
ZTE E5501
Основные достоинства модели — привлекательный внешний вид, несмотря на то, что для многих это далеко не первоочередной критерий выбора, поддержка технологии беспроводных связей, а также устройство оснащено двумя внешними антеннами, которые способны усиливать сигнал до 10 дБи.
Что касается недостатков, стоит отметить отсутствие возможности подключения 3G модема, а также использования других альтернативных способов подключения к мобильному высокоскоростному интернету.
ZTE ZXHN H118N
Эта модель относится к одним из последних. Средняя стоимость на отечественном рынке колеблется в пределах 1000—1200 рублей*. Устройство оснащено USB-портом для модема, благодаря чему удается подключить и мобильный интернет. Также имеются и WAN-порты для организации проводного доступа.
ZTE 5502
Еще одна модификация, которая по функциональным возможностям и цене напоминает первую модель. Цена около 900 рублей. Внешний вид достаточно стильный, но достоинств перед другими маршрутизаторами у устройства практически нет — возможна организация только проводного доступа, а раздача Wi-Fi сети может осуществляться исключительно в одном диапазоне, со средней скоростью около 300 Мбит/с.
Стоит выделить еще одно весомое достоинство модели — надежное шифрование потоковой информации по технологиям WPA2, WPA/PSK и прочее.
ZTE MF283
Данная модель уже способна получать интернет с помощью 3G и 4G LTE (то есть подключение через SIM-карту), а также одновременно с двумя проводными подключениями через патч-корд. Помимо этого, к устройству можно подключить USB-накопитель, чтобы извлекать информацию из интернета напрямую без использования персонального компьютера.
ZTE MF283 — это идеальный вариант для организации сетевой инфраструктуры в большом доме или офисе. Внешние антенны съемные, что позволяет заменить их более мощными модификациями.
ZTE MF28D
Маршрутизатор-универсал, который работает как с мобильной сетью, так и проводным подключением.
Обратите внимание! Беспроводное скоростное соединение обеспечивается за счет установленной в маршрутизатор SIM-карты, а не с помощью 3G и 4G модемов. Дополнительно девайс можно оснастить двумя антеннами, каждая из которых сможет усилить сигнал до 3 дБи
Внешний вид и комплектация роутера Netis MW5230
Из фирменной небольшой по габаритам коробочки в синих тонах мы дастаем
- маршрутизатор,
- кабель Ethernet,
- адаптер питания,
- инструкцию,
- гарантийный талон
То есть комплектация самая обыкновенная. А вот роутер выглядит не совсем обычно. К тому, что сегодня многие довольно производительные устройства имеют небольшой размер, мы уже привыкли, а вот крепление антенн к верхней панели смотрится свежо, хотя так делает не только Netis.
Три антенны по 5 дБи несъемные, но зато конструкция позволяет развернуть их абсолютно в любую сторону. Также сверху мы видим панель со светодиодными индикаторами.
Все элементы управления сосредоточены на одной из граней корпуса:
- 4 порта LAN + 1 WAN, которые работают на скорости до 100 мбит/с
- Кнопка «Default» для сброса настроек совмещена с функцией «WPS» — здесь она выполнена не традиционно утопленной в корпус, а как обычная кнопка, которую можно нажать пальцем. Так что берите его в руки аккуратно, а то случайно можно сбить настройки, хотя если по-чесноку, то слабо себе представляют как это возможно не специально во включенном состоянии зажать ее на 5-10 секунд.
- Порт USB с поддержкой флешек и внешних жестких дисков, а также 3G/4G модемов
На нижней части корпуса находится наклейка с настройками для подключения, а также информацией о ревизии для дальнейшего выбора прошивки роутера.
Если внимательно на нее посмотреть, то мы поймем, что сразу при включении Netis MW5230 начнет транслировать сигнал с именем сети netis_xxxx, а пароль для подключения к ней будет «password». Это означает, что мы можем его настроить с телефона, планшета или ноутбука, даже если у него нет сетевого разъема LAN.
Здесь же на днище имеется решетка для охлаждения внутреннего пространства, а для поступления в нее воздуха роутер оснащен 4 пластиковыми ножками. Также есть и прорези для крепления на стену.
Ваше мнение – WiFi вреден?
Да
24.19%
Нет
75.81%
Проголосовало: 10229
Поддерживаемые модемы для Netis MW5230
Как я уже говорил, этот маршрутизатор может раздавать по wifi не только тот интернет, который идет по кабелю, но и через сеть сотовых операторов 3G/4G, подключив модем в порт USB. На момент написания статьи роутер Netis MW5230 поддерживал модемы следующих фирм:
- WLTUBA-108
- MTS824FT (HuaweiE3272?
- Huawei E3272s
- 410D
- MTS 827F
- MTS 830FT
- Beeline MF823
- Beeline MF823D
- Yota Modem LTE Cat.4
- Yota Wi-Fi Modem LTE Cat.4
- Huawei E392
- Huawei Hi-Link E3331
- Huawei EC 306-2
- Huawei EC 315
Однако все в этом мире меняется, и с обновлением прошивки не исключено, что этот список будет расширен за счет новых моделей. поэтому проверяйте актуальность информации на официальном сайте Netis. Здесь в разделе «Документация» есть такой PDF файл, который называется «netis_MW5230_compatibility list» — скачайте его, чтобы получить полный актуальный список поддерживаемых мобильных USB модемов.
О том, как настроить роутер Netis, я подробно рассказывал в прошлой статье, поэтому повторяться не вижу смысла. Также на этой странице вы найдете много инструкций по использованию дополнительных возможностей маршрутизатора.
Включение и настройка
Перед началом настройки маршрутизатора пользователю необходимо убедиться в правильности установки сим карты в слот, а также в заряде батареи. После запуска устройства можно активировать поиск интернет-сети на любом девайсе, находящемся в зоне вайфай покрытия роутера.
Билайн по умолчанию использует название сети в виде Beeline_ХХХХХ, а компания Мегафон включила в имя сети индекс модели, что указывает на название в виде MegaFonMR150-5-ХХХХХХ. На тыльной панели роутера пользователь сможет найти пароль доступа к беспроводной сети.
Для входа в онлайн-меню настроек нужно ввести правильный адрес страницы:
- Билайн использует адрес 192.168.8.1;
- для Мегафон набирают адрес 192.168.0.1.
На странице авторизации пользователю следует указать пароль от производителя admin. В случае необходимости может быть произведена его смена во время настройки параметров работы.
Технические характеристики
Владельцам модема ZTE MF920 необходимо знать возможности этой модели, которые определяются его внутренним оснащением. Вся работа роутера основана на базе процессора Wisefone 7520. Его относят к элементам бюджетного сегмента, которые отличаются высокой экономичностью. Преимуществами этого передатчика сигнала считают стабильную работу в 4G сети. Работа в пространстве GSM происходит со скоростью 42 Мбит/сек.
Во время выбора интересующего мобильного роутера покупателям необходимо уделить внимание программному обеспечению устройства. Первоначальный вариант прошивки от производителя предусматривает поддержку любых российских провайдеров по умолчанию
Покупка устройства в фирменном салоне связи конкретного оператора ограничит его возможности. Такой маршрутизатор сможет нормально функционировать только с сим картой определенного поставщика услуг.
Дополнительным плюсом можно назвать компактные размеры этой модели, а также совместимость со всеми популярными операционными системами:
- Windows;
- Linux;
- Mac OS.
Аккумулятор 4G роутера ZTE имеет достаточную емкость 2 тыс. мАч, а радиус покрытия сигнала достигает 10 метров. С помощью этого маленького устройства можно одновременно подключить 8 клиентов, в том числе компьютеры, ноутбуки и игровые консоли.

Особенности и технические характеристики
Netis MW5230 способен подключаться к сети по WAN и через внешний модем. Пользователь может использовать оба этих способа подключения одновременно. Одно соединение с интернетом будет основным, а второе – запасным. Корпус роутера изготовлен из белого пластика. Антенны несъемные, располагаются в верхней части устройства.
Отверстия пассивной вентиляции находятся в нижней части корпуса. Там же находится наклейка с серийным номером устройства, MAC-адресом и данными для авторизации в веб-интерфейсе. За фиксацию девайса в горизонтальном положении отвечают 4 пластиковых ножки. Они не прорезинены, поэтому на гладких поверхностях могут скользить.
Разъемы для подключения WAN, LAN-кабелей, USB-устройств и блока питания находятся на задней панели корпуса. Там же расположена кнопка сброса настроек и активации WPS.
Главные технические характеристики netis MW5230:
- частотный диапазон: 2,4 ГГЦ;
- поддерживаемые стандарты Wi-Fi: 802.11 n/b/g/a;
- количество портов: 1 WAN, 3 LAN, 1 USB 2.0;
- скорость портов WAN, LAN: 100 Мбит/с;
- скорость беспроводного соединения: 300 Мбит/с;
- количество антенн: 3 внешние, несъемные;
- габариты: 145×89×29 мм (без учета антенн);
- цена: от 1004 до 1990 рублей.
В коробке вместе с маршрутизатором находится блок питания, русскоязычная инструкция по быстрой настройке интернета, гарантийный талон и короткий коммутационный кабель. Порт USB 2.0. можно использовать для подключения 3G/4G-модема или внешнего носителя. Подключить хаб к роутеру не получится, так как встроенное ПО не поддерживает работу с ним.
Носитель данных USB, подключенный через порт USB 2.0., может иметь несколько разделов. Маршрутизатор поддерживает накопители с файловыми системами FAT32, NTFS, ext2/3/4, exFAT. Внешние носители могут использоваться как медиабиблиотека. Но для этого нужно отдельно активировать сервис DLNA в настройках роутера.
Еще одна полезная опция Нетис MW5230 – управление полосой пропускания. С ее помощью администратор сможет распределить скорость интернет-канала между подключенными к нему пользователями.
Настройка роутеров Netis
1 Настройка Netis на примере WF2419R и Netis WF2419
Заводское название сети, пароль и адрес для входа в настройки указаны снизу роутера Netis WF2419R или Netis WF2419.
Для входа в панель управления маршрутизатором, подключение к интернету не нужно. Достаточно просто подключится к маршрутизатору.
Если у вас на компьютере было настроено высокоскоростное соединение, то теперь оно не нужно. После настройки это соединение будет устанавливать роутер.
Прежде чем перейти к настройке Netis, нужно сначала его подключить. К роутеру подключить питание. В WAN порт (синий) нужно подключить кабель от модема Eltex.
Дальше нужно подключится к роутеру с устройства, через которое вы планируете проводить настройку. Если у вас есть компьютер, или ноутбук с LAN портом, то лучше использовать его. С помощью кабеля, который идет в комплекте, соедините компьютер с Netis.
2 Настройка интернет-центра для подключения к Интернету по протоколу PPPoE
Зайдите в меню Интернет > PPPoE/VPN и нажмите кнопку Добавить соединение для настройки параметров подключения к Интернету.
Если же нет возможности подключиться по кабелю, или вы будете настраивать свой Netis с телефона, или планшета, то подключаемся по Wi-Fi. Когда роутер новый, на заводских настройках, то он раздает Wi-Fi сеть с именем, которое указано снизу самого роутера. Там же указан пароль для подключения к этой сети. Стандартный пароль – password.
Просто выбираем сеть на своем устройстве, вводим пароль и подключаемся.
2 Сброс настроек роутера Netis WF2419R
Возможно, роутер уже был настроен. Изменен пароль, имя сети, уставлен пароль на вход в настройки. В таком случае, чтобы старые параметры нам не мешали, можно сделать сброс настроек до заводских. Для этого, зажмите на секунд 15 кнопку Default.
Она утоплена в корпус, так что вам понадобится что-то острое.
С подключением разобрались. В итоге у нас интернет и устройство, с которого будем настраивать, должны быть подключены к Netis. Доступа к интернету через роутер может не быть. На данном этапе это нормально.
3 Быстрая настройка роутера Netis
Продолжаем. На устройстве, которое подключено к маршрутизатору открываем любой браузер и переходим по адресу netis.cc. Адрес нужно вводить в адресной строке браузера.
Если появится ошибка и страница с настройками роутера не откроется, то попробуйте перейти по адресу 192.168.0.1.
Если никак не получается зайти в настройки, то сначала сделайте сброс настроек роутера (написано об этом выше) и попробуйте зайти снова.
Должна открыться стартовая страничка, на которой можно задать практически все необходимые параметры. А именно: настроить подключение к интернету и Wi-Fi сеть.
Там два раздела:
Тип подключения к Интернету. Нужно выделить тип подключения, который будет использоваться. Если это Динамический IP, а в большинстве случаев это именно так, то все должно работать сразу. PPPoE – популярный тип подключения. Нужно задать имя пользователя и пароль (они прописаны в договоре).
Установка беспроводной связи. Тут нужно задать только имя для своей Wi-Fi сети и пароль. Придумайте хороший пароль и укажите его в соответствующем поле. Так же желательно где-то его записать.
Сохраните настройки, нажав на кнопку “Сохранить”. Все будет сохранено без перезагрузки. Появится сеть с новым именем (если вы его сменили). Для подключения к которой нужно использовать установленный пароль. Интернет через Netis уже должен работать. Если не работает, значит заходим в настройки и проверяем подключение.
4 Расширенные настройки Netis
Чтобы открыть страницу со всеми настройками, нажмите на кнопку “Advanced”.
Здесь все просто. На вкладке “Сеть” – “WAN” можно настроить подключение к провайдеру (интернету).
Настроить Wi-Fi сеть, установить или сменить пароль на Wi-Fi, сменить канал и т. д. можно на вкладке “Беспроводной режим”. Там же можно сменить режим работы роутера на повторитель, клиент, WDS мост.
Это все основные и самые необходимые настройки. Также советуем установить пароль, который будет защищать страницу с настройками вашего роутера.
5 Установка пароля на веб-интерфейс
Зайдите в раздел “Система” – “Пароль”. Укажите имя пользователя (например, admin) и два раза укажите пароль. Пароль обязательно запишите, чтобы потом не пришлось делать сброс настроек.
Нажмите “Сохранить”. Теперь, при входе в панель управления, роутер будет спрашивать имя пользователя и пароль.
Настройки надежно защищены. И никто не сможет получить к ним доступ.
Это все, что необходимо для базовой настройки маршрутизатора.
Если проблема сохраняется, то просим вас обратиться в техническую поддержку по номеру 58-00-18 или +7 (800) 333-44-40
Обзор и настройка маршрутизатора Netis MW5230
В сегодняшней статье мы будет рассматривать очередной маршрутизатор от компании Netis — Netis MW5230. Стоит заметить, что Netis MW5230 — это единственный маршрутизатор от данного производителя, в котором заложена поддержка технологий 3G и 4G, но этой статье мы не будем концентрироваться на этом аспекте устройства. В данном материале будет изложен краткий обзор маршрутизатора, а также руководство по его первоначальной установке.
Самое первое, что бросается в глаза — это крайне необычный форм-фактор данного маршрутизатора. Довольно маленький, прямоугольный, белый корпус с тремя антеннами, расположение которых также отличается от предыдущих моделей роутеров этого производителя — они все находятся на одной стороне. Однако, давайте отложим внешний вид устройства — пройдемся по его техническим характеристикам.
Стоит сразу заметить, что от Netis MW5230 не следует ждать чего-то сверхъестественного:
- максимальная скорость раздачи беспроводной сети — 300 Мбит/с;
- максимальная скорость WAN и LAN-портов — 100 Мбит/с;
- USB 2.0 — для подключения к устройству модемов и накопителей с соответствующим интерфейсом;
- на устройстве расположены три антенны, каждая из которых имеет мощность в 5dBi;
- маршрутизатор имеет несколько режимов работы: повторитель, AP (access point), AP+WDS, WDS и клиент;
- панель управления роутера также переведена на русский язык.
Netis MW5230 — достаточно дешевое устройство, подходящие для большинства пользователей, устанавливающего его с целью домашнего использования. Помимо прочего, вы можете отказаться от кабеля и подключить к USB соответствующий беспроводной модем, если у вас есть такая опция, например, это очень удобно в том случае, если в определенном место в принципе нет подключения по кабелю. Netis MW5230 также отлично справится с дополнительными задачами в качестве усилителя, повторителя и тому подобное.
Операционная система
Честно говоря, платформа у netis MW5230 простая и надёжная, как автомат Калашникова. Но не стоит забывать, что у любого подобного устройства от аппаратной конфигурации зависит лишь меньшая часть, а вот бОльшая — от программного обеспечения. К прошивкам у Нейтис у меня так же претензий нет. Функционал у девайса отличный, особенно учитывая его стоимость!
На том, что роутер без проблем работает на сети любого российского провайдера и поддерживает весь необходимый для этого стандартный набор функций я подробно останавливаться не буду. Я покажу две самые интересные «фишки», которые больше всего заинтересуют потенциального покупателя.

Первая особенность — это достаточно большое число поддерживаемых USB-модемов . В последней на текущий момент прошивке 2.2.42883 их официально аж 18 штук (полный список выложу ниже). Неофициально — их несколько больше. В некоторых случаях достаточно изменить режим работы модема и он будет без проблем работать. Хотя вот с многострадальным Sense R41 от Ростелеком мне так и не удалось добиться взаимопонимания.

Вторая особенность — работа с подключаемыми съёмными носителями. Вы всегда можете подключить по USB внешний жесткий диск и организовать файловый сервер в локальной сети, удалённый доступ из Интернета по FTP, либо поднять домашний медиасервер и смотреть видео с устройств домашней сети. Этот во многом функционал будет интересен при использовании netis MW5230 в офисе небольшой фирмы, чтобы не держать отдельно файловый сервер.
Неисправности и методы их устранения
Любое сетевое оборудование, в том числе маршрутизатор ZTE MF920, может выдавать различные ошибки во время работы. Некоторые из подобных сбоев пользователь может исправить без привлечения профессиональных мастеров.
К часто встречающимся сбоям обносят следующие проблемы:
- Отсутствие связи. Подобная ошибка возникает при неправильной установке программного обеспечения на стационарный компьютер. Отсутствие драйверов делает невозможным соединение ПК и сетевого оборудования.
- Отсутствие доступа к интернет-сети. Решить эту проблему можно путем переноса роутера в другое место. Неправильные настройки симки также могут спровоцировать появление подобного сбоя.
- Отсутствие WiFi соединения. Самостоятельная проверка включения функции поможет убедиться в активации режима беспроводной сети. Также пользователь может отключить устройство, и включить его заново.
Мобильный роутер ZTE MF920 станет оптимальным решением для организации беспроводного интернет-пространства во время дачного отдыха, загородных поездок, командировок. Благодаря стабильному сигналу пользователь в любое время может воспользоваться выходом в глобальную сеть. А в отдельных случаях это единственный доступный способ получения доступа ко Всемирной паутине.
Список поддерживаемых модемов
Самая актуальная версия прошивки для устройства на момент написания статьи — 2.2.42883. Официальный список поддерживаемых модемов у роутера netis MW5230 с этой версией ПО выглядит вот так:
1. WLTUBA-108
2. MTS824FT (HuaweiE3272 )
3. Huawei E3272s
4. Alcatel 410D
5. MTS 827F
6. MTS 830FT
7. Beeline MF823
8. Beeline MF823D
9. Yota Modem LTE Cat.4
10. Yota Wi-Fi Modem LTE Cat.4
11. Huawei E392
12. Huawei Hi-Link E3331
13. Huawei EC 306-2
14. Huawei EC 315
15. Huawei E173
16. Huawei E8372
17. ZTE MF833T
18. Huawei E3372h-153
В своих тестах я использовал в основном универсальные модемы Huawei E8372 и ZTE MF833T. Определялись без проблем и каких-либо дополнительных манипуляций.
Как разблокировать роутер
Сегодня практически все маршрутизаторы имеют ограничение на использование сторонних сим карт. Правильная разблокировка устройства поможет снять эти ограничения, и получить возможность использовать сим карты любых операторов. Главным условием для выполнения разблокировки называют наличие дока NCK. Сегодня множество интернет-ресурсов имеют базы данных, применение которых позволяет определить нужный код. Таким образом можно снять ограничения практически с любого маршрутизатора. Получают нужную информацию при помощи IMEI-номера устройства. Узнать уникальную комбинацию, состоящую из 15 цифр можно в личном кабинете пользователя.
Инструкция по установке
Подключение роутера происходит с помощью USB кабеля. Попасть в меню настроек пользователь сможет только после загрузки и установки драйверов на свой ПК.
Алгоритм установки на устройства с различными ОС имеет некоторые отличия, которые заключаются в следующем:
- Windows. Автоматическая установка программного обеспечения не требует от пользователя никаких действий. После запуска приложения владельцу необходимо следовать системным подсказкам, и не отключать роутер от персонального компьютера. В случае сбоя автоматического режима загрузки драйверов производится ручная установка. Для этого следует открыть диск с именем маршрутизатора на ПК, и активировать файл AutoRun.exe. Далее следовать по стандартной схеме, и с помощью системных подсказок выполнить все операции.
- Mac OS X. Подключить роутер возможно с помощью ярлыка, находящегося на рабочем столе девайса. Эта иконка появляется после первого соединения сетевого устройства с персональным компьютером. В случаях его отсутствия пользователю необходимо зайти в системный раздел, отвечающий за устройства. После перехода активировать загрузочный файл, и следовать системным подсказкам.
Применение этих простых алгоритмов загрузки позволит правильно соединить сетевое оборудование с ПК, а также подготовить его к дальнейшей настройке.
Для создания правильной конфигурации параметров работы роутера пользователю не нужно обладать специальными навыками и знаниями в сфере информационных технологий. Организация работы требует использования только персонального компьютера и веб-браузера.