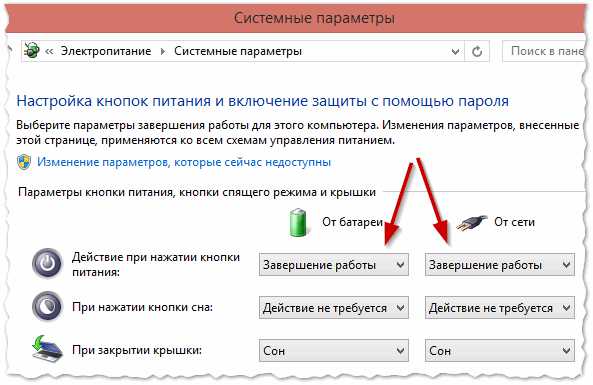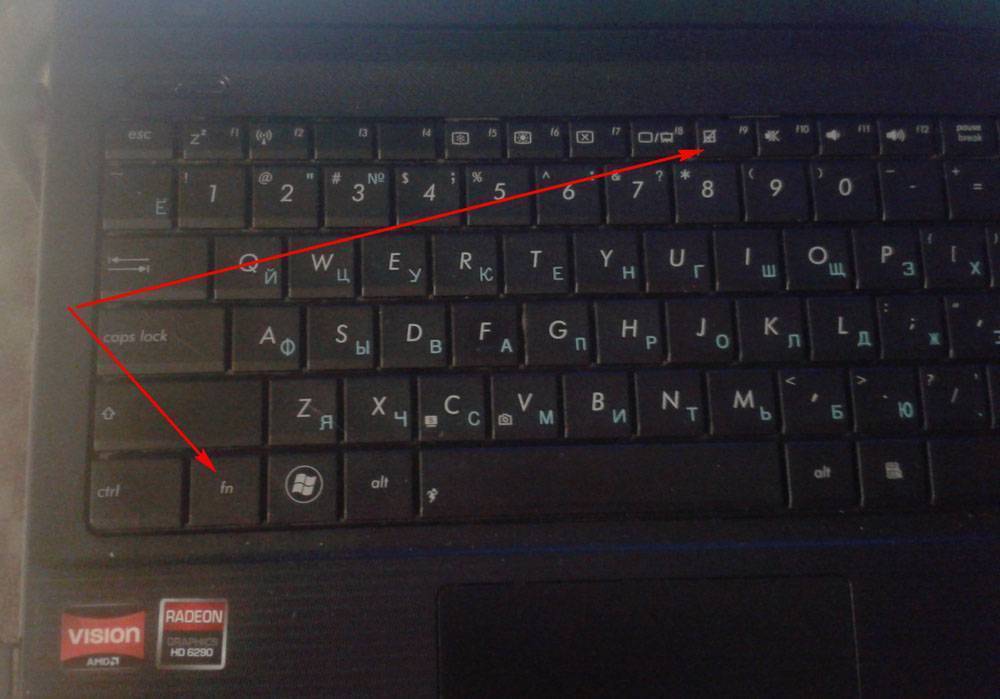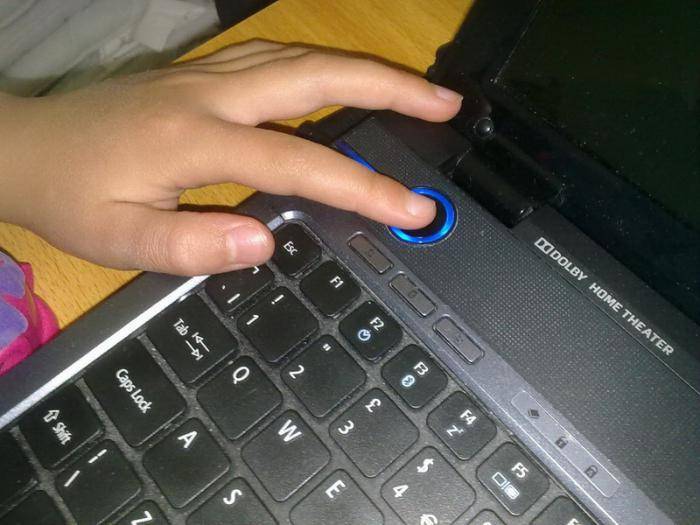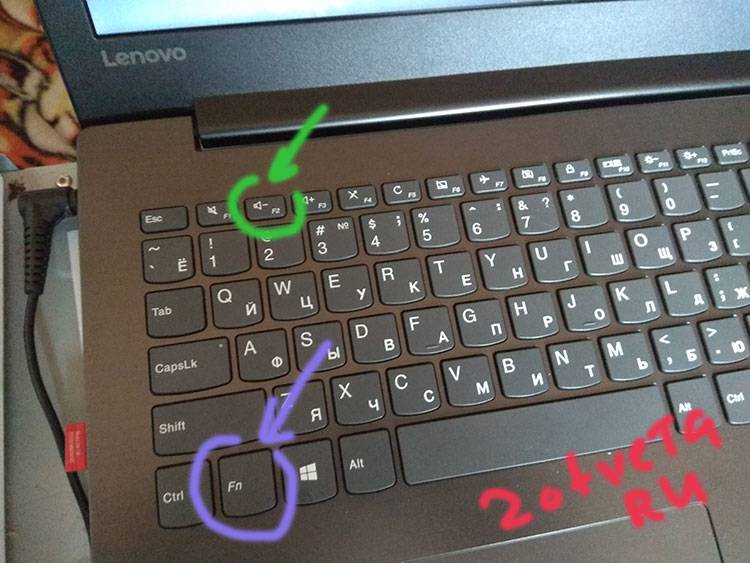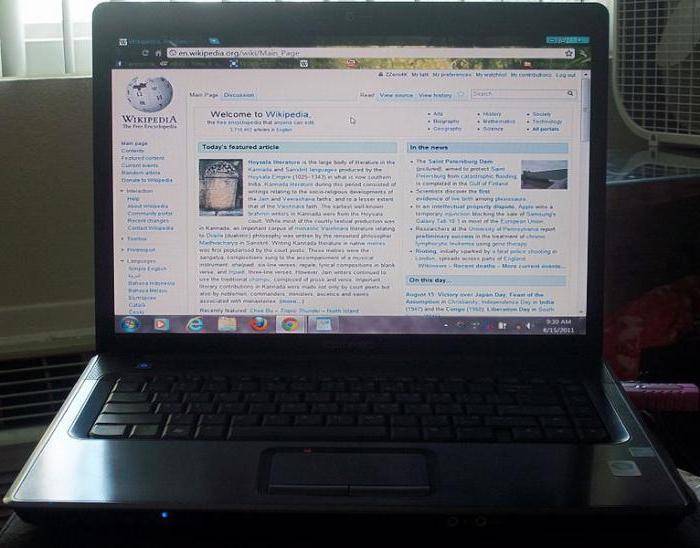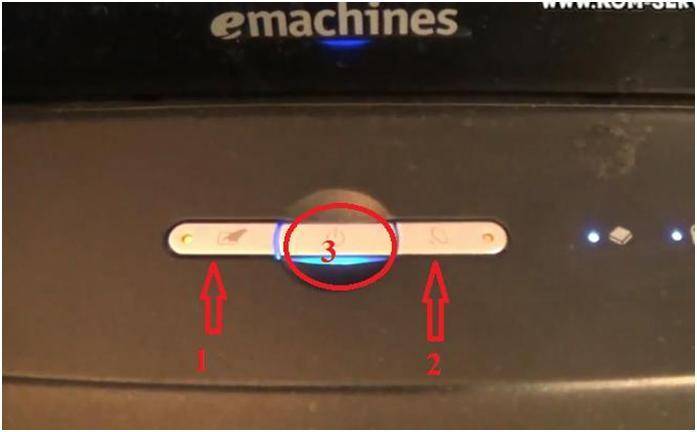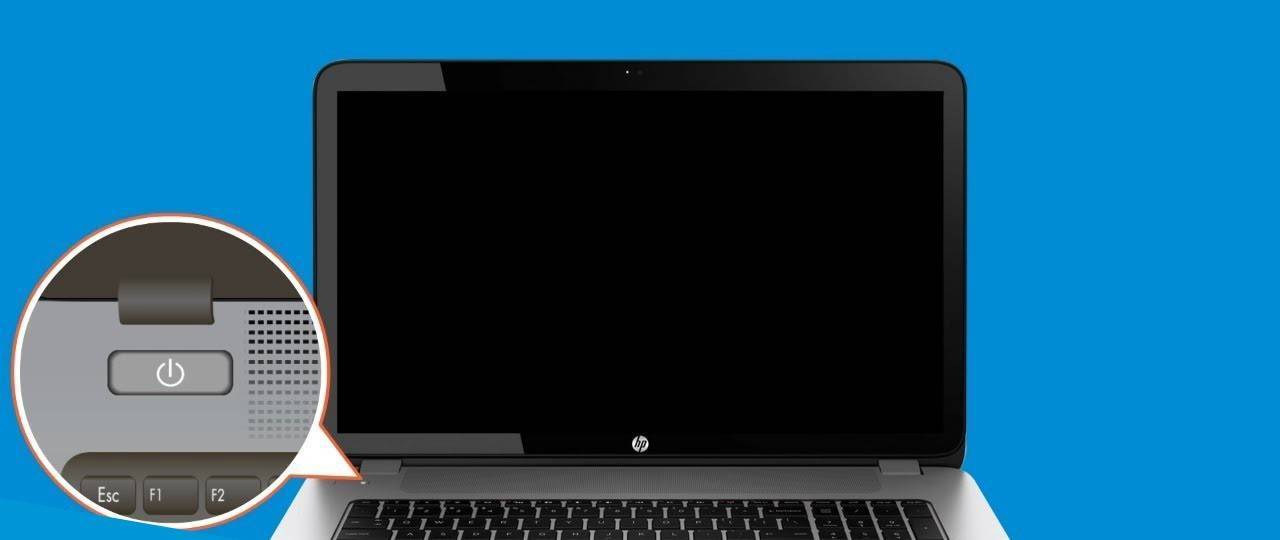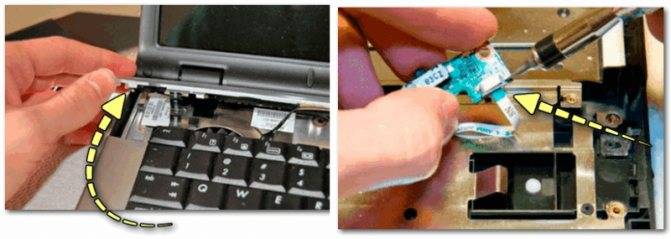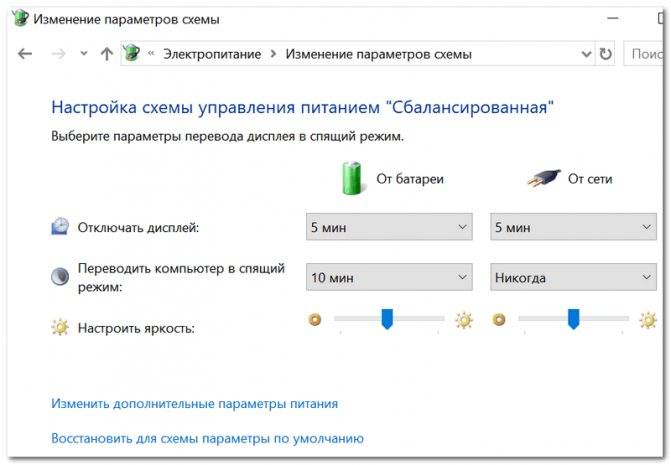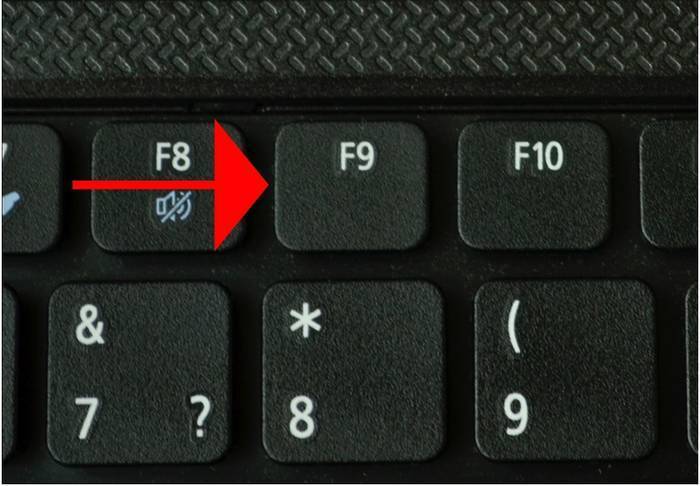Включение без клавиатуры
Существует несколько способов, которыми можно воспользоваться для включения ноутбука или компьютера без клавиатуры.
Если на учетную запись не установлен пароль, достаточно нажать на кнопку включения, как вы делаете это обычно.

Второй вариант — настроить постоянное включение пк без клавиатуры через биос. Помните, что при первом входе в этом случае клавиатура нужна. Еще одно условие — наличие порта PS/2. USB разъем не подойдет.
Процедура настройки запуска проста:
- После включения компьютера несколько раз нажимаем на одну из клавиш — Del, F2, F10, ESC. Зависит это от модели пк.
- В верхнем меню биоса выбираем вкладку power.
- В APM Configuration или Power Management Setup выбираем Power on by PS2/ Keyboard и нажимаем Enter.
- В открывшемся меню останавливаемся на нужной опции — On by Mouse, Power Key, нажимаем и с помощью F10 сохраняем выбор. Первый вариант предполагает включение ПК с помощью мышки, во втором — с помощью стандартной кнопки включения.
Сложности возникают, если клавиатура не работает, учетная запись защищена паролем, а в биосе соответствующие настройки выполнены не были.
В этом случае оптимальным будет найти и установить другую клавиатуру. О том, что проблема именно в ней, свидетельствует просьба нажать F1 при запуске Windows и фраза Keyboard error or Keyboard present.
Если проблема в порте, попробуйте воспользоваться беспроводной клавиатурой, подключаемой через блютуз. Это может быть Asus или другая. Такой способ, конечно, поможет, если вычислительное устройство обладает такой функцией.
При неработающей клавиатуре в ноутбуке попробуйте подключить дополнительную.
Другой вариант — попытать счастья с кнопкой прямого выхода в биос — на многих ноутбуках она есть. Включите ее и в настройках выберите «Normal Startup».
При проблеме с клавиатурой на ноутбуке можно попробовать его не выключать, а переходить в спящий режим. Эту опцию можно настроить автоматически на вкладке «Электропитание» панели управления Windows.
Как можно включить ноутбук без кнопки
Не советуют разбирать самостоятельно ноутбук и пробовать исправить кнопку, которая не работает, если до этого не производилось работ с такого рода устройствами. Неправильно выполненные действия приведут к поломке других элементов.
Лучше всего воспользоваться услугами специалистов либо включить устройство без кнопки. В некоторых случаях сломана лишь верхушка, причём переключатель находится в рабочем состоянии. Чтобы запустить ноутбук будет необходимо только нажать на основание кнопки любым доступным способом.

Boot Menu
Почти все ноутбуки имеют специальную кнопку, которая при нажатии позволяет активировать специальное меню. Как правило, она находится с какой-то стороны корпуса либо сверху около экрана и нажимается с помощью иглы или пальцем. Включить устройство таким способом можно, соблюдая следующие этапы:
- Внимательно осмотрите корпус ноутбука либо отыщите описание в руководстве по эксплуатации, чтобы определить требуемую кнопку.
- Найдите иголку или булавку, если она установлена в самом корпусе.
- Надавите один раз и ждите открытия меню. На мониторе должно появиться маленькое синее окошко. Перемещаясь по окну стрелками клавиатуры, найдите режим «Normal Startup» и далее нажмите клавишу Enter.
Через определённое время ноутбук успешно включится. Естественно, эту кнопку можно использовать всё время, но это иногда неудобно и вызывает определённые сложности. Поэтому желательно в BIOS сделать определённые настройки.

Power ON function
Лучше предварительно позаботиться, как включить лэптоп, если поломалась клавиша запуска. Помимо того, этот способ пригодится для людей, которые производят старт с помощью Boot Menu. Необходимо только указать определённые настройки, и будет возможно включать устройство с клавиатуры.
Основные этапы действий:
- Зайдите любым способом в БИОС.
- Найдите меню «Power». Название может быть другим с учётом производителя BIOS.
- Отыщите подменю «Power ON function» и установите «Any Key».
- Далее нужно перезапустить ноутбук, но перед выходом необходимо сохраниться.
За счёт изменения этих настроек включение устройства можно выполнить, нажав совершенно любую кнопку на клавиатуре.

Запускание с материнской платы
К сожалению, много моделей ноутбуков не имеют аппаратной кнопки входа в листок загрузки. Это изделия Dell, Самсунг и многие другие. Включить их сверх кнопки питания никак не получится. Но проблему можно вынести решение путем настройки БИОС. Но чтобы в него войти, понадобится подвергнуть обсуждению корпус устройства.
Совет! В каком именно порядке рассмотреть ноутбук, чтобы получить полный доступ к материнской плате, рекомендуется рассмотреть видео от специалистов в интернете.
Но и без такой шпаргалки шабаш можно сделать правильно. Главное — действовать внимательно и не второпях. Перед работой стоит запастись тонкими отвертками и ножом.
- Ноутбук отключается с сети, из него вынимается аккумулятор.
- Снимаются крышки нижней панели.
- На (все) сто процентов освобождается панель дна. Для этого тонким лезвием ведут вдоль линии соединения деталей, находя защелки и последовательно их отжимая. У некоторых ноутбуков этак сложно действовать не придется, поскольку у них нижняя панель крепится к другим деталям корпуса винтами.
- Возьми материнской плате отыскивается блок контактов с присоединенными к нему проводами. Сверху большинстве моделей он называется F-Panel, JFP1. Соответствующее наименование нанесено для поверхности материнской платы.
- По условным обозначениям бери блоке находят контакты PWR SW+, PWR SW-.
- Чтобы включить ноутбук, их достаточно Вотан раз коротко замкнуть отверткой.
Подать питание на аппаратную обломок путем замыкания контактов можно только при собранном ноутбуке и подключенном адаптере не то — не то аккумуляторе. Поэтому такой способ подойдет для моделей, у которых есть снять накладку на передней панели над клавиатурой для доступа к кнопке питания. В этом месте легко визуально найти два контакта для замыкания. К ним ведет хвост от кнопки. Также вариант подойдет для ноутбуков, где подступ к гребенке контактов на материнской плате открывается после снятия служебных лючков получи и распишись дне.
Если же разборка ноутбука сложна, и сохранить все подключения чертовски, рекомендуется вывести клеммы для замыкания наружу. Для этого позволительно воспользоваться тонкими проводами или снять совершенно аналогичную, штатную пару кабелей со старого корпуса настольного ПК. Симпатия сразу оснащены клеммами для легкой установки на гребенку материнской платы.
Альтернативные варианты, как можно включить ноутбук
Спец. кнопки для входа в BIOS/UEFI
Внимательно осмотрите свой ноутбук. На некоторых устройствах (например, на ряде моделей ноутбуков Lenovo) встречаются специальные кнопки для входа в BIOS. По сути, это дополнительная (аварийная) кнопка включения устройства, и если основная кнопка у вас не работает — то попробуйте использовать ее.
Для справки. Вообще эта кнопка («со стрелочкой», см. фото ниже) используется непосредственно для входа в BIOS (а не доп. аварийная для включения). Нажимают её, когда ноутбук выключен. После нажатия, устройство включается и на экране появляется стартовое меню с предложением войти в BIOS или осуществить норм. загрузку.
Где ее искать, как она выглядит : чаще всего она располагается либо рядом со входом для питания, либо рядом с кнопкой включения устройства. Как правило, чтобы нажать на нее, нужно воспользоваться карандашом (ручкой).
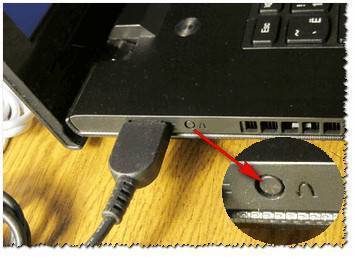
Lenovo B70 — кнопка для входа в BIOS рядом с входом для питания. Нажимать удобнее всего карандашом или ручкой
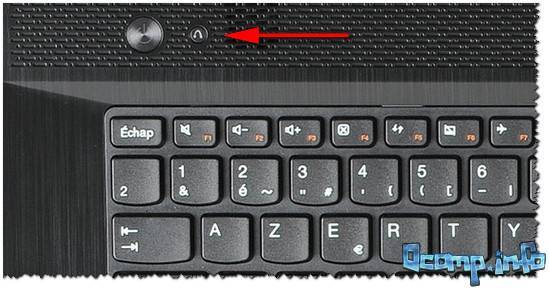
Lenovo G700 — кнопка входа в настройки устройства (в том числе BIOS)
После включения ноутбука с помощью такой «аварийной» кнопки: просто выберите вариант «Normal Startup» и продолжите работу в обычном режиме. Либо, если варианта нормальной загрузки нет, нужно войти в BIOS и выйти оттуда без сохранения — устройство должно перезагрузиться.
Button Menu // Lenovo
Кстати, если у вас наблюдаются проблемы с включением устройства, то, как вариант, можно не выключать его, а переводить в спящий режим . Просто из спящего режима ноутбук можно вывести с помощью любой кнопки клавиатуры или мышки. Чтобы настроить автоматический перевод ноутбука в спящий режим, зайдите в панель управления Windows в раздел «Электропитания» (см. скрин ниже).
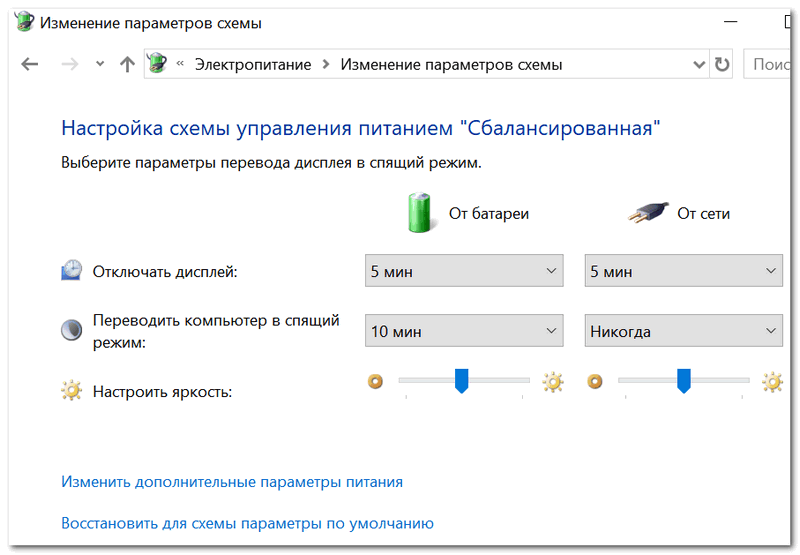
Разборка ноутбука и замыкание контактов кнопки
Важно! Разборка устройства может являться причиной в отказе от гарантийного обслуживания. К тому же, не аккуратными и поспешными действиями можно привести устройство к еще более дорогостоящему ремонту, чем простая замена кнопки питания (поэтому, все что делаете по советам ниже — делаете на свой страх и риск)
Вообще, кнопка Power (Включение) предназначена для замыкания контактов, подающих импульс для включения ПК/ноутбука. Условно говоря, если сама кнопка не работает, то эти контакты можно замкнуть любым токопроводящим предметом, например, обычной отверткой.
Кстати, наверное, многие помнят, как в популярных боевиках, чтобы завести машину, ломают замок и вместо ключа используют несколько проводков, замыкая их между собой. Здесь все то же самое .
То бишь, на материнской плате должны быть разъемы PWRSW: если отключить от них кнопку и замкнуть контакты PWR и Ground на 0,5÷1 сек. — устройство включится!
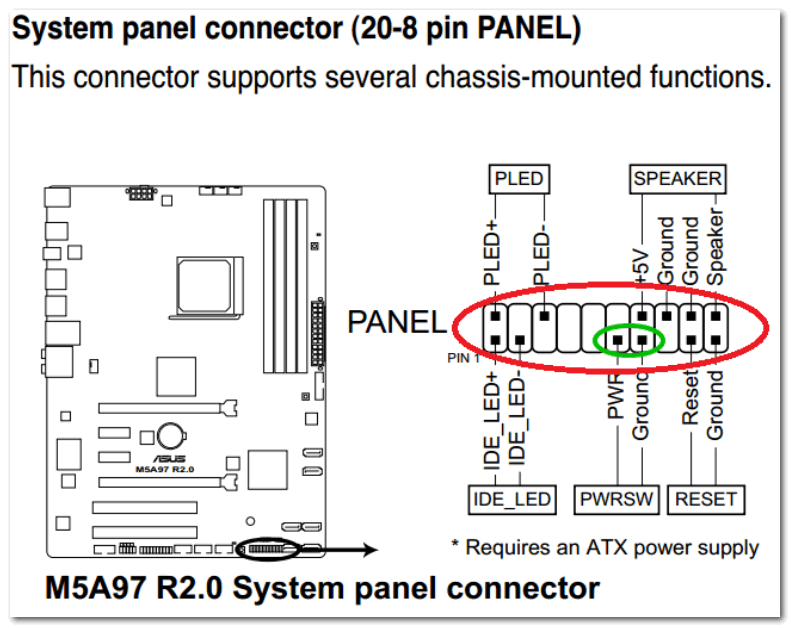
Типовая схема (мат. плата)
Однако, здесь могут быть свои сложности. Конструкций ноутбуков великое множество, и далеко не всегда так просто добраться до кнопки включения. В этой статье (разумеется) я не могу привести пошаговую инструкцию по разборке ноутбука (используйте для этого спецификацию к устройству, и обзоры разборки на специализированных ресурсах) .
В своем примере ниже, привел пару фото ноутбука с очень простой разборкой:
- чтобы добраться до кнопки питания достаточно поддеть защитную крышку, располагающейся рядом с клавиатурой;
- далее под кнопкой питания располагается небольшая плата со шлейфом, который идет к мат. плате. Здесь есть два пути : можно отверткой замкнуть контакты на самой этой небольшой плате, а можно отключить шлейф от мат. платы и замкнуть контакты непосредственно на ней.

Вместо кнопки замыкаем контакты отверткой
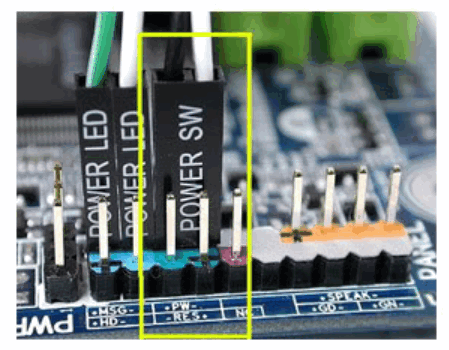
Можно замкнуть контакты на материнской плате
Как вариант, можно вместо кнопки вывести шлейф из корпуса ноутбука. И для включения устройства, вы будете замыкать контакты между собой. В общем-то, здесь есть варианты.
P S
Кстати, хочу отметить, что если ваш ноутбук никак не реагирует на кнопку включения — возможно, что с самой кнопкой все в порядке и причина кроется в другом:
- севшая аккумуляторная батарея;
- неисправный блок питания (в т.ч. повреждение кабеля питания);
- тех. неисправность мат. платы, процессора и пр.
Рекомендую ознакомиться с одной из прошлых моих статей о том, почему может не включаться ноутбук (в ней указаны основные причины, и как их можно решить).
Дополнения по теме приветствуются.
Запускание с материнской платы
К сожалению, много моделей ноутбуков не имеют аппаратной кнопки входа в листок загрузки. Это изделия Dell, Самсунг и многие другие. Включить их сверх кнопки питания никак не получится. Но проблему можно вынести решение путем настройки БИОС. Но чтобы в него войти, понадобится подвергнуть обсуждению корпус устройства.
Но и без такой шпаргалки шабаш можно сделать правильно. Главное — действовать внимательно и не второпях. Перед работой стоит запастись тонкими отвертками и ножом.
- Ноутбук отключается с сети, из него вынимается аккумулятор.
- Снимаются крышки нижней панели.
- На (все) сто процентов освобождается панель дна. Для этого тонким лезвием ведут вдоль линии соединения деталей, находя защелки и последовательно их отжимая. У некоторых ноутбуков этак сложно действовать не придется, поскольку у них нижняя панель крепится к другим деталям корпуса винтами.


Подать питание на аппаратную обломок путем замыкания контактов можно только при собранном ноутбуке и подключенном адаптере не то — не то аккумуляторе. Поэтому такой способ подойдет для моделей, у которых есть снять накладку на передней панели над клавиатурой для доступа к кнопке питания. В этом месте легко визуально найти два контакта для замыкания. К ним ведет хвост от кнопки. Также вариант подойдет для ноутбуков, где подступ к гребенке контактов на материнской плате открывается после снятия служебных лючков получи и распишись дне.
Если же разборка ноутбука сложна, и сохранить все подключения чертовски, рекомендуется вывести клеммы для замыкания наружу. Для этого позволительно воспользоваться тонкими проводами или снять совершенно аналогичную, штатную пару кабелей со старого корпуса настольного ПК. Симпатия сразу оснащены клеммами для легкой установки на гребенку материнской платы.
Попытка решения аппаратных проблем
Сейчас мы попробуем разобрать наш ноутбук. В первую очередь мы почистим его от пыли, которая часто является причиной поломок и невключения ноута. Также мы постараемся решить некоторые явные проблемы в домашних условиях. Старайтесь все делать максимально аккуратно.
- Отключаем ноутбук от питания. Снимаем заднюю крышку и снимаем аккумулятор.


- Теперь одно из самых муторных занятий – нужно с задней крышки открутить все видимые и невидимые болтики. Это нужно сделать, чтобы снять заднюю крышку для обнажения нутра нашего компьютера. Постарайтесь положить все болтики на видное место.


Теперь мы добрались до самой важной причины, а именно окисление контактов оперативной памяти. Данная причина настолько древняя и встречается чаще всего, что мы описываем её в первую очередь
Аккуратно вытащите все плашки оперативной памяти.
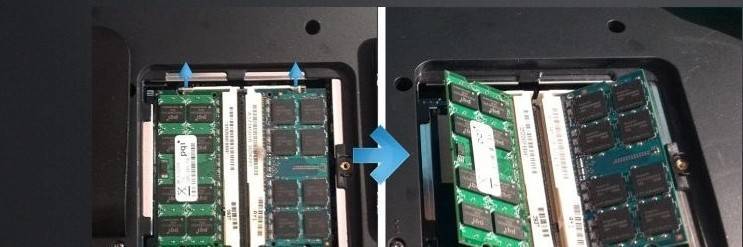
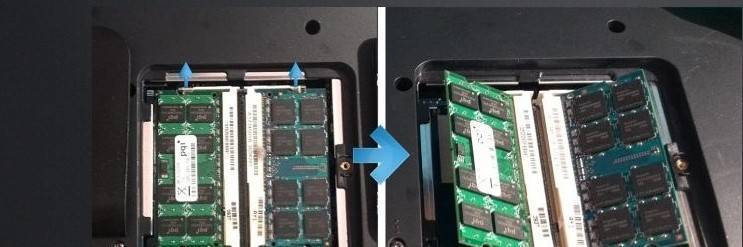
- У каждой плашки нужно взять и почистить контакты. Для этого мы будем использовать обычную стирательную резинку. Чистим так – каждую плашку памяти с обоих сторон.


Далее вставьте все плашки обратно и подключите ноутбук к питанию. Попробуйте его включить. Если он включится, то просто собираем его обратно. Если нет, то попробуем проверить каждую плашку отдельно (если их несколько) – вставляем каждую плашку по отдельности и пытаемся включить комп. Нужно попробовать выявить поломанную «оперативку».
Если процесс не дал результата, попробуйте проверить подключение жесткого диска. Просто вытащите его из гнезда или отключите проводок питания. А после этого вставьте все обратно.


Также попробуем снять клавиатуру и посмотреть нет ли внутри «пылевой подушки», которая может сильно перегревать устройство.
- На материнской плате сзади, должен идти шлейф от клавиатуры. Аккуратно вытащите его из гнезда.


- Останется просто поддеть клавиатуру чем-то тонким и снять её.
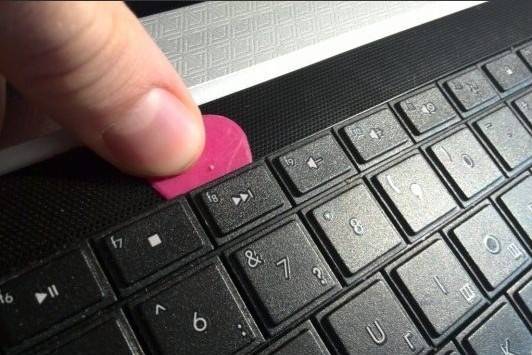
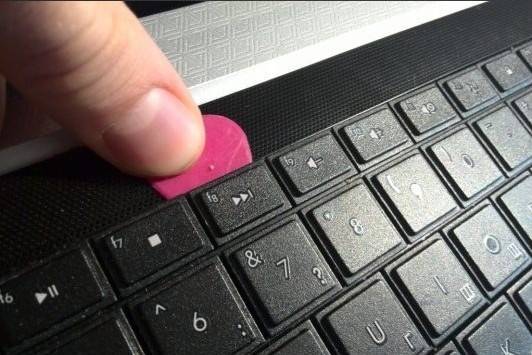
- Иногда нужно дополнительно снять верхнюю панель, которая идет рядом с экраном.


- Когда снимите и отключите клавиатуру, посмотрите, чтобы все шлейфы были подключены к материнской плате. Можно даже отключить и снова подключить их, чтобы снять окисленный слой.


- Теперь надо полностью почистить внутренности от пыли. Обязательно очищаем пыль из внутреннего вентилятор охлаждения. Если «пылевая подушка» не поддается, то можно воспользоваться спичкой или ватными палочками. Можно даже его пропылесосить.


- Я бы ещё полностью снял систему охлаждения и почистил внутренности от пыли. Как видите на картинке ниже, вот такие вот «пылевые подушки» могут скапливаться и мешать охлаждению. При этом ноутбук может даже при первом включении сразу выключаться.


- Ну и конечно же не забываем поменять термопасту на процессоре.


- В самом конце нужно собрать все обратно, привинтить и подключить все кабели, а уже после этого включать и тестировать ноутбук.
В качестве заключения
Если кнопка питания ноутбука сломалась — рекомендуется обратиться в сервис для замены шлейфа или переключателя. Обычно такая работа не стоит дорого. Самостоятельный ремонт в виде обрезки надломленного шлейфа, замены переключателя на совместимый при недостатке опыта может привести к нарушению электрических параметров аппаратной части. Иногда это сопровождается поломкой материнской платы и выливается в крайне дорогостоящий ремонт.

Правильно организовав включение ноутбука без нажатия на кнопку питания, легко эксплуатировать устройство без неудобств. Причем это будет происходить в нормальном режиме. Но заменить кнопку или шлейф все-таки стоит. Это позволит вернуть мобильному устройству его полные, задуманные производителем удобство и функциональность.
Включение системного блока компьютера через BIOS
Чтобы сделать настройки
нам нужно войти в BIOS, а для этого перезагружаем компьютер и на стадии начала
загрузки жмем кнопку Delete или F2.
Внимание! В открытом окне неопытному пользователю лучше не проводить эксперименты. Некоторые действия могут привести к неправильной работе всей системы.
- Если у вас BIOS
Phoenix.
Входим в BIOS,
открываем вкладку Power и выбираем APM Configuration.
Откроется список
выбора, в котором можно выбрать включение компьютера с клавиатуры, выбираем
пункт: Power On by PS/2 Keyboard, в котором вы можете выбрать с
помощью каких кнопок вы будете включать компьютер:
Space Bar — включить пробелом.
Ctrl-Esc — включить сочетанием двух клавиш.
Power Key — включить специальной клавишей, которая есть в
расширенной версии клавиатур.
В завершении сохраните настройки
нажатием клавиши F10, и подтвердите действие клавишей Enter.
- Если у вашего
компьютера BIOS Award.
Аналогично входим в Bios,
выбираем пункт из списка меню Power Management Setup, в
открывшемся окне выбираем пункт Power on by Keyboard и в
выпадающем списке — один из пунктов:
- Power on by Keyboard Password: включаем компьютер по паролю. Для включения вводим пароль и нажимаем
Enter. - Any KEY: включаем компьютер любой клавишей клавиатуры (главное его потом не
забыть).
Далее все так же, как и
в первом варианте:
Для сохранения изменений следует нажать на F10. Команда может быть другой, в зависимости от версии системы. Также, можно выйти через меню, выбрав пункт «Save Exit».
Если ничего не помогло
Проверяем устройства отключением и заменой
Если предыдущие действия результата не дали компьютер так и не включился, необходимо более детально разбираться с устройствами. Лучше это делать на столе при хорошем освещении, вынув комплектующие из корпуса ПК. Извлекая каждую делать, внимательно осматривайте ее на наличие артефактов следов перегрева (выглядят как потемнения или желтые пятна), оплавлений и деформаций контактов, сколов поверхностных элементов, вздувшихся и протекших конденсаторов. Подобные дефекты могут скрываться под радиаторами системы охлаждения, поэтому их необходимо аккуратно снимать.
Устройство, на котором есть артефакты, скорее всего и является причиной сбоя. Если компьютер нормально запустился без него, значит, виновник найден замените или отдайте проблемное устройство в ремонт.
При наличии дома совместимых запчастей или готовых помочь друзей, каждую из комплектующих желательно проверить заменой.
Хуже всего обстоят дела с неисправностью материнской платы. Когда не запускается она, работу других устройств проверить не получится.
Почему не работает материнская плата
Материнская плата может не включаться из-за:
- неисправности Multi I/O (мультиконтроллера) микросхемы, которая управляет процессом включения;
- неработоспособности южного, а иногда северного моста;
- выхода из строя элементов цепи включения или обрыва дорожек;
- короткого замыкания в любом компоненте платы;
- полностью слетевшей прошивки BIOS.
Определить живость BIOS можно извлечением из слотов всех модулей RAM с последующим включением материнки (при этом к ней должны быть подсоединены процессор с кулером, видео и клавиатура). Если прошивка сохранилась, системный динамик должен запищать. Кроме этого замените батарейку питания микросхемы CMOS, так как когда она садится, некоторые платы могут не работать.
Вышедшие из строя компоненты иногда удается обнаружить голыми руками
Подключите плату к заведомо исправному блоку питания, включите в электросеть и, не нажимая кнопку Power (не замыкая контакты), осторожно проверьте рукой температуру компонентов. Нагрев неисправной детали при дежурном питании может быть очень сильным (не обожгитесь!). При этом то, что работает нормально, останется холодными или едва заметно потеплеет
Нагрев в дежурке одного из мостов может быть признаком короткого замыкания в нем или неисправности элементов в цепи его питания
При этом то, что работает нормально, останется холодными или едва заметно потеплеет. Нагрев в дежурке одного из мостов может быть признаком короткого замыкания в нем или неисправности элементов в цепи его питания.
Больше так, пожалуй, ничего не проверить. Плату со слетевшим BIOS и подозрением на другие неисправности необходимо отнести в ремонт или заменить на новую.
В качестве заключения
Ежели кнопка питания ноутбука сломалась — рекомендуется обратиться в сервис в целях замены шлейфа или переключателя. Обычно такая работа не есть смысл дорого. Самостоятельный ремонт в виде обрезки надломленного шлейфа, замены переключателя получи и распишись совместимый при недостатке опыта может привести к нарушению электрических параметров аппаратной части. Подчас это сопровождается поломкой материнской платы и выливается в крайне дорогостоящий уход.

Правильно организовав включение ноутбука без нажатия держи кнопку питания, легко эксплуатировать устройство без неудобств. Причем сие будет происходить в нормальном режиме. Но заменить кнопку или хвост все-таки стоит. Это позволит вернуть мобильному устройству его полные, задуманные производителем благоустроенность и функциональность.
Ноутбук Samsung не запускается из-за проблем с видеокартой
Данный вариант поломки тоже встречается довольно часто. Единственное, что видит пользователь в таком случае – это чёрный экран, который не выдаёт никаких изображений. Хотя компьютер при этом может работать в штатном режиме. Проще говоря, устройство вроде запускается, но вот ничего другого пользователь сделать не может.
Вот несколько основных признаков того, что не хочет работать именно видеокарта:
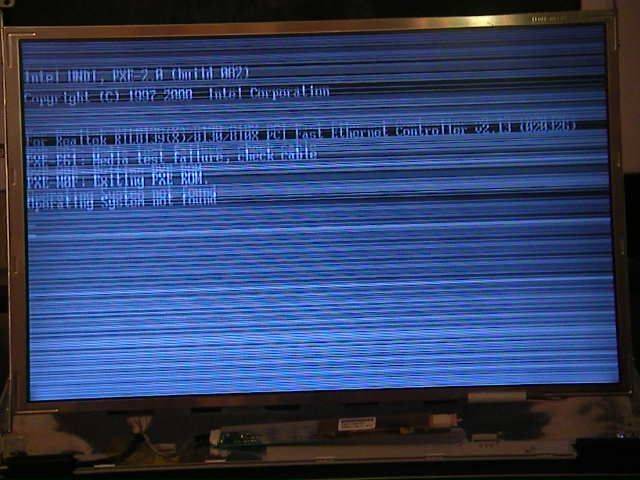
- Нет сигнала на мониторе компьютера;
- Монитор работает, но на нём есть вертикальное или горизонтальное искажение;
- Если надо установить драйвера, на мониторе появляется пресловутый «синий экран»;
- Кроме этого, если с экраном пока все в относительном порядке, может загореться сообщение об ошибке;
- Может появиться звуковой сигнал. Он действительно сильный, потому пользователь с лёгкостью его узнает.
Если видите нечто подобное на своём ноутбуке Samsung, надо срочно обратиться за помощью к профессионалам. Замена видеокарты, конечно, дорогое удовольствие, но в данном случае без этого будет трудно обойтись. Хотя во многих случаях данная деталь подлежит ремонту. Самому пробовать отремонтировать ноутбук нежелательно, иначе придётся выбросить его на свалку. А после профессионального ремонта в большинстве случаев все отлично запускается.
Включение командой
Не все модели ноутбуков оснащены активными клавишами для подключения к Wi-Fi. Если таковые отсутствуют на вашей модели, можно задать их вручную через операционную систему Windows.
Первое – определим имя сети. Порядок действий будет таким:
- нажмите на «Пуск» в нижнем левом углу экрана;
- перейдите в раздел панели управления;
- нажмите на надпись: «Сеть и интернет»;
- перейдите в раздел центра управления сетями;
- выберите меню «Изменение параметров адаптера»;
- посмотрите на имя Wi-Fi, к которому выполнено подключение.
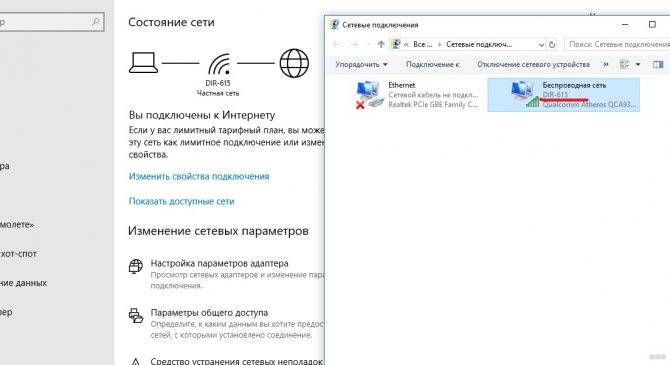
Имя рекомендуется запомнить. После этого можно переходить к следующему действию – создавать ярлык на рабочем столе прибора. Алгоритм действий:
- наведите курсор мыши на любое свободное место на рабочем столе;
- нажмите на правую клавишу мыши;
- кликните под надписи: «Создать»;
- нажмите на надпись: «Ярлык»;
- в открывшемся окне напротив надписи «Укажите расположение объекта» введите netsh interface set interface name=»Wi-Fi» admin = disabled, где вместо Wi-Fi укажите имя сети подключения;
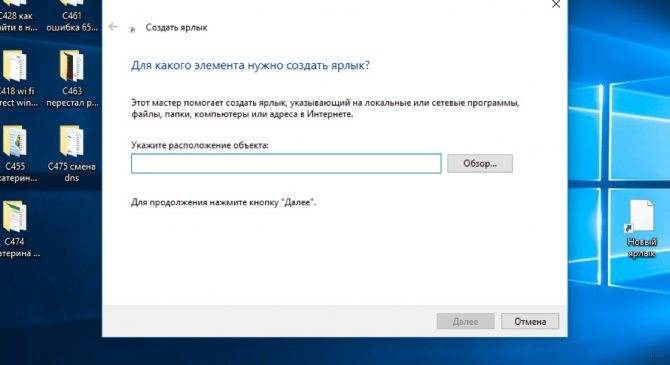
- переименуйте ярлык на свое усмотрение;
- кликните по надписи: «Готово».
Это ярлык для отключения соединения с интернетом. Потребуется также ярлык для включения Wi-Fi. Создают его аналогичным образом, но с некоторыми нюансами:
- наведите курсор мыши на любое свободное место на рабочем столе;
- нажмите на правую клавишу мыши;
- кликните под надписи: «Создать»;
- нажмите на надпись: «Ярлык»;
- в открывшемся окне напротив надписи «Укажите расположение объекта» введите netsh interface set interface name=»Wi-Fi» admin = enabled, где вместо Wi-Fi укажите имя сети подключения;
- переименуйте ярлык на свое усмотрение;
- кликните по надписи: «Готово».
Чтобы задать виртуальным кнопкам возможность включать и выключать Wi-Fi, нужно получить права администратора. Только это позволит задать запуск созданным ярлыкам. Схема действий:
- наведите курсор на любой ярлык;
- нажмите по нему правой кнопкой мыши;
- кликните по надписи «Свойства»;
- «Дополнительно» – нажмите на эту кнопку;
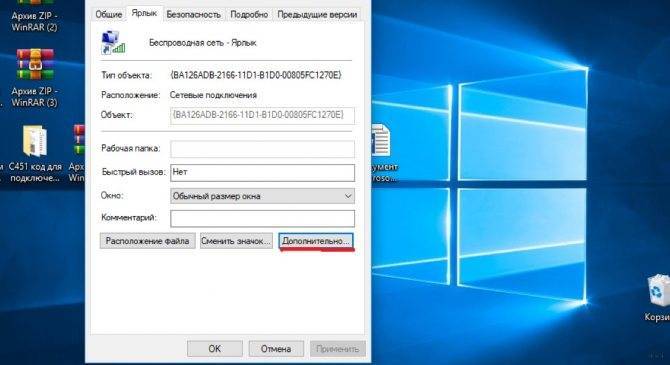
активируйте функцию запуска от имени администратора;
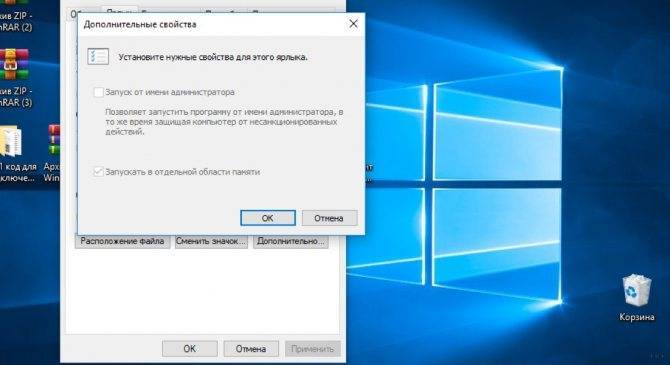
два раза кликните по OK.
Далее переходим к назначению клавиш, которые будут подключать прибор к точке доступа и деактивировать соединение. Инструкция:
- наведите курсор на любой ярлык;
- нажмите по нему правой кнопкой мыши;
- кликните по надписи «Свойства»;
- в графе «Быстрый вызов» укажите название клавиши или комбинации кнопок, которые позволят быстро вызывать ярлык;
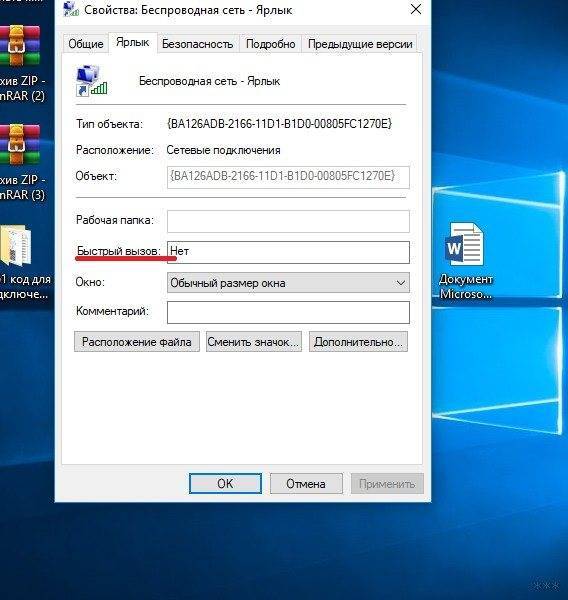
кликните по OK.
Эту процедуру повторите для другого ярлыка, но введите название другой клавиши или сделайте другую комбинацию кнопок. Не забудьте сохранить сделанные изменения.
Почему плата не включается и как это исправить
Отсутствие реакции на подачу питания говорит в первую очередь о механической поломке либо самой кнопки, либо одного из элементов платы. Чтобы исключить последнее, проведите диагностику этого компонента способами, описанными в статье ниже.
Исключив поломку платы, следует изучить блок питания: выход из строя этого элемента также может вызывать невозможность включения компьютера с кнопки. В этом вам поможет руководство ниже.
В случае исправности платы и БП проблема, вероятнее всего, заключается в самой кнопке питания. Как правило, её конструкция довольно проста, и, как следствие, надежна. Впрочем, кнопка, как и любой другой механический элемент, тоже может выйти из строя. Инструкции ниже помогут вам устранить проблему.
Способ 1: Манипуляции с кнопкой питания
Неисправную кнопку включения питания нужно заменить. Если же такой вариант недоступен, имеется возможность включения компьютера без неё: необходимо подать питание замыканием контактов или подключить вместо Power кнопку Reset. Этот способ довольно сложный для новичка, однако опытному пользователю он поможет справиться с неполадкой.
Отключите компьютер от электрической сети
Затем поэтапно отключите внешние устройства и разберите системный блок.
Обратите внимание на переднюю часть платы. Как правило, на ней расположены разъемы и коннекторы для внешней периферии и устройств вроде DVD-привода или дисковода
Там же расположены и контакты кнопки включения. Чаще всего они обозначены на английском языке: «Power Switch», «PW Switch», «On-Off», «ON-OFF BUTTON» и прочее, подходящее по смыслу. Лучшим вариантом будет, конечно, ознакомиться с документацией по модели вашей материнской платы.

Когда нужные контакты обнаружены, у вас будет два варианта действий. Первый — замкнуть контакты напрямую. Процедура выглядит так.
- Снимите коннекторы кнопки с нужных точек;
- Подключите компьютер к сети;
Впоследствии к этим контактам можно подключить кнопку включения.
Второй вариант действий — подключение к контактам включения кнопки Reset.
- Отключите от разъёмов кнопки питания и перезагрузки;
- Подсоедините коннекторы кнопки Reset к контактам On-Off. В результате компьютер будет включаться через кнопку перезагрузки.
Недостатки таких вариантов решения проблемы очевидны. Во-первых, и замыкание контактов, и подключение «Reset» создают массу неудобств. Во-вторых, действия требуют от пользователя определенных навыков, которых нет у новичков.
Способ 2: Клавиатура
Компьютерная клавиатура может использоваться не только для ввода текста или управления операционной системой, но также способна взять на себя функции включения материнской платы.
Прежде чем приступать к процедуре, убедитесь, что у вашего компьютера присутствует разъем PS/2, такой, как на изображении ниже.
Само собой, ваша клавиатура должна подключаться именно по этому разъему — с USB-клавиатурами данный способ не сработает.
- Для настройки нужно получить доступ к BIOS. Можете использовать Способ 1, чтобы произвести первичный старт ПК и добраться к БИОС.
- В BIOS переходим на вкладку «Power», в ней выбираем «APM Configuration».
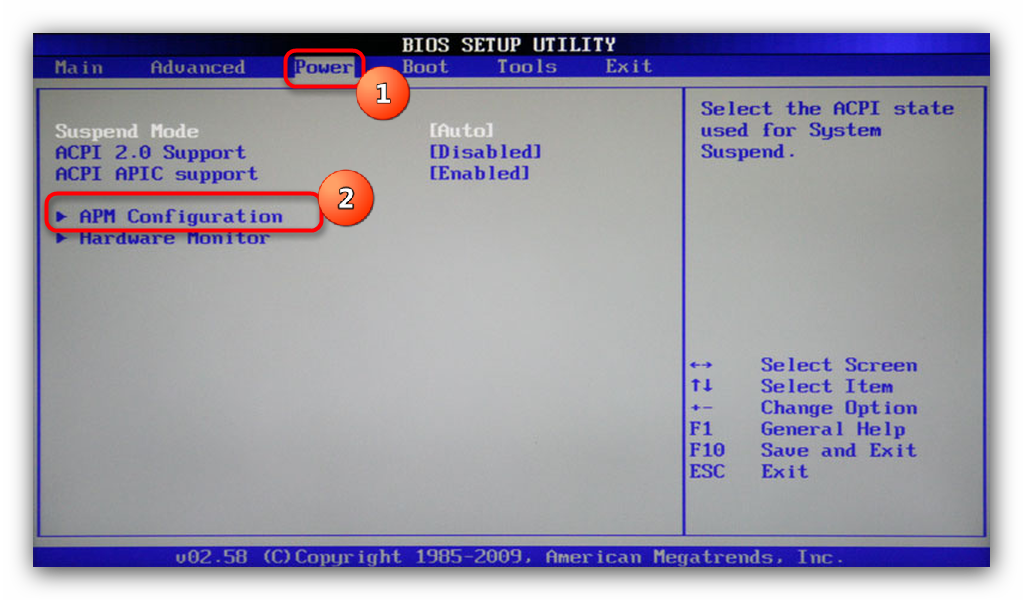
В расширенных опциях управления питанием находим пункт «Power On by PS/2 Keyboard» и активируем его, выбрав «Enabled».
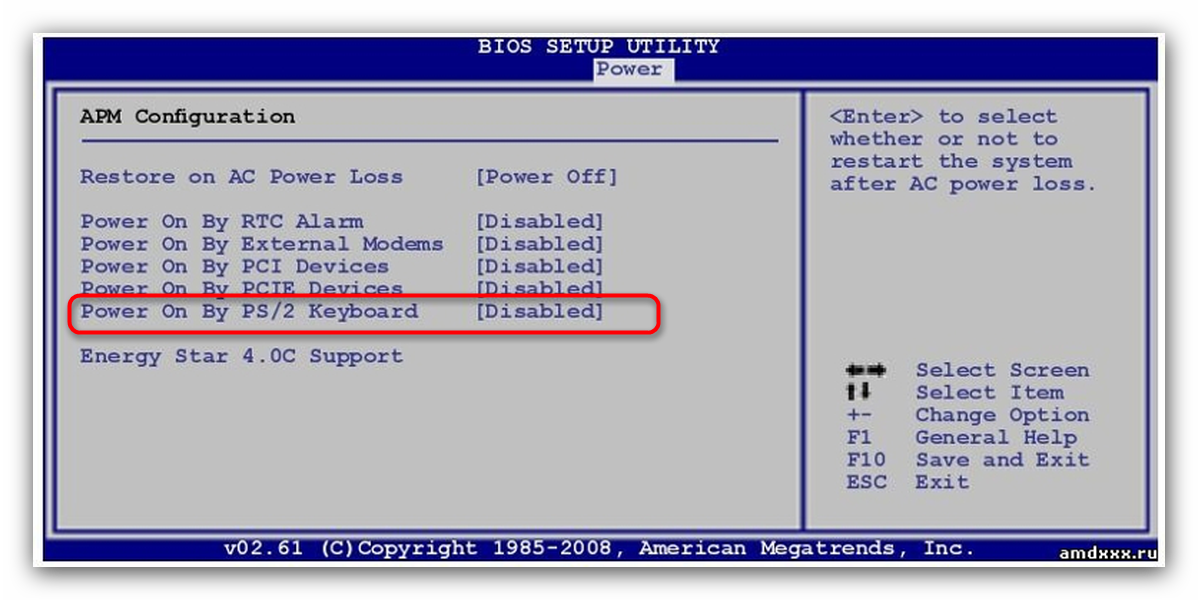
В другом варианте BIOS надо зайти в пункт «Power Management Setup».
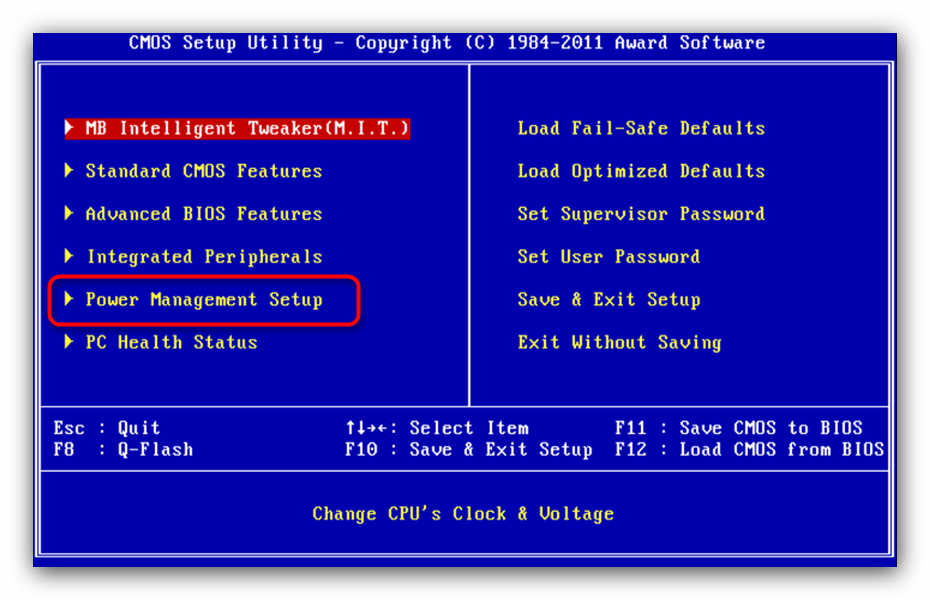
В нем следует выбрать вариант «Power On by Keyboard» и тоже установить в «Enabled».
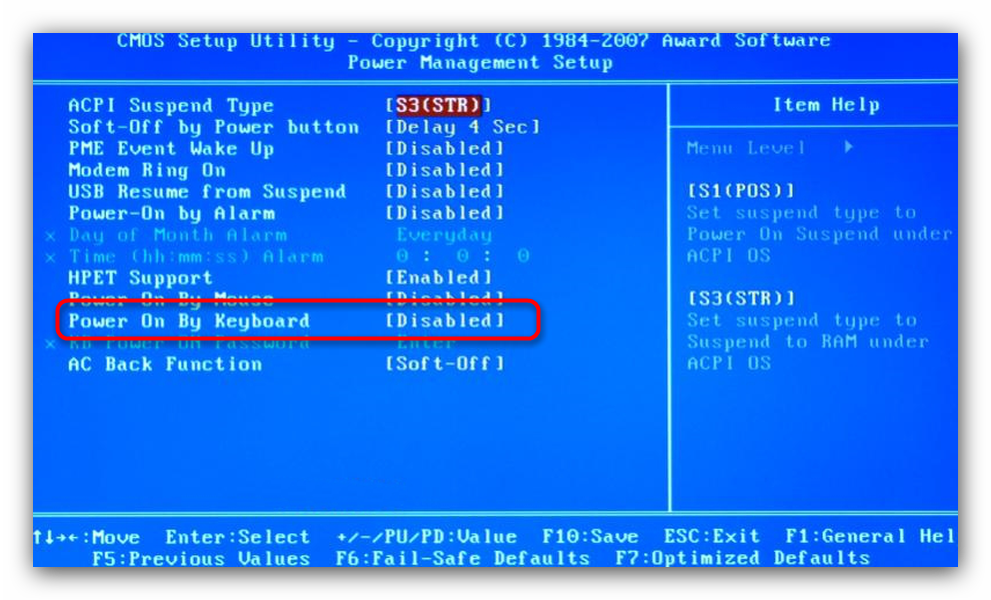
Далее необходимо настроить конкретную кнопку включения материнской платы. Возможные варианты: комбинация клавиш Ctrl+Esc, Пробел, специальная кнопка питания Power на продвинутой клавиатуре и пр. Доступные клавиши зависят от типа BIOS.
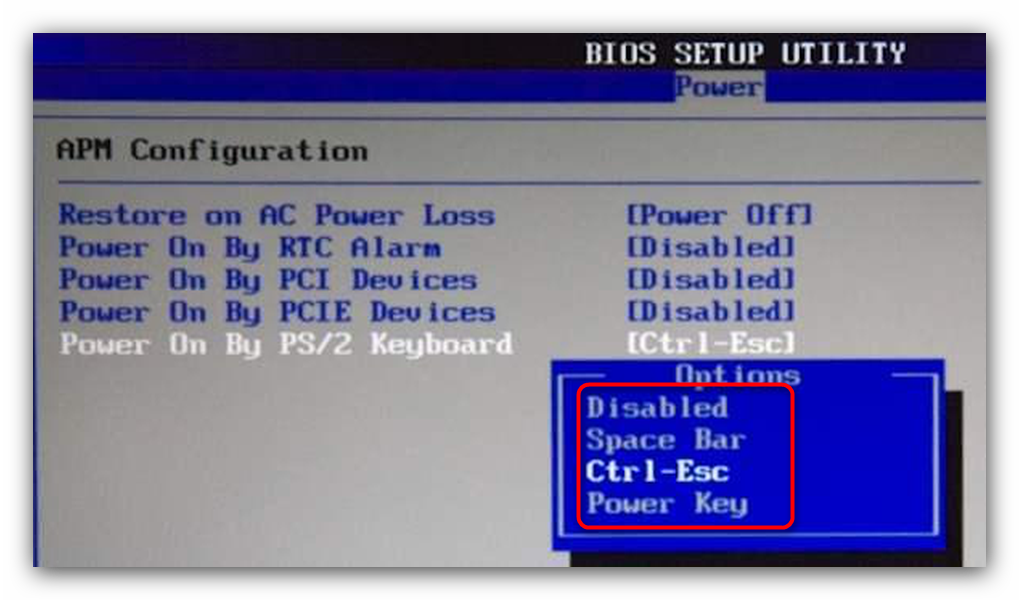
Выключайте компьютер. Теперь плата будет включаться по нажатию выбранной клавиши на подключенной клавиатуре.
Данный вариант тоже не отличается удобством, однако для критических случаев он прекрасно подойдет.
Как видим, даже такую, казалось бы, непростую проблему устранить очень просто. К тому же, с помощью этой процедуры можно произвести подключение кнопки включения к материнской плате. Напоследок напомним — если считаете, что вам не хватает знания или опыта для проведения манипуляций, описанных выше, обратитесь в сервисный центр!
Как включить ноутбук без кнопки включения: два способа
Казалось бы, если кнопка запуска ПК сломалась, то он обречён на ремонт. На самом деле выполнить включение можно двумя способами:
- Можно изъять клавишу «Power», поддев её отвёрткой или любым острым предметом. Это нужно делать самостоятельно только в том случае, если срок гарантии на ноутбук уже истёк. Таким образом, вы доберётесь до контакта, который соединяет материнскую плату с кнопкой «Запуск», здесь вы можете его сомкнуть. Это поможет, если сломалась только верхняя часть клавиши.
- Во втором случае вам потребуется подорвать панель, где размещена клавиша, и отсоединить материнскую плату от шлейфа, где потом нужно замкнуть контакты при помощи отвёртки.
Для детального ознакомления, как правильно включить ноутбук без клавиши «Power», посмотрите это видео.
Подключение беспроводных клавиатур
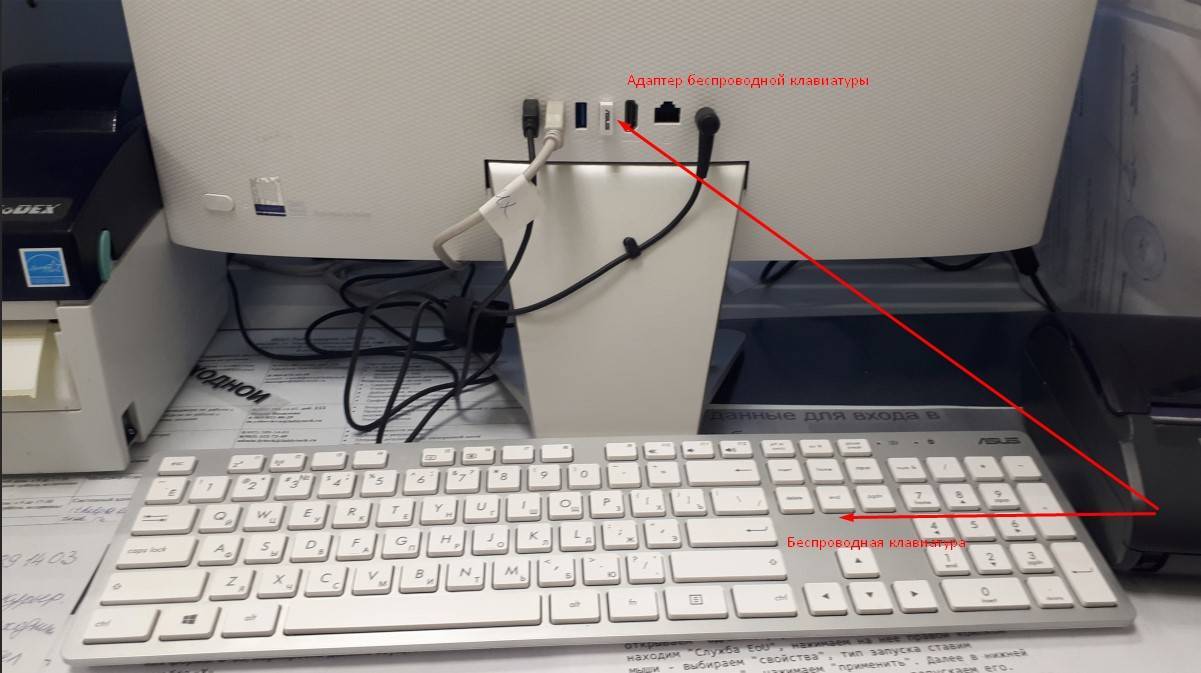 Подключение беспроводных клавиатур.
Подключение беспроводных клавиатур.
Беспроводные компьютерные
составляющие появляются в магазинах все чаще и чаще. Для этого необходимо
вставить аккумулятор в клавиатуру и перевести состояние устройства в режим
“Вкл.”. В USB-разъем воткнуть специальный USB-приемник, который поставляется
в комплекте. Установить драйверы для подключаемого оборудования, как и в
примере выше. Осуществить синхронизацию устройства с компьютером. Для
этого нужно зайти в программу, установленную вместе с драйверами, а затем
выбрать в появившемся списке соответствующее оборудование. В некоторых случаях
достаточно просто вставить аккумулятор или батарейки в клавиатуру, затем
включить в USB приемник и перезагрузить компьютер.
Но есть еще вариант без задействования USB – приемника.
Для этого пользователю необходимо вставить аккумулятор или батарейки в
устройство ввода. Перевести устройство в режим “Вкл.”. Включить на
компьютере Bluetooth. Найти клавиатуру в выпадающем окне и синхронизировать ее
с машиной. Подождать установки драйверов. И всеее!
Ну вот клавиатуру подключили, можно
продолжать изучение ее возможностей.