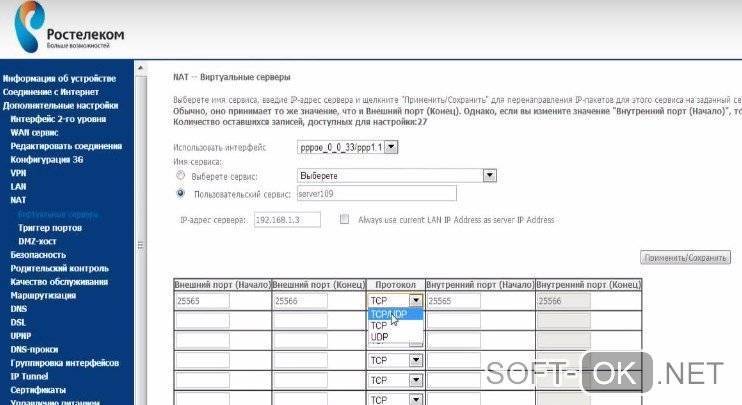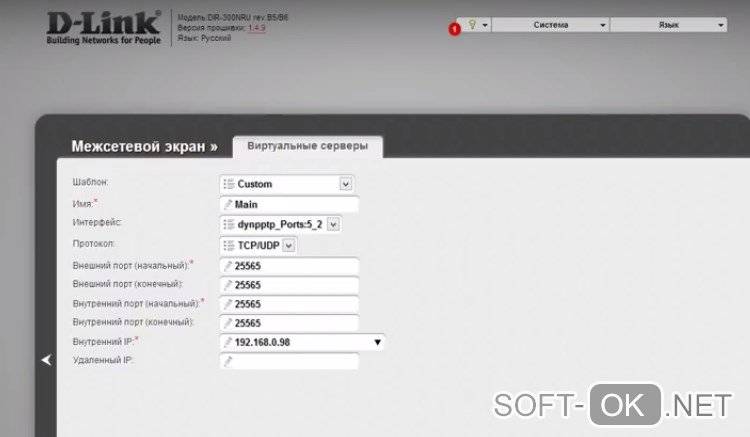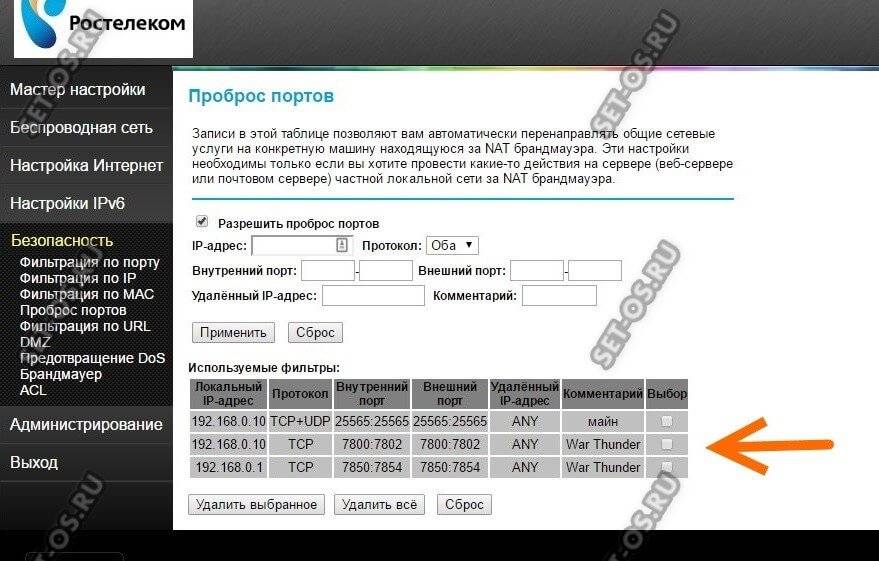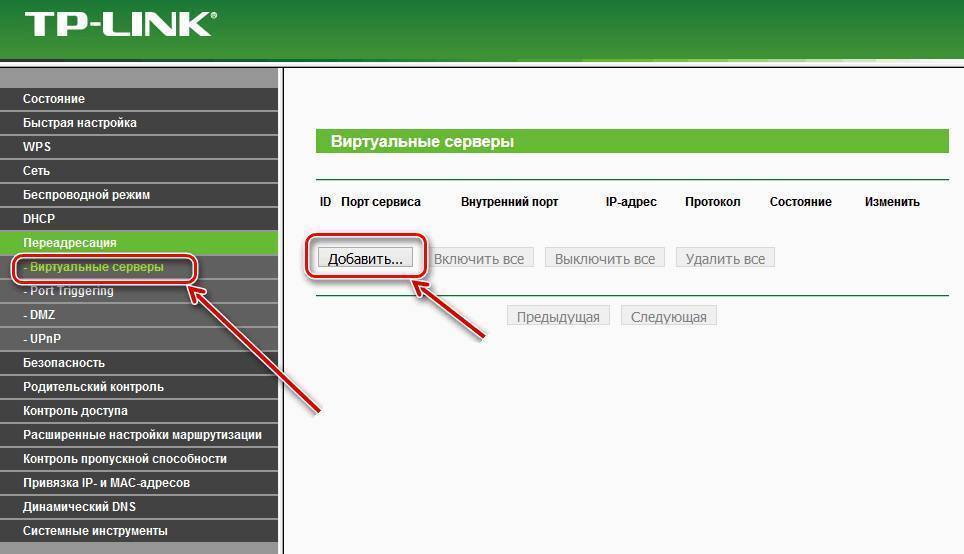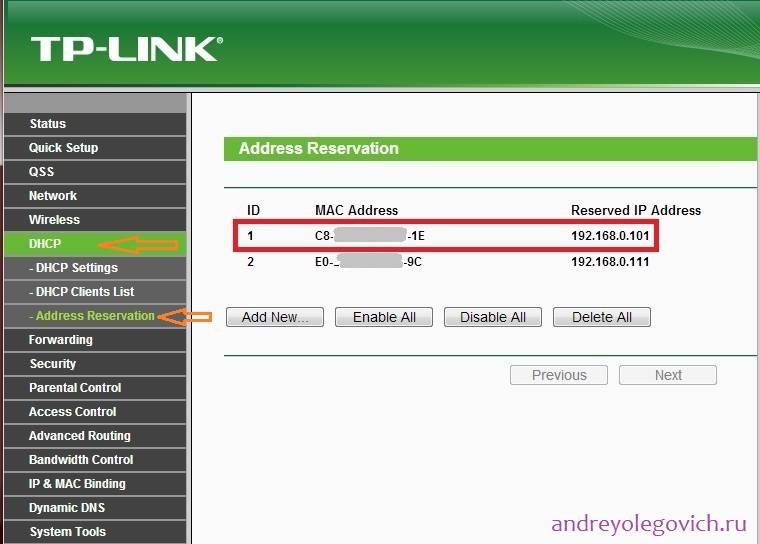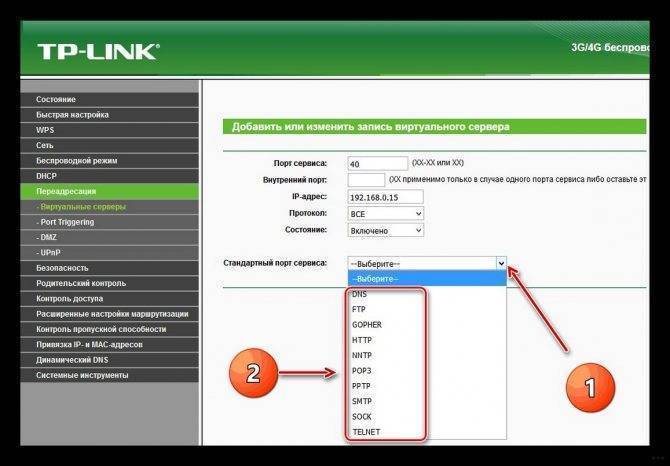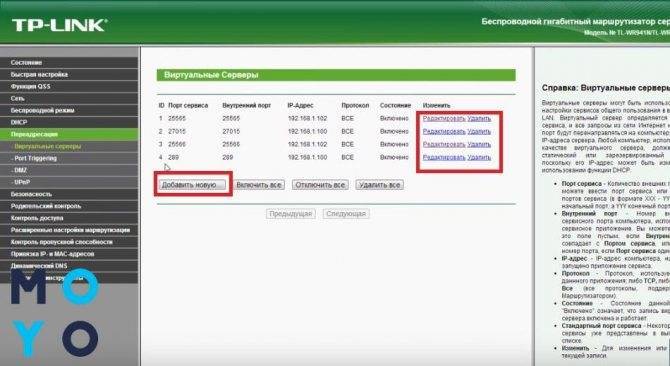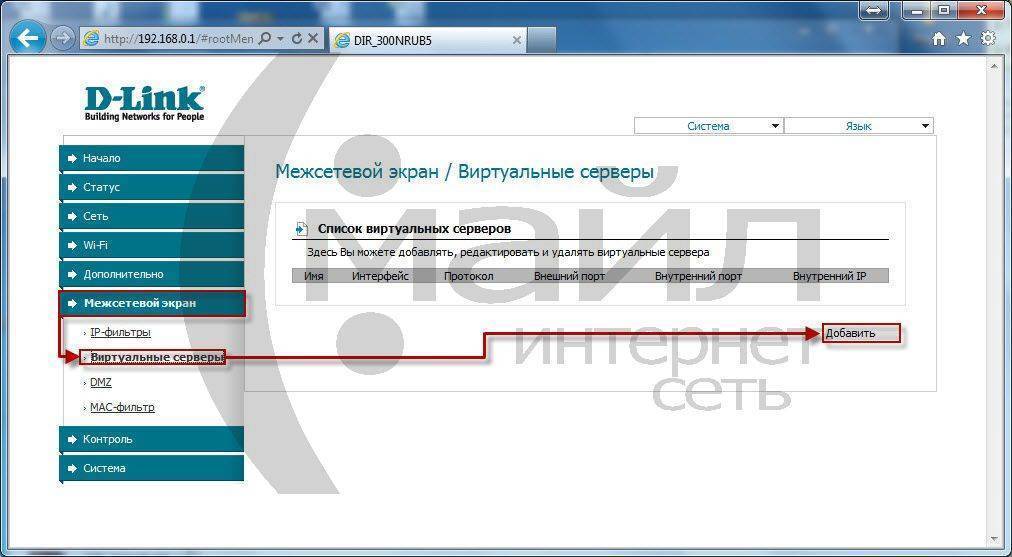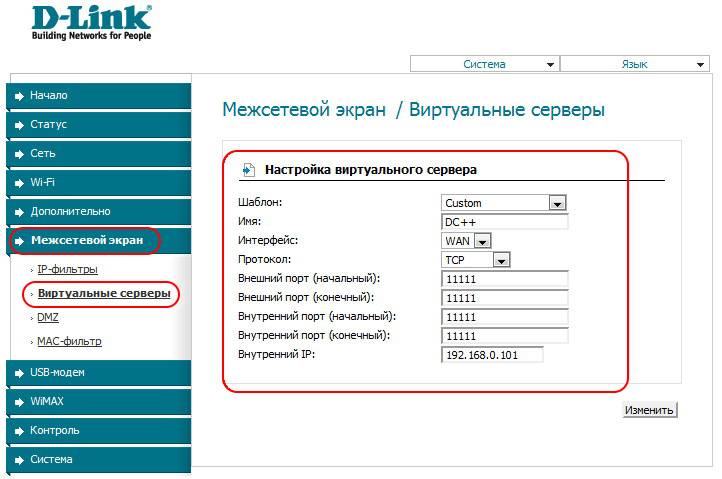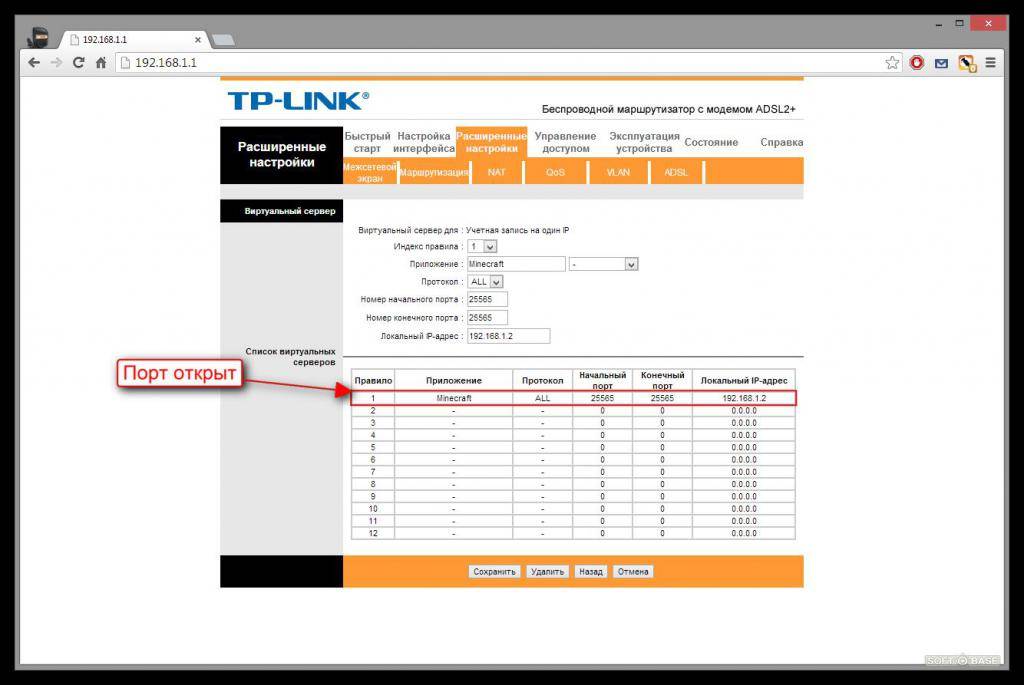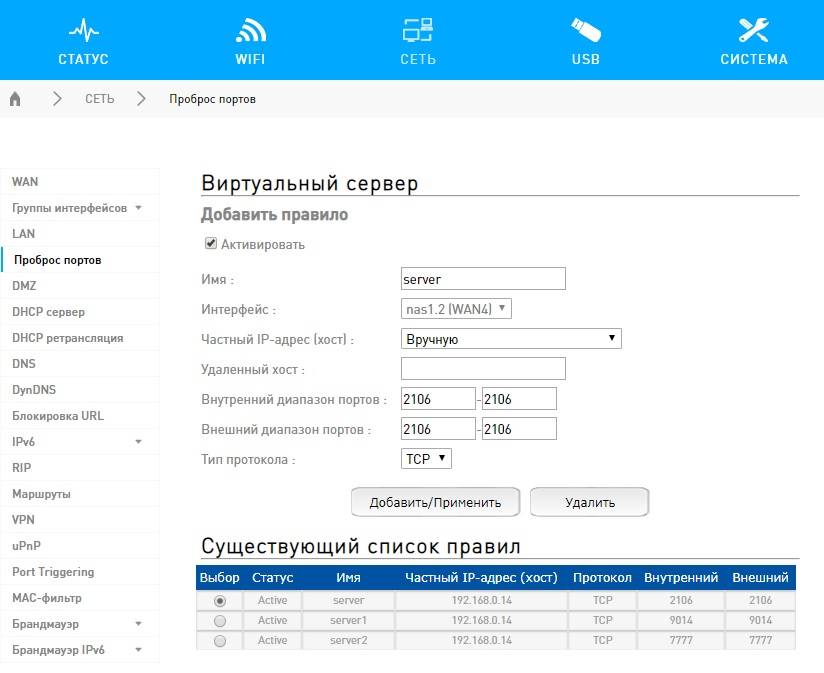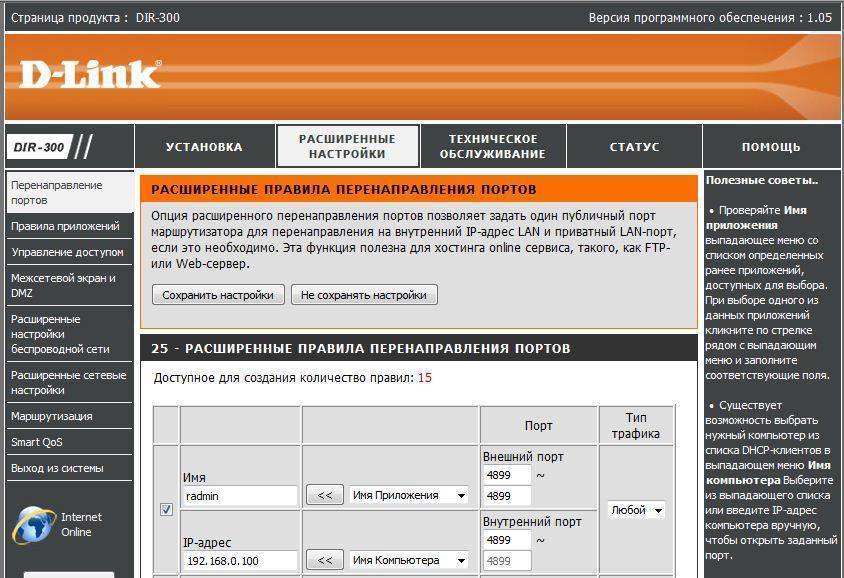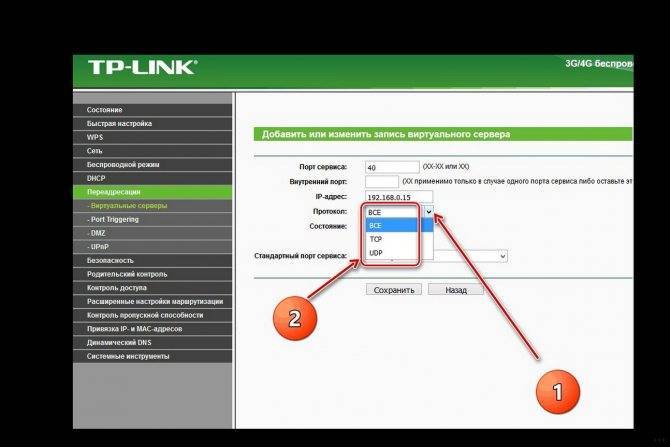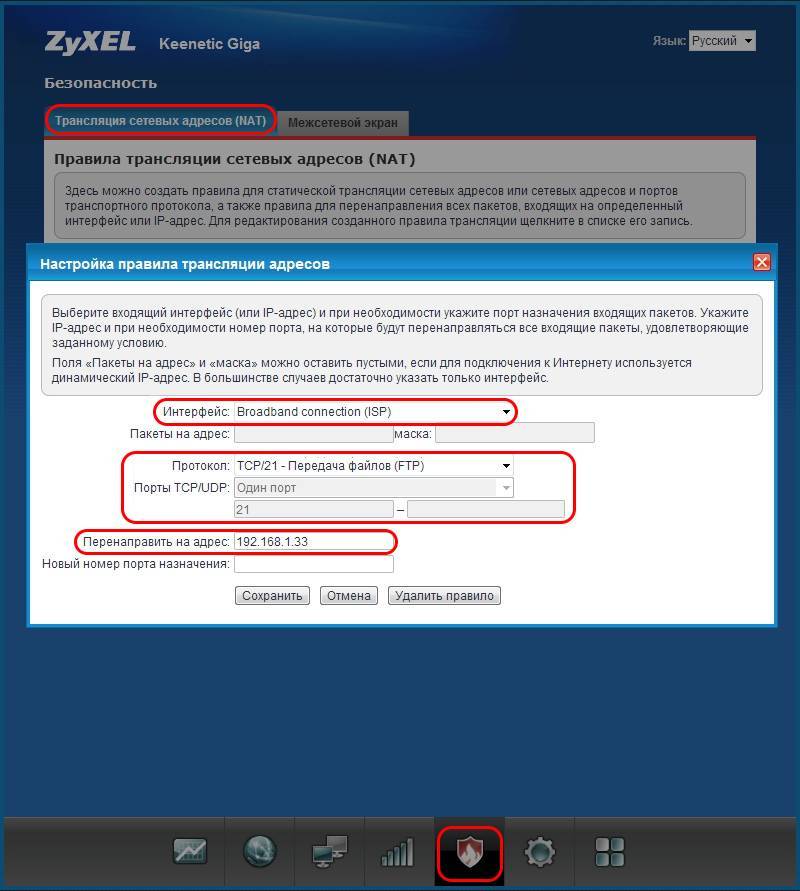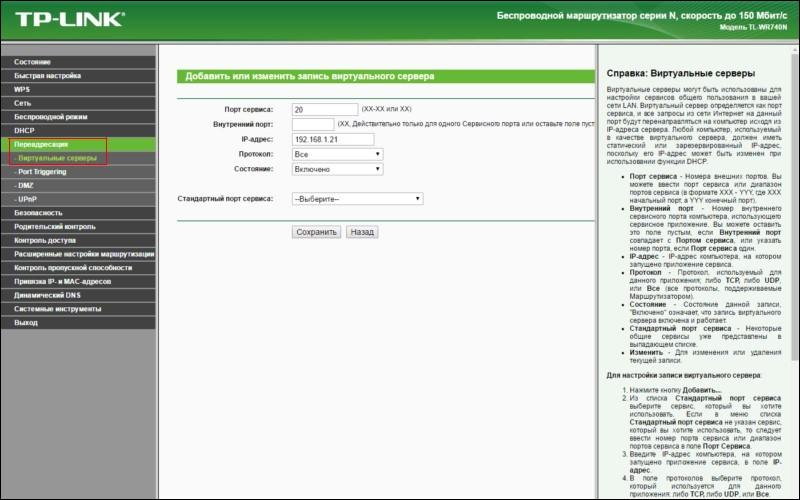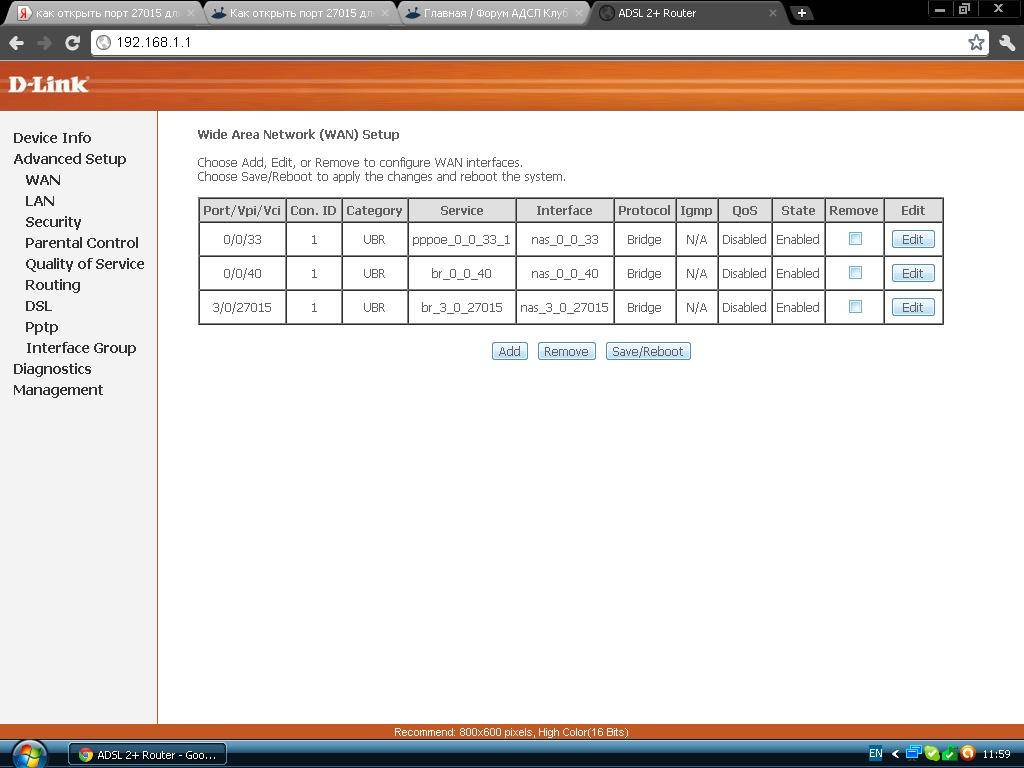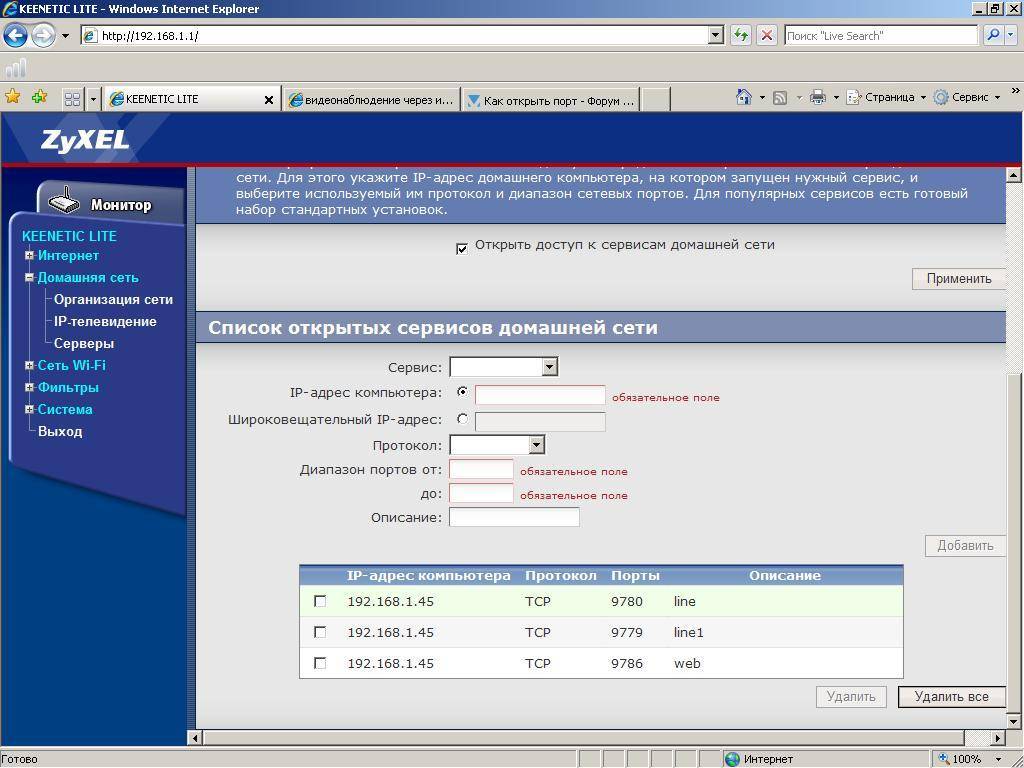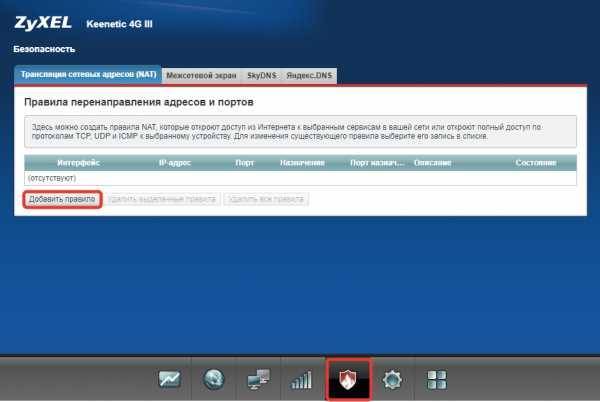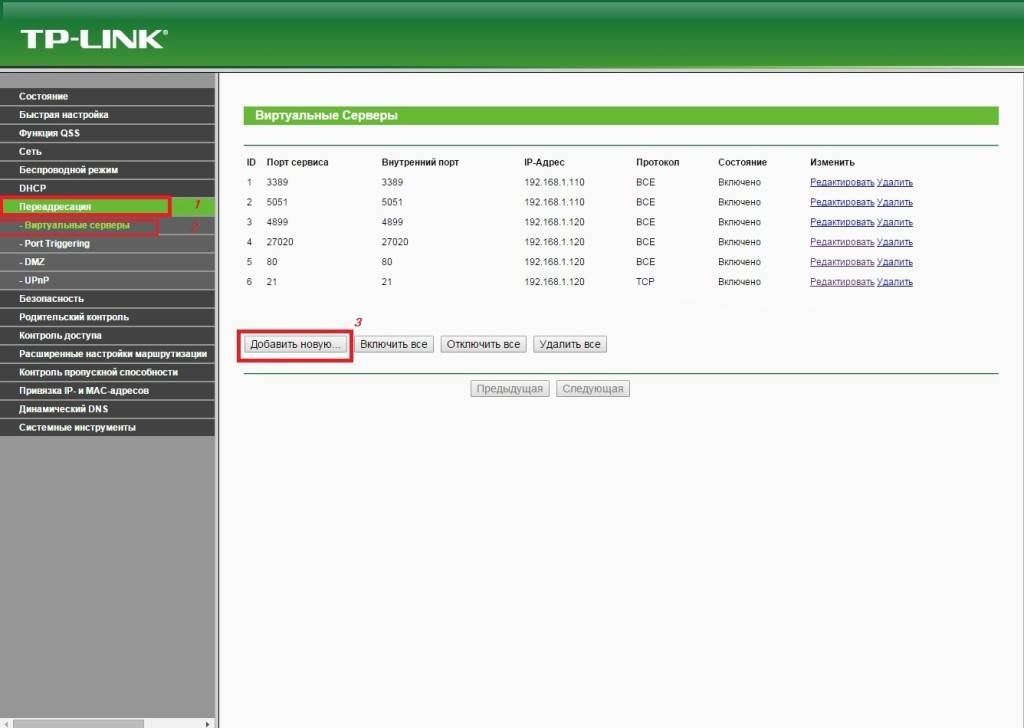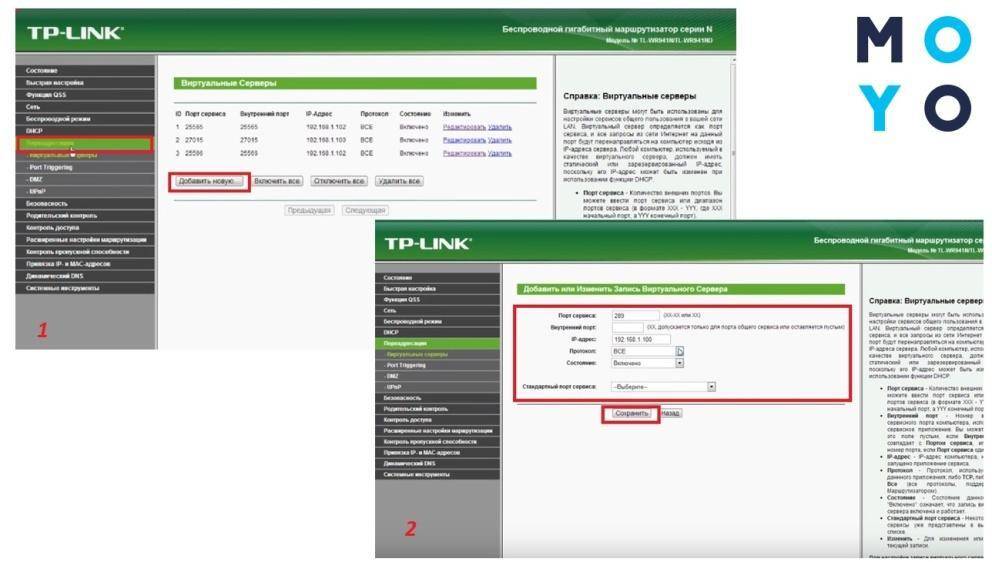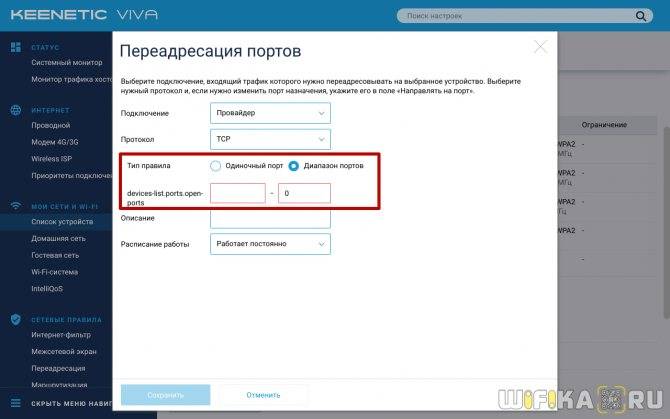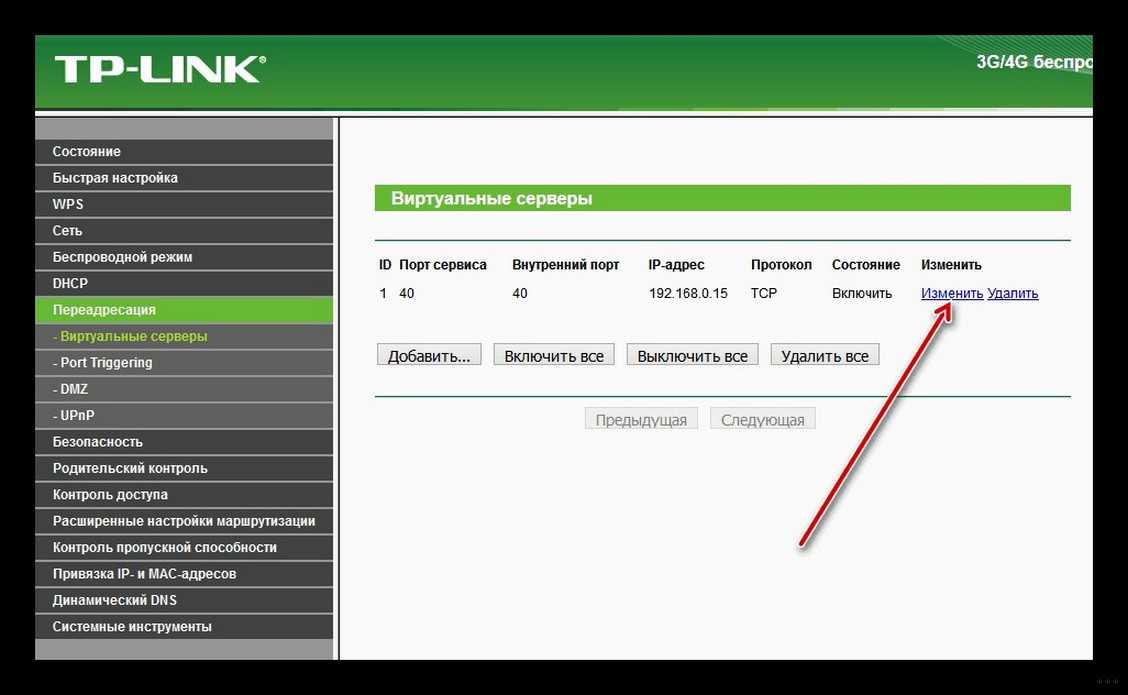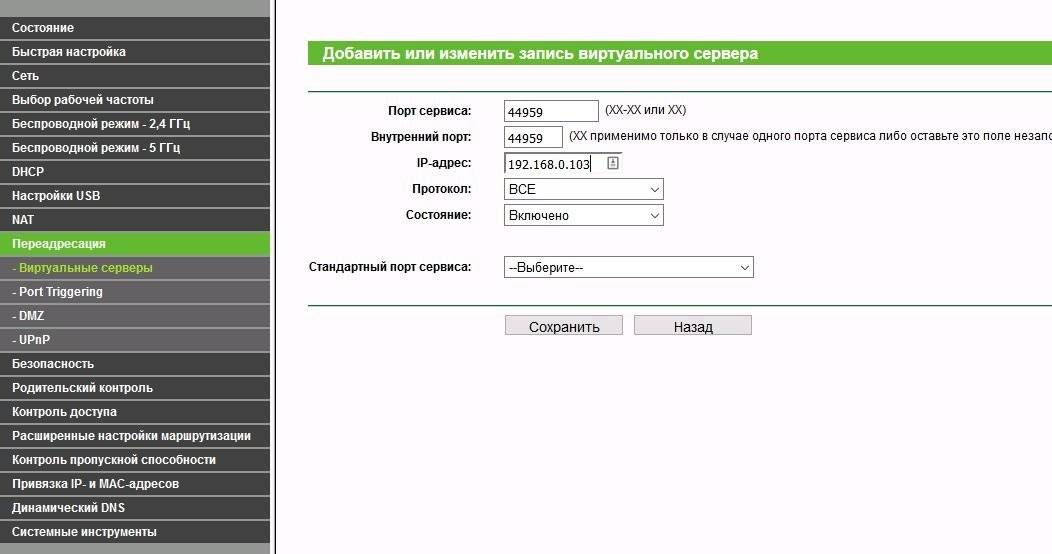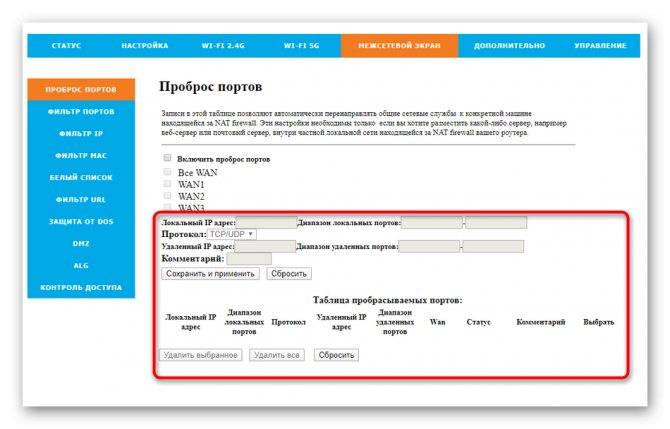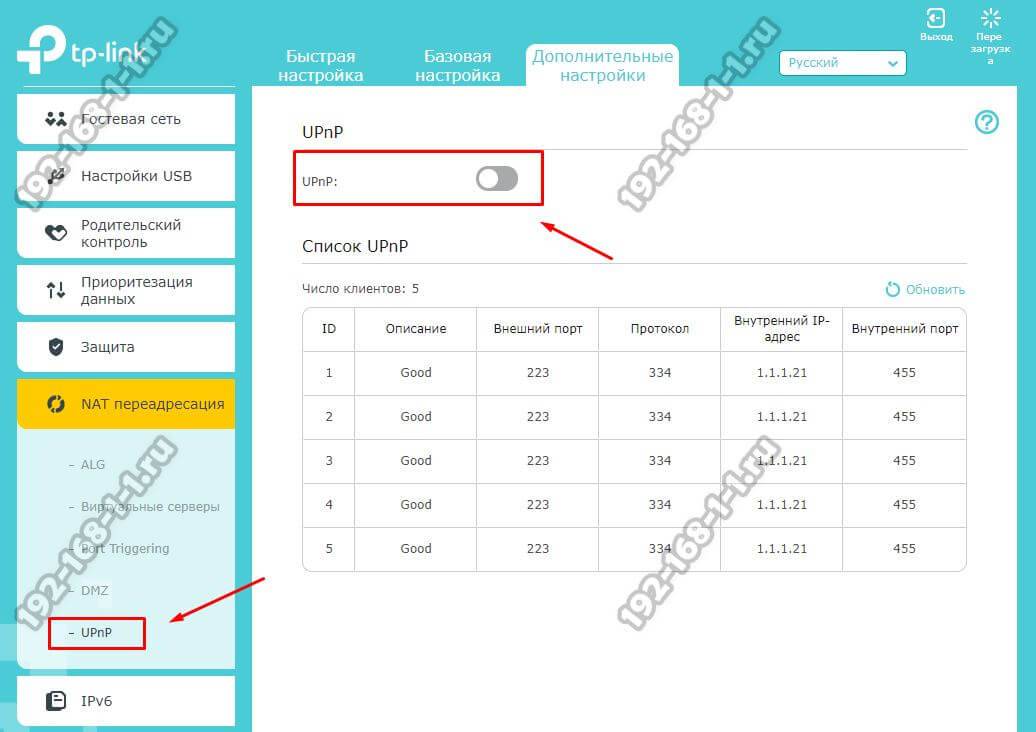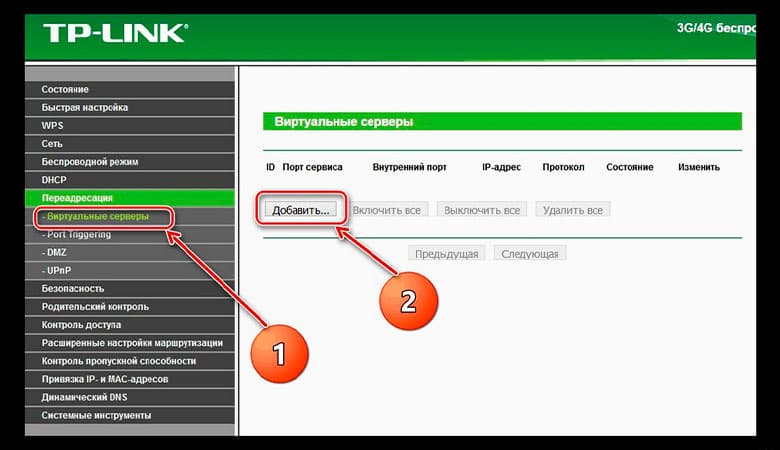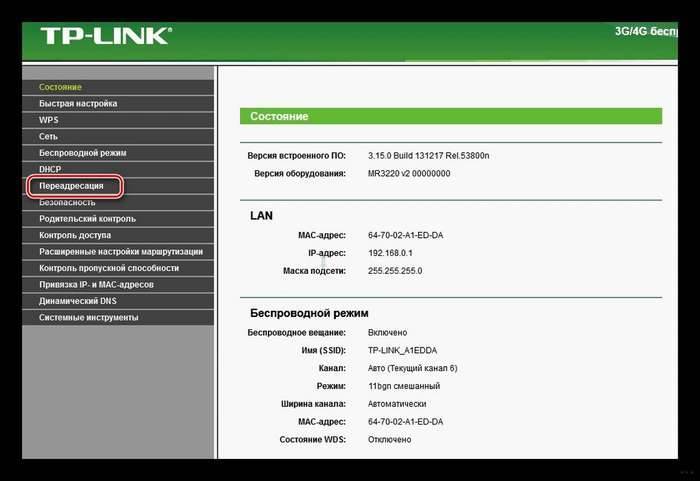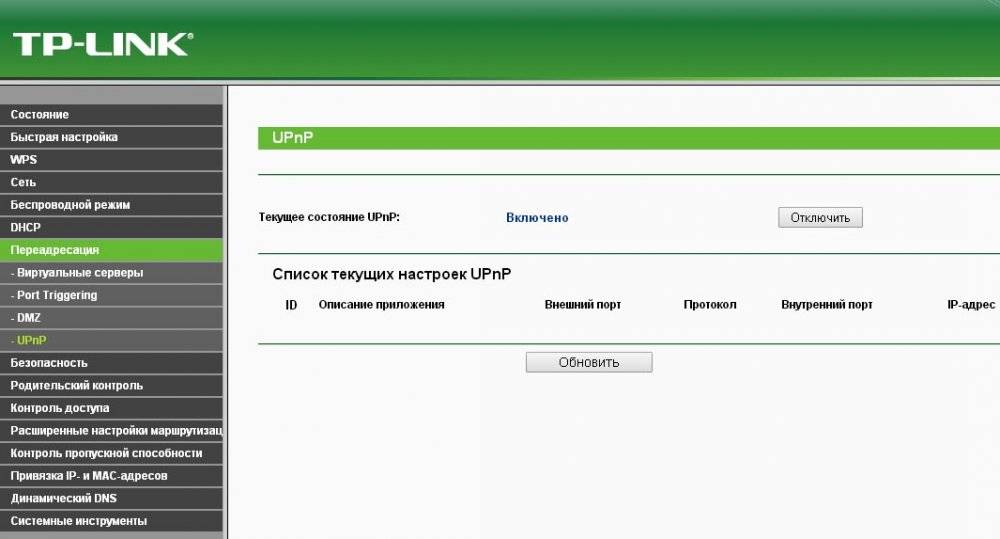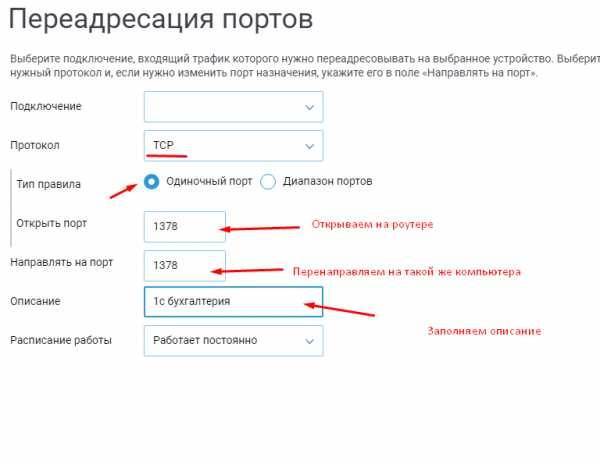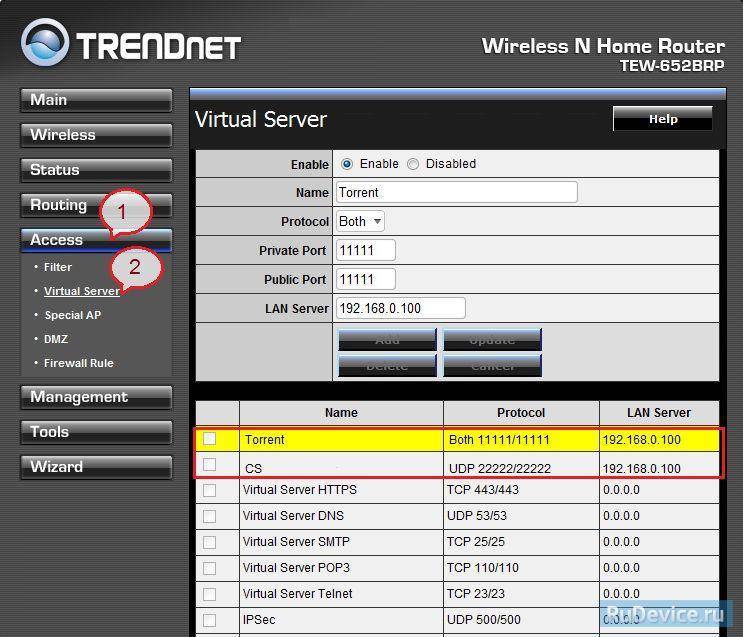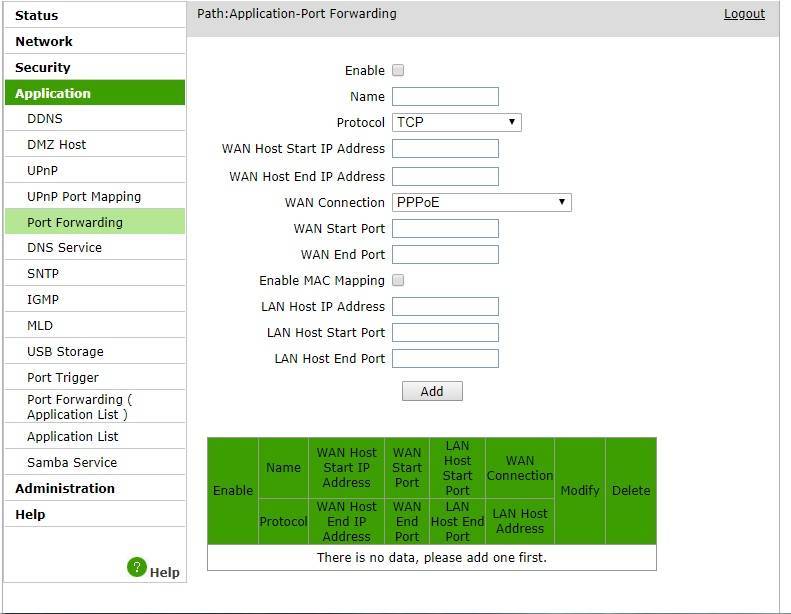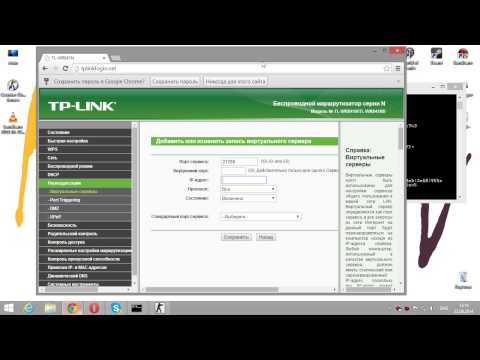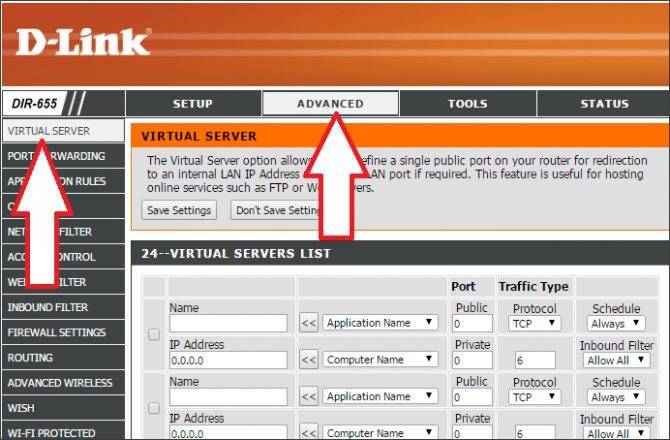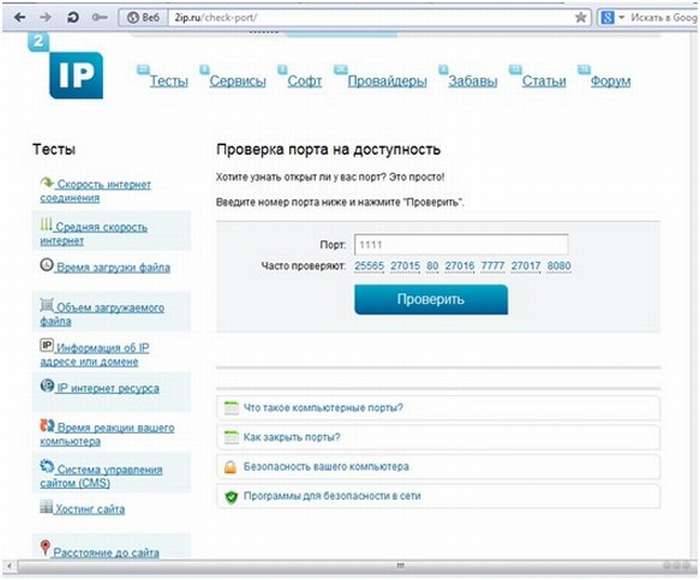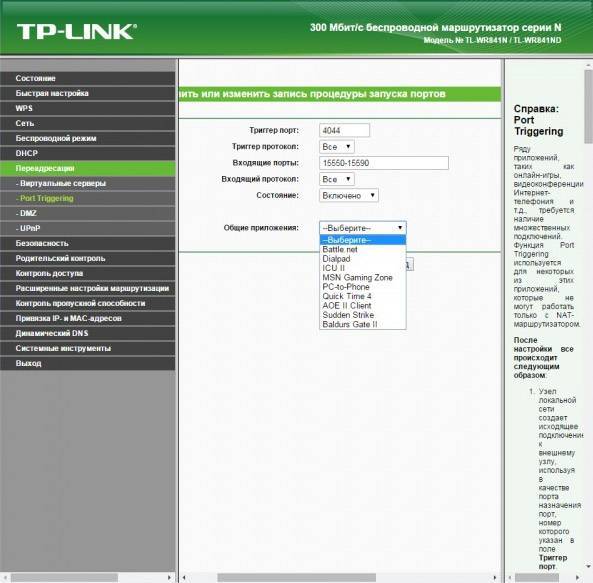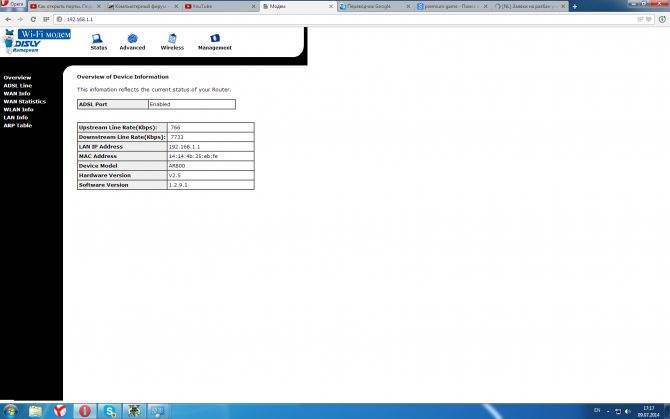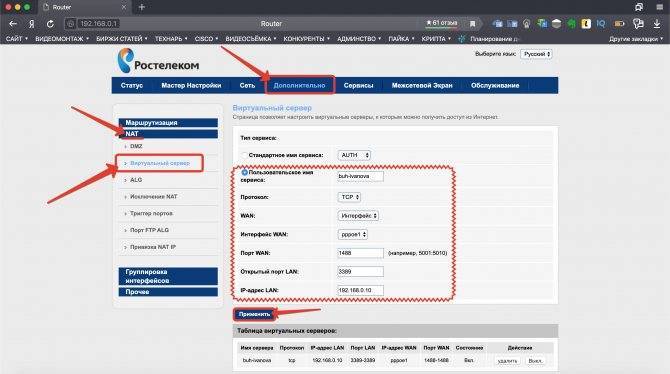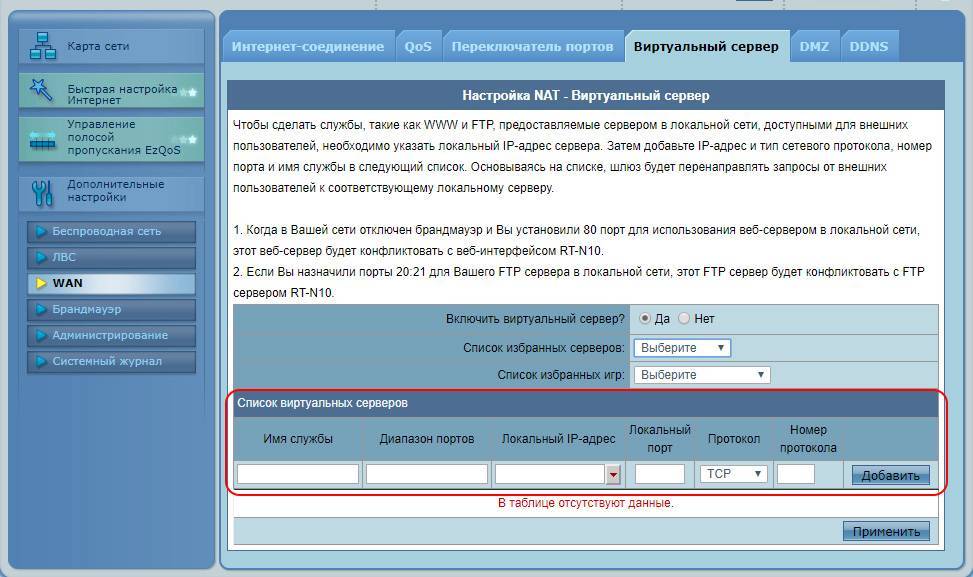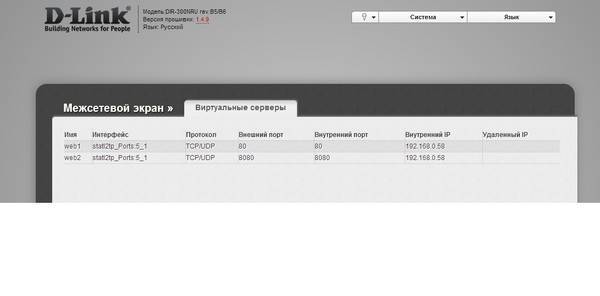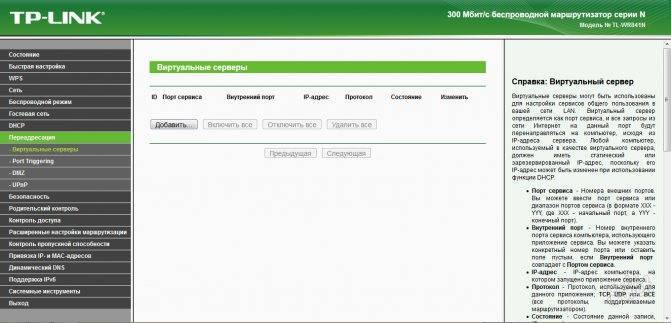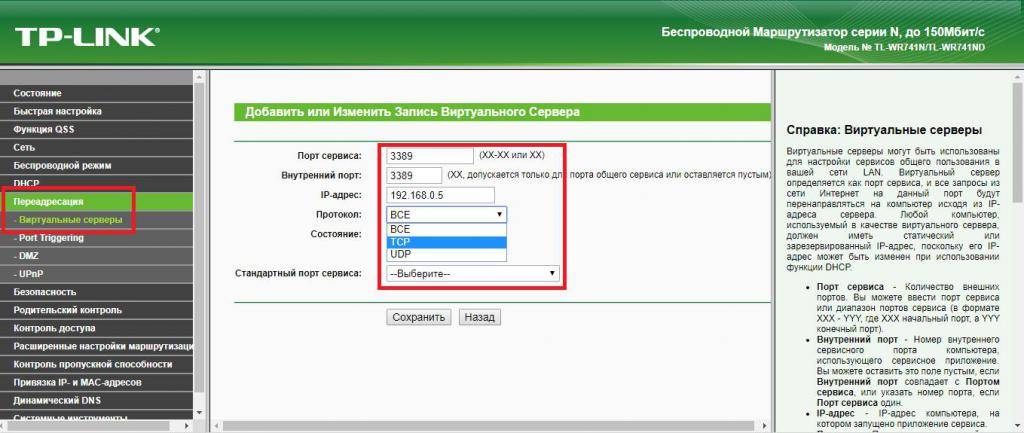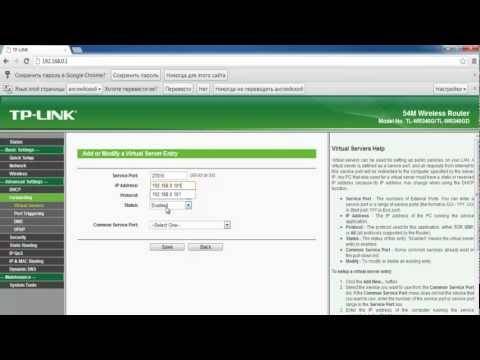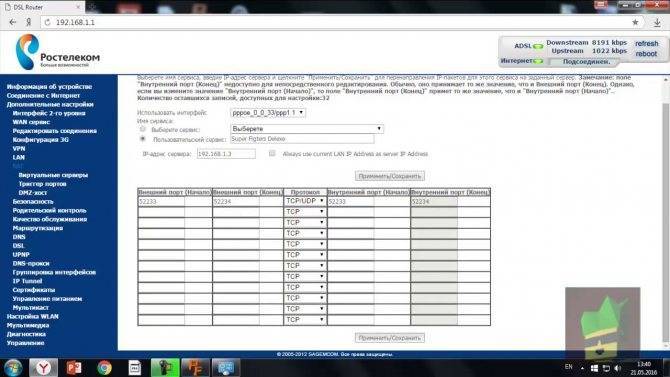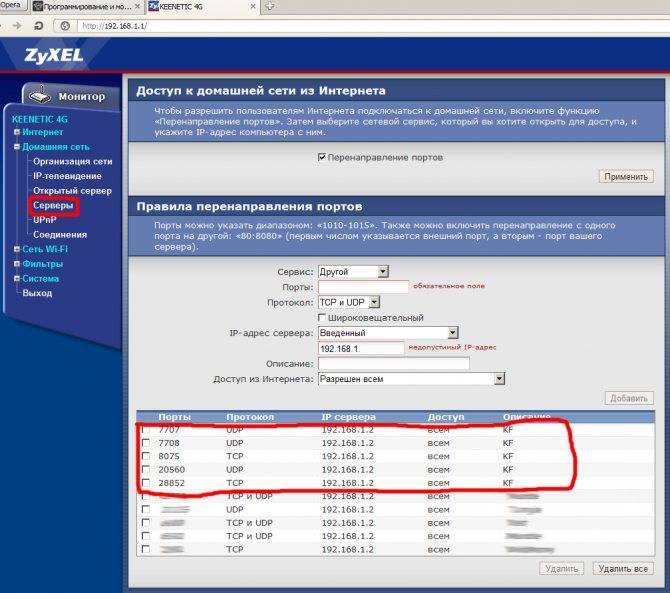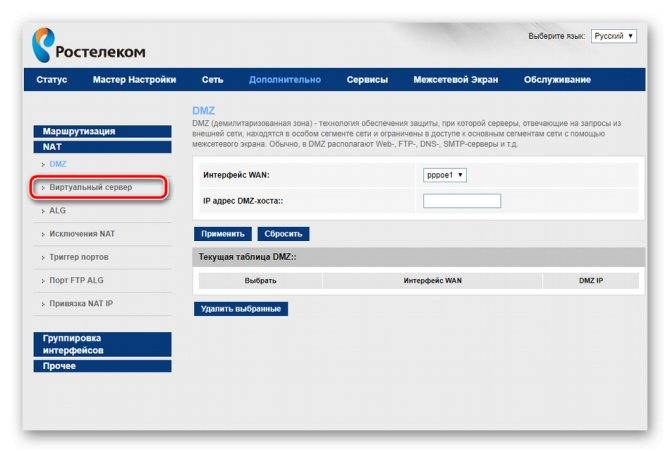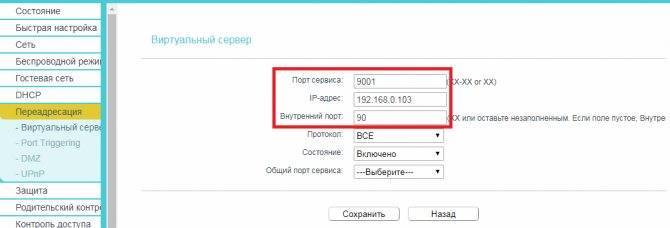Проброс в антивирусном ПО
Интерфейс каждого антивируса может отличаться друг от друга. Однако принцип и суть действий остаются прежними. Рассмотрим открытие порта 25565 на примере защитной программы Kaspersky:
- Откройте настройки программы с помощью отмеченной иконки.
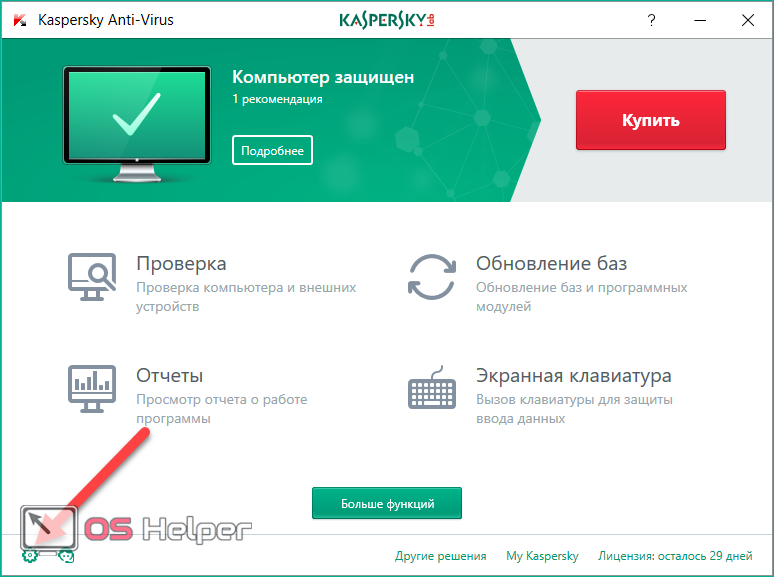
- Перейдите во вкладку «Дополнительно» и откройте раздел «Сеть».
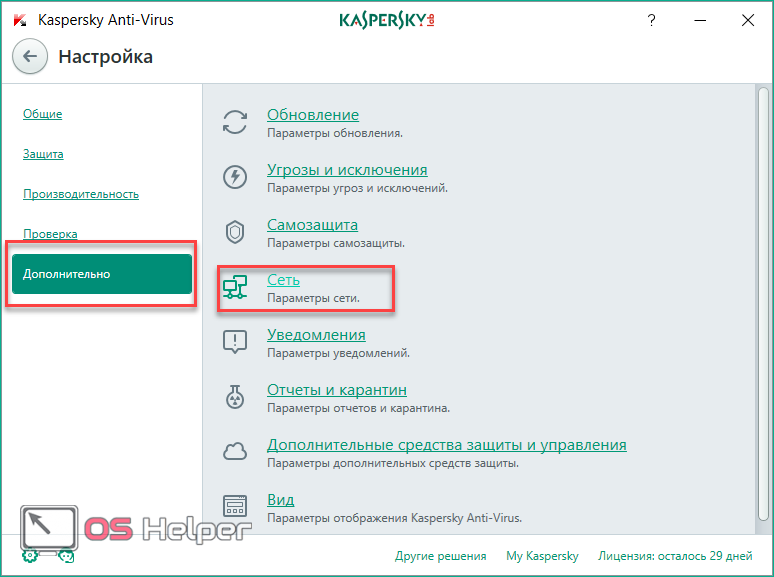
- В отмеченном пункте нажмите на «Выбрать».
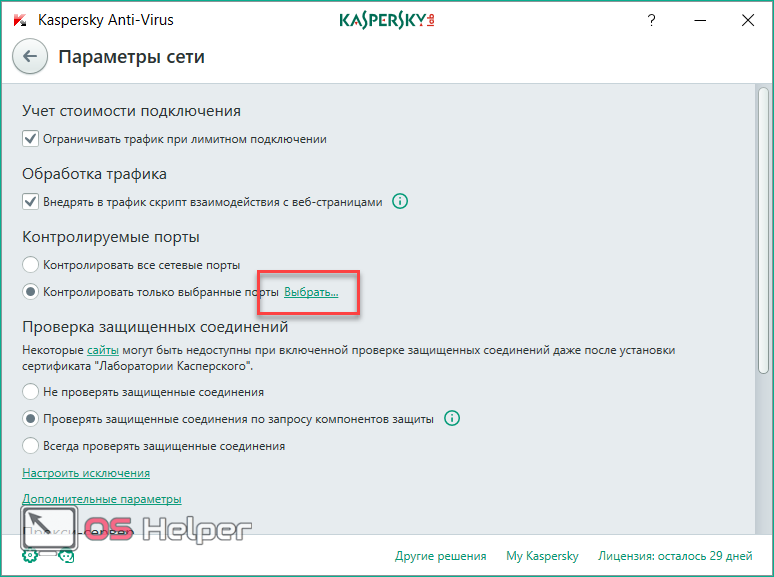
- В открывшемся списке нажмите на кнопку «Добавить».
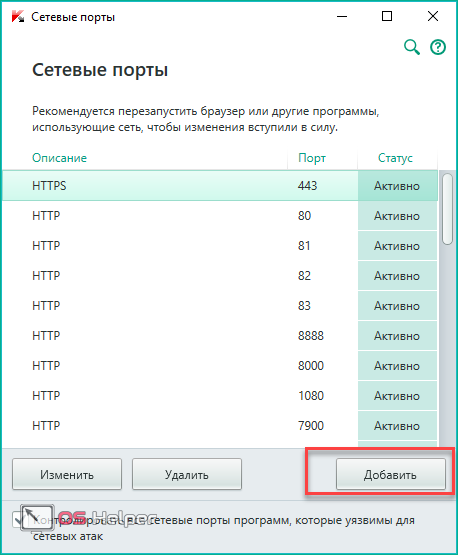
- Укажите название и впишите значение 25565, после чего сохраните изменения кнопкой «Добавить».
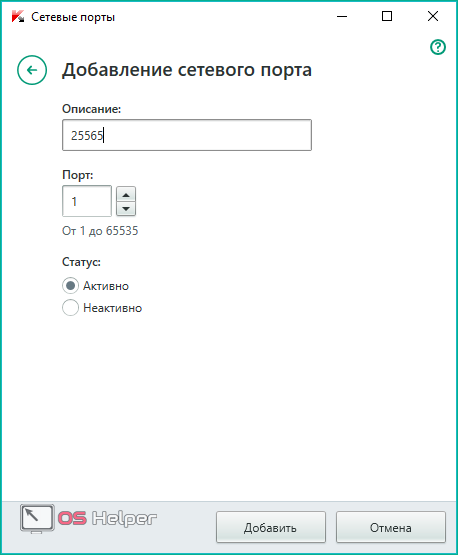
После этой операции рекомендуется перезагрузить компьютер. Также вы можете добавить Minecraft в список исключений, чтобы антивирус не отслеживал и не блокировал деятельность игры.
Как самому открыть порты и правильно их настроить
На самом деле, делается это не так уж и сложно. Очень часто в инструкциях есть вся информация о том, как открыть порты. Ниже приводится общая пошаговая инструкция для всех популярных роутеров. Конкретно рассмотрим проброс портов для роутеров от следующих фирм:
- D-Link;
- Zyxel;
- TP-Link;
- Asus.
Роутеры от D-link
Первое, что необходимо, — подключиться к веб-интерфейсу. Далее, пройти в меню «Расширенные настройки» нажатием соответствующей клавиши. Затем следовать по следующему пути:
- Найти раздел «Межсетевой экран» и в нём «Виртуальные серверы»;
- Нажать кнопку Добавить. Далее, подбираются параметры для виртуального сервера.
Рассмотрим конкретно все необходимые параметры. Первое — Шаблоны. Либо из списка выбирается интересующий шаблон, либо остановится на пункте Custom. В этом случае нужно будет задавать параметры сервера вручную. Следующий параметр — Имя. Тут все просто: понадобится придумать, как сервер будет называться. Далее — Интерфейс, где определяется тип соединения. Протокол сервера выбирается в одноимённом меню. Затем идёт настройка портов:
- Внешний порт конечный и начальный;
- Внутренний порт конечный и начальный.
После этих операций задаются параметры внутреннего и удалённого IP, прописываются их IP-адреса. Последнее, что нужно, — выбрать пункт Система, где следует произвести сохранение изменений.
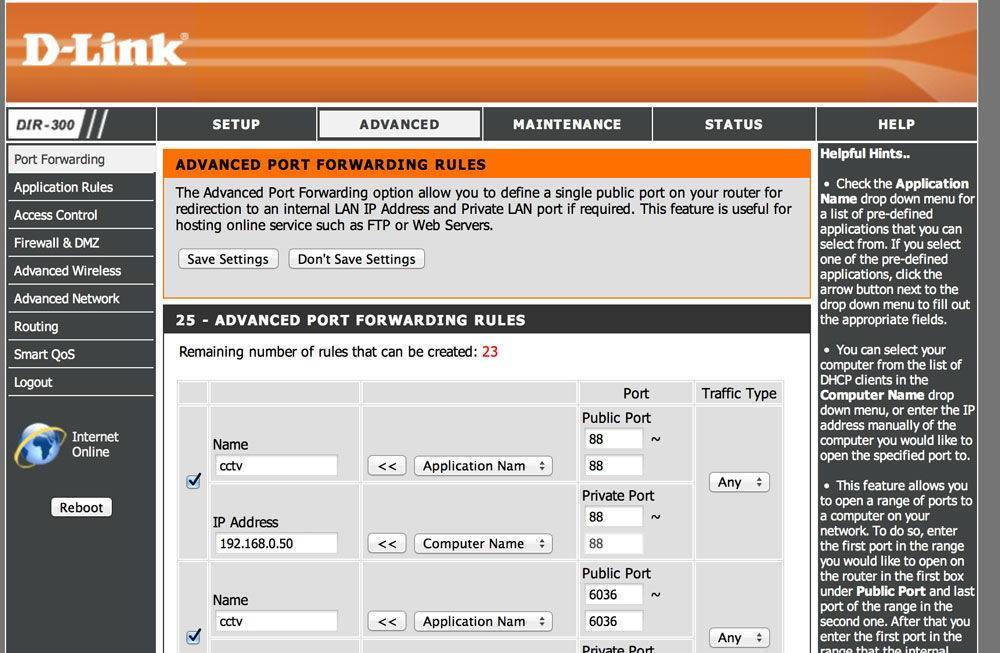
Роутеры TP-link, Zyxel, Asus
Больших различий между настройкой роутеров от TP-link, D-Link и другими нет. Что касается устройств от фирмы TP-link, то поступают следующим образом:
- В интерфейсе роутера выбирается пункт «Переадресация», далее — Виртуальные серверы и Добавить новую;
- Вводятся соответствующие настройки. Первое, Порт сервиса. Следующее — Внутренний порт. По нему будет осуществляться подключение с другими устройствами во внутренней сети. Потом подбирается IP-адрес локального сервиса;
- Последнее — сохранить изменения.

Рассмотрим процесс проброски для ASUS
- В главном меню выбирается пункт интернет, затем — Переадресация. Подбирается имя службы;
- Следующий шаг – определение диапазонов портов в соответствующем меню. Именно они будут перенаправлять входящие соединения;
- В меню Локальный адрес задаётся тот адрес, куда будет осуществляться переадресовка. Также нужно задать номер порта в пункте Локальный порт. На него будет осуществляться перенаправление;
- Последнее для проброски — в поле Протокол указать те соединения, с которыми устройство будет работать. Теперь осталось только сохраниться.

Настройки для продуктов от Zyxel
Первый шаг немного отличается. Здесь понадобится раздел «Безопасность»
Следующий шаг — поле Трансляция сетевых адресов (NAT), зайти в Безопасность и добавить новое правило;
Следующий пункт выполняется с особой осторожностью. В поле Интерфейс можно выбрать Broadband connection (ISP) или PPPoE
Broadband connection ставится в тех случаях, когда провайдер не использует авторизацию. В случае проброса их интернета, выбирается PPPoE. А вот если как из интернета, так и из локальной сети, то уже нужен второй вариант;
Теперь нужно разобраться с разделом Пакеты на адрес. В большинстве случаев он, вообще, остаётся без изменений. Настраивается он, только если есть необходимость указания внешнего интернет-центра, его IP-адреса;
В разделе Протокол выбирается необходимый вариант из представленного списка. Этот протокол и будет использован для проброса;
Следующим шагом является указание IP-адреса того устройства, на которое будет осуществляться проброс. Делается это в разделе Перенаправить на адрес;
Ну и последний шаг — сохранение всех введённых параметров.
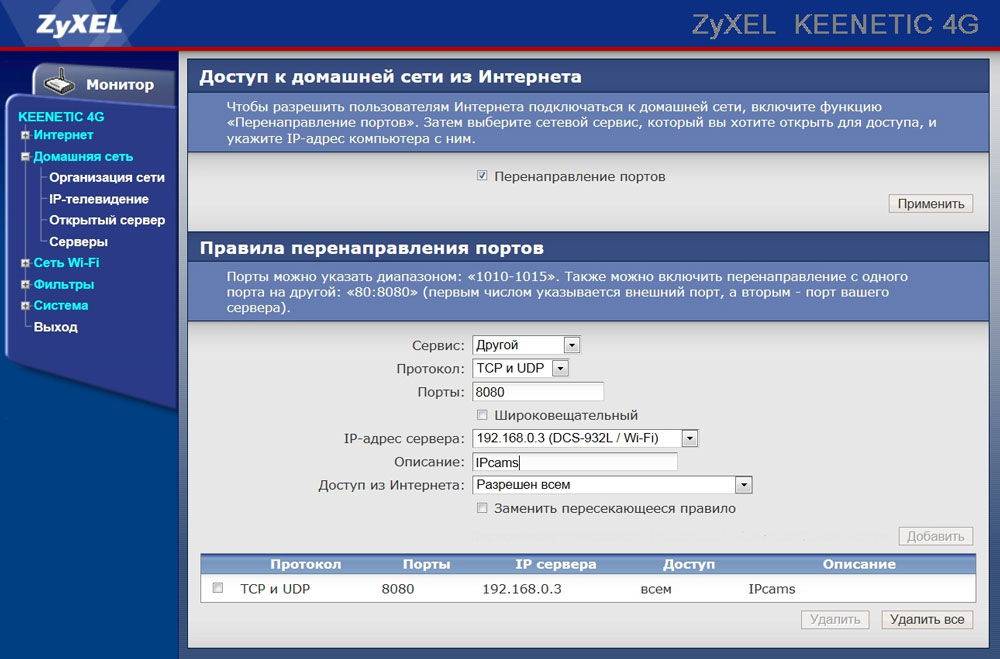
Как видно, особых сложностей открытие портов не вызывает. Конечно, нужно иметь для этого базовые понятия работы в сети. Но не более того. Единственное, что ещё хотелось бы отметить, делать это нужно внимательно. Неправильные настройки могут привести к ухудшению качества соединения. Не стоит забывать и про безопасность, потому всегда пользуйтесь надёжными средствами защиты.
Что такое проброс портов
В компьютерных сетях портом называют числовой идентификатор от 0 до 65 535, указываемый при запросе на соединение. Стандартные номера портов назначаются серверным службам Центром управления номерами интернета (IANA). Например, веб-серверы обычно используют порт 80, FTP-серверы — порты 20 и 21, SMTP-серверы — порт 25 и 110. Перечень общеизвестных и зарегистрированных организацией IANA портов, а также их краткое описание можно посмотреть на сайте «Википедия» по адресу https://ru.wikipedia.org/wiki/Список_портов_TCP_и_UDP.
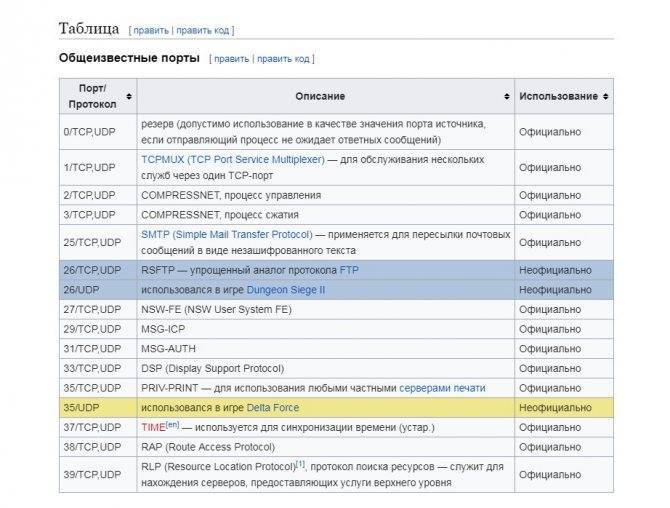
Белым цветом в таблице выделены порты, зарегистрированные IANA, синим — незарегистрированные, а жёлтым — конфликтные порты, имеющие несколько применений наряду с зарегистрированным
Использование портов позволяет компьютерам, ноутбукам, смартфонам одновременно запускать несколько служб/приложений. А переадресация портов сообщает маршрутизатору, на какое устройство внутри сети должны быть направлены входящие соединения и с каким именно приложением на этом устройстве нужно связаться для обмена пакетами данных.
Что такое проброс порта. Как пробросить порты на роутере
Перенаправление порта — это сопоставление определённого порта на внешнем интерфейсе роутера с определённым портом нужного устройства в локальной сети.
Перенаправление порта является одной из функций механизма NAT (трансляции сетевых адресов). Суть NAT заключается в использовании несколькими устройствами в локальной сети одного внешнего интерфейса.
В домашних сетях внешний интерфейс — это WAN-порт роутера, а сетевые устройства — это компьютеры, планшеты и смартфоны.
А суть перенаправления заключается в том, чтобы предоставить доступ к какому-то устройству в сети из Интернета, используя какой-либо открытый порт роутера.
Как сделать проброс порта на шлюзе (роутере, модеме)
Это то, что в народе называется «как открыть порт на роутере».
Допустим, есть задача предоставить доступ к удалённому рабочему столу компьютера, который подключён к Интернету через роутер. Для этого нужно создать правило перенаправления любого свободного порта WAN-интерфейса роутера на порт 3389 нужного компьютера.
3389 — это порт, который используется по умолчанию для приёма входящих подключений службы сервера удалённых рабочих столов.
После создания такого правила и применения настроек на роутере запросы, поступившие на указанный внешний порт будут перенаправлены на 3389 нужного компьютера в сети.
Для этого на роутере необходимо зайти в настройки перенаправления портов и добавить правило.
Пример настройки перенаправления порта на роутере D-Link.
1 Откройте раздел Advanced (Расширенные настройки).
2 Выберите настройку Port Forwarding (перенаправление портов).
3 Настройте правило перенаправления:
- Укажите любое удобное для вас имя правила;
- Укажите номер публичного порта (или диапазон). Публичный порт — это тот, который будет открыт на роутере для доступа из Интернета через WAN-интерфейс. Если нужно открыть только один порт, укажите один и тот же порт и в качестве начального в диапазоне, и в качестве конечного.В нашем случае нам нужно открыть порт 3389, поэтому мы два раза указали его в верхней строке настроек.
- Укажите IP-адрес компьютера (сервера) в локальной сети, на котором запущена служба, доступ к которой нужно предоставить. Рекомендуется зарезервировать IP-адрес для данного сервера в настройках DHCP-резервирования на роутере, чтобы он не поменялся в дальнейшем. Вместо этого также можно указать IP-адрес вручную в настройках сетевого адаптера на компьютере, проброс до которого вы будете делать на роутере.В нашем примере мы указываем внутренний серый IP-адрес 192.168.1.100, который принадлежит компьютеру с Windows Server 2008 с настроенным сервером удалённых рабочих столов.
- Укажите порт для приёма входящих подключений на компьютере в локальной сети.В нашем случае на сервере для службы Сервер удалённых рабочих столов используется порт по умолчанию 3389.
- Установите флажок слева для включения правила.
4 Нажмите Save Setting (Сохранить настройки)
Проверка работы перенаправления порта
Для проверки работы перенаправления портов нужно подключиться к компьютеру, используя внешний IP-адрес или имя хоста.
Нажмите win+r, введите mstsc и нажмите Enter:
В поле Компьютер dведите внешний IP-адрес роутера (который присвоен провайдером WAN-интерфейсу) либо имя хоста.
Нажмите Подключить:
(Тем самым вы устанавливаете соединение с WAN-портом роутера на 3389. При этом на роутере срабатывает перенаправление порта согласно правилу на внутренний IP-адрес 192.168.1.100 и указанный порт 3389)
Если вы увидите подпись Настройка удалённого сеанса, значит перенаправление порта работает:
В итоге вы должны увидеть рабочий стол удалённого компьютера (сервера удалённых рабочих столов):
Примечание
В веб-интерфейсе маршрутизаторов вместо настройки Port Forwarding может присутствовать настройка Virtual Server. А иногда — и та, и другая.
Имейте в виду, что для публикации одного порта можно использовать как настройку Port Forwarding, так и Virtual Server.
Разница в том, что настройка Виртуальный сервер позволяет переадресовывать (публиковать) только один порт на локальном компьютере, а с помощью настройки Перенаправление
можно пробрасывать и отдельные порты, и диапазоны.
Рекомендуемые к прочтению статьи:
Основная неисправность: не открывается порт. Как решить проблему
Но не все так просто, и иногда даже после скрупулезного следования вышеизложенной методике, порт может не открыться. Причин такого развития событий несколько, и все они имеют решение, поэтому каждую следует рассмотреть в отдельности. Следует набраться терпения и точно проходить по каждому алгоритму поиска неисправности. Устранение ошибки всегда занимает меньше времени, чем ее поиск.
Интернет провайдер блокирует открытие портов
Очень популярная проблема, когда пользователь хочет выполнить «проброс порта», но не слишком знаком с особенностью своего тарифного плана. Или же стоимость тарифного плана низка и не предусматривает доступ для других IP-адресов. При этом не открывается или просто неправильно работает порт на роутере.
Способы решения проблемы:
- Связаться со службой интернет-провайдера и узнать особенности выбранного тарифного плана. После этого поинтересоваться, существуют ли пакеты услуг, при которых можно будет открывать порты своего роутера. Если такие предусмотрены, то как можно к ним подключиться.
- Подключить услугу постоянного IP-адреса, что позволяет использовать весь функционал домашнего интернет-устройства.
Если приведенные решения проблемы не помогли, то скорее всего, придется поменять интернет-провайдера. Тогда можно заранее выбрать пакет услуг, предусматривающий более разносторонний функционал, а может и меньшую стоимость. Перечень провайдеров, предоставляющих данные услуги достаточно велик, поэтому проблем возникнуть не должно.
Неправильно указаны данные
Это может быть некорректный IP-адрес роутера или сервера, для которого открывается порт. Банальная невнимательность часто приводит к подобным ошибкам, поэтому выполняя каждый пункт вышеприведенной последовательности, следует постоянно проверять: правильно ли вписаны данные.
Программа-антивирус не позволяет открыть порт
Особенно лицензионные программы-антивирусы слишком скрупулезно проверяют все нововведения на компьютере. И открытие порта — доступ для постороннего устройства — может считаться как угроза.
Понять, что порт не дает открыть именно антивирус, достаточно просто. Сама программа известит об этом пользователя. Решить проблему ненамного сложнее — достаточно на время «проброса портов» отключить антивирус. И обратно включить его, когда все необходимые операции будут выполнены.
Начало: способы определения адреса
Каждый домашний или офисный маршрутизатор имеет свой IP-адрес. Найти эти несколько цифр – первый шаг на пути к правильно настроенным портам. Итак, что нужно делать:
- найти на компе «Параметры сети и Интернет» (делается это кликом левой кнопки мышки по специальному значку в правой нижней части дисплея, или же через Панель управления);
- найти там свое подключение (это может быть как Подключение по локальной сети, если у вас стационарный ПК с подключенным шнуром Ethernet, так и Беспроводное соединение, если у вас ноутбук, планшет или другое портативное устройство);
- в следующем окне отыскать «Сведения» (еще могут называться «Свойствами подключения или другим аналогичным именем»);
- здесь указана вся информация о сетевом подключении, но нужные цифры написаны в конкретной строке, что называется «Шлюз по умолчанию» или «IP-адрес». Это четыре числа, разделенные тремя точками.
Этот набор цифр можно записать или запомнить. Он пригодится для последующих действий.
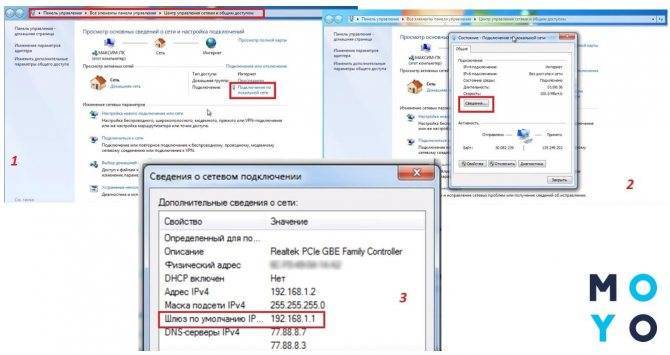
Ту же информацию можно найти и другими путями, например, через «Свойства» – «Протокол интернета версии 4». В новом открывшемся разделе будет графа «Основной шлюз». Это и есть сетевой адрес маршрутизатора.
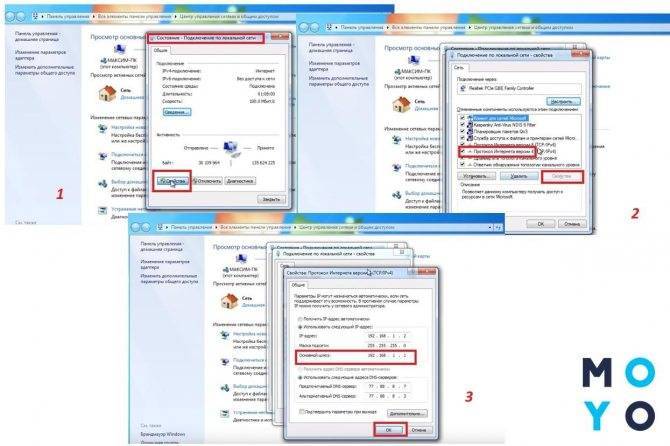
Пользователи, у которых в левом уголке экрана не отображается значок сети, могут узнать адрес через командную строку. Для этого требуется одновременно зажать на клавиатуре кнопки Windows и R, затем в появившейся строчке вписать сmd и выбрать Ок. Откроется командная строка, в которой нужно добавить команду ipconfig и нажать ⎆. На экране отобразится IP-адрес роутера (в строке «Основной шлюз»).

И еще один способ, подходящий для ленивых. Если при активации нового роутера (например, ASUS RT-AC51U) адрес, логин и пароль не менялись, то посмотреть их можно с обратной стороны прибора. На нижней части корпуса предусмотрена специальная наклейка со всей этой информацией.
Что такое «Порт» и зачем он нужен
Основная задача персонального компьютера – обрабатывать информацию, используя для этого множество программ разного назначения. Большая часть программ обращается к собственному серверу для получения и отправки пакетов данных, например, регулярных обновлений или отдельных файлов (файлообменники). Передача информации происходит по определенному каналу – порту. Каждый порт (туннель) имеет свой номер, являющийся идентификатором и определяющий его назначение. Например, чтобы воспользоваться удаленным рабочим столом другого компьютера, нужно проверить статус и при необходимости открыть порт 3389.
При установке новой игры или другого софта по умолчанию происходит автоматическая проверка туннеля и подключение к серверу. Брандмауэр Windows выводит окно на экран с предложением о разрешении или запрете активности данной программы в сети. Если такового не наблюдается и ПО не хочет подключаться – нужно открыть его порт на компьютере.
Применение стороннего софта CurrPorts
В рассмотренных выше способах использовались лишь стандартные ресурсы Windows, однако, в Сети есть несколько программ для открытия портов на Windows. Первой на обзоре мы выбрали «CurrPorts» версии 2.51 от разработчика Nir Sofer. Она помогает узнать все свои активные порты на Windows и пригодится для их быстрого освобождения, удаляя ненужный или опасный процесс. Программа бесплатна и легка в освоении.
Для ее использования:
- Переходим на сайт разработчика https://www.nirsoft.net/utils/cports.html и скачиваем программу и русификатор на ПК. Русификатор распаковываем в папку с файлами ПО.
- Программа предлагает массу информации о процессе, включая занимаемый им порт.
На скриншоте мы видим, что антивирус Avast занимает два порта: 80 и 443. При желании мы можем закрыть данное соединение из контекстного меню или панели инструментов программы (но делать этого не советуем по понятным причинам). Закрывайте только те ненужные процессы, назначение которых вам известно.
Преимущества
- Бесплатная программа на русском языке.
- Не требует установки.
- Отображает все запущенные процессы и занимаемые ими порты в реальном времени.
- Предоставляет самую подробную информацию.
- Можно освобождать порты от одного или всех процессов.
- Классический понятный интерфейс.
Зачем нужно открывать порты на роутере?
Функция переадресации портов довольно часто используется как в домашних сетях, так и в корпоративных. Варианты использования перенаправления портов могут быть следующими:
- доступ к камерам видеонаблюдения, когда вы находитесь вдали от дома;
- настройка сервера RDP для удалённого доступа к компьютеру из внешней сети;
- обеспечение дополнительного уровня безопасности сети за счёт скрытия IP-адреса;
- ускорение загрузки файлов с торрентов и файлообменников;
- подключение к почтовой службе или FTP-серверу;
- посещение веб-сайтов с регионально ограниченным доступом;
- создание виртуального сервера для тестирования сайта на домашнем ПК;
- настройка IP-телефонии;
подключение к игровым серверам с многопользовательскими видеоиграми, например, Counter Strike или Minecraft.
Как закрыть порты
Очень часто при использовании пользователем различных веб-серверов и сервисов удалённого доступа может возникнуть необходимость закрыть тот или иной порт. Осуществить эту процедуру можно в админ-панели маршрутизатора. Удаление портов производится в той же вкладке, где настраивался их проброс («Переадресация» → «Виртуальные серверы»). В списке открытых портов напротив каждого из них есть две ссылки «Изменить» и «Удалить». Нажав на вторую, произойдёт закрытие (удаление) порта и он перестанет отображаться в панели управления.

Для редактирования и удаления открытых портов во вкладке «Виртуальные серверы» есть соответствующие ссылки
Настройка перенаправления портов в веб-интерфейсе роутера не требует определённых знаний. Пользуясь вышеизложенной инструкцией на примере маршрутизатора TP-Link, любой пользователь при необходимости сможет открыть доступ к устройствам локальной сети из интернета. Алгоритм проброса портов в роутерах других производителей может несколько отличаться, но главные этапы настройки будут одинаковы.
Как открыть порт в брандмауэре Windows.
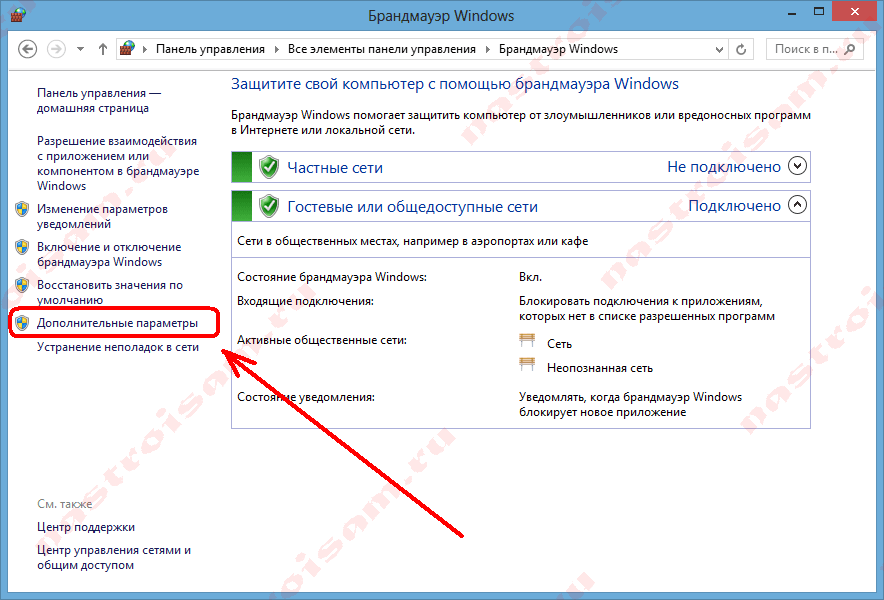
Вам откроется раздел настройки Брандмауэра в режиме повышенной безопасности. В поле слева кликаем на раздел «Правила для входящих соединений»:
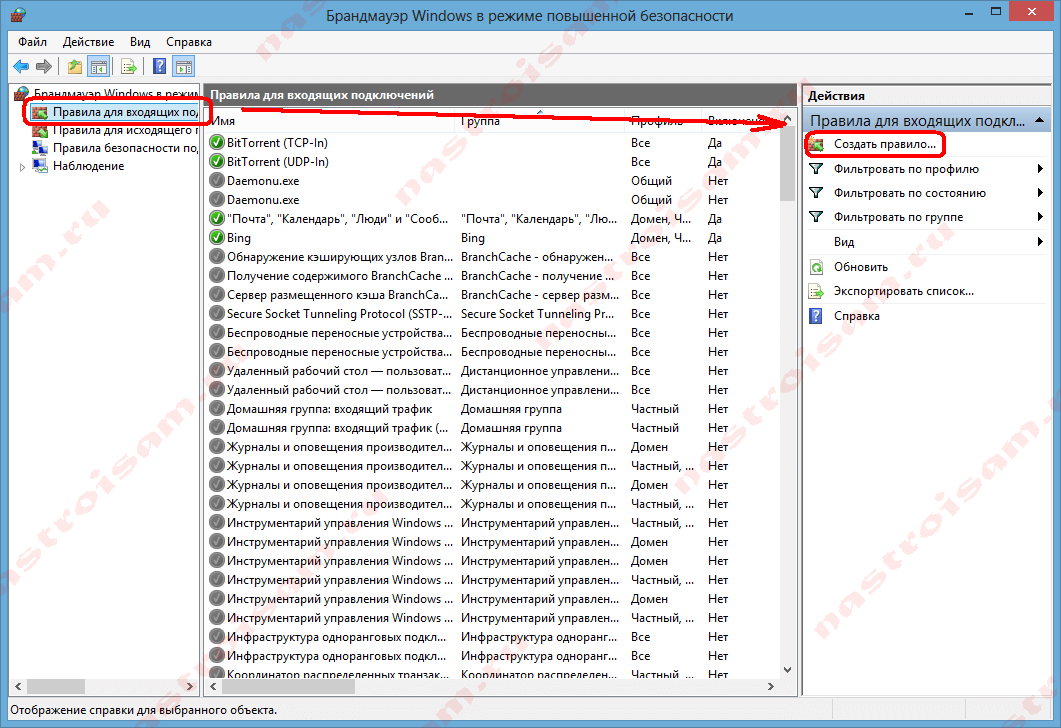
Откроется список всех правил для входящих соединений. Теперь надо создать правило. Для этого справа, в окне «Действия», кликаем на ссылку «Создать правило».
Откроется Мастер создания правила для нового входящего подключения:
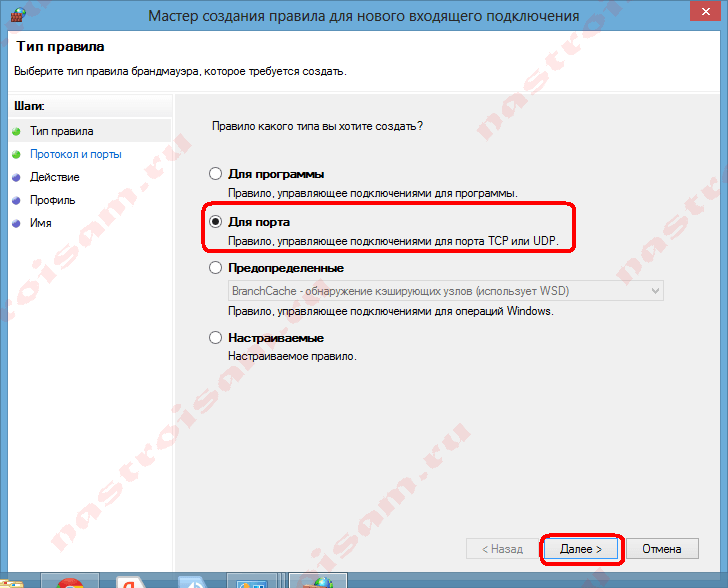
Выбираем тип правила — «Для порта». Нажимаем кнопку Далее.
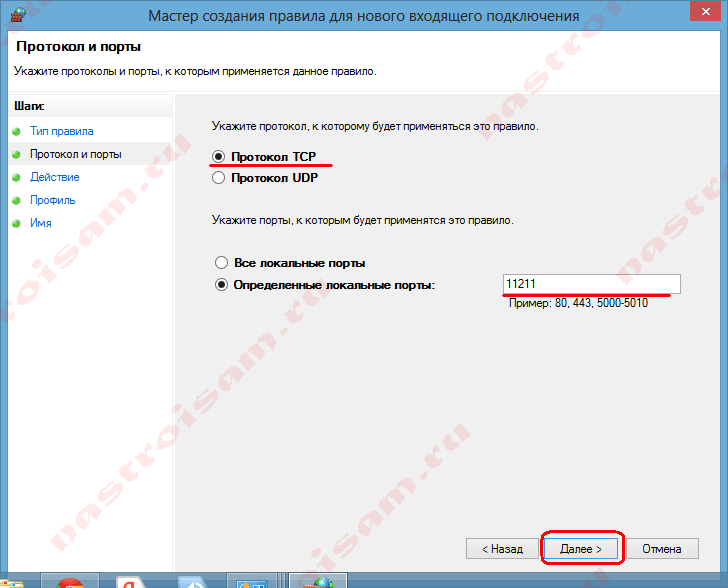
Теперь нужно выбрать тип протокола и указать порт. «Тип протокола» для игр, как правило, «Протокол TCP». В некоторых случаях, например для файлообменных программ или игр, нужно ещё открыть и порт UDP. Поэтому, если нужно открыть и TCP-порт и UDP-порт в Windows — Вам придется создавать два правила. В поле Определенные порты нужно указать номер нужного порта. Например, для Minecraft нужно открывать порт 25565 и TCP и UDP. Нажимаем кнопку Далее.
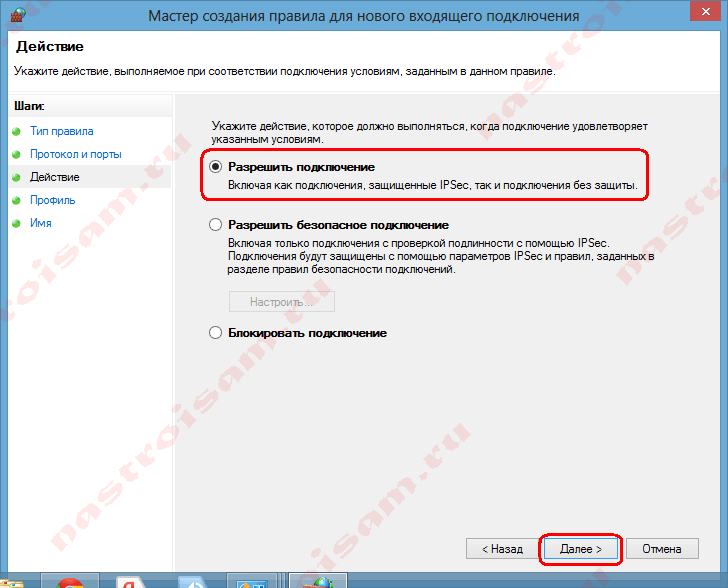
Ставим галку «Разрешить подключение». Нажимаем кнопку Далее.
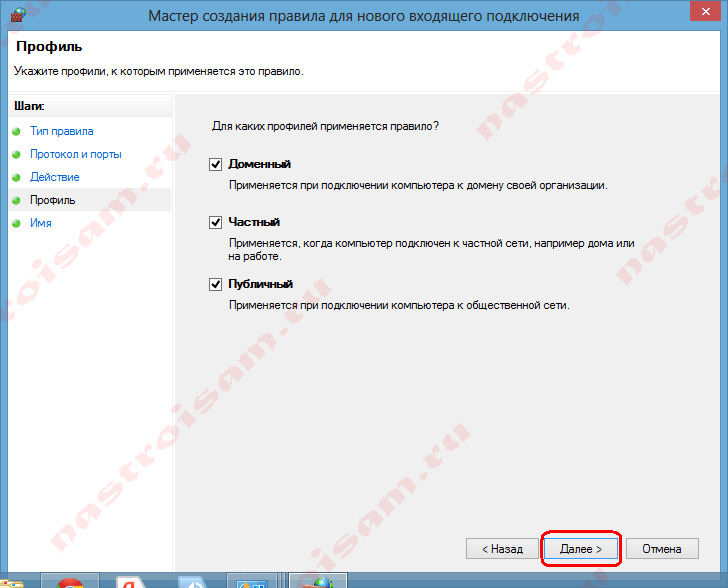
Здесь ничего не меняем. Нажимаем кнопку Далее.
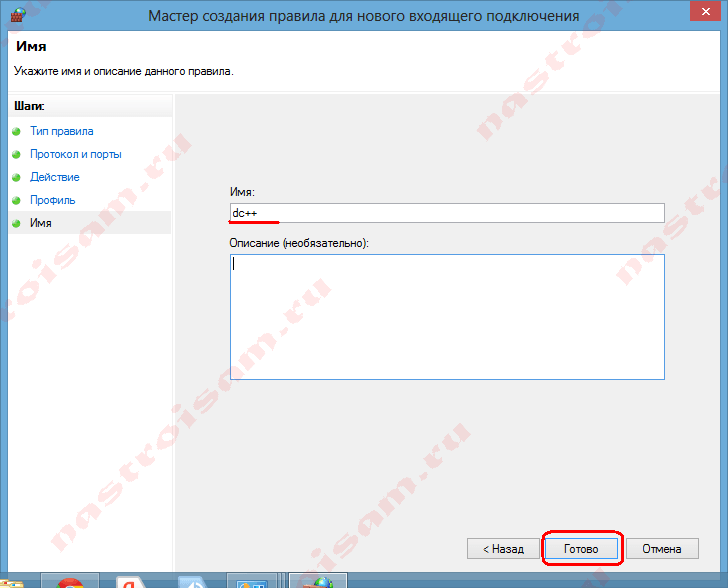
В поле Имя прописываем название для создаваемого правила — например DC++ или Minecraft. Нажимаем кнопку Готово.
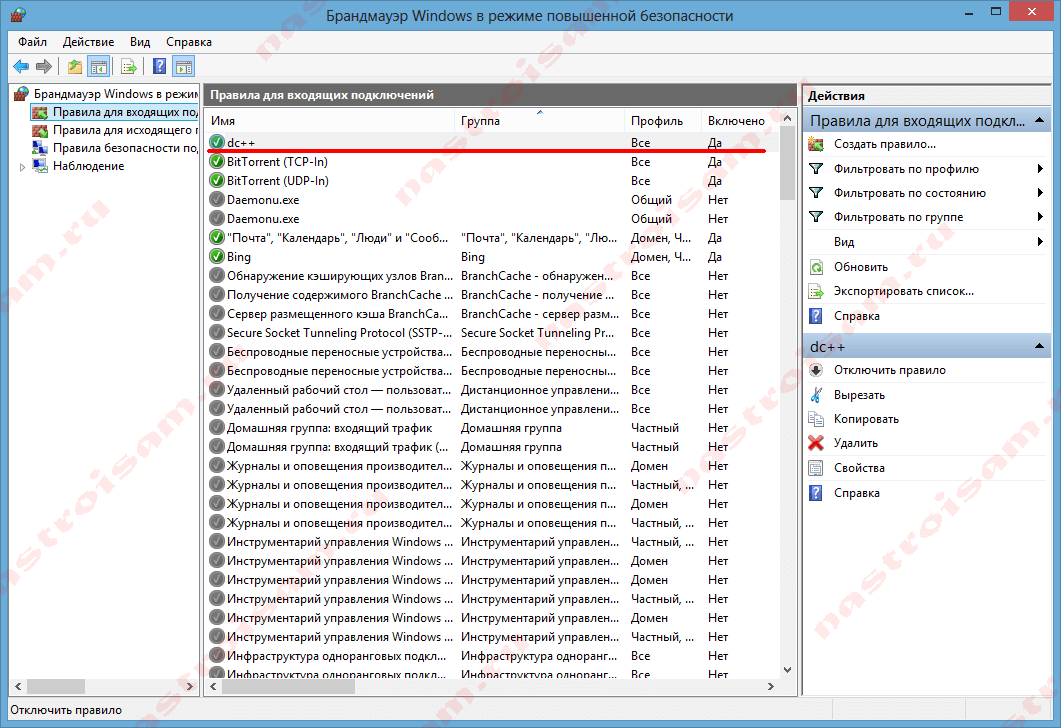
Если при проверке — порт закрыт, то можно попробовать такой вариант: разрешить приложению любую сетевую активность. Для этого, опять в настройках создаем правило:
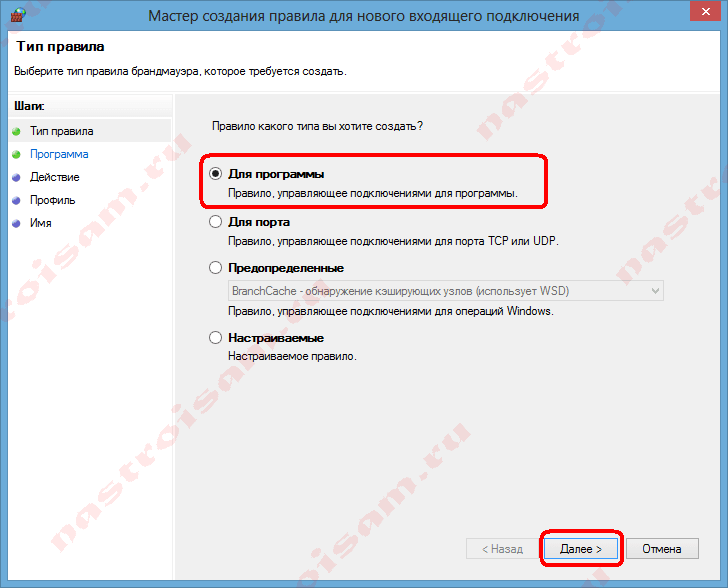
Только теперь не для порта — а «Для программы». Нажимаем кнопку Далее.
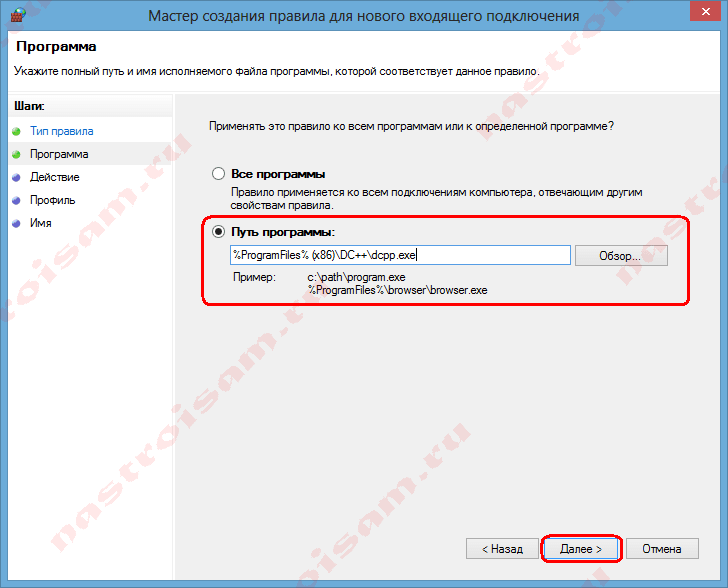
Выбираем пункт «Путь программы» и нажимаем кнопку Обзор. В открывшемся окне нужно выбрать программы, к которой нужен доступ из внешней сети — например, UTorrent, DC++ или Minecraft. Нажимаем кнопку Далее.
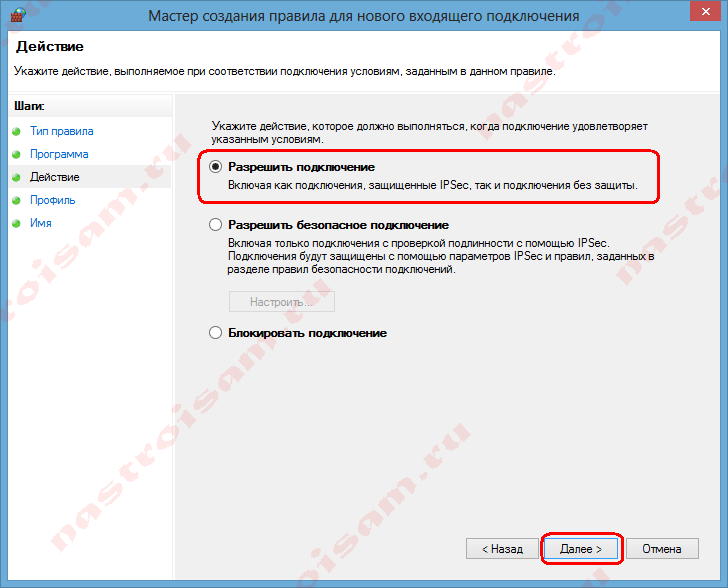
Ставим галочку «Разрешить подключение». Нажимаем кнопку Далее.
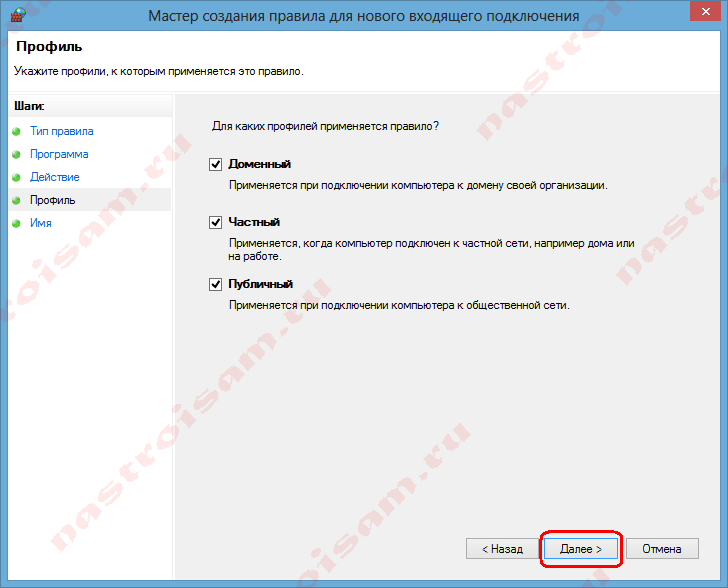
В этом окне ничего не меняя, нажимаем кнопку Далее.
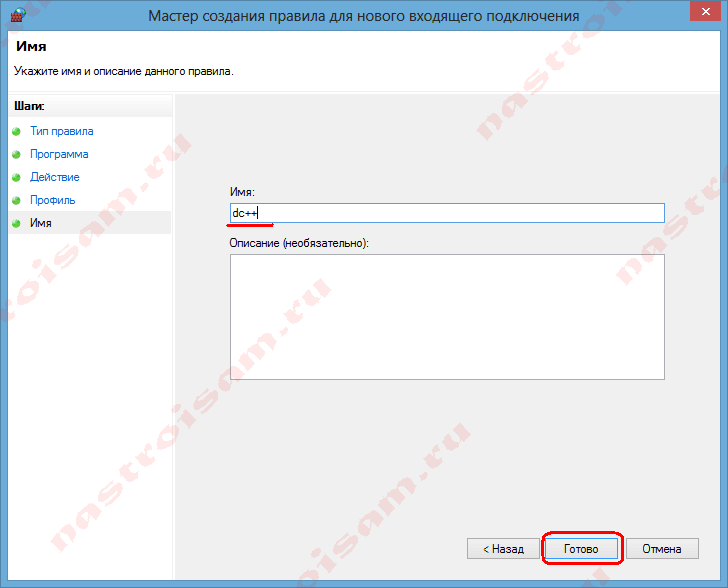
В поле имя вводим название правила — например, dc++, utorrnet или minecraft и нажимаем кнопку Готово.
Правило для программы создано.
Если и это не помогло — можно попробовать для чистоты эксперимента вообще отключить встроенных в систему фаервол.
О пробросе портов
Локальная сеть (LAN) организована таким образом, что у устройств, находящихся в ней есть доступ во внешнуюю сеть (WAN), в то время как из глобальной сети получить доступ в локальную не получится.
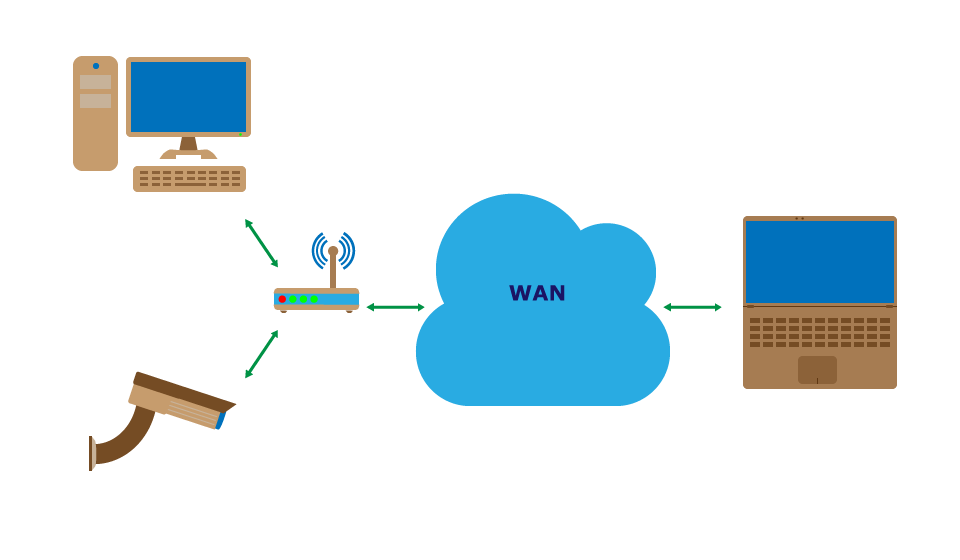
Зачастую требуется открыть доступ к устройствам, находящимся в локальной сети. Например, если у вас есть FTP сервер и нужно, чтобы знакомые могли к нему подключаться, скачивать и обновлять файлы. Для того, чтобы получить доступ к файлам, хранящимся на нем, требуется открыть порты. В этом случае сделать так, чтобы пакеты пришедшие на 21 порт роутера (стандартный порт FTP) перенаправлялись на 21 порт компьютера, находящегося в локальной сети, на котором запущен FTP сервер.
Не обязательно, чтобы номер открытого порта на роутере был таким же, как и на сервере.
После перенаправления портов, TCP и (или) UDP пакеты, пришедшие на заданный порт роутера, будут перенаправлены на нужный порт устройства, находящегося в локальной сети. Для этого нужно, чтобы IP-адрес роутера был белый (статический внешний IP-адрес). О белых и серых IP адресах будет рассказано ниже.
Вот еще пример — есть несколько видеокамер в локальной сети, у каждой из них свой IP-адрес. С помощью программы удаленного управления можно подключаться к устройствам по определенному порту. Видеокамеры могут быть установлены в локальной сети одного объекта. Если мы хотим получить доступ к ним через интернет, это можно организовать с помощью проброса портов.
При всем этом следует обратить особое внимание на безопасность. Ведь открыв к ресурсам локальной сети через интернет, ими могут попытаться воспользоваться злоумышленники.. Теперь разберемся по пунктам как это все должно быть устроено, на что следует обратить внимание
Теперь разберемся по пунктам как это все должно быть устроено, на что следует обратить внимание
Проброс портов // по шагам
1) Вход в настройки роутера
Логично, что первое необходимое действие – это вход в настройки роутера. Чаще всего, достаточно в любом браузере набрать адрес https://192.168.0.1/ (либо https://192.168.1.1/) и нажать Enter.
В качестве логина и пароля использовать admin (либо заполнить поле логина, а пароль вообще не вводить).
Если вдруг IP-адрес не подошел, а сеть у вас есть и работает – то попробуйте открыть командную строку и ввести ipconfig. Среди кучи появившихся параметров, должны увидеть строчку “Основной шлюз” – это и есть IP-адрес настроек роутера.
Как узнать IP-адрес для входа в настройки в роутер
2) Присваиваем компьютеру постоянный локальный IP-адрес
Каждый раз, когда вы включаете компьютер или ноутбук, он, соединившись с роутером получает свой IP-адрес в локальной сети (т.е. той домашней локальной сети, которую организует роутер). Например, у вашего ноутбука может быть адрес – 192.168.0.101, а у компьютера – 192.168.0.102.
Этот адрес локальный (внутренний) и он может меняться (если это специально не настроить)! Т.е. сегодня у вашего компьютера был IP 192.168.0.102, а завтра 192.168.0.101. А для проброса портов – нужно, чтобы он был постоянным, и не изменялся с течением времени.
Чтобы это сделать в роутерах, как правило, необходимо знать MAC-адрес сетевого адаптера, через которое вы подключаетесь к нему. Например, в ноутбуках – это, как правило – беспроводной адаптер, в компьютерах – Ethernet.
Узнать MAC-адрес можно также в командной строке – команда ipconfig/all покажет физический адрес устройства (это и есть MAC-адрес). См. скрин ниже.
Физический адрес адаптера – это и есть MAC-адрес
Собственно, дальше в настройках локальной сети в роутере (где задается привязка конкретного статического IP к MAC) укажите ваш локальный IP-адрес и MAC-адрес сетевого адаптера. Таким образом, даже после выключения вашего ПК (перезагрузки) и т.д. – ваш IP будет постоянным (т.е. в нашем примере 192.168.0.102, т.е. роутер, по сути, его за вами закрепит и не даст никакому другому устройству!).
Статический IP-адрес (кликабельно)
ASUS – привязка IP к MAC-адресу
3) Открываем порт для нужной программы
Теперь осталось открыть порт для конкретной программы. Но прежде, один небольшой вопрос…
Например, в uTorrent порт можно посмотреть в настройках соединения (см. скрин ниже).
Настройки uTorrent
В моем случае 16360 (но его можно и поменять). Браузеры используют 80 порт, Skype – подобно uTorrent, можно уточнить в настройках (и поменять в случае необходимости).
Как правило, порты (которые нужно открыть) указаны в файле помощи, в настройках приложения, или просто в ошибке, которая сообщит вам о проблемах с NAT!
Что касается каких-то игр – то этот момент необходимо уточнять в технических характеристиках игры, либо у разработчиков (также можно на тематических форумах).
Продолжим…
В настройках роутера в разделе задания параметров интернета (часто раздел WAN) можно задать перенаправление портов (Port Forwarding). В роутере Tenda — это раздел “Дополнительные параметры”.
Достаточно указать внутренний локальный IP-адрес (который мы в предыдущем шаге этой статьи привязывали к MAC-адресу), и порт, который хотите открыть
Обратите внимание, что также может потребоваться указать протокол TCP или UDP (если не знаете какой открыть – открывайте оба)
Парочка скринов представлены ниже (для роутеров ASUS и Tenda).
Порт для uTorrent был открыт!
ASUS – порты открыты (в качестве примера)
Собственно, порты проброшены. Можете сохранять настройки и пользоваться программами — всё должно работать…
4) Пару слов о DMZ-хосте
Все, что писано выше, мы сделали лишь для одного-двух портов. А представьте, если вам необходимо открыть все порты?! Например, это часто бывает нужно для создания игрового сервера, для организации видеонаблюдения и пр. ситуациях.
Для этого во всех современных роутерах имеется специальная функция DMZ-хост. Включив ее и указав нужный локальный IP-адрес в вашей сети, вы открываете все порты у этого компьютера. Пример настроек представлен на скрине ниже.
Включаем DMZ-хост / Включите также UPnP
Отмечу, что делать так следует только по необходимости. Все-таки, таким быстрым и не хитрым образом, вы открываете полностью свой ПК для доступа из интернета (что не очень хорошо в плане безопасности).
А у меня по теме вопроса пока всё.
Дополнения приветствуются…
Удачной настройки!
RSS (как читать Rss)
Порты в uTorrent
Клиент uTorrent также может блокировать соединения с помощью встроенного фаервола. Для снятия блокировки нужно:
- Открыть клиент uTorrent и зайти в настройки.
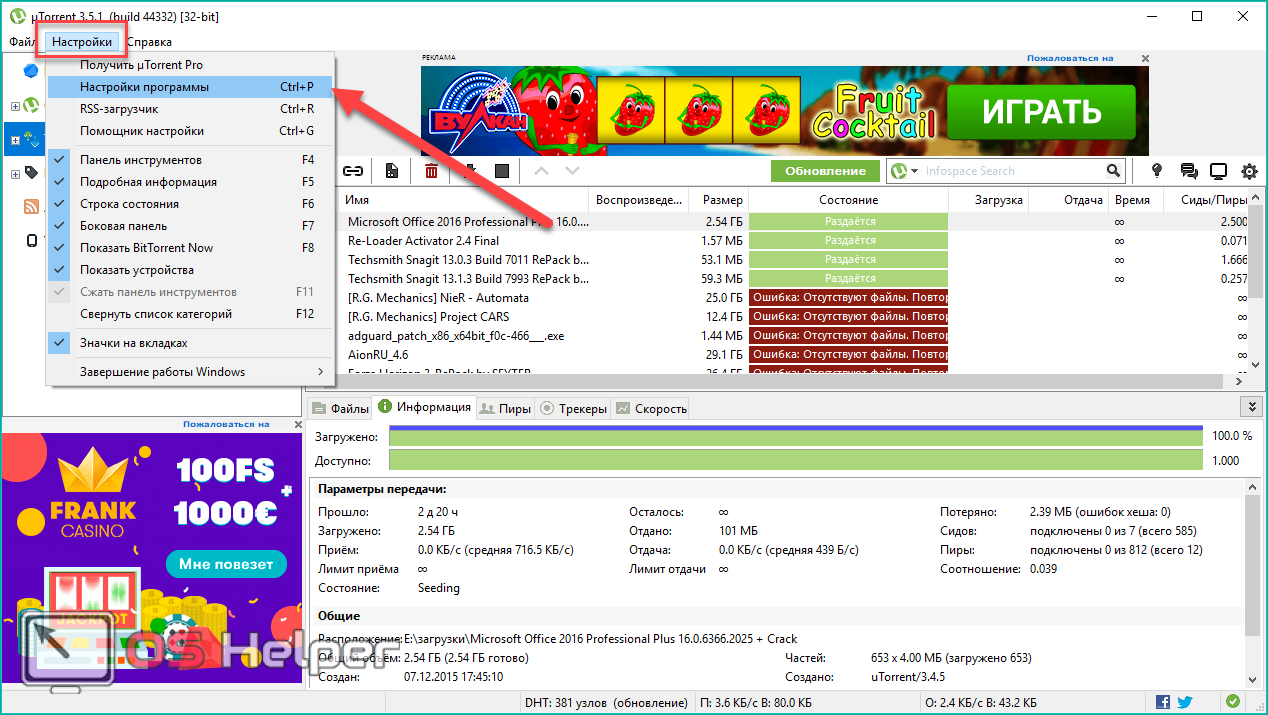
- Открыть раздел «Соединение». В отмеченной строке ввести необходимый номер и сохранить изменения кнопкой «ОК».
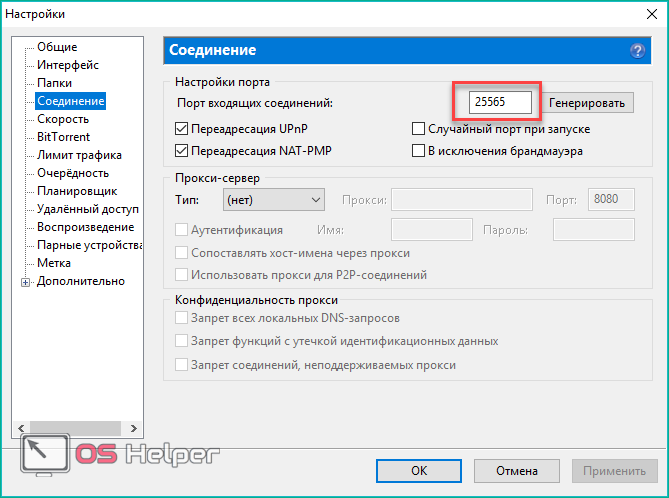
Обратите внимание на отмеченный индикатор в нижней части торрент-клиента. Кликните на него для проверки соединения.
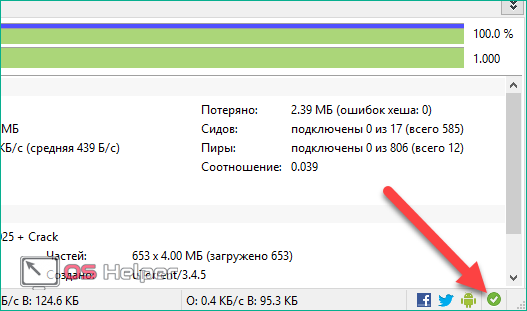
В открывшемся окне нажмите на «Тестировать» (1)
Обратите внимание на значение порта (2) – оно должно соответствовать введенному вами в окне настроек.
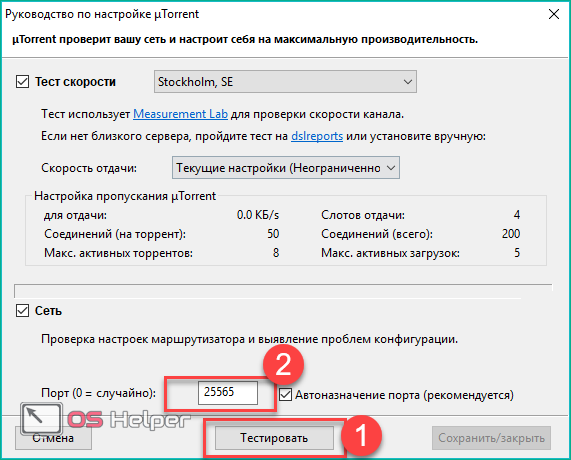
- Если после теста вы получили зеленые галочки, то подключение успешно установлено.
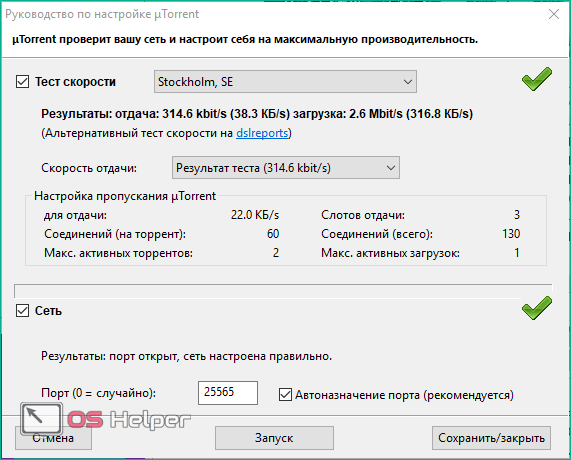
Проброс портов на роутере
Процедура шаг за шагом:
- Запустить браузер и написать в поле адреса локальный адрес маршрутизатора. По стандарту это TP-LINK (адрес 192.168.0.1). Имя пользователя «admin», пароль «admin».
- После введения данных запустится интерфейс роутера.
- Нужно посмотреть на левое верхнее меню и отыскать там строку «Переадресация» («Retrack» или «Forwarding»). Если на маршрутизаторе есть альтернативный язык, нужно загрузить прошивку с сайта разработчика и установить её.
- Далее нужно кликнуть по пункту «Сервер» и перейти в меню «Виртуальные серверы» (Virtual Servers).
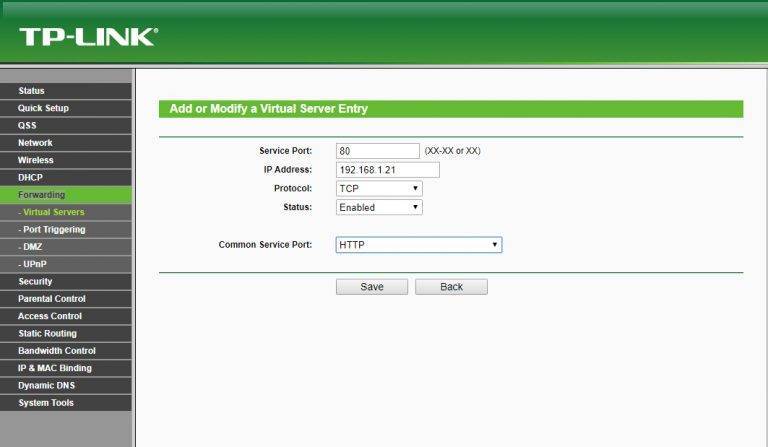
- Данная процедура позволит настроить удалённый доступ к любому ПК в локальной сети, причём машина, которая подключена к локальной сети не обязательно должна быть включена в сеть.
- Далее, ищем кнопку «Добавить» (Add New) и нажимаем её.
- Затем заполняем поля, чтобы можно было открыть доступ для другого устройства.
- Порт сервиса (Service Port) можно указать наугад, например 28. Этот порт указывается при заходе на устройство из Интернета. Нужно прописать значение в адресном поле браузера (после двоеточия в хост-адресе).
- Строку «Внутренний порт» (Internal Port) Оставляем пустой. Стандартное значение — «80». Можно просмотреть его в руководстве пользователя.
- IP адрес (IP Address) – это внутренний локальный адрес указанного устройства. Его можно либо посмотреть в «Параметрах оборудования» в «Диспетчере устройств Windows».
- Сохранить изменения при помощи кнопки (Save). Теперь у нас есть новый проброшенный порт, который можно
- Удалить (Delete) или Изменить (Modify) по желанию.
Перезапускать устройство не требуется. - Ещё раз нажать кнопку Добавить (Add New) и пробросить ещё один порт.
После нажатия клавиши «Сохранить» будет доступно два порта для удаленного доступа.
Другой способ — запустить роутер в режиме «Теста» (зажать кнопку де-активации и функциональную клавишу). Пока гаджет перезагружается, нужно прописать в полу браузера адрес 192.168.0.1. Когда страница откроется, данные загрузятся не сразу.
Для получения данных время от времени обновляйте страницу, пока коннект не будет установлен. На странице имеется 2 кнопки «Return to standart settings» и «Swap port». Первая — возврат к заводским настройкам, вторая — замена портов. Нажатие по второй клавише автоматически создаёт максимум свободных портов, которые можно привязать к устройствам. Выполнить это можно добавив новое соединение.
Контроль скорости пользователей
Подключение и настройка роутера от «Ростелекома»
Эта функция необходима для равномерного распределения трафика канала интернета «Ростелекома» между одновременно работающими пользователями. Для выполнения поставленной задачи во вкладке «Контроль пропускной способности» в пункте «Параметры контроля» отмечаем галочкой строку включения контроля полосы пропускания.
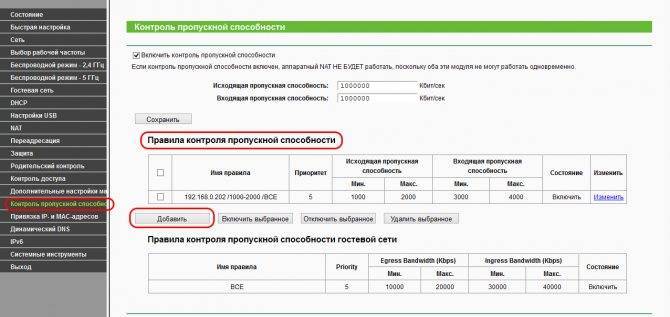
Для линии «Ростелекома» FTTx о, оставляем значения полос по умолчанию и нажимаем клавишу «Сохранить».
На следующей странице списка правил жмем на клавишу «Добавить». В открывшейся форме прописываем локальный IP-адрес и максимальные значения входной и выходной скорости для выбранного устройства. Эти скорости, выраженные в кбит/с, определяют ширину полосы пропускания.
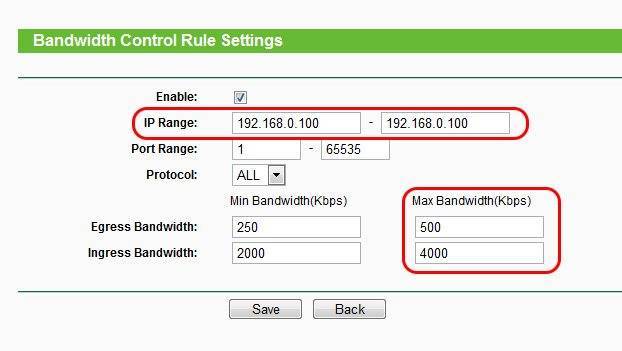
Выполняем команду «Сохранить».
Привязка по МАС-адресу
Опция привязки по МАС-адресу позволит прописать определенный адрес для рабочего устройства. Для этого используют адрес сетевой карты. Это позволит избежать как необходимости систематического указания нужного адреса на сетевых картах, так и несанкционированного изменения IP сторонними пользователями.
Привязку выполняют по такому алгоритму:
- В адресной строке браузера ввести адрес 192.168.0.1.
- Авторизоваться в веб-меню устройства.
- Открыть раздел «Список клиентов DHCP».
- Выписать нужный МАС-адрес из предложенного списка путем копирования.
- Перейти в раздел «Резервирование адресов».
- Добавить новую запись.
- Ввести адрес, скопированный из списка.
- Обязательно сохранить настройки и выполнить перезагрузку роутера.