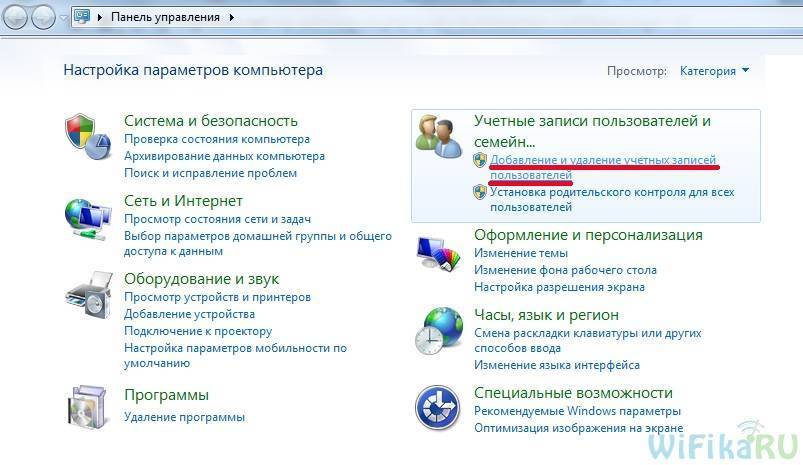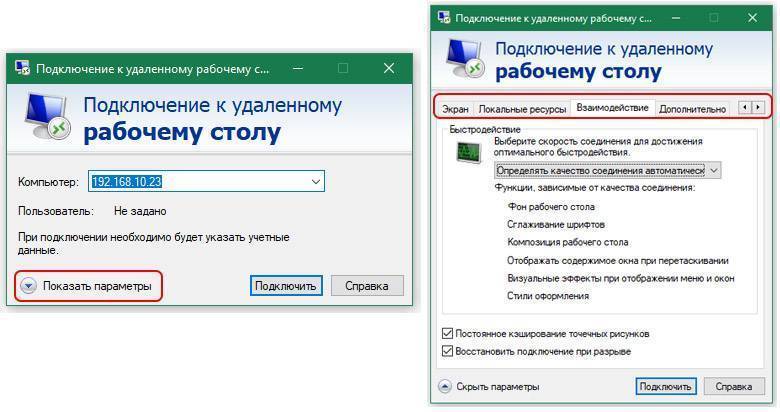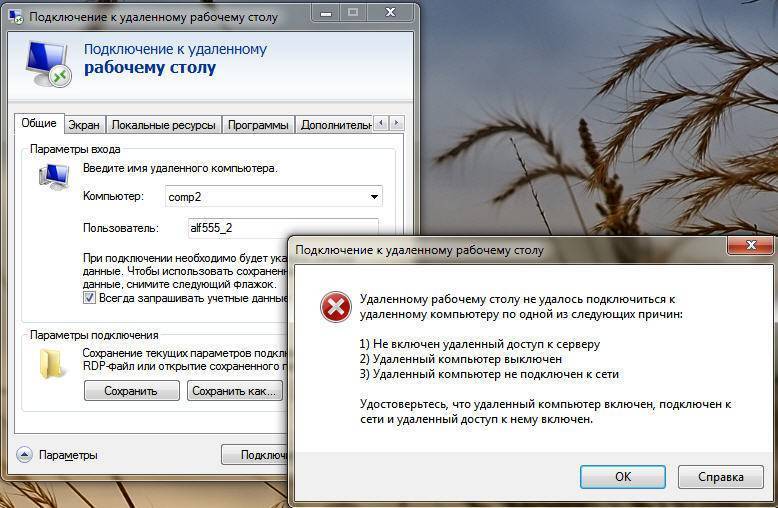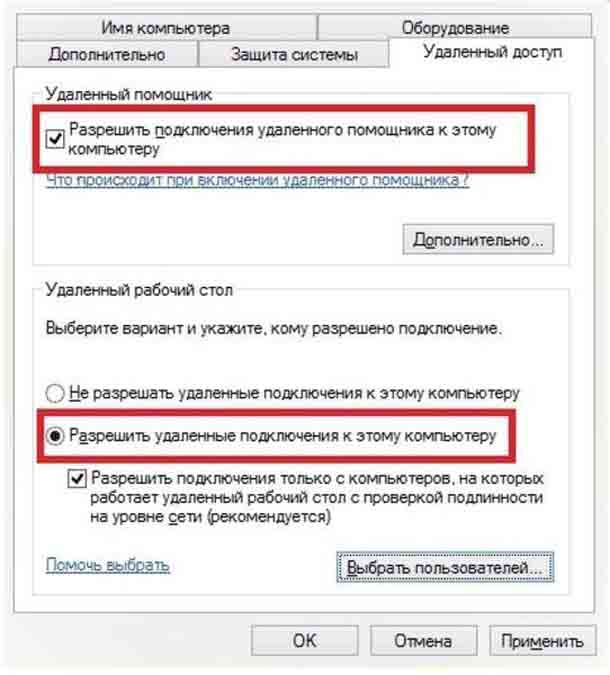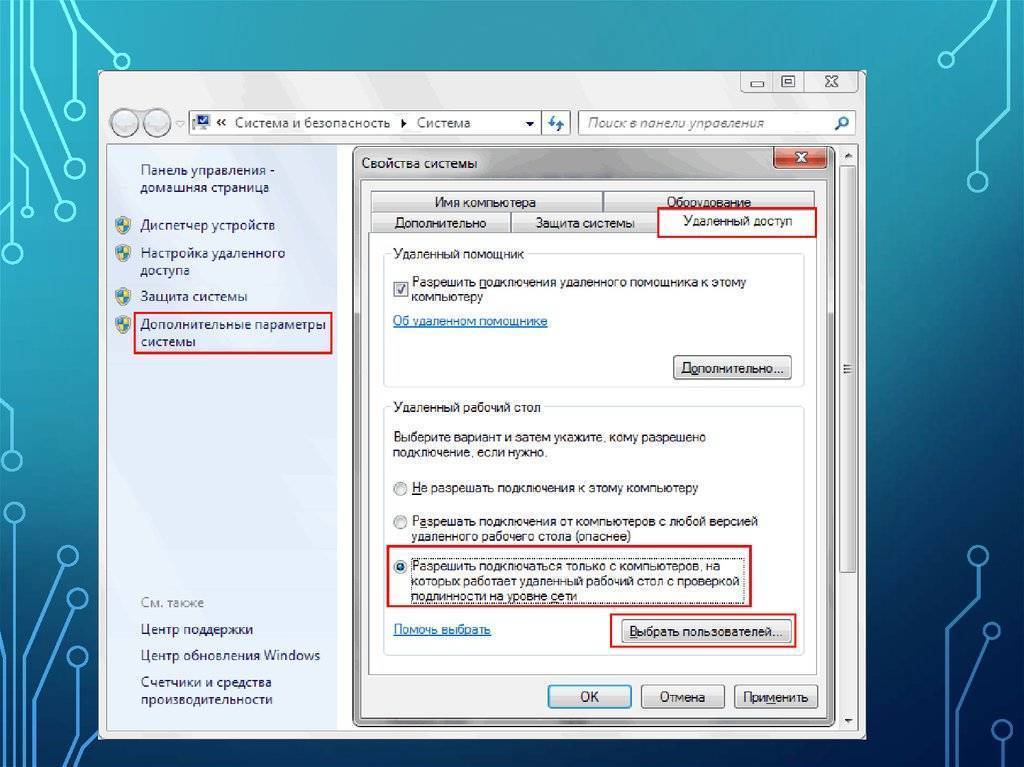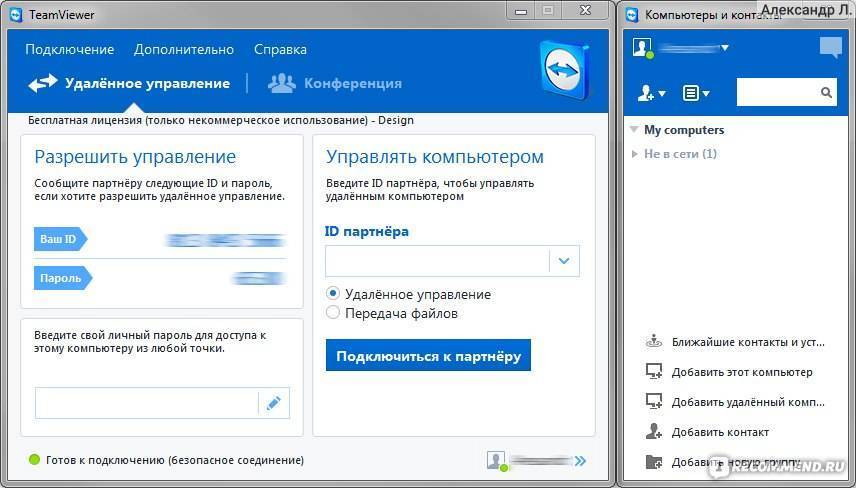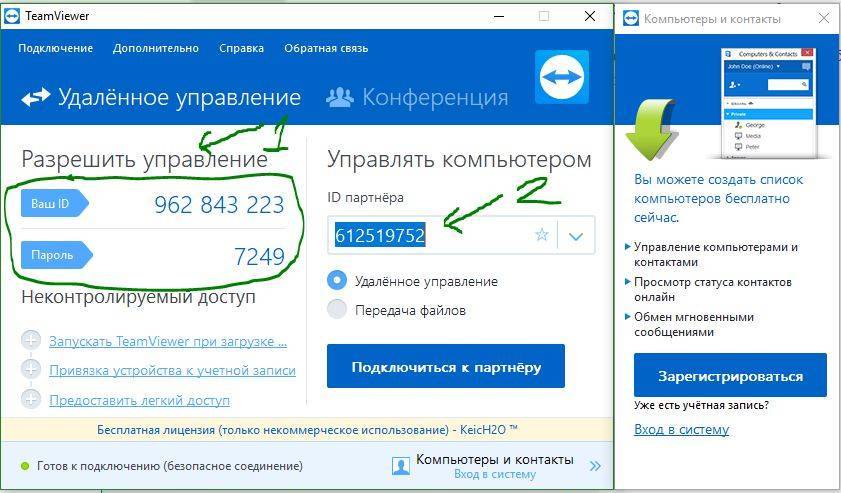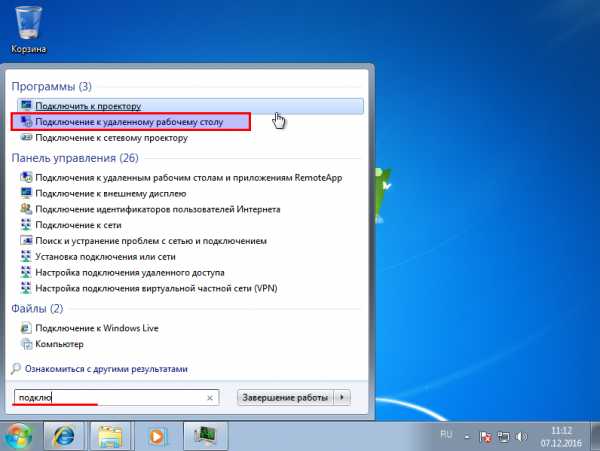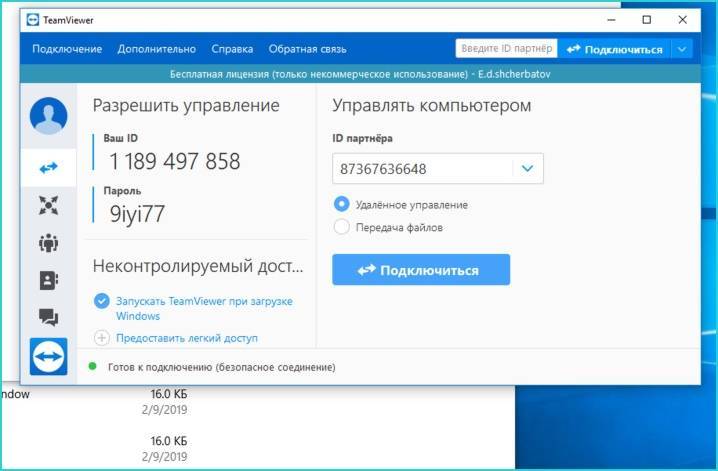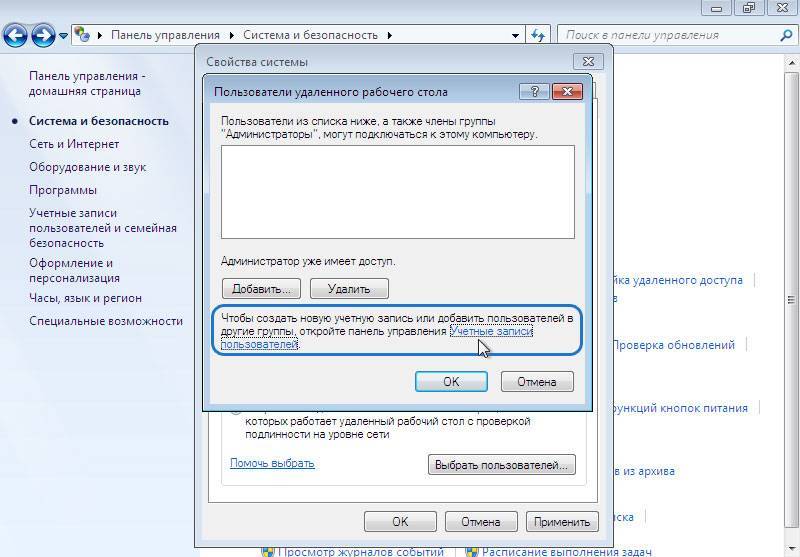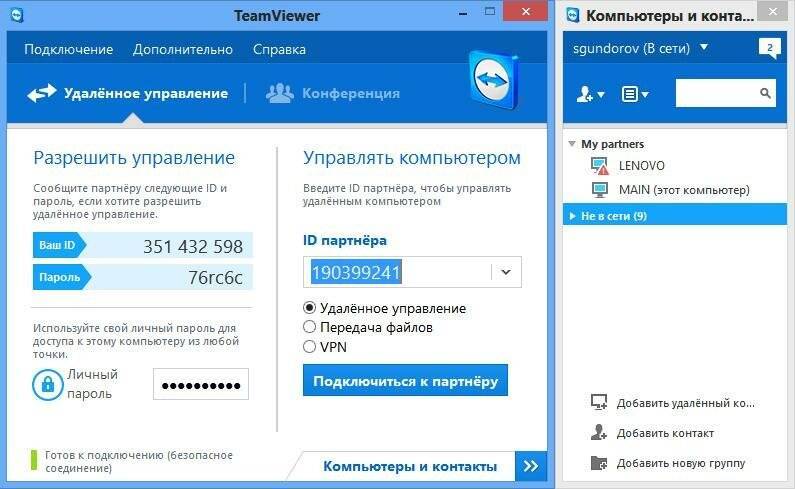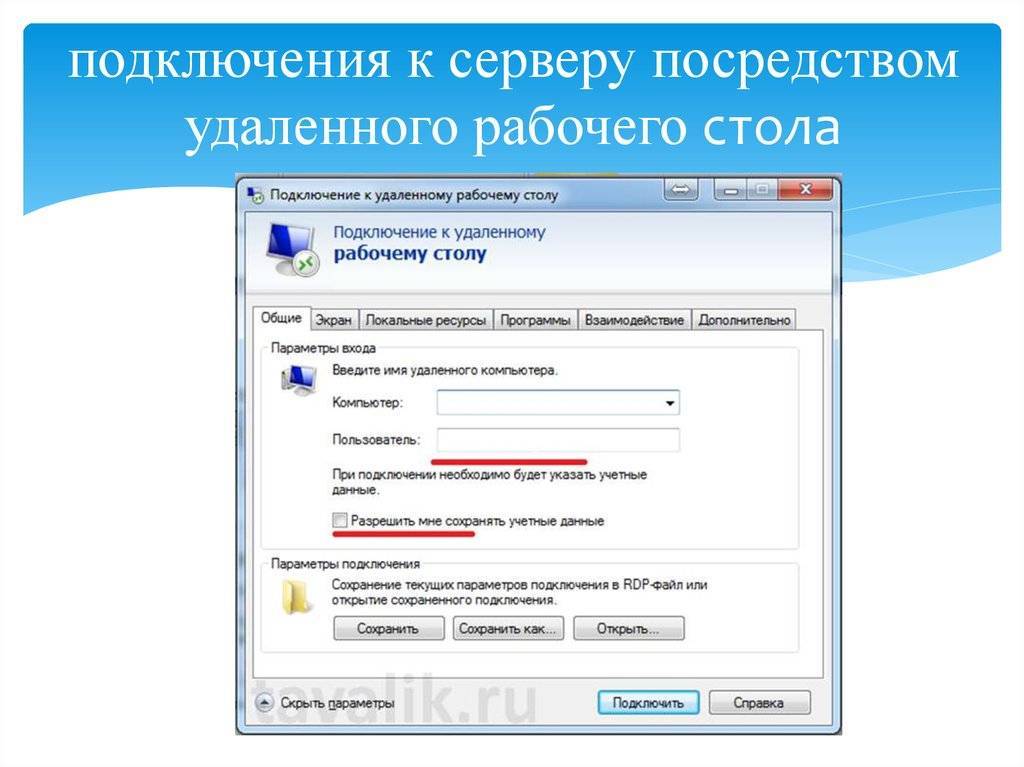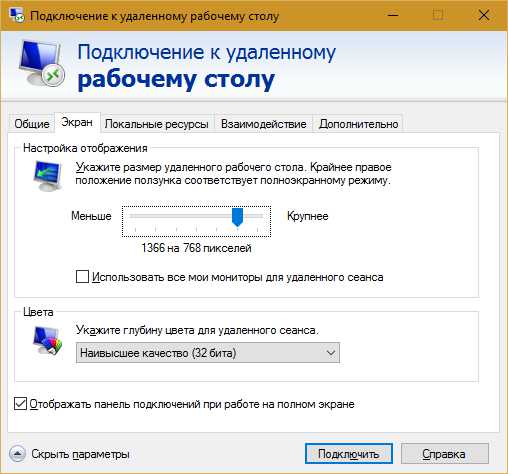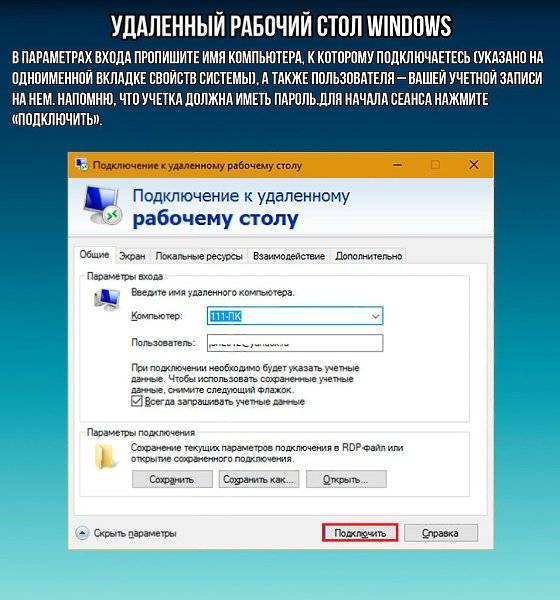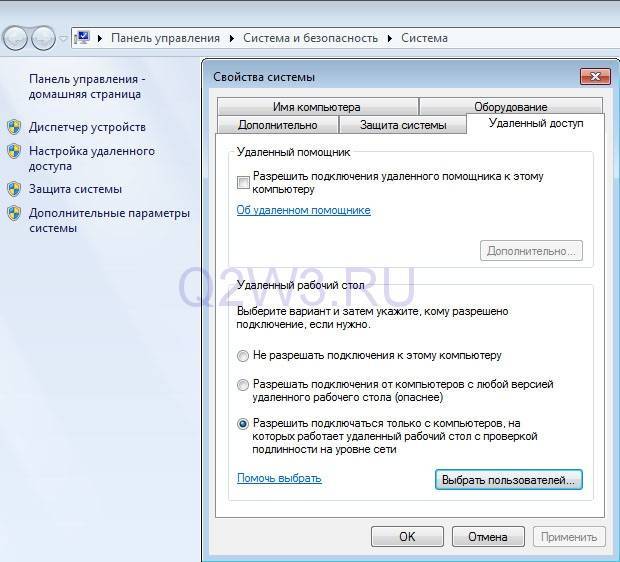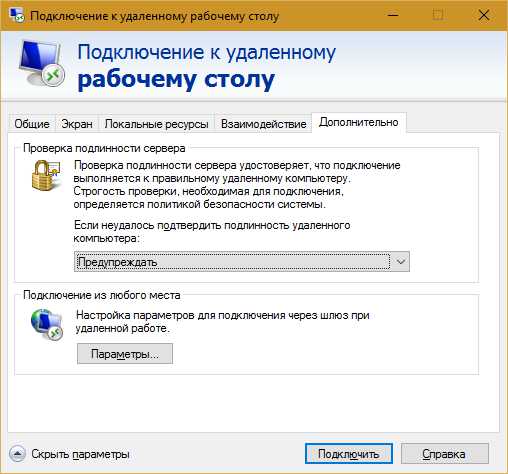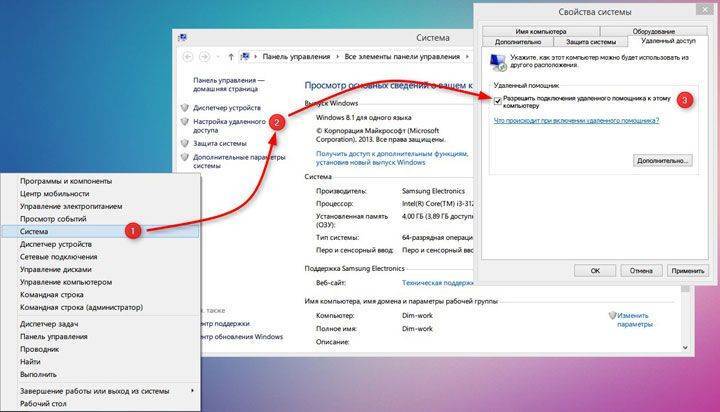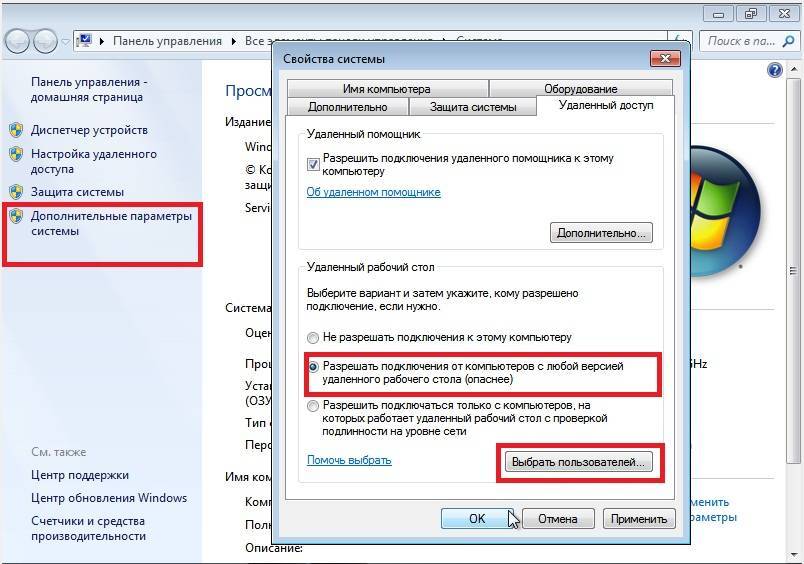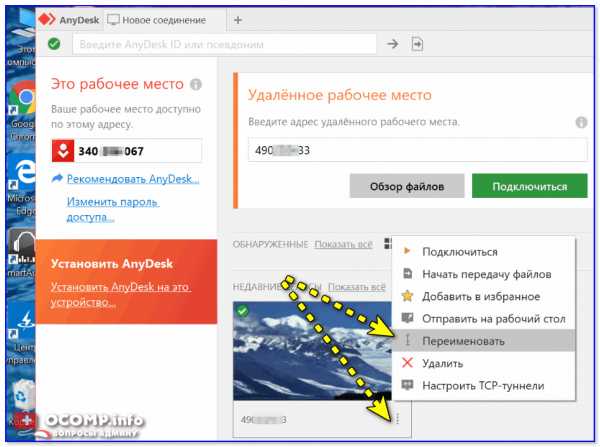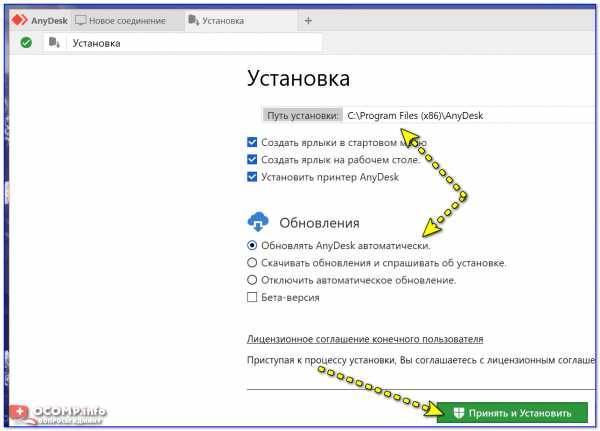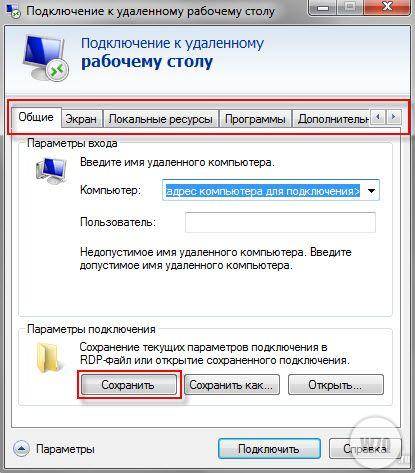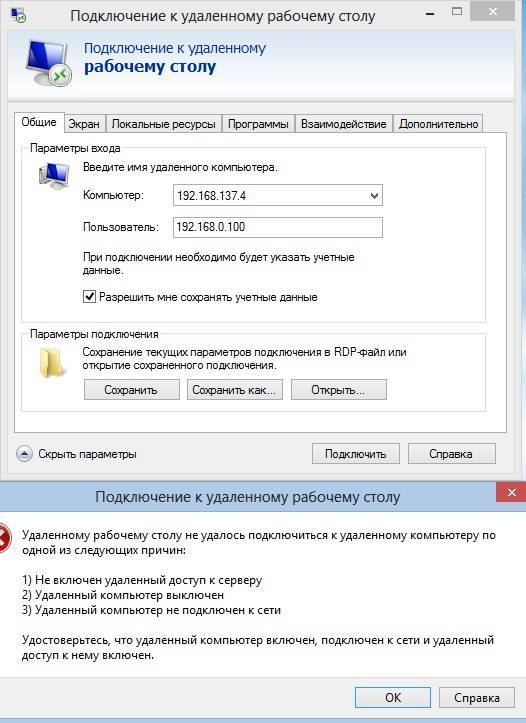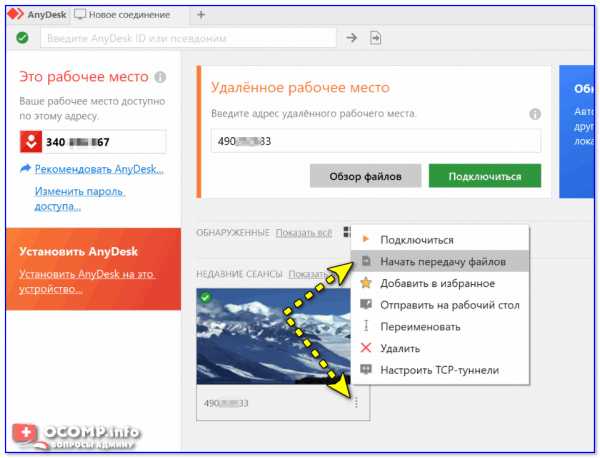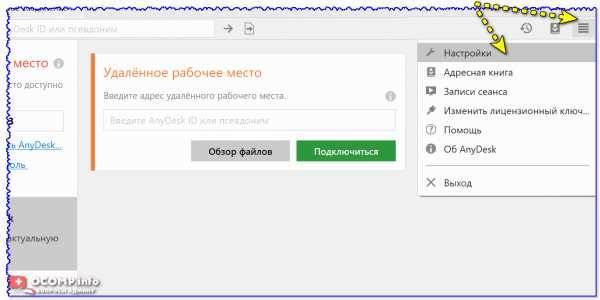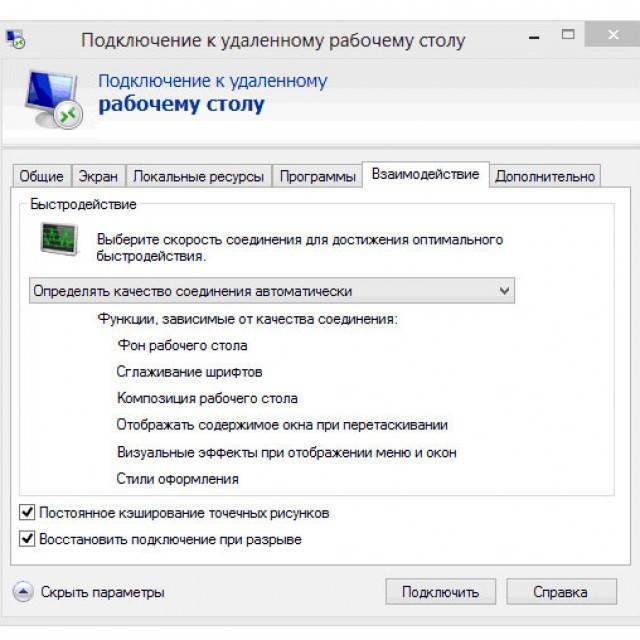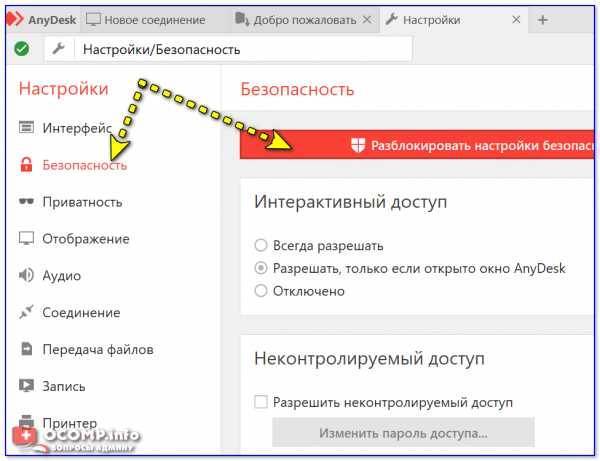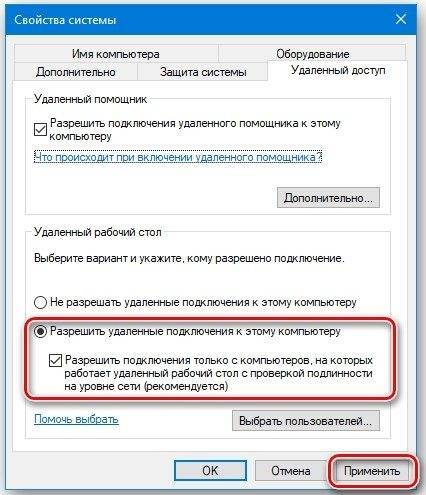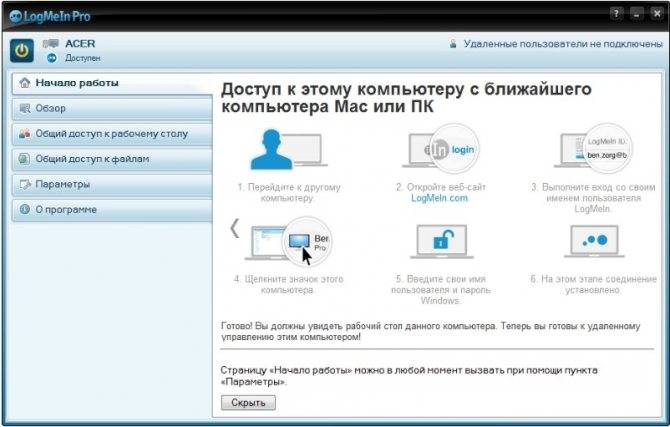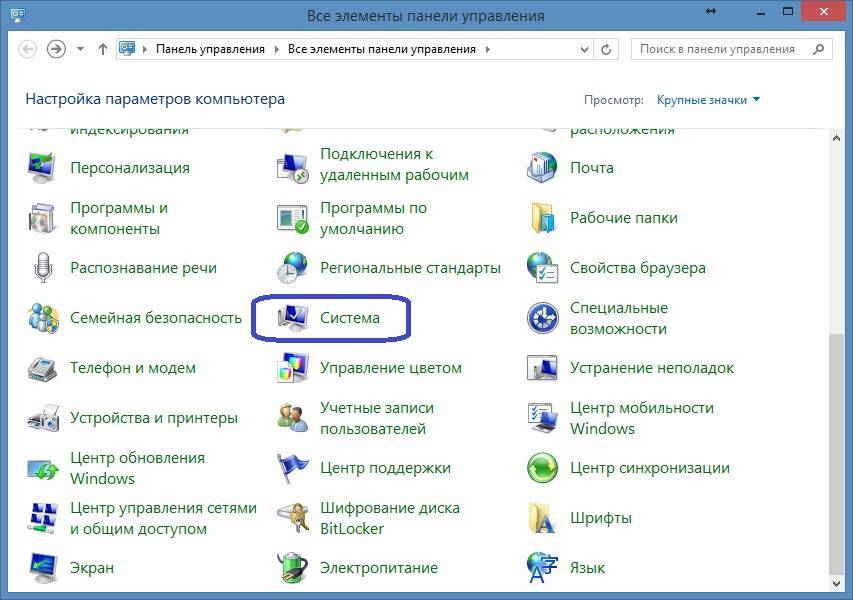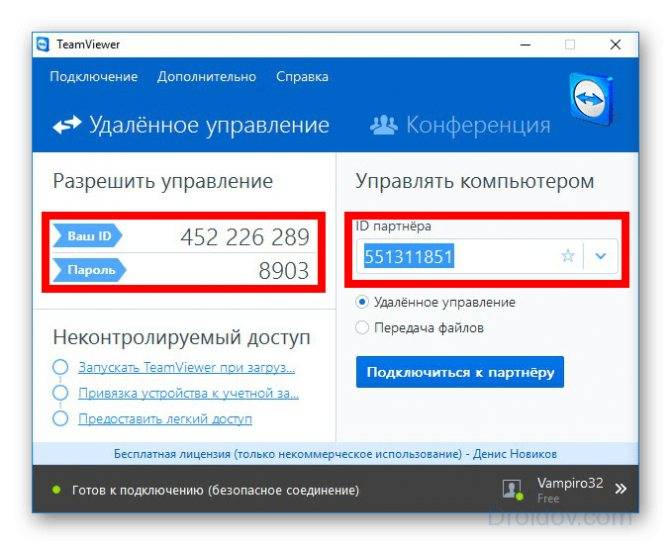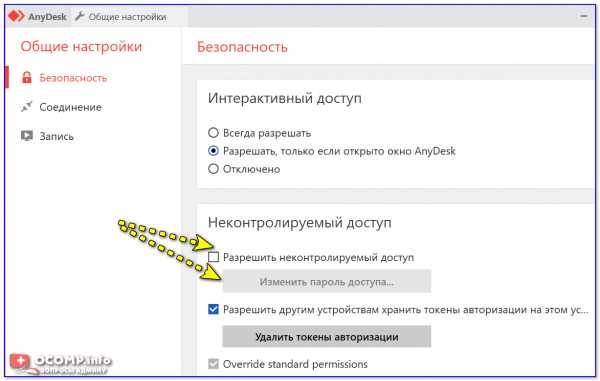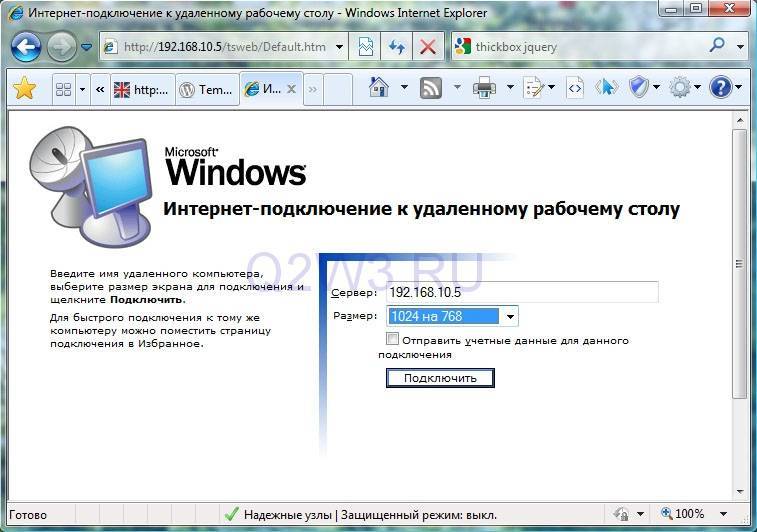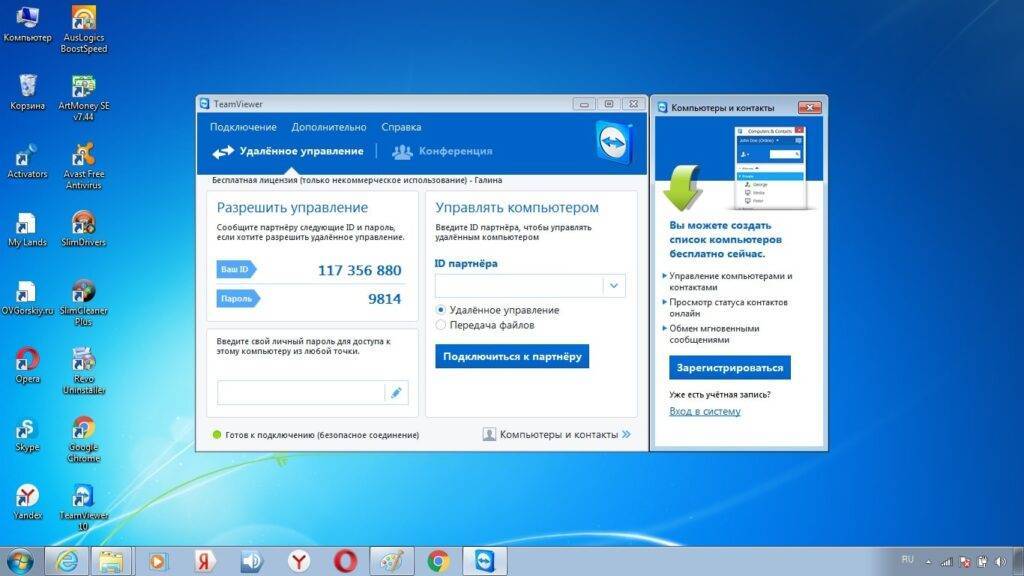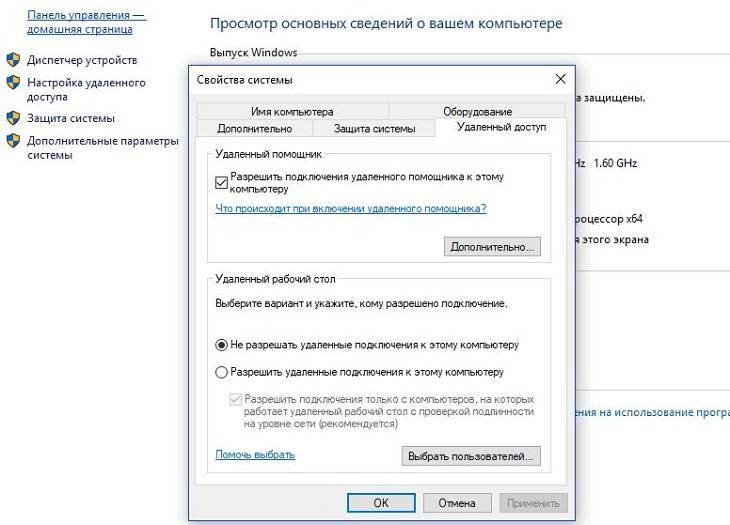Что такое RDP
Удалённый рабочий стол позволяет подключиться к другому компьютеру, видеть его экран, запускать программы на нём и работать за ним так, будто бы вы сидите перед ним.
Протокол удалённого рабочего стола (Remote Desktop Protocol, RDP) — это проприетарный протокол Microsoft, который предоставляет пользователю графический интерфейс для подключения к другому компьютеру через сетевое соединение. Для этого пользователь запускает клиентское программное обеспечение RDP, а на другом компьютере должно быть запущено программное обеспечение сервера RDP.
Клиенты для подключения по RDP существуют для большинства версий Microsoft Windows (включая Windows Mobile), Linux, Unix, macOS, iOS, Android и других операционных систем. RDP-серверы встроены в операционные системы Windows; RDP-сервер для Unix и OS X также существует. По умолчанию сервер прослушивает TCP-порт 3389 и UDP-порт 3389.
В настоящее время Microsoft называет своё официальное клиентское программное обеспечение RDP «Подключение к удалённому рабочему столу» (Remote Desktop Connection), которое ранее называлось «Клиент служб терминалов» (Terminal Services Client).
Файл клиента называется mstsc.exe.
Обеспечение безопасности подключения и настройка доступа пользователей
RDP имеет достаточно хорошую защиту, тем не менее, проверка и включение дополнительных параметров не помешает. Во-первых, убедитесь, что на удаленном хосте включено шифрование. В редакторе локальных групповых политик зайдите в раздел Конфигурация компьютера – Административные шаблоны – Компоненты Windows – Службы удаленных рабочих столов – Узел сеансов удаленных рабочих столов – Безопасность. Справа будет настройка «Требовать использования специального уровня безопасности для удаленных подключений по методу RDP». Включите эту политику, уровень безопасности выберите «Согласование» или «Высокий».
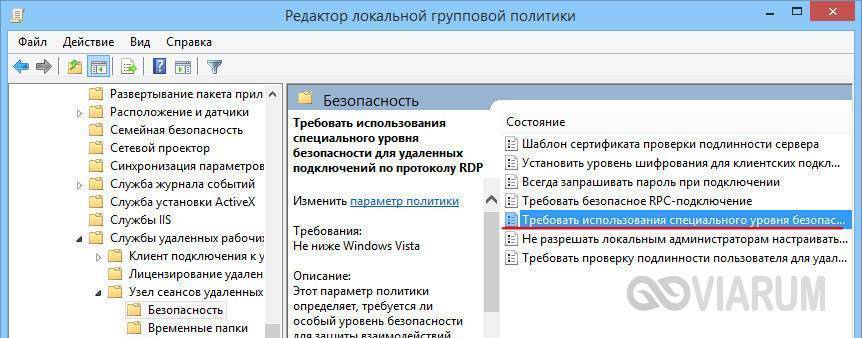
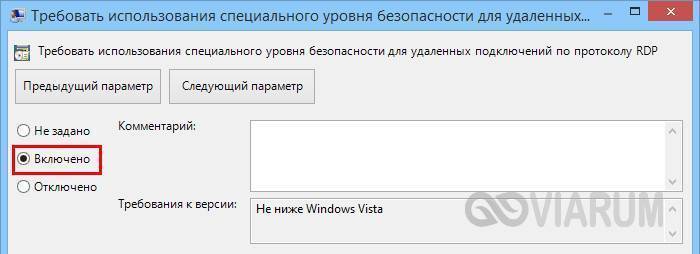
В этом же разделе включите политики «Требовать безопасное RPC-подключение» и «Требовать проверку подлинности пользователя для удаленных подключений путем проверки подлинности на уровне сети».
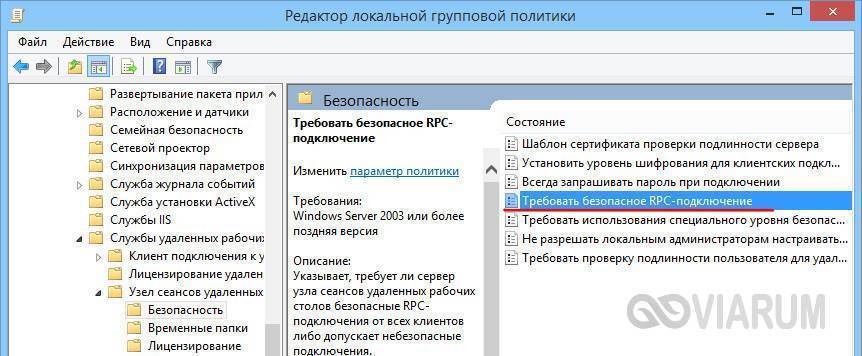
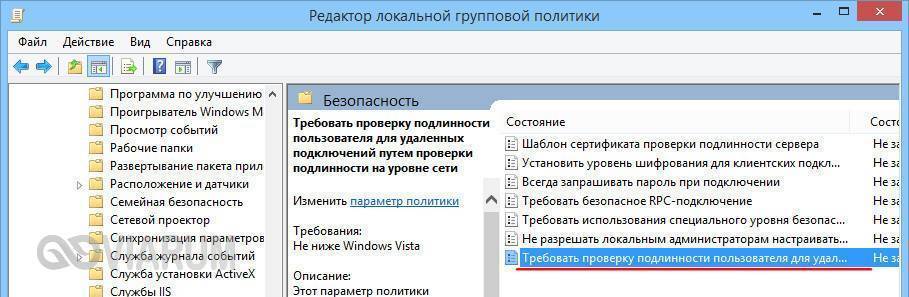
Параноики могут включить максимальный уровень шифрования, перейдя в раздел Конфигурация Windows – Параметры безопасности – Локальные политики – Параметры безопасности, найдя справа настройку «Системная криптография: использовать FIPS-совместимые алгоритмы…» и активировав ее.
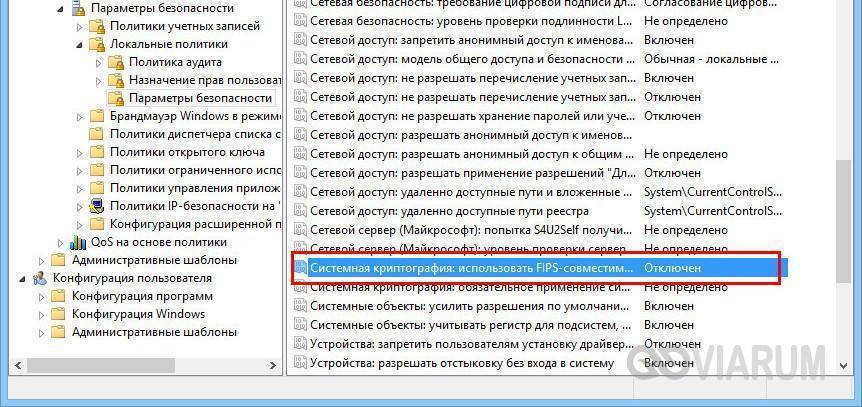
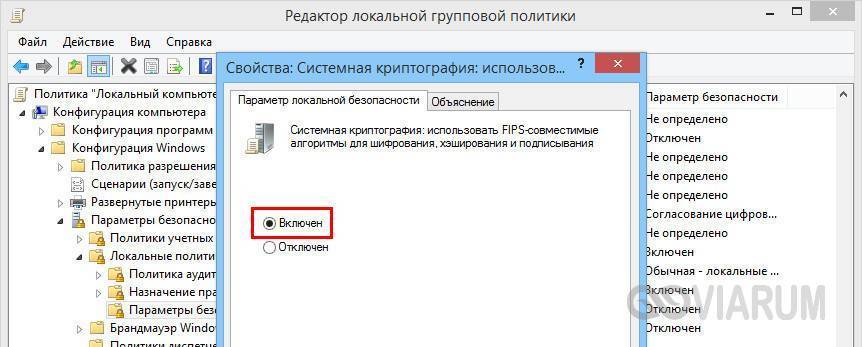
В качестве дополнительной меры можно поменять используемый по умолчанию порт 3389. Для этого разверните в реестре ветку HKEY_LOCAL_MACHINE/SYSTEM/CurrentControlSet/Control/Terminal Server/WinStations/RDP-Tcp, справа найдите параметр PortNumber и поменяйте его значение на свое (свой номер порта), не забыв затем открыть его в брандмауэре.

На этапе предоставления удаленного доступа проверьте список пользователей, которые могут подключаться по RDP. По умолчанию выполнять подключение к удаленному рабочему столу в Windows 7/10 могут все пользователи из группы администраторов. Вы можете это изменить. С помощью команды secpol.msc заходим в локальные политики безопасности, а затем переходим в раздел Локальные политики – Назначение прав пользователя. Справа находим политику «Разрешить вход в систему через службу удаленных рабочих столов», открываем ее и удаляем запись «Администраторы».
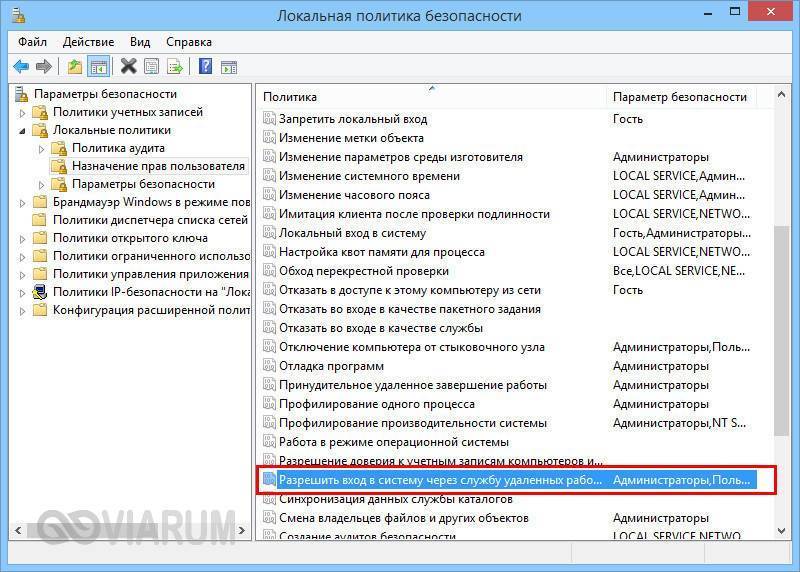

Здесь же можно разрешить доступ конкретному админу. Есть и другие способы обеспечения безопасности RDP, например, ограничение доступа по IP-адресам.
Дополнительные настройки
Если удаленное подключение осуществляется к компьютеру в сети Интернет, для повышения уровня безопасности рекомендуется сменить номер порта. По умолчанию используется порт 3389, чтобы его сменить, нужно выполнить следующие манипуляции:
- Запустите редактор реестра «Regedit» одноименной командой через окошко «Выполнить» (Win + R);
- Разверните ветку реестра
HKLM\System\CurrentControlSet\Control\TerminalServer\WinStations\RDP-Tcp
- Дважды щелкните мышью по параметру PortNumber, переключитесь в десятичную систему счисления и задайте другой номер порта. Рекомендуем использовать номер больше 1024, а лучше всего в диапазоне от 49152 до 65535 включительно;
- Внесите соответствующие изменения в фаервол — то есть откройте доступ из внешней сети к указанному вами новому порту;
- При удаленном подключении к ПК нужно указывать уже не имя компьютера или его локальный IP, а внешний IP-адрес с добавлением порта, например, . Это необходимо, так как программа, по умолчанию, будет пытаться соединиться с ПК по порту 3389.
Для чего можно использовать удалённый доступ по RDP?
Организации, как правило, используют RDP-сервера для совместной работы в программе 1С. А некоторые, даже, разворачивают на них рабочие места пользователей. Таким образом, пользователь, особенно, если у него разъездная работа, может при наличии 3G интернета или отельного/кафешного Wi-Fi – подключаться к своему рабочему месту удалённо и решать все вопросы.
В некоторых случаях домашние пользователи могут использовать удалённый доступ к своему домашнему компьютеру, чтобы получить какие-то данные с домашних ресурсов. В принципе, служба удалённого рабочего стола позволяет полноценно работать с текстовыми, инженерными и графическими приложениями. С обработкой видео и звука по вышеприведённым причинам – работать не получится, но всё равно – это очень существенный плюс. А ещё можно на работе просматривать закрытые политикой компании ресурсы, подключившись к домашнему компьютеру безо всяких анонимайзеров, vpn и прочей нечисти.
Настройка удаленного рабочего стола Windows
Если у вас соблюдаются из эти условия, то приступим. Начнем с создания подключения к рабочему столу, для чего кликаем правой кнопкой мыши по разделу «Компьютер» в меню «Пуск» и заходим в «Свойства». Здесь находим в левом столбце пункт «Дополнительные параметры системы».
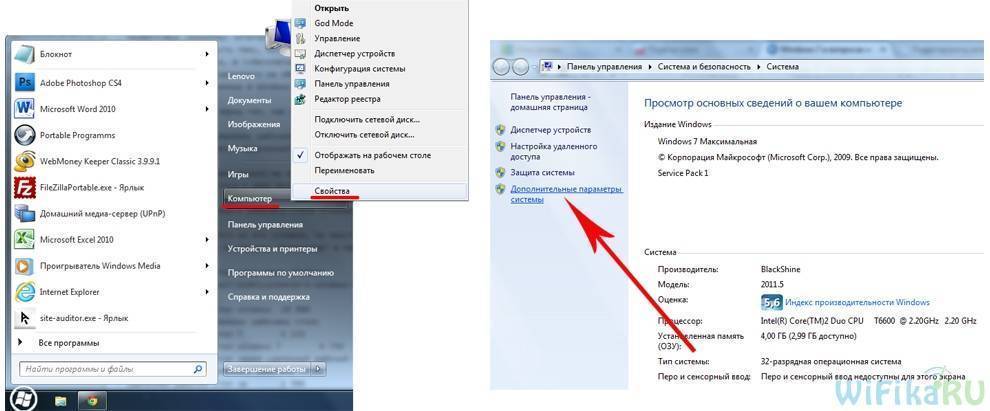
В новом окошке открываем вкладку «Удаленный доступ» и устанавливаем галочки, как на скриншоте ниже — на «Разрешить подключение удаленного помощника к этому компьютеру» и «Разрешать подключения от компьютеров с любой версией рабочего стола». Тем самым вы автоматически добавите исключения во встроенный брандмауэр на подключение к данному компу с других.
Также можно нажать на кнопку «Дополнительно» и разрешить управление компьютером (иначе при удаленном подключении к рабочему столу вы сможете только виджеть картинку, но не управлять им) и настроить время, которое будет отведено для каждого сеанса.
Здесь можно запретить подключение с компьютеров под управлением Windows.
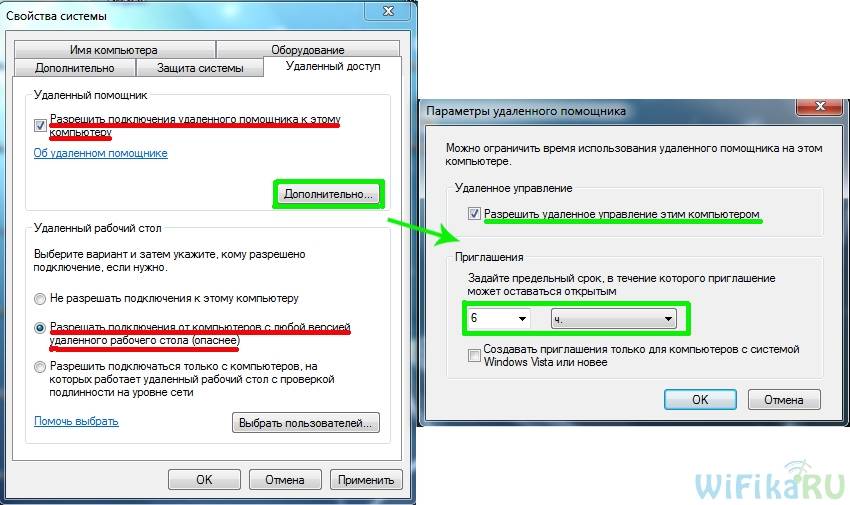
После этого необходимо добавить нового пользователя в систему, из-под которого мы будем подключаться к удаленному компьютеру. «Пуск — Панель управления — Учетные записи пользователей — Добавление и удаление учетных записей».
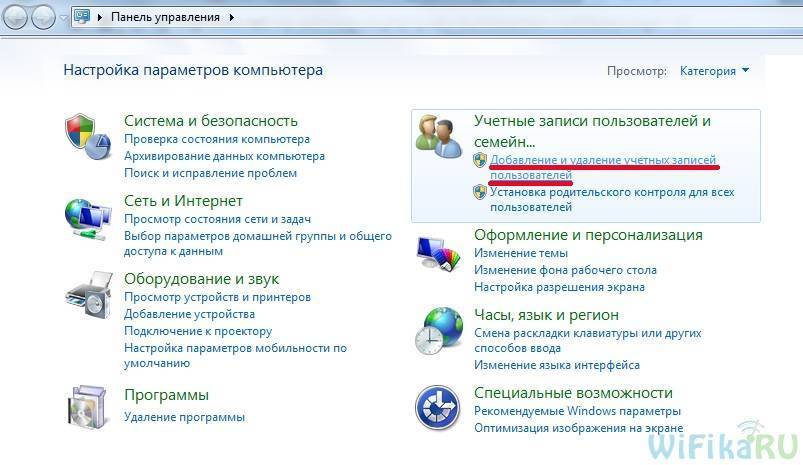
Создаем нового пользователя и даем ему роль Администратора для возможности полного доступа к компьютеру.
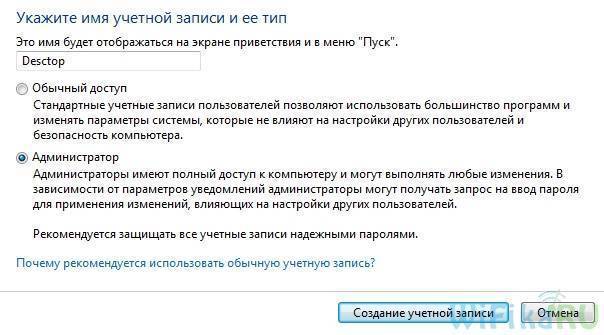
Это делается уже после создания нового пользователя. В списке юзеров кликаем по иконке нашего нового и выбираем в меню «Создание пароля».

После этого возвращаемся к вкладке с настройкой «Удаленного доступа». Жмем кнопки «Выбрать пользователя — Добавить — Дополнительно — Поиск» и находим логин нашего созданного нового админа системы. Выбираем его и жмем «ОК».
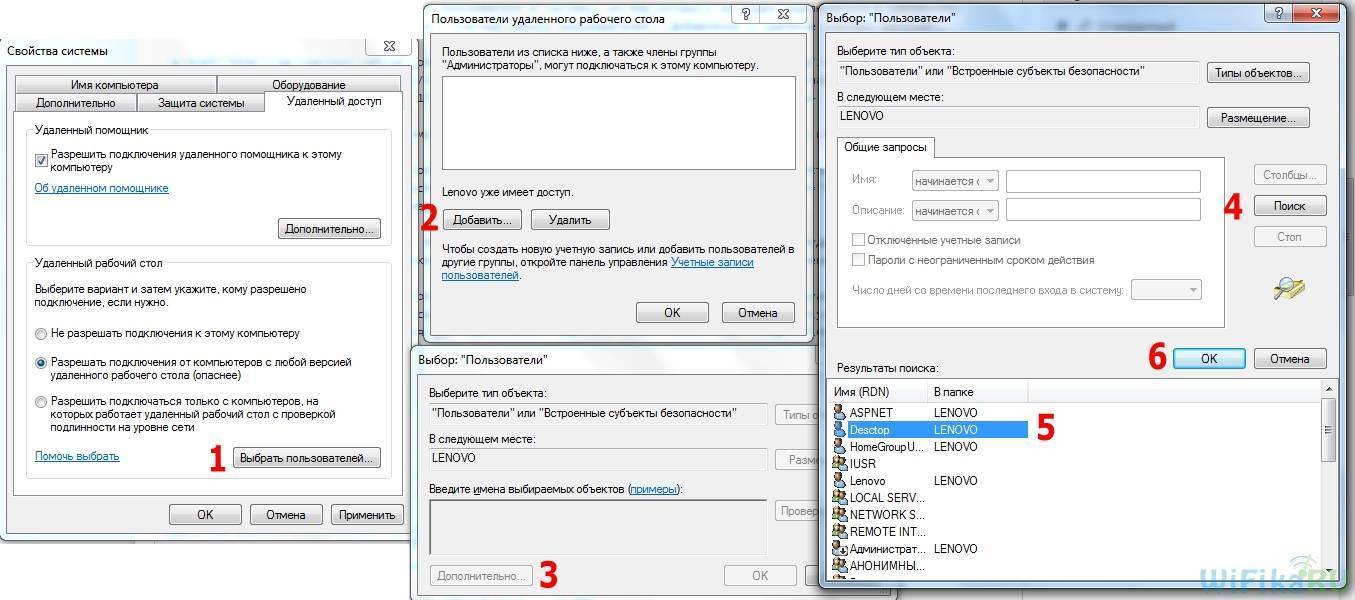
И далее в каждом окошке видим появившегося добавленного пользователя и жмем везде «ОК».
Поскольку использовать данную учетную запись мы планируем только для подключения к компьютеру, то в целях безопасности имеет смысл скрыть нашего нового пользователя, чтобы при загрузке Windows он не отображался в меню выбора, под какой учетной записью заходить.
Для этого идем в меню «Пуск» и в строке поиска пишем «regedit» для вызова редактора реестра.
Здесь проходим по длинному пути во внутреннюю папку:
То, что я выделил жирным, имеется только в XP — как правило, в Windows 10, 8 и 7 данные папки отсутствуют, как у меня, поэтому необходимо создать их самостоятельно. Для этого кликаем правой кнопкой мыши по папке «Winlogon», далее «Создать — Раздел» и создаем новую папку «SpecialAccounts»

Ваше мнение – WiFi вреден?
Да
24.16%
Нет
75.84%
Проголосовало: 10370
И внутри этой папки аналогично создаем еще одну — «UserList».
Теперь входим в нее, кликаем правой кнопкой мыши по правой части таблицы, где должно быть содержимое, и выбираем «Создать — параметр DWORD 32-бита».
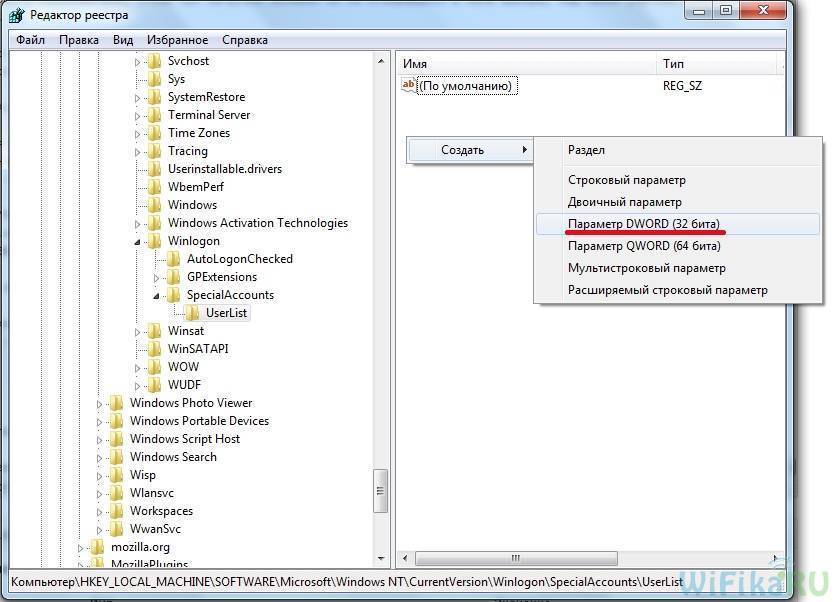
В качестве названия файла пишем имя пользователя, которого хотим скрыть. Далее кликаем по нему и в поле «Значение» вводим «0» — это сделает данную учетную запись скрытой и при запуске операционной системы его не будет в списке (если все же захотим в него зайти, то в меню выбора пользователя надо будет нажать сочетание клавиш «Ctrl + Alt + Del»).
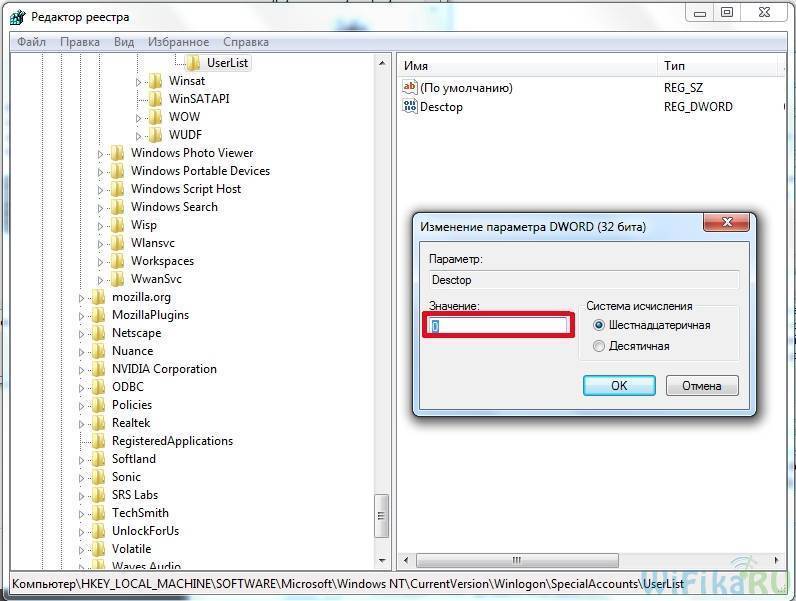
Остался последний штрих к первому этапу создания удаленного доступа к рабочему столу Windows. Как я говорил, если все делать по инструкции, то встроенный брандмауэр Windows автоматически разрешит подключения к вашему ПК. Однако установленный сторонний антивирус или файрвол могут блокировать попытки соединения. Для того, чтобы этого не было, необходимо разрешить подключения к вашему компьютеру на порт «3389» — именно с ним работает служба удаленного рабочего стола.
Сохраняем все настройки и выходим из-под учетной записи с данного компа.
Как получить удаленный доступ к компьютеру
- Откройте Chrome на компьютере.
- В адресной строке вверху страницы введите и нажмите Ввод.
- Чтобы выбрать нужный компьютер, нажмите кнопку Доступ.
- Введите PIN-код.
- Нажмите на стрелку.
В целях безопасности все сеансы удаленной работы полностью шифруются.
Как завершить сеанс удаленной работы
Чтобы завершить сеанс удаленной работы, просто закройте вкладку. Вы также можете выбрать Настройки сеанса Отключить.
Как удалить компьютер из списка
- Откройте Chrome на компьютере.
- В адресной строке вверху страницы введите и нажмите Ввод.
- Рядом с компьютером, который нужно удалить, нажмите на значок “Заблокировать удаленные подключения” .
Как предоставить удаленную поддержку
- Удаленная поддержка возможна в том случае, если вам предоставят код удаленного доступа.
- Откройте Chrome на компьютере.
- В адресной строке вверху страницы введите и нажмите Ввод.
- Введите код под надписью “Предоставление поддержки” и нажмите кнопку Подключить.
Удаленный рабочий стол Chrome в Linux
Шаг 3. Настройте сеанс виртуального рабочего стола (необязательно)
При первом подключении откроется экран выбора сеанса по умолчанию, где можно выбрать среду рабочего стола. Если вы хотите всегда запускать определенную среду рабочего стола, выполните следующие действия:
Найдите в каталоге файл с расширением .desktop для нужной среды рабочего стола. В этом файле найдите строку, которая начинается с . Эта строка содержит команду, необходимую для запуска сеанса.
Например, для среды Cinnamon используется файл cinnamon.desktop. В некоторых версиях файл может содержать следующую команду: gnome-session –session=cinnamon.
- Создайте в корневом каталоге файл под названием со следующим содержанием: .
- Замените командой, указанной в конце файла .desktop.
- Сохраните файл под названием . Внесенные изменения станут активны после перезагрузки хоста Удаленного рабочего стола Chrome.
- Теперь при запуске Удаленного рабочего стола Chrome создается сеанс виртуального рабочего стола и запускается файл .
Совет. Ваша среда рабочего стола может не поддерживать более одного сеанса одновременно. В таком случае рекомендуем использовать разные среды рабочего стола для сеанса Удаленного рабочего стола Chrome и локального сеанса. Также можно использовать экран выбора сеанса.
При использовании экрана выбора сеанса рекомендуем выходить из среды рабочего стола в одном из сеансов, прежде чем войти в ту же среду в другом сеансе.
Подключение к другому компьютеру через интернет (Team Viewer)
Разберем способ, как настроить и подключиться к удаленному рабочему столу windows другого компьютера, через популярную программу Team Viewer. Перейдите на сайт, чтобы скачать саму программу. Установите Team Viewer к себе и удаленный компьютер. Выберите настройки как вы хотите использовать программу.
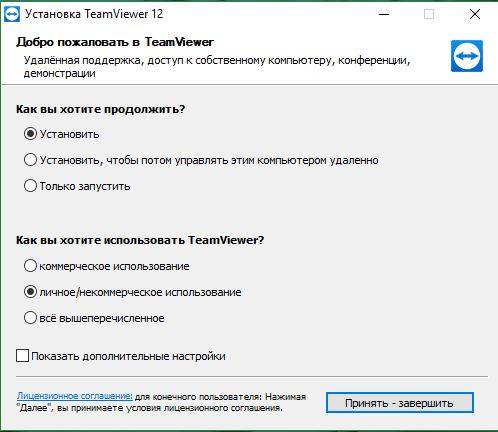
- 1. Это ваш ID и пароль. Может понадобится, если нужно зайти к вам на рабочий стол с другого компа.
- 2. ID партнера. Должны указать данные другого (удаленного) компьютера. Данные удаленного (второго) компа будут написаны там же, где у вас в пункте 1.
Нажмите кнопку Подключиться к партнеру, после чего выдаст следующее окно, где вы будете должны ввести пароль удаленного партнера.
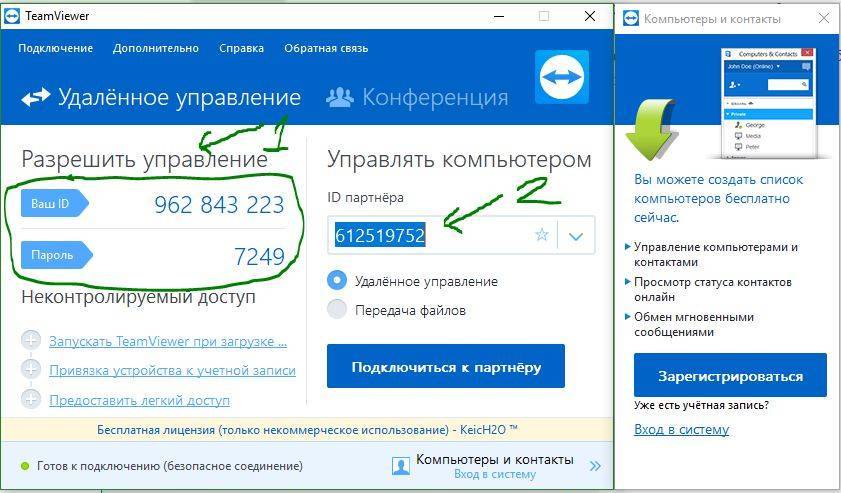
Смотрите еще:
- Живые видео обои для windows 10 на рабочий стол
- Как откалибровать монитор в windows 10
- Как очистить использование данных в windows 10
- Как восстановить открытые программы при перезагрузке
- Как изменить время автоматического обслуживания Windows 10
Загрузка комментариев
Подключение к удалённому рабочему столу
Подключение к удалённому рабочему столу реализуется очень просто. Естественно, перед этим нужно включить все необходимые разрешения на клиентской машине и сформировать на ней список пользователей, которым будет разрешено удалённое управление.
Вызовите стандартный диалог командной строки и запустите с его помощью утилиту mstsc.exe.
На вкладке «Общие» введите в верхней графе диалогового окна имя компьютера для подключения, а в нижней — имя пользователя (если необходимо имя, отличающееся от того, под которым входили в систему). Не забывайте, что учётная запись пользователя должна обладать правами администратора.
В закладке «Взаимодействие» выберите планируемую скорость соединения исходя из возможностей вашей сети. Если затрудняетесь в выборе настроек, оставьте автоматические. Система проведёт тестирование скорости канала и выберет оптимальные значения.
- Если всё проделано правильно, а на клиентской машине разрешён удалённый доступ, вы увидите окно ввода имени пользователя и пароля. Вводите логин и пароль клиентской машины.
- После нажатия кнопки «Подключить» появится окно с рабочим столом удалённого ПК. Его можно раскрыть в полный экран и создать полную иллюзию работы на клиентской машине.
RDP в Windows 10 Home / RDP Wrap
Выше мы уже упоминали, что редакция Home не поддерживает протокол RDP. Вплоть до билда 1809 в Windows 10 Домашняя для обхода этого ограничения использовалась своего рода заплатка — программа RDP Wrapper, однако в последних версиях она больше не работает, так как в Microsoft, похоже на то, закрыли эту лазейку. Для подключения через RDP в Windows 10 Home 2004 и выше используйте сторонние инструменты, в которых сегодня нет недостатка.
Многопользовательский режим RDP
Количество параллельных сессий RDP на рабочих хостах ограничено одним подключением, если же вы попытаетесь открыть следующую сессию, система выдаст предупреждение и попросит отключить сеанс первого пользователя. Это ограничение можно попробовать обойти с помощью программы RDP Wrapper, получив возможность подключать в Windows 10 по RDP несколько пользователей.
- Со страницы разработчика RDP Wrapper скачайте архив поледней версии программы (на текущий момент — RDPWrap-v1.6.2.zip) и распакуйте;
- Запустив от имени администратора файл , установите приложение. По завершении установки вас попросят нажать любую клавишу в консоли;
- Запустите файл и убедитесь, что все элементы блока «Diagnostics» окрашены в зеленый цвет;
- Запустите RDPCheck.exe и попробуйте запустить вторую сессию либо подключитесь по RDP с двух удаленных компьютеров.
Если в окне RDPConfig вы увидите выделенное красным , вам нужно обновить файл rdpwrap.ini. Найти его или его содержимое можно через поиск ресурса github.com, также вы можете обратиться за помощью в раздел github.com/stascorp/rdpwrap/issues, где обсуждаются проблемы с RDP Wrapper. Приводим 2 ссылки на конфигурационные файлы rdpwrap.ini от разработчиков asmtron и affinityv, которые стараются поддержать проект своими силами. Работоспособность необходимо проверять на конкретной системе.
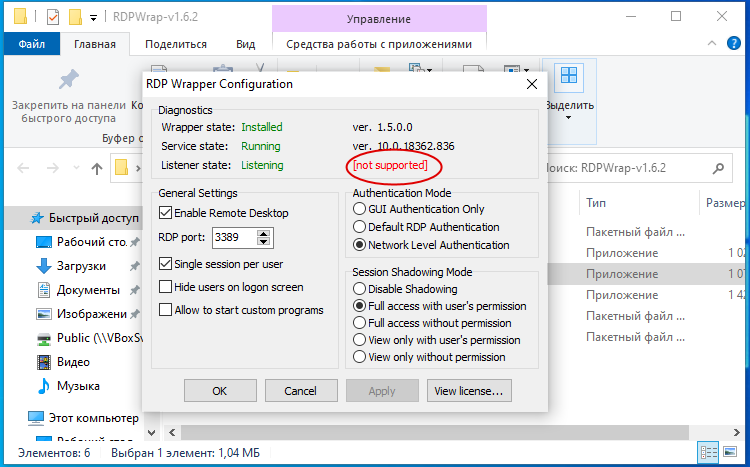
- В запущенной с правами администратора Powershell выполните команду
- Скопируйте указанный файл в расположение с заменой и перезагрузитесь.
- Запустите и проверьте состояние статусов. Все они должны быть зелеными.
Подключение к удаленному рабочему столу Windows 10
По завершению настроек, описанных выше, вы уже можете подключаться к удаленному компьютеру в LAN. Для этого на управляющем ПК выполните следующие действия:
- Запустите средство подключения командой и разверните окно нажатием «Показать параметры»;
- Введите имя удаленного компьютера или его IP адрес и имя пользователя, а затем нажмите «Подключить»;
- Введите пароль администратора удаленного компьютера и нажмите «ОК»;
- Появится окошко с ошибкой проверки сертификата, проигнорируйте его, нажав «Да».
В итоге вы будете подключены к удаленному ПК и вскоре увидите перед собой его рабочий стол.
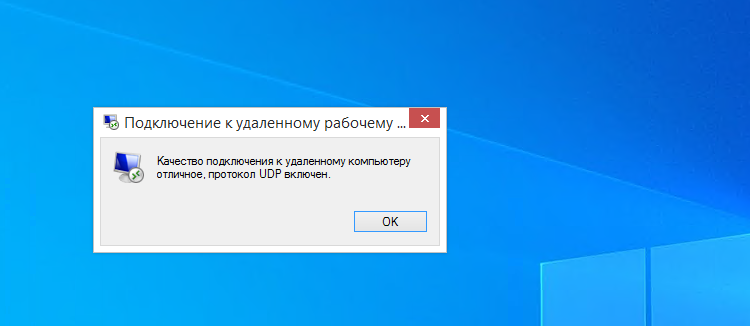
Как установить подключение к удаленному рабочему столу
После правильной настройки компьютера и маршрутизатора вы можете установить удаленное соединение с помощью приложения «Удаленный рабочий стол» в Windows 10.
Для удаленного подключения к компьютеру выполните следующие действия:
Откройте приложение удаленного рабочего стола.
Если на вашем устройстве нет актуальной версии Remote Desktop, вам нужно получить её из Магазина Microsoft, нажав кнопку Получить или Установить.
- Нажмите кнопку +Добавить в правом верхнем углу.
- Нажмите «Рабочий стол».
- В разделе «Имя ПК» укажите адрес TCP/IP компьютера, к которому вы пытаетесь подключиться:
- Если устройство находится в частной сети, введите локальный IP-адрес компьютера, к которому вы пытаетесь подключиться.
- Если устройство находится в удаленной сети (через Интернет), введите общедоступный IP-адрес компьютера, к которому вы пытаетесь подключиться.
- В разделе «Учетная запись пользователя» нажмите кнопку + справа.
- Укажите информацию об учетной записи для входа на удаленный компьютер:
- Если удаленное устройство использует учетную запись Microsoft, введите данные для входа в эту учетную запись Microsoft.
- Если удаленное устройство использует локальную учетную запись, введите для входа локальное имя пользователя и пароль.
- (Необязательно) В разделе «Отображаемое имя» укажите имя настройки учетной записи.
- Нажмите кнопку Сохранить.
- (Необязательно) В разделе «Отображаемое имя» укажите имя подключения.
- Нажмите «Показать больше».
- (Необязательно). При необходимости выберите дополнительные настройки.
- Нажмите кнопку Сохранить.
- В разделе «Сохраненные рабочие столы» выберите компьютер, к которому необходимо подключиться удаленно.
- Установите флажок Не спрашивать об этом сертификате снова (если применимо).
- Нажмите кнопку Подключение.
После того, как вы выполните все шаги, если всё настроено правильно, вы сможете удаленно взаимодействовать с компьютером.
Изменение общих настроек
Приложение удаленного рабочего стола также поставляется со страницей настроек, чтобы изменить некоторые параметры конфигурации или исправить настройки учетной записи:
- Откройте приложение удаленного рабочего стола.
- Нажмите кнопку «Настройки» в правом верхнем углу.
- Выберите учетную запись пользователя из списка.
- Нажмите кнопку редактирования (ручка), чтобы настроить параметры.
- Нажмите кнопку Сохранить.
Помимо редактирования учетной записи пользователя для удаленного подключения, с помощью этой страницы вы также можете создавать группы, решать, следует ли запускать удаленное подключение в полноэкранном режиме или запускать каждое подключение в новом окне, и многое другое.
Изменение настроек подключения
Чтобы изменить настройки удаленного соединения, используйте шаги:
- Откройте приложение удаленного рабочего стола.
- Нажмите кнопку меню (из трёх точек) и выберите пункт «Редактировать».
Совет. С помощью контекстного меню вы также можете удалить или закрепить соединение в меню «Пуск».
- При необходимости измените имя компьютера, учетную запись и настройки.
После того, как вы выполните эти шаги, настройки будут сохранены и применены автоматически.
TeamViewer
TeamViewer – пожалуй, самая популярная программа дистанционного доступа к компьютерам с различными операционными системами, рассчитанная и на опытных пользователей, и на совсем новичков. Для частного некоммерческого использования она бесплатна.
TeamViewer выпускают как в установочных, так и в портабельных версиях, включая варианты для мобильных устройств. Помимо дистанционного управления, с его помощью можно обмениваться файлами, общаться в чате и по интернет-телефону, подключать к сеансу других участников, меняться сторонами управления, делать скриншоты и скринкасты удаленного экрана и многое другое.
Как пользоваться
Для установки соединения достаточно знать две вещи:
- ID – числовой идентификатор компьютера в программе (присваивается один раз);
- Пароль (меняется при каждом подключении).
Эти данные вам должен сообщить партнер – пользователь отдаленного ПК.
Главное окно TeamViewer разделено на 2 половины. Слева находятся ваши ID и пароль, справа – поле для ввода ID партнера. Впишите его и нажмите «Подключиться».
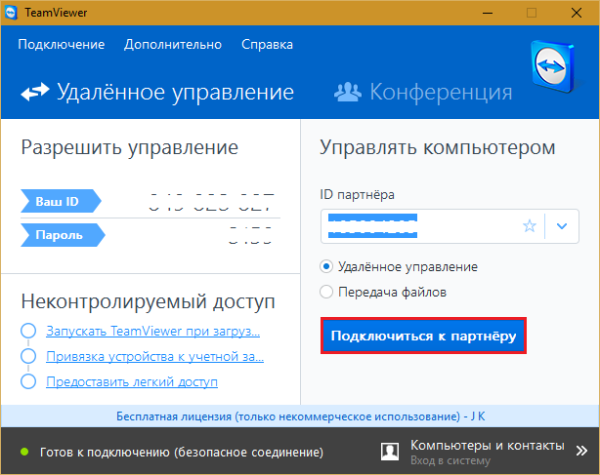
В следующем окошке введите пароль партнера и щелкните «Вход в систему».
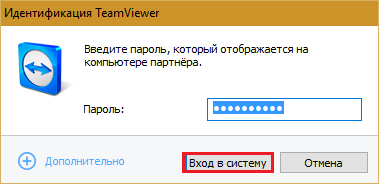
А далее – наслаждайтесь созерцанием экрана отдаленной машины.
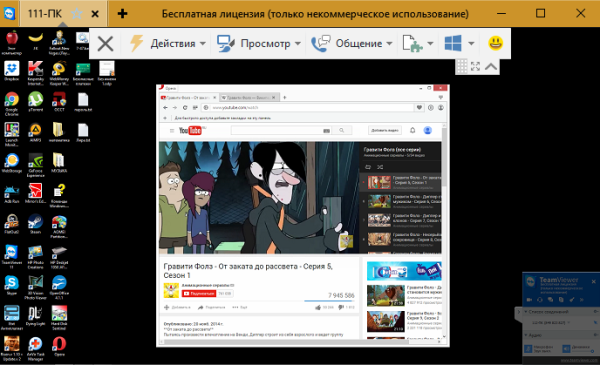
Кстати, программа неплоха, как средство родительского контроля.
Чтобы управлять дистанционно собственным ПК, например, домашним – с работы, достаточно назначить ему в TeamViewer постоянный пароль. Зайдем для этого в меню «Подключение» и кликнем «Настроить неконтролируемый доступ».
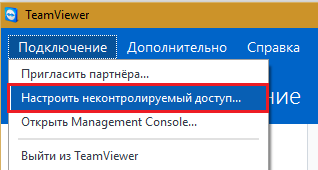
Зададим пароль и нажмем «Продолжить».
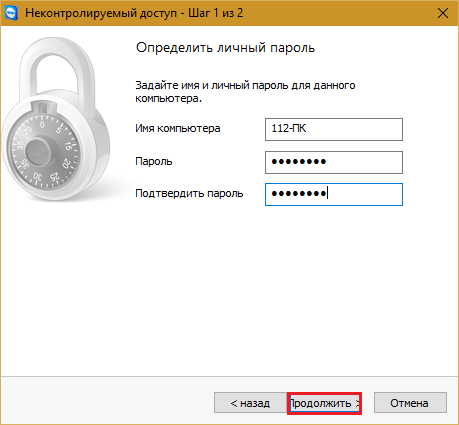
Откажемся от создания учетной записи (при желании можно и создать, но для этого она не нужна).
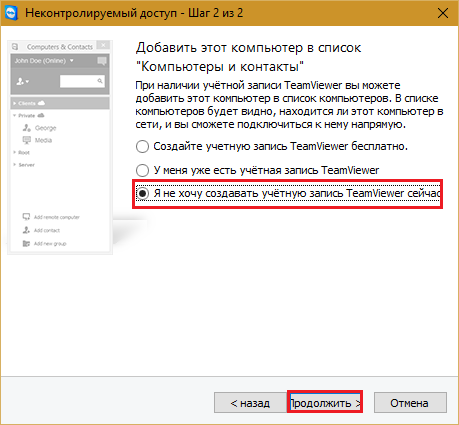
И завершим работу мастера.
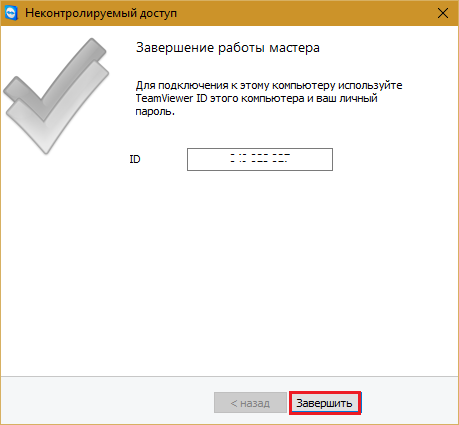
Используйте для подключения номер ID, показанный в последнем окошке, и пароль, который вы только что назначили.
Почему следует разрешать подключения только с проверкой подлинности на уровне сети?
Если вы хотите ограничить доступ к компьютеру, разрешите доступ только с проверкой подлинности на уровне сети (NLA). При включении этого параметра пользователи должны пройти аутентификацию в сети, чтобы подключиться к компьютеру. Разрешение подключений только с компьютеров с удаленным рабочим столом с NLA является более безопасным методом проверки подлинности, который поможет защитить компьютер от злоумышленников и вредоносных программ. Чтобы узнать больше о NLA и удаленном рабочем столе, ознакомьтесь с разделом Configure Network Level Authentication for Remote Desktop Services Connections (Настройка NLA для подключения к удаленному рабочему столу).
Если вы подключаетесь удаленно к компьютеру в своей домашней сети, не находясь в этой сети, не выбирайте этот параметр.
Безопасность при использовании технологии RDP
Все соединения по RDP шифруются, тем не менее, не будет излишним проверить некоторые настройки безопасности. Большую часть настроек можно выполнить через редактор Gpedit.
- Откройте его командой и проследуйте по указанной на скриншоте цепочке настроек.
- Активируйте указанную на скриншоте политику, уровень безопасности выставьте «Согласование» или «SSL».
- Включите политику «Требовать безопасное RPC-подключение».
- Следующей активируйте указанную на скриншоте политику;
- Перейдите по указанной на изображении цепочке настроек и включите справа политику «Системная криптография: использовать FIPS-совместимые алгоритмы…».
- Измените порт RDP в Windows 10 по умолчанию, для чего, открыв редактор реестра командой , перейдите по указанной ветке и дважды кликните по параметру PortNumber. В окошке редактирования укажите свой произвольный порт, открыв его затем в брандмауэре.
- Откройте командой политики безопасности, зайдите в раздел Локальные политики → Параметры безопасности и убедитесь, что указанная на скриншоте настройка включена. Это — запрет устанавливать соединения с учетными записями без пароля.
- Зайдите в дополнительные параметры штатного брандмауэра и в правилах для входящих подключений найдите элемент «Удаленный рабочий стол — пользовательский режим (трафик TCP)». Кликните по ней два раза, переключитесь в окне свойств на вкладку «Область», активируйте радиокнопку «Указанные IP адреса», нажмите «Добавить». В открывшемся окошке укажите IP, с которого разрешено подключаться и сохраните настройки. Можно указать и диапазон IP адресов.
Приведенные здесь меры носят рекомендательный характер, но, если безопасность для вас в приоритете, есть смысл рассмотреть альтернативные способы удаленного управления, например, подключение к удаленному рабочему столу через VPN в связке с RDP, где вам не понадобится пробрасывать порты. Существует также такая технология как RDP Gateway — шлюзовой сервер, использующий RDP в связке с протоколом HTTPS. Данный способ подключения к удаленному рабочему столу в Windows 10 имеет ряд преимуществ, в частности, подключение к удаленным хостам через брандмауэры и совместное использование сети несколькими фоновыми приложениями.