Как узнать IP-адрес ПК в сети
Через утилиту «Командная строка»
Шаг 1. Нажать на клавиатуре сочетание клавиш Win+R (Win расположена слева от Alt).
Нажимаем на клавиатуре сочетание клавиш Win+R
Шаг 2. Напечатать в окне CMD и нажать «ОК».
Печатаем в окне CMD и нажимаем «ОК»
Шаг 3. Напечатать в открывшемся окне ipconfig и нажать Enter. IP-адрес будет показан в соответствующей строке.
IP-адрес показан в соответствующей строке
Если вместо ipconfig ввести команду ipconfig /all, то, помимо IP-адреса, также можно будет увидеть подробные сведения о конфигурации сети.
Вводим команду для просмотра сведений о системе
Шаг 4. Закрыть программу, нажав на крестик вверху справа окна.
Закрываем программу, нажав на крестик вверху справа окна
В приложении «Параметры» (Windows 10)
Шаг 1. Щёлкнуть на кнопке «Пуск» и выбрать «Параметры».
Нажимаем на кнопку «Пуск» и выбираем «Параметры»
Шаг 2. Щёлкнуть на пиктограмме «Сеть и Интернет».
Выбираем «Сеть и Интернет»
В приложении можно выбрать любой тип соединения, с помощью которого подключён ПК к сети.
Шаг 3. Если ПК, например, подключён к беспроводной сети, слева выбрать Wi-Fi, а справа щёлкнуть по имени сети, к которой произведено подключение.
Нажимаем по имени сети, к которой произведено подключение
Внизу будет представлен список адресов IPv6 и IPv4, где IPv4 – IP-адрес устройства в сети.
Список адресов IPv6 и IPv4, где IPv4 – IP-адрес устройства в сети
В сетевых подключениях
Шаг 1. Нажать клавиши Win+R, напечатать в окне ncpa.cpl и нажать «ОК».
Нажимаем клавиши Win+R, печатаем в окне ncpa.cpl и нажимаем «ОК»
Шаг 2. Выбрать в папке нужное соединение, щёлкнув по нему правой кнопкой мыши и щёлкнуть левой «Состояние».
Выбираем и нажимаем на «Состояние»
Шаг 3. В окне «Состояние…» щёлкнуть по кнопке «Сведения…».
В окне «Состояние…» кликаем по кнопке «Сведения…»
Шаг 4. В «Адрес IPv4» будет указан IP-адрес подключения к сети Интернет.
IP-адрес подключения к сети Интернет
В «Сведения о системе»
Шаг 1. Нажать Win+R, напечатать в окне msinfo32 и нажать «ОК».
Нажимаем Win+R, печатаем в окне msinfo32 и нажимаем «ОК»
Шаг 2. В открывшемся окне раскрыть двойным щелчком раздел «Компоненты», затем «Сеть» и щёлкнуть по пункту «Адаптер». Справа в строке «IP-адрес» будет указан адрес IPv4 сетевого адаптера ПК.
В строке «IP-адрес» указан адрес IPv4 сетевого адаптера ПК
В «Диспетчере задач» (Windows 8.1 и 10)
Шаг 1. Нажать Win+R, напечатать taskmgr и нажать «ОК».
Нажимаем Win+R, печатаем taskmgr и нажимаем «ОК»
Шаг 2. Выбрать вкладку « Производительность » и найти сетевую карту Ethernet (или Wi-Fi, если подключение произведено по беспроводной сети). С правой стороны можно увидеть адреса IPv6 и IPv4, где IPv4 – адрес подключения ПК к сети.
Адрес подключения ПК к сети
С помощью карты сети (Windows 7)
Windows 7 имеет функцию, называемую сетевой картой, представляющую собой визуальную карту сети.
Шаг 1. Щёлкнуть правой кнопкой мыши на значке сети внизу справа рабочего стола и выбрать левой кнопкой «Центр управления сетями…».
Правой кнопкой мыши кликаем на значке сети и выбираем левой кнопкой «Центр управления сетями…»
Шаг 3. Откроется карта сети. Если навести указатель мыши на компьютер, отобразится связанная с ним информация, включающая IPv4 и IPv6-адреса, где IPv4 – IP-адрес ПК в сети.
Информация, включающая IPv4 и IPv6-адреса, где IPv4 – IP-адрес ПК в сети
Как узнать IP и MAC адреса своего компьютера на windows 7
Любому компьютеру присвоен свой IP-адрес. Это как числовой паспорт устройства. Не имеет значения – наличие подключения компьютера к сети Интернет или нет, этот цифровой код присвоен ему навечно. Этот IP-адрес компьютера состоит из ряда чисел разделенных точками.
В операционной системе семейства windows, которая наиболее популярна – windows 7 есть возможность посмотреть IP-адрес с помощью встроенной в неё программы
Не важно, в каком именно устройстве вы хотите найти свой Айпи адрес. Это может быть как ноутбук так и стационарный компьютер
Главное чтобы там стояла ОС Семёрка)).
Во время подключения вашего ПК к интернету ему присваивается другой ИП (Айпи) адрес. Он может быть двух видов – динамический и статический.
Динамический адрес меняется при каждом новом подключении, а статический остается неизменным на всём протяжении подключения. Эти адреса даёт ваш интернет-провайдер.
Как узнать, посмотреть IP (айпи) и MAC адрес своего компьютера на ОС windows 7
Для последующей работы в этой операционной системе имеется – Утилита конфигурирования системы. Она имеет целый комплекс функций. С её помощью мы сможем определить и IP-адреса нашего компьютера или же ноутбука.
Иногда бывает, по разным случаям, необходимо узнать свой IP-адрес. В Виндовс 7 это позволяет сделать утилита “Настройка протокола”. Для этого необходимо пройти цепочку действий: Меню Пуск => Выполнить. В открывшемся окошке надо ввести специальную команду cmd и нажать ОК.
Далее в командной строке печатаем ipconfig (без пробелов) и нажимаем на клавиатуре клавишу Enter. Эта операция выдаст ваш IP-адрес.
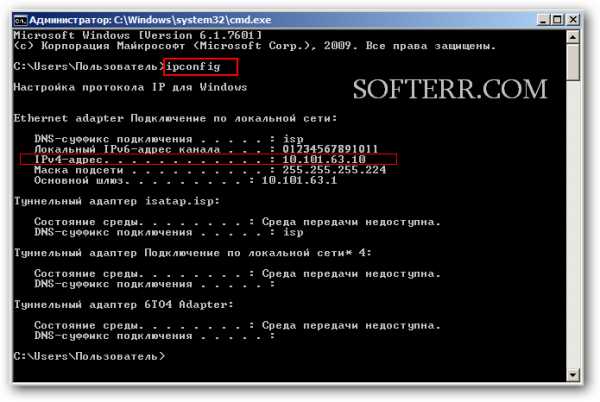
Но такая операция позволит узнать только статический адрес.
Чтобы узнать значение динамического IP-адреса необходимо несколько изменить команду. В такой же последовательности необходимо в командной строке набрать другую команду – ipconfig/all
Откроется информация, в которой будет указан физический адрес вашего компьютера (МАС адрес) и значения вашей сетевой карты.
В открывшемся окне необходимо найти строку Ipv4-адрес. Числовое значение, которое указано в этой строке и будет являться вашим динамическим IP.

Эти сведения также можно посмотреть и в свойствах текущих соединений (два способа).
Как узнать Айпи и МАК адреса компьютера
Чтобы узнать IP, MAC адреса, заходим в: меню Пуск => Панель управления => выбираем пункт “крупные значки” (для удобства) => центр управления сетями и общим доступом => изменение параметров адаптера => делаем правый клик по значку интернет подключения => состояние => сведения => откроется окно “Сведения о сетевом подключении”, в данном окошке откроется вся необходимая информация.
Мгновенный запуск программ!
Либо идём так:
Пуск => Панель управления => “крупные значки” => центр управления сетями и общим доступом => тип доступа, подключения: интернет, подключение по локальной сети (жмём на ссылку) => сведения => откроется окно “Сведения о сетевом подключении” с информацией которая нам необходима.
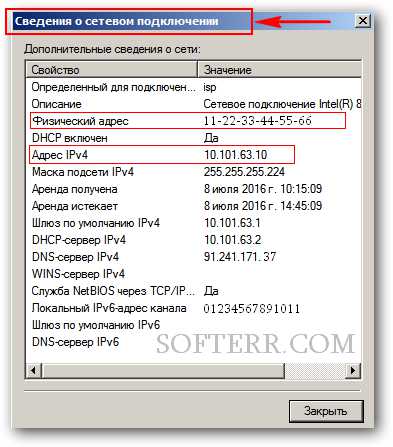
Такое определение IP и MAC-адресов путём несложных команд доступно каждому пользователю.
Любые драйвера на компьютер
Для упрощения задачи по определению ай пи адресов можно применить бесплатную программу. Например, GetMyIP. Для неё не требуется установка на компьютер, программа позволяет одним кликом мышки определить реальный IP-адрес вашего компьютера в интернете.
У программы есть дополнительные функции.
В программе есть утилита командной строки, которая позволяет встроить программу в свои приложения для определения IP.
Хотите узнать всю скрытую информацию о своём компьютере, “железе”, компонентах, настройках, программах, а также о его броблемах, всего за несколько секунд? Тогда это для вас!
Если данная информация была вам полезна не забывайте поделиться ей с друзьями в соцсетях, заветные СЕКРЕТНЫЕ кнопки под статьёй их видите только вы)).
Удачи вам, с ув., Savat.
Как узнать IP-адрес чужого компьютера
Это можно сделать с помощью специальных сайтов и программ. Правда, нужно понимать, что сайты и программы, предоставляющие подобную возможность, могут использовать разные методы. К популярным способам относится поиск IP с помощью DNS-имен. Другую группу составляют средства получения сетевого адреса через отслеживающие URL.
Далее рассмотрим несколько вариантов, позволяющих выполнить задуманное.
Вариант 1: 2ip
Это сайт, позволяющий вычислить IP в тех случаях, когда известно доменное имя компьютера. Обычно это относится к сайтам или локальным серверам, которые имеют свое доменное имя, а также доступ к глобальной сети. Рассмотрим, как вычислить IP-адрес, если известно доменное имя:
- Перейдите на главную страницу интернет-ресурса. Среди представленных тестов найдите “IP интернет ресурса”.
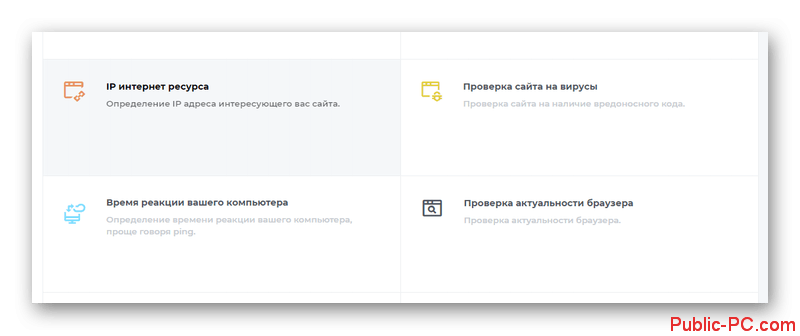
В специальное поле введите доменное имя, IP-адрес которого вам требуется определить. Нажмите кнопку “Проверить” для определения.
Будет отображен IP-адрес компьютера по его символьному идентификатору. Также можно получить информацию о наличии у конкретного IP доменных адресов.
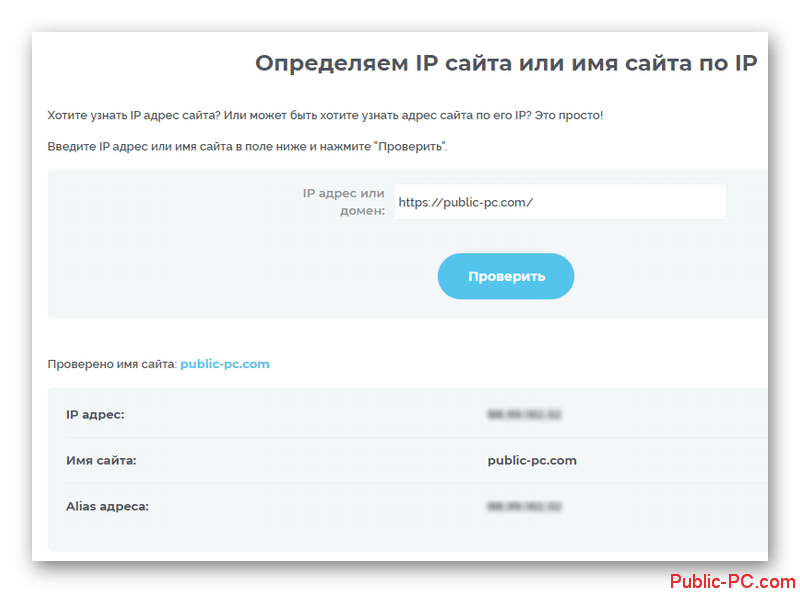
Вариант 2: IP-калькулятор
Еще один сайт, похожий на 2ip, правда, его функционал будет поскромнее. Указывает IP-адрес по доменному имени он также, как и предыдущий ресурс.
- Перейдите на главную страницу ресурса. В верхнем меню откройте раздел “Узнать IP сайта”.
- Здесь, в поле “Сайт” укажите доменный адрес, IP которого вы хотите получить. Нажмите “Вычислить IP”.
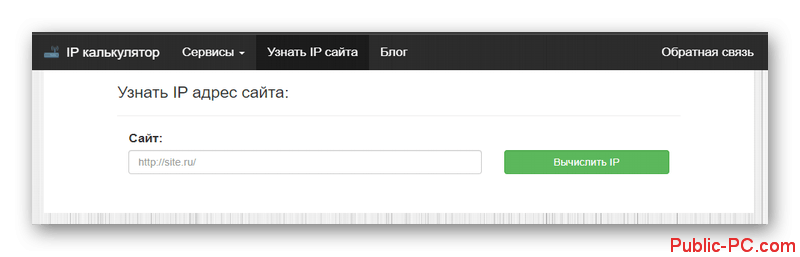
Ознакомьтесь с полученным результатом, который появится под полями и кнопками.
Вариант 3: Speed-tester
Этот сервис уже работает немного иначе и позволяет получить IP-адрес конкретного компьютера. Сервис генерирует специальную ссылку, при переходе на которую происходит отслеживание IP-адреса. Вообще этот сайт разрабатывался больше для того, чтобы определить качество интернет-соединения, однако у него есть и возможность получения IP-адреса чужого компьютера.
Полученные ссылки сервис рекомендует сократить, чтобы они не вызывали особых подозрений. По рекомендациям сервиса это можно сделать через другой сервис — Google URL Shortener:
- Откройте сайт данного сервиса. В строку, что находится вверху вставьте ссылку для сокращения.
- Нажмите кнопку “Shorten URL” для получения сокращенного варианта ссылки.
- Скопируйте сокращенную ссылку. Оно отображена в нижней части под соответствующей подписью.
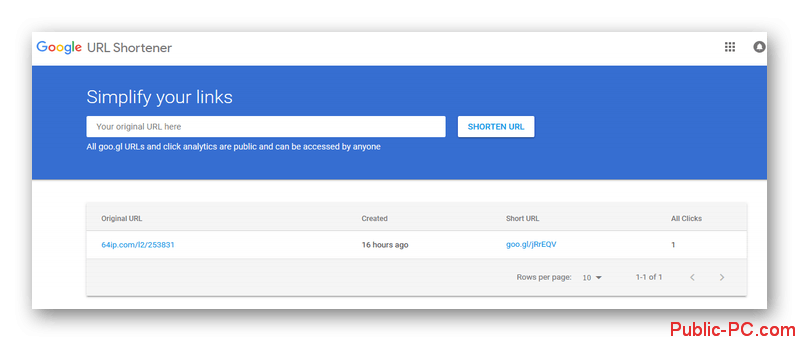
Теперь вам осталось только поделиться созданной ссылкой с человеком, чей IP-адрес вы хотели бы заполучить. Посмотреть, перешли ли по вашей ссылки и какой IP-адрес используется можно по следующей инструкции:
- Воспользуйтесь той ссылкой, что была представлена вам на завершающем этапе предыдущей инструкции. Также результаты можно посмотреть, переключившись в раздел “Статистика ваших тестов” (находится в правой части страницы).
- Переходим в раздел сайта, где видим все переходы по ссылкам-ловушкам с указанием IP-адреса.
Вариант 4: Vbooter
Этот сайт работает по тому же принципу, что и предыдущий. Его интерфейс немного проще, плюс, дизайн сайта выглядит более привлекательно. Во много схема работы с этим сайтом похожа на Speed-tester.
Это были основные сервисы, которые позволяют бесплатно и безопасно узнать IP-адрес чужого компьютера. К сожалению, если вы не имеете доступа к чужому компьютеру, узнать IP-адрес без ведома хозяина и подставных ссылок не получится.
Как узнать внешний IP адрес компьютера
Чтобы определить внешний IP адрес компьютера, будем использовать специальные сервисы в интернете.
Способ 1. Яндекс Интернетометр
Переходим по этой ссылке — yandex.ru/internet/
Смотрим присвоенный IP адрес компьютера в сети интернет.
 Внешний ip адрес в Яндекс Интернетометре
Внешний ip адрес в Яндекс Интернетометре
Способ 2. 2ip.ru
Узнать свой IP адрес — 2ip.ru
Обратите внимание, что IP адрес в 2ip.ru отличается от Яндекс Интернетометра. Это потому, что у меня IP динамический, и он меняется с течением времени
А проверял IP я в разные дни.
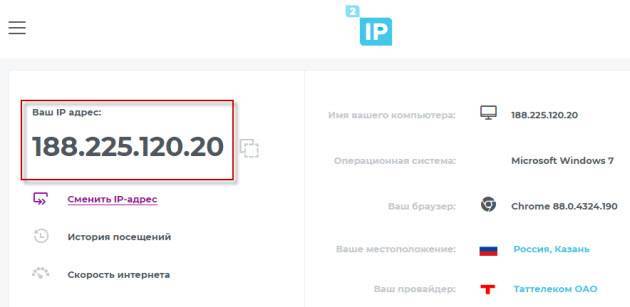 Внешний IP адрес в 2ip.ru
Внешний IP адрес в 2ip.ru
Узнать внешний IP компьютера — pr-cy.ru
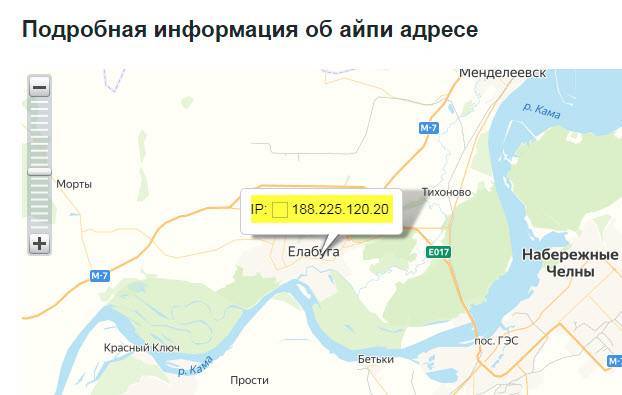 Внешний IP адрес в pr-cy.ru
Внешний IP адрес в pr-cy.ru
Посмотреть IP адрес компьютера — whoer.net
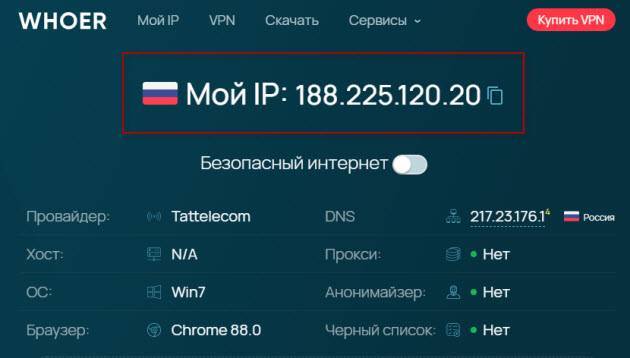 Внешний IP адрес в whoer.net
Внешний IP адрес в whoer.net
Как выяснить IP-адрес роутера. Несколько способов
Каждый роутер, либо модем, не принципиально, имеет собственный адресок. IP-адрес в локальной сети. Зная этот адресок, можно получить доступ к роутеру. Зайти в его панель управления, и поменять нужные опции. Как правило, опосля установки и опции маршрутизатора, мы просто забываем о нем. Он выполняет свою работу, раздает веб, и нет необходимости что-то поменять, либо настраивать.
Но, когда что-то перестает работать, либо нам необходимо к примеру поменять опции Wi-Fi сети, поменять пароль, то возникает вопросец, а как зайти в опции роутера, по какому адресу, и как выяснить адресок роутера. Конкретно на эти вопросцы я постараюсь ответить ниже в статье. Ежели у вас цель зайти опции маршрутизатора, то сможете поглядеть подробную аннотацию для различных моделей: https://help-wifi.com/sovety-po-nastrojke/kak-zajti-v-nastrojki-routera-podrobnaya-instrukciya-dlya-vsex-modelej/.
Есть несколько методов, которыми можно узнать IP-адрес маршрутизатора, либо модема.
- 192.168.1.1, либо 192.168.0.1 – быстрее всего, один из этих вариантов и есть IP-адресом вашего роутера. Вы сможете проверить это, просто открыв адрес в браузере.
- Практически на всех моделях, всех производителей, адресок роутера указан на самом устройстве (обычно, на наклейке снизу). Это может быть не лишь IP-адрес (из цифр), а и хостнейм (как адресок веб-сайта, из букв). К примеру, у TP-Link, это tplinkwifi.net. При этом, доступ к маршрутизатору по IP-адресу так же возможен.
- Сам IP-адрес можно поглядеть с компа. Основное, чтоб комп был подключен к маршрутизатору. Через характеристики подключения, либо командную строку.
Давайте разглядим все наиболее тщательно, и с картинками.
Смотрим IP-адрес на самом роутере (на корпусе устройства)
Возьмите собственный роутер, и поглядите на него. Быстрее всего, снизу вы увидите наклейку с разной информацией. Там будет указан адресок роутера. IP-адрес (из цифр), или хостнейм. Так же, не считая адреса там вы можете отыскать много полезной информации: модель роутера, аппаратную версию, заводские логин и пароль для входа в опции роутера, MAC-адрес, заводское заглавие Wi-Fi сети и пароль к ней.
Вот так это смотрится на роутерах TP-Link:
Или вот так (хостнейм):
На роутерах ASUS:
Кстати, по ASUS я подготовил отдельную инструкцию: IP-адрес роутера ASUS. Узнаем адресок, имя юзера и пароль по умолчанию.
Веб-адрес роутеров ZyXEL:
А вот так указан IP-адрес на роутерах D-Link:
Но фактически в любом случае, даже ежели указан хостнейм, подойдет 192.168.1.1, либо 192.168.0.1.
Если у вас некий иной роутер, то там адресок должен быть указан приблизительно так же, как на фото выше. Так же, адресок может быть прописан в аннотации к маршрутизатору.
Как выяснить адресок роутера в сети (через опции Windows)
Можно поглядеть шлюз по умолчанию в сведениях нашего подключения. Необходимо поначалу открыть “Сетевые подключения”, где показываются все адаптеры. Можно надавить правой клавишей мыши на значок подключения к вебу, выбрать “Центр управления сетями…”, и в новеньком окне перейти в раздел “Изменение характеристик адаптера”. Либо надавить сочетание кнопок Win + R, ввести команду ncpa.cpl и надавить “Ok”.
Нажимаем правой клавишей мыши на то подключение, чрез которое вы подключены к роутеру (если по кабелю, то это “Подключение по локальной сети”, либо Ethernet (в Windows 10), а ежели по Wi-Fi, то “Беспроводное соединение”) и избираем “Состояние”.
В новеньком окне нажмите на клавишу “Сведения…”. Раскроется еще одно окно, в которой поглядите адресок в строке “Шлюз по умолчанию IP…”. Это и будет адресок вашего роутера в локальной сети.
С помощью командной стройки
Запустите командную строчку. Ее можно отыскать и запустить через поиск. Так же, можно надавить сочетание кнопок Win + R, ввести cmd и надавить “Ok”.
В командной строке исполняем команду:
В строке “Основной шлюз” будет указан подходящий нам IP-адрес.
Вот так все просто.
Как выяснить IP-адрес роутера соседа
Честно говоря, не понимаю для чего это кому-то необходимо. Для чего узнавать адресок роутера соседа
В любом случае, вы не можете выяснить адресок, ежели не подключены к роутеру (да и в таком случае, он для вас просто не нужен). А ежели подключены к роутеру с компа, то адресок можно поглядеть одним из методов, о которых я писал выше. На мобильном устройстве так же можно выяснить нужный адресок (роутера, к сети которого вы подключены). Просто откройте характеристики Wi-Fi сети, к которой вы подключены. Там должен быть пункт “Маршрутизатор”, либо что-то типа этого. Быстрее всего вы там увидите 192.168.1.1, либо 192.168.0.1.
Windows 10 – все аннотации по настройке веба и решению проблем
Актуальные способы узнать свой IP
Определить свой внутренний или внешний IP достаточно просто, для этого нужно воспользоваться одним из актуальных методов. Можно найти IP через онлайн-ресурсы или воспользоваться программами и командами ОС Windows.
Через онлайн сервисы
Если пользователь хочет узнать свой внешний IP, то самый простой способ будет заключаться в простой проверке компьютера в одном из бесплатных онлайн-сервисов. Посмотреть, какой адрес присвоен на ПК, можно на одном из проверенных сайтов:
- 2ip.ru – можно не только узнать IP, но и получить примерный адрес, где находится ПК;
- Whoer.net – помимо проверки можно подключиться к VPN;
- Hidemyna.me – предназначен для улучшения безопасности и обеспечения анонимности пользователя.
С помощью командной строки
Еще один способ, как узнать свой IP адрес интернета – это определить его через командную строку в ОС Windows. Для этого нужно перейти открыть командную строку, сделать это можно через меню «Пуск», перейдя во вкладку с названием «Стандартные» или с помощью сочетания клавиш Win+R. После того, как меню командной строки откроется, нужно сделать следующее:
- В появившемся меню прописать слово «ipconfig» и нажать на «ввод».
- После небольшой загрузки появится информация о настройках сети.
- Из всего перечня нужно посмотреть на пункт с названием «Локальный IP-адрес».
Через «Центр управления сетями» в ОС Windows
Простой способ посмотреть свой IP-адрес и проверить, динамический он или статический – это воспользоваться встроенной программой в операционной системе Windows. Для этого нужно:
- Нажать на кнопку «Пуск» и перейти во вкладку с названием «Панель управления».
- Откроется новое меню, в котором нужно найти пункт «Центр управления сетями» и перейти по нему.
- Появится меню, где указано активное подключение и информация о нем – в углу будет расположен пункт подключения к локальной сети.
- После нажатия на вкладку с «подключением» откроется небольшое меню, где нужно нажать на кнопку с названием «Сведения». В этой вкладке и будет находиться информация о действующем IP пользователя.
Можно осуществить быстрый переход в настройки сетей – нужно нажать на значок интернета в углу экрана правой кнопкой мыши и выбрать пункт «Центр управления сетями».
С помощью приложения «Параметры» в Windows 10
В обновленной ОС Windows 10 появилось новое приложение «Параметры», которое обеспечивает пользователю доступ ко всем настройкам ПК. Изначально таким приложением планировали заменить стандартную панель управления, но в итоге они обе остались доступны. Для того чтобы определить IP через приложение нужно:
- перейти в меню «Пуск», нажать на иконку в виде шестеренки;
- откроется приложение «Параметры»;
- в нем нужно выбрать пункт «Сеть и Интернет»;
- откроется новое меню, в котором нужно нажать на пункт «просмотр свойств сети» – откроется доступ ко всей информации, включая и IP адрес пользователя.
Через «Диспетчер задач»
С помощью диспетчера задач можно находить все работающие приложения, определить, сколько памяти они занимают, и какое влияние оказывают на компьютер. Помимо этого, существует определенная функция, позволяющая узнать адрес локальной сети компьютера. Сам «Диспетчер задач» можно открыть через меню «Пуск», выбрав в перечне вкладок пункт «Служебные». После этого нужно найти в диспетчере вкладку, отвечающую за производительность ПК – в ней открыть пункт с названием «Wi-Fi» или «Интернет». Появится новое окошко, в котором будут доступны все данные по интернет-подключению.
Несколько способов найти принтер в локальной сети и подключить его к своему компьютеру
Вариант №1
Самый очевидный и простой способ… Заходим в панель управления по следующему адресу:
По умолчанию, в Windows уже есть несколько “принтеров и факсов” (ничего общего к реальным устройствам они не имеют): Fax, Foxit Reader PDF Printer (появляется после установки приложения для просмотра PDF файлов), Microsoft XPS Document Writer.
Чтобы добавить новый принтер — просто щелкните по кнопке “Установка принтера” (см. скриншот ниже ).
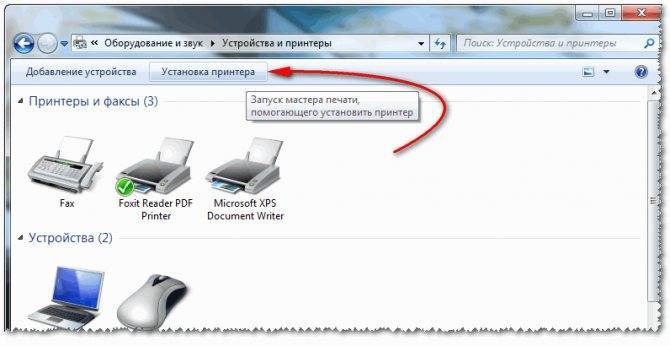
Установка нового принтера
Затем нажмите по варианту “Добавить сетевой, беспроводной или Bluetooth-принтер” (см. скрин ниже).

Добавить сетевой, беспроводной принтер
Если с принтером все в порядке и сеть работает, то в большинстве случаев вы должны увидеть список доступных принтеров: выбираете нужный из них, и жмете кнопку “Далее”.
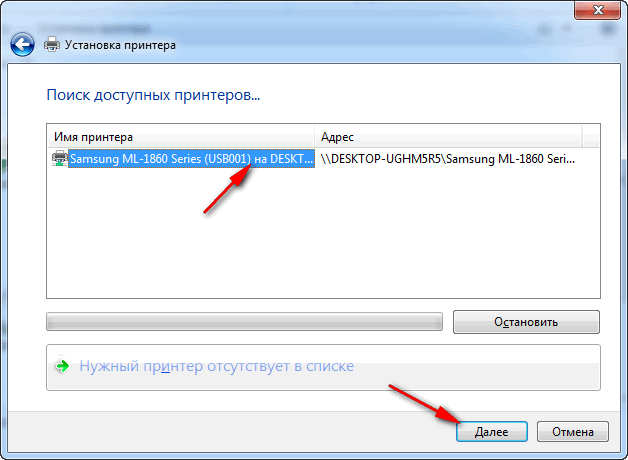
Поиск доступных принтеров
В следующем шаге Windows попытается подключиться и установить драйвера на принтер (если у вас современная ОС Windows 7, 8, 10 — то, как правило, драйвера ставятся автоматически, ничего до-устанавливать не требуется).

Установка принтеров Windows
Если всё прошло успешно — Windows сообщит вам, что принтер был установлен с драйвером таким-то. Жмите кнопку “Далее” для продолжения.
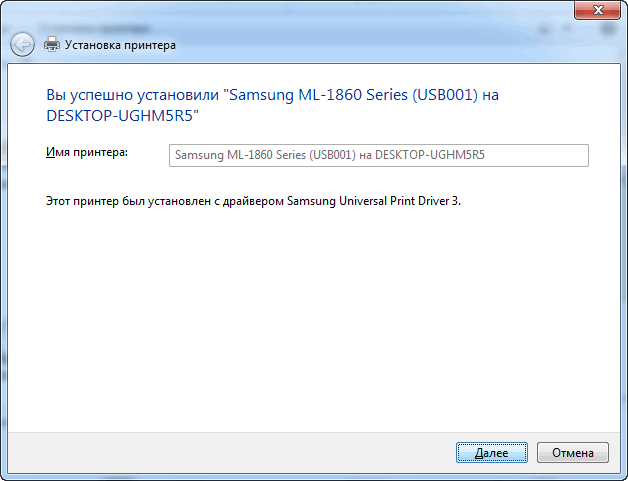
Успешно установлен принтер
Последний штрих: Windows предложит проверить работоспособность устройства — напечатать пробную страницу. Рекомендую попробовать, чтобы проверить, как и что.
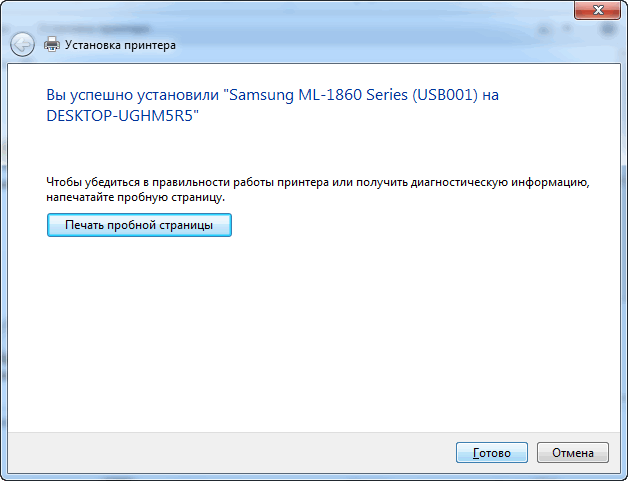
Чтобы во всех программах использовался этот добавленный принтер по умолчанию
Это удобно в том плане, что не придется каждый раз в настройках (при распечатке документа) выбирать нужный принтер — можно будет сразу печатать на него!
Чтобы установить принтер по умолчанию — зайдите в панель управления в раздел:
После выберите нужный принтер, и щелкните по нему правой кнопкой мышки: во всплывшем меню — активируйте вариант “Использовать по умолчанию”. Всё!
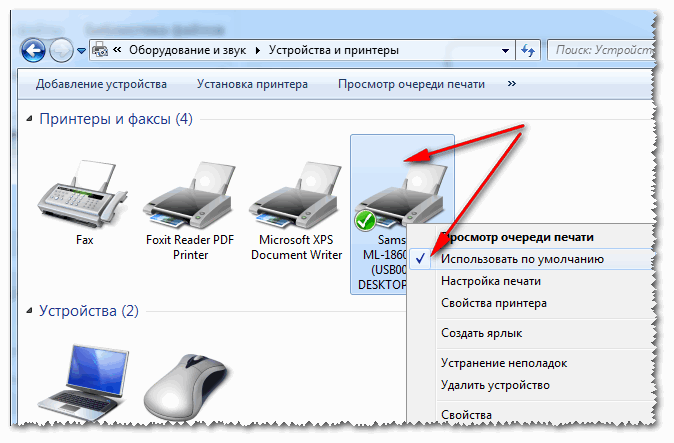
Использовать принтер по умолчанию
Вариант №2
Если вы знаете на каком компьютере в локальной сети открыт доступ к принтеру, то можно открыть проводник, затем во вкладке “Сеть” (слева, см. скрин ниже ) выбрать нужное имя компьютера.
Далее вы должны увидеть расшаренный принтер — собственно, осталось только нажать по нему правой кнопкой мышки, и в меню выбрать вариант “Подключить”. Дальнейшее подключение и настройка принтера — как в примере выше.
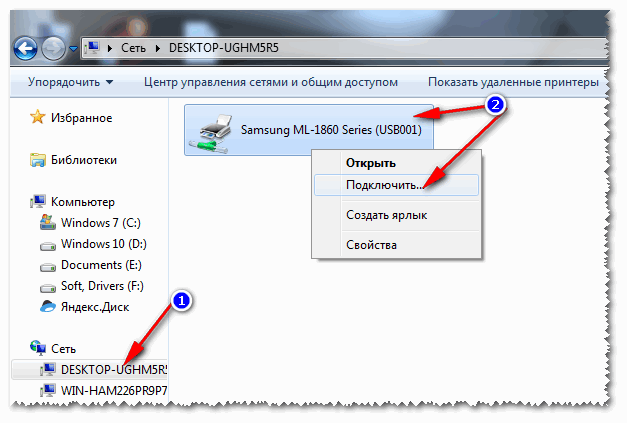
Вариант №3
Можно найти принтер и не выходя из программы, в которой печатаете. Например, пусть это будет Excel (одна из самых популярных офисных программ).
При распечатке документа, Excel предлагает на выбор несколько принтеров, а также добавить новый принтер (см. стрелку-2 на скрине ниже). Выбираем именно этот вариант — т.е. “Добавить принтер…”.

После чего появится окно, в котором можно найти все принтеры в локальной сети. Из найденного списка — просто выберите нужный, щелкните по нему ПКМ, и выберите вариант подключить.
Дальнейшее подключение и настройку драйверов Windows выполняет самостоятельно и автоматически.
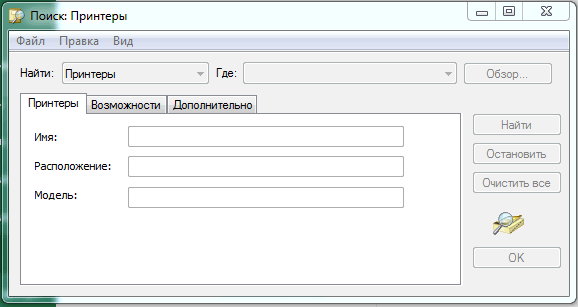
Как задать ip адрес принтеру
После того, как вы узнали ip-адрес, можно его поменять. Для этого выполните следующие действия:
- В адресную строку любого браузера вбейте сетевой адрес принтера. Откроется начальная страница принтера, с помощью которой можно выполнить настройку оборудования. Интерфейс будет очень схож с интерфейсом маршрутизатора.
- Перейдите во вкладку «Сеть» и выберите протокол «IPv4».
- В появившемся поле введите новый ip-адрес.
- Заполните поле с адресом подсети следующими цифрами: «255.255.255.0».
- В поле адреса шлюза укажите сетевой адрес маршрутизатора.
- Подтвердите изменения и перезагрузите все устройства: маршрутизатор, принтер и компьютер.
Читайте такжe:
- На чем печатать лучше? Виды принтеров и их характеристики
- Почему ноутбук не видит принтер?
Как узнать IP адрес компьютера?
Необходимо зайти в пуск — панель управления:
Для Windows XP сетевые подключения и кликнуть 2 раза по активному значку. Обычно это подключение по локальной сети.
Для Windows 7 сеть и интернет — центр управления сетями и общим доступом — изменение параметров адаптера. Так же кликаем по активному подключению.
Далее сведения или подробности.
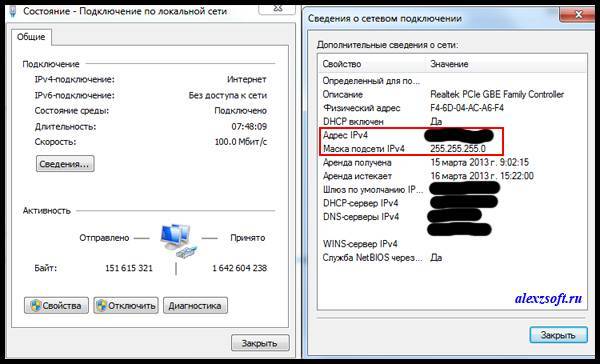
Но внимание! У вас скорее всего здесь будет ваш ip адрес локальной сети. Но в XP должен показываться и внешний ip адрес
Заходим в пуск — выполнить. Или нажимаем комбинацию WIN+R. Откроется команда выполнить.
Там пишем cmd и нажимаем Enter.
Вводим команду ipconfig и Enter (или ipconfig /all). Чтобы получить информацию о командах ipconfig /?

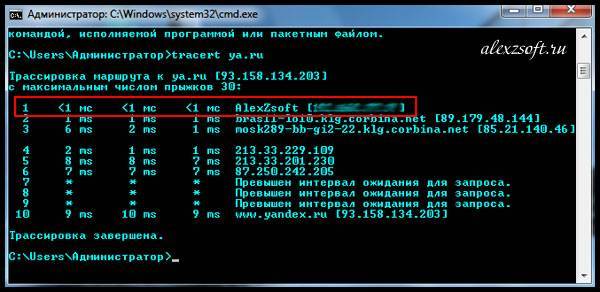
Это позволит узнать какой путь проделывает ваш интернет, чтобы попасть на ya.ru. Заодно и показывает айпи адрес.
На всякий случай если пригодится. Чтобы получить новый айпи адрес, нужно ввести команду ipconfig /release, она освободит ваш ip, а потом ipconfig /renew.
Зайти на любой из этих сайтов:
- 2ip.ru
- internet.yandex.ru
- smart-ip.net
- whatismyip.com
- yoip.ru
- ip-whois.net (ваш ip вкладка)
- checkip.dyndns.org
Я обычно пользуюсь internet.yandex.ru. Мой IP адрес показан в самом верху.
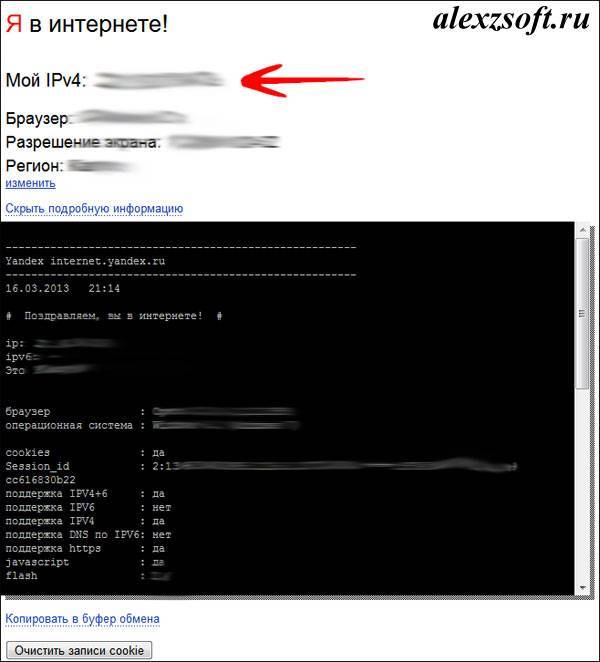
Он заключается, если у вас статический IP адрес, т.е. адрес, который не меняется постоянно. Обычно это платная услуга предоставляемая провайдером. Или сама система провайдера такая изначально. Во всяком случае, это будет указано в договоре или здесь:
Заходим в Windows XP панель управление — сетевые подключения — и нажимаем на активном подключении свойство.
Ищем протокол интернета tcp/ip — опять свойство.
В Windows 7 или 8 так же только в панели управления сеть и интернет — центр управления сетями и общим доступом — изменение параметров адаптера. Выбираем активное подключение — свойство — протокол интернета tcp/ip 4.
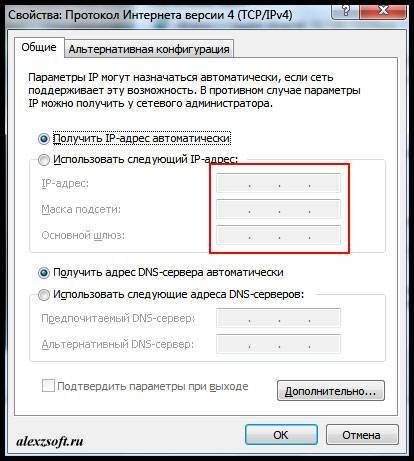
Тут будет ваш статический айпи адрес.
И наконец пятый способ с помощью программы, которая покажет ваш локальный и внешний ip адрес.

В программе все очень просто, слева ваш внешний ip адрес, а справа внутренний.
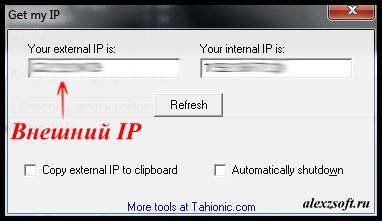
Вот такими способами можно узнать ip адрес компьютера.







