Как сделать резервную копию диска (вместе с Windows, со всеми настройками и программами)
В своих заметках я часто упоминаю о том, что «нужно делать резервные копии, это сэкономит и время, и нервы», но как их делать — почти не рассказывал. Способов на самом деле куча. Что выбрать.
Во-первых , если вам нужна копия какого-нибудь файла — то проще всего его просто скинуть на флешку/внешний диск (и тут нечего советовать!) .
Во-вторых , если речь идет о папке «Мои документы» (или любой другой, где у вас периодически обновляются документы и не хотелось бы отвлекаться постоянно из-за «мелочевки») — то лучшим вариантом может стать авто-копирование папки на облачный диск (один раз настроил — и забыл, всё работает автоматически!).
А вот, что по поводу копии системного диска с Windows (+ настройки и программы на нем)? Здесь всё несколько сложнее. Собственно, об этом и будет сегодняшняя заметка.
Архивирование (резервирование) информации в Windows 7
В семерке и в десятке на выбор пользователя предлагается несколько инструментов для архивации файлов. В первую очередь, здесь присутствует функция создания бэкапа (резервной копии) файловых объектов, расположенных в доступных по умолчанию папках Виндовс; на рабочем столе и в библиотеках (документы, изображения и т.д.). Можно предоставить выбор объектов для архивации самой операционной системе, либо задать их самому.
Где же сохранить архив с файлами? Резервную копию можно хранить как на выбранном логическом устройстве, так и на внешнем жестком диске. Но конечно же я настоятельно рекомендуя вам пользоваться именно внешним жестким диском, так как если ваш обычный диск «полетит», то все старания напрасны.
Для запуска процедуры архивации зайдите в панель управления и выберите «Архивация и восстановление» (в windows 10 — «Резервное копирование и восстановление windows 7»), при условии, что у вас стоят «Крупные значки» как способ отображения элементов. Если в панеле всё отображается по категориям, то выберете «Система и безопасность», а уж там «Архивация и восстановление». Мастер архивации доступен при нажатии кнопки «Настроить резервное копирование». Следуя пошаговым инструкциям вы с легкостью сможете создать резервный архив, сохранив его на выбранном диске. Но я вам всё равно помогу. После того, как вы нажали на «Настроить…», у вас появится окно с выбором диска, на который будет осуществлено резервное копирование. Вставьте ваш внешний жесткий диск или флешку перед этим, тогда вы их увидите в данном окне. Но за неимением таковых можно и на обычный логический диск фигачить, правда это рискованнее. И есть еще одно НО. Если вы решите выбрать ваш же жесткий диск в качестве носителя копии, то вы не сможете делать резервные копии файлов, которые в данный момент находятся на нём. Точнее вы не сможете делать резервные копии файлов того раздела жесткого диска, куда вы собираетесь сохранять архив. Например я выбрал в качестве хранилища диск F, значит я не смогу включить в резервную копию файлы с диска F. Ну ладно. Допустим выбрали. Вам нужно выбрать, что архивировать. Если вы выберете «Предоставить выбор windows», то будет создаваться копия системных файлов, рабочего стола, стандартных библиотек (документы и т.д.) и некоторые другие файлы, которые смогут пригодиться в случае сбоя системы. Если же вы хотите архивировать определенные файлы и папки, то вам нужно выбрать второй пункт, а именно «Предоставить мне выбор». Тогда вам откроется некое древо ваших папок, где вы должны будете отметить, что конкретно архивировать
Обратите также внимание на галочку внизу. Советую оставить ее включенной. Ну в общем нажимайте «Далее» и вам откроется новое окошечко, где покажут то, что вы там навыбирали, а также покажут расписание
То есть суть расписания состоит в том, что 1 раз в определенное время (например каждое воскресение в 19.00) начинается процесс резервного копирования. Но если вам не нравится данное время, то вы можете нажать на «Изменить расписание» и сделать его либо чаще, либо реже, либо вовсе убрать, чтобы сделать копию только 1 раз. Я поставил по умолчанию, но это необязательно. Я его потом отключу. В общем нажимайте снова «Далее». Вот теперь и пошел процесс создания резервной копии системы. Остается только ждать окончания, этого процесса, который зависит от объема информации. Ну как? Легче, чем вы думали?) После того как резервное копирование будет выполнено, то на своём внешнем жестком диске (или там, где вы выбрали) появится файл с вашим архивом, нажав на который вы сможете восстановить все ваши подготовленные файлы. Кроме того восстановить ваши файлы вы можете из того же окна «Архивация и восстановление». Там будет специальный пункт, вы не промахнетесь.
Еще одна удобная фишка – это архивирование полного образа системы. В этом случае вы сможете создать точную копию дисков, которые необходимы для работы Виндовс. Сохранить такую копию также можно на любом носителе: от логического устройства винчестера до DVD-диска или сетевого хранилища. Но об этом я расскажу в другой статье.
Создание резервной копии Windows ее штатными средствами
Процесс создания резервной копии Windows 7, 8 или 10 схож, за исключением некоторых интерфейсных различий. Поэтому для наглядности ниже приведем пример данного процесса на всех трех операционных системах.
Как создать резервную копию Windows 7
Итак, процесс создания резервной копии Windows 7 начинается с открытия соответствующего ее раздела «Архивирование данных компьютера». Он доступен в панели управления, которая открывается через меню «Пуск».
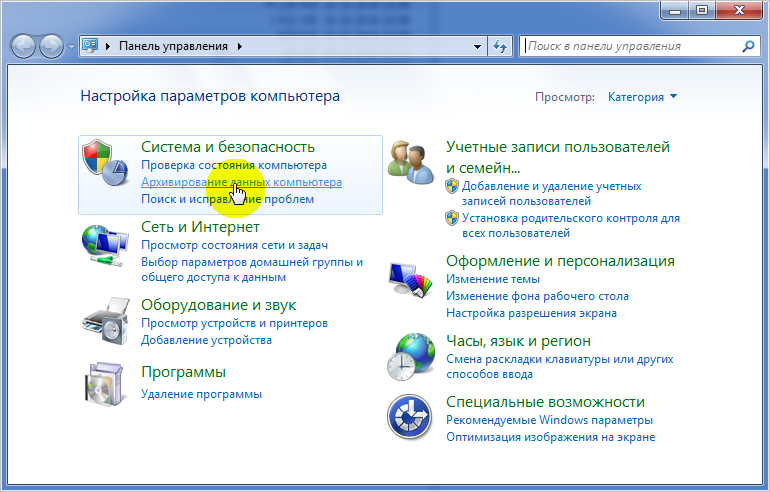
Далее выбираем «Создание образа системы».
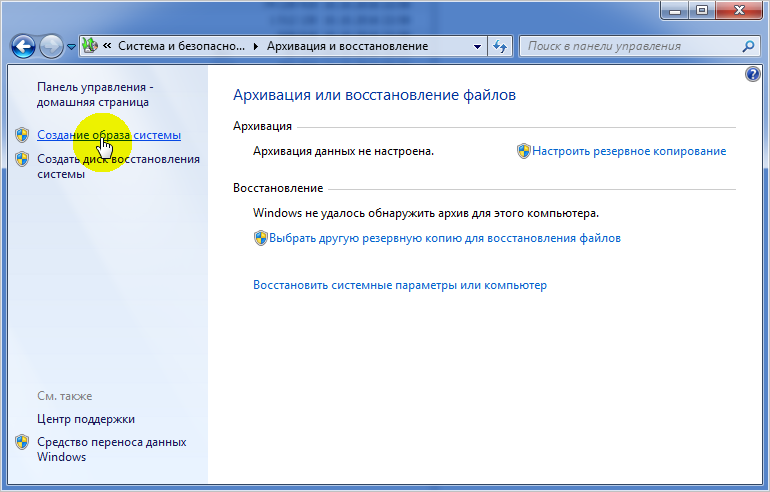
После откроется окно, где потребуется выбрать место для хранения будущей резервной копии.
В нашем случае мы выбрали диск «F» с более или менее подходящим объемом свободного места.
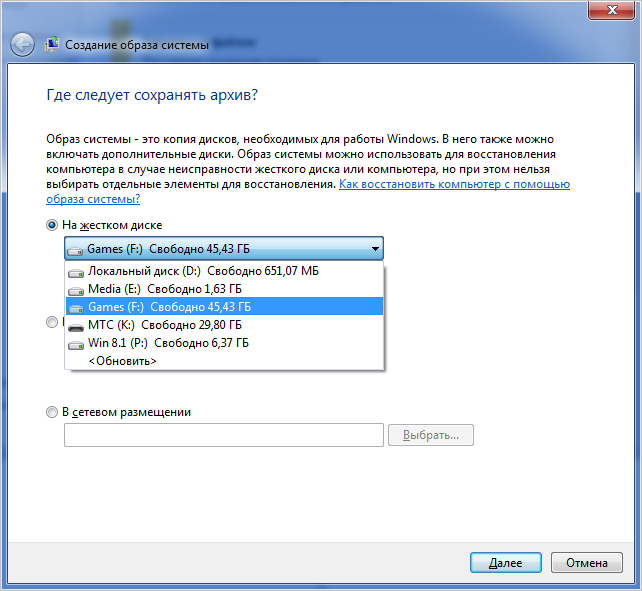
На следующем шаге предлагается выбрать те логические диски компьютера, информацию на которых нужно внести в резервную копию. В нашем случае оставляем по умолчанию только лишь системный диск «C»
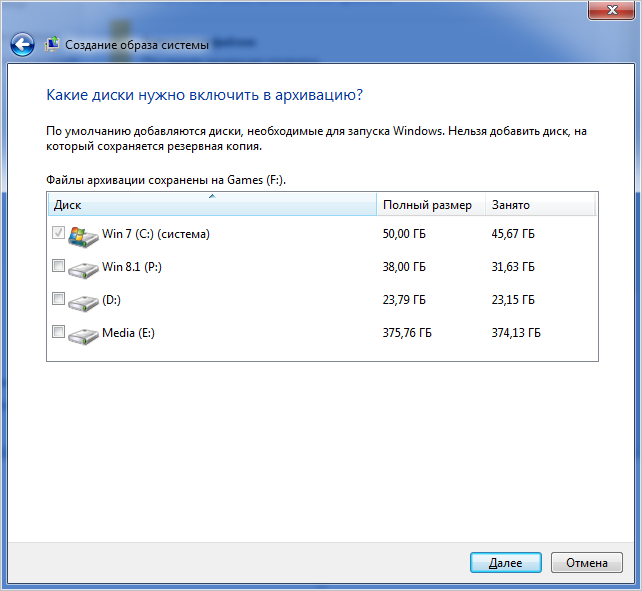
После идет подтверждение параметров архивации.
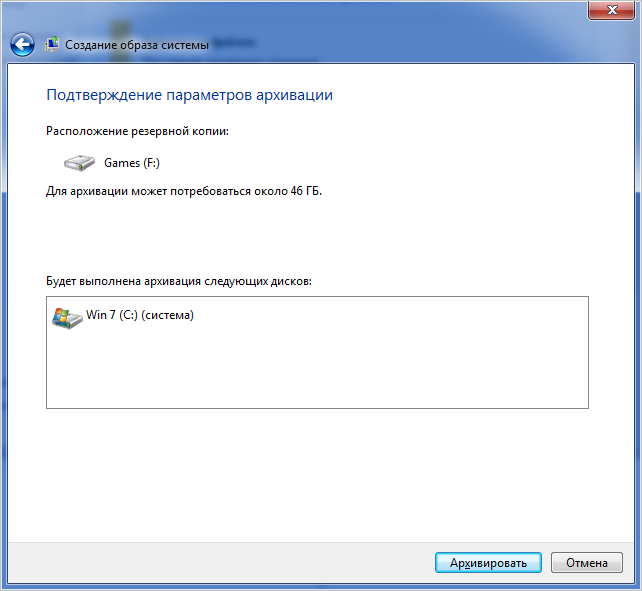
Нажав на «Архивировать» запустится процесс создания резервной копии, по окончании которого будет предложено создать диск восстановления системы для загрузки компьютера.

Если нажмете «Да», то вставляем DVD диск в дисковод и производим его запись. Соглашаться с данным процессом или нет, решать вам. В любом случае, это можно будет сделать в любое другое время, выбрав пункт два «Создать диск восстановления системы» на скриншоте 2.
По окончании процесса архивирования можно проверить размер полученной резервной копии операционной системы. Заходим в ту директорию, которую указывали для ее хранения, и, наведя курсор мыши на созданную папку архива, появится модальное окно с краткой информацией о ней – дата создания, физический размер и имя компьютера.
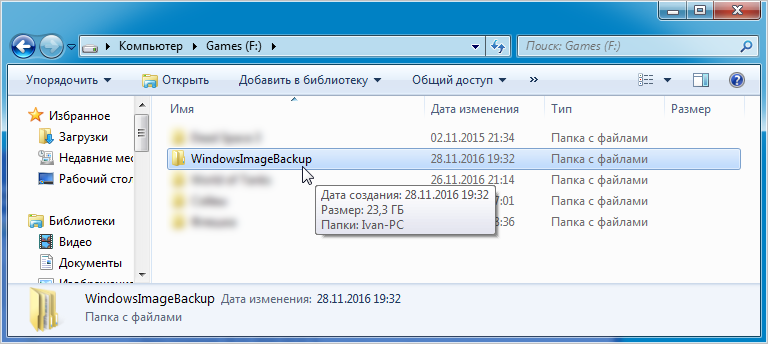
Как создать резервную копию Windows 8
Как уже и говорилось ранее, процесс создания резервной копии Windows 8 схож с тем процессом, что описан для ее предшественницы, за исключением некоторых отличий в интерфейсе ОС. Для запуска процесс архивирования системных данных в данной операционной системе необходимо, как и прежде через меню «Пуск» открыть раздел «Панель управления», а вот здесь уже выбрать пункт «История файлов».
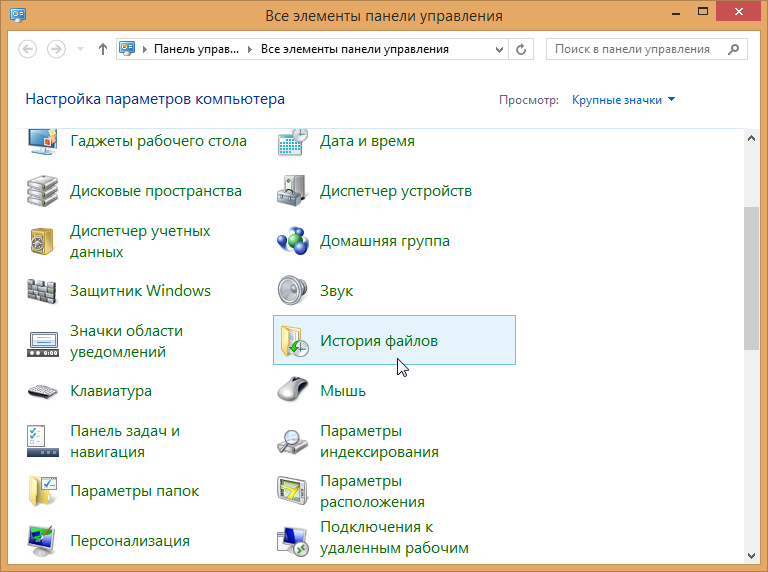
Далее выбираем «Резервная копия образа системы»

На следующем этапе, как и прежде, выбираем место для хранения резервной копии.
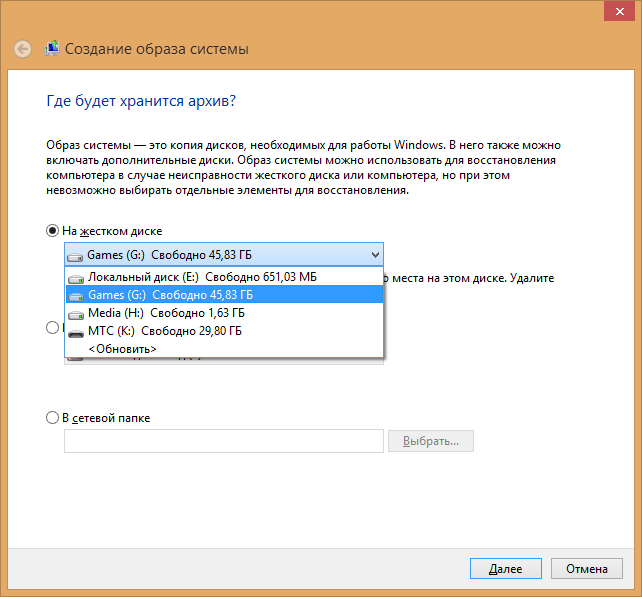
После выбираем диски, информацию с которых хотим внести в архив.
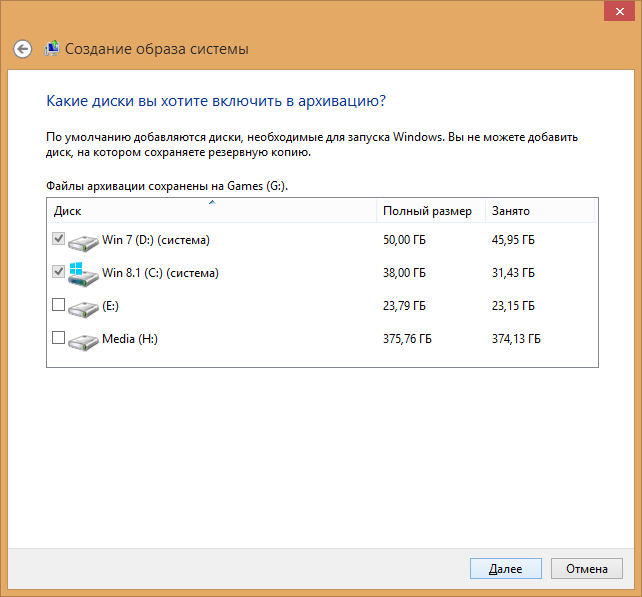
На следующем шаге подтверждаем параметры архивации.
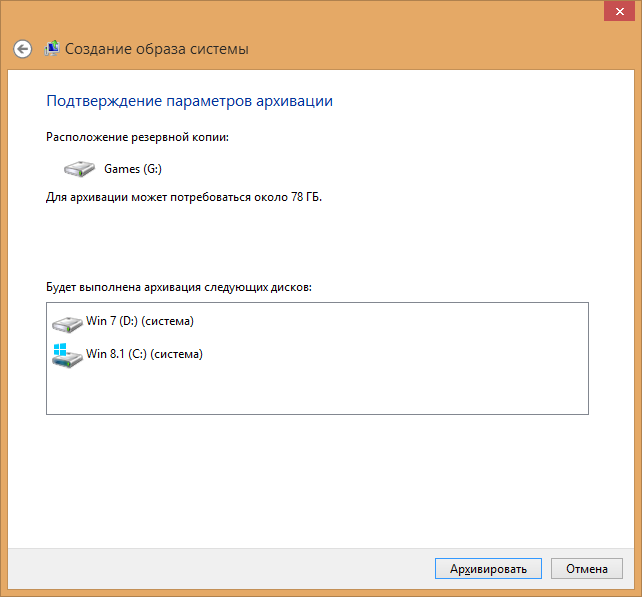
После окончания процедуры заходим в директорию ее хранения и смотрим физический размер полученной резервной копии. В нашем случае он получился значительно больше, из-за внесения в архив вышеупомянутого диска «D» с установленной семеркой.

Резервная копия Windows 10 — как создать
В Windows 10 сделать резервную копию также не составляет труда. Для этого открываем панель управления и выбираем раздел «Обновление и безопасность».
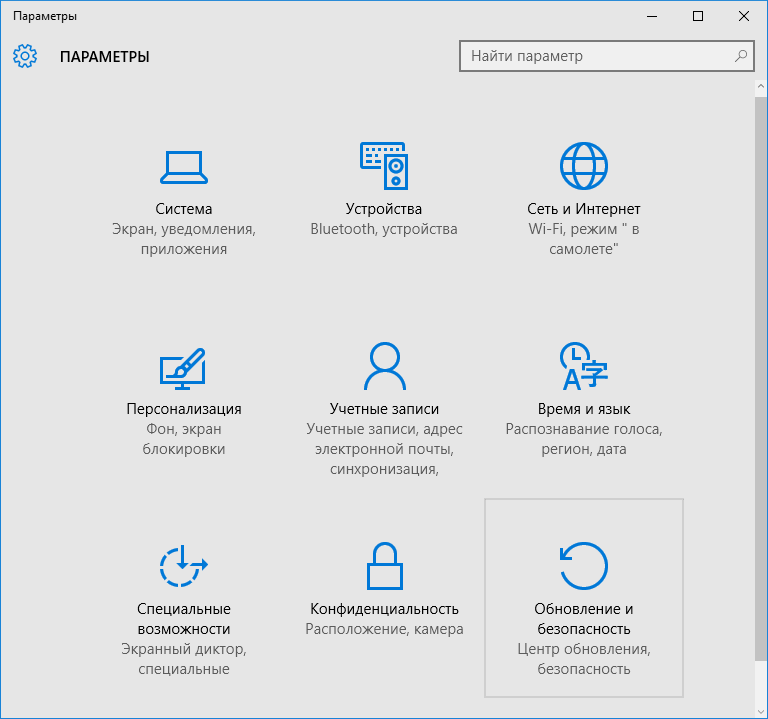
Далее, слева выбираем пункт «Служба архивации» и нажимаем на ссылку «Архивация и восстановление».
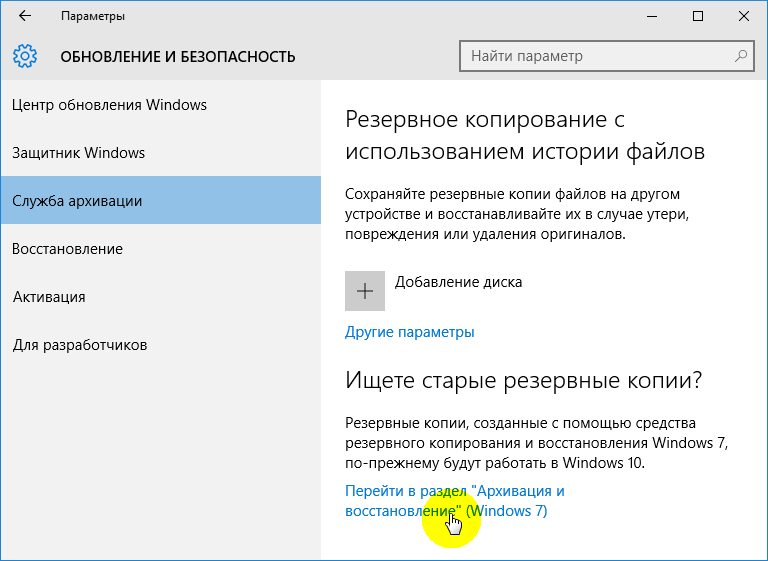
Откроется окно «История файлов», в котором выбираем пункт «Резервная копия образа системы».

Далее, слева снова выбираем пункт «Создание образа системы».

Последующие действия, для того, чтобы сделать резервную копию Windows 10 идут точно в том же порядке, что и при архивировании предыдущих ее версий.
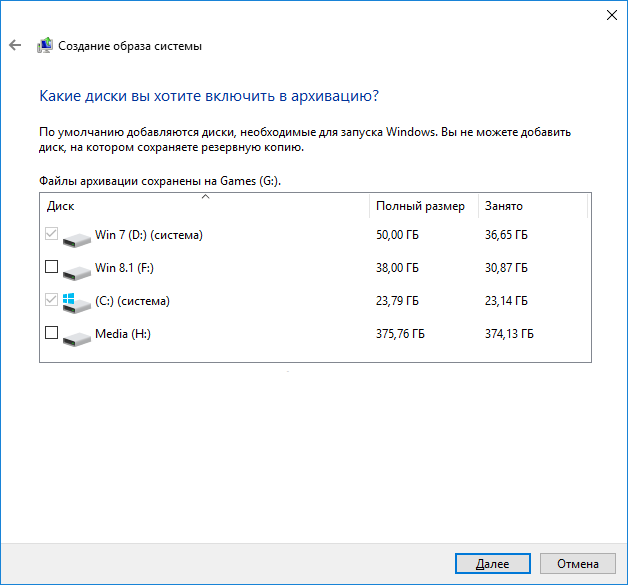 Выбор локальных дисков при создании резервной копии Windows 10
Выбор локальных дисков при создании резервной копии Windows 10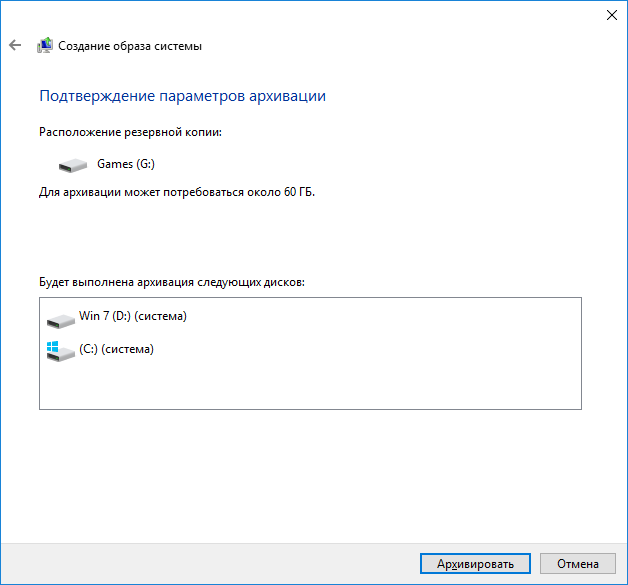 Подтверждение параметров архивации Window 10
Подтверждение параметров архивации Window 10
Резервное копирование встроенными средствами ОС
Бэкап системы проще всего сделать с помощью «Панели управления» — стандартного средства операционных систем Windows:
- Войдите в «Панель управления». В Windows 10 для этого откройте меню «Пуск» и в строке поиска наберите «Панель управления». В поле соответствий появится ссылка на нужное приложение.
- Поменяйте отображение элементов. Для этого вверху справа в выпадающем списке выберите «Крупные/Мелкие значки».
- Найдите раздел «История файлов» и щёлкните по нему мышью.
- Внизу слева выберите пункт «Резервная копия образа системы».
- В меню слева кликните «Создание образа системы».
- Выберите место, в котором будет создан образ Windows 10:
- HDD или винчестер;
- съёмный DVD-носитель;
- сетевая папка.
- Следующее диалоговое окно обобщает информацию. В нём указано, где будет располагаться резервная копия, каков будет её размер, а также какие именно данные будут включены в образ. Нажмите кнопку «Архивировать».
- После того, как резервная копия будет создана, ОС предложит записать образ на диск. Это необходимо для того, чтобы восстановить Windows 10 в случае аварии, если у вас нет загрузочного диска или флешки. При необходимости нажмите «Да» и следуйте советам и подсказкам, которые будут появляться на экране.
Достоинством такого способа создания резервной копии ОС является простота. Следуя инструкциям, сделать образ может любой пользователь. Но разработчики программного обеспечения написали много разных программ, которые выполняют те же функции и обладают интуитивно понятным интерфейсом, поэтому часто выбираются юзерами для создания бэкапов.
«Создание точки восстановления»
Используя точку восстановления, вы можете восстановить системные файлы компьютера по состоянию на момент создания этой точки восстановления. Точки восстановления автоматически создаются каждую неделю функцией восстановления системы. Кроме того, они создаются, когда компьютер обнаруживает изменения, например при установке приложения или драйвера.
Ниже показано, как создать точку восстановления.
Щелкните кнопку Пуск правой кнопкой мыши, затем выберите Панель управления > Система и ее обслуживание > Система.
На расположенной слева панели выберите пункт Защита системы.
Откройте вкладку Защита системы, а затем выберите Создать.
В диалоговом окне Защиты системы введите описание, а затем выберите Создать.
Восстановление
Щелкните кнопку Пуск правой кнопкой мыши, затем выберите Панель управления > Система и ее обслуживание > Архивация и восстановление.
Выполните одно из следующих действий:
Чтобы восстановить файлы, выберите Восстановить мои файлы.
Чтобы восстановить файлы всех пользователей, выберите Восстановить файлы всех пользователей.
Выполните одно из следующих действий:
Чтобы просмотреть содержимое резервной копии, выберите Обзор файлов или Обзор папок. При просмотре папок содержащиеся в них отдельные файлы не отображаются. Чтобы просмотреть отдельные файлы, используйте команду Обзор файлов.
Для поиска какого-либо содержимого в резервной копии выберите Поиск, введите полностью или частично имя файла, а затем выберите Поиск.
Совет: Если вы выполняете поиск файлов или папок, сопоставленных с конкретной учетной записью пользователя, то вы можете улучшить результаты поиска, указав расположение файла или папки в поле Поиск. Например, чтобы выполнить поиск всех JPG-файлов, сохраненных в резервной копии, в поле Поиск введите JPG. Чтобы выполнить поиск JPG-файлов, сопоставленных только с пользователем Oleg, в поле Поиск введите C:\Пользователи\Oleg\JPG. Используйте подстановочные знаки, например *.jpg для поиска всех JPG-файлов, сохраненных в резервной копии.
Восстановление данных из резервной копии, созданной на другом компьютере
Вы можете восстановить файлы из резервной копии, которая создана на другом компьютере, работающем под управлением Windows Vista или Windows 7.
Нажмите кнопку Пуск , затем щелкните Панель управления > Система и ее обслуживание > Архивация и восстановление.
Выберите команду выбрать другую резервную копию, из которой нужно восстановить файлы, а затем следуйте указаниям мастера.
Поиск файлов, восстановленных из резервной копии, которая была создана на другом компьютере
При восстановлении файлов из резервной копии, созданной на другом компьютере, они будут восстановлены в папку с именем пользователя, которое было использовано при создании резервной копии. Если это имя пользователя отличается от текущего имени пользователя, вам потребуется перейти в папку, в которую восстановлены файлы. Например, если при архивации использовалось имя пользователя Inna, а при восстановлении резервной копии на компьютере используется имя пользователя InnaO, то восстановленные файлы будут помещены в папку с именем Inna.
Поиск восстановленных файлов:
Нажмите кнопку Пуск , а затем выберите Компьютер.
Дважды щелкните значок диска, на котором были сохранены файлы, например диска C:\.
Дважды щелкните папку Пользователи. Вы увидите папку для каждой учетной записи пользователя.
Дважды щелкните папку с именем пользователя, которое использовалось для создания резервной копии. Восстановленные файлы будут расположены в разных папках в зависимости от их исходного расположения.
Резервирование Windows 10 Mobile
Создать резервную копию можно и на мобильных устройствах с операционной системой Windows 10 Mobile:
- Разверните параметры телефона, выберите блок «Обновления и безопасность», а в нём раздел «Службы архивации».
Откройте раздел «Службы архивации»
- Перегоните ползунки в состояние «Включено» для обоих пунктов. Перейдите к дополнительным параметрам.
Активируйте копирование и перейдите к дополнительным параметрам
- Отметьте, какие данные стоит копировать и хранить, а какие — нет. Укажите, какие данные стоит копировать
- Проверьте, подключено ли ваше устройство к мобильному интернету или Wi-Fi сети, и кликните по кнопке «Архивировать сейчас», чтобы запустить процесс копирования. Кликните по кнопке «Архивировать данные сейчас»
Созданная копия отправляется в облачное хранилище OneDrive, в её состав входят:
- список сторонних программ, загруженных пользователем;
- данные о результатах в играх (но эти данные предоставляют не все игры);
- параметры оформления и персонализации;
- информация об учётных записях, в которых пользователь успел авторизоваться;
- история звонков, сохранённые сообщения;
- слова, добавленные в словарь пользователем.
Если вы хотите, чтобы фотографии тоже переносились в резервную копию, выполните следующие действия:
- Откройте параметры в приложении «Фотографии».
- Перейдите к разделу «Управление параметрами отправки файлов в OneDrive». В открывшемся меню активируйте копирование фотографий и видеозаписей в облачное хранилище. Укажите, загружать фотографии и видеозаписи в резервную копию или нет
Создаем резервную копию Windows 10 стандартным средством системы
Нам нужно зайти в раздел «Резервное копирование и восстановление». Находится он в панели управления. Чтобы долго его не искать, советую открыть поиск, и начать вводить слово «резервное». В результатах поиска появится необходимый нам пункт.
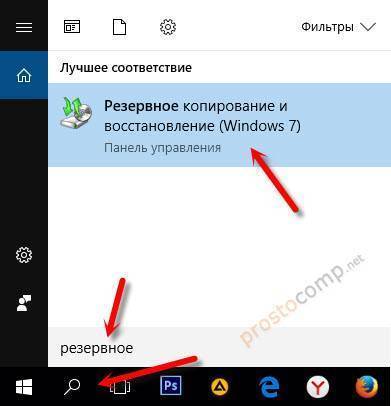
Появится окно, в котором нужно нажать на «Создание образа системы».
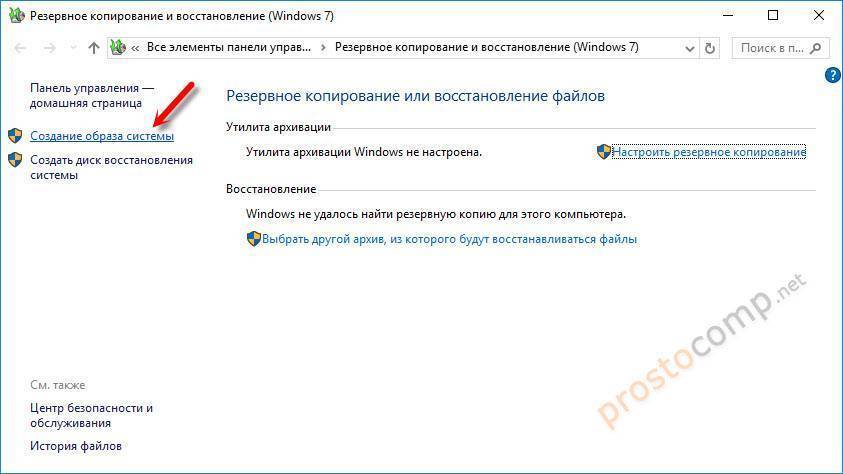
Дальше нам нужно указать, где мы хотим хранить копию операционной системы. Можно сохранить ее на жесткий диск, на DVD диски, или в сетевую папку.
Я буду хранить образ системы на внешнем жестком диске. Можно так же сохранить его на флешку. Сохранять образ на тот же физический диск, на котором находится системный раздел, не совсем правильно. В случае каких-то проблем с диском, вы потеряете все файлы вместе с резервной копией. Поэтому, это должен быть другой накопитель. Выбираем его из списка и нажимаем «Далее».
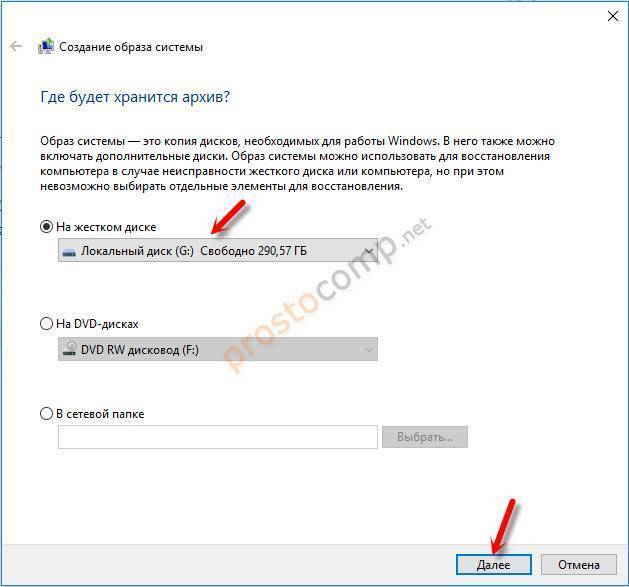
По умолчанию создается копия только системным дисков, которые необходимы для работы операционной системы. Но при необходимости вы можете так же выбрать для архивации другие локальные диски. Я оставил только системные.
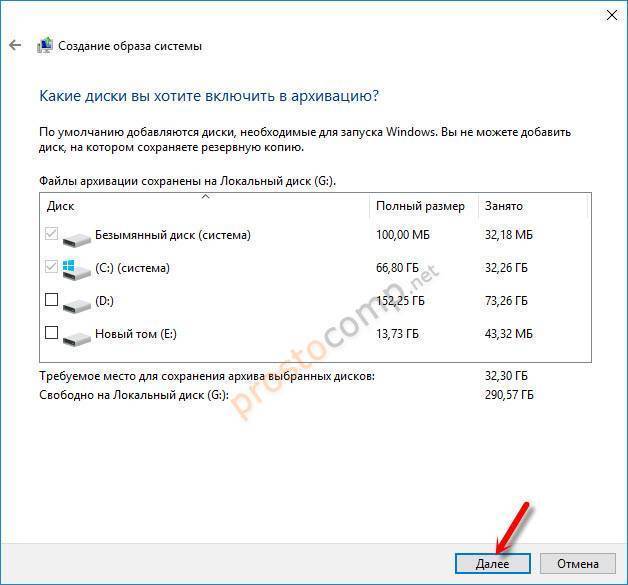
В следующем окне будет информация по архивации. Какие раздели, и на какой накопитель. Для начала нажимаем на кнопку «Архивировать».
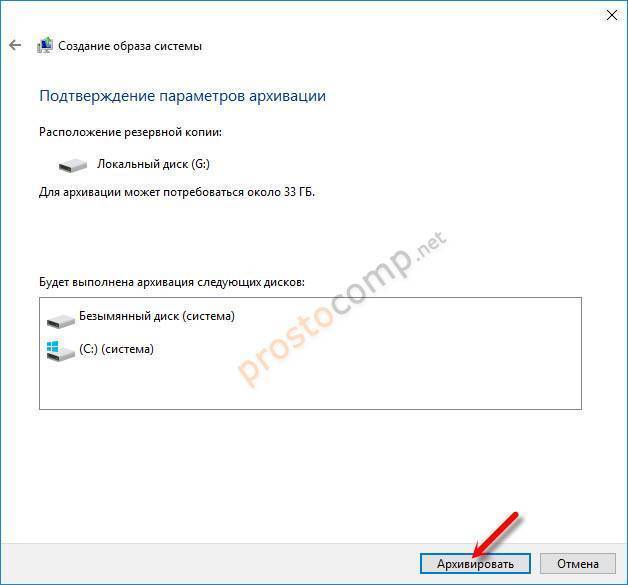
Ждем пока закончиться процесс создания резервной копии.

По завершению система предложит нам создать диск восстановления.

Он нужен для того, чтобы в случае, когда Windows 10 перестанет загружаться, мы могли выполнить загрузку с этого диска и восстановить систему из резервной копии, или выполнить другие действия для восстановления загрузки ОС. Вы можете создать его сразу, или воспользоваться статьей: как создать диск восстановления Windows 10 на флешку или DVD. Там я показывал не только как создать диск восстановления, но и флешку. А так же, как пользоваться этим диском для восстановления работы компьютера.
Сообщение об успешном завершении.

Теперь образ всей системы (и возможно других выбранных вами разделов) хранится на нашем накопителе. Мы сможет воспользоваться им в любой момент.
Восстановление Windows с использованием утилиты Sysprep
Если нет желания приобретать платную редакцию AOMEI Backupper, восстановить из бэкапа Windows на другом компьютерном устройстве можно средствами бесплатной редакции программы Standart. Технологию же Universal Restore можно заменить штатной технологией Windows для отвязки комплектующих. Но тогда создавать системный бэкап придётся с загрузочного носителя AOMEI Backupper.
Системная технология отвязки комплектующих – это штатная утилита Sysprep. Она проводит сброс драйверов комплектующих компьютера. Удаляет точки отката, чистит папки временных файлов, а также проводит прочие действия. Подготавливающие систему к запуску на новом оборудовании.
Работа Sysprep проводится перед выключением или перезагрузкой Windows. И при новом запуске системы все очищенные данные будут возобновлены. Поэтому создавать резервную копию Windows с проведённой утилитой Sysprep отвязкой необходимо с загрузочного носителя AOMEI Backupper. Как только будет готов носитель, запускаем утилиту. Жмём Win+R и вписываем: Sysprep
Далее запускаем её в открывшейся папке проводника. В её окошке ставим значение действия «Переход в окно OOBE». Внизу окошка указываем значение «Завершение работы»…

После того, как Sysprep очистит Windows, загружаемся с носителя AOMEI Backupper. Делаем резервную копию системы, как показано в предыдущем пункте статьи. Далее переносим файл копии на другой компьютер. И восстанавливаем на нём Windows из копии.
Опять же, таким образом, как рассмотрено выше. Только на этапе сводки операций мы не используем технологию Universal Restore, да она и не будет доступна в редакции программы Standart. Используем только выравнивание разделов.
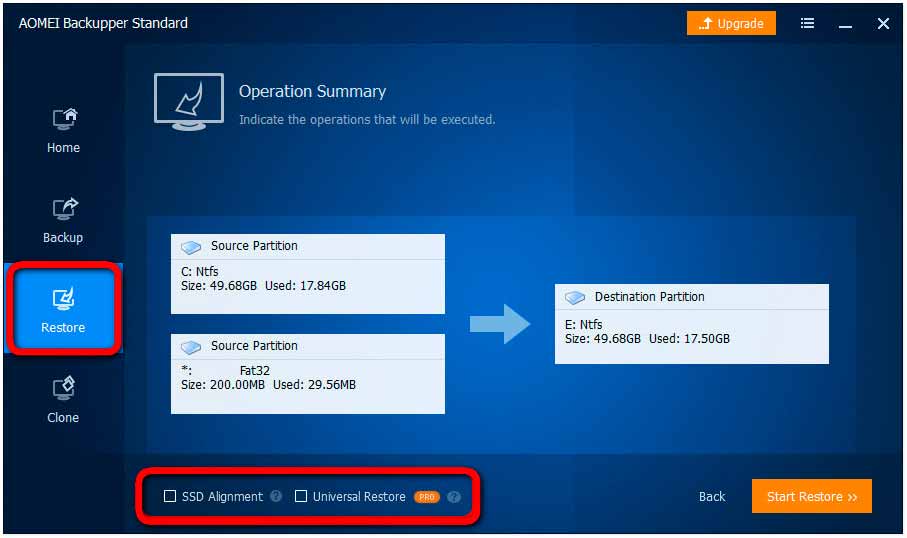
Восстановленная Windows запустится на этапе создания нового пользовательского профиля, как при установке системы. Это один из нюансов работы Sysprep…
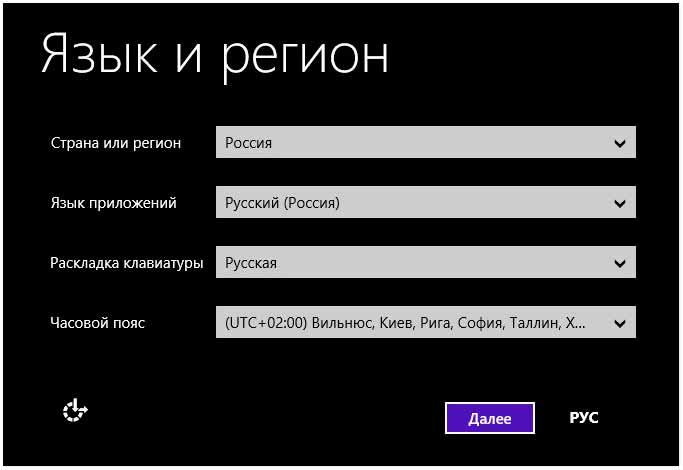
Создаём новый профиль с любым именем. Но на экране входа в Windows выбираем свой старый профиль.

А новый профиль потом удаляем…
Информация с компьютера
Так как компьютерные данные занимают первую строчку в рейтинге важности среди остальных устройств, с них мы и начнём нашу работу. Прежде всего стоит отметить, что здесь тоже есть небольшое деление резервной копии по типу сохраняемой информации: это может быть полная копия операционной системы, копия вместе с файлами или отдельное хранение файлов
Для удобства рассмотрим пример для Windows 7, 8.1 и 10.
Windows 7
- Переходим в панель управления компьютера с помощью кнопки Пуск или любых других средств навигации.
- Нажимаем на меню «Система и безопасность».
- Далее, перед вами откроется окно с вкладками, где нужно будет нажать на «Резервное копирование и восстановление данных».
- Итак, в новом окне вы увидите меню с настройками архивации. Нажмите на пункт «Архивация и восстановление».
- Далее, нам понадобится настроить резервное копирование с помощью одноимённой синей кнопки.
Нажимаем на «Настроить резервное копирование»
Затем перед вами появится диалоговое окно с настройками архивации. Выберите свой жёсткий диск и жмите на кнопку «Далее».
Выбираем расположение архива
В следующем окне система попросит вас уточнить, что именно следует архивировать. Рекомендуется использовать первый вариант («Предоставить выбор Windows»), так как он сохраняет всё и регулярно обновляет данные
Обратите внимание, что здесь второй вариант даёт пользователю самому выбрать, что именно нужно сохранить. То есть, вы можете поставить свои папки или отдельные директории, если полная резервная копия вместе с файлами операционной системы вам не нужна
Выбор объектов для архивации самостоятельно
Далее, мы проверяем установленные параметры. Здесь вы можете установить расписание для автоматического создания копии с помощью кнопки «Изменить расписание».
Расписание
Когда всё будет установлено и проверено, нажмите «Сохранить параметры и запустить архивацию».
Процесс выполняется
Дождитесь окончания процесса, затем проверьте ваш внешний жёсткий диск: записались ли на него ваши данные.
Windows 8.1
- Запустите панель инструментов в правой части экрана. Для этого отведите мышь в правый верхний угол затем нажмите на «Поиск».
- Наберите с клавиатуры словосочетание «История файлов» без кавычек и нажмите Enter. В полученных результатах нажмите на одноимённую папку.
- Вы попадёте в окно, где нужно будет нажать на ссылку «Резервная копия образа системы», которая расположена в левом нижнем углу окна.
«Резервная копия образа системы»
- Выбираем место хранения архива (как мы договорились выше, это должен быть внешний жёсткий диск). Жмите «Далее».
- Следующее окно покажет вам объём памяти, который потребуется. Проверьте все данные и нажмите кнопку «Архивировать».
- Подождите, пока система создаст резервную копию Windows на внешнем носителе информации. Этот процесс может занять некоторое время, поэтому не спешите паниковать.
Windows 10
Запустите «Параметры» с помощью кнопки Пуск на панели задач.
Теперь откройте вкладку «Обновление и безопасность».
В левом столбике с параметрами нажмите на пункт «Служба архивации».
С помощью одноимённой кнопки настройте систему автоматического резервного копирования.
Обратите внимание, что вы там же без проблем можете легко регулировать папки, копии которых будут создаваться. Это намного облегчит вашу работу.
Если же вы хотите создать полную резервную копию вместе с операционной системой, а не отдельные библиотеки и директории, то воспользуйтесь инструкцией для Windows.. https://www.youtube.com/embed/vHbN3zgzSpU
Для восстановления данных повторите пункты до нахождения настроек архивации. НО теперь просто выберите вкладку или пункт «Восстановление» и просто следуйте инструкциям в диалоговом окне на экране вашего монитора. Ничего сложного в этом нет. Естественно, мы с вами рассмотрели штатные средства ОС Windows от Майкрософта. Существуют и специальные программы для проведения аналогичных операций. Они могут быть удобнее, но в плане безопасности и надёжности могут уступать этим. Поэтому рекомендуется всё же пользоваться стандартными утилитами ОС.
Резервный образ восстановления Windows 10
Восстановление из резервной копии Windows более приемлемый способ, чем переустановка операционной системы. Восстановление из ранее созданной резервной копии займет меньше времени, чем «чистая» установка Windows, а затем установка прикладных программ на компьютер.
В резервной копии находится полный образ Windows 10, установленные программы, пользовательские настройки и т. д. Это состояние системы на момент создания резервной копии Windows. Вся операционная система будет восстановлена целиком, восстановление отдельных компонентов системы невозможно. Данные на восстанавливаемых дисках будут заменены данными из резервной копии.
Вам также может быть интересно:
- AOMEI Backupper — резервное копирование и восстановление данных
- Acronis True Image WD Edition (бесплатно)
- Ashampoo Backup Pro 11 для резервного копирования
В этой статье мы рассмотрим один из способов, как создать образ системы Windows 10, при помощи средства операционной системы. В Windows 10 встроен инструмент Резервное копирование и восстановление (Windows 7), который работает и на «десятке». Если интересно, прочтите подробную статью про резервное копирование Windows 7, выполненное с помощью данного средства системы.
В Windows 10 имеются два способа для создания образа Windows:
- Резервное копирование и восстановление (Windows 7).
- Использование истории файлов для резервного копирования системы.
В данной статье вы найдете инструкцию для создания образа системы Windows при помощи истории файлов. При данном способе, создание резервной копии Windows 10 вручную выполняется пользователем самостоятельно, а не автоматически по расписанию.
Перед созданием образа диска в Windows 10, проведите оптимизацию компьютера для того, чтобы не копировать ненужные данные. Для этого, наведите порядок на компьютере, удалите временные файлы в Windows 10.
Для хранения резервных копий операционной системы, я рекомендую использовать внешний жесткий диск, подключаемый к компьютеру через USB порт. Перед выполнением создания образа системы подключите внешний диск к компьютеру. После завершения резервного копирования, внешний жесткий диск можно отключить от ПК.
Резервное копия, сохраненная на другом разделе жесткого диска, менее надежный способ хранения из-за того, что система и резервная копия находятся на одном жестком диске. В случае, неисправности жесткого диска, не получится воспользоваться резервной копией Windows для восстановления компьютера.
Создание образа системы
Образы системы содержат все данные, хранящиеся на вашем компьютере, по состоянию на определенный момент времени.
Щелкните правой кнопкой мыши кнопку » Пуск «, а затем выберите Панель управления > система и обслуживание > резервное копирование и восстановление.
В левой области выберите создать образ системыи следуйте инструкциям мастера.
Примечание: Чтобы создать образ системы на основе диска, этот диск должен быть отформатирован для файловой системы NTFS. Если вы хотите сохранить образ системы на жестком диске или на USB-устройстве флэш-памяти, то они должны быть отформатированы для файловой системы NTFS.
Хранение разных версий образов системы
Вы можете хранить несколько версий образов системы. По мере исчерпания места на внутренних и внешних жестких дисках самые старые образы системы будут удаляться. Чтобы сэкономить место на диске, удалите старые образы системы.
Если вы сохраняете образы системы в сетевом расположении, вы можете сохранить только текущий образ системы для каждого компьютера. Образы системы сохраняются в формате «диск\WindowsImageBackup\имя_компьютера\». Если у вас уже есть образ системы для компьютера и вы создаете новый образ системы для того же компьютера, он перезапишет старый.
Если вы хотите сохранить старый образ системы, вы можете скопировать его в другое место перед созданием нового образа системы, выполнив указанные ниже действия.
Перейдите в расположение образа системы.
Скопируйте папку WindowsImageBackup в новое расположение.
Тонкости трансляции мультимедиа
Если вы думаете, что сетевое хранилище позволит транслировать любой тип мультимедиа на любое устройство или телевизор, нужно знать, что некоторые устройства поддерживают только определённые типы файлов. Тогда нужно правильное сочетание программного и аппаратного обеспечения.
Например, DVD-рип в формате AVI не откроется на iPhone по умолчанию. Там нужен формат MP4. Можно решить эту проблему программно, используя VLC Media Player. Некоторые накопители могут работать с Chromecast, Apple TV, Roku, планшетами и смартфонами на Android и т.д.
Трудно гарантировать, что определённый файл или тип файла будут запускаться на определённом устройстве. Нужно внимательно изучать спецификации сетевого хранилища.

Среди последних разработок в сегменте сетевых хранилищ можно назвать специальный тип поддержки потоковой трансляции видео 4К. Некоторые хранилища с ускорением 4K преобразовывают видео высокого разрешения в реальном времени в лучше подходящие для конкретного устройства форматы. Подобная потребность пока встречается редко, при этом данная функциональность может повышать стоимость хранилища.
Что такое резервная копия Windows и зачем она нужна
Резервная копия Windows — это копия системных папок, драйверов, установленных программ, сохранённая на отдельном локальном диске или внешнем носителе данных. В случае возникновения проблем с операционной системой резервное копирование позволит пользователю самостоятельно восстановить работу своего ПК.
Сделать резервную копию (или бэкап) можно разными способами. В Windows 10 для этого предусмотрены встроенные средства («Панель управления» и утилита Dism++). Разработчики, в свою очередь, предлагают разные по функциональным возможностям и внешнему виду программы, помогающие в несколько щелчков мышью продублировать нужные данные. Всё, что нужно пользователю, — выбрать подходящий ему вариант.
Создание копии через Handy Backup
Handy Backup — программа, разработанная российскими специалистами:
- Запустите программу. После её открытия автоматически начинает работу «Мастер создания новой задачи». Для создания резервной копии выберите соответствующий пункт в диалоговом окне.
- Выберите данные, бэкап которых нужно создать. Чтобы получить резервную копию Windows 10, в окне «Что копировать» разверните пункт Disk Clone и сделайте одно из следующих действия:
- дважды кликните мышью по пункту Disk Image;
- выделите пункт Disk Image и нажмите кнопку «Добавить».
- Укажите раздел диска, с которого будет создаваться копия. Для этого в меню слева раскройте пункт Disk Image и выберите Partitions. В окне справа появятся разделы диска, которые есть у вас на компьютере. Выберите тот, на котором установлена операционная система и нажмите кнопку «ОК».
- После этого программа вернётся в основное окно «Мастера создания новой задачи». Нажмите кнопку «Далее», чтобы подтвердить выбранные для копирования данные.
- Следующий шаг — выбор места хранения созданной копии. Образ бэкапа Windows 10 может быть записан непосредственно на компьютер, на внешний носитель, в облако, на другой компьютер, подключённый к локальной сети. Полный перечень есть в меню слева. Окно справа необходимо для детализации информации. Выберите место, где будет храниться образ вашей ОС (при этом убедитесь, что там достаточно свободного места), и нажмите кнопку «Далее».
- Шаги 4, 5, 6 и 7 можно пропустить. Они необходимы продвинутым пользователям для задания дополнительных параметров.
- На последнем шаге 8 программа даёт возможность придумать имя для проделанной задачи, чтобы в следующий раз не проходить все этапы заново, а создать копию по уже имеющемуся алгоритму. Введите имя задачи в соответствующее поле и нажмите кнопку «Готово».
- После запуска процесса создания резервной копии, дождитесь его окончания. О том, что копирование завершено, можно узнать по сообщению в нижнем окне программы SESSION ENDED и отметке 100% в поле «Выполнено». Закройте программу, нажав на крестик или выбрав пункт «Выход» в меню «Файл».
Программа Handy Backup платная, но она доступна для скачивания и использования в течение 30 дней без покупки регистрационного ключа. За это время пользователь может определиться, подходит ли ему данный программный продукт.
Программа имеет как свои плюсы, так и минусы. Положительные стороны:
- большой выбор мест для хранения созданной копии;
- гибкие пользовательские настройки;
- возможность сжатия и шифрования резервных данных при копировании;
- работа с любыми типами данных и другие.
К недостаткам можно отнести тот факт, что резервное копирование Windows делается вручную, то есть нужно самостоятельно выбирать указываемые для создания образа файлы и папки. Начинающим пользователям это может показаться сложным.
Основные принципы резервного копирования
Регулярность. Создание бэкапов должно быть столь же регулярным, как чистка зубов по утрам.
Проверка. Проверяйте резервную копию, которую только что сделали. Будет очень обидно, если в особо напряжённый момент ваша палочка-выручалочка окажется пустышкой. Откройте несколько файлов из архива и убедитесь в их работоспособности.
Раздельность. Лучше хранить бэкапы не в одном месте, а как минимум в двух. К примеру, на внешнем жёстком диске и в облаке. Ведь диски иногда выходят из строя, а облачное хранилище может быть недоступно в нужный момент.
Разграничение. Разделите на несколько чётких категорий то, что вы собираетесь хранить
Данные различной важности требуют и разного подхода к архивированию.







