Проблемы с сетевым драйвером
Иногда проблема с доступом к Интернету заключается в старом сетевом драйвере. Чтобы обновить сетевой драйвер на компьютере, нажмите клавиши Window + R
и введите «devmgmt.msc
». Вы откроете окно «Диспетчер устройств
».
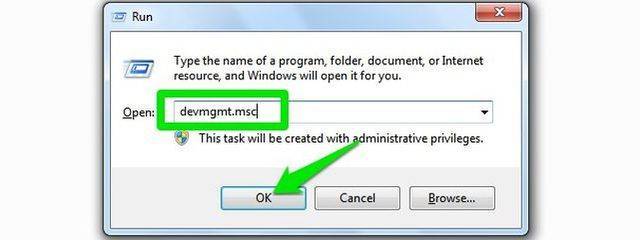
В меню слева разверните раздел «Сетевые адаптеры
» и щелкните правой кнопкой мыши по вашей сети. Теперь выберите опцию «Обновить драйверы
», и вы получите два варианта обновления драйвера: вручную и автоматически (онлайн).
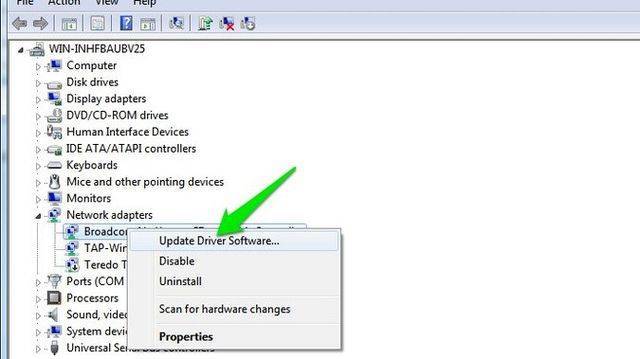
Попробуйте подключить свой компьютер к роутеру с помощью кабеля Ethernet, чтобы получить доступ к Интернету. Если соединение установлено, нажмите «Автоматический поиск обновленных драйверов
», и Windows автоматически найдет и установит нужный драйвер.
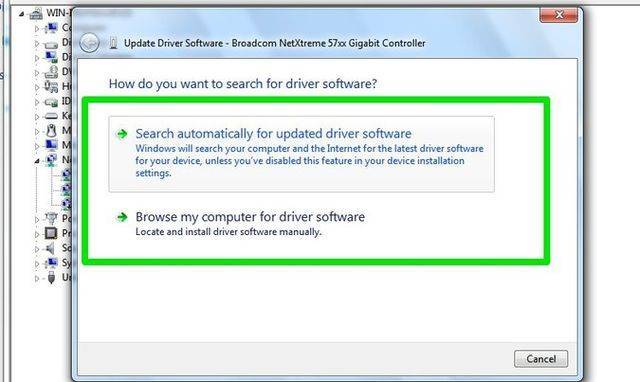
В случае, если вы не можете подключиться к Интернету через кабель Ethernet, вам придется вручную скачать последний драйвер с веб-сайта производителя с другого устройства, после чего перенести его на компьютер без доступа к Интернета. Дальше выберите опцию «Выполнить поиск драйверов на компьютере
», чтобы вручную установить последние драйвера.
Как подключить устройство к сети, ПК или ноутбуку
Настройка роутера TP-Link начинается с подключения его к компьютеру или ноутбуку. Настройки интернета проводятся двумя способами: за счет физического подключения и беспроводного по Wi-Fi (не все устройства поддерживают эту возможность).
Нет четких требований касательно установки маршрутизатора. Единственное условие — роутер ТП-Линк должен стоять в тех местах, где нет видимых преград, то есть, больших перегородок, шкафов. Однако это правило действует только для помещений с большой площадью. В маленьких квартирах устройство можно устанавливать в любом месте. Если дом новый, и сеть в его районе ловит плохо, то рекомендуется устанавливать роутер в центре планируемого Wi-Fi пространства.
Для настройки потребуется подключить роутер к персональному компьютеру или ноутбуку. Делается это через проводную сеть, если позволяет функционал оборудования, или через адаптер, который прилагается в комплекте к маршрутизатору. Во втором случае потребуется подключение через порт LAN на роутере. После этого пользователь получит доступ к настройкам.
Проверка внешних устройств в квартире
Начните с роутера, маршрутизатора или модема – в зависимости от того, какое именно сетевое устройство установлено. Его световые индикаторы должны гореть.
Выполните пункты:
- Перезагрузите его, выключив на две минуты питание. При наличии выключателя – воспользуйтесь им, если его нет – вытащите из розетки блок питания или разъём подачи напряжения из гнезда самого устройства.
- Несколько раз извлеките и вновь вставьте разъёмы сетевых кабелей в гнёзда для исключения потери контакта из-за грязи и пыли. Убедитесь, что они входят в гнёзда полностью и до упора.
- Осмотрите сетевой кабель, в том числе и ту часть, которая лежит под диваном или шкафом – не “раздавлен” ли он ножкой мебели или покусан домашними животными. Нарушение целостности внешней оболочки свидетельствует о возможном повреждении проводящих жил.
Не работает в ноутбуке мобильный интернет
Довольно часто можно услышать, что мобильный интернет от МТС, Мегафон, Tele2 и далее почему-то не работает.
Если вы привыкли только «портативной» связи с внешним миром, то должны быть готовы к сюрпризам.
В мобильном интернете могут произойти различные сбои, например, ваш поставщик услуг интернета решил проверить свое оборудование, или внедрить «инновации».
Это может также произойти, если мобильный оператор подключает новую форму коммуникации, хотя к счастью об этом в основном заблаговременно предупреждают.
Однако, если не работает, например, «Билайн» имеет смысл его об этом спросить — может авария на станции случилась.
ПРИМЕЧАНИЕ: сегодня весь мобильный интернет (к 3G это отношения не имеет), например «Мегафон» работает очень медленно можно сказать крайне плохо.
Проверяем компьютер
Если компьютер не переносился на другое место и сетевые кабели не подключались заново, то вначале рекомендуется проделать следующее:
- Перезагрузить компьютер. В процессе своей работы многие программы и игры взаимодействуют с интернетом. Они могут вызвать так называемый программный сбой сетевой карты и/или служб операционной системы, обеспечивающих работу сети.
- При наличии на компьютере ещё одного браузера, запустите его – браузеры тоже иногда “ломаются”. Проверьте, имеют ли доступ в интернет другие приложения – скайп, электронная почта, мессенджеры.
- Убедитесь, что ваш антивирус работает, его иконка (в правом нижнем углу экрана возле часов) и диалоговые окна выглядят как обычно. Существуют разновидности вирусов, которые полностью или частично блокируют выход в сеть, “подчиняя” себе антивирусную программу.
При наличии в доме более одного компьютера, если на одном из них интернет есть – подключите его сетевой кабель к той машине, на которой интернета нет. Появление сети однозначно говорит о том, что виноват не компьютер.
Не работает интернет в ноутбуке через беспроводное соединение wifi
Если вы пытаетесь подключиться к интернету через wifi, роутер может вас приветствовать с распростертыми объятиями, но вай фай может быть без доступа к сети.
Основными причинами почему вы не можете подключиться к интернету, может быть:
1) если вы используете соединение PPPoE, проверьте имя пользователя и пароль — возможно, вы ввели пароль в неправильной раскладке клавиатуры.
2) кабель в роутере должен быть подключен надежно в правильный порт и должен светится индикатор WAN / Internet (символ земного шара).
Если есть подозрения на роутер wifi — сделайте сброс к заводским настройкам, удерживая нажатой 10 секунд кнопку сброса.
После этого, может понадобиться вести опять имя и пароль. Этого должно быть достаточно, чтобы подключится к сети. Успехов.
Неприятно, конечно, когда перестаёт работать интернет, ведь сегодня без него никуда. В этой статье я разберу причины почему это случается и как всё исправить. Всё описанное в большей степени касается проводного интернета или Wi-Fi, а не мобильного, но будет поучительно для всех. А ещё, мне интересно как вы попали на эту статью без интернета
Итак, разделим проблемы с подключением на два вида: физические и программные. Физические – это всё что связано с оборудованием, проводами и проблемами у самого провайдера. Программные – это то, что зависит от настроек Windows и/или роутера, и именно здесь я подскажу что можно исправить.
Что делать, если нет доступа в интернет через Wi-Fi роутер?
1. Войдите в веб-интерфейс роутера. Если вы не знаете, как это сделать, пожалуйста, посетите:
2. Перейдите в Дополнительные настройки> Состояние, чтобы проверить подключение к интернету:
Если ваш роутер получил IP адрес, как показано на рисунке, попробуйте способы, перечисленные ниже, а затем снова проверьте интернет:
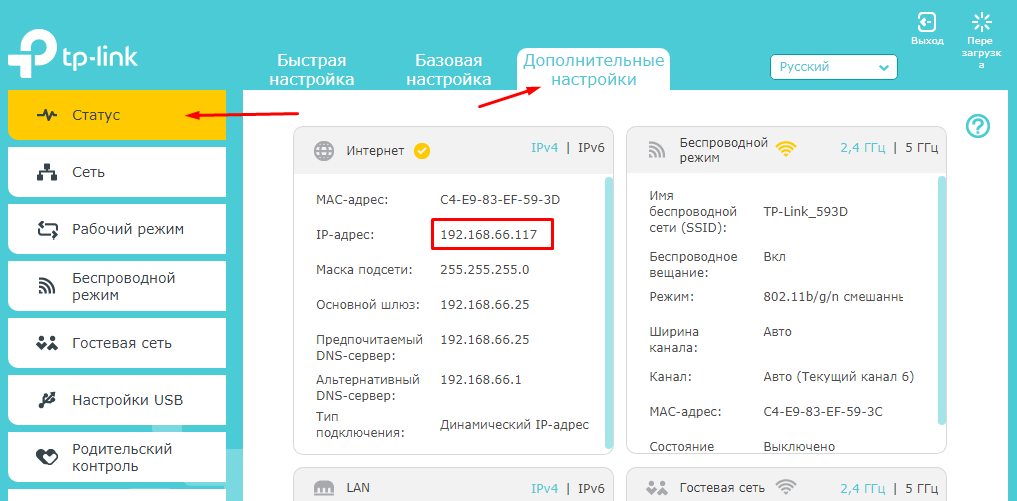
- Перезагрузите роутер (и модем, если используется)
- Выключите питание вашего модема и роутера, и оставьте их выключенными на 1 минуту
- Включите питание роутера и дождитесь, пока не загорятся индикаторы
- Включите ваш модем и подождите около двух минут до тех пор, пока не загорится индикатор подключения Интернет.
- Подождите 2-3 минуты и проверьте доступ в интернет.
- Возможно, ваш ПК не может распознать адресаDNS серверов. Попробуйте установить их вручную.
- Перейдите в меню Дополнительно > Сеть >DHCP
- Впишите адрес 8.8.8.8 в качестве предпочитаемого , и нажмите сохранить
8.8.8.8 – это публичный DNS-сервер компании Google.
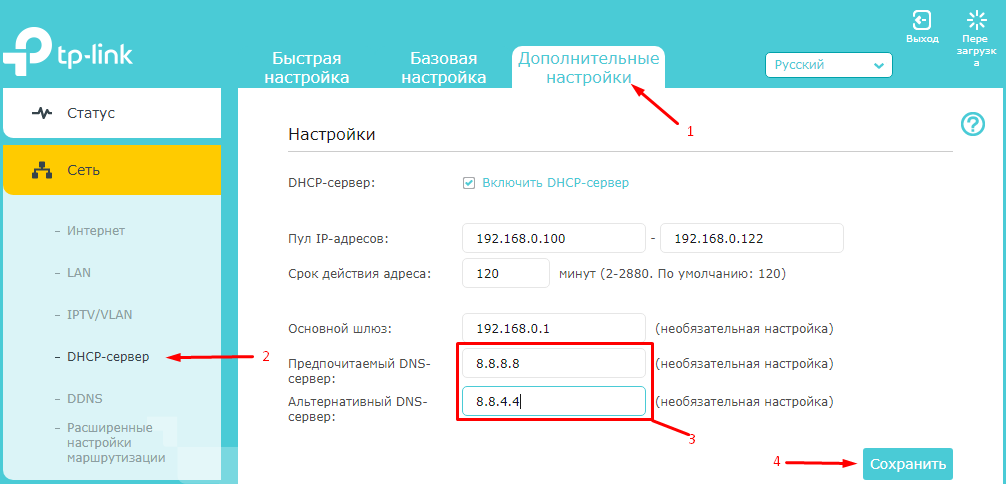
- Сбросьте настройки роутера на заводские и настройте подключение на роутере заново
- Если не работает только одно устройство, проверьте настройки протокола TCP/IP на этом устройстве.
Если ваш роутер не получил IP адрес (0.0.0.0), как показано на рисунке, попробуйте следующие методы, и проверьте снова:
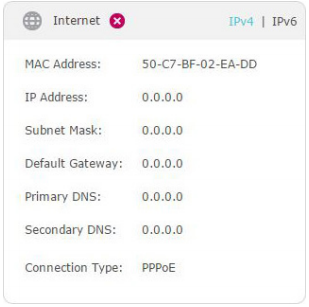
- Проверьте физическое соединение между роутером и модемом
- Перезагрузите роутер (и модем, если используется)
- Выключите питание вашего модема и роутера, и оставьте их выключенными на 1 минуту
- Включите питание роутера и дождитесь, пока не загорятся индикаторы
- Включите ваш модем и подождите около двух минут до тех пор, пока не загорится индикатор подключения Интернет.
- Подождите 2-3 минуты и проверьте доступ в интернет.
- КлонируйтеMAC адрес вашего ПК
- Некоторые провайдеры регистрируют MAC-адреса своих клиентов. Возможно, ваш провайдер привязал МАС адрес вашего компьютера к вашей учетной записи во время вашего первого подключения к нему. Так как МАС-адрес роутера отличается от компьютера, провайдер может не принимать его. Поэтому, можно попробовать клонировать МАС-адрес вашего ПК:
- Убедитесь, что ваш компьютер подключен по LAN соединению (по кабелю) к роутеру. При подключении ПК по соединению адрес будет некорректным.
- В интерфейсе роутера перейдите во вкладку Дополнительные настройки > Сеть > Интернет
- В разделе КлонированиеMAC-адреса выберете пункт ИспользоватьMAC адрес компьютера
- Нажмите кнопку Сохранить, затем кнопку Перезагрузка, если перезагрузка не началась.

ИзменитеLAN IP роутера
Большинство роутеров TP-Link по умолчанию имеют адрес LAN IP 192.168.0.1 или 192.168.1.1. Данный IP может конфликтовать с адресом вашего модема/роутера. Если такое происходит, роутер не может получить IP для доступа в интернет. Чтобы исправить данную проблему, необходимо сменить LAN IP роутера на не конфликтующий IP, например, на 192.168.2.1.
- В интерфейсе роутера перейдите в раздел Дополнительно > Сеть >LAN
- Измените адрес. В примере указан 192.168.2.1. Необходимо поставить адрес, не конфликтующий с модемом.
- Нажмите Сохранить.
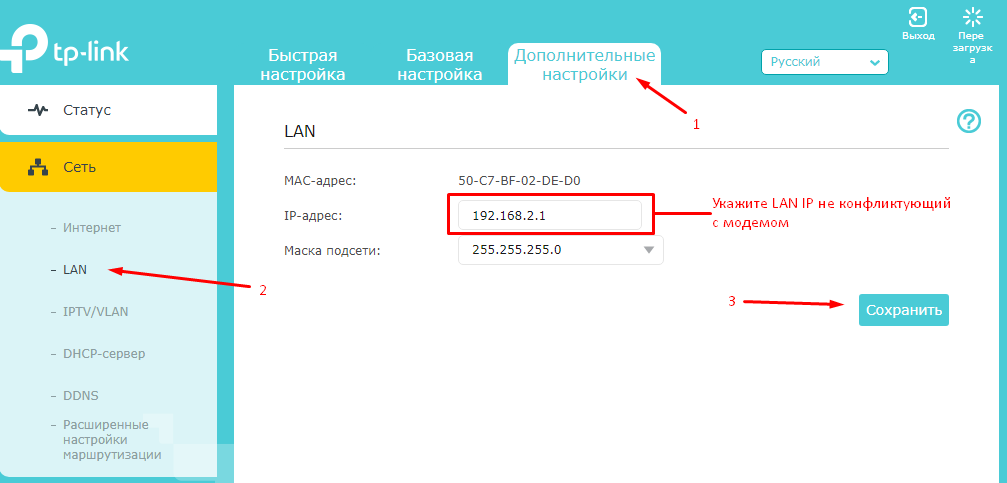
Проверьте, правильно ли указан типWAN подключения.
- Уточните, какой тип подключения использует ваш провайдер.
- Перейдите во вкладку Дополнительные настройки > Сеть > Интернет.
- Выберете используемый вашим провайдером Тип подключения к Интернет.
- Нажмите Сохранить.
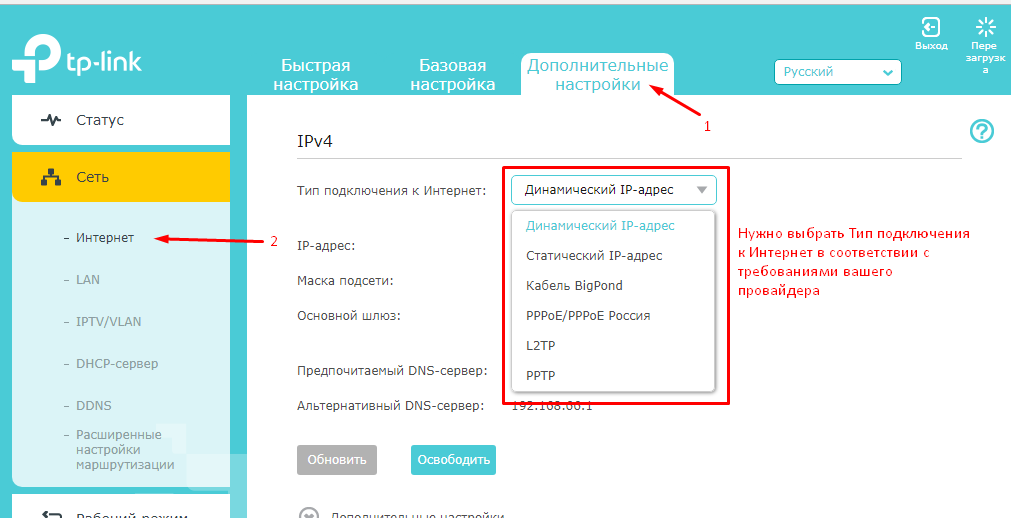
Если вы попробовали все вышеперечисленные способы, и доступ к Интернету не появился, обратитесь в службу технической поддержки.
Источник
Удалённый рабочий стол + виртуальный сервер
Данный способ подразумевает использование «удалённого рабочего стола» и функции виртуального сервера. Он прост в настройке, но менее безопасен, потому что делает ваш офисный сервер видимым из интернета.
Он также требует, чтобы ваша офисная сеть имела широкополосное подключение к интернету с публичным IP-адресом. Перед настройкой виртуального сервера рекомендуется настроить услугу Dynamic DNS, например, TP-Link DDNS.
Чтобы настроить удалённый доступ:
- На офисном роутере добавьте отображение виртуального сервера на TCP порту 3389 (порт протокола удаленного рабочего стола).
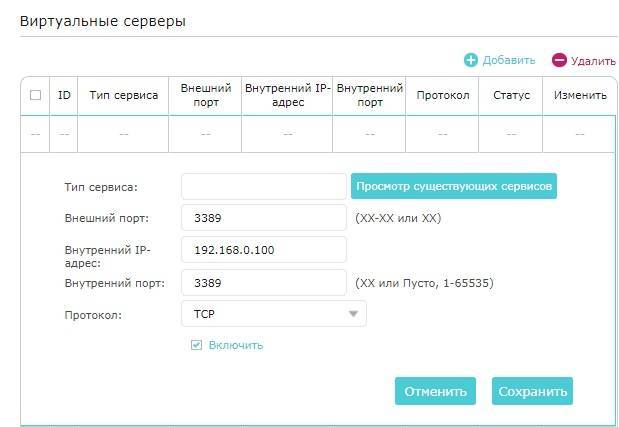
2. Разрешите все удалённые подключения на вашем компьютере
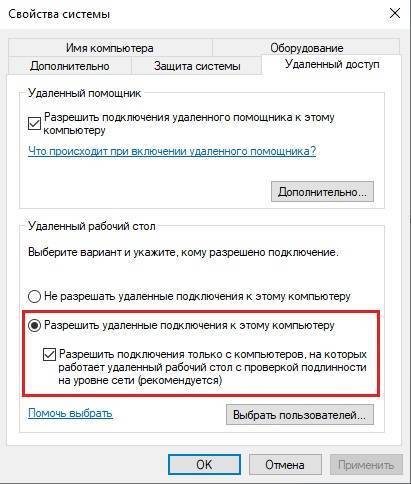
Чтобы получить доступ к вашему рабочему компьютеру из дома:
Подключитесь к рабочему компьютеру с домашнего. Для этого нажмите комбинацию клавиш Win +R, в открывшемся меню программы «Выполнить» укажите mstsc и нажмите клавишу Enter. Вы увидите указанное ниже окно.
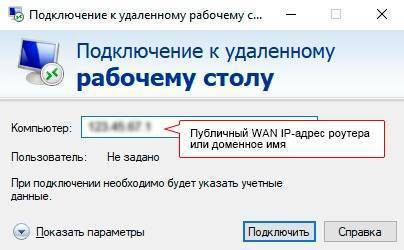
При VPN-подключении офисная сеть будет работать как сервер, а ваш домашний компьютер сможет обращаться к ней через роутер, который будет выступать в качестве шлюза с VPN-сервером. Этот способ является более безопасным, поскольку VPN обеспечивает шифрование данных и каналов управления.
Перед тем, как включить VPN-сервер, рекомендуется настроить службу динамического DNS, например, TP-Link DDNS. Не забудьте синхронизировать системное время роутера с интернетом.
Популярными способами настройки VPN-подключений являются OpenVPN и PPTP VPN. Вы можете выбрать любой способ в соответствии с вашими задачами. Если вы используете OpenVPN сервер, вам потребуется установить клиентскую утилиту OpenVPN на каждом домашнем компьютере, который вы планируете использовать для доступа к вашему рабочему компьютеру.
Чтобы настроить удаленный доступ:
- На офисном роутере сгенерируйте сертификат, настройте сервер OpenVPN, а затем экспортируйте файл конфигурации (client.ovpn).

2. Разрешите все удалённые подключения на вашем компьютере.
Чтобы получить доступ к рабочему компьютеру из дома:
- На домашнем компьютере загрузите и установите клиентскую утилиту OpenVPN: http://openvpn.net/index.php/download/community-downloads.html
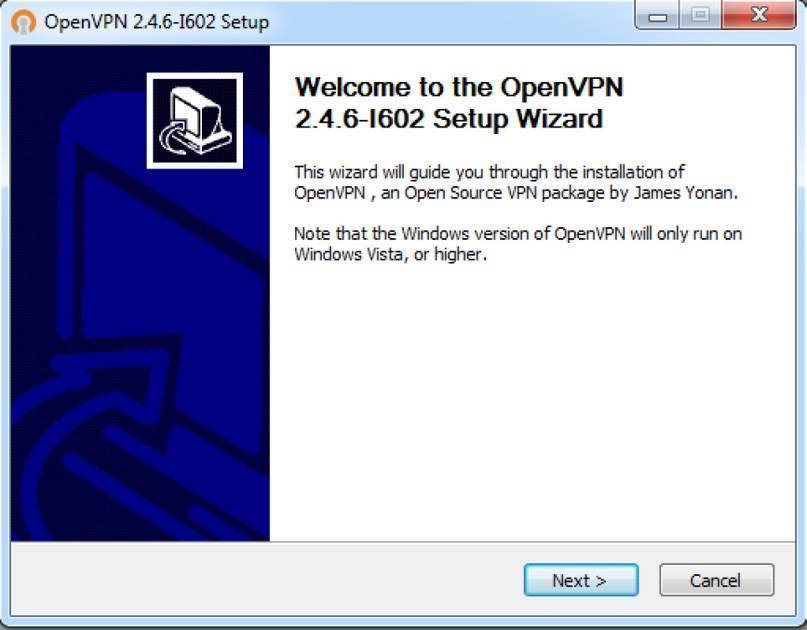
2. Скопируйте файл конфигурации (client.ovpn), экспортированный с офисного роутера, в папку «config» утилиты клиента OpenVPN. Путь зависит от того, где установлена клиентская утилита OpenVPN.
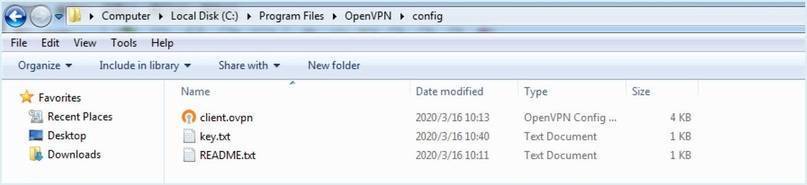
3. Запустите клиентскую утилиту OpenVPN для подключения к серверу OpenVPN, который вы настроили.
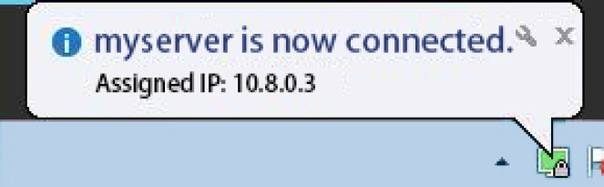
Для подробных инструкций, пожалуйста, обратитесь к статье Как настроить OpenVPN на роутерах TP-Link.
Чтобы настроить удаленный доступ:
- На офисном роутере настройте PPTP-сервер и создайте учетные записи PPTP VPN-подключения.
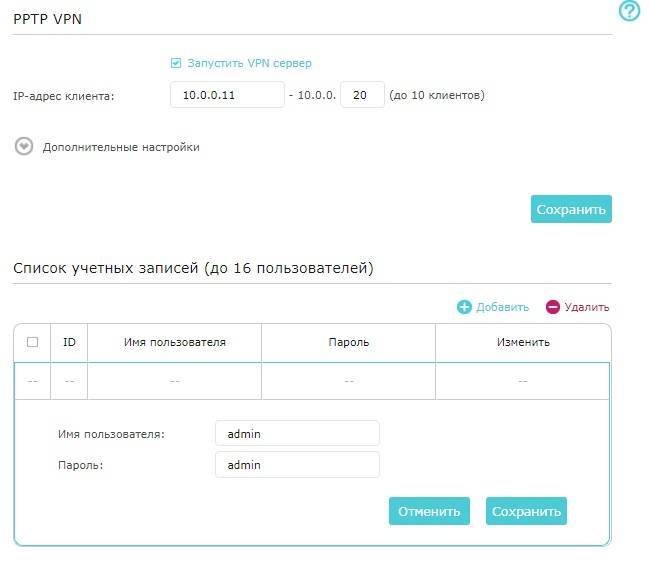
2. Разрешите все удалённые подключения на вашем компьютере
Чтобы получить доступ к вашему рабочему компьютеру из дома:
На домашнем компьютере используйте встроенное программное обеспечение PPTP для Windows или стороннее программное обеспечение PPTP для подключения к серверу PPTP.
Перейдите в «Центр управления сетями и общим доступом»

Выберите «Настройка нового подключения или сети» и «Подключение к рабочему месту». Далее используйте следующие настройки.

Укажите настройки, как на изображении ниже:
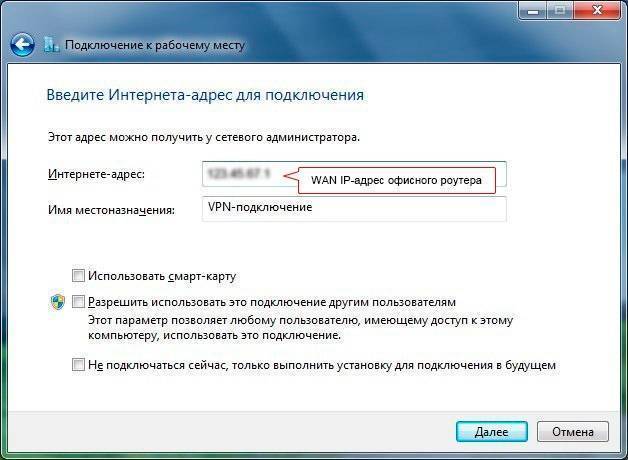

Для подробных инструкций, пожалуйста, обратитесь к статье Как использовать PPTP VPN-сервер для доступа к домашней сети через Wi-Fi роутеры?
Советы при работе из дома:
- Удаленный доступ через VPN-сервер более безопасен, чем удаленный доступ через виртуальный сервер. Рекомендуем настраивать сервер OpenVPN или PPTP VPN для обеспечения безопасности данных.
- Во время удаленного доступа держите рабочий компьютер включенным. Или настройте функцию Remote Wake-Up для удаленного включения компьютера, если это поддерживается.
- Работа с удаленным компьютером может быть медленнее, в зависимости от скорости вашей домашней сети и офисной сети. Если вы используете VPN-соединение, процесс шифрования также может снижать скорость соединения.
Модели роутеров TP-Link c поддержкой виртуального сервера: все модели TP-Link.
Модели роутеров с поддержкой VPN-сервера: TL-WR942N (v.1), Archer C59(EU, v.1), Archer C59 (v.2.), Archer C60 (v.1, v.2.), Archer C2(RU, v.5), Archer C1200 (v.1, v.2), Archer C7 (v.4, v.5), Archer A7 (v.5), Archer C9 (v.5), Archer C2300 (v.1, v.2), Archer C3200 (v.1), Archer C4000 (v.2), Archer C5400X (v.1)
TP-Link Россия
Измените беспроводной режим на маршрутизаторе
Если ваш компьютер имеет доступ к Интернету, когда вы подключаете Ethernet кабель напрямую, в то время как через Wi-Fi интернет не работает, тогда проблема может заключаться в беспроводном режиме.
Маршрутизаторы поддерживают несколько беспроводных режимов. Например, вы могли встречать такие символы, как 802.11 b
или 802.11 b/g
или 802.11 b/g/n
и т.д. Так вот, b, g, n и ac — это разные стандарты беспроводной связи. B — самый старый стандарт WiFi, который покрывает меньшую площадь и предоставляет меньшую скорость передачи данных, в то время как AC является последним стандартом Wi-Fi с более широким охватом и скоростью сети 1 Гбит.
Как правило, большинство людей используют беспроводной режим 802.11 b/g/n/
. Но иногда старые устройства (особенно старые смартфоны) не работают с этим режимом, поэтому они подключаются к Wi-Fi, но интернета нет.
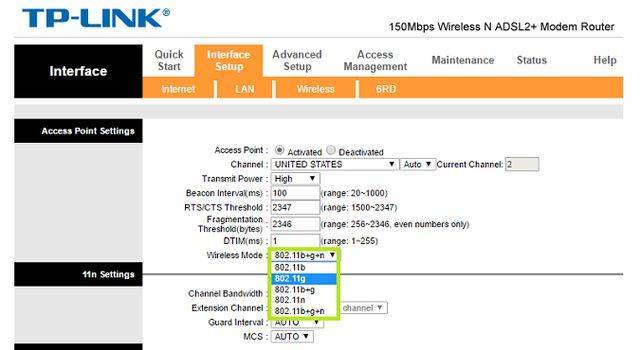
Один из способов исправить эту проблему — войти в панель управления маршрутизатора через компьютер, дальше найти раздел Беспроводной режим
. Обычно он находится в настройках беспроводной сети
(Wireless
), где вы устанавливаете название и пароль от Wi-FI сети. Рядом с беспроводным режимом вы увидите раскрывающееся меню, нажмите на него, выберите 802.11 b
и сохраните изменения. Теперь перезапустите Wi-Fi на устройствах, которые не могли подключиться к Интернету, и проверьте, была ли решена проблема. Если интернет по-прежнему не работает, попробуйте беспроводной режим 802.11 g. Если вам все еще не повезло, тогда ищите решение своей проблемы дальше.
Смена настроек
О том, как подключить и настроить роутер TP-Link, рассказывается в следующем видео:
Как проверить правильность настроек маршрутизатора? В некоторых моделях оборудования TP-Link источников интернета может быть несколько (например, кабельное подключение, USB-модем, Wi-Fi-мост). Соответственно, в настройках необходимо выбрать правильный источник.
Для доступа к настройкам потребуется:
- Любым удобным способом подключиться к роутеру. Можно по кабелю (предпочтительный вариант, кабель идет в комплекте, подключаться к компьютеру/ноутбуку нужно через LAN-порт).
- Открыть браузер (любой, можно даже на телефоне) и ввести в адресную строку: 192.168.1.1 и нажать Enter (адрес для доступа к настройкам может быть другим, его можно узнать из стикера на самом маршрутизаторе или из инструкции).
- Ввести логин/пароль для доступа к настройкам. По умолчанию в TP-Link установлено: логин admin, пароль admin (их рекомендуется менять на другие, чтобы предотвратить несанкционированный доступ других лиц к параметрам устройства).
- Перейти на вкладку «Network» (Сеть).
- В пункте «WAN» выбрать «Dynamic IP». Обязательно после внесения новых параметров нужно в нижней части страницы нажимать «Save» (Сохранить). Без этого новые настройки не будут задействованы.
- Если имеется пункт «Internet», то выбрать в нем необходимый источник (WAN – это подключенный кабель в WAN-порт, в большинстве случаев его и нужно выбрать).
В некоторых случаях ещё можно выбрать подключение не Dynamic IP, а PPPoE, но в этом случае пользователю ещё нужно будет ввести логин/пароль (их предоставляет сам провайдер, можно поискать в договоре).
Типичные причины отсутствия доступа в интернет
Можно выделить следующие ключевые причины, которые приводят к проблемам с роутерами, в том числе TP-Link:
- Отсутствие подключения к интернету со стороны провайдера. Чтобы проверить этот вариант достаточно подключить кабель напрямую к ПК/ноутбуку. Если интернета и в этом случае не будет, то тогда остается лишь обращаться в поддержку провайдера.
- Не подключен кабель. В роутерах TP-Link кабель, по которому «приходит» интернет, должен подключаться к порту с отметкой «WAN» (его, как правило, выделяют синим цветом). Такие же на вид порты, но с отметкой «LAN», используются для подключения дополнительных устройств (для «дублирования» подключения).
- Неправильно настроен маршрутизатор. Точную инструкцию, какие параметры подключения должны быть заданы, можно узнать непосредственно у провайдера. «Универсальных» настроек нет, так как тип подключения у каждого оператора может отличаться.
- Неисправность роутера или устройства, которое подключается к интернету. Следует проверить, как другие устройства работают с роутером и сохраняется ли на них проблема с доступом в интернет.
- Программная ошибка в работе роутера. Исправляется либо его перезагрузкой, либо сбросом до заводских настроек с последующей настройкой «с нуля».
И следует упомянуть, что если не работает интернет на TP-Link, то к Wi-Fi подключаться все равно можно. Просто в свойствах такого подключения будет указан «Ограниченный доступ» (или «Запрещено»).
Блокируем социальные сети через маршрутизатор Tp-Link
Что бы заблокировать нужные нам социальные сети, или просто сайты, нужно для начала зайти в панель управления маршрутизатором.
Все как обычно: подключаемся к маршрутизатору, открываем браузер и в адресной строке набираем адрес 192.168.1.1, или 192.168.0.1.
Откроется окно с запросом логина и пароля. По умолчанию, в Tp-Link, это admin и admin. Но, если вы уже меняли пароль на доступ к настройкам роутера, то нужно ввести установленные вами данные. Если логин и пароль по умолчанию не подходят, то придется делать сброс настроек к заводским, и настраивать роутер заново.
Вводим логин и пароль и входим в настройки.
Создаем список сайтов для блокировки
В панели управления переходим на вкладку Access Control (Контроль доступа) – Target (Цель). Мы сначала создадим список социальных сетей (или обычных сайтов), к которым хотим закрыть доступ, а затем, сможем применить это правило к любым устройствам.
Нажмите на кнопку Add New.. (Добавить…).
Напротив пункта Mode выбираем Domain Name (это значит, что блокировать ресурсы мы будем не по IP адресу, а по домену).
В пункте Target Description нужно указать любое описание для правила, на английском. Пишем там что-то типа “blocking vk”.
В полях Domain Name указываем адреса сайтов, к которым хотим запретить доступ (адреса указываем без http://).
Отлично, список сайтов у нас готов. Вы можете создать несколько таких правил. Так же, их можно редактировать, или удалять.
Добавляем устройство, для которого нужно заблокировать доступ
Переходим на вкладку Access Control (Контроль доступа) – Host (Узел) и нажимаем на кнопку Add New.. (Добавить…).
Если устройство подключается к этому роутеру, то это значит, что ему присвоен IP адрес. А если присвоен IP адрес, то можно и заблокировать по IP. Но, лучше всего, блокировать по MAC адресу, так как IP скорее всего динамический, и при каждом подключении меняется (хотя, можно и закрепить и статический).
Значит, в поле Mode (Режим) выбираем MAC Address (MAC-адрес).
В поле Host Description (Имя узла), нужно указать какое-то понятное название. Например, “blocking_PC1”. Главное, что бы вы понимали, к какому устройству относится это правило.
И самое главное, в поле MAC Address (MAC-адрес) нужно указать MAC адрес устройства, к которому вы хотите применить созданное выше правило, проще говоря, заблокировать социальные сети и прочие сайты.
Скорее всего, у вас возникнет вопрос, как узнать этот MAC адрес.
Если устройство уже подключено к этому роутеру, то его можно посмотреть на вкладке DHCP – DHCP Clients List (Список клиентов DHCP).
Просто скопируйте MAC адрес нужного устройства и вставьте его в поле.
Так же, MAC адрес можно посмотреть в настройках устройства (если это мобильное устройство).
В Android: Настройки – О телефоне – Состояние (на разных устройствах может отличатся, но примерно так).
Windows Phone: Настройки – Сведения об устройстве – Сведения и там ищите MAC адрес.
На компьютере немного сложнее, об этом я напишу в отдельной статье.
Значит так, указываем адрес нужного нам компьютера (или мобильного устройства) в поле MAC Address и нажимаем на кнопку Save (Сохранить).
Список для блокировки у нас создан, устройство так же добавлено. Вы конечно же можете добавить несколько устройств, редактировать их, или удалять.
Нам осталось только соединить все это.
Включаем блокировку сайтов на роутере Tp-Link
Заходим в пункт Access Control (Контроль доступа) – Rule (Правило).
Ставим галочку возле пункта Enable Internet Access Control (Включить управление контролем доступа к Интернет).
Ниже, так и оставляем пункт Denythe packets specified… (Запретить пакетам, не указанным…).
Нажимаем на кнопку Save (Сохранить).
Дальше, нажмите на Add New.. (Добавить…).
Поле Rule Name, в нем нужно указать любое имя для данного правила. Желательно, понятное название.
В поле Host выбираем нужный нам компьютер, который мы уже добавили.
В Target выбираем список сайтов для блокировки, который мы так же добавили.
Дальше, все оставляем как есть. Там еще можно настроить блокировку по времени, если нужно.
Нажимаем Save.
Все, правило создано. Можно создать много подобных правил. Редактировать их, отключать и удалять.
Все настройки будут задействованы даже без перезагрузки маршрутизатора. Сайты, которые вы заблокировали на определенном устройстве, уже не будут отрываться, пока вы не отключите, или не удалите правило в настройках.
Еще один момент, если вы заблокируете скажем vk.com, то мобильная версия m.vk.com так же не будет работать.
154
Сергей
Советы по настройке роутеров (общие)
Заключение
Предложенная последовательность поиска причин отсутствия интернета не является догмой и может произвольно меняться. Перечень проверок не всеобъемлющий – вне рассмотрения остались программные настройки сетевой карты, внешних устройств и другие операции, требующие профессионального опыта и дополнительного оборудования.
Страшный момент, когда ваш компьютер подключается к Wi-Fi, но Интернет не работает. К сожалению, единого решения этой проблемы не существует, так как ошибка может быть связана с настройками операционной системы или маршрутизатором.
Мы составили пошаговое руководство, которое поможет вам исправить проблему.







