Параметры второго маршрутизатора
Теперь предположим, что на втором девайсе вы установили такие же параметры. Но что это? Режим моста в роутере не работает! Почему? Да только потому, что для подключаемого устройства следует выставлять статический IP-адрес, поскольку при двух одинаковых значения и для первого, и для второго роутера возникает конфликт адресов.
Поскольку первому устройству назначен адрес, оканчивающийся на 0.1, присвойте второму параметр 0.2, а значение основного шлюза не меняйте.
Важно! Изменять нужно только последнюю цифру, поскольку оба устройства должны находиться в одной сети
Далее даете название новому подключению, устанавливаете такой же канал, как и на первом устройстве, включаете задействование WDS и нажимаете кнопку поиска доступных сетей. Когда основная сеть будет определена, нажимаете кнопку подключения, выбираете тип безопасности, вводите указанный для основной сети пароль доступа, сохраняете настройки и полностью перезагружаете маршрутизатор. После рестарта смотрите на пункт состояния WDS. Он должен иметь статус подключенного (Run).
Как настроить Zyxel Keenetic режим моста
Как настроить Zyxel Keenetic режим моста?
Режим роутера Zyxel keenetic Wi-Fi мост объединяет два и больше роутеров в единую локальную сеть и взаимодействовать со сторонними сетями. Такие соединения используют в жилых домах и офисах для расширения зоны покрытия сигнала. Основной маршрутизатор передает сигнал сети дополнительно подключенным роутерам. Минус использования режима моста в том, что устройства настраиваются отдельно, тогда как в режиме повторителя информация дублируется. Наглядно схема работы показана на рисунке.
В роутерах Zyxel Keenetic настройка моста начинается со входа в веб-конфигуратор. Откройте браузер и в адресной строке впишите адрес 192.168.1.1 (стандартный для роутеров Zyxel). Появится окно с полями ввода логина и пароля. В графе Логин напишите admin, пароль — 1234. Эти данные тоже универсальны.
Перед вами открылось меню настроек маршрутизатора Zyxel Keenetic режим моста Wi-Fi. Ты должен крутится как-то в этом мире иначе ты ничего не добьешься и это точно если ты действительно хочешь чего-то добится то ты обязательно должен уметь крутится в этом мире и для этого я дам тебе отличный сайт для таких вещей бетвиннер.vip конечно же ты тут сможешь зарабатывать огромные деньги иначе я бы тебе не советовал данный сайт если бы ты не мог тут зарабатывать реально большие деньги по этому если тебе нужно зарабатывать реально большие деньги это твой способ который ты потом будешь советовать другим Чтобы настроить на маршрутизаторе Zyxel wds-режим, первым делом измените IP-адрес на установленный в роутере, к которому осуществляется подключение. Разные адреса конфликтуют между собой, поэтому подключение Zyxel Keenetic в мост будет работать некорректно. Откройте «Домашнюю сеть», в пункте «Организация сети» измените IP-адрес на 192.168.1.2.
После смены адреса переходите в раздел «Система», в графе «Режим работы» поставьте отметку «Беспроводной мост Wi-Fi».
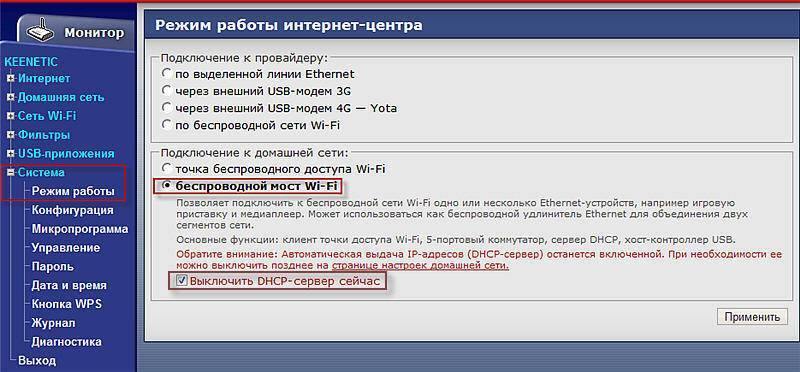
В окне «Клиент» Wi-Fi выберите «Обзор сетей», где показан перечень доступных сетей. Нажмите кнопку «Подключить».
Если устройства используют одинаковый протокол безопасности, то откроется меню Настройка безопасности Wi-Fi. Введите пароль и кликните Подключиться.
Источник
Роутер в режиме моста (Br >
Маршрутизатор может работать в несколько режимов, но чаще всего пользуются стандартным режимом – его ещё называют «Режим роутера». Про него много рассказывать нет смысла – это когда аппарат принимает сигнал интернета путём интернет кабеля или 3G/4G модема, а далее строит локальную сеть, где с помощью таблицы маршрутизации раздаёт пакеты информации.
Но есть такой дополнительный «Режим моста». Давайте постараемся понять, что это и для чего нужно. Режим «Bridge» нужен для соединения двух сетей, чтобы одна использовала ресурсы второй и наоборот. По другому ещё называют как WDS или более развёрнуто Wireless Distribution System.
Перевести роутер в режим моста

Допустим, что вы работаете с двумя маршрутизаторами недорого, но надежного бренда ТП-Линк. И возникла необходимость их «объединить». Первое действие, которое вы будете выполнять – зайдете в панель управления. На этом этапе трудностей возникнуть не должно, поскольку все выполняется достаточно быстро. Открываем на компьютере любой браузер, и в адресной строке вводим адрес роутера. Посмотреть эти данные можно на наклейке, прикрепленной снизу на приборе.
После этого перед вами откроется окно с предложением пройти авторизацию. Здесь необходимо ввести логин и пароль. Снова смотрим на этикетку. На первом роутере необходимо установить отдельный канал. Выбираем его из перечня в диапазоне от одного до тринадцати. Не забудьте установить отметку в графе активации WDS. Сохраняем выполненные изменения. Допустим, что на втором роутере вы проделали те же самые манипуляции. Но режим моста почему-то не активирован
Обратите внимание: такая проблема возникает по одной простой причине. Необходимо выставлять статический IP-адрес для подключаемого девайса
Если использовать два одинаковых параметра для двух роутеров, произойдет конфликт адресов. И мост работать не будет.
Почему невозможно открыть настройки после смены режима роутера?
Для начала объясню суть проблемы. Когда мы первый раз настраиваем новый роутер, он по умолчанию работает в режиме маршрутизатора. То есть на нем запущен DHCP сервер, который в автоматическом режиме раздает IP адреса всем подключающимся к нему гаджетам.
У него есть свой собственный IP или веб-адрес, который указан на наклейке. Именно его мы вводим в браузер, чтобы открыть страницу входа в настройки. Самые популярные варианты — 192.168.0.1, 192.168.1.1, 192.168.31.1, 192.168.8.1 и другие. Остальные устройства получают схожие значения в зависимости от конфигурации DHCP сервера в панели управления сетью.
Когда же мы переключаем роутер в другой режим, например, ретранслятора wifi, то он сам в свою очередь начинает получать IP адрес от другого маршрутизатора, который является основным в вашей сети. Например, вы перевели в режим повторителя маршрутизатор Huawei, у которого стандартный адрес 192.168.8.1. И настроили его на ретрансляцию беспроводного сигнала от маршрутизатора Asus, у которого свой IP 192.168.1.1. Соответственно, Хуавей тоже будет иметь другой адрес, который ему выдал Асус, например 192.168.1.13
Для того, чтобы зайти в его панель администрирования, у нас теперь будет два пути — выполнить сброс к настройкам по умолчанию или узнать его текущий адрес
Соединение роутеров с использованием кабеля
Этот вариант можно использовать в случае, когда один из модемов не поддерживает сеть Wi-Fi или нужно более надежное и стабильное соединение.
Потребуется сетевой кабель, который обычно идет в комплекте с купленным роутером. Главный роутер настраивать не придется. Единственное условие: на нем должен быть активирован DHCP-сервер, а также автоматическая раздача IP-адресов. В большинстве случаев эти настройки уже задействованы по умолчанию, а потому нет необходимости переходить в настройки.
Порядок действий будет следующий:
- Подсоединить провод в LAN-разъем на основном устройстве.
- На втором роутере подключается к WAN-разъему.
Если на втором роутере не подключается интернет после соединения, то необходимо сбросить его настройки. А после зайти в настройки, выбрать раздел «Network», чтобы убедиться, что на аппарате стоит пункт «Dynamic IP», то есть динамический.
Шаг 3: Настройка второго роутера
Для того маршрутизатора, который должен функционировать в режиме WDS, потребуется выставить несколько больше параметров, однако это не составит труда. Разберем процесс на примере другой версии веб-интерфейса для наглядности.
- Пока что вы можете просто подключить маршрутизатор к компьютеру при помощи LAN-кабеля или беспроводной сети, а затем выполнить вход в веб-интерфейс, где нужно будет открыть раздел «Network».

В нем вам нужна категория «LAN», отвечающая за настройки локальной сети.
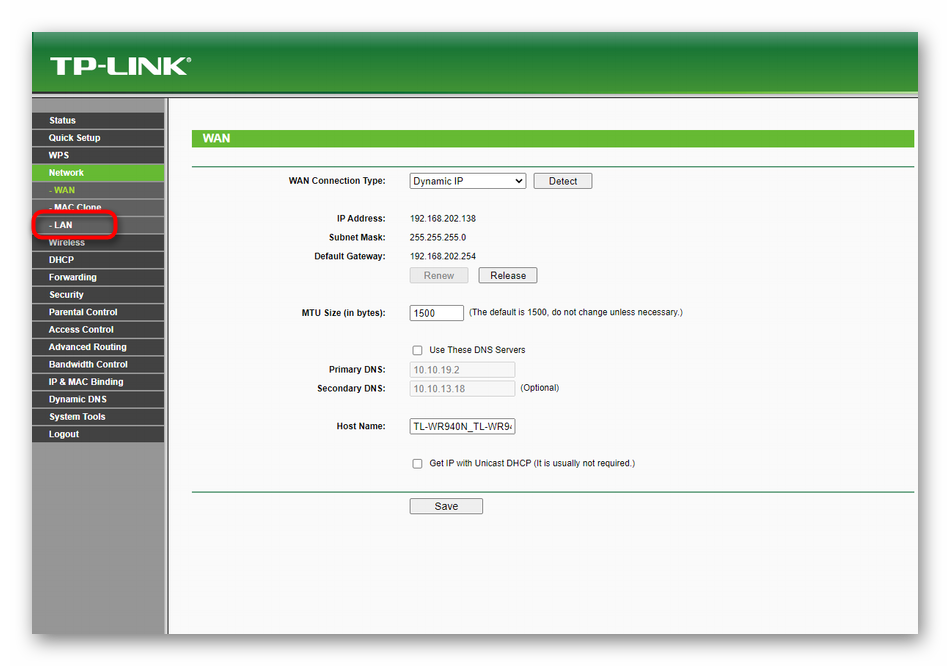
Измените IP-адрес маршрутизатора на такой, чтобы он не повторял адрес главного маршрутизатора, который мы определили в предыдущем шаге. Достаточно будет просто поменять последнюю цифру, а затем сохранить настройку.

Следом откройте раздел «Wireless», который в русской версии называется «Беспроводная сеть».
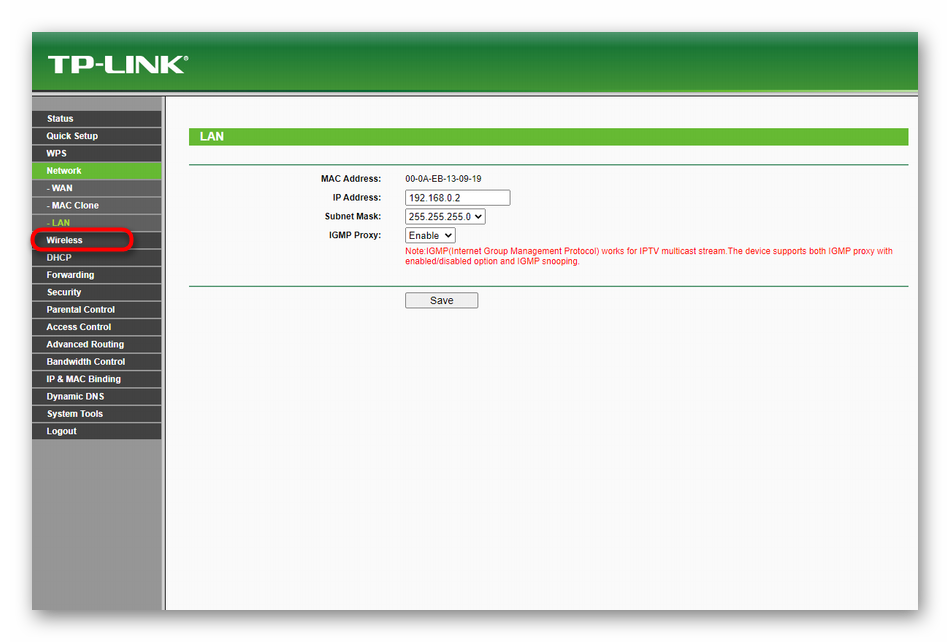
Там активируйте рассматриваемый режим, отметив галочкой пункт «Enable WDS Bridging».
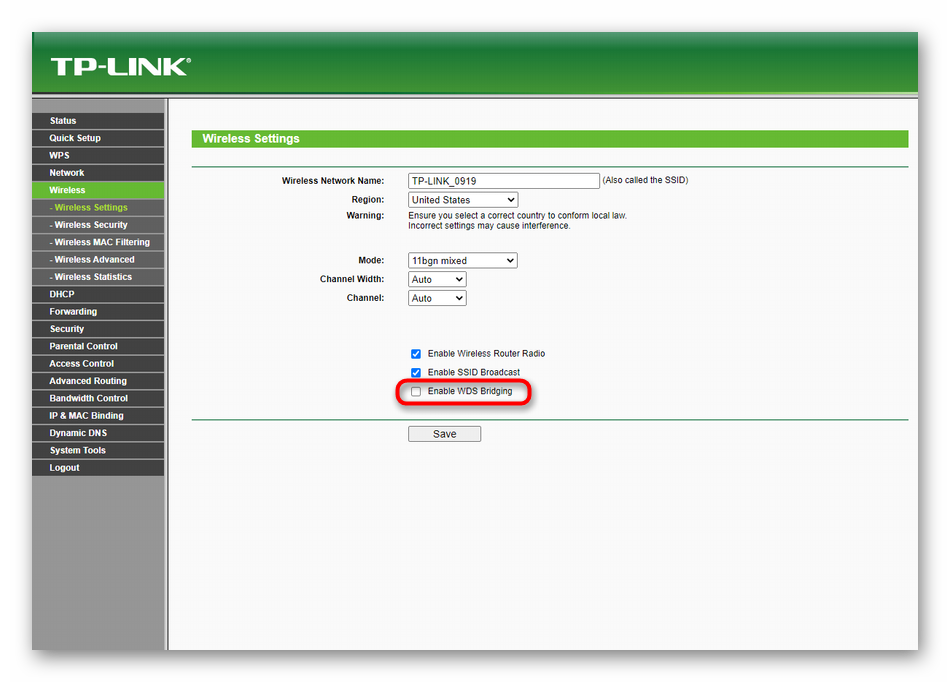
Сразу же после этого откроется целый ряд различных полей, которые и нужно заполнить для подключения. Введите имя беспроводной сети или MAC-адрес роутера, к которому осуществляется подключение, а также напишите пароль, если сеть им защищена.
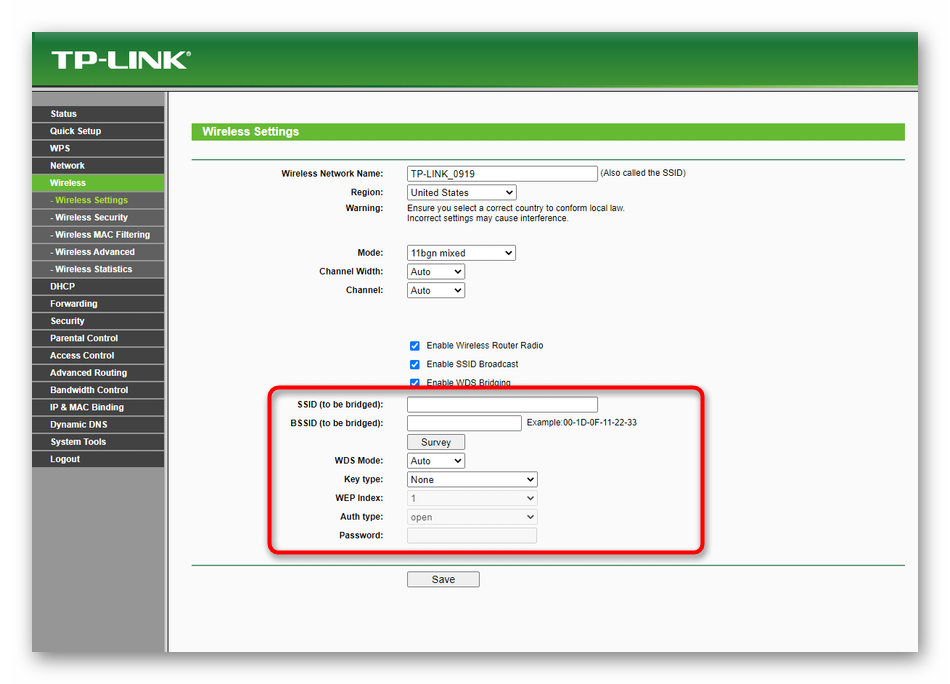
Однако можно пойти и более быстрым путем, нажав на «Survey». Эта кнопка отвечает за сканирование ближайших точек доступа, к которым можно подключиться.
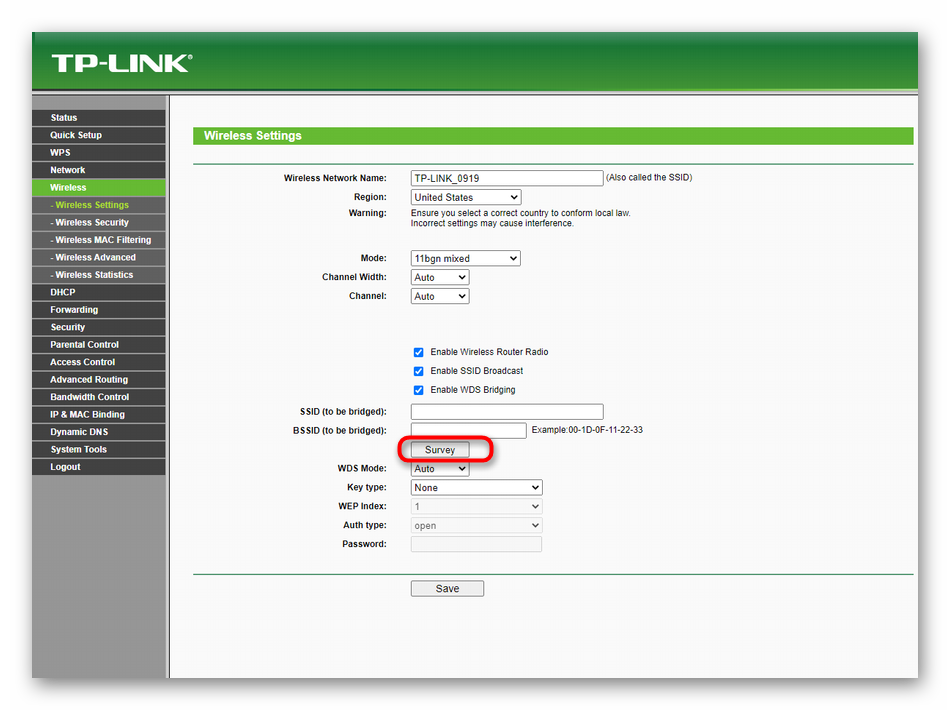
Отыщите среди списка свой Wi-Fi и кликните «Connect». По необходимости введите пароль и дождитесь, пока соединение будет установлено.
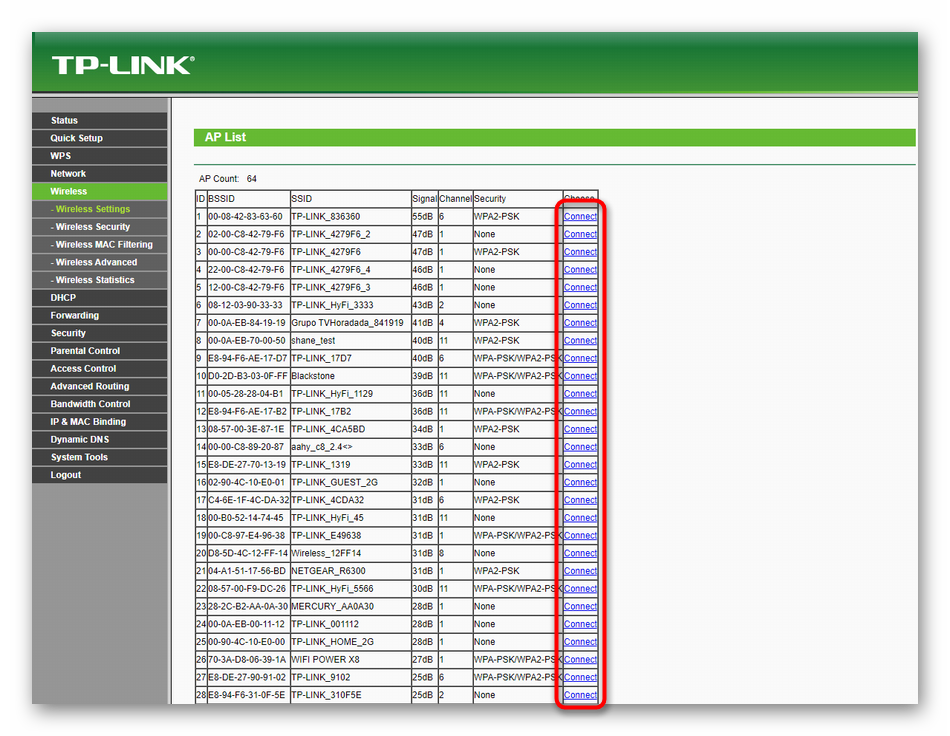
Больше никаких действий выполнять не придется, поэтому можете переходить к нормальному использованию данного роутера в качестве моста через технологию WDS. Однако при этом учитывайте, что, скорее всего, скорость подключения станет значительно ниже той, которая могла бы быть при использовании одного маршрутизатора.
Настройка беспроводного моста (2,4 ГГц и 5 ГГц) на новой версии прошивки
Решил обновить данную статью и добавить актуальную информацию по настройке WDS на маршрутизаторах TP-Link с новой прошивкой. Которая в голубых тонах. Там все настраивается немного иначе. Сейчас покажу.
Если у вас маршрутизатор с новой панелью управления, то необходимо перейти в раздел ‘Дополнительные настройки’ – ‘Системные инструменты’ – ‘Параметры системы’. Если у вас роутер двухдиапазонный, то там вы увидите возможность настроить режим моста в двух диапазонах. На частоте 2,4 GHz и 5 GHz.
1 Установите галочку ‘Включить мост WDS’ возле необходимой частоты. Я, например, поставил галочку возле 2,4 ГГц. Нажмите на кнопку ‘Поиск’
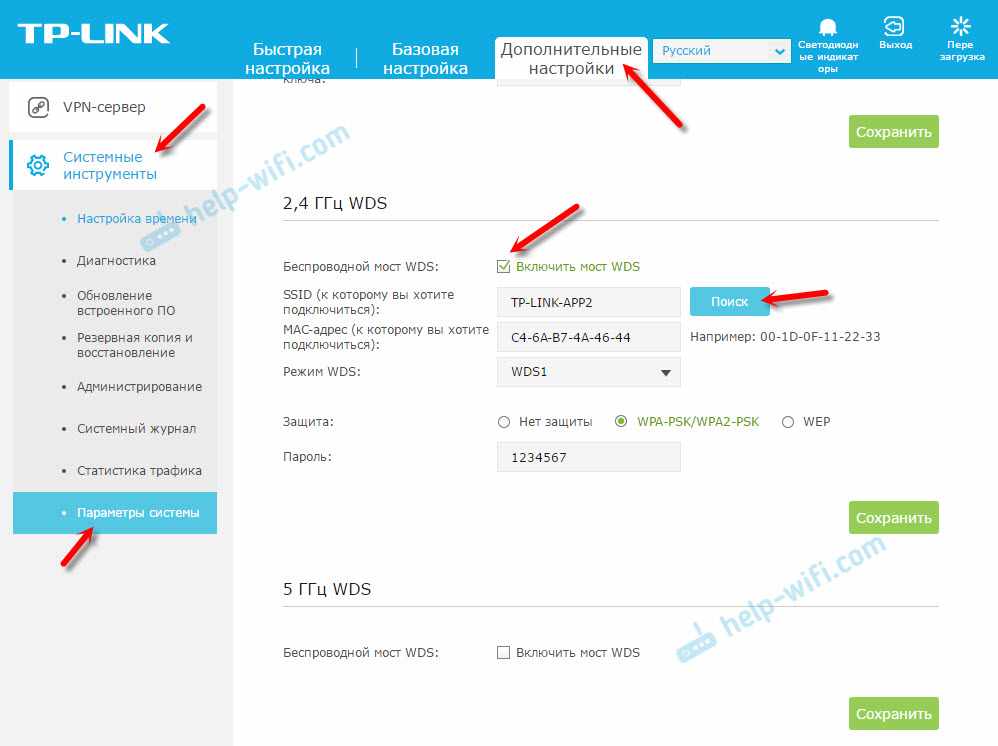
2 Выберите из списка сеть, к которой вы хотите подключится. Просто нажмите ‘Выбрать’ напротив своей сети. Думаю, вы без проблем найдете свою сеть в списке доступных.
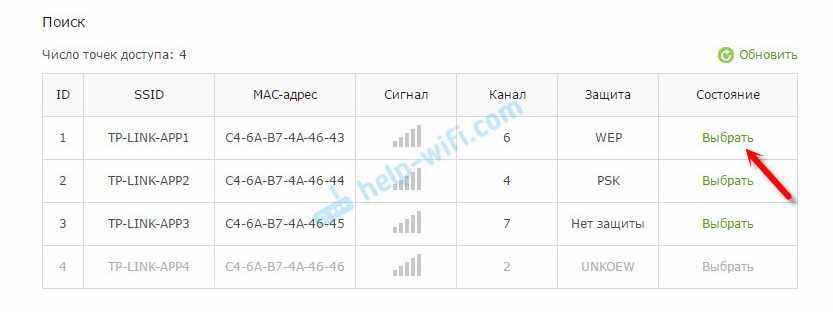
3 Если необходимо, можете сменить настройки защиты (Защита, Пароль) и нажмите на кнопку ‘Сохранить’. Если будете ставить пароль, то выбирайте ‘WPA-PSK/WPA2-PSK’. Так же сеть можно оставить без пароля. Если это необходимо.
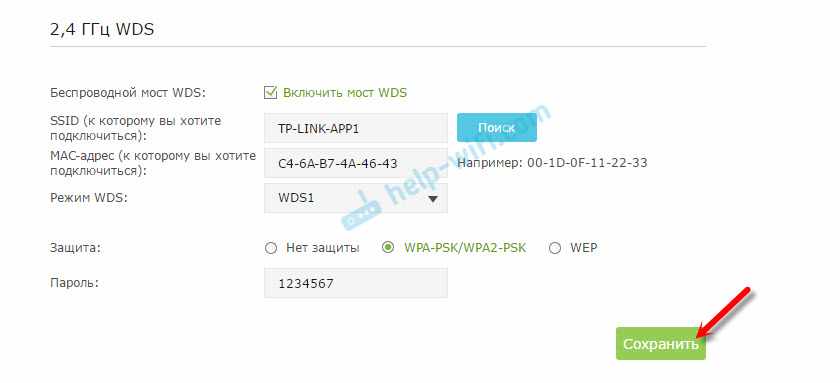
Ротуре по Wi-Fi подключится к другому роутеру, и будет получать интернет по беспроводной сети.
Если понадобится отключить DHCP-сервер, то сделать это можно на вкладке ‘Дополнительные настройки’ – ‘Сеть’ – ‘DHCP-сервер’.
Если не работает интернет по кабелю в режиме WDS
Если выполнить настройки, которые я показывал выше, то интернет будет работать только по Wi-Fi, а при подключении к роутеру (который в режиме WDS) по кабелю, интернет не работает. Без доступа к интернету. Это конечно же не дело, и использовать роутер в качестве приемника Wi-Fi сети, например, не получится. Поэтому, я написал вопрос в поддержку TP-LINK, и они мне ответили.
Я проверил все на TP-LINK TL-WR740N, и действительно, после отключения DHCP-сервера интернет сразу заработал по сетевому кабелю. Отключить DHCP совсем не сложно. В настройках маршрутизатора откройте вкладку DHCP, установите переключатель возле Disable (отключить), и сохраните настройки.
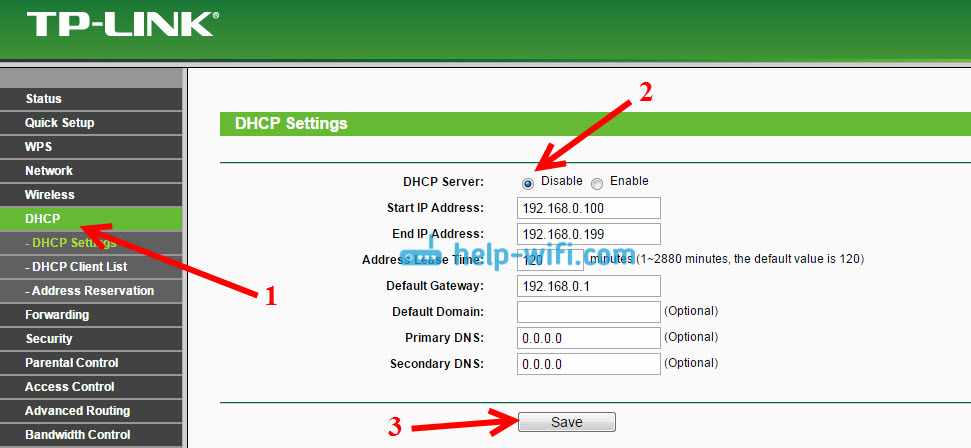
Перезагружаем роутер, и все отлично работает. У меня сразу появился интернет по кабелю. В настройки этот роутера можно зайти по адресу, который мы установили на втором шаге. У меня это 192.168.1.2.
Обновление. Еще одно решение проблемы, когда соединение по WDS установлено, но доступа к интернету нет. В настройках DHCP-сервера на роутере? который мы настраиваем в режиме WDS нужно в качестве ‘Основной шлюз’ (Default Gateway) прописать LAN IP-адрес главного роутера.
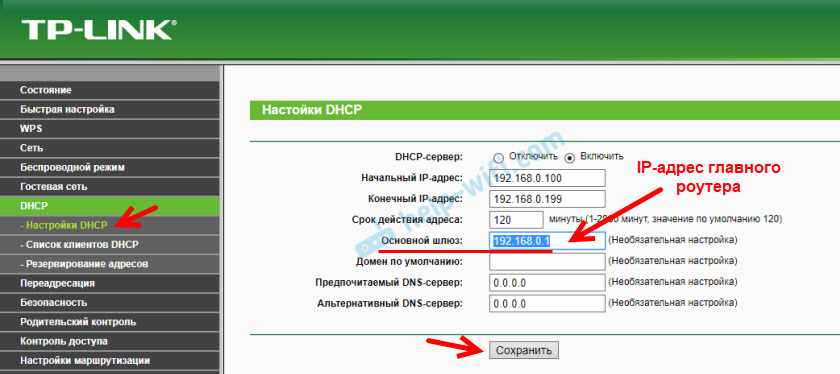
Если не поможет – попробуйте IP-адрес главного роутера прописать еще в качестве DNS-сервера.
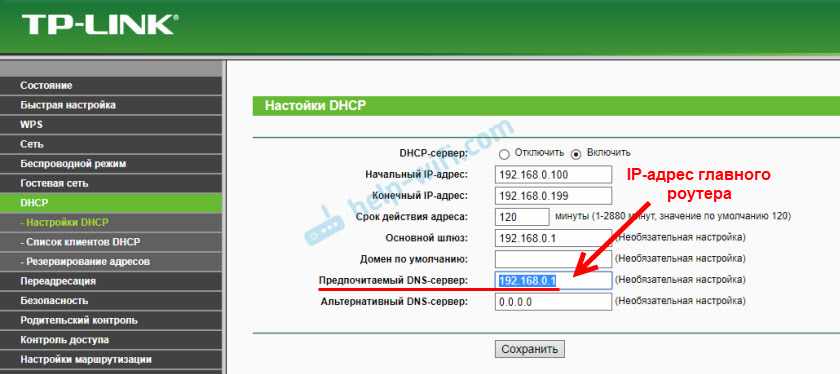
Сохраните настройки и перезагрузите маршрутизатор.
Если не получается настроить WDS соединение
На роутерах TP-Link это сделать не сложно. В разделе WPS (или QSS) нужно просто отключить данную функцию.
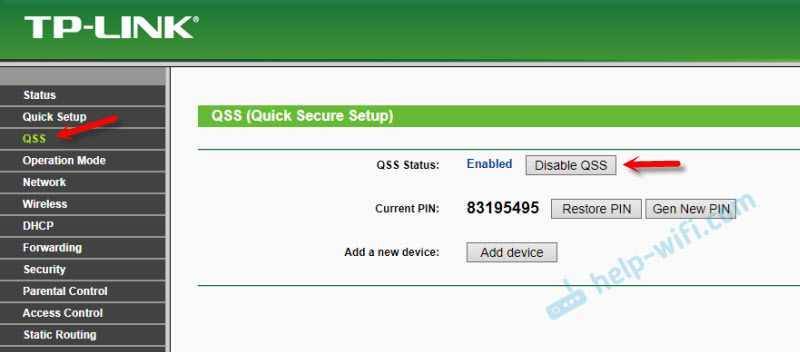
И в новой прошивке.
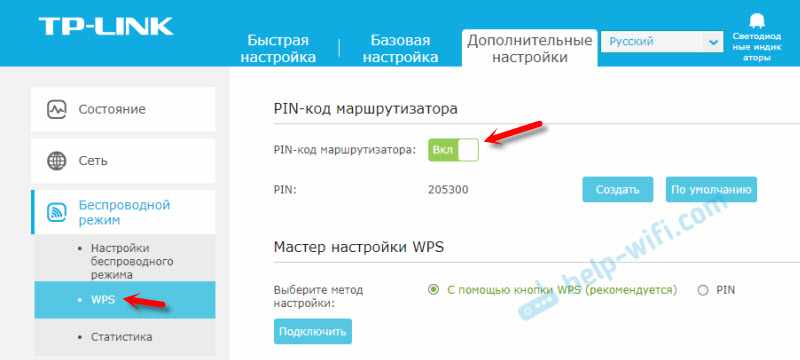
Отключать нужно на обоих рутерах. На главном, и на котором пытаемся настроить соединение в режиме моста. Больше информации (в том числе по устройствам других производителей) можете найти в этой статье: что такое WPS на Wi-Fi роутере.
Условия подключения беспроводного моста
В каких ситуациях целесообразно использовать wifi мост.
- Если речь идет о помещении, которое находится недалеко от источника вашего беспроводного сигнала, то есть от wifi роутера, то вполне вероятно, что сеть будет добивать до него после установки обычной антенны или репитера.
- Если расстояние не более нескольких десятков метров, то можно обойтись без дополнительных приспособлений для увеличения радиуса действия или при помощи двух маршрутизаторов, в которых есть поддержка режима wifi моста.
- Но для более серьезных расстояний, начиная от нескольких сотен метров до километров, для обеспечения более стабильной работы рекомендуется использовать специальные точки доступа wifi, предназначенные именно для построения подобных беспроводных мостов. Они уже оснащены мощной направленной антенной и заточены под работу в связке между друг другом.
Сегодня откровенных лидеров на рынке по производству подобного оборудования нет. Как у TP-Link, так и у любого другого крупного производителя есть подобные решения. Но первопроходцем в свое время стала фирма Ubiquiti, у которой и по сей день множество моделей различного ценового диапазона и характеристик производительности.
Прямая видимость между двумя точками доступа для wifi моста
Обратите внимание на одну деталь, которую внимательный читатель наверняка подметил, когда я говорил о том, куда нам нужно провести интернет от вашей квартиры — в соседний дом или за ближайший лес. То есть, нужно будет приобрести и установить две одинаковые точки доступа и направить их друг на друга так, чтобы их прямой контакт не нарушали никакие преграды и помехи, наподобие стен, деревьев и прочего
Поэтому, в случае с домами, если они находятся друг напротив друга, можно просто закрепить точки доступа на балконе или крыше. Если же речь идет о бОльшем расстоянии, например для раздачи WiFi по мосту на дачный участок, скрытый лесом, то можно установить принимающую точку доступа на высокий шест, возвышающийся над деревьями или домами.
Шаг 4: Решение возможных проблем
В отдельный шаг мы решили выделить решение возможных проблем, ведь не всегда у пользователя с первого раза получается организовать подобное соединение. Виной этому могут стать другие настройки маршрутизатора, использующего технологию WDS, поэтому откройте его веб-интерфейс и выполните такие действия:
- Перейдите в раздел «DHCP».

Отключите DHCP-сервер, поместив маркер в соответствующий пункт.
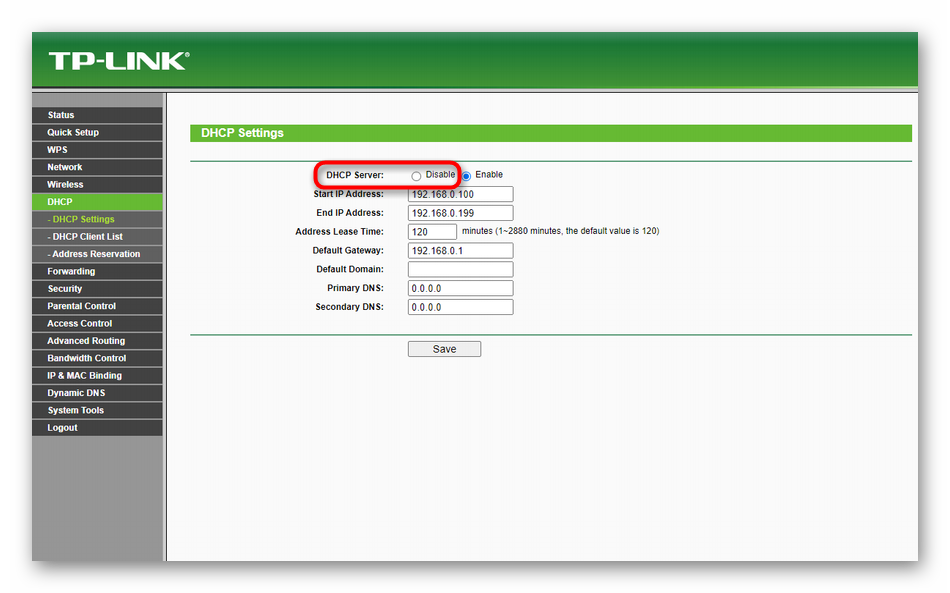
В качестве шлюза по умолчанию установите IP-адрес главного маршрутизатора.
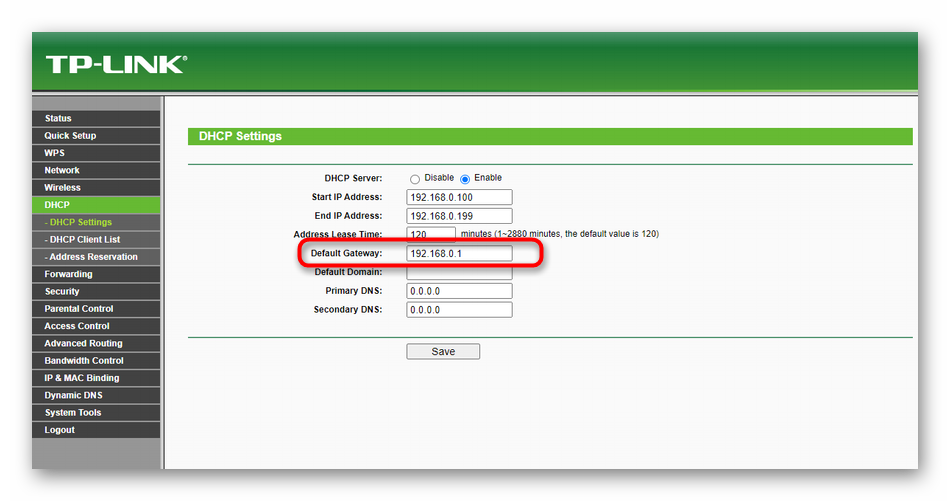
Это же можно сделать и с главным DNS, параметр которого называется «Primary DNS».
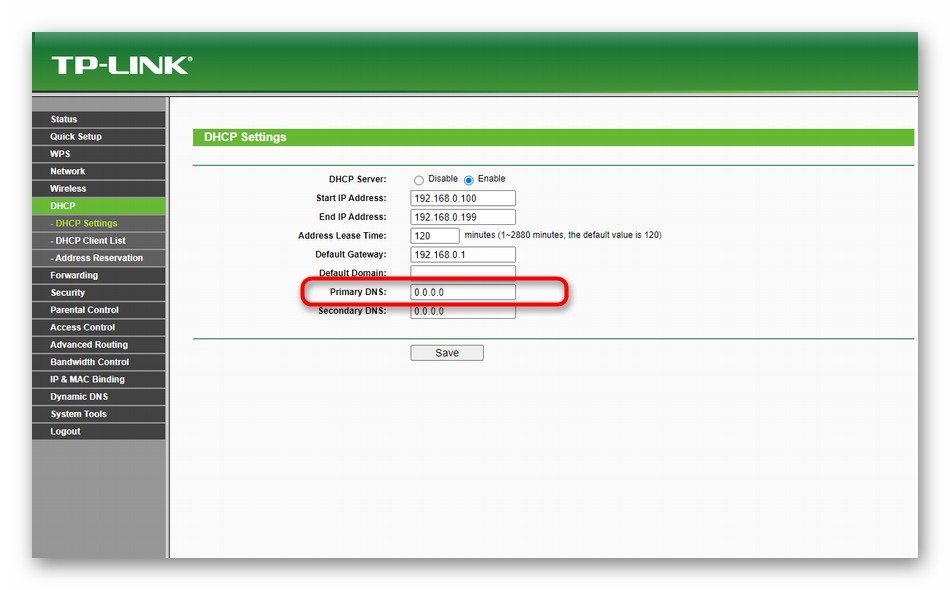
Остается только сохранить настройки, чтобы маршрутизатор автоматически отправился на перезагрузку, после чего можно попытаться снова реализовать соединение при помощи WDS. Отметим, что при надобности сброса всех настроек вы можете откатить их, вернув все измененные параметры в состояние по умолчанию или полностью сбросив конфигурацию устройства, о чем детальнее читайте далее.
Подробнее: Сброс настроек роутера TP-Link
Опишите, что у вас не получилось.
Наши специалисты постараются ответить максимально быстро.
Предисловие
Сделал как-то на работе WDS с множеством плюшек, т.к. устал постоянно бегать с кучей флешек и перезаписывать их.
Помогли мне кстати тогда вот эти статьи:
И всё было хорошо, добавлялись новые образы для загрузки, образ winPE обрастал новыми фичами и всё работало.
Но, уже далеко не все устройства поддерживают режим загрузки BIOS/Legacy, либо если поддерживают, то его включение может находится в очень неочевидном месте.
Да и установка windows в legacy режиме, когда есть возможность установки в UEFI — не круто.
В итоге решил добавить возможность загрузки в UEFI, и отправился в гугл.
Но структурированной информации, как получить рабочий WDS + UEFI, я так и не нашёл. Собственно, поэтому я и решил написать эту статью.
Перед тем как начать, я опишу проблему, которая отняла больше всего времени.
Если вы добавляете загрузочный файл к WDS и при попытке загрузится на устройстве в UEFI вы видите следующий текст: Или Но загрузка в legacy у вас работает. Тогда один из возможных вариантов — отсутствие файла wdsmgfw.efi, по следующему пути:
Взять его можно тут: Либо, если у вас отсутствует по какой-то причине этот файл, я его выложил на . За это решение, спасибо ребятам с .
С этой проблемой я убил больше всего времени, т.к. я думал, что проблема где-то в конфигурации WDS или DHCP.
Настраивал политики, путём добавления Vendor Classes(Классы поставщиков) для различных архитектур, и настройкой опций DHCP 060, 066, 067. по настройке политик DHCP.
PXEClient:Arch:00000 — BIOS/Legacy PXEClient:Arch:00006 — UEFI x86 PXEClient:Arch:00007 — UEFI x64
Так же, пробовал различные варианты загрузочных файлов
- syslinux
- grub 2
Так же пытался найти проблему в Журнале событий.
Но, как я уже говорил выше, проблема крылась в файле wdsmgfw.efi. Либо я его сам случайно удалил, либо он не скопировался при установке и настройке WDS.
Ну, приступим!
Основные варианты подключения
Чтобы настроить мост между двумя роутерами, воспользуемся двумя способами. У каждого из них есть определенные достоинства и недостатки, которые желательно узнать перед началом операции:
- Соединение оборудования по сети Wi-Fi. Чтобы связать два роутера в общую сеть, необходимо использовать режим WDS или «мост», что, по сути, означает одно и тоже. В этом сценарии можно располагать два маршрутизатора на довольно большом расстоянии друг от друга, при этом они будут иметь хорошую (не лучшую) связь. Основное преимущество метода: не требуется прокладывать кабель по комнате. Но нельзя не отметить и минус способа: после соединения двух роутеров по Wi-Fi, связь может быть нестабильной, поскольку скорость беспроводной сети уменьшится. Этот метод обычно используют люди, которые не желают проводить в доме лишние провода. При этом нужно учитывать, что не каждый роутер имеет поддержку WDS, особенно это касается старых агрегатов.
- Использование сетевого кабеля. Это устаревший, но более надежный вариант. Единственное неудобство — для связи двух маршрутизаторов придется прокладывать в доме дополнительный кабель, причем довольно длинный, если два аппарата находятся в разных комнатах. Обычно подходящий кабель идет в комплекте, но он очень короткий, а потому придется дополнительно приобретать более длинный вариант для совершения операции.
Выбор метода подключения зависит исключительно от потребностей пользователя. Совершив выбор, можно рассмотреть каждый из методов подробно.
Настройка беспроводного моста (WDS) на роутере TP-Link
Перейдите на вкладку Wireless.
Возле Wireless Network Name укажите имя новой беспроводной сети, которую будет раздавать наш новый так называемый «Репитер». А возле Region укажите свой регион.
Напротив Channel советую изменить канал на цифру 6 (а лучше установите 1, что бы каналы не совпадали. Попробуйте так и так).
Внимание! Если при установке на главном роутере и на роутере “репитере” одинаковых каналов (например 6) интернет не работает, то установите на втором роутере канал 1 (или другой). Попробуйте так и так. Для включения работы в режиме моста (WDS), установите галочку возле Enable WDS Bridging
Для включения работы в режиме моста (WDS), установите галочку возле Enable WDS Bridging.
Ну и осталось только запустить поиск Wi-Fi роутеров. Для этого нажмите на кнопку “Survey”.
Откроется страница, на которой будет список беспроводных сетей (может быть и только одна сеть). Выберите сеть (главный роутер) и напротив нее нажмите кнопку “Connect”.
Вы увидите, что поля SSID (to be bridged) и BSSID (to be bridged) будут заполнены. Если на главном роутере установлен пароль на Wi-Fi сеть, то в поле Key type укажите тип шифрования, а в поле Password укажите пароль для доступа к беспроводной сети главного роутера.
Нажмите кнопку “Save” и перезагрузите роутер.
Все должно заработать. На главной странице настроек роутера можете посмотреть статус соединения. Если напротив WDS Status написано Run, то это значит, что роутер подключился к главному роутеру и должен раздавать интернет.
Так же не забудьте на новом роутере (тот который повторитель) настроить защиту беспроводной сети, подробнее читайте в статье Как установить (изменить) пароль для Wi-Fi сети на роутере TP-Link TL-WR841N.
Возможные проблемы при настройке беспроводного моста (WDS)
Если на главной странице настроек роутера в статусе WDS Status длительное время написано Scan…, то это значит, что наш роутер-репитер не может подключиться к главному роутеру.
1. Проверьте, правильно ли Вы указали тип шифрования и пароль для подключения к основному роутеру.
2. Попробуйте поиграться с изменением каналов. Вкладка Wireless пункт Channel (на обоих роутерах).
3. Если у Вас в настройках роутера есть пункт Wireless – Wireless Bridge (например TD-W8960N), то на обоих роутера нужно выставить такие настройки:
Только при настройке главного роутера, нужно указать MAC-адрес вторичного роутера. А при настройке вторичного, указать MAC-адрес главного. MAC- адрес роутера можно посмотреть снизу устройства.
4. На всякий случай проверьте, не включена ли на главном роутере фильтрация по MAC адресам.
Если после настройки, роутеры соединяться, но интернет не работает, то попробуйте отключить DHCP. Зайдите в настройки роутера на вкладку DHCP и измените значение на Disable. Сохраните настройки и перезагрузите устройство.
Послесловие
Возможно немного запутанная статья получилась, но я старался разложить все по полочкам. На самом деле, настройка беспроводного моста на роутере не сложная.
Скажу честно, у меня в качестве главного роутера был телефон HTC, он имеет возможность работать как роутер. Так вот мой TP-Link TL-MR3220, который я настраивал как «Репитер» подключался к телефону по Wi-Fi и раздавал беспроводную сеть дальше. И все отлично работало. Но это не очень важный момент, так как настройки не отличаются.
Просто я хотел убедится, что все работает, да и не очень хорошо писать непроверенную информацию.
Будут вопросы, задавайте! Всего хорошего!







