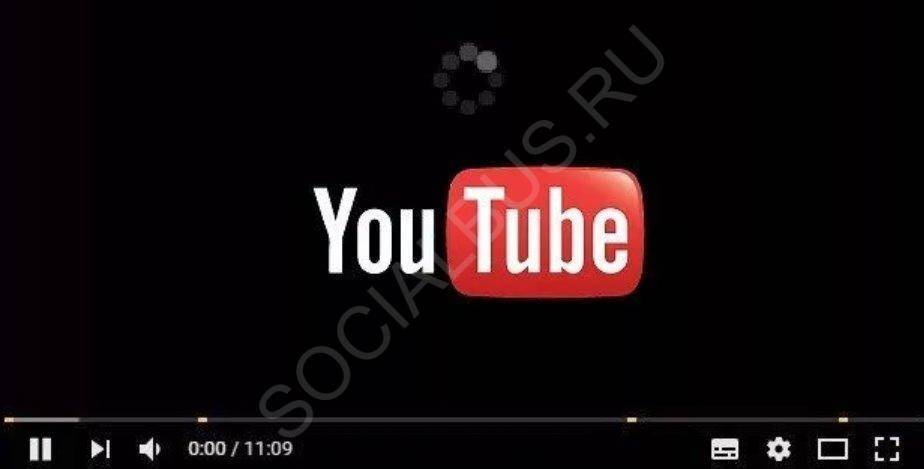Миф 10. Если удалить ролик, то правообладатель не сможет взыскать компенсацию
Если вы получили страйк за какой-либо ролик, то, вероятнее всего, вы нарушили авторское право. Но помните, что в этом случае удалять материал бесполезно. Самого факта фиксации правонарушения будет вполне достаточно. И если правообладатель заранее зафиксировал нарушение, то автору, который опубликовал такой материал, уже не отвертеться от последствий.
Удалять ролики со страйками не стоит еще по одной причине: страйк может быть неправомерный и его можно попробовать оспорить. Поэтому не спешите удалять ролик, лучше сначала проконсультируйтесь со специалистами.
Выйти из ситуации можно по-другому — с правообладателем можно договориться о небольшой компенсации и покупке разрешения на публикацию его материала после страйка. В этом случае будет достаточно нажатия одной кнопки, чтобы ролик сразу был восстановлен. Если же ролик изначально удалить, то восстановить или вернуть его будет невозможно.
Отключён JavaScript
Не будет воспроизводиться видео на YouTube и если в браузере отключено выполнение сценариев JavaScript. Почему требовалось реализовывать протокол HTML5 для хостинга именно таким образом — секрет разработчиков; а чтобы решить проблему и наконец избавиться от чёрного экрана вместо ролика, понадобится (на примере Google Chrome):
Для начала, если в браузере установлен плагин, отключающий сценарии, — вызвать его меню.
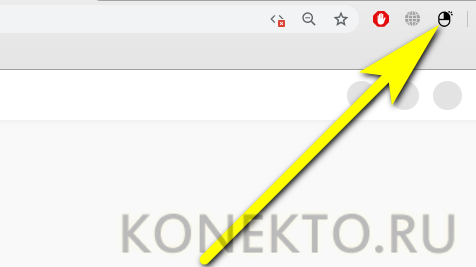
И отключить хотя бы на время.
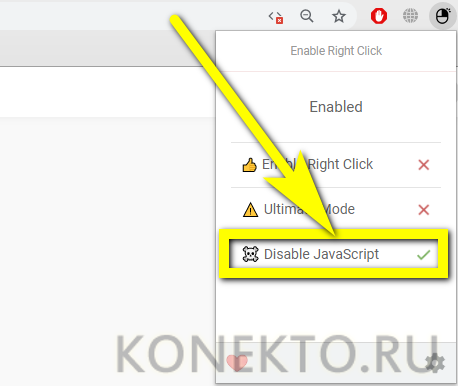
Далее — перейти в «Настройки», развернуть «Дополнительные» и выбрать пункт «Настройки сайта».
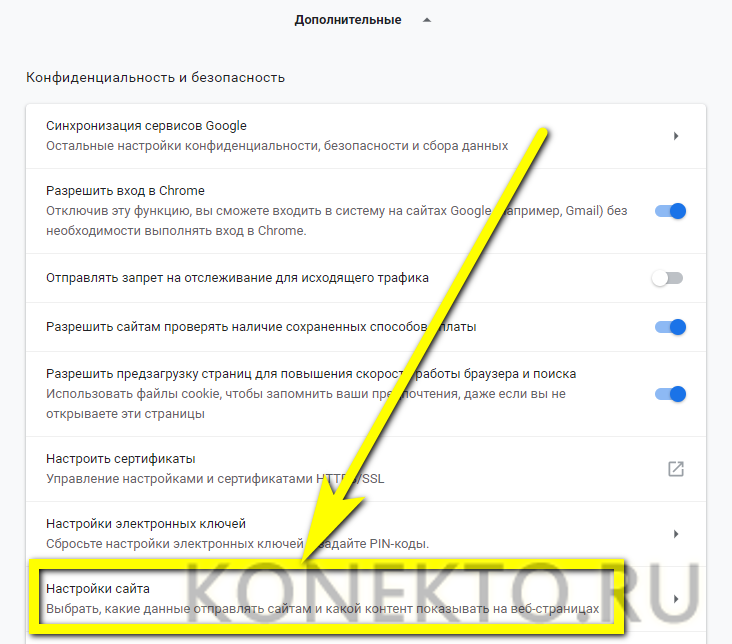
Открыть пункт JavaScript.
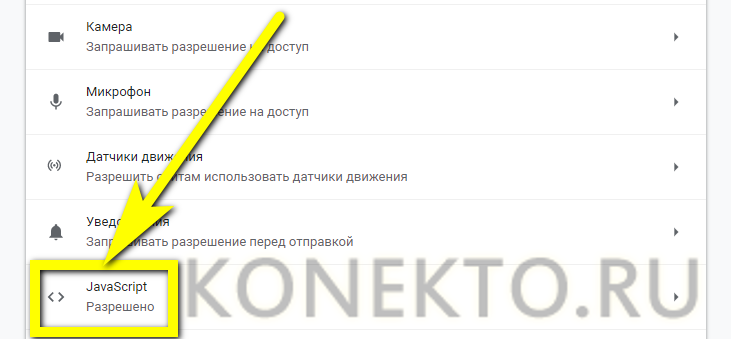
И включить опцию для браузера, передвинув ползунок в соответствующую позицию.
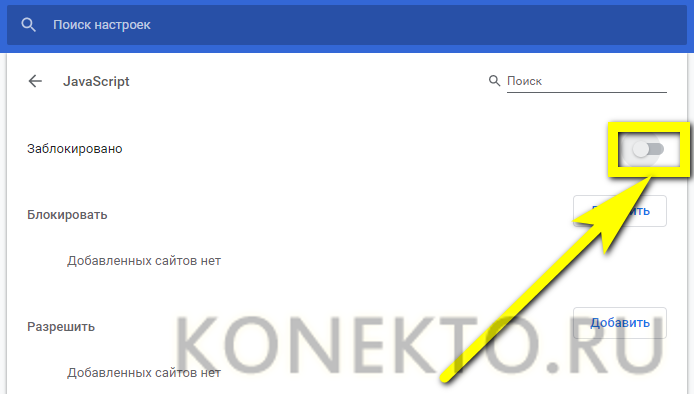
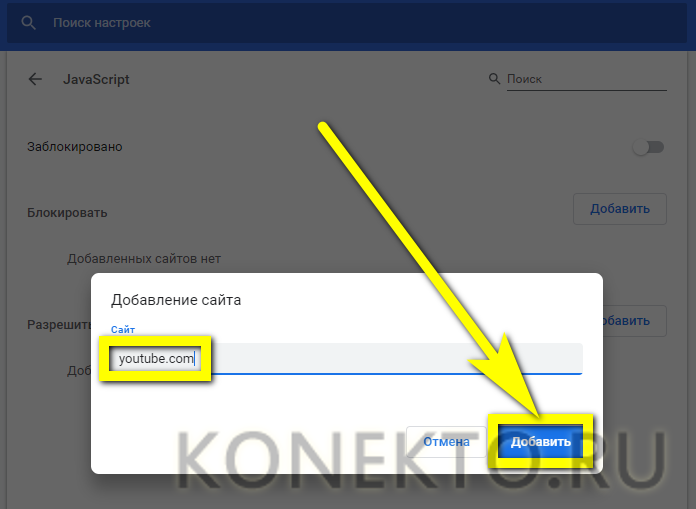
Почему не работает Ютуб на Смарт ТВ?
Одним из осложнений в определении проблемы, почему YouTube не работает на вашем телевизоре, является тип распространения приложения. В большинстве телевизоров он предустановлен, то есть встроен в прошивку и не может быть удален пользователем. Традиционно мы можем разделить все причины на внешние и внутренние. Первая категория связана с проблемами видеохостинга, которые возникают при высокой нагрузке на сервер. С этим почти невозможно что-то сделать. Вторая группа — это пользовательские сбои, на которых мы сосредоточились.
Почему YouTube не работает на Smart TV?
- Более старые модели телевизоров (2010-2012) больше не поддерживаются приложением;
- Неисправность прошивки телевизора;
- Отсутствие телевизионных ресурсов для запуска приложений и воспроизведения видео;
- конфликт с периферийными устройствами и остальным программным обеспечением;
- Ошибка во время аутентификации пользователя;
- Блокирование доступа к службе приложениями родительского контроля;
- последствия вирусной инфекции;
- некачественное подключение к интернету;
- неправильные сетевые параметры.
Мы обрисовали спектр проблем, из-за которых YouTube перестал работать на вашем телевизоре. Теперь пришло время выяснить, как решить проблему.
Миф 5. Главное – польза, сделать видео можно как угодно
Раньше можно было особо не беспокоиться о качестве картинки и звука.
В 2005 году нативная реклама выглядела так:
А в 2007 году самым просматриваемым роликом стал:
https://youtube.com/watch?v=_OBlgSz8sSM
Сейчас зрители «избаловались»: привыкли к тому, что делают профессиональные блогеры, в том числе экс-телевизионщики (например, Парфенов, Пивоваров).
YouTube тоже, скорее, отдаст предпочтение качественному контенту: тот наверняка покажет лучшие результаты по времени просмотра, удержанию, вовлеченности. Исследование Backlinko, например, сообщает, что HD-видео доминируют в результатах поиска. Так что вряд ли можно рассчитывать на успех, если снимать и монтировать как попало.
Хорошая новость в том, что крутые видео можно делать даже на обычные смартфоны: необязательно приобретать дорогостоящее оборудование и нанимать специалистов с телевизионным бэкграундом.
Причина 2: Проблемный браузер
Если после проверки соединения оказалось, что все с ним в порядке, а видеозаписи все равно лагают на Ютубе, то причина не в слабой скорости. Возможно, корень проблемы нужно искать в браузере, в котором воспроизводится ролик.
Подробнее об этом:Почему тормозят видеоролики в браузереПочему не воспроизводится видео в браузере
Причина маловероятна, но все же имеет место быть. А заключается она в том, что браузер может быть, так сказать, сломанным. Первопричину самой поломки вряд ли удастся выяснить, так как в целой системе компьютера столько мелочей, что вариаций просто не перечесть.
Чтобы проверить эту гипотезу, самым простым вариантом будет установка другого браузера с последующим воспроизведением в нем того же видео. Если результат будет удовлетворителен и запись станет проигрываться без задержек, значит, проблемы в предыдущем браузере.
Возможно, виной послужила несовместимость Flash Player-ов. Это относится к таким программам, как Google Chrome и Yandex.Browser, так как они данный компонент несут в себе (он встроенный), а у большинства пользователей он установлен отдельно на компьютере. Решением проблемы может стать отключение плагина в браузере или на компьютере.
Урок: Как включить Adobe Flash Player на разных браузерах
Также вы можете попытаться обновить сам браузер. К тому же, вполне возможно, что до этого он работал исправно и воспроизводил ролики без единой заминки, но ввиду того, что браузеры постоянно обновляются, и некоторые их обновления связаны как раз-таки с Flash Player-ом, то сами по себе они могут устареть.
Если вы решите обновить свой браузер, то, чтобы все сделать правильно и без ошибок, можете пользоваться статьями на нашем сайте. В них рассказывается, как обновить браузер Opera, Google Chrome и Yandex.Browser.
Особенности решения проблемы в разных браузерах
Большое значение в функционировании сайтов имеет JavaScript. Этот инструмент расширяет возможности создания и работы веб-сайтов. В браузерах его можно принудительно включать или выключать. При отключении этого инструмента потенциал большинства сайтов намного снижается. Это выражается в плохом отображении картинок и невозможности воспроизведения видео.

Механизм подключения поддержки инструмента зависит от браузера. Обычно JavaScript активируется по умолчанию. Его отключение может быть спровоцировано каким-нибудь ПО.
Firefox
В этом браузере поддержка языка программирования включена по умолчанию. Его может отключить сам пользователь. Рекомендаций обратного подключения поддержки JavaScript здесь не понадобится. Возобновление функций инструмента осуществляется теми же инструментами, при участии которых он был выключен.
Chrome
Включение языка программирования в Google Chrome происходит в настройках «Конфиденциальность и безопасность». Алгоритм действий такой:
- Перейти в область общих настроек браузера. Для этого следует кликнуть по значку в правом углу сверху. Выбрать пункт «Настройки» и щелкнуть по нему.
- В новом окне найти раздел «Конфиденциальность и безопасность» и среди большого списка пунктов найти «Настройки контента».
- В перечне настроек найти пункт JavaScript.
- Чтобы включить поддержку, достаточно нажать на изображение напротив пункта «Разрешение». В данном окне можно обозначить перечень сайтов-исключений, на которых применение JavaScript не желательно.

Opera
В этом браузере язык программирования может быть включен через настройки «Сайты». Порядок действий следующий:
- Перейти в настройки аналогично браузеру Google Chrome. Это делается с использованием значка Opera. Он может находиться в левом или правом верхнем углу, в зависимости от версии браузера.
- Очередной пункт включения инструмента находится в левой части. Это строка «Сайты».
- Включить поддержку через переключатель «Разрешить выполнение JavaScript».
Safari
Подключение поддержки в браузере Safari осуществляется в настройках безопасности. Туда можно перейти через раздел «Настройки». Здесь найти блок «Веб-контент», и включить язык программирования JavaScript.
Microsoft Edge
Включение JavaScript на этом браузере предполагает выполнение следующих действий:
- Использовать комбинацию клавиш «Windows + R».
- При одновременном нажатии на кнопки выскакивает диалоговое окно, где можно дать нужную команду или кликнуть по интересующему ресурсу.
- В информационную строку ввести «gpedit.msc» и нажать «ОК».
- Перейти в «Браузер Майкрософт Виндовс». Для этого следует пройти следующие шаги: «Конфигурация персонального компьютера» − «Администраторские шаблоны» − «Компоненты Виндовс».
- В появившемся окне поставить галочку напротив строки «Позволить запускать сценарии как JavaScript».
- Кликнуть по «ОК».
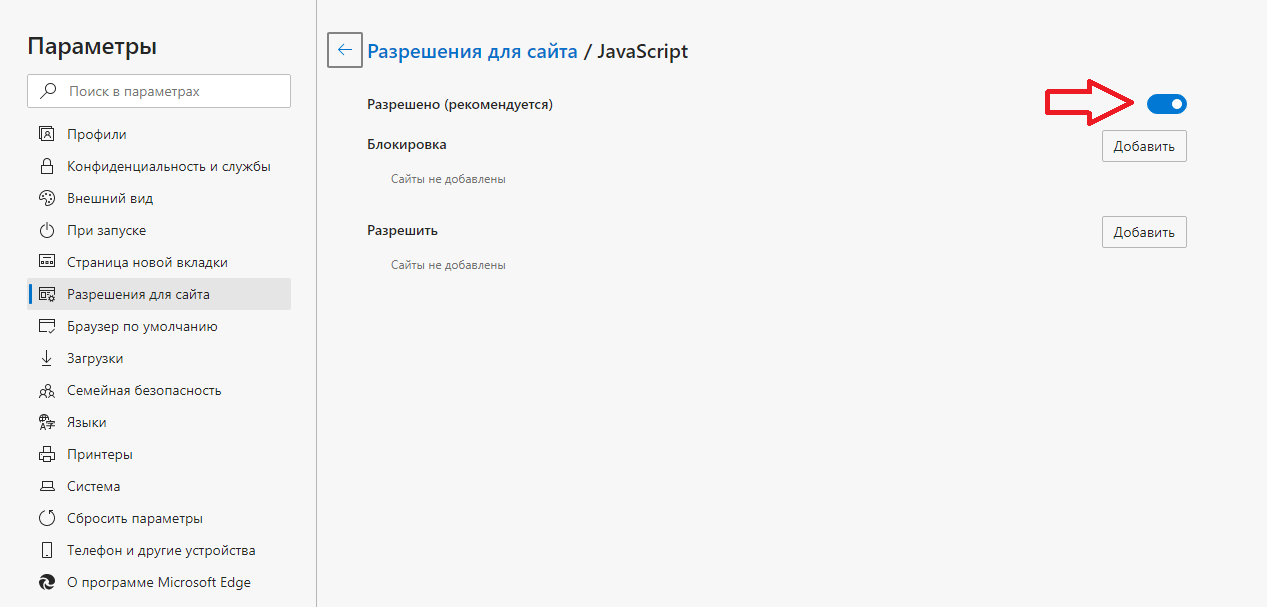
Яндекс. Браузер
В данном сервисе манипуляции с JavaScript доступны в разделе, где настраиваются личные данные. Для включения или отключения языка программирования необходимо проделать такие действия:
- Вверху кликнуть по изображению трех горизонтальных линий, чтобы попасть в «Настройки».
- В следующем окне внизу выбрать «Показать дополнительные настройки».
- В разделе «Личные данные» нажать на строку «Настройки содержимого».
- На этой странице выбрать один из вариантов «Разрешить/запретить JavaScript на сайтах».
Не показывает, не воспроизводит видео в браузере Гугл Хроме
У тебя не показывает видео в хроме, вылезла незнакомая ошибка? В этой статье мы обсудим, как можно ее исправить, приведем способы решения проблемы и поможем тебе справиться с трудностями. Если возникли сложности при прокрутке роликов – этот материал для тебя.
Причины появления ошибки
У тебя не воспроизводит видео в браузере Гугл Хром? Давай рассмотрим, почему же появляется неисправность и разберем самые частые причины, по которым не работает видео в Гугл Хроме.
Когда речь идет о последних трех причинах, почему в браузере Гугл Хром не показывает видео, способов решения со стороны пользователя, к сожалению, не существует. Как правило, перегрузки сервера и сбои в работе страницы будут решены разработчиком в определенный срок. Ограничения контента могут быть сняты только при изменении правил просмотра. А вот если Google Chrome не показывает видео по причине неполадок в работе плеера, ты можешь попробовать решить проблему самостоятельно.
Способы исправления
Итак, если тебя мучает вопрос, почему не воспроизводится ролик на ПК в браузере, ты можешь попробовать осуществить такие действия.
- Загрузи последнюю версию браузера с официального сайта разработчика программы. Это бесплатно;
- Установлена последняя версия, но видеоролик все равно не грузится? Обнови браузер;
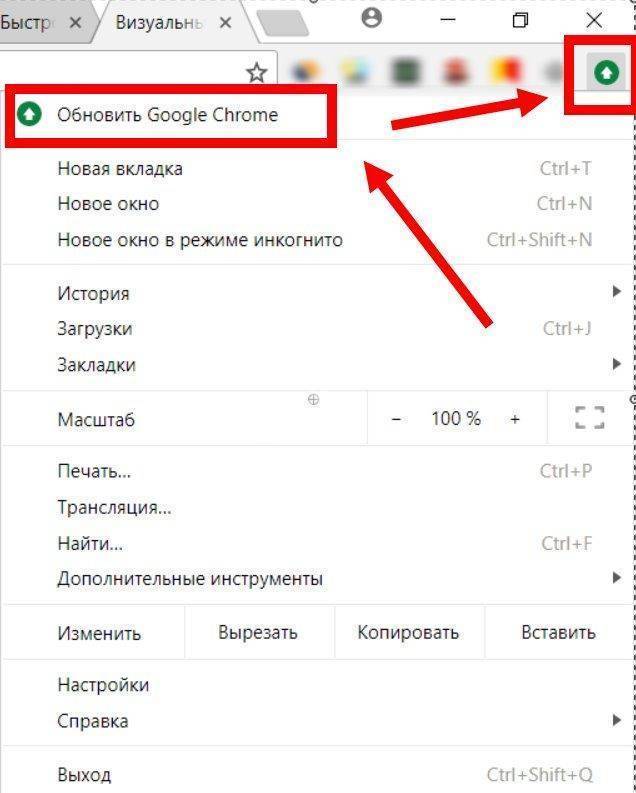
Этот способ также не помог? Перезагрузи устройство.
Если все эти варианты не сработали и у вас по-прежнему не показывает видео в Гугл Хром, вероятно, проблема спряталась в настройках браузера. Чтобы решить ее, необходимо:
- Открыть установленные плагины. Для этого введите текст «about:plugins» (без кавычек) в адресную строку;
- Откроется страница со списком подключенных плагинов. Чтобы увидеть все детали, кликни «Подробнее»;
- Перейди к разделу «Shockwave Flash» и выключи все документы, в названии которых есть слово «Гугл».
Прочие сложности
Перечислим другие причины, по которым не отображается видеоролик в браузере, и приведем возможные способы их решения.
- Система подверглась атаке вирусов. Запусти анализ антивирусной программы и переустанови браузер.
- Переполненный кэш, который можно почистить. Попробуй очистить историю, папку загрузок и удалить кукис за все время использования.
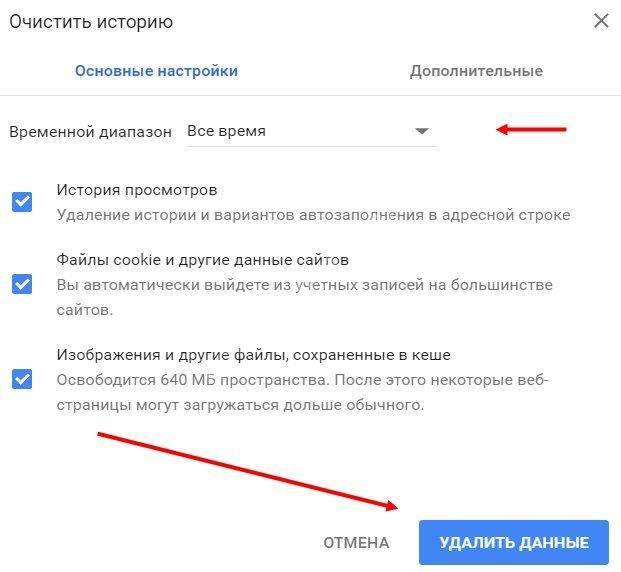
- «Тяжелые плагины». Некоторые расширения потребляют слишком большое количество ресурсов – попробуй выключить их в папке расширений браузера;
- Большое количество открытых вкладок. Стоит закрыть ненужные интернет-страницы;
- Низкая скорость соединения. Эта проблема связана с провайдером.
Способы устранения ошибки
Ролик перестал открываться, но диагностировать ошибку сходу не получается? Любые операции начинаются с перезагрузки компьютера. Следующий шаг – эксперименты с разными браузерами. Не получается работать с Хромом – попробуйте Оперу или Яндекс. Нет изменений? Тогда скачайте на ПК любое видео и запустите воспроизведение с установленного проигрывателя. Просмотр в норме? Это означает, что с кодеками у вас полный порядок. А теперь приступим к решению локальных проблем.
Устранение проблем с провайдером

Для успешной работы Ютуба соединение должно быть стабильным и скоростным. Плохое соединение диагностируется по медленной загрузке страниц. Задаваясь вопросом, почему Ютуб не показывает видео, прежде всего проверяйте качество сети. Комплекс действий:
- Переместитесь на любой сайти проверьте быстроту загружаемых страниц.
- Повторно запустите роутер.
- Перезагрузите компьютер.
- Свяжитесь с провайдером.
- Удостоверьтесь, что у вас не подключено VPN-расширение (иногда такие программы тормозят сеть).
- Поменяйте настройки качества видео, если просмотр осуществляется через смартфон.
Чистка кэша
В процессе серфинга мы создаем массу временных файлов, которые накапливаются в кэше браузера. Что делать в подобной ситуации? Ответ – регулярно чистить Cache и Cookies. Для этого существует встроенный инструментарий, но при желании можно воспользоваться программой CCleaner. Алгоритм действий для Гугл Хрома:
- Одновременно зажимаем Ctrl+Shift+Del.
- Ставим галочки в правильных местах.
- Запускаем процесс.
В Мозилле придется действовать через “Настройки”. Отыщите вкладку “Приватность”, оттуда переместитесь в “Защиту”, далее – в “Историю”. Ставьте галочки, жмите “Очистить”.
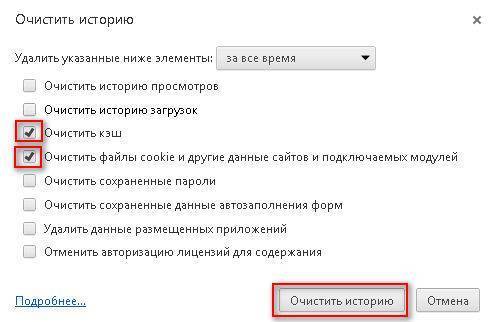
Аппаратное ускорение
Эта проблема возникает у юзеров, пользующихся устаревшими моделями ПК. Чтобы “разогнать” видеокарту или процессор, люди применяют аппаратное ускорение. Действовать нужно так:
- Открыть ролик, вместо которого наблюдается черный прямоугольник (предполагается, что вы уверены, почему Ютуб не показывает видео).
- Навести курсор на окошко, вызвать кликом дополнительное меню.
- Нажать на “Параметры”.
- Активировать “Аппаратное ускорение”.
- Насладиться результатом.
Описанный комплекс действий возможен лишь при наличии флеш-плеера. Убедитесь, что программа обновлена до последней версии. Если утилита остро нуждается в обновлении, стоит предварительно удалить устаревшую версию.
Сброс настроек
На проигрывание контента напрямую влияют настройки вашего браузера. Если JavaScript выключен, корректного отображения контента не ждите. В Хроме вам потребуется исправлять положение через “Конфиденциальность и безопасность”. Переходите в “Настройки контента” – там необходимо включить поддержку Flash, звуков, картинок и JavaScript.
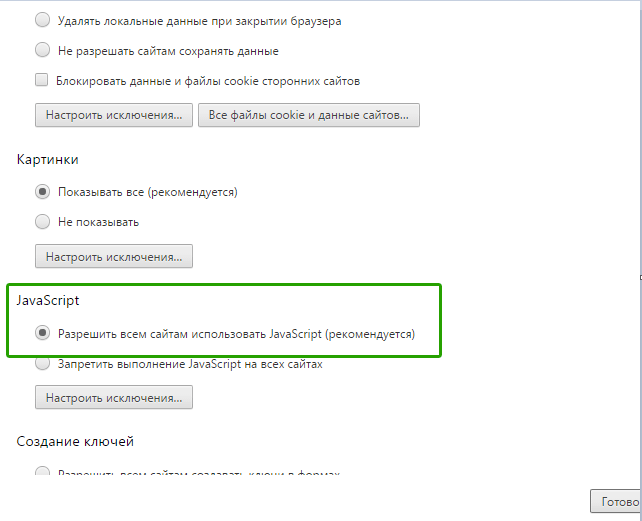
Иногда настройки сбиваются вирусами. Вредоносный софт ворует личную информацию, уничтожает файлы, навязывает вам рекламные блоки и нарушает функционирование плееров. Поэтому перед изменением настроек следует запустить антивирус.
Почему не работает Ютуб сегодня
Любая проблема с работой Ютуба имеет свои причины, поэтому для восстановления возможности просматривать видео на хостинге нужно провести серьезную поэтапную диагностику. Неполадки могут происходить как на самом сервисе, так и где-то у вас.
В первую очередь, нужно проверить, сохраняется ли проблема с просмотром видео на всех устройствах. Если Ютуб не работает ни с компьютера, ни со смартфона, а ваши знакомые подтверждают, что видеохостинг и у них не запускается, значит, остается ждать, пока техподдержка Youtube устранит возникшие сбои и восстановит работоспособность сервиса.
Проверить, действительно ли Ютуб не работает из-за технических неполадок, можно, просмотрев карту сбоев Youtube, на которой отображаются места наибольших жалоб. Если российские города, и ваш в том числе, окрашены в желтый, – ждите, когда техподдержка видеохостинга решит проблему. Как правило, профессиональная команда справляется с неполадками за 1-2 часа.
Почему перестал открываться YouTube на Smart TV (Смарт ТВ) и что делать?
Если работа приложения Ютуб на вашем телевизоре прекращена, прежде всего необходимо найти причину этого. Возможны несколько вариантов:
- изменение стандартов на сервисе;
- прекращение поддержки старых моделей ТВ;
- системные ошибки;
- удаление программы из официального магазина;
- технические сбои на сервисе.
Рассмотрим для начала универсальные способы восстановления работоспособности приложения.
Обновление приложения
Если программа на телевизоре есть, но работает некорректно, то её реально восстановить. Нужно обновить прошивку ТВ или проверить наличие новой версии самого YouTube.
Не исключено также, что ошибка исчезнет через некоторое время автоматически. Особенно это вероятно, если причиной её возникновения стали неполадки или технические работы на сервисе.
Прежде чем скачивать новую версию Ютуб, необходимо полностью избавиться от устаревшей утилиты:
- Перейдите в основное меню Google Play, нажмите на раздел «Мои приложения».
- В появившемся списке найдите название установленной программы и выберите пункт «Удалить».
- Подтвердите действие с помощью кнопки «OK» на пульте управления ТВ.
После деинсталляции устаревшей версии скачайте новое приложение:
- Зайдите в Google Play и пропишите в строке поиска «YouTube».
- Выберите подходящее для вашей модели телевизора приложение и нажмите на пункт «Обновить».
Внимание! Будьте внимательны. YouTube для телевизора имеет в плеймаркете точно такой же значок, как аналогичное приложение для смартфона или компьютера
Поэтому при выборе нужной версии утилиты легко ошибиться.
Если программа была предварительно отключена, нужно запустить её с помощью кнопки «Включить» и нажать «OK» на пульте. После окончания установки иконка ютуб на экране должна будет измениться.
Обычно этих действий достаточно для восстановления приложения. Иногда может потребоваться дополнительно выполнить сброс настроек. Для этого просто выключите и обесточьте устройство, а спустя некоторое время снова подключите к питанию и запустите.
Очистка данных
На некоторых моделях телевизоров необходимо бывает очистить кэш, после чего приложение снова будет функционировать.
- Зайдите в раздел «Home» и откройте «Настройки».
- Выберите каталог «Приложения» и в открывшемся списке найдите надпись «YouTube».
- Нажмите на пункт «Очистить данные» и подтвердите действия по «OK».
Такой способ отлично подходит для телевизоров на базе Android. Для других устройств используется схожий метод, но предварительно необходимо открыть «Настройки браузера» и в этом разделе выбрать «Удалить все файлы Cookie».
Важно! Иногда нужная функция может находиться в блоке «Поддержка клиентов» и называться «Удаление личных данных».
Решение для устаревших моделей
С 2017 года прекращена поддержка приложения, которое использовалось на устаревших моделях телевизоров, выпущенных до 2012 года. Об этом Google предупреждал пользователей рассылкой официальных сообщений. Восстановить программно работоспособность «родного» приложения Ютуб для таких ТВ невозможно, зато существуют достаточно простые способы это ограничение обойти.
Самый простой вариант – подключить к ТВ смартфон, с которого и будет идти трансляция на большой экран. Можно также смотреть видео через браузер или купить Android-приставку. Но всё это не обязательно. Существует универсальное решение, которое подходит всем пользователям, вне зависимости от производителя и модели ТВ. Последовательность действий достаточно проста.
- Загрузите на ноутбук или компьютер виджет под названием «YouTube».
- Создайте папку «YouTube» на флешке и распакуйте в неё содержимое загруженного архива.
- Вставьте карту памяти в USB-порт телевизора.
- Включите ТВ и запустите Smart Hub.
- В списке доступных для использования приложений появится «YouTube». Это аналог традиционного сервиса, который в принципе ничем не отличается от оригинальной программы. Остаётся только его запустить.
Сброс настроек до заводских
Возможно, к исчезновению Ютуб привёл баг в программном обеспечении телевизора. В этом случае устранить сбой поможет обнуление настроек.
- Найдите на пульте управления кнопку «Меню».
- Перейдите в него и выберете строку «Поддержка».
- В открывшемся окне нажмите на «Сброс настроек».
- В ответ выйдет запрос защитного кода. Если вы его не меняли, то по умолчанию код состоит из четырёх нулей. Не забудьте подтвердить свои действия по «OK».
- После такого отката следует повторно обновить программное обеспечение телевизора до актуальной версии. Всё. Можете заново загружать и запускать приложение.
Причина №1 – интернет соединение
Как и любой другой онлайн ресурс, YouTube требует стабильного и быстрого интернет соединения. Проблемы с подключением к сети могут привести к притормаживанию видео, или его остановке. Зайдите на любой другой сайт и посмотрите, есть ли подключение, и насколько быстро загружаются страницы. Если у вас пропал Интернет, попробуйте перезагрузить роутер, компьютер, позвонить провайдеру. Использование VPN сервисов также влияет на стабильность подключения и скорость передачи данных.
Последнее время большинство просмотров на YouTube совершаются с мобильных устройств. Скорость мобильного интернета часто падает, потому возможны проблемы с отображением видео. Но в YouTube и об этом позаботились, предоставив пользователю возможность выбирать, в каком качестве смотреть ролики.

Чем ниже качество видео – тем ниже требования к подключению. Попробуйте уменьшить качество видео до 420p, или 360p. Если уж совсем все плохо – 144p. Кстати, многие так делают для экономии мобильного интернет-трафика. Чтобы видео не останавливалось каждые несколько секунд/минут – поставьте его на паузу и подождите некоторое время. Серая полоска проигрывателя показывает загрузку видео в кэш, что позволит беспрерывно посмотреть ролик.
Частые причины и их решение
Во время воспроизведения видео применяется большое разнообразие инструментов. Каждый из них выполняет какую-то роль. Если хотя бы один из элементов отказывается выполнять свои функции, воспроизведение видеоролика невозможно.
Проблемы с флеш-плеером
Чаще всего неполадки с просмотром видеофайлов связаны с функционированием программного средства Adobe Flash Player. Если версия устарела, необходимо ее обновить. Эта процедура, равно как и установка, одинакова на всех браузерах. Нужно только следовать пошаговому руководству:
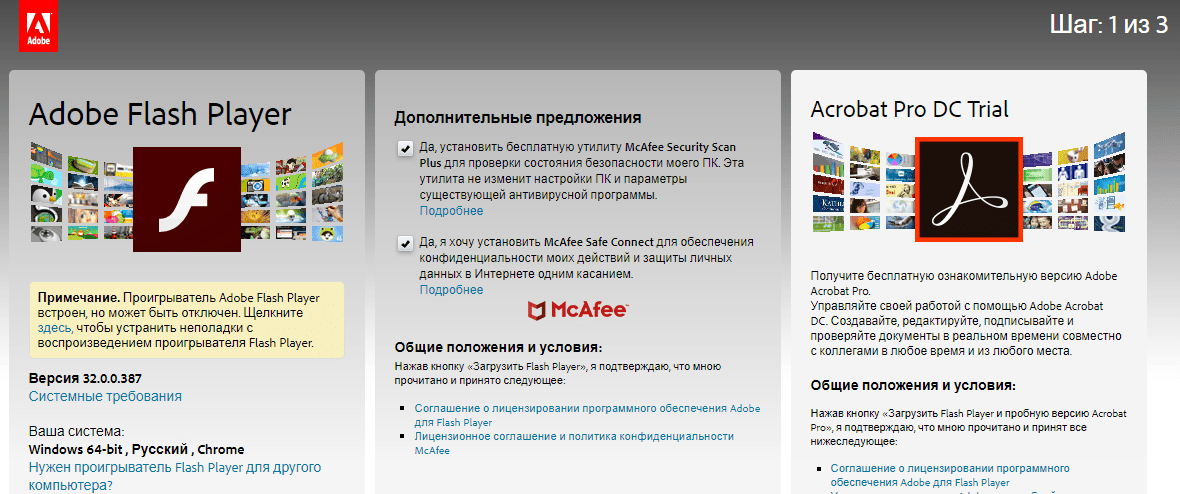
Если невозможность просмотра связана с устаревшей версией программы, проведенные мероприятия должны решить проблему. Проверить это можно, повторно запустив видео, которое не удалось посмотреть. Если картинка не отображается, придется находить другие пути выхода из положения.
Неизвестный для ПК формат видео
Во многих случаях воспроизведение невозможно, когда компьютер не поддерживает формат видео. Их на сегодняшний день накопилось достаточно. Для решения вопроса с воспроизведением видео необходимо установить подходящий кодек для Windows. Чтобы не утруждать себя проблемами выбора, можно установить популярную программу K-Lite Mega Codec Pack. Этот бесплатный пакет можно найти в Google. После скачивания пакет следует установить.

Не стоить переживать по поводу английской версии установки. Вместо привычного «Далее» нужно кликать по «Next». Чтобы случайно не установить лишние кодеки, следует процесс инсталляции осуществить по умолчанию. В конце работы следует компьютер перезагрузить, и проверить воспроизведение видеофайла.
Иногда для просмотра приходится поменять проигрыватель на другой, который поддерживает данный файл. При наличии места на ПК хорошо бы скачать новый проигрыватель. Запустить для просмотра фильм можно через загрузки. Нажав правой кнопкой мыши на нужный файл, перейдете в диалоговое окно «Открыть с помощью», где выберете проигрыватель.
Проблемы с кэшем и разрешениями браузера
Кэш применяется для временного хранения информации о посещенных страницах. Его использование ускоряет процесс загрузки страниц при последующем посещении. Если содержание страницы меняется, то информация из кэша становится неактуальной. Поэтому иногда кэш нужно убирать с браузера.
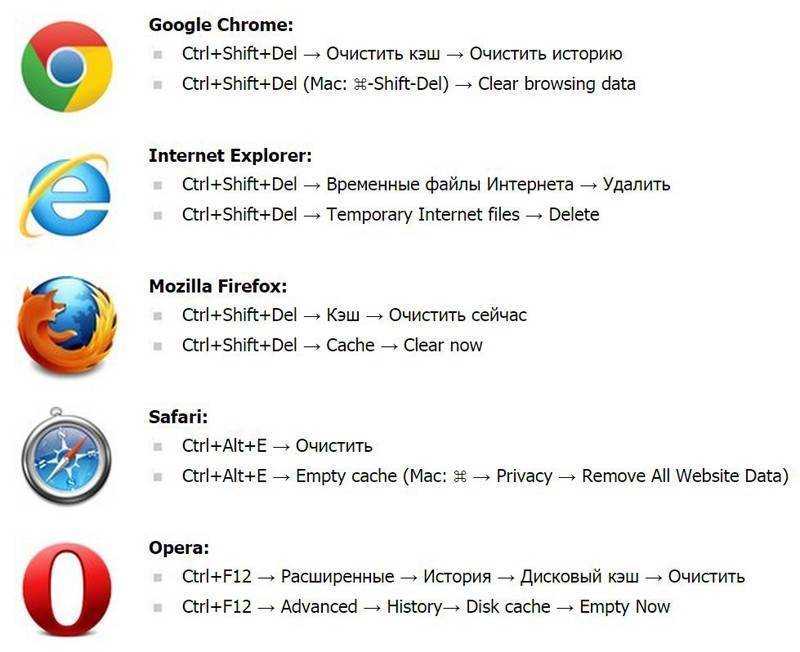
Освобождение браузера от кэшированных и временных файлов дает возможность получить актуальную версию страницы при новом посещении.
Вирусная активность
От вирусов страдают даже несложные механизмы компьютера. Чтобы освободить от вредителей, его необходимо регулярно сканировать. Для этого используются различные приложения. Чаще всего пользователи применяют стандартный сервис «Защитник Windows». Чтобы очистить компьютер, нужно пройти следующие шаги:
- Во вкладке «Защита от вирусов и угроз» найти строку «Запустить новое расширенное сканирование».
- Выбрать «Полное сканирование» и кликнуть по «Выполнить сканирование сейчас».
- Не выключать компьютер и не перезагружать до завершения процесса.
Иногда сканирование длится долго. Чтобы не терять время, целесообразно оставить компьютер в состоянии сканирования на ночь.
Нехватка пропускной способности интернета
Довольно часто встречаются ситуации, когда видеоролик воспроизводится, но происходит это с торможениями и задержками. Такое поведение ноутбука легко объяснимо. Качество картинки снижается из-за плохого интернета. Здесь нужны простые решения:

- перезагрузка роутера;
- отключение лишних программ.
Если сеть не работает, придется обратиться к провайдеру за выяснением причин неполадок.
Устаревшая версия браузера
Во многих случаях причина невозможности просмотра видеороликов связана с версией Adobe Flash Player, которая безнадежно устарела. Выход из положения однозначен. Необходимо обновление версии. Этот процесс идентичен тому, что используется при установке сервера. Поэтому здесь нужно повторить алгоритм действий, рассмотренный выше в пункте «Проблемы с флеш-плеером».
Hosts-файл
Ещё одна часто встречающаяся причина — неправильное наполнение системного файла hosts. Чтобы убедиться, что всё в порядке, пользователю нужно:
Вызвать «Диспетчер задач», открыть в нём меню «Файл» и запустить утилиту «Выполнить».
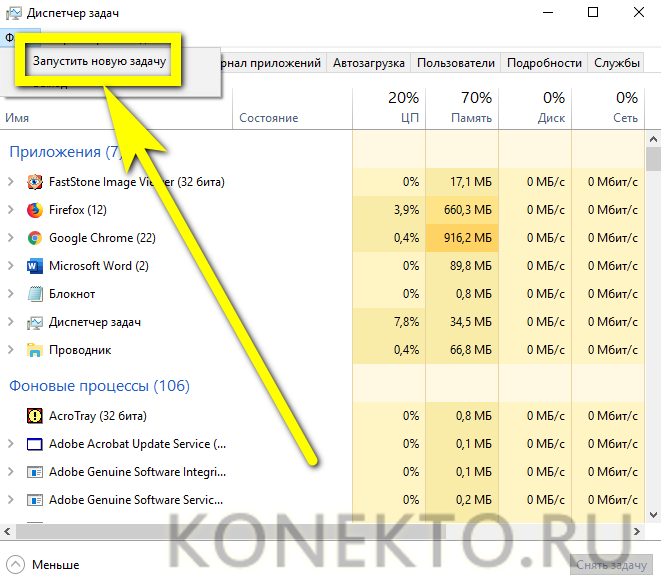
Ввести в текстовой строке C:\Windows\System32\drivers\etc и нажать «ОК».
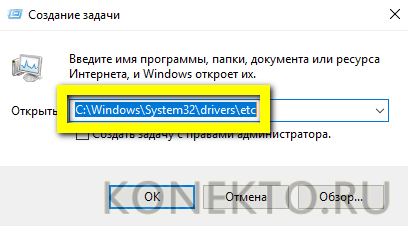
В появившейся на экране папке найти файл hosts (он будет без расширения) и дважды кликнуть по нему левой клавишей мыши.
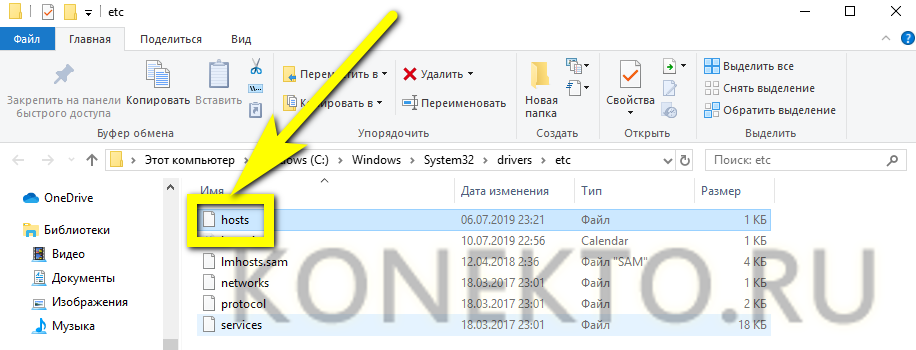
Выбрать в качестве программы для просмотра «Блокнот».
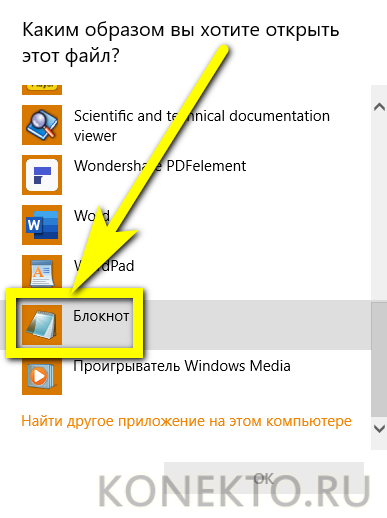
И убедиться, что в документе нет ничего ниже обведённых на изображении строчек.
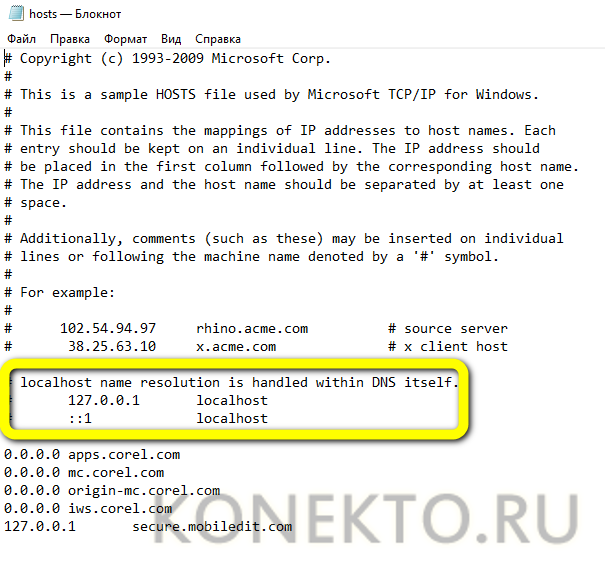
Так и есть? Значит, проблема, по которой не воспроизводится видео в Ютубе, заключается в другом. В противном случае пользователю нужно вручную удалить все «лишние» строки, после чего закрыть файл hosts, подтвердив внесённые изменения.
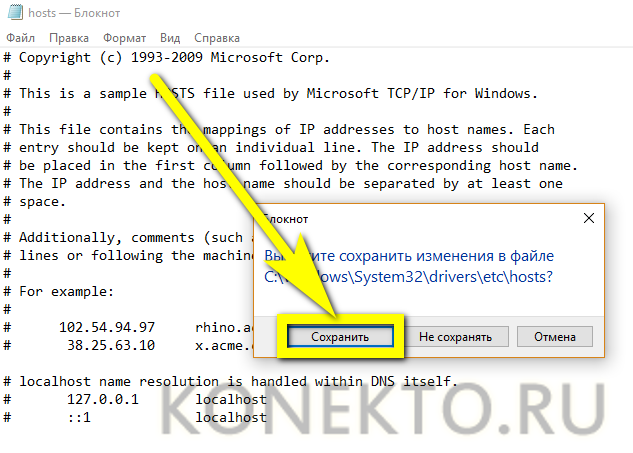
Шаг 10 – Сброс настроек браузера
Если Ютуб работает некорректно только в одном конкретном браузере и его обновление не помогло решить проблему, необходимо сбросить все настройки обозревателя.
Обратите внимание, это сотрет всю информацию о сохраненных авторизациях, историю браузера, кэш, закладки, данные стартовой панели. Разберем, как сбросить настройки браузера на примере Chrome:
Разберем, как сбросить настройки браузера на примере Chrome:
- В правом верхнем углу окна нажмите на значок настроек и перейдите в окно «Управление Google Chrome»;
- В открывшейся вкладке найдите кнопку «Сбросить» и нажмите на неё;
- Кнопка станет неактивной на некоторое время. Когда она снова станет стандартного цвета, перезапустите браузер. Все настройки будут возвращены к стандартным параметрам.
Причины
Если Ютуб не воспроизводит видео, причины могут быть различными, к примеру, обрыв подключения к Сети или неправильная работа телефона. Если ролик не запускается или обрывается во время просмотра, могут появляться следующие надписи:
- Это видео недоступно;
- Произошла ошибка;
- Связь с оператором потеряна;
- Произошла ошибка. Повторите попытку;
- Ошибка воспроизведения. Повторите попытку.
Такие надписи часто вгоняют в ступор и заставляют искать решения возникшей ситуации. Но для начала разберитесь, почему не запускается видео на Ютубе, и что делать в подобных обстоятельствах. Эксперты выделяют несколько причин сбоев в YouTube:
- Обрыв связи в Интернете.
- Уменьшение скорости подключения.
- Проблемы с браузером.
- Несовместимость ПО.
- Негативное действие вирусов и т. д.
Это лишь часть причин, объясняющих, почему видео не воспроизводится на Ютубе. В зависимости от типа проблемы можно принимать решение по дальнейшим действиям. Здесь вы узнаете, что делать, если видео на Youtube тормозит.