Определение в различных операционных системах
Если оригинальная коробка от устройства была утеряна, а есть потребность в восстановлении MAC-адреса клиента и возобновления доступа, то его можно посмотреть и поменять в системных настройках.
«Виндовс»
Для конкретной операционной системы, восстановить адрес можно тремя способами.
Первый способ
Для этого применяется командная строка. Среднестатистические пользователи практически не пользуются этим инструментом, поскольку требуется помнить наборы команд. Однако, это достаточно удобно и быстро.
Запуск командной строки выполняется одновременным нажатием Win+X, где в меню следует выбрать «Командная строка». Также можно воспользоваться комбинацией Win+R и в строке «Выполнить» следует ввести cmd и нажать на ОК.
Пользователь получит доступ к командной строке, в которой у него есть два варианта:
- набрать ipconfig /all. Такая команда запустить отслеживание всех физических и виртуальных устройств, которые применяются в ПК. Обязательно система сможет собрать информацию о физическом адресе стандартного Ethernet-порта для сетевого кабеля и адаптера Вай Фай, которые применяется для подключения к сети провайдера. Также система отобразит IP адрес, адрес шлюза, серверы DNS и много других данных;
- ввести getmac. Отобразятся данные про МАК-адрес всех физических устройств ПК. Данное окно позволяет узнать именно необходимые данные без лишней информации.
Второй способ
Способ номер два позволяет подключаться к данным про операционную систему при помощи строки «Выполнить», которая запускается одновременным зажатием Win+R. Далее требуется ввести сочетание msinfo32 и подтвердить.

Левая сторона окна, которое откроется после нажатия ОК, будет состоять из различных пунктов, где требуется нажать на «Компоненты» и выбрать «Сеть». После этого нужно выбрать «Адаптер» и найти графу «МАК-адрес». Система отобразит искомую информацию и множество других данных.
Третий способ
Искомый адрес вычисляется в сетевых подключениях. Чтобы получить доступ к перечню сетевых соединений, необходимо применить рассмотренную комбинацию Win+R и последующий ввод команды ncpa.cpl.
Откроется специальное окно, в котором требуется отыскать активное сетевое подключение пользователя с сетью Интернет. Затем следует открыть свойства подключения, нажав правой кнопкой мыши по его значку и навести указатель на наименование применяемого адаптера. Всплывающий текст при наведении укажет МАК-адрес.
Обратите внимание! Представленный метод имеет негативный момент. Он заключается в том, что скопировать искомый адрес нельзя
Его необходимо записать отдельно, и потом ввести в требуемое место вручную. Это займет много времени, поэтому применяется как альтернативный вариант.
Linux
Представленная операционная система не нашла активного применения, однако, используется достаточно часто. Узнать адрес сетевого интерфейса в ней можно при помощи команды ifconfig или sudo ifconfig, которая вводится в терминале. Полученный результат будет расположен возле слова HWaddr. Например: root@host:~# ifconfig eth1 Link encap:Ethernet HWaddr 00:1E:8C:26:A1:C8 inet addr:192.168.1.3 Bcast:192.168.1.255 Mask:255.255.255.0 …
Устройства «Эппл»
Ноутбуки, которые оснащены операционной системой Mac OS имеют в своем арсенале терминал, в который следует вводить команду ifconfig. Она позволит получить необходимый MAC ноутбука или персонального компьютера с этой прошивкой. Появится строка, в которой искомая информация будет иметь такой вид: ether 00:1e:8c:26:a1:c8.
- открыть раздел «Системные настройки»;
- выбрать меню «Сеть»;
- открыть расширенные параметры и выбрать необходимый модуль из двух. Например, Ethernet, что означает проводной или Вай Фай (AirPort);
- требуемые данные будут находиться в специальном разделе «Оборудование», а если беспроводной тип, то в строке AirPort ID.
Находим местоположение своего роутера по MAC-адресу
Ранее в своём обзоре Сменить MAC-адрес сетевой карты я уже рассказывал, что такое mac-адрес и как его можно поменять с помощью командной строки в случае с сетевой картой. Прежде чем вам двинуться дальше, настоятельно советую ознакомиться с этой работой. Вполне возможно вы захотите воспользоваться теми советами, которые я там даю, когда прочитаете данный обзор до конца)))
Приступим. В этой статье я расскажу о том, как можно узнать географическое местоположение ( а всё это можно увидеть на роскошных веб-интерфейсах карточного сервиса Гугла) не только вашей беспроводной точки доступа, но и вашего мобильного телефона.
1. Уже достаточно известный сервис от корпорации Добра — http://samy.pl/mapxss Он имеет английский интерфейс. Встречает вас малоубедительными « отмазками» о том, что этот сервис Гугл создал исключительно для повышения безопасности пользователей в сети и т.д. и т.п. Нам же интересно всего лишь навсего вот это окошко
куда и надо вписать mac-адрес вашего БЕСПРОВОДНОГО роутера. Капс тут не случаен. Ниже объясню почему. В зависимости от того, какой адрес для обработки получит этот чудо-сайт, будет меняться и ваше настроение))) Как правило, через несколько секунд вы увидите интерфейс Google Maps , на котором точкой будет указано местоположение вашего роутера практически с точностью до десятка метров. Как же это может быть, воскликните вы?!))) Да всё просто… Дело в том, что такое возможно при условии, если эту точку доступа хоть один раз использовали для выхода в сеть с устройств, на которых установлен мобильный сервис Google Maps. А где он установлен? Правильно — на всех устройствах c OC Android по умолчанию и там, где вы установили это приложение самостоятельно. Как только все условия совпадут, тут же заработает волшебный механизм, который с мобильного девайса быстренько отправит сервису amy.pl/mapxss информацию о текущем расположении, находящимся рядом станциями сотовой связи и ( сейчас именно про наш случай) о точках доступа Wi-Fi. Вот именно так ваш беспроводной ( теперь понятно, что это справедливо только относительно беспроводных маршрутизаторов?) роутер добавится в базы рассматриваемого сервиса. Конечно, можно увидеть и такую инфу
что, естественно, не значит, что так будет всегда. Самое печально в том, что на такие действия мы добровольно даём согласие Гуглу, принимая условия Пользовательского соглашения. В случае же с андроид-девайсами — так там вообще карточный сервис дефолтный, что автоматически означает — либо вы пользуетесь устройством и даёте согласие на получение географических данных Гуглу, либо вообще не пользуетесь мобильным гаджетом.
Идём дальше. 2. Следующий сервис со схожей в идей, но совершенно разной реализацией, находится по адресу — http://www.skyhookwireless.com
Конечно же, главное отличие — добровольный « слив» адреса своего ( ну, можно и не своего)), mac-адреса беспроводного роутера. Это можно сделать на этой странице — http://www.skyhookwireless.com/howitworks/submit_ap.php Но давайте вкратце расскажу, что это за сервис. Позиционирует он себя как скорый помощник по розыску украденного ( потерянного) мобильного гаджета ( под ним следует понимать и ноут-нет-ультро-буки). Как это всё работает? На сайте потенциальный разработчик приложений под
может скачать пакет SDK для создания супер-доброго приложения, который как раз и сможет помочь в розыске пропавшего девайса.
Допустим, у вас есть смартфон с таким приложением? Дальше-то что? Всё просто. Заходите на страницу — http://www.skyhookwireless.com/location-technology/coverage.php и в поле
забиваете mac-адрес своего беспроводного устройства. Понятное дело, чтобы этот сервис еще и работал, нужно получить базы беспроводных устройств. И чем больше, тем лучше))) Как раз именно по ним сервис и будет искать ваш потерянный девайс. Получается, если вы встанете на сторону Света и сообщите адрес своего роутера, то, вполне возможно, сможете помочь ка несчастному вернуть свой смартфон. Надеюсь, что после « слива» своей точки доступа вас не посетит умная мысль подключить к ней по воздуху найденный в парке ультрабук))) ( шутка)
С этим сервисом можно и поиграться — ввести для проверки свои mac-адреса различных устройств.
Вывод: Хорошенько подумайте, прежде чем сообщите адрес своей беспроводной mac-карты. С помощью сервиса Гугла вообще любой сможет узнать ваше физическое местоположение. Тоже самое справедливо и для сервиса skyhook — сообщив его сервису в благих целях, тем самым вы рискуете « засветить» его фактическое местоположение для третьих лиц. Берегите свой MAC-адрес!
Как узнать MAC-адрес и производителей беспроводных точек доступа в Windows
Вы можете узнать, какие рядом с вами работают сети Wi-Fi, а также узнать их производителя с помощью программы WifiInfoView.
WifiInfoView сканирует беспроводные сети в диапазоне доступности и отображает расширенную информацию о них, включая: имя сети (SSID), MAC адрес, тип PHY (802.11g или 802.11n), RSSI, качество сигнала, частоту, номер канала, максимальную скорость, имя компании, модель роутера и имя роутера (только для роутеров, которые предоставляют эту информацию) и другое.
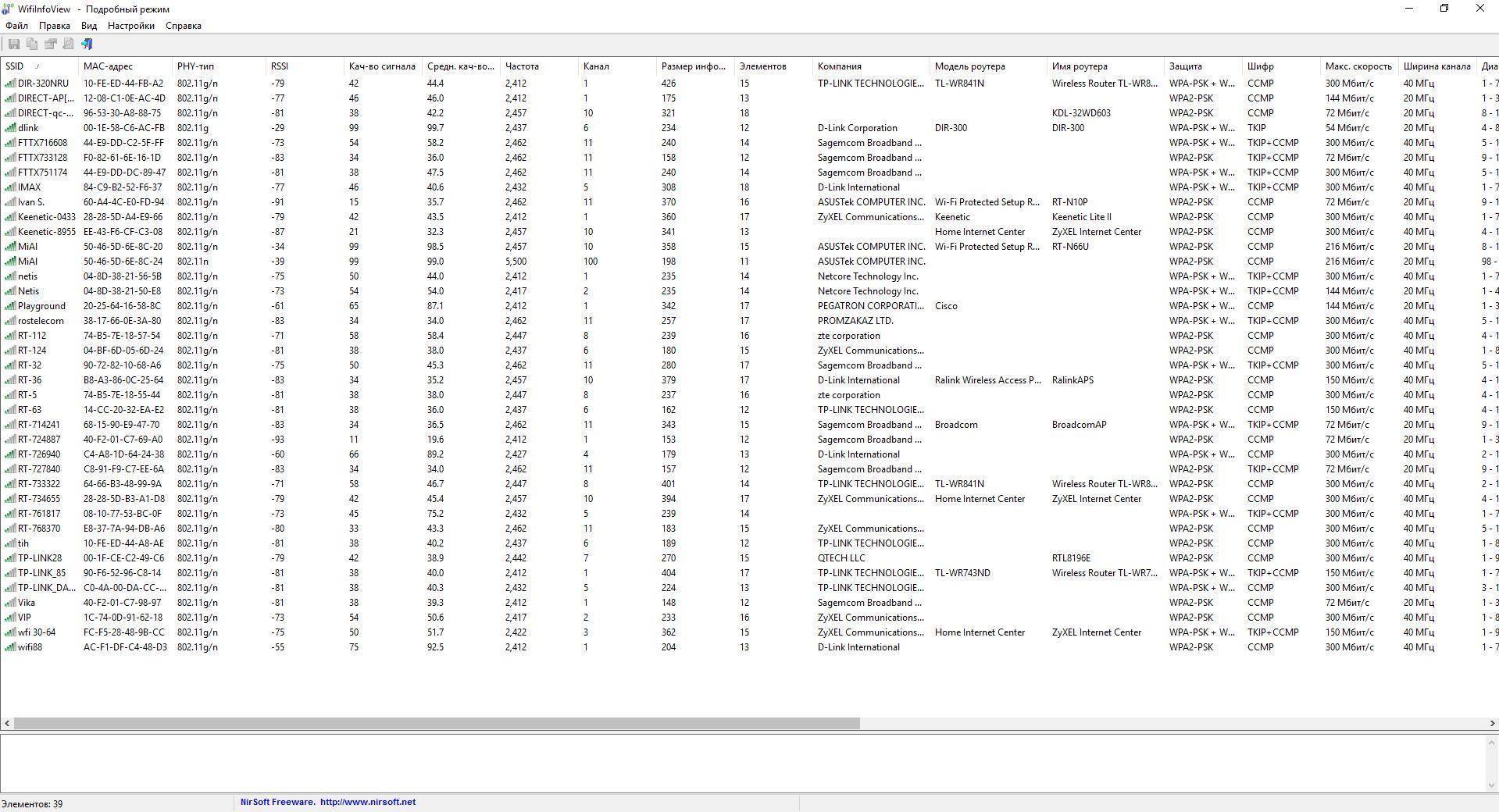
Обратите внимание на столбцы «Модель роутера» и «Имя роутера», для некоторых роутеров (которые сами отправляют эту информацию) в них написана точная модель. Насколько мне известно, в Linux нет готовых решений, которые показывали бы эту информацию
UPD: Теперь есть готовое решение и под Linux, подробности в «Новое в Wash и Reaver».
Как узнать IP-адрес маршрутизатора (роутера)
У любого маршрутизатора, что мощного корпоративного, что маленького домашнего, есть минимум один адрес на сетевом уровне системы OSI — это IP-адрес сетевого интерфейса. Если маршрутизатор подключен к сети Интернет, то есть ещё один — внешний, на подключении к Интернет-провайдеру. Давайте подробнее рассмотрим каждый из них.
1. IP-адрес роутера в локальной сети LAN.
Почему то IP-адрес беспроводного устройство чаще всего и не могут найти простые пользователи, когда задаются целью зайти в настройки роутера. Он смотрит в локальную сеть, к которой подключены компьютеры. Как правило, большинство производителей по умолчанию делают локальную подсеть 192.168.1.X или 192.168.0.X, при этом для маршрутизатора адрес в локальной сети используется адрес 192.168.1.1 или 192.168.0.1.
2. IP-адрес роутера в Интернет (WAN IP).
WAN IP — это адрес устройства в сети Интернет, который выдается специальным устройством провайдера (BRAS, VPN-сервер и т.п.). Именно с ним вы серфите в Интернет, играете, скачиваете музыку и фильмы и именно он записывается в логах на сервере. Указать внешний адрес роутера возникает необходимость в том случае, если Вы, например, организовываете у себя сервер — файлообменный, FTP или игровой. После того, как Вы этот сервер настроите — Вам нужно будет сообщить свой внешний IP-адрес клиентам, которые будут к нему подключаться.
Как посмотреть адрес роутера?
Сделать это можно даже не заходя в настройки устройства. Для этого необходимо всего лишь перевернуть его вверх ногами. Там Вы увидите вот такую наклейку:
Как Вы видите — здесь как раз и всё и указано: MAC- и IP-адрес. Там же, кстати, обычно указывают SSID беспроводной сети WiFi, логин и пароль на доступ в веб-интерфейс настройки. Внешне наклейки различаются — у каждого производителя наклейка своя. Наклейка ASUS:
Как Вы можете заметить — везде все практически одинаково: на всех наклейках указаны «АйПи» устройства в локальной сети и его «Мак». И хотя расположены они немного иначе, их смысл одинаков. Затруднения могут вызвать только те модели, на которых вместо адреса может быть указан его хостнейм, как в случае с устройствами Netgear:
В этом случае, для доступа в настройки в адресной строке браузера надо указывать сразу хостнейм. В данном примере это — routerlogin.net . Такой вариант одновременно и удобен и нет. Если у Вас в настройках сетевого адаптера адреса DNS-сервера прописаны вручную, а не присваиваются автоматически, то роутер будет просто недоступен по хостнейму и искать IP-адрес придется уже другим способом. То же самое произойдет, если при настройке роутера используемую по умолчанию подсеть сменили в силу каких-либо обстоятельств на иную. Чтобы не гадать — какой же адрес используется — его можно легко и просто можно посмотреть в свойствах сетевого подключения. Для этого идем в «Центр управления сетями и общим доступом» — кликаем правой кнопкой мыши на значок сетевого соединения в правом нижнем углу экрана, возле часов.
В меню выбираем пункт «Состояние», затем, в окне «Состояние подключения по локальной сети», кликаем кнопку Сведения. Откроется ещё одно окно — «Сведения о сетевом подключении». В нем смотрим на строку «Шлюз по умолчанию IPv4» — это и есть IP-адрес роутера в локальной сети.
Ещё один способ — это веб-интерфейс. Конечно, если Вы вошли в него, через http://192.168.0.1 или http://192.168.1.1 — то адрес устройства в локальной сети Вы знаете, это само собой понятно. Но если Вы зашли через хостнейм — routerlogin.net , tplinklogin.net или my.keenetic.net , то в этом случае — вопрос актуален. В веб-интерфейсе все данные о адресах интерфейсов можно найти в разделе Status. Адрес устройства в локальной сети можно найти в подразделе «LAN»:
Внешний АйПи, который мы получаем от провайдера — в подразделе « WAN» .
Вот так выглядит страница статуса на D-Link:
А вот так — на ASUS:
То есть здесь та же самая ситуация — как с наклейками. Внешний вид может различаться, а вот содержимое примерно одинаковое.
Примечание: Внешний IP-адрес в сети Интернет можно узнать ещё проще, без доступа в веб-интерфейс устройства. Достаточно посетить специальный сайт. Яркий пример — сайт 2ip.ru . Он выдает вот такую информацию:
Здесь будет вся подробная информация о Вашем подключении — АйПи, хостнейм в Интернете, используемый провайдер, даже отображается версия браузера.
Как изменить MAC-адрес роутера
Привязка учётной записи пользователя к MAC-адресу сетевой карты применяется многими небольшими интернет-провайдерами. Тип подключения в таком случае — динамический сетевой адрес, а защита от несанкционированного доступа обеспечивается как раз при помощи MAC-адреса сетевого интерфейса компьютера, который подключён к провайдеру. Если вместо своего компьютера (или ноутбука) вы подключите к кабелю провайдера маршрутизатор, работать ничего не будет, ведь физический адрес (MAC-адрес) маршрутизатора и адрес сетевой карты компьютера — разные.
Конечно, можно позвонить в службу техподдержки провайдера и попросить прописать MAC-адрес роутера в списке разрешённых клиентов, а можно просто изменить физический адрес маршрутизатора на уже разрешённый адрес сетевой карты компьютера. Чтобы упростить эту операцию и предотвратить возможные ошибки, веб-интерфейс роутера содержит в себе процедуру клонирования MAC-адреса. С её помощью маршрутизатор сам считывает физический адрес сетевой карты компьютера и присваивает его интерфейсу WAN — порт, к которому подключается кабель провайдера.
- Откройте интернет-браузер и в адресной строке введите IP-адрес маршрутизатора. Заводской адрес роутера — 192.168.0.1.
- Введите логин и пароль для доступа к веб-интерфейсу.
- Из меню разделов в левой части экрана выберите «Сеть», а из него — пункт WAN.
- Из списка интерфейсов выберите тот, который отмечен как «Шлюз по умолчанию», и откройте его щелчком мыши.
Поле MAC раздела Ethernet содержит текущий MAC-адрес маршрутизатора. Нажмите кнопку «Клонировать адрес» для изменения MAC-адреса сетевого интерфейса WAN.
- Нажмите кнопку «Применить» и перезагрузите маршрутизатор, чтобы изменения вступили в силу.
Два месяца назад мне довелось восстанавливать «слетевшую» прошивку роутера ASUS. Реанимация прошла вроде бы успешно, маршрутизатор работал, но ни в какую не хотел подключаться к интернет-провайдеру. Анализ ситуации показал, что в сервисной прошивке, про помощи которой осуществлялось восстановление, вместо MAC-адреса были нули. Неудивительно, что оборудование провайдера отказывало в доступе устройству без адреса. После того, как я изменил нулевой MAC-адрес на тот, что был указан в информационном стикере роутера, аппарат заработал как часы.
Видео: изменение MAC-адреса на маршрутизаторе TP-Link
В девяти случаях из десяти настройка первого подключения к интернету происходит без вмешательства пользователя. Если не справился искусственный интеллект маршрутизатора, на помощь придёт специалист-инсталлятор технической службы интернет-провайдера. И лишь в одном случае интернет придётся настраивать вручную. Знание базовых принципов работы веб-интерфейса роутера, его физического MAC-адреса и сетевого IP-адреса — краеугольные камни успешной инсталляции устройства и развёртывания домашней сети на его основе.
Определяем IP устройства по MAC-адресу
Для выполнения сегодняшней задачи мы воспользуемся только «Командной строкой» Windows и в отдельном случае встроенным приложением «Блокнот». Вам не нужно знать никаких протоколов, параметров или команд, сегодня мы ознакомим вас со всеми ними. От юзера требуется только наличие правильного MAC-адреса подключенного аппарата для произведения дальнейшего поиска.
Приведенные в этой статье инструкции будут максимально полезны только тем, кто ищет IP других устройств, а не своего локального компьютера. Определить MAC родного ПК можно проще. Предлагаем вам ознакомиться с другой статьей по этой теме далее.
Способ 1: Ручной ввод команд
Есть вариант использования скрипта для проведения необходимых манипуляций, однако максимально полезным он будет только в той ситуации, когда определение IP производится большое количество раз. Для одноразового поиска достаточно будет самостоятельно прописать необходимые команды в консоли.
Вот такое простое руководство поможет вам определить IP-адрес сетевого устройства с помощью имеющегося MAC. Рассмотренный способ требует от пользователя ручного ввода каждой команды, что не всегда удобно. Поэтому тем, кому нужно часто производить подобные процедуры, мы советуем ознакомиться со следующим методом.
Способ 2: Создание и запуск скрипта
Для упрощения процесса нахождения мы предлагаем воспользоваться специальным скриптом — набором команд, автоматически запускающихся в консоли. Вам потребуется только создать вручную этот скрипт, запустить его и ввести MAC-адрес.
- На рабочем столе щелкните правой кнопкой мыши и создайте новый текстовый документ.

Откройте его и вставьте туда следующие строки:

Мы не будем объяснять значение всех строк, поскольку вы можете ознакомиться с ними в первом способе. Ничего нового здесь не добавлено, только оптимизирован процесс и настроен дальнейший ввод физического адреса. После ввода скрипта через меню «Файл» выберите пункт «Сохранить как».

Задайте файлу произвольное название, например Find_mac, и после названия допишите , выбрав в поле ниже тип файла «Все файлы». В итоге должно получиться . Сохраните скрипт на рабочем столе.
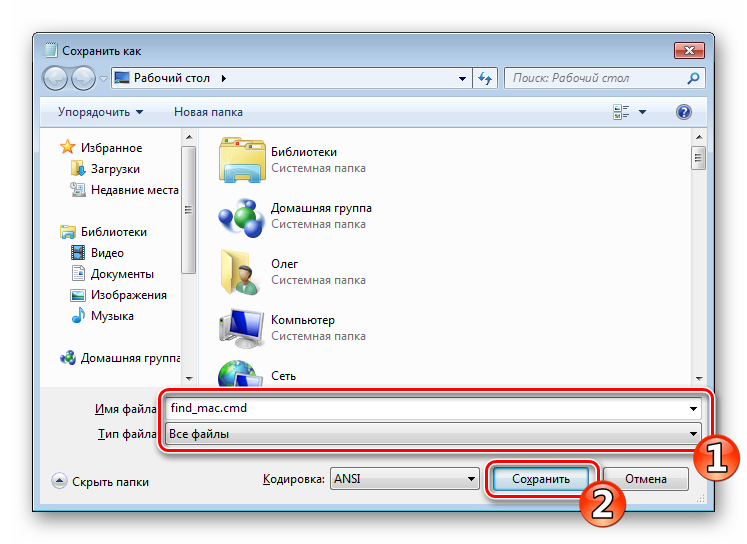
Сохраненный файл на десктопе будет выглядеть так:
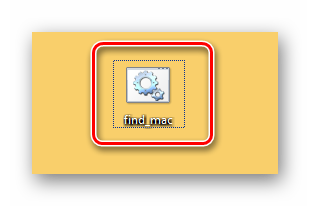
Запустите «Командную строку» и перетащите туда скрипт.
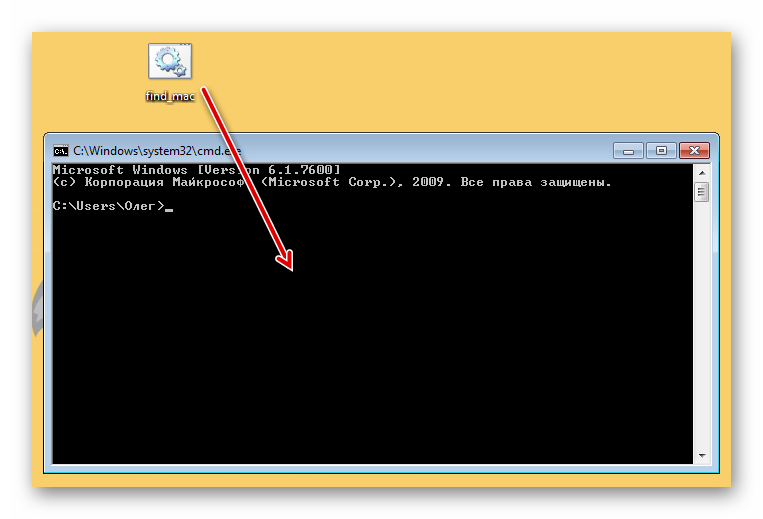
Его адрес добавится в строку, а значит объект успешно загружен.
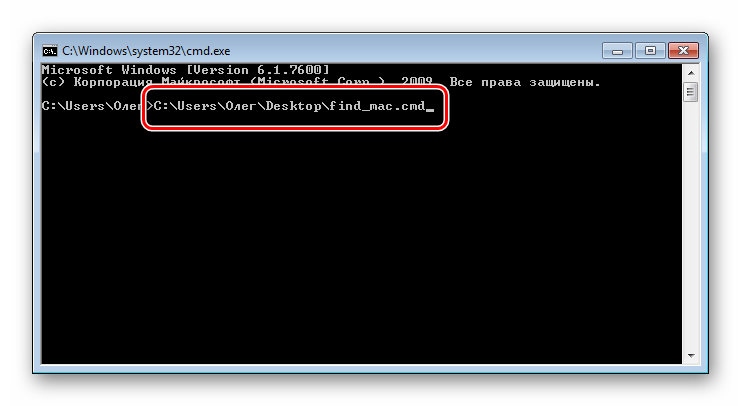
Нажмите Пробел и впишите MAC-адрес в таком формате, как указано на скриншоте ниже, а затем нажмите на клавишу Enter.
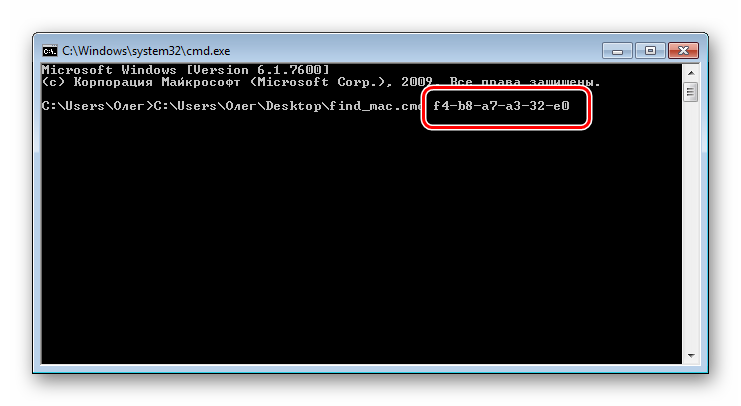
Пройдет несколько секунд и вы увидите результат.

Предлагаем вам ознакомиться с другими методами поиска IP-адресов различных сетевых устройств в отдельных наших материалах по следующим ссылкам. Там представлены только те способы, которые не требуют знания физического адреса или дополнительной информации.
Если поиск двумя приведенными вариантами не принес никакого результата, внимательно перепроверьте вводимый MAC, а при использовании первого способа не забывайте, что некоторые записи в кэше хранятся не более 15 секунд.
Опишите, что у вас не получилось.
Наши специалисты постараются ответить максимально быстро.
Меняем адрес маршрутизатора
Теперь на примерах рассмотрим, как поменять mac адрес роутера. Это делается не сложнее, чем на компьютере. Для смены следует открыть веб страницу конфигурации маршрутизатора, и дальше действовать согласно инструкции для наиболее популярных производителей:
- На роутерах D-Link это делается на странице «Сеть» раздела «WAN» при расширенных параметрах конфигурации. Здесь выбирается подключение, используемое для выхода в интернет, и в его настройках в группе «Ethernet» прописывается требуемый MAC в соответствующем поле.
- Для Asus открыть меню «Интернет». Дальше в группе «Специальные требования поставщика услуг Интернета» в самом низу будет поле для смены адреса.
- Как изменить mac адрес роутера от TP-Link? Необходимо зайти в разделе «Сеть» в подраздел «Клонирование MAC адреса» и ввести тот, который требуется.
- В моделях от Zyxel замена производится в пункте «Интернет», подразделе «Подключение». Нажимается кнопка «Клонирование», и ставится переключатель в положение «Введенный».
После смены, в обязательном порядке нажимать кнопочку «Сохранить настройки», в противном случае смены не произойдет. После всех сделанных изменений роутер следует перегрузить по питанию или через соответствующий пункт меню конфигурации.
Существует возможность клонирования MAC адреса. Клонирование будет произведено с адреса той машины, с которой выполнено подключение к странице конфигурации. Но лучше вводить данные вручную, т.к. если в сети несколько устройство, то можно легко запутаться и внести не те данные.
MAC адрес сетевой карты в Windows 7
Если вы используете Windows 7, то для того чтобы узнать MAC адрес сетевой карты вам сначала необходимо попасть в «Центр управления сетями и общим доступом». Для этого можно кликнуть по иконке локальной сети на панели задач.
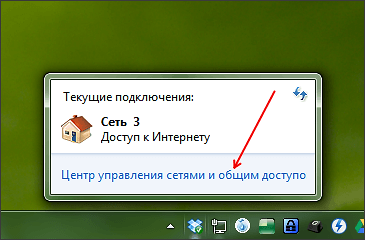
Также вы можете открыть «Центр управления сетями и общим доступом» через «Панель управления». Для этого нажмите на кнопку «ПУСК», перейдите в «Панель управления» и откройте раздел «Просмотр состояния сети и задач».


А потом нажать на кнопку «Сведения».
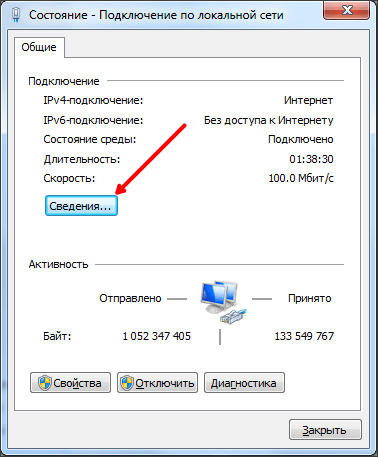
В результате вы откроете окно под названием «Сведения о сетевом подключении». Здесь можно посмотреть мак-адрес в строке, которая называется «физический адрес». Также здесь будет доступна и другая информация о вашем сетевом подключении.
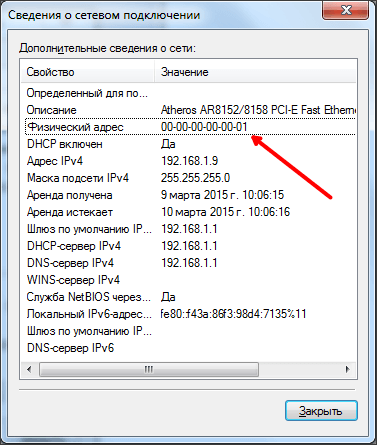
Способы определения
На большинстве моделей он указан на нижней крышке корпуса. Это касается устройств от производителей TP-Link, D-Link, ASUS и многих других.
Тем не менее, наклейка или сам номер на ней может отсутствовать. Способ второй программный, подразумевает следующие действия и поможет определить МАК-адрес роутера:
- Узнать IP устройства.
- С его помощью открыть панель администратора роутера.
- Перейти в параметры устройства, где доступна нужная информация.
В большинстве случаев IP выглядит как комбинация цифр 192.168.0.1 или 192.168.1.1.
Однако, это бывает не всегда и если при наборе этих адресов «админка» не открывается, его можно узнать так:
- Нажать «Пуск» и открыть «Панель управления».
- Перейти в «Сеть и интернет», где открыть «Центр управления сетями».
- Нажать на пункт «Изменение параметров адаптера», где находится ярлык «Подключение по локальной сети» или «Беспроводная сеть».
- Нажать на последний два раза ЛКМ. В новом окне открыть «Сведения» и возле «Шлюз IPv4» можно узнать нужный WAN адрес маршрутизатора.
Эту комбинацию остается ввести в поле браузера для ввода адресов сайтов. Далее откроется окно, где система запросит авторизоваться с помощью логина и пароля. Производители по умолчанию присваивают обоим параметрам значение admin (указаны на самом роутере, на наклейке сзади).
Остается только посмотреть МАК-адрес роутера. В разных моделях расположение раздела может отличаться, поэтому в качестве примера будут рассмотрены устройства от D-Link или TP-Link:
D-Link. Открыть Status и перейти по кнопке Internet.
Как на роутере поменять mac адрес?
После проверки mac-адреса, как правило, возникает следующий вопрос: «Как же обезопасить свою сеть от «вражеских» посягательств?»
Для этого настоятельно рекомендуется изменить все заводские параметры роутера, такие как: «login»/«password» для входа в настройки и mac-адрес роутера, а также установить фильтр по ip и mac-адресам.
К сожалению, просто спрятать от всех mac-адрес маршрутизатора у вас не получится: для этого можно воспользоваться сторонними сервисами, которые «способны» скрыть mac адрес роутера, но вся их завеса ломается простой командой «arp–a».
Поэтому гораздо лучше и безопаснее просто изменить (создать клон) mac-адреса.







