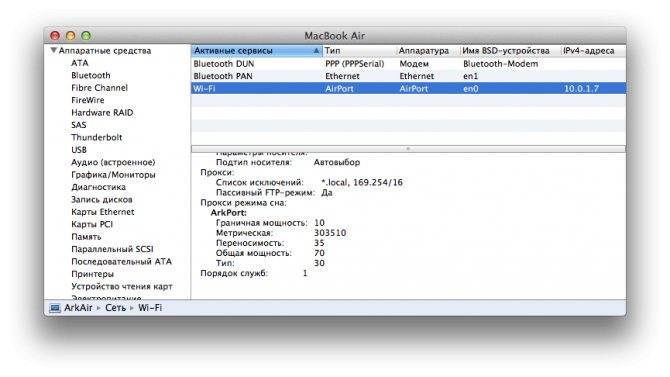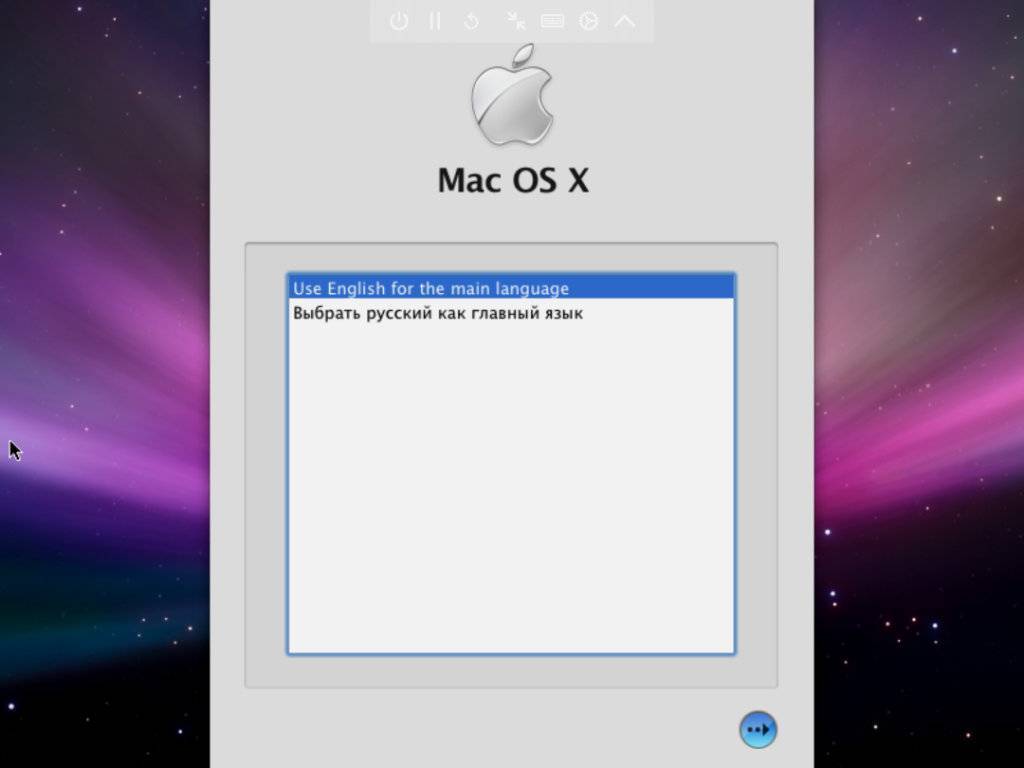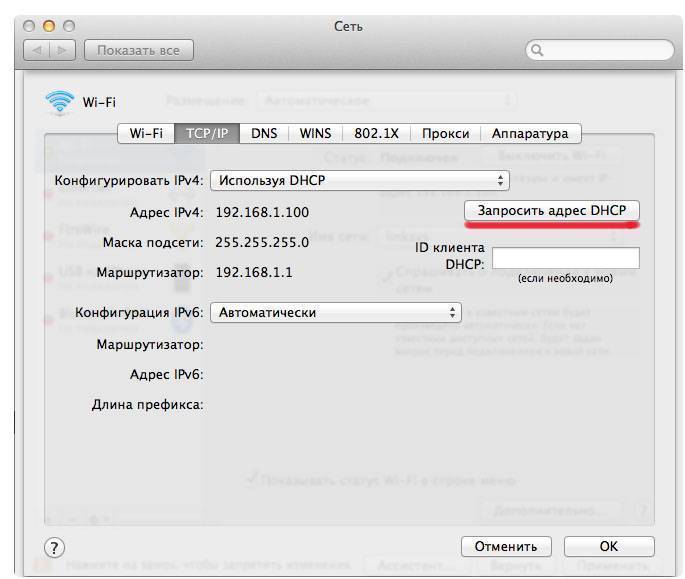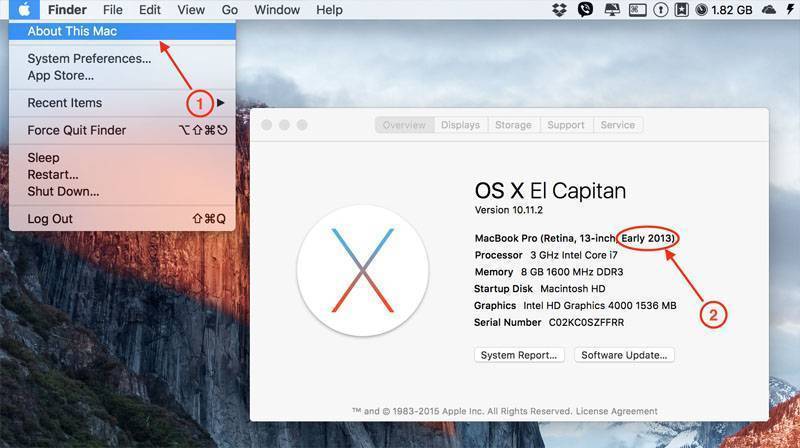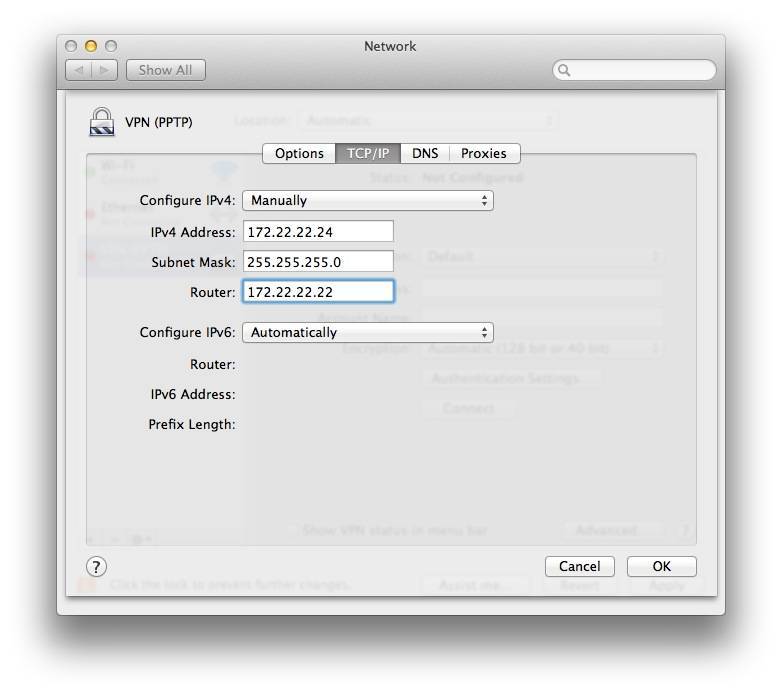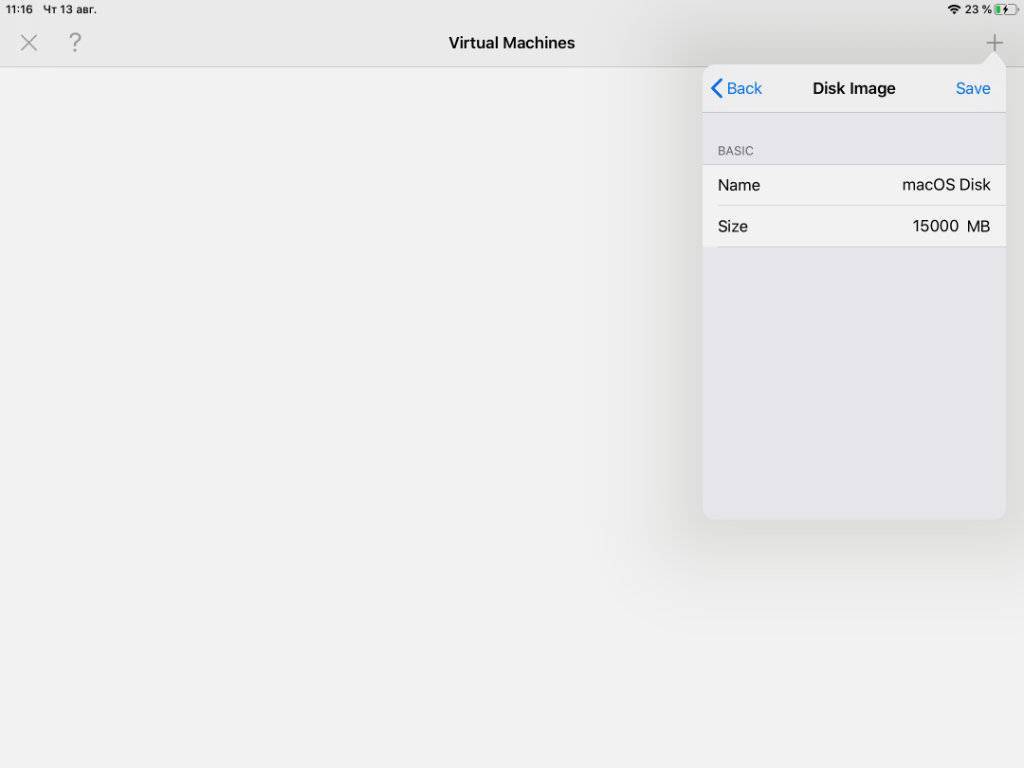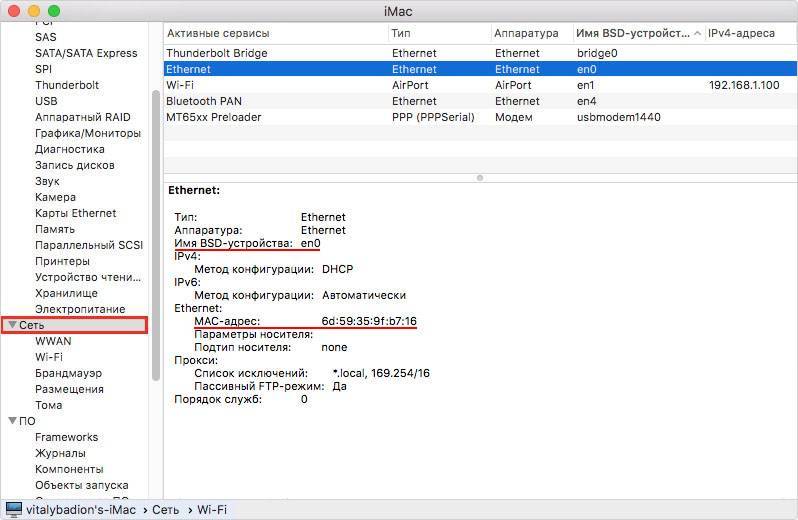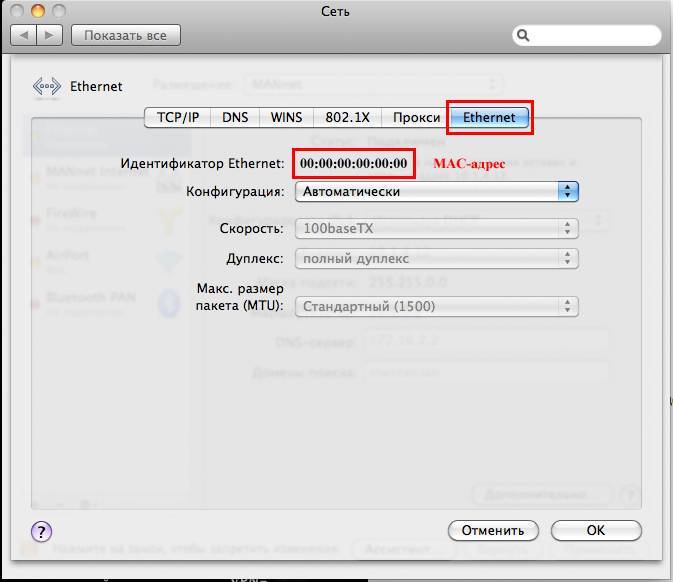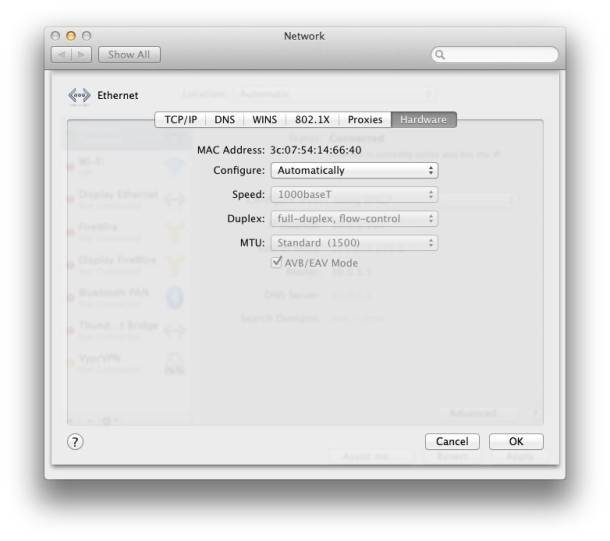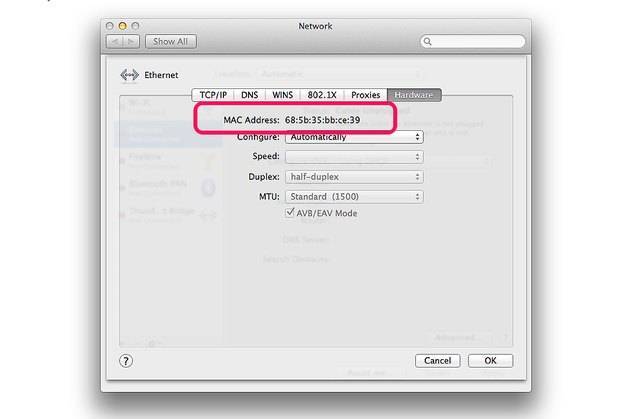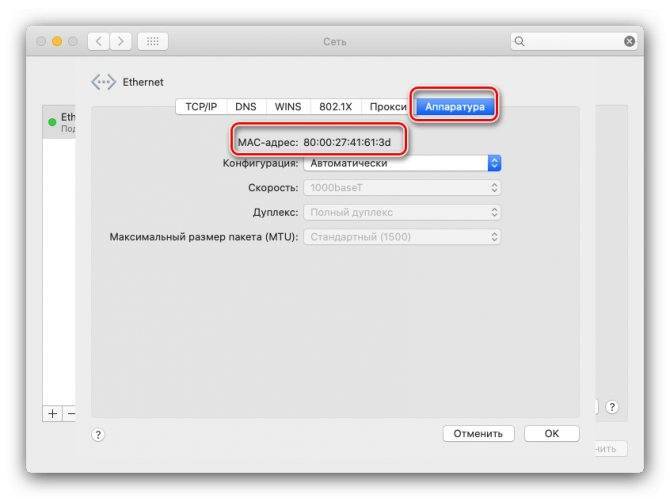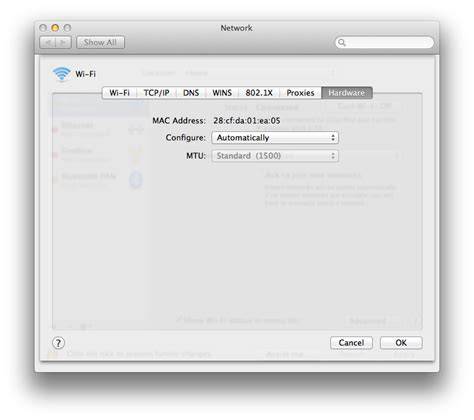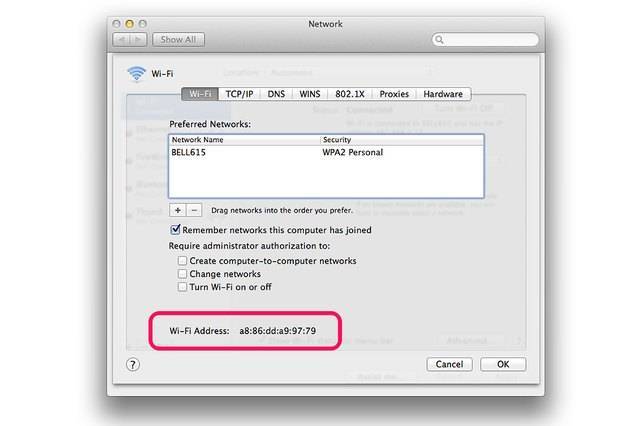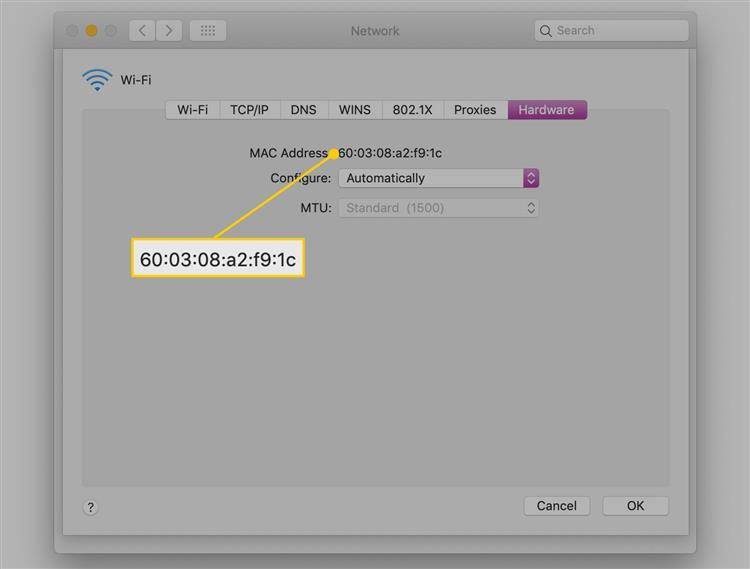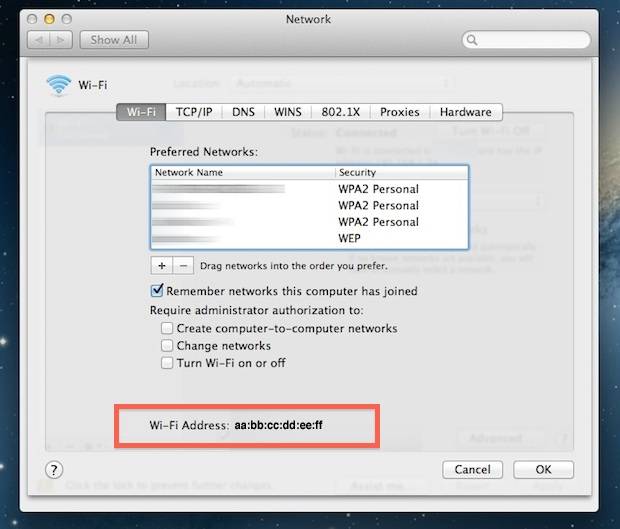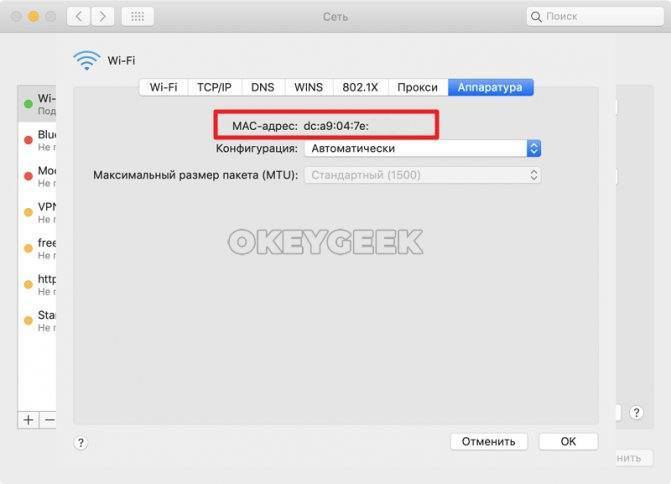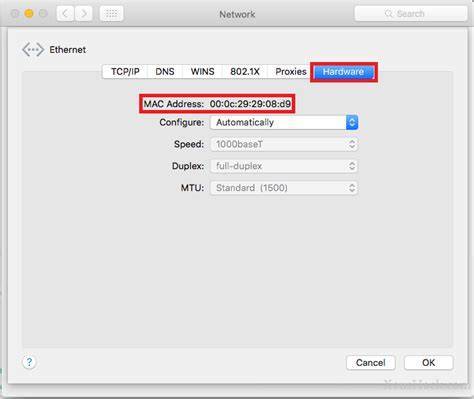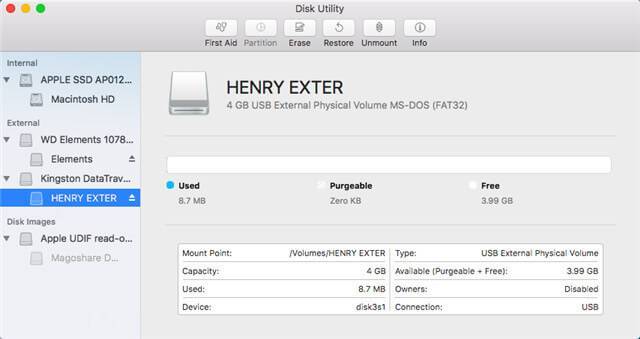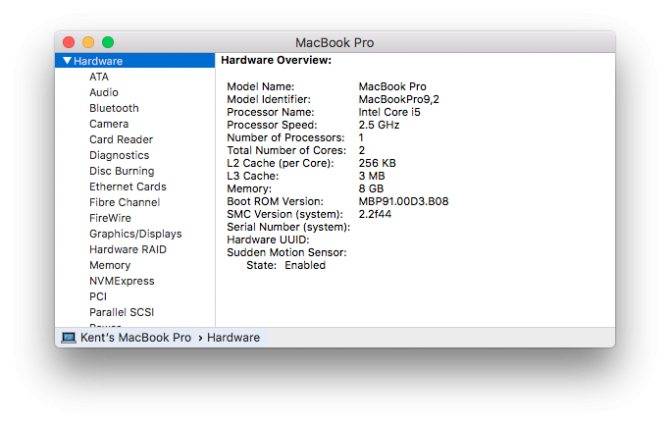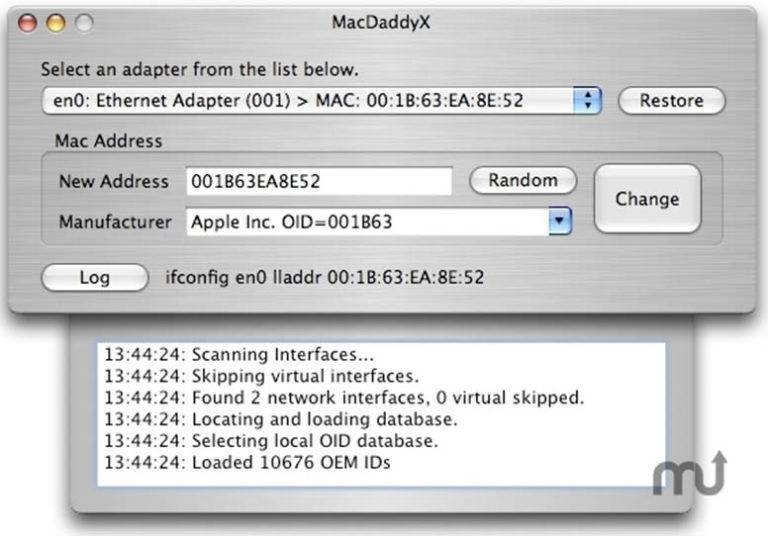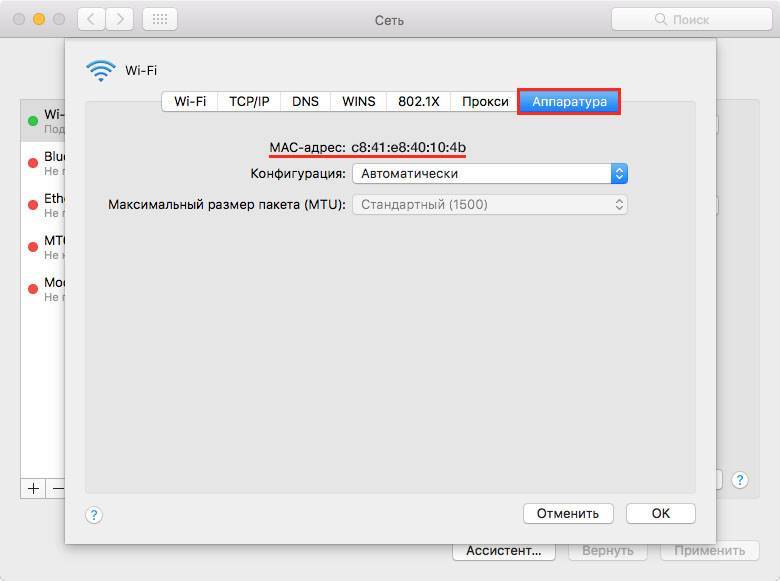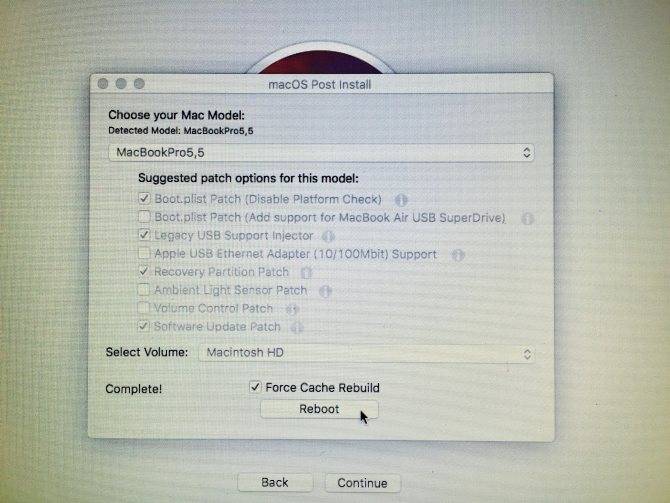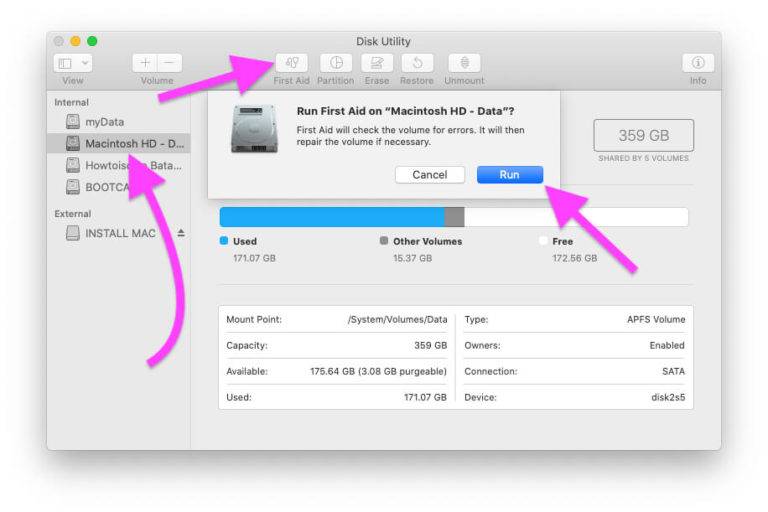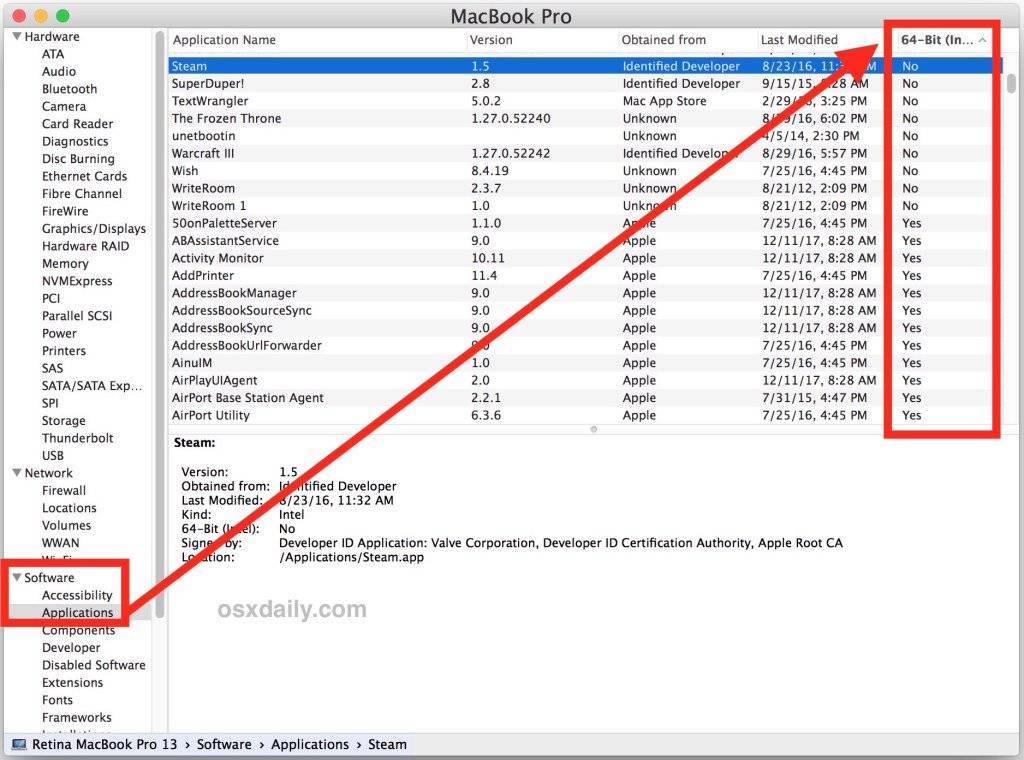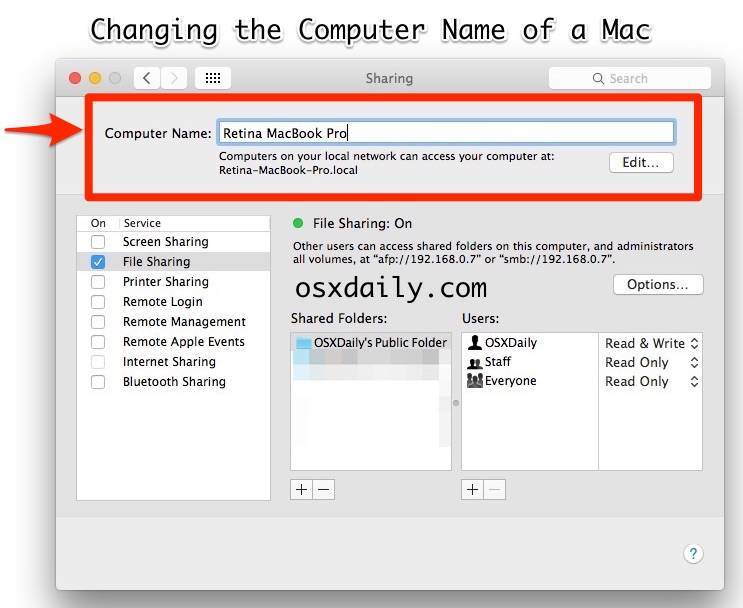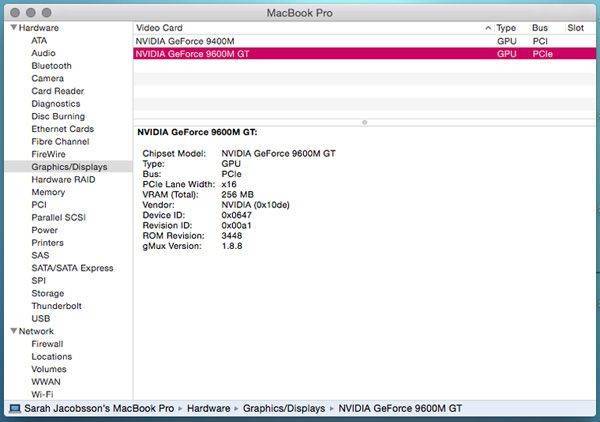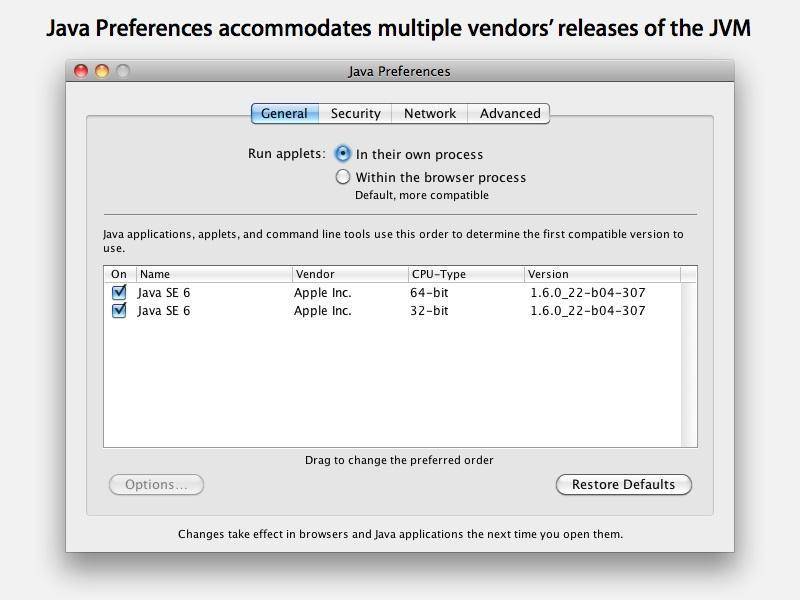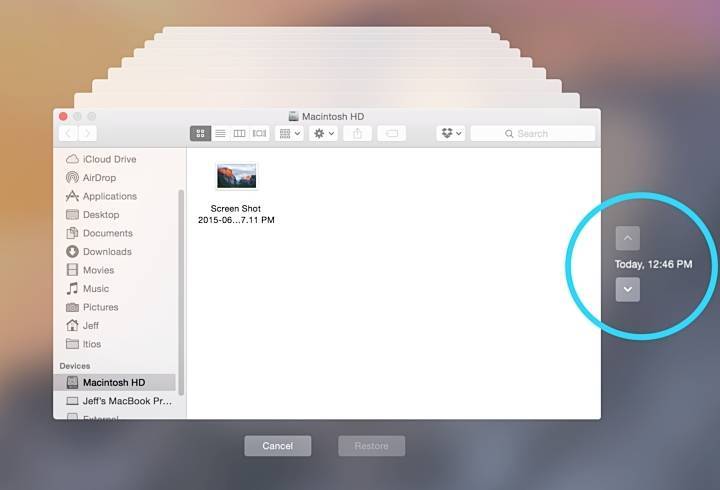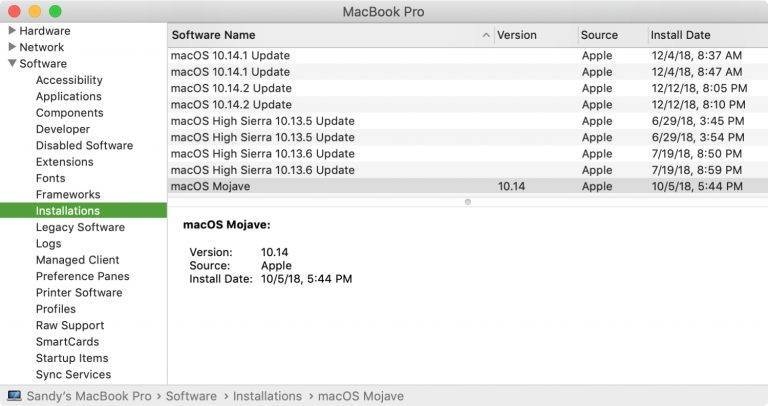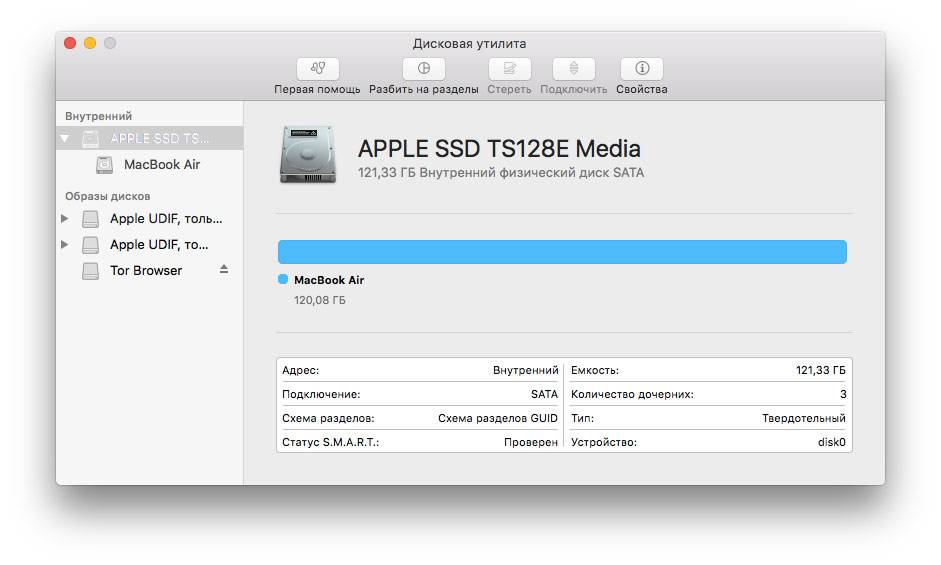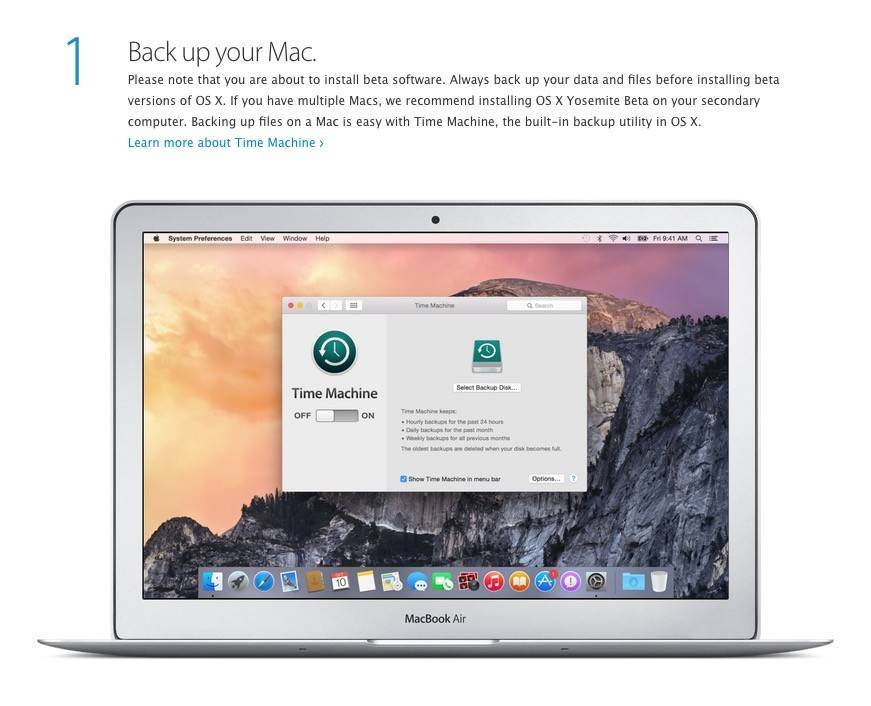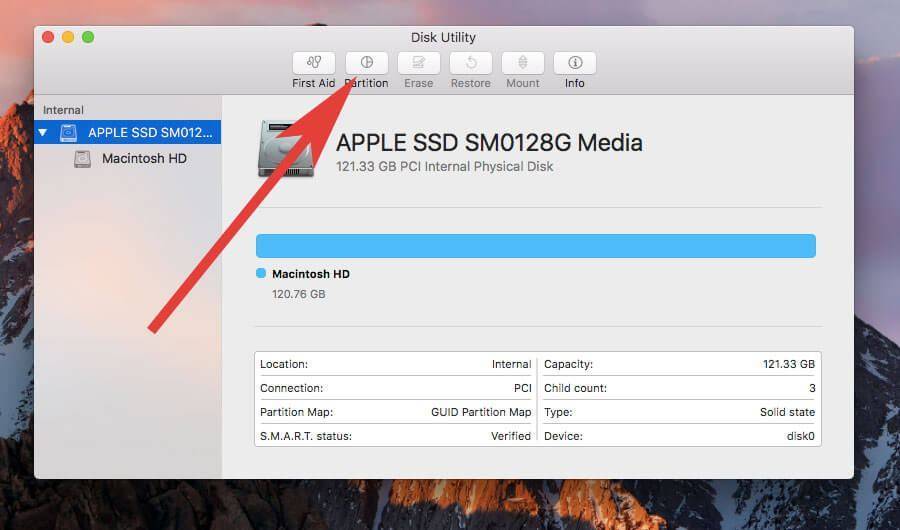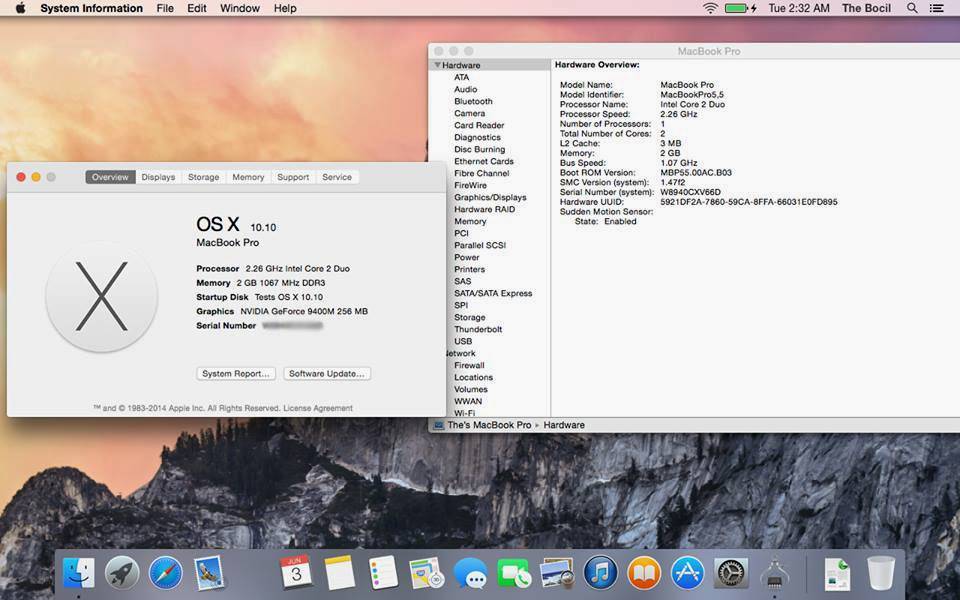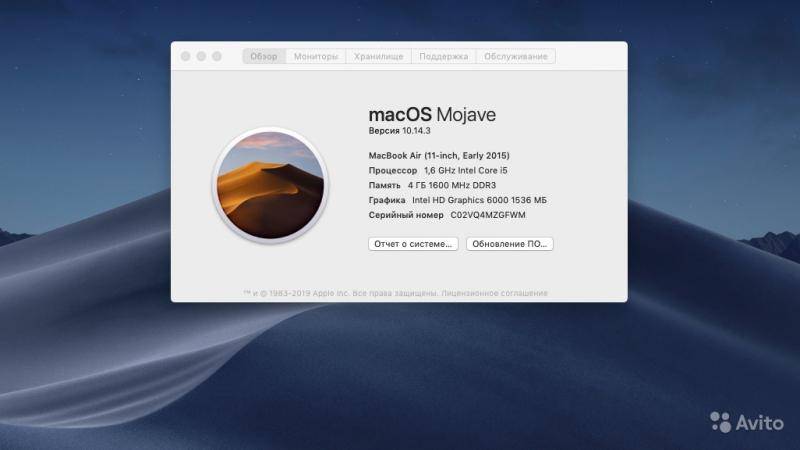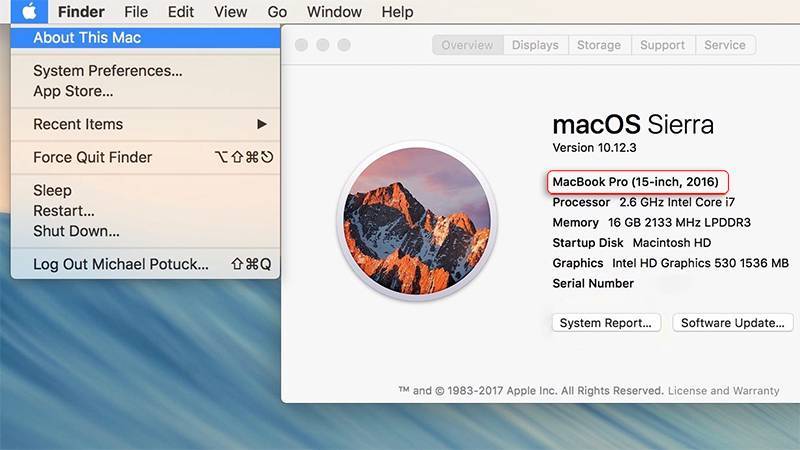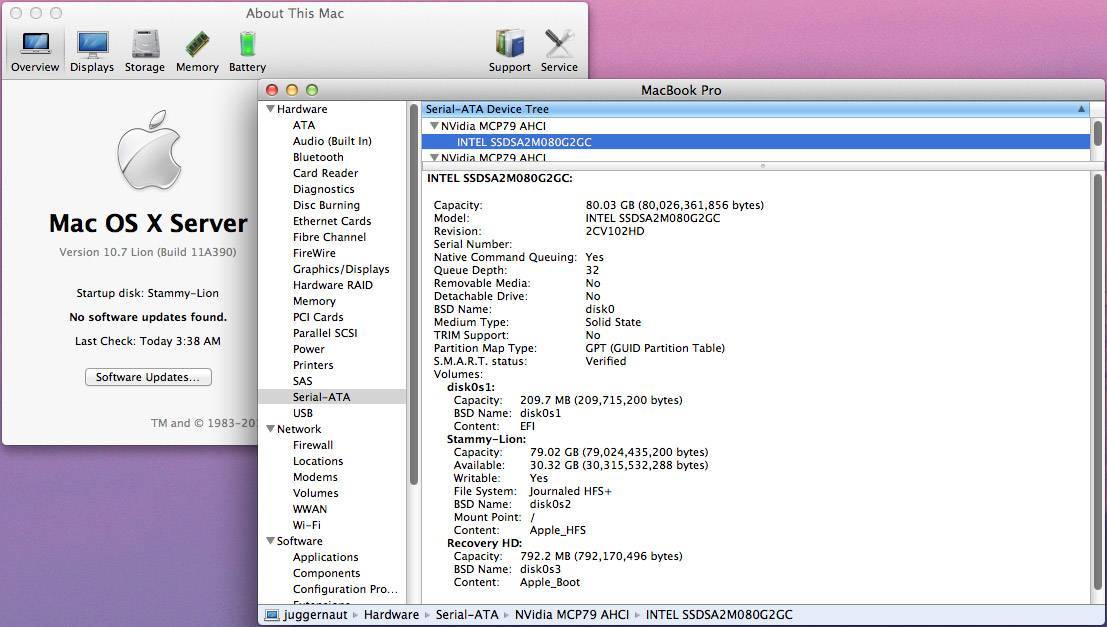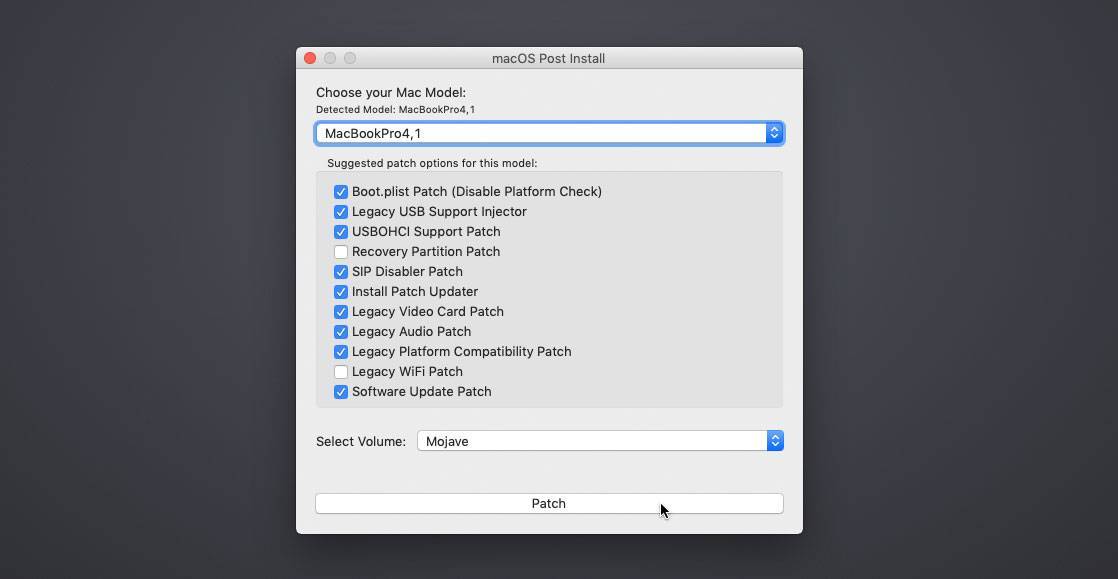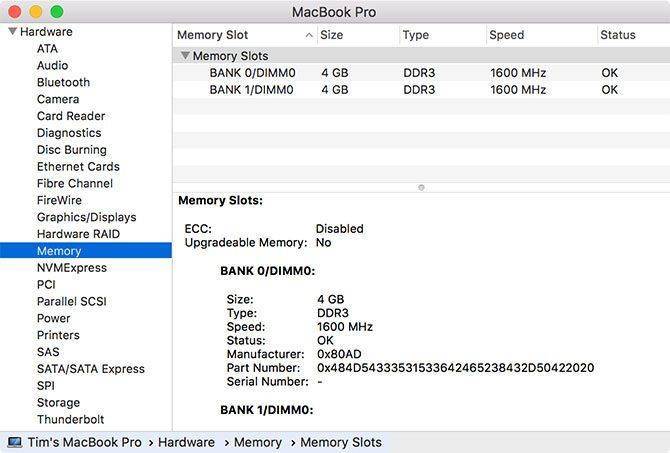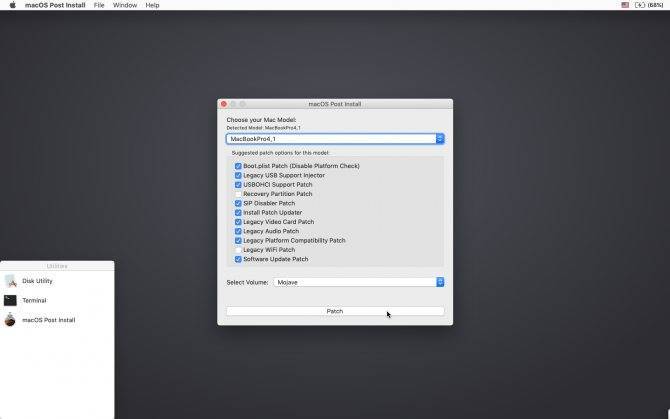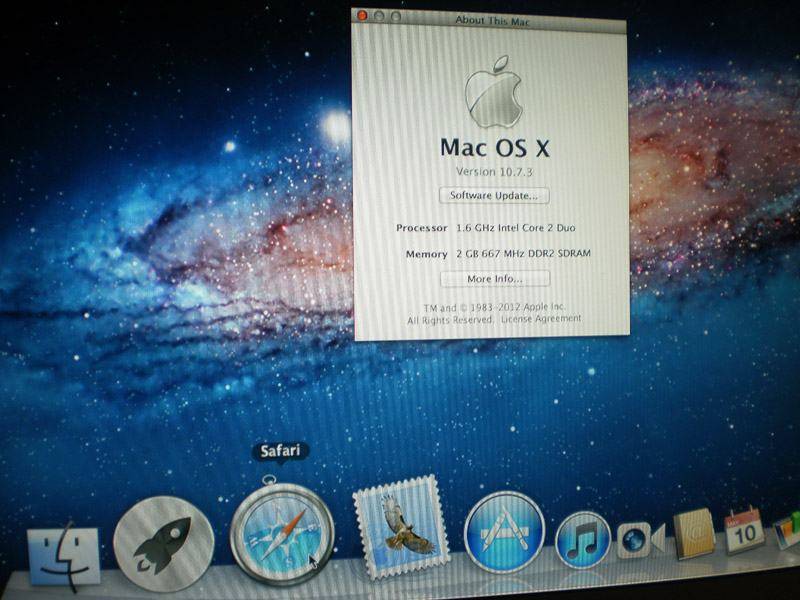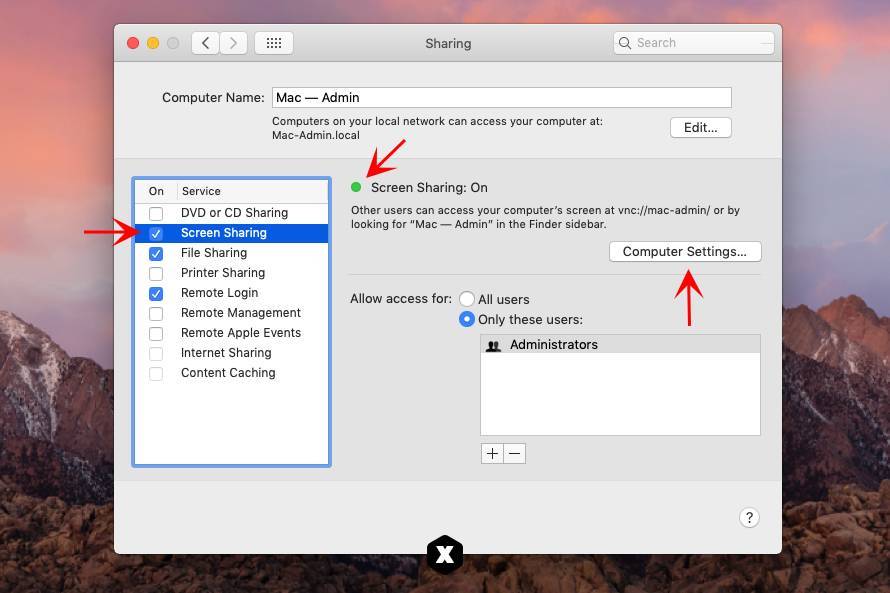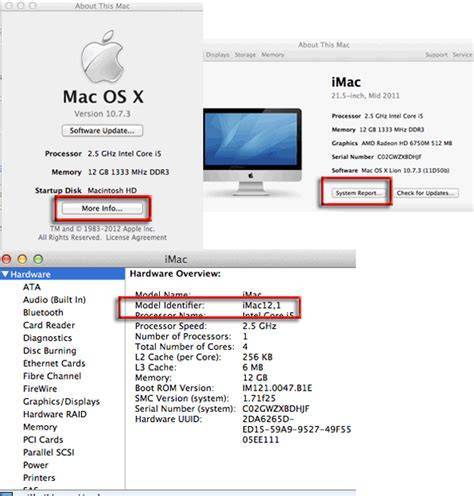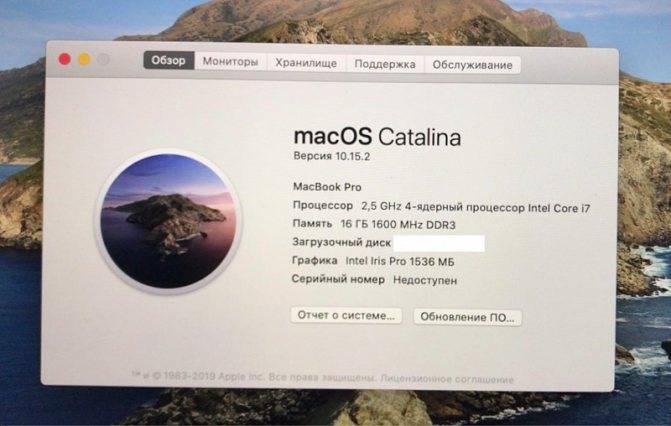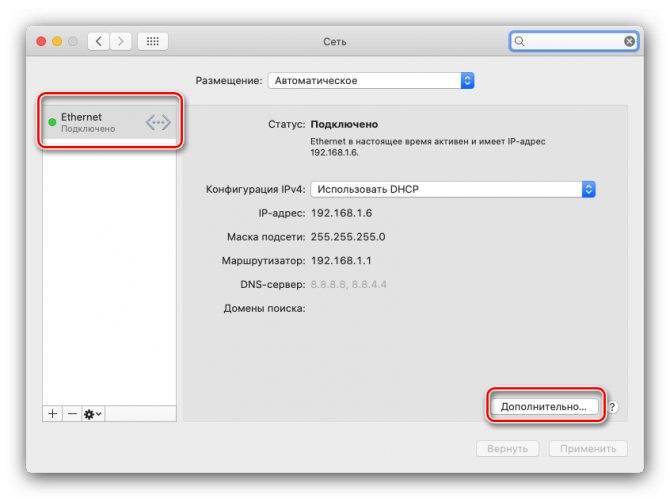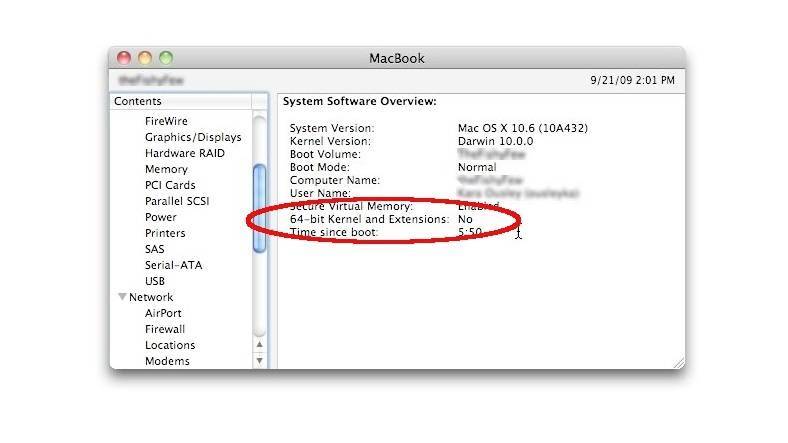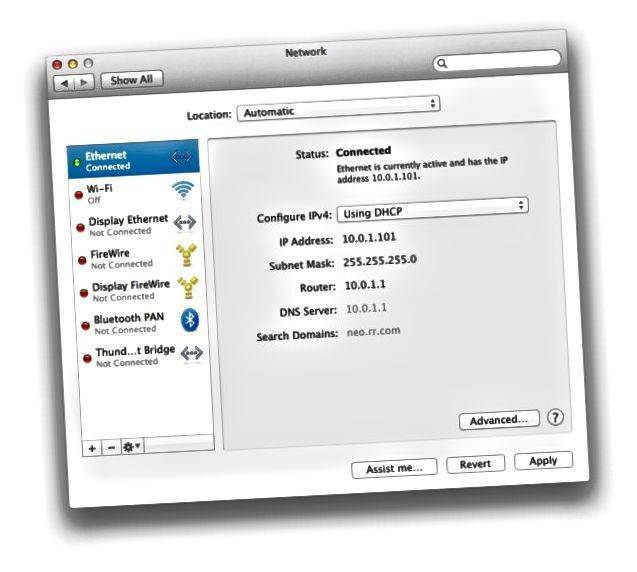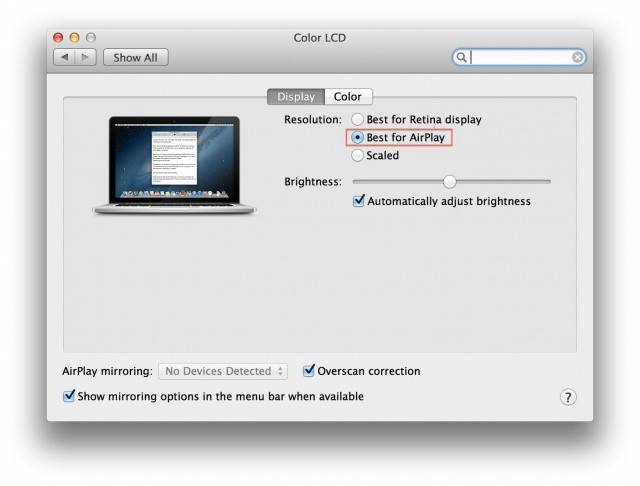Как изменить МАК-адрес компьютера в сети
Помимо программного обеспечения, изменить МАК-адрес можно и стандартно. В диспетчере устройств, во вкладке с сетевыми адаптерами выбираем нужный пункт и кликаем правой кнопкой. В свойствах переходим в раздел «Дополнительно». Нажимаем на строчку «Сетевой адрес» и в форме вводим свои числа и значения.
Вводится без знаков, в результате должна получиться строчка из двенадцати цифр и букв. ОК. Чтобы увидеть новый MAC, перезапускаем ПК.

Рисунок 7. Окно редактора реестра для создания строкового параметра
На некоторых устройствах может не сработать, так что перейдём к более усложнённой инструкции.
В «Выполнить» пишем regedit. В библиотеке идём по пути:
- HKEY_LOCAL_MACHINE.
- SYSTEM.
- CurrentControlSet.
- Control.
- Class.
- {4D36E972-E325-11CE-BFC1-08002BE10318}.
- По папке «0000» ПКМ – «Создать строковый пар» (Рисунок 7).
- Название делаем «NetworkAddress». Пишем свои числа (без знаков препинания).
- ОК.
- Перезапускаем.
Как узнать Mac-адрес на Маке?
В OS X есть на удивление простой и быстрый способ найти MAC-адрес компьютера. Нажмите и удерживайте клавишу Option (Alt) и кликните мышкой по иконке Wi-Fi в панели меню:
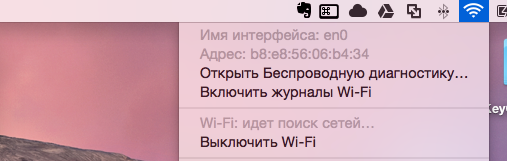
MAC-адрес должен быть во второй строчке, обозначенной “Адрес:”. Но это физический идентификатор сетевой карты. Если вы изменяли MAC-адрес компьютера, то узнать его можно в Терминале. Наберите в нем:
Эта команда показывает MAC-адрес интерфейса en0, который на Маках традиционно используется для Wi-Fi. Убедиться в этом можно с помощью упомянутого выше приема: нажимаем Option и кликаем по иконке Wi-Fi. Смотрим на первую строчку, обозначенную “Имя интерфейса:”.
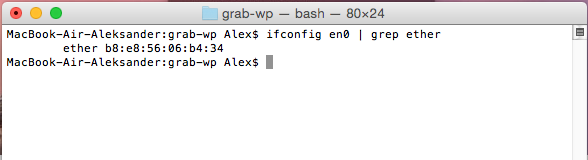
Что представляет собой Mac-адрес
Mac адрес – представляет собой неповторимый идентификатор сетевого устройства, который записали в неё ещё в процессе создания. У всех сетевых гаджетов, вроде, Вай-Фая, роутера и т.д, есть Мак адрес, в основном сорока восьми разрядный. Иногда данный адрес пользователи называют — физическим.

Зачем вообще он необходим, этом Мак адрес? Этот адрес нужен, чтобы правильно функционировала сеть интернет. Простым пользователям он может пригодиться для настройки маршрутизатора. Данный адрес определяет любой ПК в сети и предоставляет информацию, предназначенную индивидуально ему.
Операция нахождения mac addressa под различные приборы и ОС имеет незначительные отличия, но, тем не менее, определить его довольно просто.
Наиболее простой метод определить Мак адрес, следующий: — Необходимо просто взять нужные данные из коробочки маршрутизатора, ноутбука, телефона, платы и прочитать их!

Предыстория
Одним осенним прохладным днем, пришло мне обновление Xcode 12.2 , а вместе с ним и macOS Big Sur. После обновления Xcode, он стал жутко тормозить, зависать, вылетать и терять последние изменения. Через несколько попыток переустановки Xcode, было принято решение обновиться до Big Sur. В принципе, проблему это не решило, зато багов докинуло. Затем, начался процесс переустановки macOS Big Sur с загрузочной флешки и из проблем осталось только отсутствие поддержки симуляторов iOS < 12. Для меня это было критично (#яжеразработчик) и, не долго думая, было решено вернуть обратно macOS Catalina.
Тут стоить отметить, что далее речь идет о MacBook pro 2018 с чипом безопасности T2, опыт работы с macOS с точки зрения откатов, переустановок, загрузочных дисков и т.п. имелся богатый, а потому… ничто не предвещало беды.
Интерфейс старой macOS выглядит отлично. Но есть нюансы
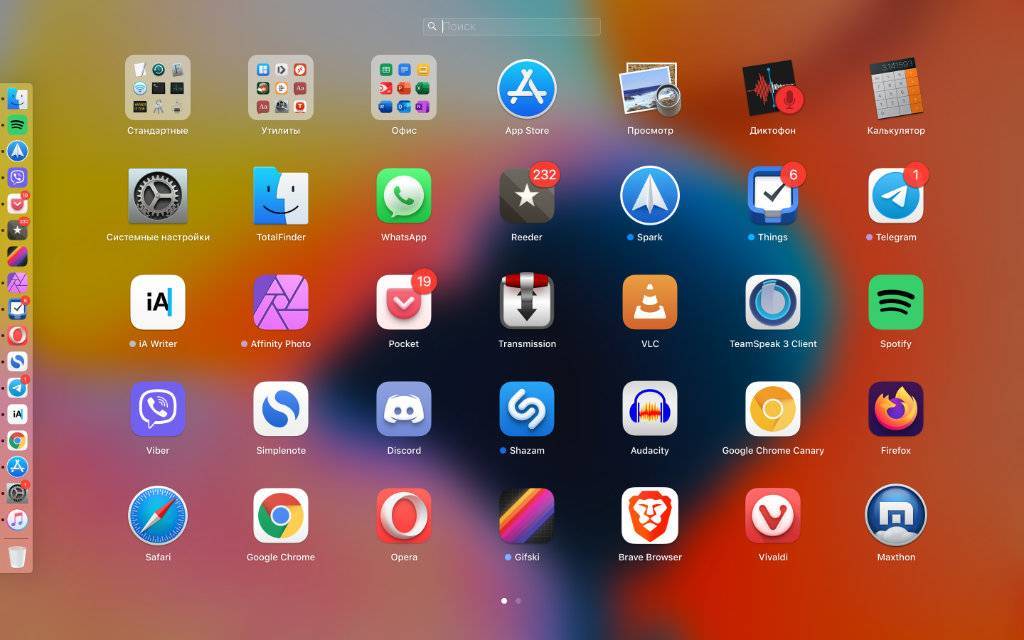 После замены значков сторонних приложений использовать старую macOS становится куда приятнее
После замены значков сторонних приложений использовать старую macOS становится куда приятнее
До macOS 11 Big Sur интерфейс операционной системы уже несколько лет не менялся. Поэтому даже macOS 10.14 Mojave выглядит вполне современно.
Те, кто не избалован переработанным дизайном, могут даже не сразу понять, что перед ними старая версия системы. Более того, визуальную разницу между macOS 10.14 Mojave и macOS 10.15 Catalina уловить вообще очень сложно.
Единственное, нужно понимать, что macOS в целом сегодня находится на переходном этапе. Это лучше всего заметно по значкам сторонних приложений. Первая часть уже обновилась под новые реалии macOS 11 Big Sur, вторая нет.
Тем не менее, точно такая же ситуация будет наблюдаться и на актуальной версии операционной системы, а не только на устаревшей.
В тему: Как сделать все иконки в macOS Big Sur ровными и аккуратными за 5 минут
Задаем случайный MAC-адрес
Случайный MAC-адрес является одним из эффективных приемов повышения безопасности в общественных сетях. Для его автоматического подбора введите в Терминале:
В результате будет сгенерирован и задан интерфейсу en0 случайный MAC-адрес. Он будет изменяться при каждом повторном вводе этой команды.
Изменения, вызванные двумя описанными выше командами действую до перезагрузки компьютера. При желании можно создать скрипт, который будет изменять MAC-адрес при каждой загрузке системы.
Учтите, что после изменения MAC-адреса на компьютере, у него могут появиться проблемы с подключением к Wi-Fi. В этом случае перезагрузите свой роутер.
Как сбросить пароль с помощью Apple ID
В идеале вы должны привязать свой Apple ID к своей учетной записи на Mac во время первоначальной настройки, что позволит сбросить пароль пользователя всего за несколько кликов.
После трехкратного ввода неправильного пароля вас спросят, хотите ли вы сбросить пароль, используя свой Apple ID, если он связан с вашей учетной записью.

Войдите под своим Apple ID для сброса пароля
- Введите свой адрес электронной почты Apple ID и пароль.
- Следуйте подсказкам, чтобы создать новый пароль.
Когда вы измените пароль, вы увидите сообщение о создании новой связки ключей (там, где хранятся все пароли). Вы не сможете использовать старую связку ключей в целях безопасности, но она останется сохраненной на вашем Mac. Если вы когда-нибудь вспомните свой старый пароль, то сможете разблокировать старую связку ключей.
Если вы не видите сообщение после третьей попытки неправильного ввода пароля, ваша учетная запись не связана с вашим Apple ID, и вам нужно использовать метод, описанный чуть ниже.
Определение сетевого адреса компьютера
Если Вы предоставляете доступ к своему экрану или файлам, разрешаете удаленный вход или управление, для доступа к этим службам другим пользователям может понадобиться знать не имя, а сетевой адрес Вашего компьютера.
На Mac выберите пункт меню «Apple»
В списке слева выберите службу с установленным флажком «Вкл.».
Сетевой адрес компьютера отображается справа. Например:
Если Вы выбрали «Общий экран», сетевой адрес имеет следующий вид: vnc://10.212.167.33 или vnc://name.example.com.
Если Вы выбрали «Общий доступ к файлам», сетевой адрес имеет следующий вид: smb://10.212.167.33 или smb://name.example.com.
Если Вы выбрали «Удаленный вход», сетевой адрес имеет следующий вид: username@10.212.167.33 или username@name.example.com.
Если Вы выбрали «Удаленное управление», сетевой адрес имеет следующий вид: 10.212.167.33 или name.example.com.
Сетевой адрес компьютера предоставляется сервером DNS, который использует Ваш компьютер. Если Вы не используете службу DNS, сетевой адрес является производным от имени Вашего компьютера.
Запускаем…
Старые Mac с HDD запускаются в среднем за 30-50 секунд. Компьютеры с SSD на борту показывают куда лучший результат — 10-15 секунд. Если матчасть запускается значительно дольше, то скорее всего состояние накопителя оставляет желать лучшего.
При запуске не должны появляться никакие пароли. Если есть пользовательский — просим владельца его отключить. Об этом читаем ниже.
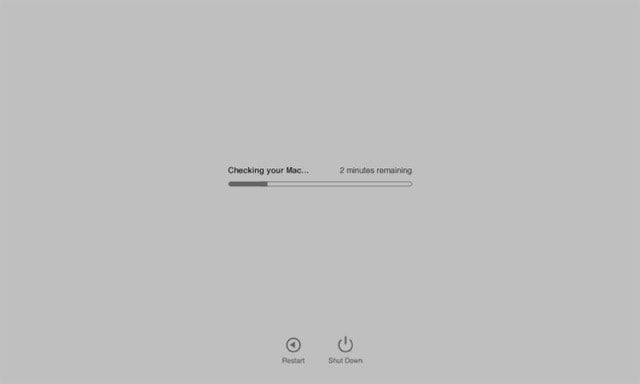
Второй запуск сделайте с зажатой клавишей D (Option (⌥) + D — через интернет). Запустится Apple Hardware Test, благодаря которому можно определить состояние железа и выявить ошибки. Подробнее об этом мы писали в этом материале.
При использовании старой macOS ещё есть мелкие проблемы
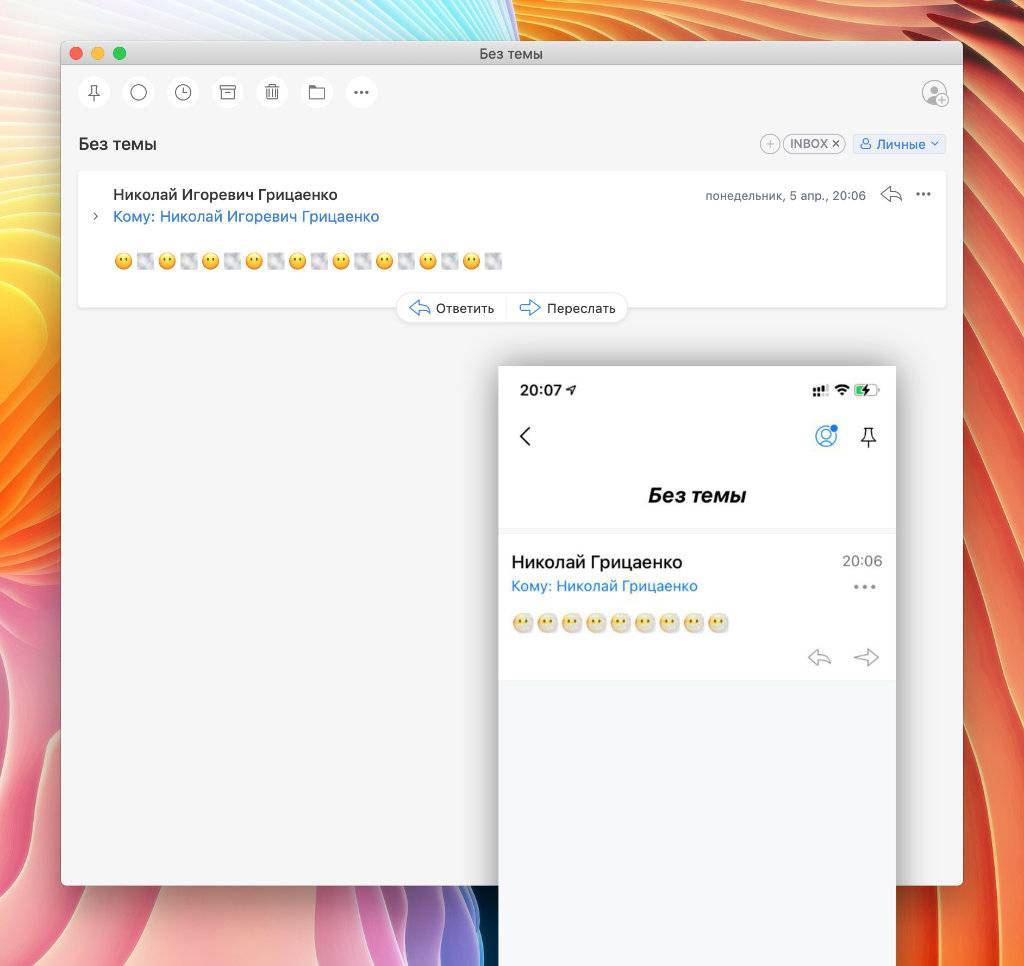 Вместо одного комплексного эмодзи некоторые смайлики также показываются двумя раздельными
Вместо одного комплексного эмодзи некоторые смайлики также показываются двумя раздельными
Нет многих эмодзи. Как и в случае с iOS, свежие наборы с фирменными смайликами появляются вместе с обновлениями самой операционной системы.
Вместо неизвестных символов та же macOS 10.14 Mojave показывает знаки вопросов, что порой очень сильно раздражает.
Обновления из App Store. Не знаю, с чем конкретно это связано, но при использовании macOS 10.14 Mojave апдейты из магазина приложений часто нельзя установить.
Проблема решается перезагрузкой компьютера и повторным запуском.
Не работают новые фишки AirPods. На старой macOS не работает автоматическое переключение наушников между источниками.
Не все его открыто любят, но подобных примеров в будущем будет появляться всё больше.
В тему: Новая функция AirPods очень расстроила. Советую её отключить
Проблемы с AirDrop и режимом модема. Также не раз сталкивался с этими нюансами, которые никогда не возникали на macOS 11 Big Sur.
Метод 2 определения Мак
Итак, попробует найти Mac address ПК (сетевого устройства или Вай-Фай адаптера Виндовс) зайдя в перечень наших подсоединений:
Кликнем опять Win+R. Введём сочетание ncpa.cpl что позволит открыть перечень подключений ПК;
У нас появилось окошко с нашим подключением. Теперь нужно по нему кликнуть правой кнопочкой мышки, затем в ниспадающем меню выбрать вкладку «Свойства»;
- У нас появится окошко «Enternet: свойства», в верхней строке которого мы видим, как называется сетевой адаптер. Далее, к этому названию необходимо подвести курсор и подержать его так всего несколько секунд. Чуть ниже всплывёт окошко, на котором мы заметим Mac-address искомого адаптера.
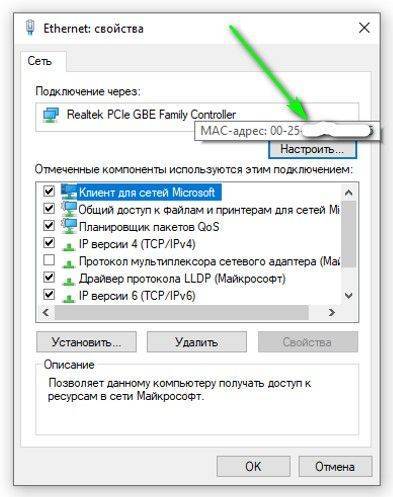
Отличный метод! Главное, простой и удобный.
Находим местоположение своего роутера по MAC-адресу
Ранее в своём обзоре Сменить MAC-адрес сетевой карты я уже рассказывал, что такое mac-адрес и как его можно поменять с помощью командной строки в случае с сетевой картой. Прежде чем вам двинуться дальше, настоятельно советую ознакомиться с этой работой. Вполне возможно вы захотите воспользоваться теми советами, которые я там даю, когда прочитаете данный обзор до конца)))
Приступим. В этой статье я расскажу о том, как можно узнать географическое местоположение ( а всё это можно увидеть на роскошных веб-интерфейсах карточного сервиса Гугла) не только вашей беспроводной точки доступа, но и вашего мобильного телефона.
1. Уже достаточно известный сервис от корпорации Добра — http://samy.pl/mapxss Он имеет английский интерфейс. Встречает вас малоубедительными « отмазками» о том, что этот сервис Гугл создал исключительно для повышения безопасности пользователей в сети и т.д. и т.п. Нам же интересно всего лишь навсего вот это окошко
куда и надо вписать mac-адрес вашего БЕСПРОВОДНОГО роутера. Капс тут не случаен. Ниже объясню почему. В зависимости от того, какой адрес для обработки получит этот чудо-сайт, будет меняться и ваше настроение))) Как правило, через несколько секунд вы увидите интерфейс Google Maps , на котором точкой будет указано местоположение вашего роутера практически с точностью до десятка метров. Как же это может быть, воскликните вы?!))) Да всё просто… Дело в том, что такое возможно при условии, если эту точку доступа хоть один раз использовали для выхода в сеть с устройств, на которых установлен мобильный сервис Google Maps. А где он установлен? Правильно — на всех устройствах c OC Android по умолчанию и там, где вы установили это приложение самостоятельно. Как только все условия совпадут, тут же заработает волшебный механизм, который с мобильного девайса быстренько отправит сервису amy.pl/mapxss информацию о текущем расположении, находящимся рядом станциями сотовой связи и ( сейчас именно про наш случай) о точках доступа Wi-Fi. Вот именно так ваш беспроводной ( теперь понятно, что это справедливо только относительно беспроводных маршрутизаторов?) роутер добавится в базы рассматриваемого сервиса. Конечно, можно увидеть и такую инфу
что, естественно, не значит, что так будет всегда. Самое печально в том, что на такие действия мы добровольно даём согласие Гуглу, принимая условия Пользовательского соглашения. В случае же с андроид-девайсами — так там вообще карточный сервис дефолтный, что автоматически означает — либо вы пользуетесь устройством и даёте согласие на получение географических данных Гуглу, либо вообще не пользуетесь мобильным гаджетом.
Идём дальше. 2. Следующий сервис со схожей в идей, но совершенно разной реализацией, находится по адресу — http://www.skyhookwireless.com
Конечно же, главное отличие — добровольный « слив» адреса своего ( ну, можно и не своего)), mac-адреса беспроводного роутера. Это можно сделать на этой странице — http://www.skyhookwireless.com/howitworks/submit_ap.php Но давайте вкратце расскажу, что это за сервис. Позиционирует он себя как скорый помощник по розыску украденного ( потерянного) мобильного гаджета ( под ним следует понимать и ноут-нет-ультро-буки). Как это всё работает? На сайте потенциальный разработчик приложений под
может скачать пакет SDK для создания супер-доброго приложения, который как раз и сможет помочь в розыске пропавшего девайса.
Допустим, у вас есть смартфон с таким приложением? Дальше-то что? Всё просто. Заходите на страницу — http://www.skyhookwireless.com/location-technology/coverage.php и в поле
забиваете mac-адрес своего беспроводного устройства. Понятное дело, чтобы этот сервис еще и работал, нужно получить базы беспроводных устройств. И чем больше, тем лучше))) Как раз именно по ним сервис и будет искать ваш потерянный девайс. Получается, если вы встанете на сторону Света и сообщите адрес своего роутера, то, вполне возможно, сможете помочь ка несчастному вернуть свой смартфон. Надеюсь, что после « слива» своей точки доступа вас не посетит умная мысль подключить к ней по воздуху найденный в парке ультрабук))) ( шутка)
С этим сервисом можно и поиграться — ввести для проверки свои mac-адреса различных устройств.
Вывод: Хорошенько подумайте, прежде чем сообщите адрес своей беспроводной mac-карты. С помощью сервиса Гугла вообще любой сможет узнать ваше физическое местоположение. Тоже самое справедливо и для сервиса skyhook — сообщив его сервису в благих целях, тем самым вы рискуете « засветить» его фактическое местоположение для третьих лиц. Берегите свой MAC-адрес!
В MacOs X и Linux
Ну и раз уж заговорили о Linux, пара слов о том, как узнать МАС в других ОС.
Linux
В этой ОС с незначительными изменениями дублируются многие команды. Например, вызвав терминал комбинацией Ctrl+Alt+T, введите ifconfig и нажмите «Enter» — увидите сведения о всех сетевых соединениях.
Так это выглядит у меня:
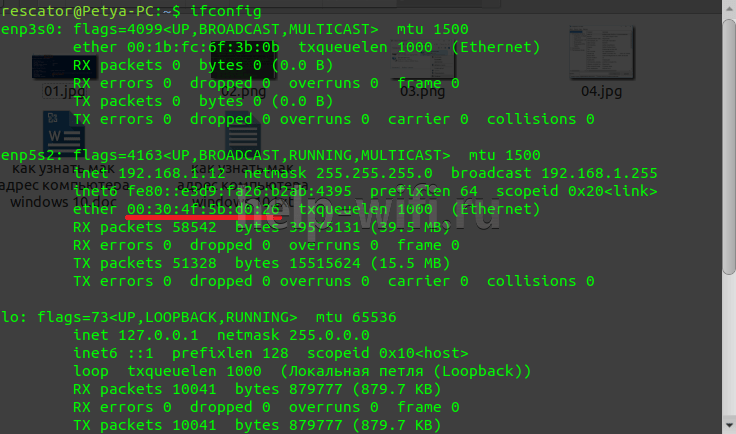
Ровно по центру окна — сетевой интерфейс, который отвечает за связь с роутером. Четвертая строка в его блоке — МАС-адрес (в скобках указано — Ethernet). Так как на машине несколько проводных сетей и ещё связка VPN — то Ethernet на экране не один.
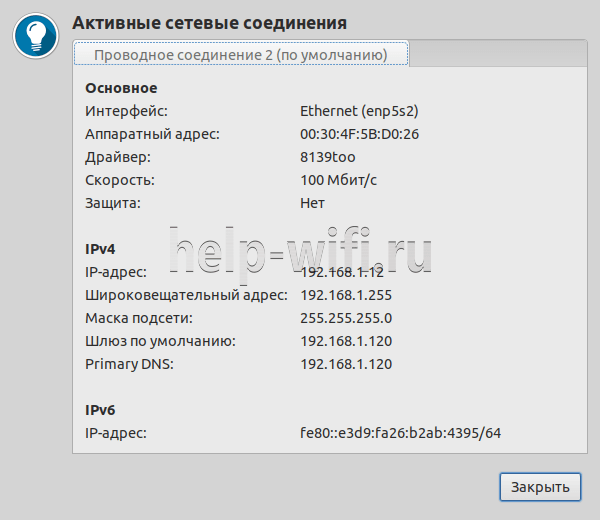
В трее сразу есть команда «Сведения о соединении». Для удобства показаны только рабочие.
Если нужен адрес карты, которая в текущий момент не активна, её можно увидеть в другом окне, которое выбирается там же — в трее. Нужно нажать «Изменить соединение». Это вызовет на экран все сети, которые используются на компьютере, как физические, так и виртуальные. Выбирают нужную карту двойным нажатием по наименованию соединения.
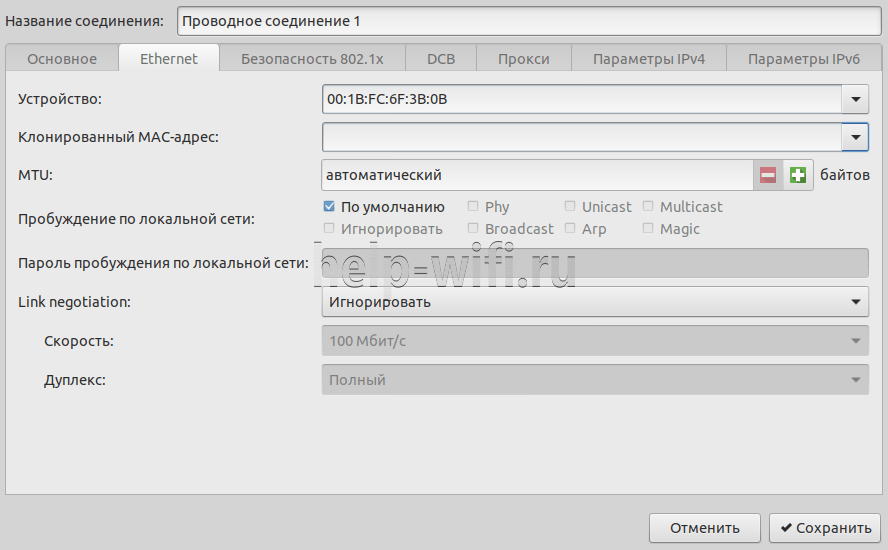
Строка «Устройство» на странице «Ethernet» отображает текущий МАС. Здесь же есть «Клонированный МАС». Но это в домашних соединениях обычно не используется. По функционалу эта опция сродни версии, используемой на роутерах, и служит для тех же целей.
MacOS
Как и у Windows, для проверки аппаратного адреса сетевого оборудования существует более трёх вариантов. При этом вызов сразу двух утилит доступен из меню «Option» (аналог главного меню в осях Miсrosoft), вызываемого по нажатию яблока в строке меню.
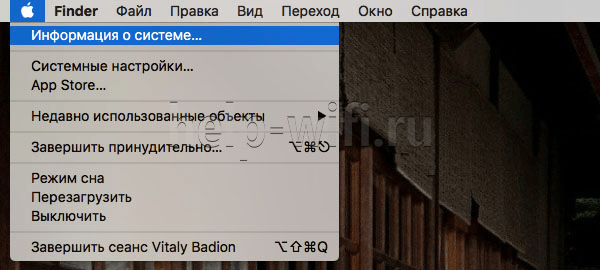
«Информация о системе» и «Системные настройки». При этом первая напоминает диспетчер устройств:
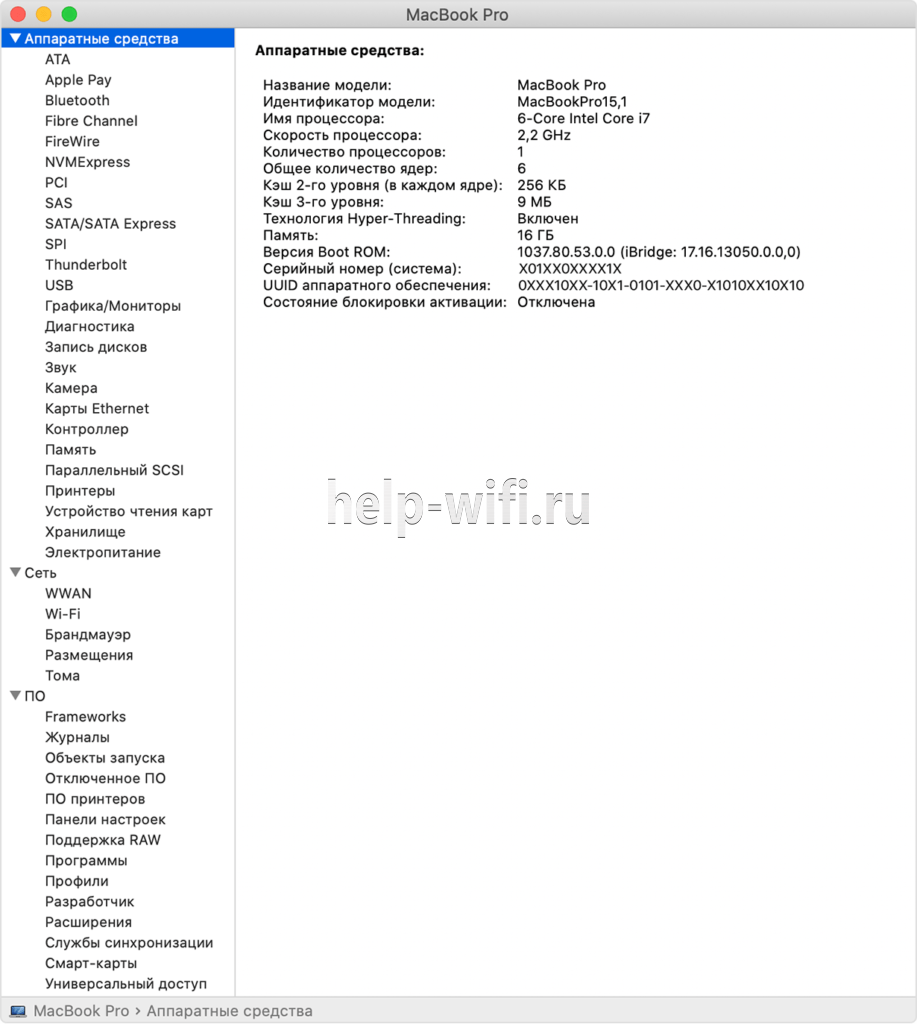
В левом меню нужно выбрать «Сеть». В правой части окна появятся все адаптеры. Выделив один, в блоке под ним увидим всю информацию об устройстве, среди которой будет МАС-адрес.
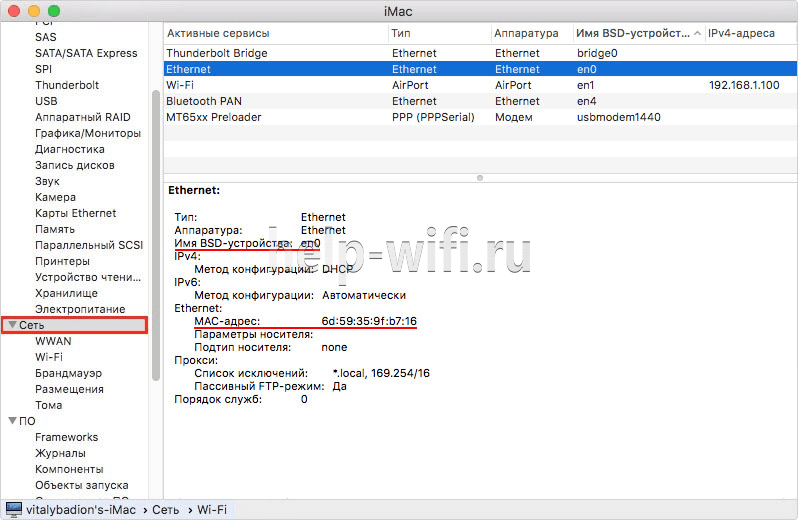
Утилита «Системные настройки» — та же панель управления, только для яблочных девайсов. Вызвав ёе из меню «Option», пользователь увидит вот такое окно. Курсором нужно выбрать «Сеть» (выбрана на картинке).
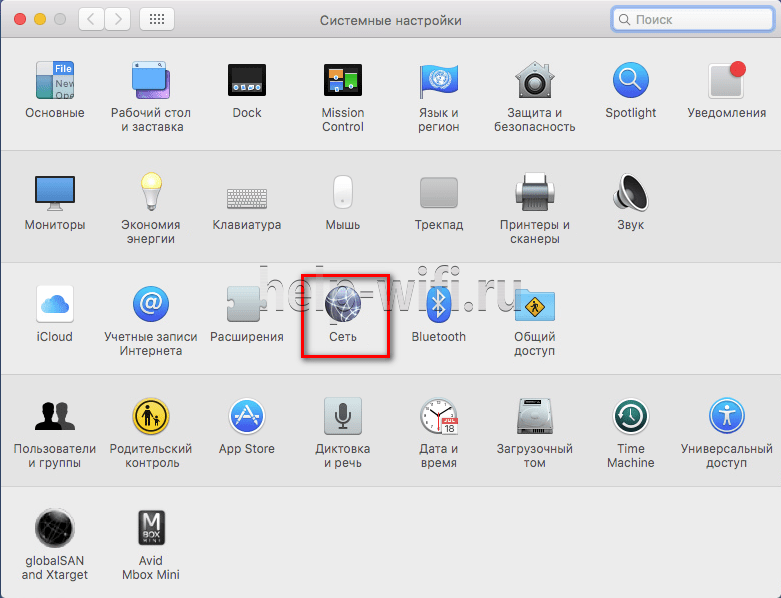
Новое окно отображает все настройки IP-подключения. Чтобы увидеть МАС, надо нажать кнопку «Дополнительно» в нижней части окна. Тут несколько вкладок, выбрать надо самую правую — «Аппаратура».
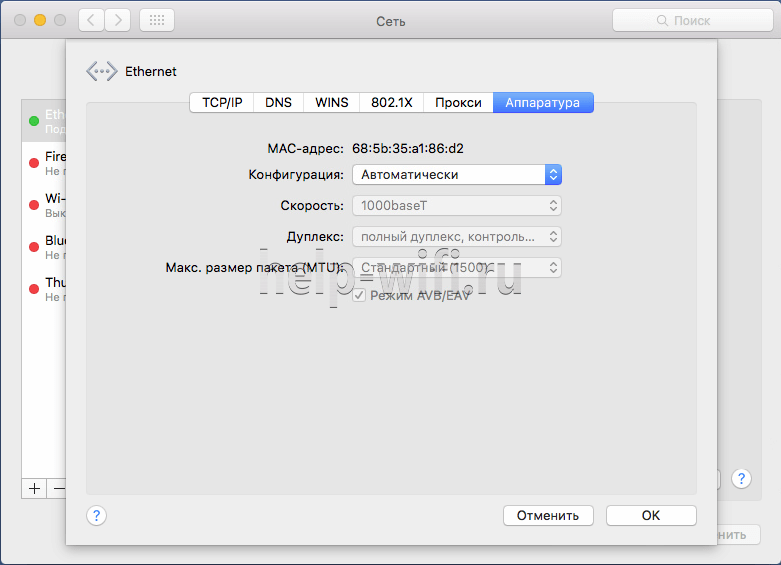
Первая строка — МАС-адрес.
Работает здесь и команда «ifconfig» (набор на манер Linux). По аналогии с ним она набирается в Маковском терминале и выводит полную информацию о сетевых интерфейсах компьютера.
Мне нравитсяНе нравится
Чем плох и хорош M1 для игр
Собственный чип Apple на ARM-архитектуре сходу лишает геймера оставшейся зоны комфорта: на новые «макбуки» нельзя установить Windows. И подключить eGPU (обычную видеокарту в специальном внешнем корпусе) тоже нельзя. Да и M1 работает не так, как процессоры Intel – это другая платформа, с которой многие разработчики еще только собираются познакомиться.
В Apple это понимали и сделали встроенную утилиту Rosetta 2 – подкапотную программу, автоматически преобразующую Intel-приложения в M1-приложения. Судя по тестам, при этом теряется примерно 15-20% производительности, что, конечно, плохо. Только M1 изначально работает шустрее, чем большинство Mac на Intel, так что даже с костылем игры идут так же, а иногда и немного лучше.
Несколько примеров. Dota 2 на MacBook Pro запускается через Rosetta 2 и все равно выдает 45-60 FPS в разрешении 1440 на 900 пикселей на средне-высоких настройках графики – даже во время файтов с кучей эффектов. League of Legends тоже еще не получила оптимизацию, но работает даже лучше: на базовом MacBook Air игра выдает около 70 FPS на максимальных настройках в разрешении 2К, а Pro показывает еще чуть более стабильные цифры. Даже очень требовательная Shadow of the Tomb Raider выдает около 30 FPS на «чужой» платформе без дискретной видеокарты – та же история с неприлично тяжелой Borderlands 3.
Другое дело, что игр с нативной поддержкой M1 сейчас практически нет. Единственный важный пример – World of Warcraft, получивший поддержку нового процессора в день его выхода. И результат впечатляющий: игра работает в практически идеальных 60 FPS на высоких настройках графики даже в 2K – раньше базовым MacBook такое и не снилось.
Определяем Mac адрес через командную строку
Я знаю, что многие новички не любят заходить в эту строку. Уверяю вас, тут нет никаких сложностей:
Жмём Win+R и вводим буквы cmd, жмём Ок;
- У нас открывается черный прямоугольник, куда мы и будем вводить нужные команды;
Над мигающим курсором введём следующие слова ipconfig /all жмём «Enter»;
В итого покажется перечень приборов данного ПК (если есть виртуальные устройства, они тоже отобразятся). Нас же интересует строка «Физический адрес». Он отчётливо у нас отображается. Что интересно, для разных приборов, он свой. Один для Вай-Фай, другой для карты сети.
Данный метод хорош, его можно найти даже в Wikipedia. Но, есть ещё метод определения Mac addressa, о котором мало говорят, но он функционирует на всех системах Виндовс от ХР, в отличие от верхнего, который не у всех работает.
Итак, в командной строке мы вводим сочетание getmacvfo list жмём ввод.
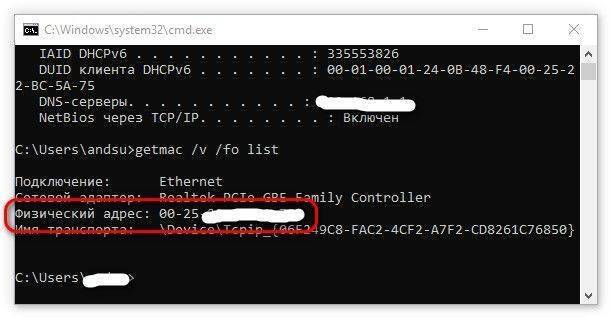
Не знаю, как у вас. Но у меня оба данных метода работают отлично.
Как Узнать MAC-Адрес Макбука — MacBook на OS X?
Данная статья посвящена всем владельцам компьютеров и ноутбуков Apple — Macbook, iMac, Mac Mini. Поговорим о том, как узнать физический MAC адрес своего макбука на OS X. Постоянным читателям блога известно, для чего это бывает необходимо. Например, если при подключении к интернету при настройке wifi роутера провайдер требует привязывать свой MAC адрес к аккаунту. В этом случае можно прописать вместо него MAC адрес своего макбука и не делать дополнительных настроек.
Также посмотреть MAC адрес на MacBook нужно при настройке фильтра трафика на маршрутизаторе. Например, если хотите ограничить тем или иным пользователям доступ к некоторым нежелательным сайтам.
2003F, 2004F
2003F, 2004F – это ошибки связанные с нестабильным, медленным интернет соединением. Поговаривают, что есть и другие 200+F ошибки, но их я на своем пути не встретил.
Тут стоить отметить, что интернет-провайдер у меня полное расстройство, поэтому решение было следующим:
На роутере я прописал DNS: основной сервер 8.8.8.8, альтернативный 8.8.4.4;
Сделал WI-FI сеть без пароля, но с фильтрацией по MAC – адресам, поскольку наткнулся на информацию о том, что Mac в процессе Internet Recovery может забывать пароль от WI-FI;
Также могут помочь сброс NVRAM или PRAM;
Запускать Mac через Shift-Option-Command-R, можно даже после того, как вы получили ошибку 200+F. Бывают случаи, когда загрузка происходит не с первого раза;
В моем случае, я дождался 6 утра, пока основные пользователи моего провайдера спят, а в Купертино – ночь, значит нагрузка на сервера Apple значительно меньше. Загрузил Mac через Shift-Option-Command-R и случилось чудо.
Дальше у меня загрузился Recovery macOS Mojave, т.к. именно с ней поставлялся MacBook. В дисковой утилите жесткий диск определялся как неизвестное устройство, после форматирования его со схемой разделов GUID, установка macOS продолжается в обычном режиме.
Для старых macOS выходят отдельные апдейты безопасности
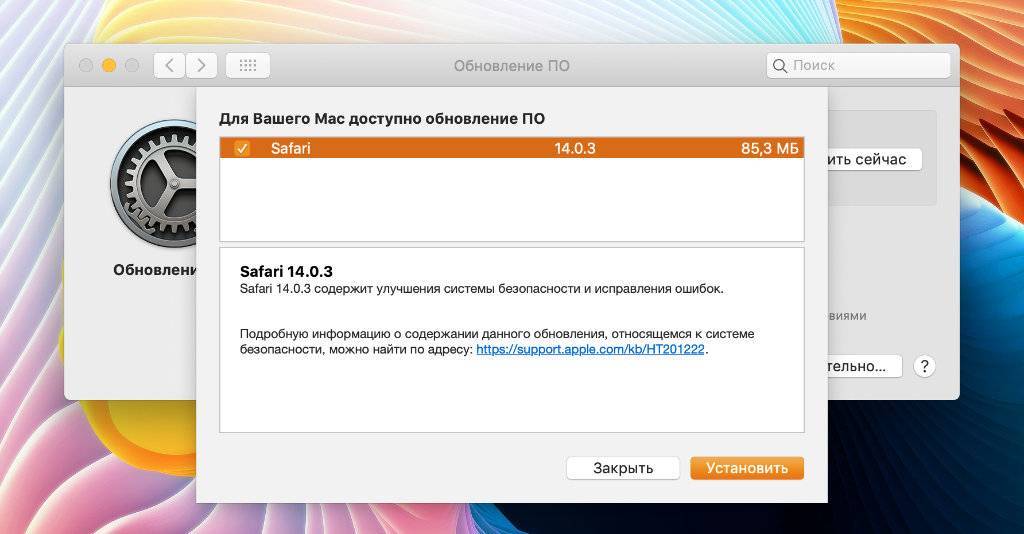 Было бы здорово, если бы в будущем Apple выпускала обновления всех приложений без привязки к апдейтам операционной системы
Было бы здорово, если бы в будущем Apple выпускала обновления всех приложений без привязки к апдейтам операционной системы
Важно понимать, что Apple продолжает выпускать обновления безопасности даже для старых компьютеров, которые не поддерживают актуальную версию macOS. За пару месяцев активного использования macOS 10.14 Mojave в начале 2021 года получил не меньше трёх таких апдейтов
За пару месяцев активного использования macOS 10.14 Mojave в начале 2021 года получил не меньше трёх таких апдейтов.
К примеру, прямо сейчас Apple предлагает установить Safari 14.0.3 с улучшениями безопасности. До этого были пакеты с общими правками для компонентов самой системы.
Словом, вообще без внимания любимой компании вы всё равно не останетесь даже на старом Mac.
Особенно радует, что Apple начала выпускать апдейты для отдельных приложений системы без необходимости её полного обновления. Пока это касается только Safari.
Если появится и другой софт, будет очень здорово. Но есть сомнения, что это случится.
Что такое MAC-адрес и с чем его «едят»
Данная аббревиатура расшифровывается как Media Access Control — «управление доступом к среде». MAC-адрес представляет собой последовательность из шести пар шестнадцатеричных цифр, к примеру, 08-ED-B9-49-B2-E5. Первые три группы закреплены за определенной фирмой-производителем, далее следует уникальный заводской номер. Таким образом, у каждого из сотен миллионов выпущенных устройств, от телефона до телевизора, имеется свой собственный MAC-адрес.
Интернет-провайдер может использовать для авторизации не логин и пароль, а MAC. Если вы перешли от подключения сетевого кабеля напрямую к компьютеру, к подключению через W-F- роутер, то доступ в Сеть может пропасть. Причина в том, MAC-адрес Wi-Fi роутера отличается от предыдущего, используемого для авторизации поставщиком интернет-услуг. Есть два варианта решения этой проблемы:
- сначала узнать новый MAC-адрес и сообщить его техподдержке;
- самостоятельно сменить на старый, благо в каждом роутере есть подобный функционал.
Что проверять на запущенном Mac?
Привязка к iCloud и пароль администратора
Первое и самое главное — Mac должен быть деавторизован из учётной записи iCloud. Эта великая штука позволяет дистанционно блокировать утерянный компьютер (аналог функции «Найти iPhone»). Если владелец не может этого сделать, значит у компьютера не чистое прошлое. Сразу уточняйте этот момент по телефону, чтобы не тратить своё время.
Откройте меню → Системные настройки… → iCloud. Если компьютер авторизован в iCloud нажмите кнопку «Выйти» и попросите владельца ввести пароль. Обязательно наличие активного доступа в интернет.
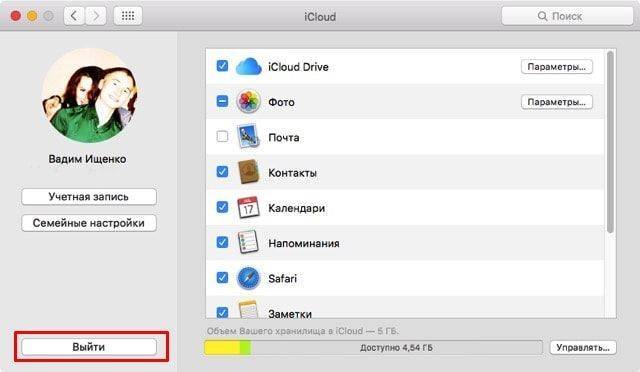
Пароль от учётной записи администратора можно сменить пройдя в → Системные настройки… → Пользователи и группы.
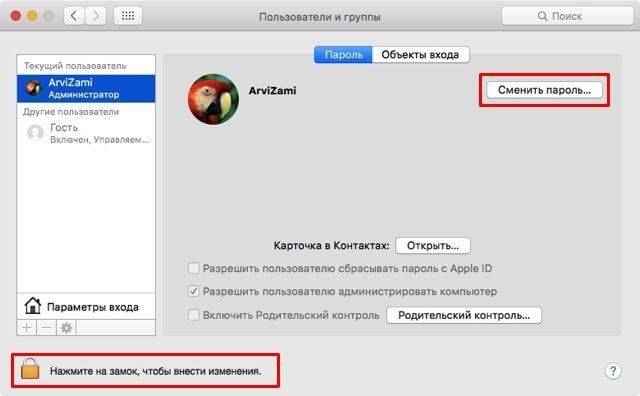
Нажмите на замок и введите пароль. Затем кликните по кнопке «Сменить пароль».
ПО ТЕМЕ: Забыл пароль: как отключить Найти Mac (привязку к Apple ID, iCloud) одним нажатием клавиш.
Общие сведения о Mac
Заблаговременно скачайте на флешку некоторые полезные утилиты и с их помощью проверьте состояние Mac.
Благодаря приложению Mactracker (бесплатное) вы сможете по серийному номеру Mac сможете узнать точную версию модели, дату покупки и срок истечения гарантии (если она ещё есть).
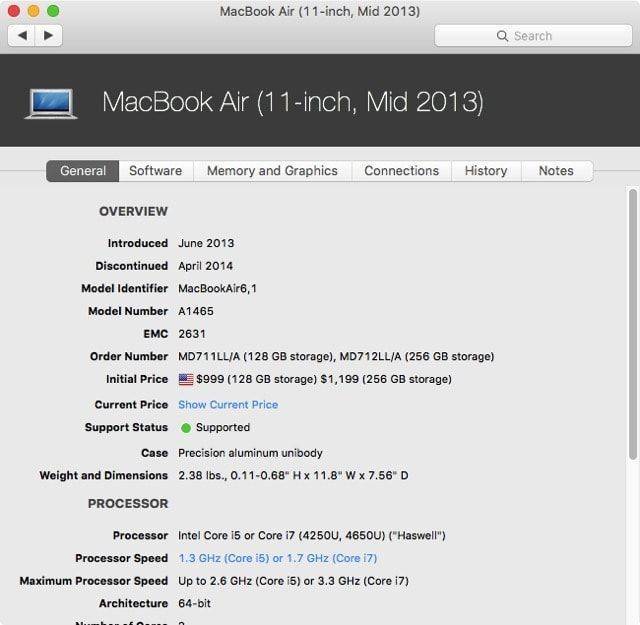
Проверка SSD/HDD
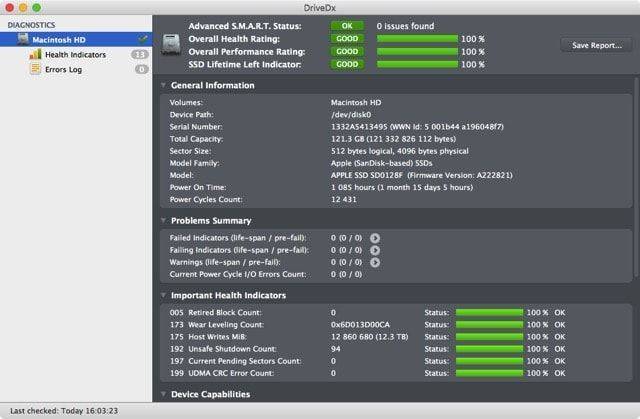
DriveDX ($24.99) поможет оценить состояние накопителя или жёсткого диска на борту Mac.
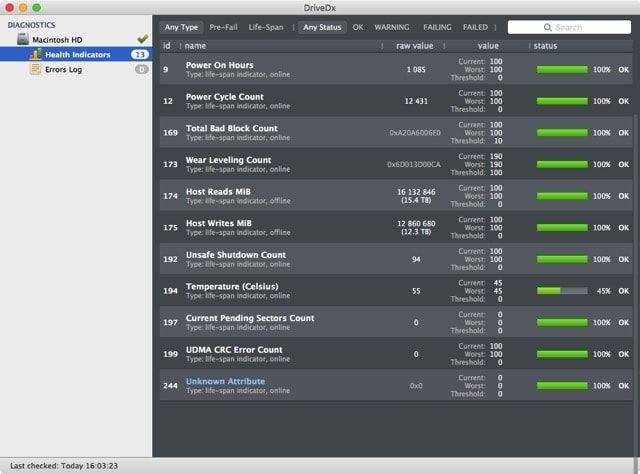
После установки убедитесь в том, что все полоски зелёные.
Проверка батареи
Обязательный пункт при приобретении MacBook. Замена батарейки также влетит в копеечку. Да и далеко не каждый покупатель знает, что количество циклов перезарядки аккумуляторов у MacBook ограничено.
Откройте меню → Об этом Mac → вкладка «Обзор» → Отчёт о системе…
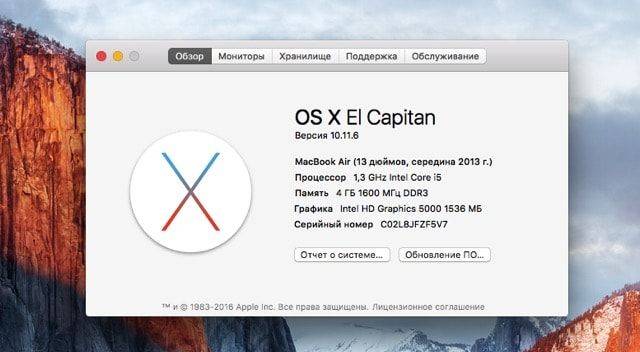
Далее в левом боковом меню перейдите в раздел Аппаратные средства → Электропитание. Поле «Количество циклов перезарядки» скажет вам о многом.
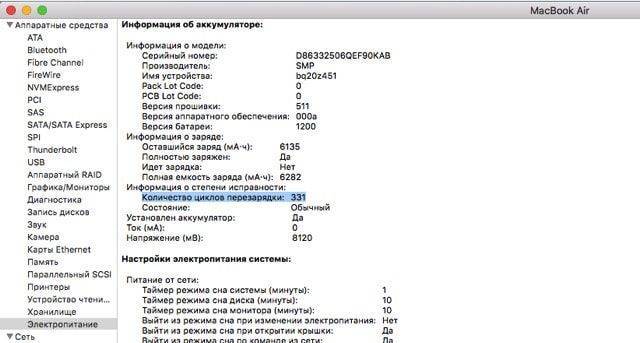
Аккумуляторы современных MacBook держат 1000 циклов.
Также для проверки аккумулятора имеется хорошая утилита CoconutBattery (бесплатная).
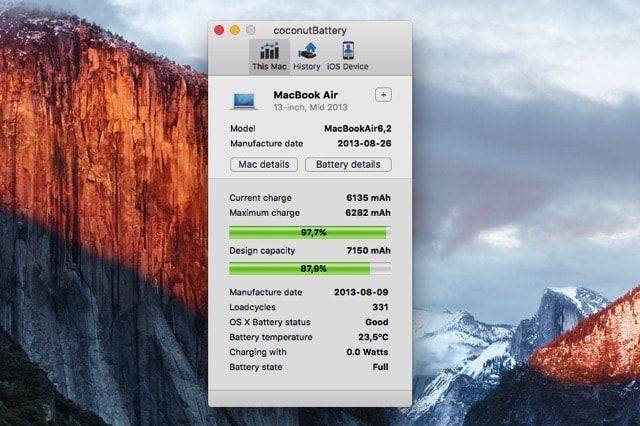
Подробнее о проверке аккумулятора читайте тут.
Приложения
Приложения – это одна из самых полезных и интересных тем по отношению к любой операционной системе. macOS не является исключением. Как и в случае с Windows, macOS поставляется с определенным набором встроенных приложений и утилит.
Чтобы использовать эффективно компьютер Mac, новичку следует ознакомиться с штатным комплектом приложений macOS, узнать об их предназначении и особенностях. В данном разделе также будут рассмотрены другие источники получения приложений.
Штатные приложения macOS
Прежде чем искать приложения сторонних разработчиков, следует познакомиться с теми программами, которые разработаны Apple и предлагаются на бесплатной основе. Как правило, большинство рутинных задач могут быть выполнены при помощи штатного комплекта программ, которые доступны пользователю операционной системы macOS по умолчанию.
Почему важен MAC-адрес?
Чаще всего использование MAC-адреса основано на фильтрации доступа к сети.
Это в основном означает, что номер MAC-адреса позволяет интернет-провайдеру контролировать ваш доступ. Это сохраняет доступ в Интернет к одному источнику в доме с такого устройства, как модем.
MAC-адреса также могут использоваться для назначения статических IP-адресов и фильтрации этих адресов для ограничения количества подключений устройств.
В дополнение к этому, MAC-адреса используются для идентификации вашего устройства в таком месте, как интернет-кафе, использование которого может быть ограничено по времени, или для отслеживания вашего устройства по хорошим или плохим причинам, в зависимости от вашего мнения об отслеживании вашей информации.
Как определить MAC-адрес роутера
В простейшем случае он указан на самом устройстве, на нижней стороне корпуса.
Достаточно позвонить провайдеру, сообщить о проблеме и продиктовать MAC-адрес роутера оператору, после чего он произведет необходимые действия, и в течение 5-10 минут доступ в сеть восстановится. Если же данная наклейка или MAC-адрес на ней отсутствует, то, чтобы его узнать, нужно будет проделать следующие шаги.
- Определить IP-адрес роутера.
- Используя его, войти в панель управления роутером.
- Найти раздел с параметрами устройства, где и будет указан физический адрес.
Рассмотрение понятия IP-адреса выходит за рамки данной статьи, но узнать его несложно.
- Нажимаем кнопку «Пуск», выбираем «Панель управления».
- Далее раздел «Сеть и Интернет» и, наконец, «Центр управления сетями и общим доступом».
- Жмем на расположенный слева текст «Изменение параметров адаптера», видим значок «Подключение по локальной сети».
- Нажимаем на него двойным кликом. Появится окно состояния, в нем жмем на кнопку «Сведения…». Справа от надписи «Шлюз по умолчанию IPv4» будет написан адрес роутера, чаще всего это 192.168.0.1 или 192.168.1.1.
На втором шаге вводим эти цифры в адресную строку браузера, после нажатия Enter, открывается окно, куда вводим логин и пароль администратора. Узнать их можно из инструкции от роутера, в большинстве случаев это admin/admin.
Теперь переходим к третьему шагу. В маршрутизаторах разных моделей пункты меню, содержащие сведения о MAC-адресе, несколько отличаются. Для примера рассмотрим пару распространенных Wi-Fi роутеров – D-Link DIR 600 и TP-Link TL-MR3020.
- Для D-Link: заходим в меню Status, найти интересующую нас информацию можно в разделе Internet.
- Для TP-Link: после ввода логина и пароля администратора сразу попадаем в меню Status, где физический адрес указан в разделе WAN.
Перейдем ко второму способу.
Через командную строку
Самый простой — через командную строку. Он не очень удобен для копирования, но увидеть его там можно.
Чтоб открыть командную строку, нужно нажать клавиатурное сочетание Win+R. В открывшемся окне «Выполнить» ввести «cmd» и нажать «OK».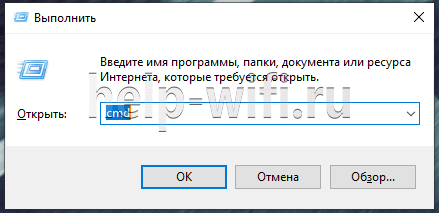
В командной строке вводим команду «ipconfig/all» и жмем Enter. Вывод покажет похожую картину.
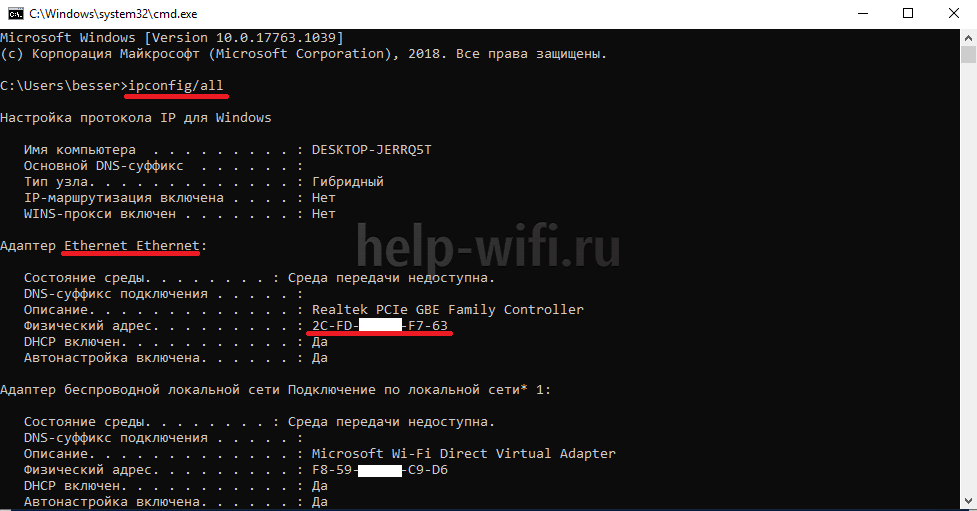
Представлены все сетевые устройства, установленные на компьютере с IP и MAC-адресами. Даже если у пользователя всего одна карта ethernet (частый вариант у ноутбуков). В выводе их будет несколько. Интересовать должна одна — у которой есть физический адрес. Именно этот ряд цифр и букв — MAC-адрес сетевой карты в Windows 10 (или любой более ранней).
Аналогично отработает и команда «getmac /v /fo list».
Её вывод немного отличается, но понять можно без труда:

Как узнать свой MAC-адрес на MacBook Pro
Есть несколько разных способов получить доступ к вашим различным MAC-адресам на вашем компьютере. Один из этих методов довольно прост, а другой предполагает вход в ваш терминал, где находится исходный код на вашем компьютере. Этот второй метод может показаться устрашающим, но на самом деле может быть интересно работать с небольшим количеством кода. Попробуйте, если вам интересно, и следуйте инструкциям ниже, чтобы получить доступ!
MAC-адрес с использованием системных настроек
- Откройте меню Apple в верхнем левом углу экрана.
- Щелкните Системные настройки .
- Выберите Сеть, а затем щелкните Подключение Wi-Fi в меню слева.
- Щелкните « Дополнительно» .
- Нажмите « Оборудование» в меню «Дополнительно».
- Вы увидите свой MAC-адрес в верхней части этого окна.
Вышеупомянутые шаги позволят вам узнать ваш MAC-адрес WiFi. Чтобы найти другой MAC-адрес на вашем MacBook, связанный с вашим Ethernet, выполните следующие действия:
- Откройте меню Apple .
- Щелкните Системные настройки и Сеть.
- В меню слева выберите Ethernet (или Thunderbolt Bridge ).
- Щелкните Advanced .
- Щелкните Оборудование .
- Здесь будет указан ваш MAC-адрес Ethernet.
MAC-адрес с помощью терминала
Как я уже упоминал выше, этот метод предполагает использование небольшого количества кода. Не пугайтесь, если вы никогда раньше не делали ничего подобного. Хорошая практика – знать, как получить доступ к вашему терминалу, и может быть интересно изучить этот аспект вашего компьютера.
- Откройте ваш Finder .
- Щелкните ” Приложения” .
- Щелкните папку « Утилиты », чтобы открыть ее.
- Щелкните значок терминала .
- Введите ifconfig в текстовое поле и нажмите Return .
- Это вызовет кучу информации в терминале.
- Прокрутите эту информацию, чтобы найти два своих MAC-адреса.
- Строка с надписью en0 будет относиться к вашему MAC-адресу Ethernet.
- Строка с надписью en1 будет относиться к вашему MAC-адресу WiFi.
Что ещё смотреть?
Дисплей
Запустите любое приложение или изображение с белым фоном, а затем выкрутите яркость на максимум. Таким образом вы легко сможете заметить битые пиксели. Повторите процедуру с красным, зелёным, синим и чёрным цветами. А лучше установите утилиту Screen Utility (бесплатно) или её аналоги для упрощения проверки.
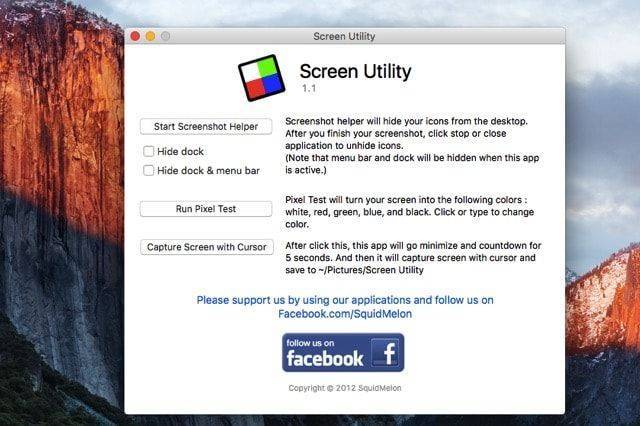
Видеокарта

Самый верный способ проверки видеокарты — запуск тяжёлого видео или игр. Если что-то пойдёт не так, всё будет очевидно.
Клавиатура

Клавиатурный блок проверяется очень просто — запускаете любой текстовый редактор (например штатный TextEdit) и проверяете каждую клавишу на качество хода. Клавиши должны нажиматься чётко, без усилий и заеданий. Кнопки легко выходя из строя из-за влаги.
Трекпад
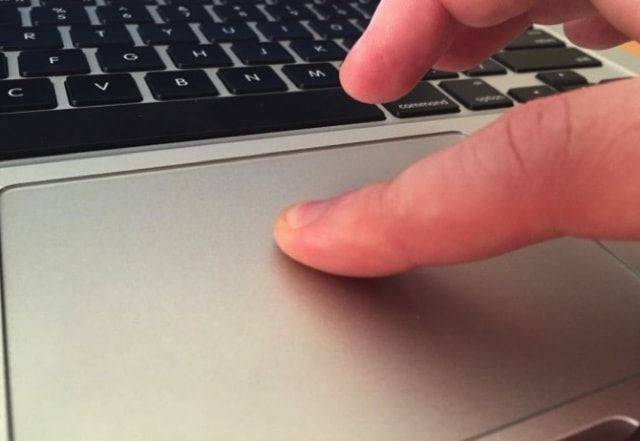
Сенсорная панель не должна иметь мертвых зон. Не забудьте проверить кнопку тача (продавливается на всей поверхности трекпада за исключением горизонтальной полоски высотой в 1 сантиметр от верхнего края).
Прочее

Многие забывают протестировать работу проводных (USB, Thunderbolt, карт-ридер) и беспроводных модулей (Bluetooth и Wi-Fi)
Уделите внимание порту зарядки (подключитесь к сети. На штекере загорается оранжевый диод
По окончании зарядки — зелёный) и динамикам.
Облачные сервисы как подстраховка
Сам я еще в облачное будущее толком не вступил, поэтому упомяну саму возможность. Да, в играх MacBook на M1 не сравнится с топовыми игровыми ноутбуками или ПК с новыми видеокартами. Частично проблему решает сервис GFN и ему подобные – облачный гейминг, позволяющий запускать даже требовательные новинки через интернет, будто на своем железе. Это, конечно, не совсем то же самое: в шутерах может возникнуть едва заметная задержка, а на релизе Cyberpunk 2077 вы неделю не вылезали из очередей на запуск игры.
Удаленно поиграть в свои консоли на MacBook у меня не получилось. У Xbox на MacOS, ожидаемо, нет нужного приложения – быстрый ресерч подсказал, что ее может заменить платная (разумеется) программа OneCast. А вот приложение PS Remote Play официально доступно, но соединить его с PS5 почему-то не получилось – кажется, виноват мой роутер.