Как увеличить объём видеопамяти с помощью BIOS?
. Но можно воспользоваться и двумя другими способами:
Способ войти в BIOS напрямую из Windows 10:
Нажимаете на значок с уведомлениями, где находится вариант «Параметры»;
Переходите в раздел «Обновление и безопасность» далее выбираете вкладку «Восстановление»;
В пункте «Особые варианты загрузки» выбираете «Перезагрузить сейчас»;
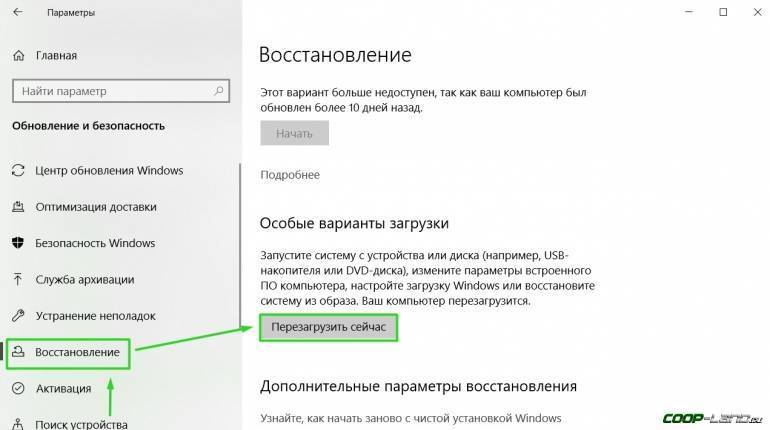
После перезапуска вы окажитесь в голубоватом меню ОС, где нужно выбрать вариант с «Диагностикой» далее «Дополнительные параметры» теперь остаётся выбрать «Параметры встроенного ПО» и «Перезагрузить» компьютер;
Сразу после рестарта вы окажитесь в панели управления BIOS.
В поисковой строке меню «Пуск» введите команду cmd клик правой кнопкой мыши по командной строке выбираете вариант «Запуск от имени администратора»;
В открывшемся окне введите теперь другую команду shutdown.exe /r /o, благодаря ей компьютер начнёт перезагружаться;
Следом вы окажитесь в меню, где нужно сделать всё то, что было указано в первом варианте входа в BIOS;
Выбираете «Диагностику» «Дополнительные параметры» «Параметры встроенного ПО» «Перезагрузить».
Теперь в настройках BIOS необходимо отыскать опцию, отвечающую за распределение оперативной памяти, для нужд видеоадаптера. При этом учтите, что в зависимости от модели материнской платы и версии прошивки БИОСа, опция может иметь другое название. Абсолютно то же самое касается и структуры пользовательского интерфейса – расположение может быть разным.
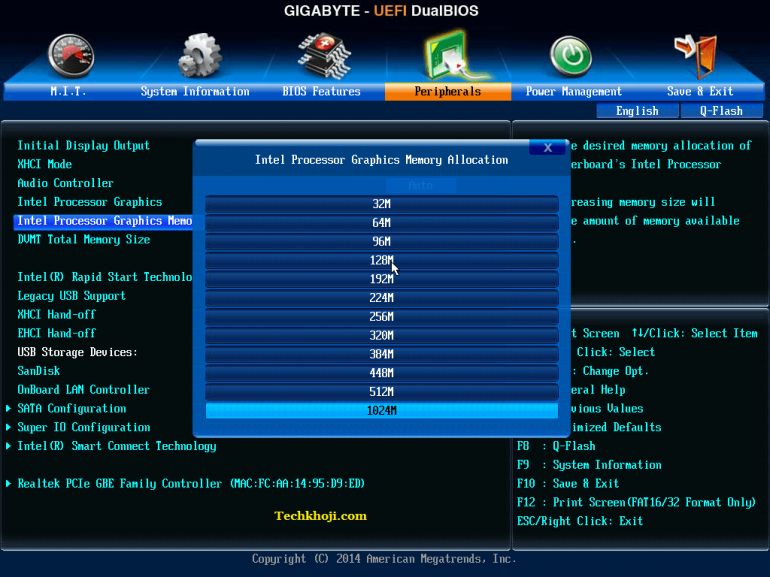
Перед тем как начнёте вносить изменения, рекомендуем изучить характеристики материнки. Но в любом случае нужно:
Найти раздел, связанный с интегрированными устройствами или параметр, который отвечает за память по типу «BIOS VGA Sharing Memory» / «Graphics Memory Allocation» (значение может отличаться из-за модели, но смысл всегда один и тот же);
После придётся подобрать значение объёмов для используемой видеопамяти. При этом пытаться выкрутить опцию на максимум не рекомендуется, если не хотите, чтобы графический адаптер был перегружен и усилились зависания (значение лучше устанавливать максимум в два раза больше того, что указано по умолчанию);
Как установите необходимые параметры, остаётся лишь сохранить все изменения (обычно за это отвечает клавиша
), выйти из панели управления BIOS и перезагрузить компьютер.
Для более производительных видеоадаптеров существует ещё один вариант – программа «MSI Afterburner». Благодаря ей можно постепенно увеличивать тактовую частоту процессора дискретной видеокарты и тем самым увеличить производительность
Но, как и в случае с BIOS, если решили заняться манипуляцией с памятью графического адаптера, всегда соблюдайте осторожность. Ведь из-за чрезмерной нагрузки устройство может отказаться работать, а компьютер войдет в режим вечной перезагрузки
В таком случае следует снизить параметры или вообще вернуться к базовым.
Программа GPU-Z: разгон видеокарты безопасно и просто
Программа GPU-Z большинство специалистов рассматривается, как наиболее безопасный вариант разгона видеокарты. Весь процесс его использования рассматривается в пошаговом руководстве.
Шаг №1. Подготовка компьютера
Сначала необходимо поработать с железом. Для этого проверяется блок питания – необходимо уточнить, достаточно ли у него мощности для использования программы для разгона видеокарты AMD. Если его мощности недостаточно, сначала потребуется заменить блок питания, а уже потом проводить все необходимые манипуляции.
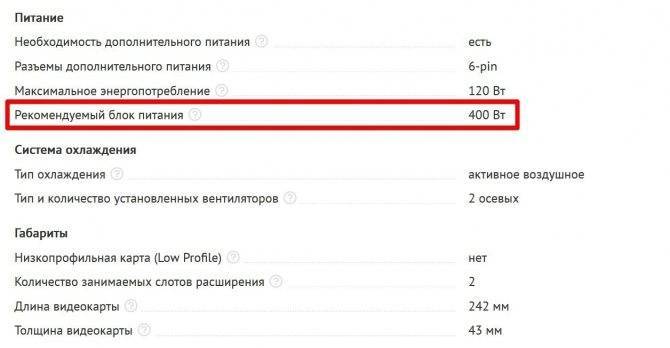
Далее потребуется выбрать сбалансированный или максимальный режим питания. Нельзя запускать экономный режим питания, поскольку тогда программы для разгона видеокарты AMD не будет нормально работать.
Шаг №2. Выбор ПО
Лучшая программа для работы с видеокартой – ГПУ Зет, поэтому именно она и будет браться за основу. Но есть очень много вариантов ПО, которые можно использовать для разгона. GPU-Z обеспечивает пользователя всей необходимой информацией о видеокарте, и не нужно лазить внутри ПК, чтобы ее найти. Лучше загрузить одновременно ГПУ-Зет и Afterburner.
Шаг №3. Тесты для разгона видеокарты
Чтобы провести лучший тест для разгона видеокарты, можно использовать ту же самую ГПУ-Зет. Этот процесс требуется для того, чтобы получить текущие значения. Они указываются в программе сразу после того, как она будет запущена.
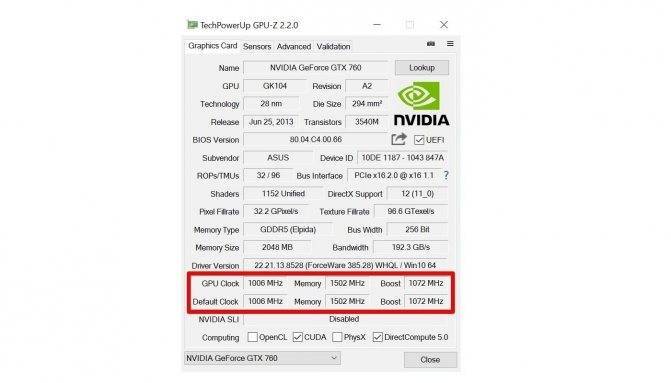
На картинке рассматривается стандартная и текущая частота (снизу и сверху соответственно).
Шаг №4. Подъём частоты
Далее будет использоваться прога для разгона видеокарты AMD: MSI Afterburner. Чтобы безопасно разгонять видеокарту, задействуют только 2 представленных ползунка, отмеченные на картинке.
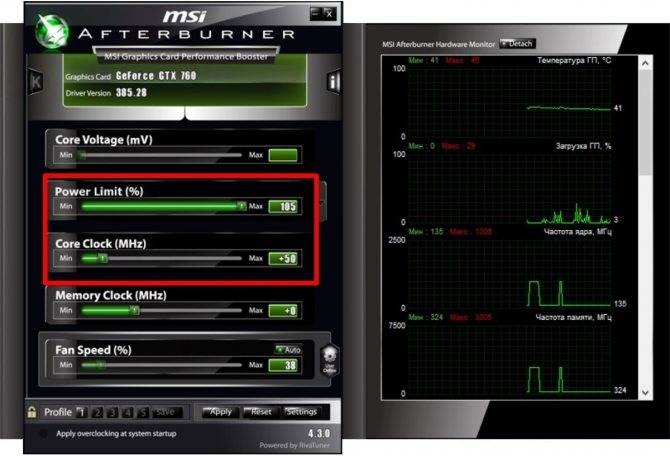
Для безопасного использования сначала нажимают кнопку RESET. Пригодится на случай, если видеокарту раньше уже разгоняли. Если все нормально, то в графу Core Clock добавляют 100 единиц (не более!). Если утилита выключается, значит, нужно убрать 10 единиц и попробовать снова.
Шаг №5. Проверка и тестирование
Теперь нужно снова запустить программу для проверки видеокарты GPU-Z, и сверить значения. Если все сделано правильно, то проверка видеокарты через GPU-Z покажет полное совпадение в указанных ранее строчках.
Также программа для анализа видеокарты помогает контролировать состояние компонента ПК, возвращать его к заводским настройкам, если ресурсы сильно износились. В этом случае дальнейшее использование карты с разгоном приведет к ее полному выходу из строя.
Надеюсь, что данная статья помогла вам осуществить безопасный разгон видеокарты AMD Radeon и добиться желаемого результата.
Насколько эффективен разгон видеокарты на ноутбуке?
Какой прирост в мощности можно получить при разгоне видеокарты лэптопа? Точно сказать сложно. Многое зависит от самого видеочипа и его системы охлаждения:
- Хуже всего «разгоняются» видюхи от малоизвестных китайских производителей. Если удастся получить прирост в 10%, то это уже хорошо.
- Также практически невозможно добиться улучшений на флагманских моделях в линейки. Например, Nvidia GeForce GTX 1080, Radeon R9 Fury X и пр. В среднем при разгоне таких карт можно выйти максимум на 5-10% прироста частот.
- Лучше всего разгоняются младшие и средние модели видеокарт в линейке (AMD FX-8300, AMD FX-8350, Intel Core i5-6400 и т. д.). Потенциал для повышения частот у них неплохой. Так что многие умельцы улучшают их производительность на 40-50 %.
Что касается встроенных видеокарт, то улучшить их производительность можно другим путём. Например, увеличив объём оперативной памяти. Дополнительная планка ОЗУ позволит избежать перераспределения памяти между процессором и видеокартой в ущерб последней.
Также если на устройстве интегрированная видеокарта, то можно попробовать разогнать её через настройки BIOS материнской платы. Это несложно. Трудности могут возникнуть лишь из-за того, что на разных ноутбуках отличаются своим интерфейсом меню биоса. Поэтому не всегда удаётся с первого раза найти необходимый раздел.
Кроме того, разогнать можно не только видеокарту. Но и остальные важные комплектующие ноутбука. Тот же процессор. Делается это по-разному. Например, чтобы разогнать ноутбук hp (многие устройства этого производителя «славятся» своей медлительностью):
Заходим в меню биоса.
Во вкладке «Advanced» находим пункт под названием «Overclocking Mode» (в CPU Settings).
Обращаем внимание на доступные варианты разгона. Обычно они отражаются в процентном соотношении или множителе (4х, 5х)
Выбираем один из них.
Сохраняем и перезагружаем устройство.
Инструкция по разгону
Итак, все выше указанные программы программы у нас есть теперь приступим к процессу разгона. Для начала откройте программу GPU Z и посмотрите стандартные частоты на которой работает ваша видеокарта. Далее с помощью программы 3DMark 2006 запустите тест, в результате вы увидите какую картину:
Как видите стандартная частота вашего графического ядра составляет 116 МГц.
Теперь открываем программу GMAbooster, в выпадающем списке выбираем частоту в 400 МГц и нажимаем кнопку «Set».
Частоту ядра мы поменяли, а теперь проверим насколько сильно увеличилась производительность видео. Для этого снова запускаем 3DMark 2006 и запускаем тест. По окончании теста если вы все сделали по инструкции увидите вот такую картину:
По диаграмме видно, что производительно немного увеличилась. При частоте в 400 МГц такие игры как Counter-Strike и GTA 3 должны идти на средних настройках.
2013-11-05
Доброго дня!
Вообще, встроенные видеокарты плохо поддаются разгону, да и их разгон неблагодарное дело. Но тем не менее, ускорить видеокарту IntelHD можно! Правда, кто надеется ускорить свой ноутбук сразу в несколько раз — могут далее не читать…
Но в целом, поднять производительность за счет тонкой настройки драйвера видеокарты и самой игры на 10-20% — вполне реально. Вот об этом, «пару» строк ниже…
Примечание! Если ваша видеокарта не IntelHD (или у вас в системе есть вторая) — рекомендую следующие аналогичные статьи:
- ускорение видеокарты AMD — https://ocomp.info/kak-uskorit-videokartu-amd-radeon.html;
- ускорение видеокарты nVidia — https://ocomp.info/kak-povyisit-proizvoditelnost-videokart-nvidia.html.
- Повышение FPS в играх — https://ocomp.info/kak-uznat-fps-v-igre-i-povyisit-fps.html.
Сравнение с Intel HD 520
Весомой разницы в характеристиках не прослеживается, и Intel HD 610, и Intel HD 520 созданы по 14 нм технологии, имеют одинаковую ширину шины памяти (64/128 бит). У обеих видеокарт отсутствует дискретная (встроенная) видеопамять, но разница между ними всё же есть. Дело в том, что Intel HD 610 работает на процессоре с менее энергозатратной, чем Skylake, микроархитектурой Kaby Lake. К примеру, при воспроизведении видеопотока VP9 YouTube 2160p, энергопотребление данной видеокарты составляет 1 Вт против 5 Вт у Intel HD 520, работающей на процессоре с ядром Skylake.
Помимо этого, Intel HD 520 работает на 24 исполнительных процессорах в то время, как Intel HD 610 всего на 12. За счет этого производительность Intel HD 520 на порядок выше, чем у Intel HD 610. Данное различие четко прослеживается в играх:
Intel HD 610
Intel HD 520
Dota 2
Средние настройки: 40 fps Средние настройки: 48 fps
Высокие настройки: 24 fps Высокие настройки: 25.8 fps
Ультра: 20 fps Ультра: 22 fps
GTA V
Низкие настройки: 30 fps Низкие настройки: 35 fps
Средние настройки: 20 fps Средние настройки: 28 fps
Overwatch
Низкие настройки: 30 fps Низкие настройки: 35 fps
CS: GO
Разгон видеокарты ноутбука при помощи MSI Afterburner
Многие опытные пользователи рекомендуют прогу под названием Afterburner. С её помощью можно легко и просто разогнать видеокарты от MSI, AMD, Nvidia и пр. Стоит лишь придерживаться следующей схемы действий:
- Загружаем саму утилиту Afterburner. Можно с официального сайта разработчика либо со стороннего ресурса. Как вам удобнее.
- Устанавливаем и запускаем программу.
- Для удобства меняем язык интерфейса. Для этого открываем подраздел «Settings» (в зависимости от версии кнопка перехода может быть либо подписана, либо иметь значок шестерёнки) и заходим во вкладку «User Interface». Выбираем наш родной язык. Если меню русифицировано, то этот пункт пропускаем.
- В «Настройках» в графе «Выбор ведущего графического процессора» указываем видеокарту для разгона. При этом не забывайте, что многие современные ноутбуки (hp, acer, asus, lenovo, samsung и пр.) оснащаются сразу двумя адаптерами – встроенным и дискретным. Поэтому если на вашем устройстве две видюхи, то активируйте опцию «Синхронизировать настройки одинаковых ГП», поставив галочку.
- Здесь во вкладке «Основные» выставляем галочку напротив «Разблокировать мониторинг напряжения». Переходим во вкладку «Кулер» в верхней части окна и активируем «Включить программный пользовательский авторежим». Это нужно для того, чтобы самостоятельно выставить нужную скорость кулера при определённой температуре видеокарты. Для этого используем специальный график, где просто передвигаем точки. Только не выставляйте скорость вентилятора на 100% – он может выйти из строя. Достаточно 85-90%.
- Закрываем «Настройки». Обращаемся к специальным «ползункам» в основном меню приложения. Не трогаем пункт Fan Speed и оставляем значение на Auto. А вот параметр Core Clock (частота ядра) увеличиваем на 10-20 МГц. После чего жмём «Применить». Это кнопка в виде значка-галочки. В каких-то версиях Afterburner она может называться «Apply».
- Теперь нужно увеличить частоту памяти видеокарты. Так что передвигаем и ползунок Memory Clock на 10-20 МГц. Кликаем «Применить».

Естественно, нужно проверить, удалось ли разогнать видеокарты. Можно зайти в мощную игрушку и «поюзать» её 1-1,5 часа
При этом периодически обращая внимание на температуру графического адаптера. Если она держится в пределах нормы, не наблюдается никаких искажений (цветные мельтешения), аномалий в виде полос и точек на экране, то снова передвигаем ползунки на 10-20 МГц
И так повторяем процедуру. До тех пор, пока не доведёте видеокарту до предела своих возможностей. Затем необходимо вернуться в Afterburner и снизить все значения, которые вы изменяли, на 10 МГц, сохраниться и выйти.
При этом внимательно следите за температурой видеочипа! Если она превысила 90 градусов, то дальше разгонять графический адаптер нельзя! Даже если не наблюдается никаких признаков троттлинга.
Проверить способность видеокарты работать при заданной частоте можно не только через «юзание» мощных игр, но и через запуск утилит MSI Kombustor, 3DMark06 или FurMark. На наш взгляд, проще всего пользоваться 3DMark06. Всё что нужно:
- Запускаем прогу.
- Жмём на кнопку Run 3DMark. Ожидаем окончания тестирования.
- Если в это время дисплей ноутбука выдал синий экран, завис или отключился либо появлялись различные дефекты графики (линии, квадратики, полосы и др.), то частоты следует понизить.
- Тестирование прошло без искажений и зависаний? Тогда снова с помощью программы Afterburner повышаем частоты видеокарты (ядра и графической памяти) на 10-20 МГц.
- После чего опять проводим стресс-тест через Run 3DMark. И так пока не «нащупаете» предел производительности видеокарты.
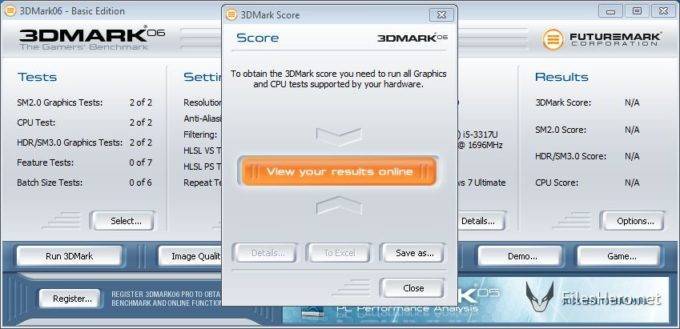
Прежде, чем разгонять
Основная задача, стоящая перед пользователем ноутбука — это увеличение его быстродействия. Конечно, улучшить процессор на ноутбуке не получится, т.к. чип впаян в материнскую плату и не подлежит замене. Но выяснить, какие узкие места в вашей модели портативного компьютера позволит небольшая бесплатная утилита PassMark PerformanceTest. Она проведет примерно за 7 минут тест всего установленного оборудования и отобразит его рейтинг в целом и в сравнении с другими компьютерами в мире.
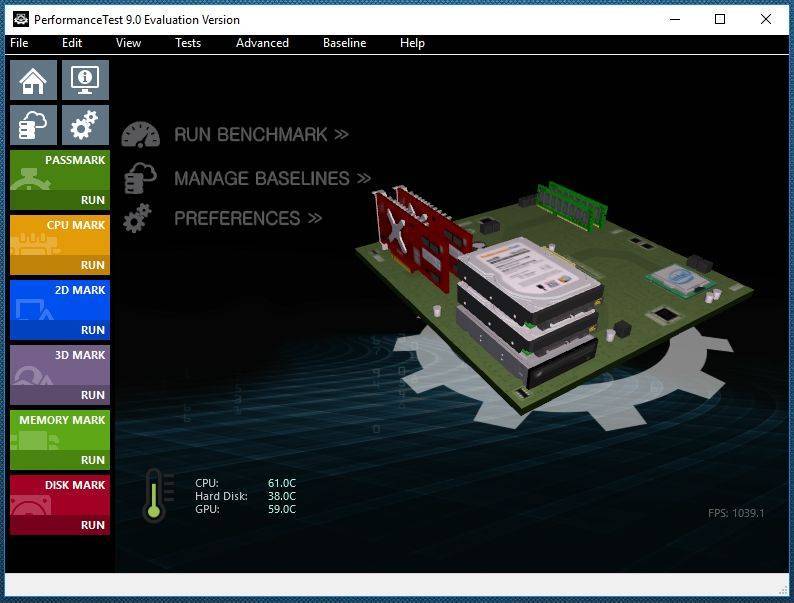 С ее помощью, например, вы можете определить, что для ускорения вашего ПК лучше в первую очередь заменить оперативную память на более быструю и установить SSD вместо очень медленного HDD.
С ее помощью, например, вы можете определить, что для ускорения вашего ПК лучше в первую очередь заменить оперативную память на более быструю и установить SSD вместо очень медленного HDD.
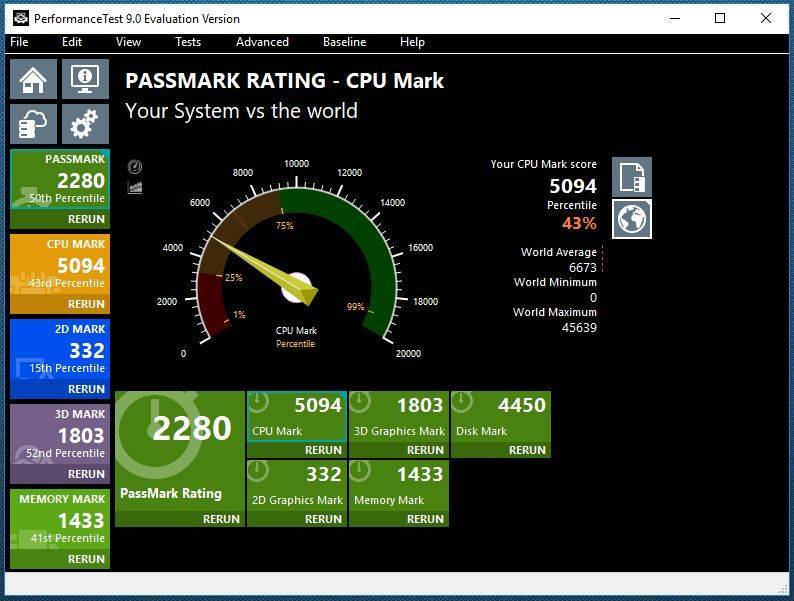 Если у вас уже установлены самые оптимальные компоненты, то для увеличения быстродействия стоит проверить настройки системы. Ведь, ноутбук — это мобильный компьютер, большей частью работающий от встроенной батареи. По умолчанию, чтобы сберечь ее заряд, Windows устанавливает настройки работы CPU на средние. Установка параметров в разделе «Электропитание» на «Высокая производительность» позволит ускорить работу компьютера до 30%.
Если у вас уже установлены самые оптимальные компоненты, то для увеличения быстродействия стоит проверить настройки системы. Ведь, ноутбук — это мобильный компьютер, большей частью работающий от встроенной батареи. По умолчанию, чтобы сберечь ее заряд, Windows устанавливает настройки работы CPU на средние. Установка параметров в разделе «Электропитание» на «Высокая производительность» позволит ускорить работу компьютера до 30%.
 Для этого в Windows 10 кликните правой кнопкой по значку батареи в трее справа, и выберите в меню строку «Электропитание». Далее в открывшемся окне в левой области нажмите «Центр мобильности Windows».
Для этого в Windows 10 кликните правой кнопкой по значку батареи в трее справа, и выберите в меню строку «Электропитание». Далее в открывшемся окне в левой области нажмите «Центр мобильности Windows».
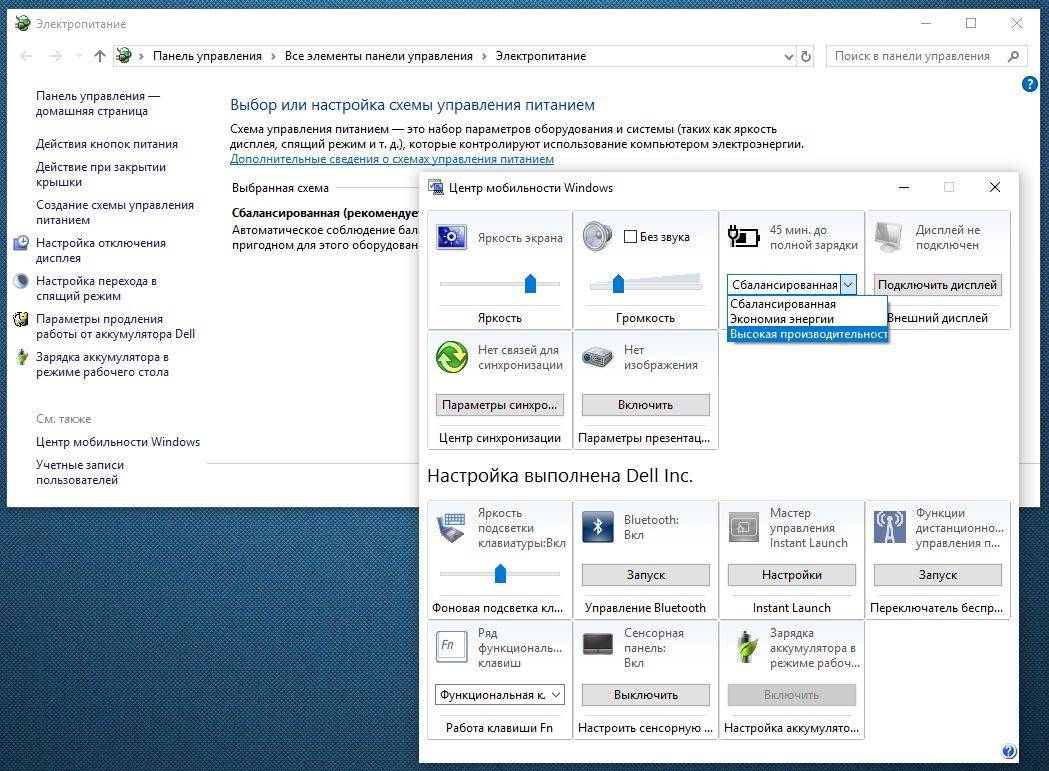 Найдите в параметрах значок батарейки и в падающем меню выберите значение «Высокая производительность». Но стоит учесть, что в таком режиме ваш ноутбук будет очень быстро тратить батарею. Режим «Сбалансированный» позволит задействовать всю мощь процессора при питании от сети и сократит ее до приемлемого, если вы отключили лэптоп от розетки.
Найдите в параметрах значок батарейки и в падающем меню выберите значение «Высокая производительность». Но стоит учесть, что в таком режиме ваш ноутбук будет очень быстро тратить батарею. Режим «Сбалансированный» позволит задействовать всю мощь процессора при питании от сети и сократит ее до приемлемого, если вы отключили лэптоп от розетки.
Насколько увеличится мощность после разгона?
Ответить на этот вопрос точно, сложно, так как всё индивидуально, но если говорить усреднёно то это от 5 до 15% производительности. Поэтому следует просто учитывать несколько моментов, влияющих на потенциальный разгон видеокарты и не думайте что вы со своего “старичка” сделаете “мощного зверя”.
- Видеокарты малоизвестных производителей разгоняются намного менее охотно. Максимальный прирост в таком случае не превышает 10%;
- Флагманские модели видеокарт на данный момент вроде Nvidia GeForce GTX 2080 также не способны продемонстрировать существенный прирост. Пользователь сможет добиться увеличения производительности лишь на 5-15% и то далеко не всегда;
- Лучше всего разгоняются видеокарты из среднего ценового сегмента и выпущенные несколько лет назад. Тут показатель прироста может достигать и 30%, но это редкость, так как нужно будет менять систему охлаждения и термопасту.
Как ускорить процессор на ноутбуке с помощью разгона
Сразу отметим, что возможность увеличить частоту процессора на ноутбуке есть далеко не у всех моделей. Эта функция доступна большей частью для игровых моделей и устройств с относительно производительным процессором и хорошей системой охлаждения.
В общем-то, не многие знают, что практически любой современный (и не очень) лэптоп уже изначально оснащен автоматической системой разгона процессора и оперативной памяти. Производитель сразу указывает частоту работы процессора в стандартном режиме работы и максимальную частоту, до которой разгоняется процессор под нагрузкой. Именно на максимальную частоту и рассчитана система охлаждения ноутбука, позволяющая работать ему стабильно, не зависая и не теряя пользовательскую информацию. Такой режим методом испытаний определен на заводе производителя, но в качестве среднестатистического значения.
Вы можете попробовать ускорить работу процессора с помощью повышения частоты шины, что отразится и на температуре CPU и на стабильности функционирования оперативной памяти. Возможно именно ваш экземпляр и выдержит повышенные частоты, но максимум, чего вы достигнете — это прирост быстродействия в 5-10%. При этом, стоит помнить, что и ресурс работы компонентов вашего ноутбука может серьезно сократится.
Для того, чтобы выяснить, возможен ли разгон процессора вашего ноутбука, воспользуйтесь бесплатной утилитой CPU-Z. В ней узнайте, на какой частоте работает CPU и есть ли шанс ее увеличить.
 | 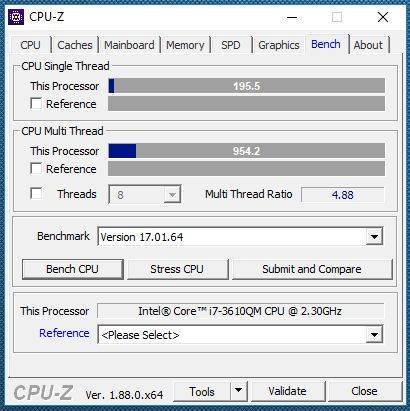 |
После этого установите бесплатную утилиту SetFSB, с помощью которой и будет выполняться разгон процессора ноутбука. Эта программа позволит повысить быстродействие CPU путем увеличения значения тактовой частоты работы микросхемы PLL (Phase Locked Loop), расположенной на материнской плате ноутбука. Не рекомендуется выполнять какие-либо действия пользователям, не имеющим соответствующие навыки, т.к. это может привести к выходу из строя компонентов ПК.
В качестве альтернативного инструмента можно воспользоваться условно бесплатной программой CPUFSB.
Для процесса разгона вам потребуется узнать PLL материнской платы вашего ноутбука. Найти этот код можно в семе данного оборудования. Один из способов, это зайти на сайт схем к ноутбукам laptop-schematics.com, найти там свою модель, скачать схему и поиском в разделе System Block Diagram по словам Clock generator находите ваш PLL. Либо имеет смысл поискать его . В нашем случае для Dell схемы не нашлось.
 А это значит, что его придется искать либо на самой плате, разобрав ноутбук, либо действовать методом подбора, что весьма опасно и не рационально. Но разгонять процессор можно и другим способом, о котором расскажем ниже.
А это значит, что его придется искать либо на самой плате, разобрав ноутбук, либо действовать методом подбора, что весьма опасно и не рационально. Но разгонять процессор можно и другим способом, о котором расскажем ниже.
А для тех, кто нашел свой PLL, остается только запустить SetFSB и найти его в списке «Clock Generator». После установки подходящей частоты желательно проверить систему на стабильность с помощью утилиты Prime 95.
Как разогнать интегрированную графику HD 2000

Встал вопрос разгона интегрированной графики Intel HD 2000 . Цель — достичь приемлемого быстродействия в игре World of Tanks . В статье я постараюсь дать общие рекомендации и правила разгона любой интегрированной графики.

Прежде чем начать о самом разгоне скажу пару слов о WoT. Мир танков, пожалуй, самая требовательная и капризная игра на максимальных настройках графики. Она умудряется тормозить на всем. Вместе с тем понижая качество графики в настройках можно ощутимо повысить скорость. Про тонкости настройки графики в танках читайте статью .
Для комфортной игры нужно минимум 30 кадров в секунду, чтобы не портить себе статистику. При этом по разным причинам некоторые игроки вынуждены запускать игру на слабых машинах. Ведь некоторые пытаются запустить WoT на нетбуке или всерьез собираются играть в танки на встроенной графике. Возможно ли это? Как ни странно, но с определенными оговорками — возможно. Можно вполне комфортно поиграться в World of Tanks на встроенной графике (в моем случае на Intel HD 2000).
КАК ПРАВИЛЬНО РАЗГОНЯТЬ ВСТРОЕННУЮ ГРАФИКУ
Нужно понимать особенности встроенной графики. Поскольку своей видеопамяти интегрированные видеоядра как правило не имеют, то они используют часть оперативной памяти. А поскольку ее скорость значительно ниже, чем у внешних видеокарт, то скорость вашей оперативной памяти должна быть как можно выше. и главное — ОБЯЗАТЕЛЬНО в двухканальном режиме.
Чтобы подтвердить свои слова приведу пару скриншотов теста 3D Mark 2006 для одной и той же графики Intel HD 2000, но при этом в одном случае использовалась одна планка памяти (одноканальный доступ), а в другом случае две (двухканальный).
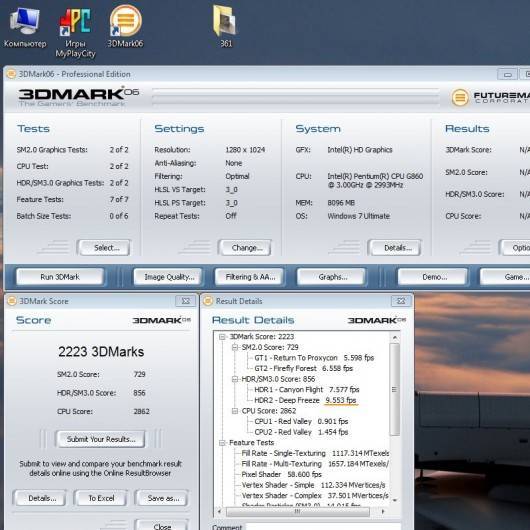
Встроенная графика одноканальный режим
В одноканальном режиме Intel HD 2000 набирает 2223 балла в 3DMark 2006.
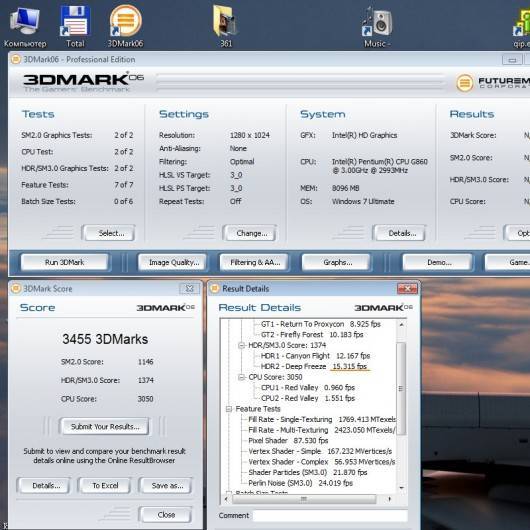
Простое добавление планки памяти БЕЗО ВСЯКОГО РАЗГОНА изменила результат с 2223-х баллов до 3455-ти !! +55.5% по общему баллу и, собственно, +60% (!) по графическому тесте Deep Freeze. Не слабо!
Другими словами — когда мы ставим две планки памяти, мы фактически увеличиваем шину доступа к видеопамяти с 64-х до 128-ми бит
О важности ПСП видеокарты читайте статью Сколько должно быть бит у видеокарты?. Утилита GPU-Z так и показывает разрядность видеопамяти — 128 бит, справедливо указывая полосу пропускания в 21,3Гб/с для частоты 1333МГц
Утилита GPU-Z так и показывает разрядность видеопамяти — 128 бит, справедливо указывая полосу пропускания в 21,3Гб/с для частоты 1333МГц.
Остался завершающий аккорд — разгон самого видеоядра. Плюс всех интегрированных видеоядер состоит в том, что благодаря своей простоте и низкому энергопотреблению они все очень хорошо разгоняются. На крайне дешевой материнской плате, в которой нет и намека на возможность разгона CPU, само видеоядро удалось разогнать до стабильных 1400МГц против заводских 850МГц. Из BIOS-а.
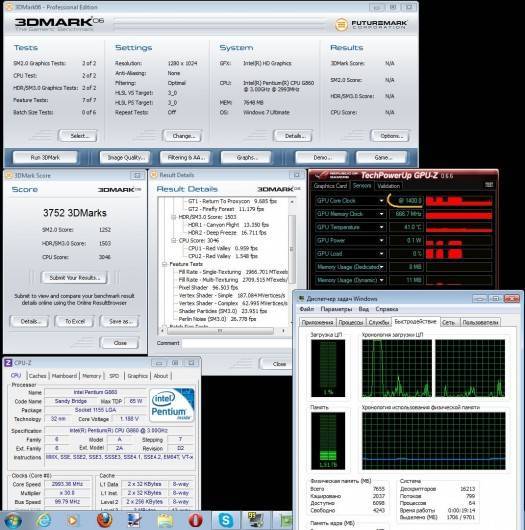
В итоге мы получаем 3752 балла в 3D Mark 2006. Причем прирост в реальных играх, более жадных до ресурсов ядра, а не видеопамяти, будет еще бОльшим.
Так ради чего все затевалось? Встроенное видео HD Graphics 2000 является одним из самых слабых, не считая совсем уж древних. В нем всего шесть исполнительных блоков, против сотен и даже тысяч у топовых видеокарт. У Intel HD 3000 их в два раза больше — 12 шт. Тем не менее на минимальных настройках игра World of Tanks показала 42 кадра в секунду с высокого панорамного вида. Играть можно!

Если даже с отсталой графикой Intel получается, то с AMD APU Trinity или другими более прогрессивными ядрами и подавно. Не забываем хорошо разогнать ядро, обеспечить широкий доступ к памяти и, разумеется, снизить качество графики. Тогда поиграться можно будет практически во все.
Все эти выводы справедливы, когда по каким-либо причинам нужно поиграть на не игровом компьютере . В противном случае собирайте недорогой игровой компьютер или покупайте видеокарту до 50$ .
Для чего увеличивают объём памяти видеокарты?
Обычно цель увеличения объёма видеопамяти – запуск более требовательных приложений, которые невозможно или сложно запустить с текущей конфигурацией ПК или ноутбука, потому что возникает нехватка памяти у видеокарты. Как правило, это делают при попытке запустить какую-нибудь игру. Однако от объёма видеопамяти зависит ещё и скорость выполнения задач в процессе работы с какими-нибудь графическими редакторами вроде Photoshop.
Кроме того, необходимо понимать, что объём ОЗУ, отдаваемый под нужды графической карты, не получится использовать для других задач до того момента, пока не будут изменены настройки. Проще говоря, если для работы какого-нибудь приложения необходимо 2 GB ОЗУ и 512 MB видеопамяти, при этом 2 GB – это абсолютно весь объём оперативки, тогда после «передачи» всё равно остаётся 512 MB, а значит, характеристики всё ещё будут недотягивать до необходимых требований, но уже из-за нехватки ОЗУ. Так что перед увеличением доступной видеопамяти убедитесь, что в вашем распоряжении есть не менее 4GB оперативной памяти.
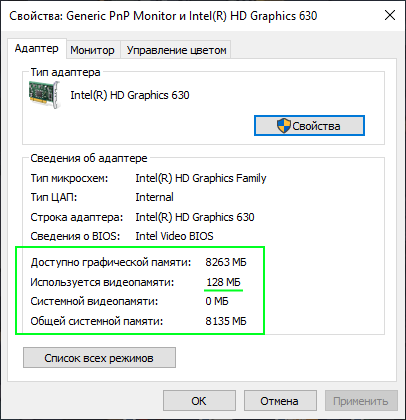
Разгон видеокарты с помощью MSI Afterburner
Если предыдущие два варианта показались сложными, или просто первый не принес должного результата, а второй кажется сложным, то можно воспользоваться программами, которые скачиваются из интернета. Их существует большое количество, а мы рассмотрим вариант разгона при помощи утилиты MSI Afterburner. Её поддерживает подавляющее большинство пользователей, знакомых с темой материала, а сама программа положительно влияет на производительность практически всех видеокарт. Необходимо лишь четко следовать наших инструкции или посмотреть видео.
Скачайте и установите программу;
После запуска утилиты можете поменять язык на русский. Для этого в разделе «Settings» выберете вкладку «User Interface» и активируйте родной язык;
В меню «Настройки» укажите название видеокарты, которую желаете разогнать в графе «Выбор ведущего графического процессора»
Если ноутбук обладает двумя видеокартами (дискретной и встроенной), то поставьте галочку напротив опции «Синхронизировать настройки одинаковых ГП»;
Во вкладке «Основные» поставьте галочку напротив «Разблокировать мониторинг напряжения»;
Далее активируйте пункт «Включить программный пользовательский авторежим» во вкладке «Кулер»;
Выставите скорость работы вентилятора на 85-90%;
Закройте настройки и обратите внимание на основное меню программы;
Увеличьте параметры ядра на 10-20 МГц в пункте «Core Clock», передвинув вправо ползунок, и нажмите кнопку «Применить»;
Передвиньте ползунок в пункте «Memory Clock» также на 10-20 МГц и примените настройки;
Закройте программу и проверьте производительность видеокарты какой-нибудь мощной игре. Если температура не поднимается выше нормы, то можете еще на несколько пунктов увеличить показатели тактовой частоты.
Не могу найти панель управления графикой: что делать
ШАГ 1: проверить наличие видеодрайвера
Для начала (чтобы не терять время зря) я бы порекомендовал уточнить, а установлен ли сам видеодрайвер.
Важно!
Для Intel HD, кстати, в Microsoft Store есть спец. центр управления графикой!
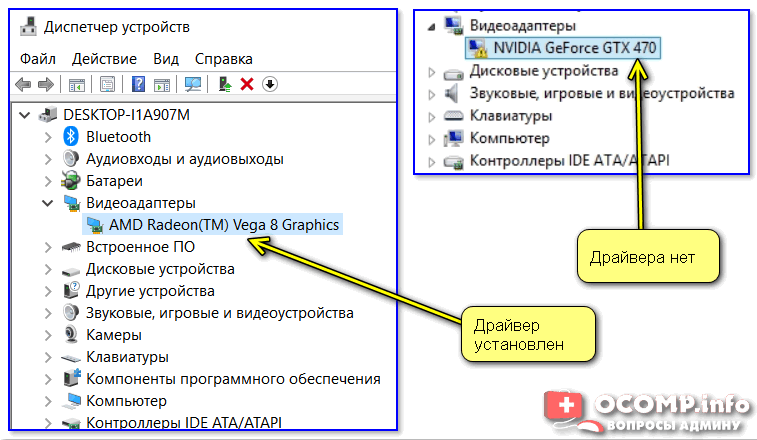
Драйвер на видеокарту установлен (слева), драйвера нет (справа)
Вообще, обновлять его лучше с официального сайта производителя (ссылки на нужные странички ):
Кроме этого, для своевременного авто-обновления драйверов и необходимых компонентов для работы 3D-приложений (игр) — посоветовал бы использовать утилиту Driver Booster. Она рассчитана на начинающих пользователей: весь процесс максимально прост. См. ниже пример ее работы.
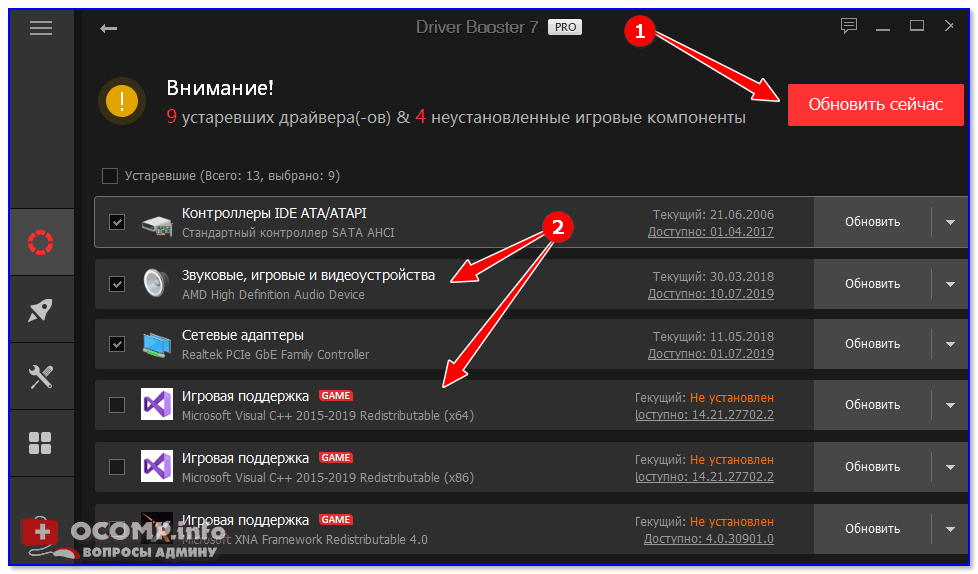
Способ 1
На рабочем столе кликните правой кнопкой мыши (ПКМ) по любому свободному месту — должно открыть меню проводника. В нём в большинстве случаев должна быть ссылочка на панель графики (в моем случае «Radeon» , в вашем может быть на «Intel» или «nVidia»).
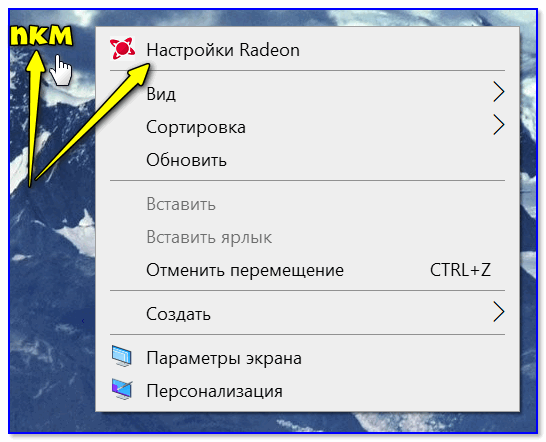
ПКМ по рабочему столу
Способ 2
Посмотрите внимательно в правый нижней угол: там, рядом с часами, должно быть множество значков
Нередко, среди них оказывается и на видеодрайвер (кстати, он может быть скрыт — обратите внимание на стрелочку. )
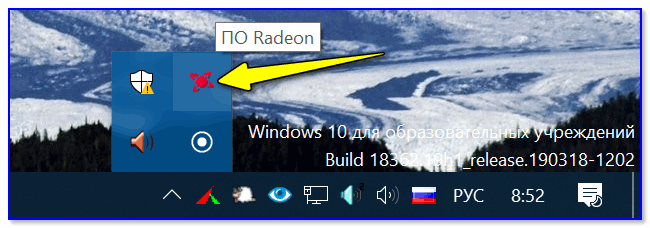
ПО Radeon — значок в трее
Способ 4
Зайдите в меню ПУСК и внимательно просмотрите все вкладки: обычно после установки полной версии видеодрайвера в меню появится ссылка на его панель управления.
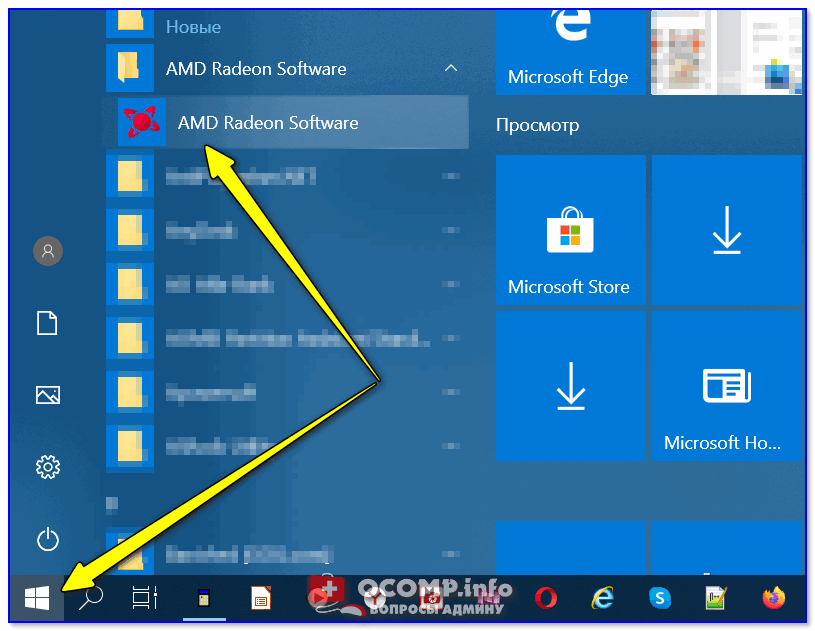
Меню ПУСК / Windows 10
Кстати, в ОС Windows 10 весьма неплохо реализован поиск: если нажать по значку с лупой (возле ПУСК) и ввести аббревиатуру «AMD» (или «Intel», «nVidia») — автоматически будет найдена ссылка на панель управления графикой.
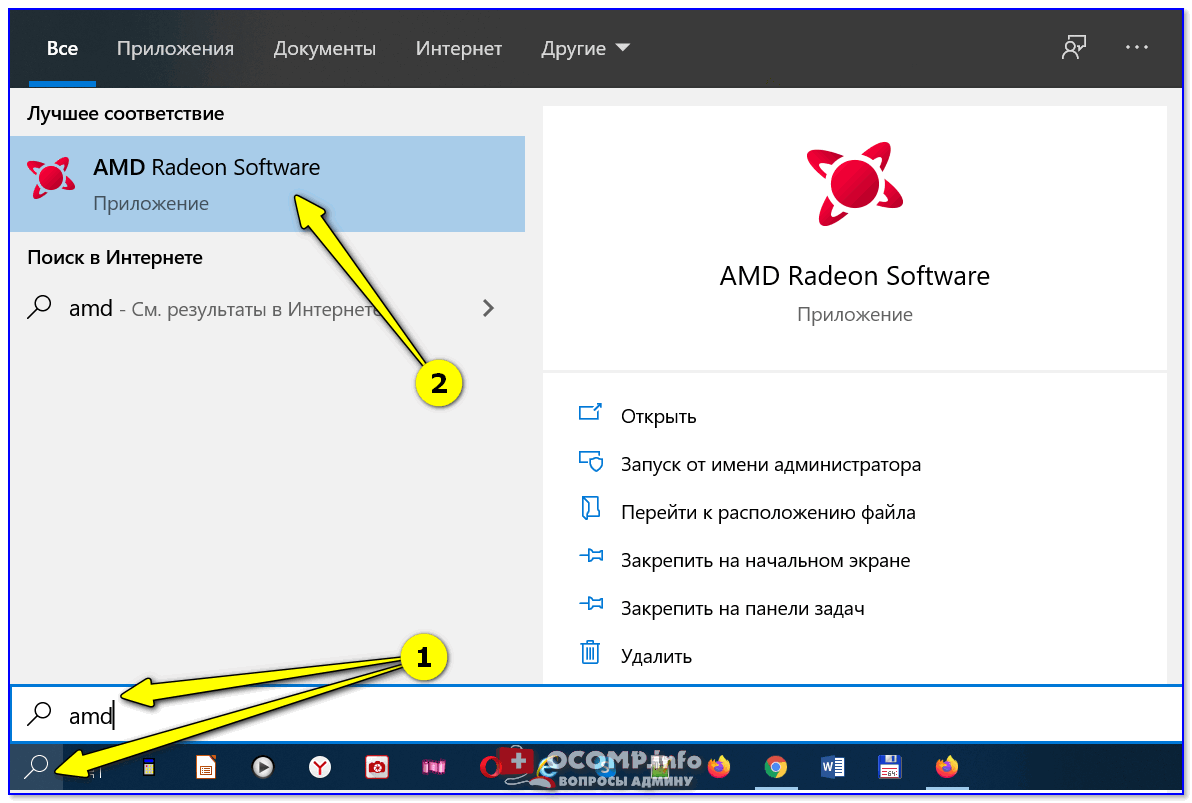
AMD Radeon Software — поиск
Способ 5
Есть и более радикальный способ (ручной), когда мы не будем искать никакие значки, а попробуем запустить непосредственно само приложение для настройки видеодрайвера.
Для начала нужно открыть «Мой компьютер» и перейти на системный диск «C:\» (по умолчанию именно на него устанавливается всё ПО, связанное с видеокартой).
Далее нужно открыть папку «Program Files» и перейти в каталог, соответствующую названию вашего видеоадаптера (пару адресов в качестве примера ниже).
C:\Program Files\NVIDIA Corporation\Control Panel Client\
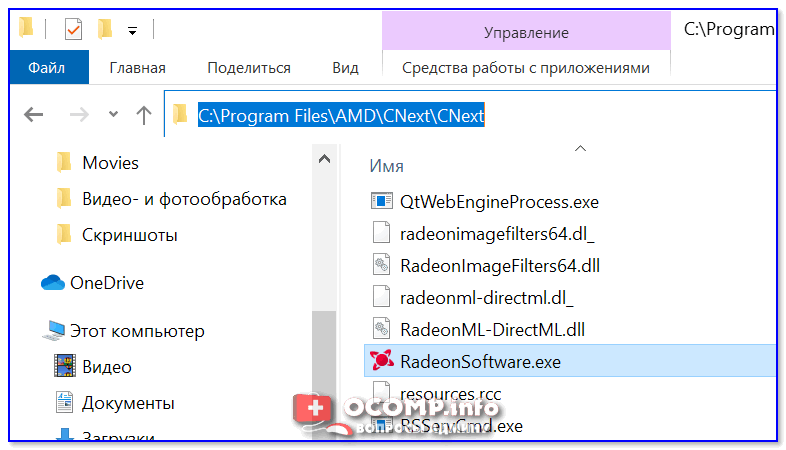
Папка с файлами панели управления AMD
Если у вас видеокарта AMD — достаточно будет запустить файл «RadeonSoftware.exe», для nVidia — файл «nvcplui.exe».
Источник







