Идентификация
Идентификация, которая не заканчивается успешно, обычно указывает на проблемы в получении IP-адреса. Часто на компьютере выставлен какой-то определенный адрес или вовсе отключено определение настроек сети в автоматическом режиме. Или в настройках роутера не включено DHCP – выдача адресов всем девайсам. Значит, следует отправиться в настройки и включить функцию или выставить параметры на ПК вручную.
Делается это так:
- Переходим в «Центр управления сетями и общим доступом»
- Дальше выбираем «Изменение параметров адаптера»
- Находим значок «Подключение по локальной сети» или Ethernet
- Красный крестик указывает на то, что кабель не вставлен в разъем. Если у вас также – проверьте его. Когда кабель подключен, крестик исчезнет.
- Нажимаем на нем правой кнопкой мыши, «Свойства»
- Теперь «Протокол интернета версии (TCP/IPv4)» > «Свойства»
- Отмечаем опцию «Получить IP-адрес автоматически»
- Нажимаем «ОК».
- Перезагружаем ПК.
Теперь интернет должен работать. Когда роутер не раздает интернет по кабелю, необходимо убедиться в наличии установленных драйверов на адаптер. Если они не установлены, вы не обнаружите нужный вам адаптер в «Центре управления сетями». Когда драйвер установлен, но адаптер по-прежнему в списке нет, возможно, он неисправен.
Проверяем сетевую карту так:
- Нажимаем Win+R и в строке программы «Выполнить» вписываем devmgmt.msc. На экране откроется список установленных в системе устройств
- Находим раздел «Сетевые адаптеры». Открываем его.
- Убеждаемся, что сетевая карта установлена и исправно работает: возле названия не должно быть желтого восклицательного знака. Ваш адаптер – это устройство, в наименовании которого есть что-то по типу Family PCI-E.
Не обнаружив карту, но найдя неопознанное устройство с желтым восклицательным знаком, установите для него драйвер. Если у вас ноутбук – находим программу на сайте изготовителя устройства. Если стационарный компьютер – на сайте производителя материнской платы. Ничего не помогает? Остается купить и установить новую сетевую карту.
Не помогло
Ручная настройка
Первый шаг в этой инструкции – тоже настройка MAC-адреса. После этого нужно выбрать конфигурацию IP-протокола. На выбор нужного варианта здесь тоже влияет то, как провайдер присваивает сетевой адрес пользователю внутри своей сети. Если по DHCP, то выбрать нужно пункт «Автоматическая». Если же адрес статический и он известен, выбрать «Ручная» и заполнить следующие три строки:
- IP-адрес: полученный у провайдера статический IP.
- Маска подсети: стандартное значение – 255.255.255.0
- Основной шлюз: зависящий от IP параметр, в основном повторяет адрес, указанный в первом пункте, отличаясь последней цифрой – она будет либо «0», либо «1».
DNS-сервера указывать необязательно. Они редактируются в особых случаях – например, если пользователь хочет пропускать трафик через серверы Google для большей безопасности или блокировать некоторые виды рекламы в браузере.
После этого достаточно нажать кнопку «Выйти в интернет» на экране, суммирующем все проведённые настройки и, если ничего больше не мешает подключению, у пользователя будет связь с сетью.
Кроме этого, существует настройка исключительно через веб-интерфейс, если, например, подключение осуществляется по протоколу PPPoE и необходима предварительная настройка Keenetic Start. Для этого нужно перейти в веб-конфигуратор на одном из первых экранов. После этого откроется страничка браузера, которая будет выглядеть примерно так.
Как видно, каждый тип протокола здесь вынесен в отдельную вкладку. Настройка PPPoE или IPoE будет происходить с использованием параметров, предоставленных провайдером.
Обновление прошивки
Микропрограмму на роутере Keenetic Lite рекомендуется обновить еще в момент настройки основных функций и подключений, желательно до последней улучшенной версии ndms v2 08 abco. Обновление прошивки делается несколькими способами, самый распространенный – скачивание прошивочного файла. Но есть более удобные и быстрые решения, не требующие особых навыков.
Через веб-интерфейс
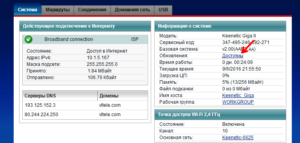 Наиболее приемлемый вариант прошивки из всех существующих, главное условие – подключение к интернету. Все, что для этого нужно:
Наиболее приемлемый вариант прошивки из всех существующих, главное условие – подключение к интернету. Все, что для этого нужно:
- Зайти в раздел настроек «Система».
- В правой колонке, в «Информации о системе», найти пункт «Обновления».
- В случае если напротив значится «Доступны», кликнуть по этой ссылке.
- Появится список всех доступных обновлений, щелкнуть по кнопке «Обновить».
- После загрузки компонентов прошивки роутер автоматически перезагрузится.
Через мобильное приложение
Для начала необходимо скачать приложение на сервисах Google Play или AppStore. Затем запустить My.Keenetic, предварительно убедившись, что оно активно, есть подключение к интернету. После этого зайти в настройки «Системы», где выбрать «Встроенное ПО». Откроется список актуальных компонентов обновления, нажать «Обновление устройства».
Через USB-устройство
Такая функция в Zyxel keenetic lite III не поддерживается, прошивка осуществляется только вышеуказанными способами.
Обзор модели
«Кинетик Лайт 3» — это последняя из современных разработок швейцарской компании, обладающая высокими функциональными характеристиками и возможностями. Модель отличается скоростными качествами и рядом преимуществ, часто недоступных для более дорогих устройств подобного типа. Особо это касается подключения всех возможных устройств к сети и IP-телевидения. Новый продукт претерпел несколько аппаратных обновлений, в частности, ревизию чипа MT7620N, представленного MediaTek, с частотностью 580МГц. Передача данных достигает 300 Мбит/сек.
Сохранились немаловажные особенности подключения к двум или трем провайдерам одновременно. Благодаря этому Keenetic lite использует резервный канал при возможных сбоях в основной сети путем управления приоритета доступа. То же самое касается фильтров для защиты от вирусов,  несанкционированного проникновения в базу данных, включая функцию «Родительский контроль», при подключении этой опции на сервисе «Яндекс.DNS».
несанкционированного проникновения в базу данных, включая функцию «Родительский контроль», при подключении этой опции на сервисе «Яндекс.DNS».
Новая функция «Режим адаптера» позволяет подключаться к сети «вай-фай» компьютерам с портами без любых сопутствующих устройств. Существует также возможность получить удаленный доступ при помощи VPN-сервера и прочих полезных опций.
Основные характеристики нового «Зикселя»:
- Стандарты используемых сетей — 802.11b/g/n.
- Диапазон «вай-фай» частот — 2.4 ГГц.
- Базовая скорость передачи — 100 Мбит/с.
- Максимально возможная скорость передачи – 300 Мбит/с.
- Коэффициент усиления антенн — 3 dBi.
- Безопасность соединения — WEP, WPA, WPA2.
- Протоколы динамической маршрутизации — IGMP v2, IGMP v1, IGMP proxy, IGMP snooping.
- Снабжен пятью портами на 100 Мбит.
Внешний вид
Маршрутизатор «Зиксель» черного цвета, изготовлен из пластика. Имеет небольшие компактные габариты: 16,6 см в ширину, 11,6 см в длину, 3,4 см высотой, вес Zyxel keenetic lite III составляет 200 грамм. Снабжен удобным и понятным Web-интерфейсом, в котором несложно разобраться. От предшественников этот во многом универсальный роутер отличается перенесением улучшенных антенн на боковые панели, что позволило увеличить радиус приема сигнала и его передачи. На задней панели появился переключатель для контроля режимов работы
Индикаторы, в активной фазе горящие зеленым, мигают нечасто, чтобы непроизвольно не отвлекать внимание пользователей
Где установить
Лучше поместить keenetic lite в свободном пространстве, чтобы на участке прохождения сигнала до компьютера не было стен. В зависимости от стройматериала радиус действия сети способен сокращаться до 30 м.
Телевизоры, холодильники, микроволновые печи, мобильные телефоны и другие привычные бытовые устройства работают на той же частоте, что и роутеры. Они негативно влияют на их производительность, снижают скорость приема или глушат сигнал домашней сети. За счет переноса антенн на keenetic lite III роутер крепится на стену. Необходимо устанавливать маршрутизатор подальше от:
- Стен со звукоизоляцией.
- Плоских металлических конструкций.
- Окон и зеркал.
- Аквариумов и других открытых водных поверхностей.
Подключение и подготовка к работе
Подключение роутера keenetic lite-3 происходит следующим образом: устройство распаковывается, затем необходимо убедиться, что все элементы, входящие в комплект, находятся на месте. Первое, что нужно сделать, — установить антенны в соответствующие разъемы на его боковых панелях и задать режим как «Основной» кнопкой-переключателем.
Посредством адаптера питания «Зиксель» keenetic lite подключается к электрической сети, от розетки — к слоту на задней поверхности вставляется штекер питания. Интернет-кабель подключается к WAN-интерфейсу роутера, находящегося тоже на оборотной стороне. При помощи патч-корда — самого короткого шнура в комплекте — соединяется один из LAN-портов устройства. Оба они одинакового цвета, с разъемом сетевой карты компьютера. После этого нужно включить кнопку питания, загорятся маячки, подключение роутера завершено, остается настроить.
Настройка через мобильное приложение
Компанией-производителем было разработано специальное приложение для смартфонов, с помощью которого вы можете узнать текущую версию прошивки, посмотреть устройства, подключенные к роутеру, выполнить обновление прошивки, если это необходимо. Приложение распространяется для Android и iOS.
Скачать приложение для Кинетик Лайт 3:
Android;
Выполнить полноценную настройку роутера через мобильное приложение не представляется возможным, но, для примера, можно проверить актуальность прошивки и обновить ее:
- Нажмите на блок «Об устройстве» на главном экране приложения.
- Чтобы запустить поиск обновлений, воспользуйтесь кнопкой «Обновление устройства».
- При обнаружении обновлений кнопка «Обновить» станет активной. Нажмите на нее.
Сбои в прошивке
Сбои в прошивке — это одна возможная причина возникновения проблем, из-за которых в «Keenetic giga iii» после обновления пропал wifi.
Решить ее можно, скачав утилиту Zyxel Keenetic recovery utility с последней, самой актуальной, прошивкой. После скачивания необходимо:
- Распаковать папку и запустить файл с расширением «.exe»;
- Выключить роутер и отсоединить от него все провода кроме того, что соединяет с компьютером;
- Нажать «Reset» и включить маршрутизатор;
- После перепрошивки потребуется восстановить все настройки.
Важно! Скачать ее можно на официальном сайте роутера
Если на «Zyxel Keenetic» не работает wifi или регулярно пропадает, причины могут быть самыми разными — от проблем со стороны провайдера до сбившей настройки. Впрочем, исправить проблему почти любого вида несложно: эти роутеры просты в управлении и настройках.
Технические характеристики
Внешний вид устройства не изменился, модель исполнена в традиционном белом цвете с перфорацией по бокам.
Роутер оснащен двухядерным процессором (MT7621DAT) MIPS 1004KEc с частотой 880 МГц. Объем оперативной памяти – 128 Мбайт DDR3-1200. Размер флеш-памяти для приложений, прошивки и резервных копий настроек – 32 Мбайта.
Рейтинг
Радиус действия
9.5
Цена
8
Надежность
9
Дополнительные опции
8
Удобство и простота настройки
9
Итого
8.7
Интернет-центр оснащен четырьмя антеннами с коэффициентом усиления 5 дБи. Поддерживает работу Wi-Fi в двух диапазонах – 2,4 ГГц до 300 Мбит/с и 5 ГГц до 867 Мбит/с. Для работы без помех в диапазоне 5 ГГц имеется 24 канала.
Разъемы, индикаторы, кнопки
Устройство имеет 5 портов (WAN/LAN), которые могут работать на скорости до 1000 Мбит/с. Разъемы настраиваются под определенные цели, можно назначить все порты WAN или LAN.
На правом торце есть кнопка переключения режима работы A (роутер)/B(повторитель).
- В режиме А по умолчанию 0 порт синего цвета WAN, остальные 1-4 LAN.
- В режиме B все порты LAN.
Слева от разъема синего цвета кнопка для сброса настроек на заводские. Справа от портов разъем для подключения питания.
Индикаторы слева направо:
- Статус питания. Горит – устройство готово к работе. Не горит – питание выключено. Мигает – идет загрузка или обновление прошивки.
- Интернет. Горит – соединение установлено. Не горит – нет соединения с интернетом.
- Индикатор FN. Программируемый, можно задать функцию из предложенных в настройках админки. По умолчанию он реагирует на наличие обновления прошивки. Горит – доступна новая версия прошивки. Не горит – новой прошивки нет.
- Сеть Wi-Fi. Горит – сеть работает. Не горит – сеть отключена.
Справа от последнего индикатора расположена кнопка управления сетью Wi-Fi. По умолчанию кнопка отвечает за быстрое подключение устройств к сети – WPS. Однократное нажатие включает этот режим. Удержание на 3 секунды включает или отключает Wi-Fi.
Комплектация
Комплект стандартный, как у всех моделей Кинетик:
- Блок питания.
- Кабель Ethernet (патч-корд).
- Инструкция по использованию.
Настройка интернет-соединения в зависимости от типа подключения
В первую очередь откройте своё соглашение с провайдером: найдите информацию касательно типа соединения, с которым работает ваш поставщик интернета. Могут быть такие варианты: L2TP или PPTP, PPPoE, статический или динамический IP-адрес. Если у вас нет договора или вы ничего там не нашли, свяжитесь с поддержкой вашего провайдера и узнайте тип подключения и параметры, которые нужно вводить для настройки.
L2TP и PPTP-подключения
Эти два протокола настраиваются одинаково:
Раскрываем вкладку «Интернет» (иконка глобуса на панели снизу). Переходим в раздел PPPoE/VPN и кликаем по клавише «Добавить».
Ставим отметку «Включить» и «Использовать доступа к интернету». Пишем любое описание. В выпавшем меню «Протокол» выбираем L2TP либо PPTP (что использует ваш провайдер).
- Ставим подключение через Broadband connection (ISP). Далее вбиваем данные из договора с оператором: имя юзера, пароль от сети провайдера и адрес сервера VPN, который использует компания.
В параметрах IP ставим «Автоматическое», если вы ранее не приобретали услугу «Статический IP».
- Если покупали, ставим значение «Ручная» и вводим соответствующие данные из того же договора. Переписывайте комбинации внимательно, чтобы роутер смог подключиться к сети. В конце щёлкните по «Применить».
PPPoE-подключение
Этот тип активно используют провайдеры «Ростелеком», ТТК, NetByNet, Dom.ru и другие. Как он настраивается:
- В разделе «Интернет» открываем вкладку PPPoE/VPN и переходим к созданию нового подключения.
- Ставим галочки на первых двух пунктах. Выбираем в протоколе PPPoE. Указываем подключение через Broadband connection (ISP).
- Пишем своё имя юзера в сети и пароль от доступа к интернету, который предоставил ваш провайдер (вся информация находится в соглашении с провайдером).
Выделяем в меню автоматический либо ручной IP в зависимости от того, покупали вы услугу «Статический IP» или нет. Если да, вводим вручную все данные: IP-адрес, хотя бы 2 адреса DNS-серверов, маску, шлюз. Жмём на «Применить».
Статический IP
Такой тип подключения используют, например, такие компании, как «Хоум Нет Телеком» и Birulevo.Net:
- Перейдите в раздел «Интернет» на нижней панели и теперь откройте вкладку IPoE. Щёлкните по кнопке «Добавить».
Поставьте галочку под синим разъёмом и отметки рядом с последующими двумя пунктами «Включить» и «Использовать».
- В меню с параметрами IP укажите значение «Ручной» и вбейте внимательно все данные из договора с оператором: IP, DNS, маска шлюз. Щёлкните по кнопке внизу для применения настроек.
Динамический IP
Настройка этого протокола самая лёгкая: щёлкните по «Добавить» в разделе IPoE и в параметрах IP поставьте значение «Автоматическая». Кликните по «Применить для сохранения.
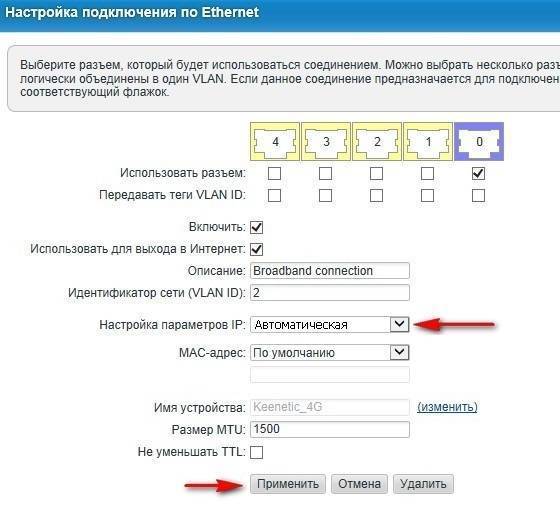
В «Динамическом IP» достаточно указать «Автоматическая» в настройке параметров IP
Подключение роутера к сети
Следующий шаг – подключение маршрутизатора к источнику питания с помощью адаптера, который входит в комплект поставки. Штекер необходимо вставить в гнездо «Power».
На задней панели есть порты LAN и WAN. Нужно подсоединить к WAN-порту кабель, предназначенный для интернета, который провайдер провел в квартиру.
После чего следует перевести выключатель питания в положение «Вкл.». Должны загореться индикаторы состояния (и гореть непрерывно), что свидетельствует об успешной загрузке устройства и его готовности к дальнейшей настройке.
Для подключения маршрутизатора к ноутбуку или компьютеру нужно в порт LAN вставить кабель, который есть в комплекте.
Важно! Первую настройку рекомендуется делать именно через кабель, поскольку Wi-Fi может работать нестабильно
Описание роутера Zyxel Keenetic Lite III: сколько выходов и кнопок, цена, содержимое коробки
Что вы увидите, открыв коробку с роутером: само устройство, адаптер питания к нему, руководство по использованию (в том числе на русском языке) и кабель Ethernet. Для чего нужен последний компонент, расскажем в следующем разделе статьи.
На панели сверху фирменная кнопка, которая отвечает сразу две функции: подключение девайсов к «Вай-Фаю» по WPS (пароль от сети вводить не нужно) и включение/отключение самого Wi-Fi.

Три индикатора спереди отображают состояние «Вай-Фая» и интернета от провайдера
На передней стороне по центру три индикатора — показывают, работает ли устройство, интернет либо «Вай-Фай». По бокам — две антенны с улучшенной конструкцией, которая увеличивает в некоторой степени зону покрытия и усиливает сигнал сети.

Обновлённый корпус антенн делает сигнал роутера более сильным
Примечательная особенность Lite III — наличие кнопок для переключения режимов. Для смены режим нужно просто передвинуть бегунок на нужную позицию вправо или влево. Всего 4 состояния: основной режим, усилитель, точка доступа и адаптер. Справа от режимов миниатюрная кнопка для сброса настроек пользователя — она находится внутри роутера.

Примечательная особенность модели Lite III — аппаратный переключатель режимов роутера
Далее идёт стандартный набор выходов: синий для интернета, 4 жёлтых для домашней сети. Крайнее гнездо предназначено для подключения адаптера питания.
Модель Lite III — хорошее сочетание функциональности и цены. За такой гаджет вы отдадите примерно 1900 рублей (за новый, естественно).
Таблица: некоторые важные характеристики Lite III
| Процессор | MT7628N 575 МГц |
| Оперативная память | 64 Мбайт DDR2 |
| Flash-память | 8 Мбайт |
| Класс Wi-Fi | N300 |
| Антенны | 5 дБи |
| Порты Ethernet | 5 x 100 Мбит/с |
| Режимы точки доступа, усилителя, адаптера | Да, с переключателем на корпусе |
| Скорость сети Wi-Fi 2,4 ГГц | 300 Мбит/с |
| Маршрутизация IPoE/PPPoE/L2TP/PPTP | До 95 Мбит/с |
Заглючил телефон или планшет
Ну и не стоит забывать, что и сам смартфон или же планшет — это тоже маленький, но достаточно мощный компьютер, имеющий свою операционную систему (Android или iOS), которая тоже может дать сбой. Выявляется это достаточно просто — любое другое устройство подключается нормально, а именно этот телефон пишет: Wi-Fi подключено, без доступа к Интернету.
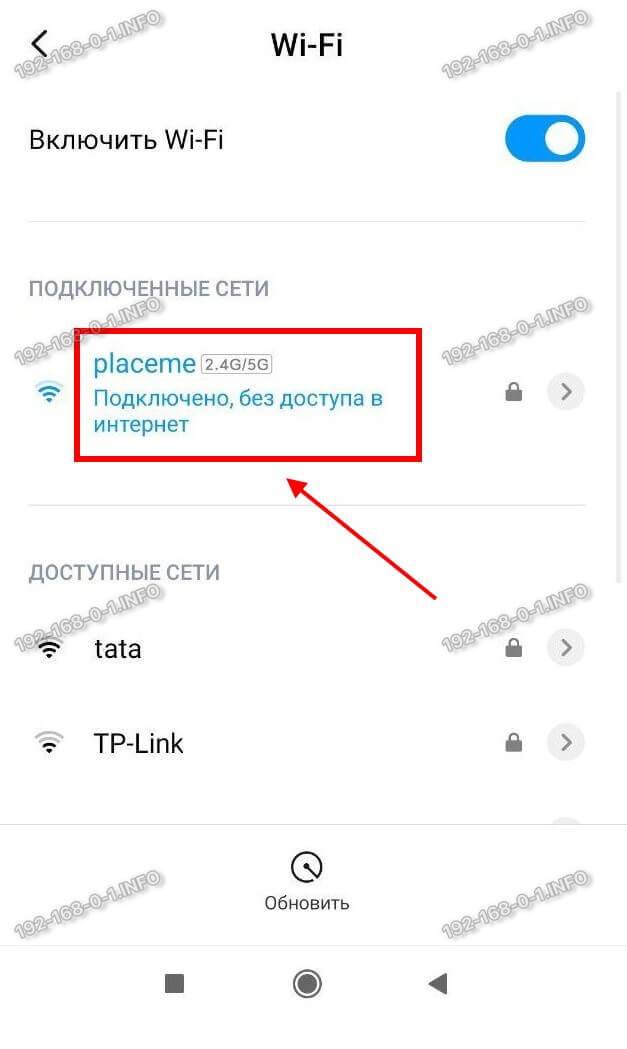
Что можно попробовать в этом случае сделать? Для начала просто удалите эту сеть и подключитесь заново. Чтобы удалить сеть Вай-Фай на Андроиде надо открыть список сетей, выбрать подключенную и в её свойствах нажать на кнопку «Удалить». Вот так:
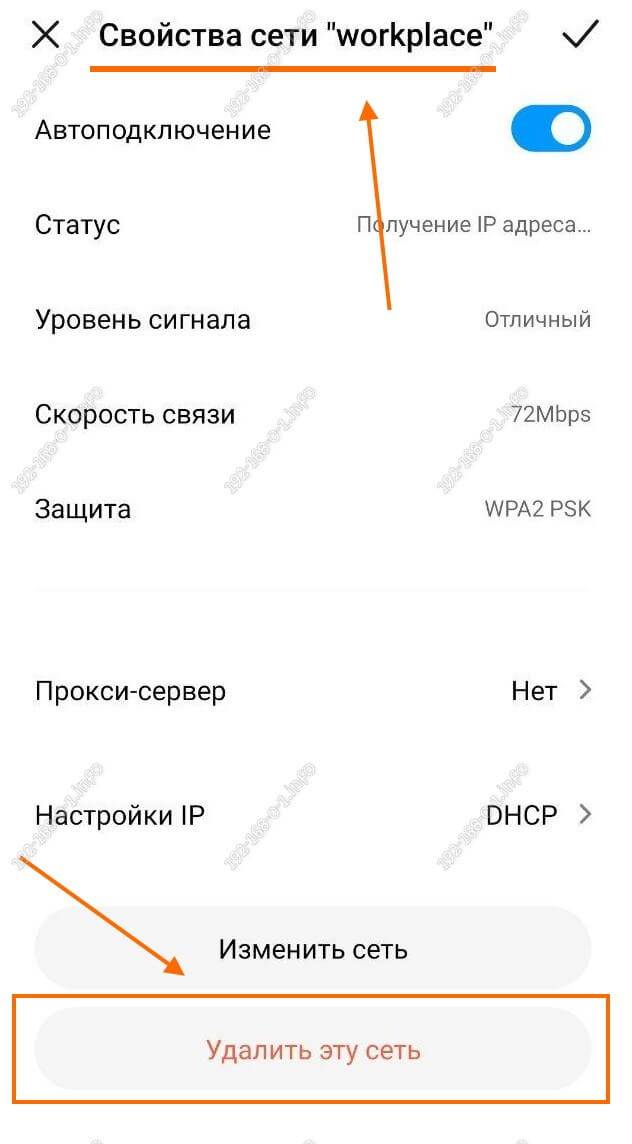
В тех случаях, когда просто переподключение к Вай-Фаю не помогает, я бы посоветовал сбросить настройки сетевых адаптеров смартфона. Практически на всех телефонах с Андроид, начиная с версии 9.0 и выше есть возможность сброса настроек сети. Для этого надо найти в настройках ( обычно это раздел «Дополнительные функции») пункт меню «Сбросить сетевые настройки»:
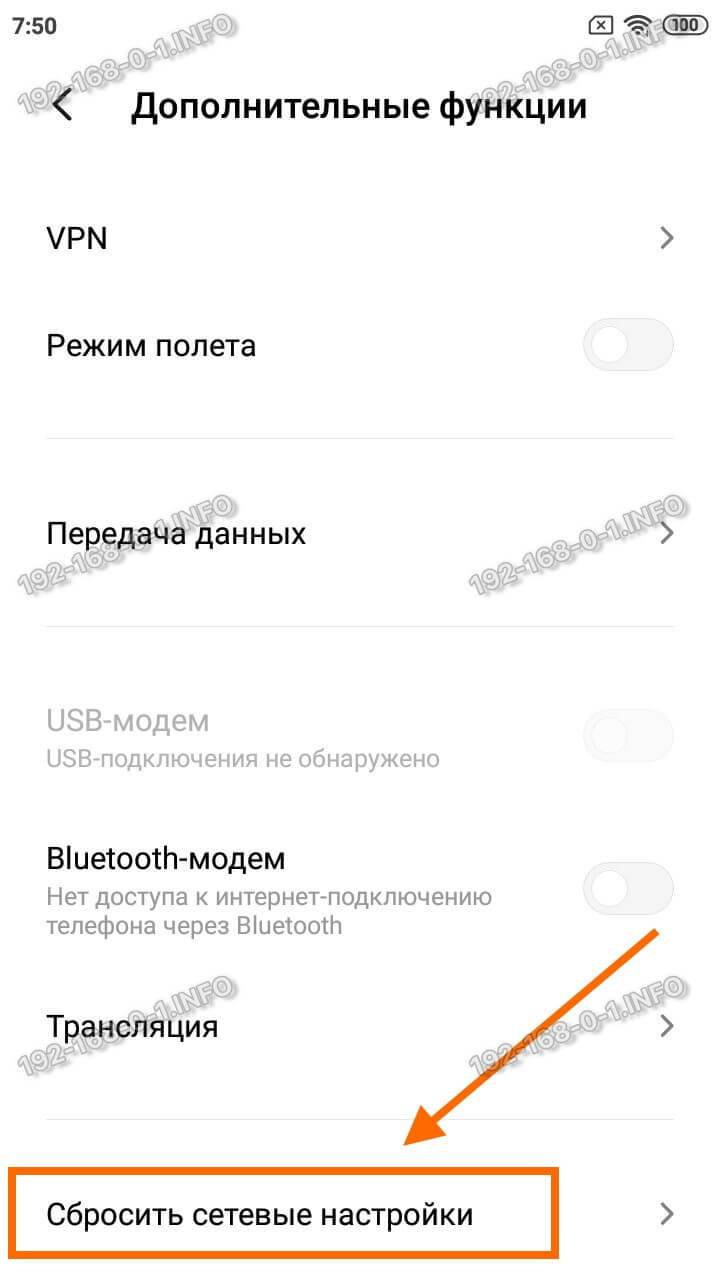
Выбираем этот пункт меню и видим вот такую картину:
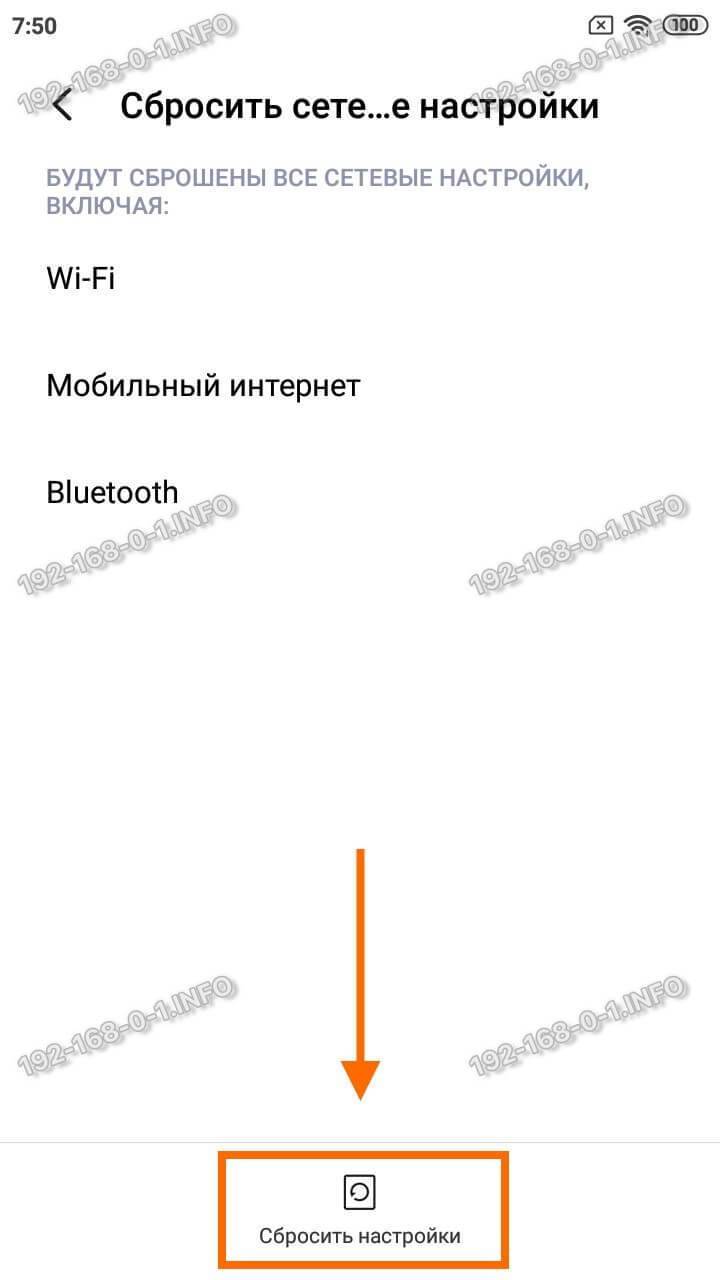
Здесь нас система Android предупреждает, что будут сброшены все сетевые настройки, включая Вай-Фай, Мобильный Интернет и Bluetooth. Нас это абсолютно устраивает — мы нажимаем на кнопку «Сбросить настройки» в нижней части экрана.
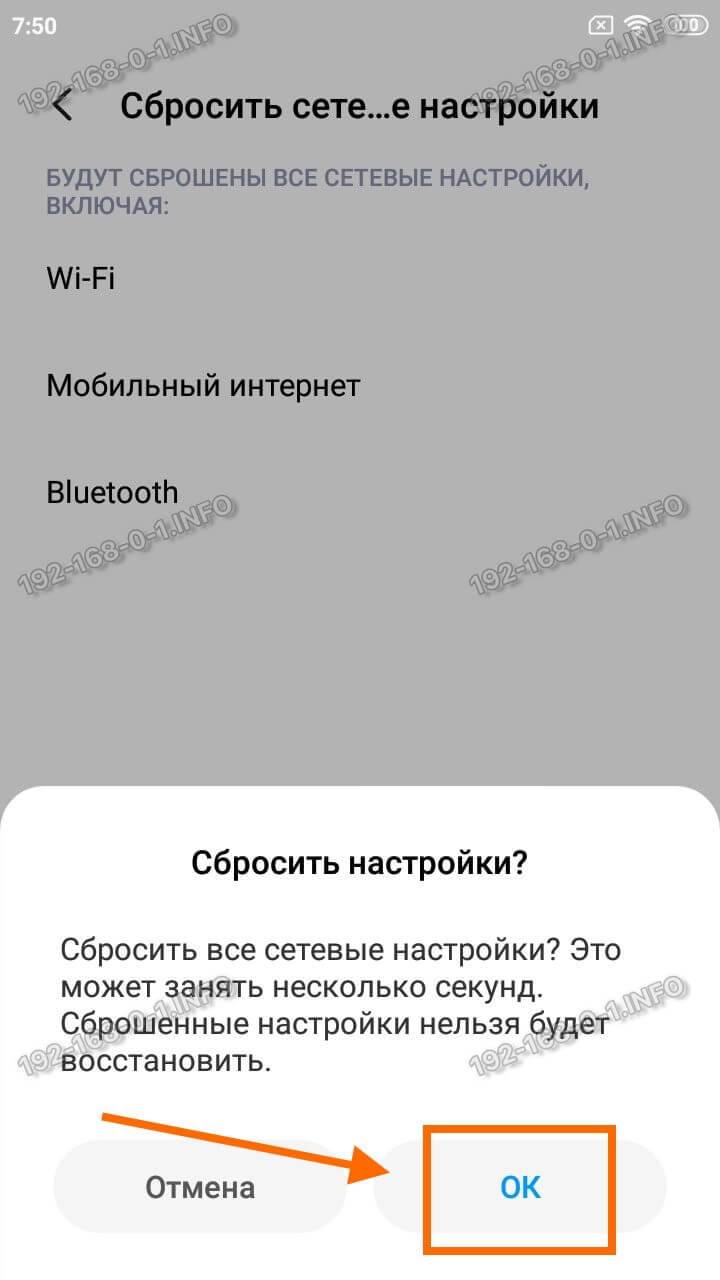
Умная система ещё раз предупредит, что сброшенные настройки нельзя будет восстановить. Но нас это не пугает и мы смело нажимаем на кнопку ОК и ждём окончания процесса.
И если ни один из предложенных выше вариантов не помог — тогда остаётся только полностью сбрасывать настройки всего телефона к заводским. Несколько раз сталкивался с этим на китайских смартфонах типа Xiaomi. И помогал только полный Factory Reset. Вот так вот! Удачи в решении технических проблем!
Настройка Zyxel Keenetic в роли Wi-Fi адаптера
Если у вас модель Keenetiс Lite III, то вам нужно включить режим «Адаптер» переключателем на самом роутере. Если же у вас другая модель, то активировать этот режим можно через настройки.
Заходим в панель управления роутером (можете смотреть эту инструкцию), и Переходим на вкладку Система — Режим.
На вкладке режим нужно поставить переключатель возле Адаптер – подключение Ethernet-устройств к сети Wi-Fi. И нажать кнопку Применить.
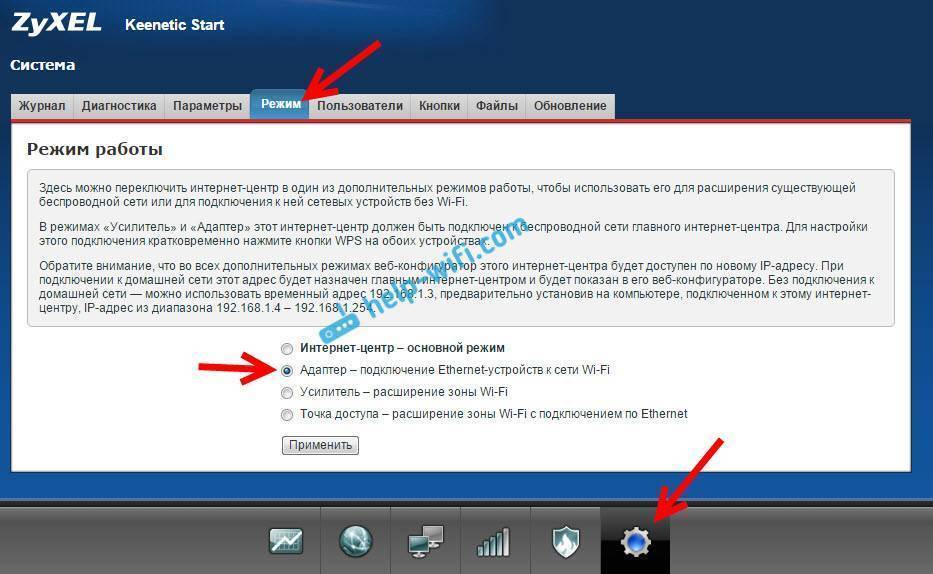
Что бы перезагрузить роутер, нажмите на кнопку Сейчас (в новом окне) . Ждем пока роутер перезагрузится.
Все настроили, теперь нам нужно установить соединение между нашим роутером Zyxel и Wi-Fi сетью главного роутера. Делается это очень просто, как и в случае с настройкой этого роутера в режиме репитера.
Нужно одновременно на обоих роутерах нажать кнопку WPS (Wi-Fi) . Я нажал кнопку «Wi-Fi» на своем Zyxel Keenetic Start (активно начнет мигать индикатор питания) :

Затем нажал кнопку WPS на главном роутере (индикатор питания, или Wi-Fi так же начнет активно мигать) :

Немного ждем, пока наш адаптер подключится к Wi-Fi сети. Когда все заработает, то на роутере Zyxel должен загореться индикатор «Интернет», Wi-Fi сеть пропадет, а интернет по кабелю уже будет работать.

Если выключить наш «адаптер» и включить снова, то он автоматически подключится к Wi-Fi и снова будет раздавать интернет по кабелю. Если вы смените пароль, или имя своей Wi-Fi сети, то нужно будет заново установить соединение, нажав клавиши WPS на обоих устройствах.
Подключаем устройства по кабелю к роутеру Zyxel в режиме «Адаптера»
Как правило, на роутере есть 4 LAN разъема. Вот вы можете подключить 4 устройства к интернету. Я, например, установил роутер возле телевизора, и подключил его с помощью кабеля, который идет в комплекте. Получился такой себе приемник для телевизора. Кстати, интернет на телевизоре должен работать сразу после подключения к Zyxel
Важно, что бы в том месте было покрытие вашей Wi-Fi сети, в противном случае адаптер не сможет подключится к сети, ну и интернет работать не будет

Можно точно так же подключить стационарный компьютер:

Таким способом можно подключить к интернету по Wi-Fi любое устройство у которого нет Wi-Fi приемника, но есть LAN разъем.
Возвращаем роутер в нормальный режим работы и входим в панель управления
Как я писал выше, подключившись к Zyxel Keenetic, и набрав в браузере 192.168.1.1 вы не сможете зайти на страницу с настройками. Все потому, что IP-адрес выдает главный роутер. Что бы его узнать, нужно зайти в настройки роутера к Wi-Fi сети которого подключается наш роутер, и в списке клиентов посмотреть IP-адрес который выделен для маршрутизатора Zyxel (который адаптер) .
По этому адресу уже можно зайти в настройки. Правда, не вижу никакой необходимости туда заходит. Разве что вернуть роутер в нормальный режим работы. Это можно сделать в настройках, на вкладке Система — Режим. Выбрав режим работы Интернет-центр – основной режим и нажав кнопку Применить.
Но, есть еще один способ выключить режим «адаптера». Можно сбросить настройки к заводским. После этого настройки будут доступны по адресу 192.168.1.1. А роутер будет работать в стандартном режиме — Интернет-центр.
Вот и вся инструкция. На самом деле, такая возможно может очень часто пригодится. Зачем тянуть сетевой кабель через весь дом, что бы подключить компьютер к интернету. Или зачем покупать дорогие адаптеры (особенно для телевизоров) , если можно использовать обычный роутер, который у многих просто лежит без дела.
Источник
Ручная настройка
Настройки роутера Zyxel Keenetic Lite 3 предполагают возможность выполнить более точную корректировку параметров. Например, здесь можно установить VPN-соединение, задать нестандартные значения для провайдеров.
Для Ростелеком
Ручная настройка роутера для Ростелеком, Дом.ру, ТТК и других подобных происходит по одинаковой инструкции:
- Откройте раздел «Интернет» с помощью соответствующей иконки в нижней части интерфейса.
- Там во вкладке «Подключения» нажмите по «Broadband connection».
- В строке «Использовать разъем» установите отметку на «0». Он отмечен фиолетовым.
- Поставьте галочки у «Включить» и «Использовать для выхода в интернет».
- «Настройка IP» выставьте «Без IP-адреса». Примените настройки.
- Теперь переключитесь во вкладку «PPPoE/VPN». Там нажмите по кнопке «Добавить соединение».
- Форму «Настройка соединения» заполните по образцу:
- Отметьте галочками «Включить» и «Использовать для выхода в интернет»;
- «Тип (протокол)» – PPPoE;
- «Имя пользователя» и «Пароль» вводите те, которые стоят по умолчанию, если они не были изменены ранее;
- «Настройка параметров IP» – «Автоматическая».
- Примените настройки с помощью одноименной кнопки.
Для Билайн
Инструкция будет актуальна и для других мобильных операторов из РФ:
- Откройте раздел «Интернет» с помощью соответствующей иконки в нижней части интерфейса.
- Там, во вкладке «Подключения» нажмите по «Broadband connection».
- В строке «Использовать разъем» установите отметку на «0». Он отмечен фиолетовым.
- Поставьте галочки у «Включить» и «Использовать для выхода в интернет».
- «Настройка IP» выставьте «Автоматическая». Примените настройки.
- Теперь откройте вкладку «PPPoE/VPN». Нажмите «Добавить соединение».
- В «Тип (протокол)» поставьте значение «L2TP».
- «Настройка параметров IP» – «Автоматическая».
- Примените настройки с помощью одноименной кнопки. На этом настройка роутера Zyxel Keenetic Lite 3 завершена.
Проверяем роутер и кабель
Нас интересует устройство раздачи сигнала и кабель. На корпусе роутера находятся различные индикаторы. Если не горит индикатор питания, то наверняка поврежден блок питания или провод.
Просматриваем кабель не только дома, но и за пределами жилого помещения – на площадке, убеждаемся, что штекеры плотно сидят в посадочных разъемах
Обращаем внимание на индикатор состояния Wi-Fi
Часто роутер не раздает интернет на компьютер и остальные устройства по следующим причинам:
- Неисправность в распределительной системе. Собственными силами ничего не сделать, необходимо вызывать мастера.
- Неисправна программная часть маршрутизатора. Необходимо перепрошивать устройство, но для начала сбросьте настройки.
- Кнопка раздачи Вай-Фай отключена. Как было сказано выше, на некоторых устройствах есть физическая кнопка раздачи Wi-Fi, с нажатием на которую есть либо появляется, либо исчезает.
Это главные причины, почему роутер не раздает интернет на телефон. Вы можете убедиться, что интернет есть, вытащив с него кабель и подключив напрямую. Становится сразу понятно, что проблема кроется в аппаратной или программной части.
Почему роутер не раздает Wi-Fi сигнал? Нет беспроводной сети
Давайте сначала рассмотрим случай, когда вы включили свой роутер, и Wi-Fi сеть не появилась, ее просто нет. Такая проблема бывает не часто, но бывает. Если у вас Wi-Fi есть, а не работает интернет, то листайте страницу ниже, это вторая часть этой статьи.
Что нужно проверить в первую очередь:
- Для начала, просто перезагрузите роутер (отключите и включите питание) и свое устройство, которое подключаете.
- На очень многих роутерах есть специальная кнопка, для отключения Wi-Fi. Это полезная штука, но если ее случайно нажать, то у вас маршрутизатор не будет раздавать Wi-Fi сеть. Проверьте на корпусе своего устройства. Кнопка часто подписана как “Wi-Fi”, или там просто значок сети. Выглядит примерно вот так:
Обязательно проверьте эти кнопки, если они есть. - Попробуйте подключится к своему Wi-Fi с другого устройства. Возможно проблема в самом устройстве.Например, iPhone и iPad очень часто не видят Wi-Fi, из-за проблем с настройкой канала сети.
- Если у вас дома очень много беспроводных сетей, то попробуйте найти свободный канал и сменить его в настройках роутера. Это очень часто помогает.
- Как вариант, можно сделать сброс настроек на роутере, и настроить его заново.
Можно еще проверить, не выключена ли трансляция Wi-Fi сети в настройках самого роутера. Для этого, нужно зайти в настройки роутера, и перейти на вкладку, где задаются параметры беспроводной сети. Вот для примера на роутерах Tp-Link:
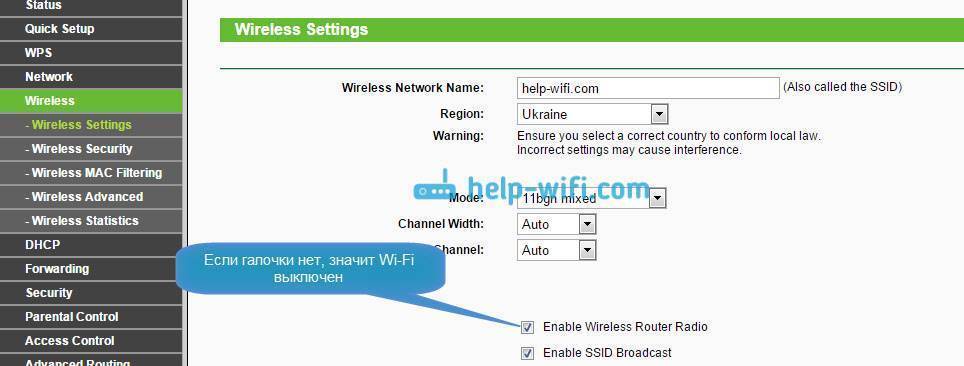
Так практически на всех роутерах. Если у вас например Asus, или D-link не раздает Wi-Fi, то ищите в настройках страницу с настройками Wi-Fi, и проверьте, не выключен ли беспроводной модуль. Не буду подробно писать о каждом производителе, так как очень редко бывает, что Wi-Fi отключен в настройках. Сам он просто не может отключится.
Причины плохой работы вай-фай и что делать
Плохая работа вай-фая выражается в слабом сигнале, перебоях или регулярном отключении интернета.
Причины, по которым роутер «keenetic omni» не раздает вай фай, могут быть разными:
- Проблемы с оплатой или затруднения у провайдера. В этой ситуации необходимо пополнить счет или подождать, пока провайдер решит проблему;
- Вирусы. Некоторые из них блокируют доступ или снижают скорость до минимума. Решается вопрос установкой хорошего антивируса и чисткой компьютера;
- Плохое расположение. Например, в «кинетик гига 1» проблема вай фай такого плана встречается часто. Если прибор находится далеко от комнаты или его окружает мебель, сигнал будет плохо проходить. Стоит переставить устройство и проверить, помогло ли. Это же относится к электроприборам, особенно к микроволновке;
- Устаревшая прошивка маршрутизатора. Ее необходимо регулярно менять, скачивая с офсайта;
- Слишком много пользователей. Чем больше людей подключаются к одной сети, тем меньше будет скорость подключения. Возможно, потребуется установить роутер помощнее или дополнительный усилитель;

- Слишком много открытых программ и вкладок. Чем больше на ПК открыто вкладок в браузере или поставлено закачиваться файлов, тем медленнее они будут работать.
Вывод
«Зиксель» keenetic lite III достоин внимания пользователей. Конечно, его нельзя назвать наилучшим роутером в мире, но по критериям «цена-качество» подобного точно не найти. Устройство имеет положительные и отрицательные стороны, но первых несравнимо больше, так что на вторые можно и не обратить внимания.
Плюсы
Среди положительных сторон Keenetic Lite пользователи отмечают следующие:
- удобен и функционален;
- русскоязычный интерфейс;
- обладает высокими скоростными качествами и радиусом приема;
- надежен в использовании;
- простые настройки работы роутера zyxel keenetic lite III;
- неприхотлив в обслуживании;
- не перегревается;
- недорогой.
Минусы
Что касается негативных оценок, пользователи подчеркивают в Keenetic Lite:
- низкую скорость Wi-Fi;
- неэффективную службу поддержки;
- отсутствие многих опций;
- возникающие неполадки на втором году эксплуатации.







