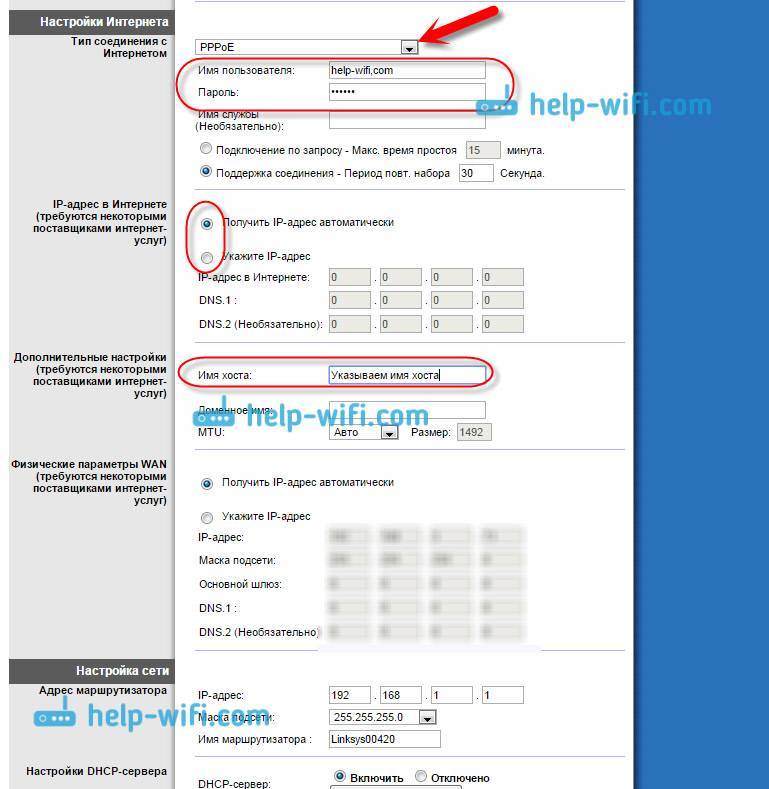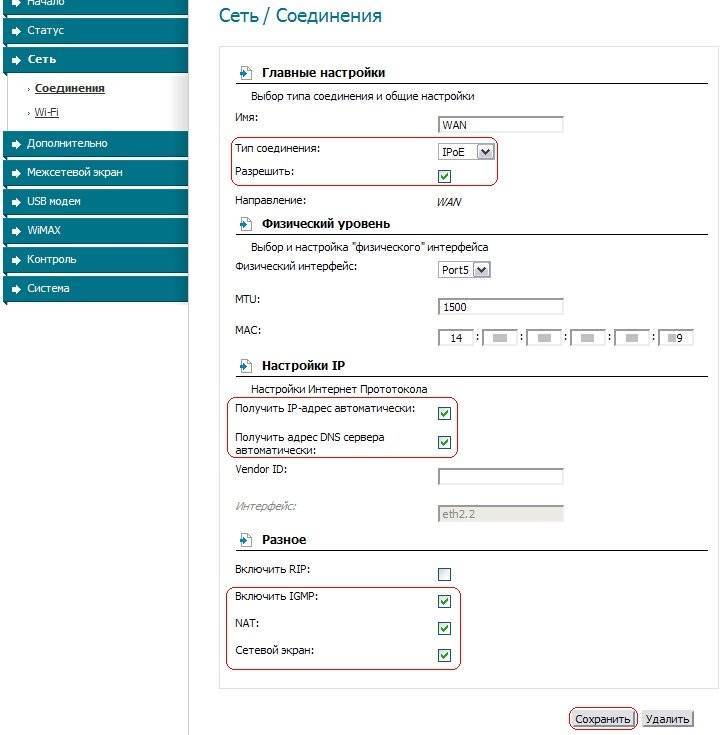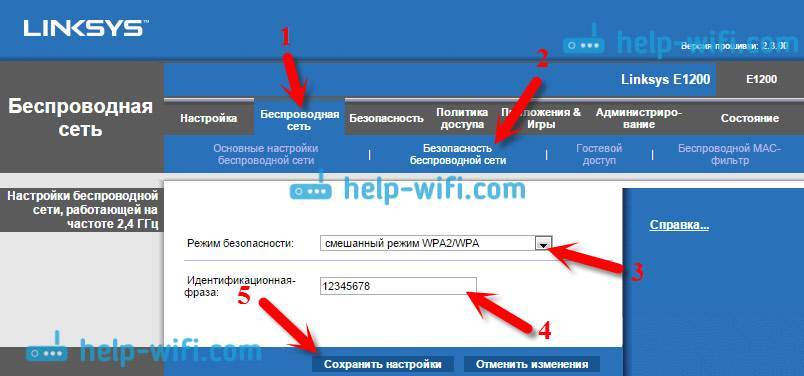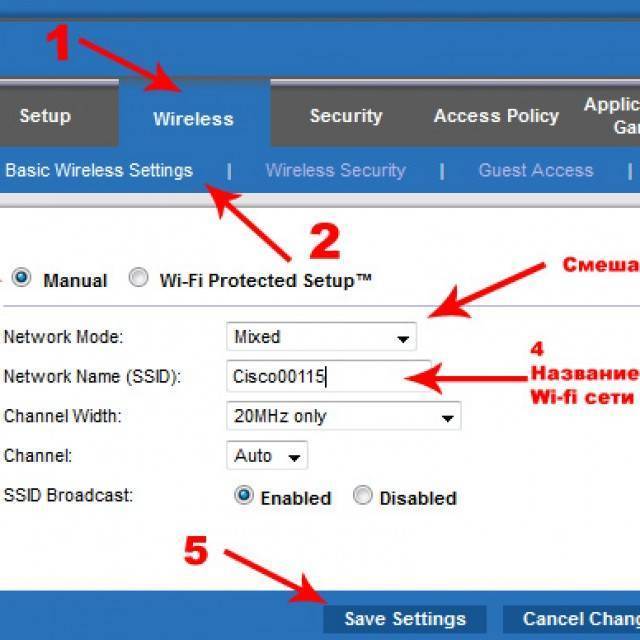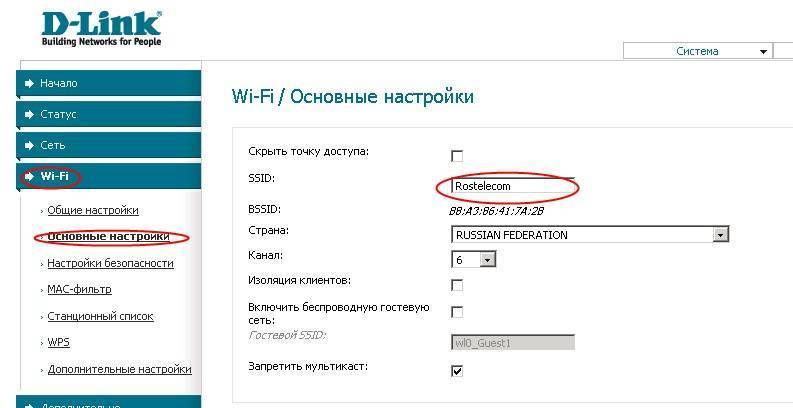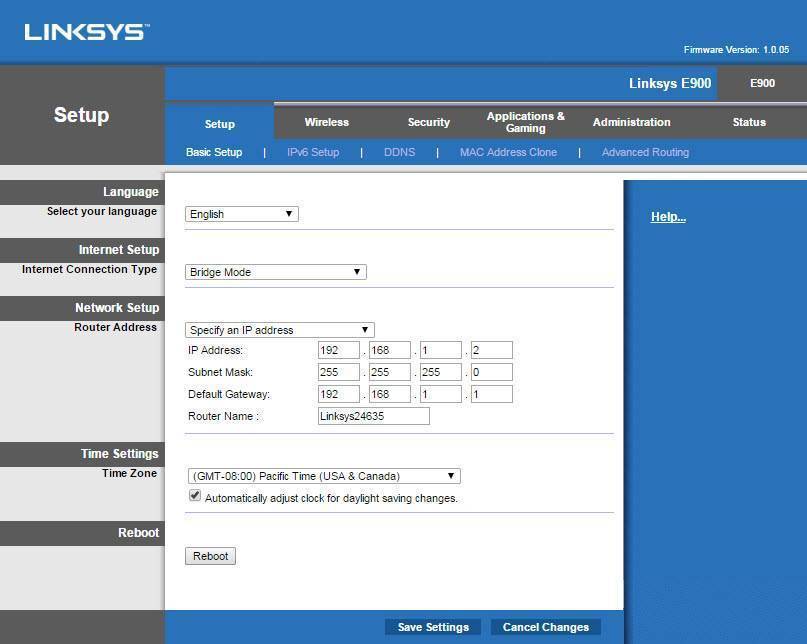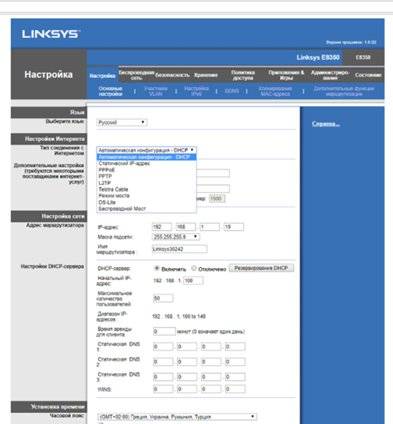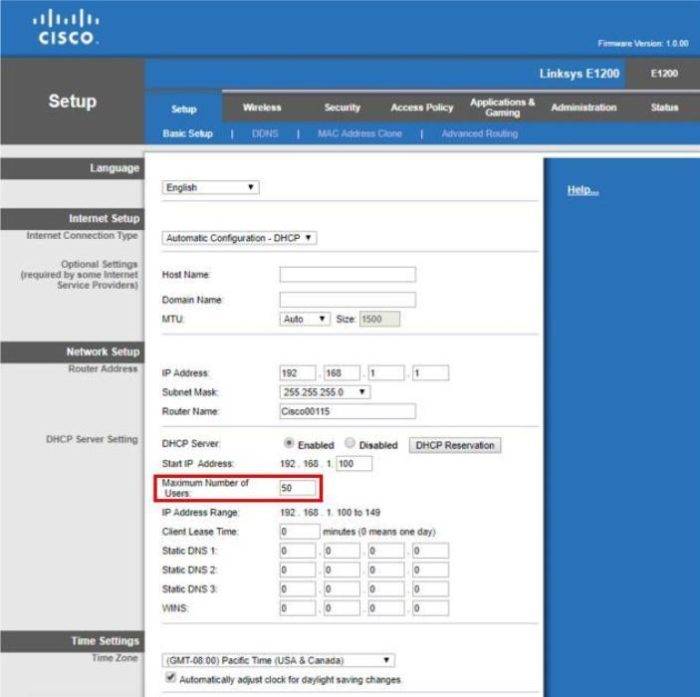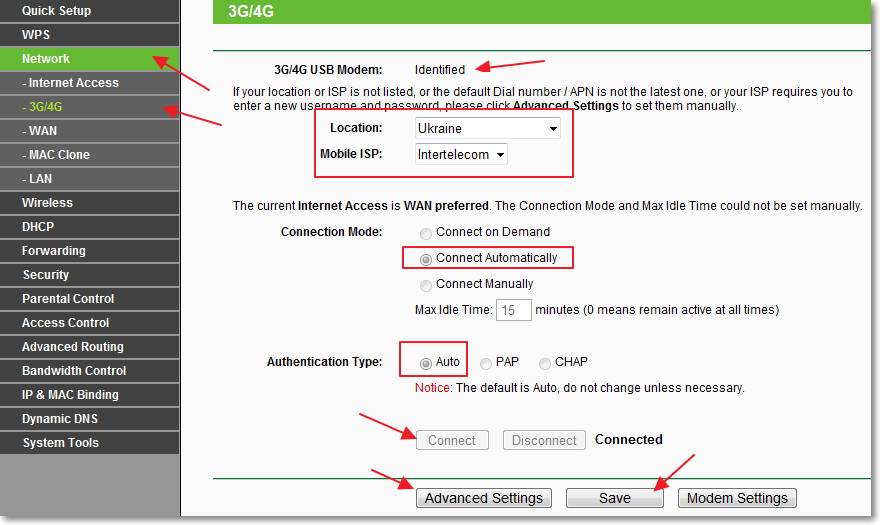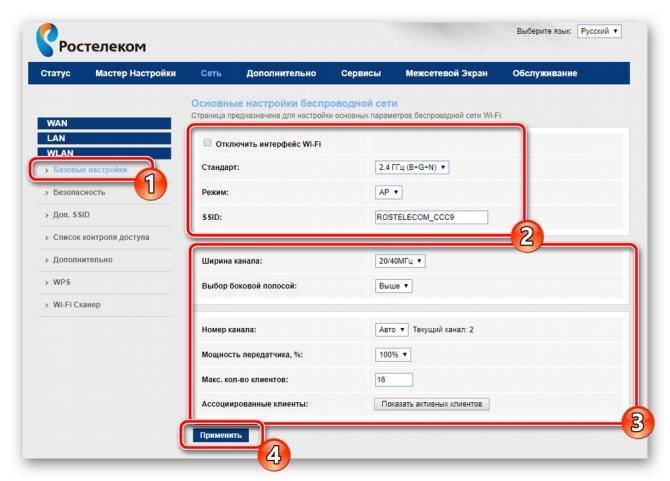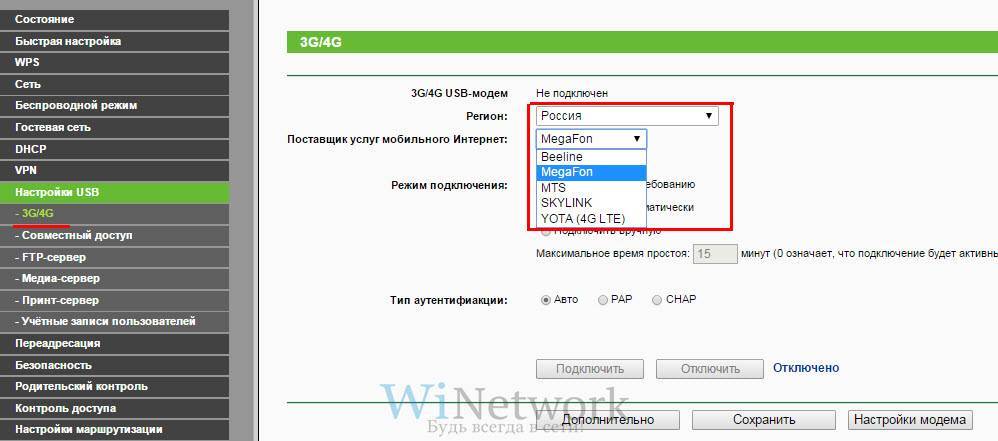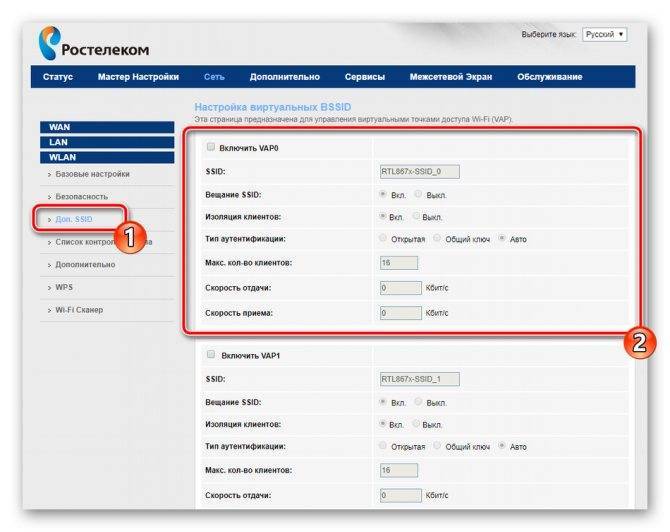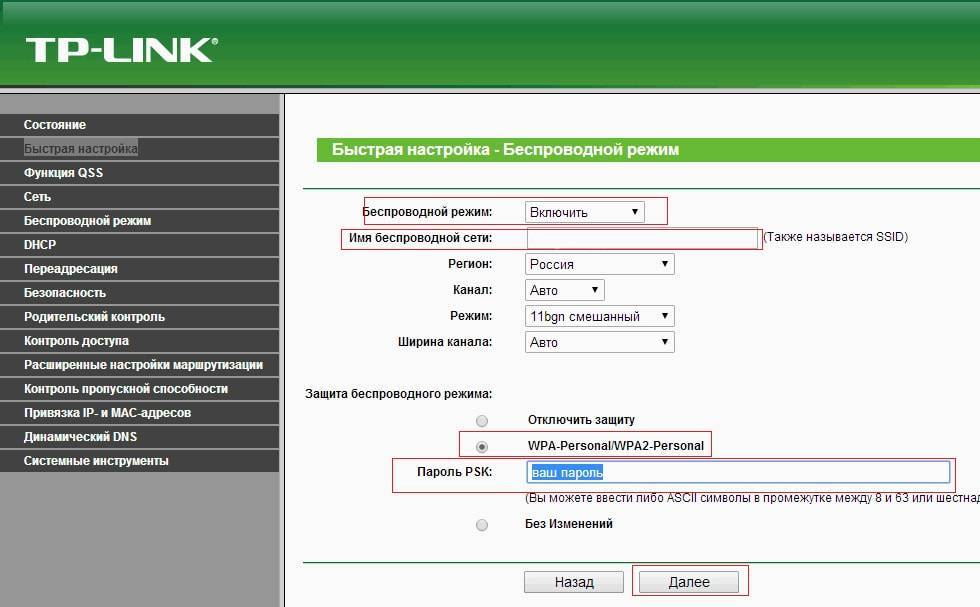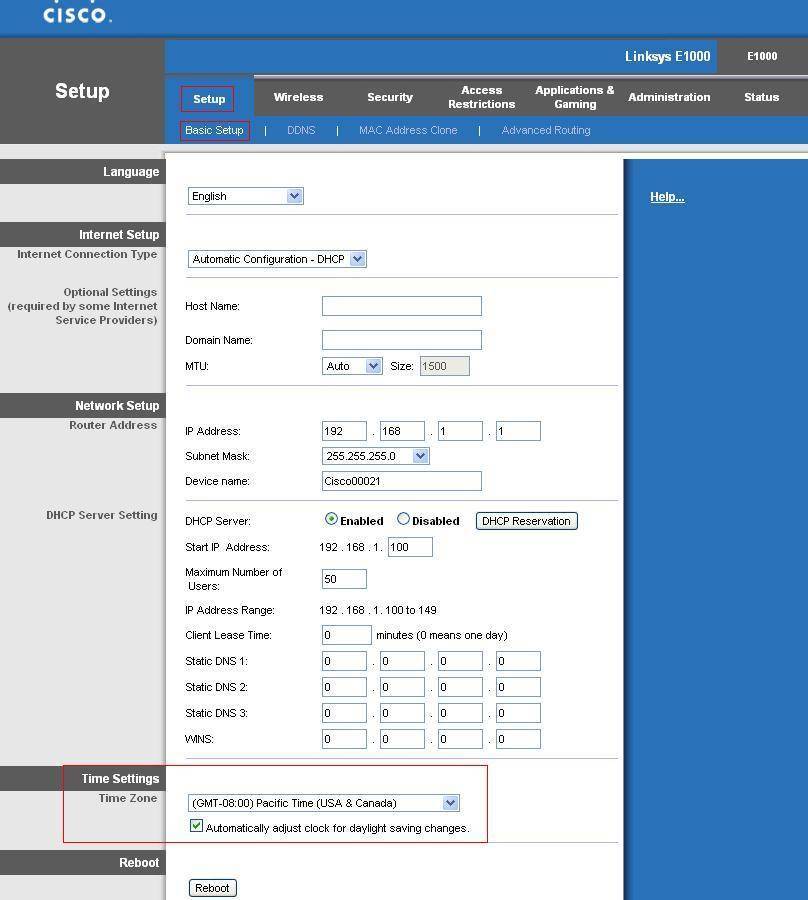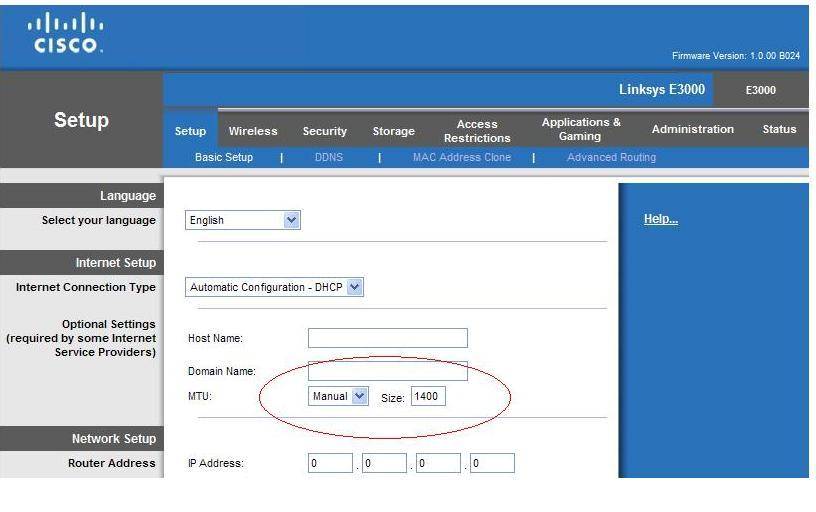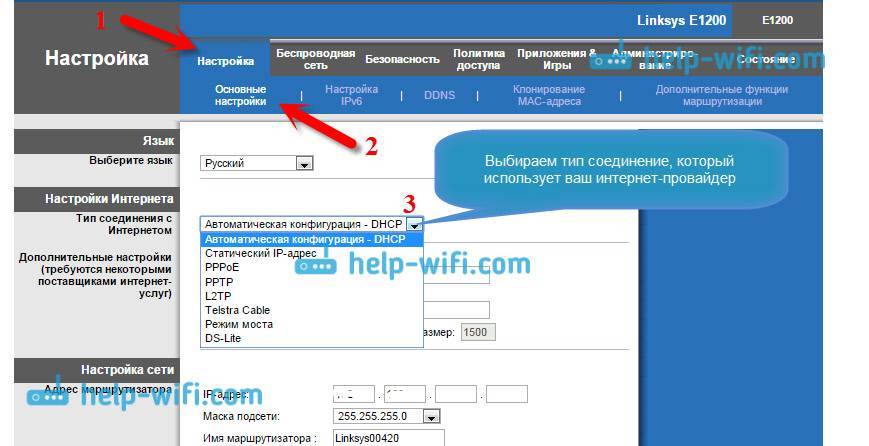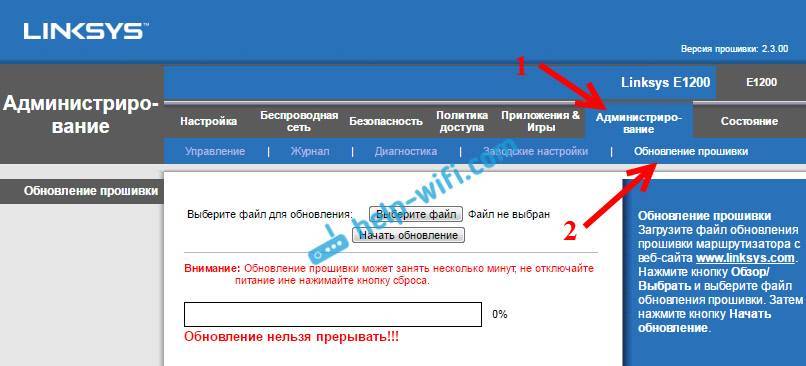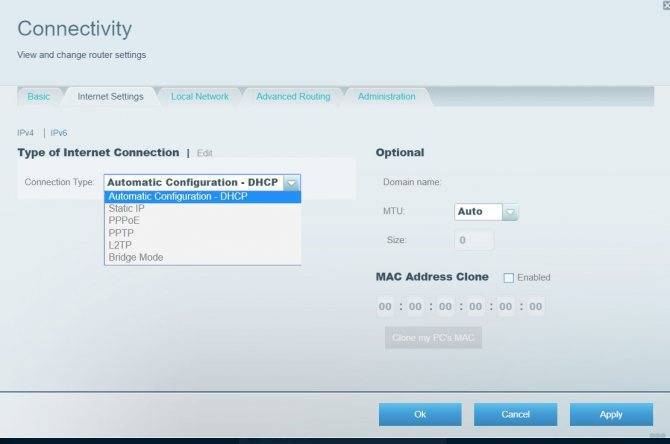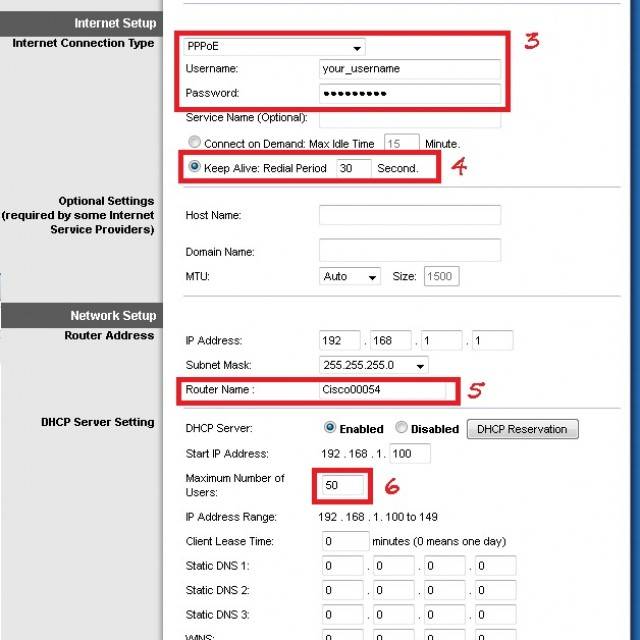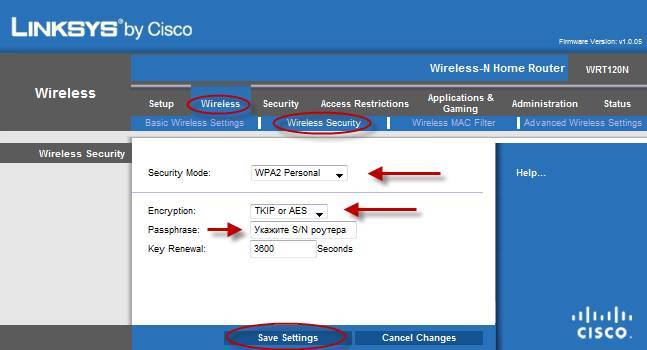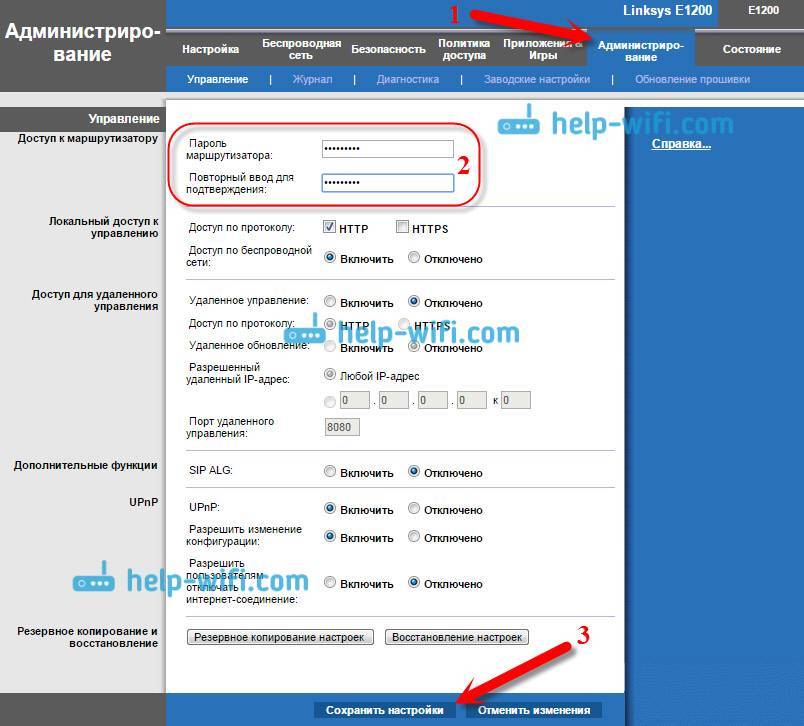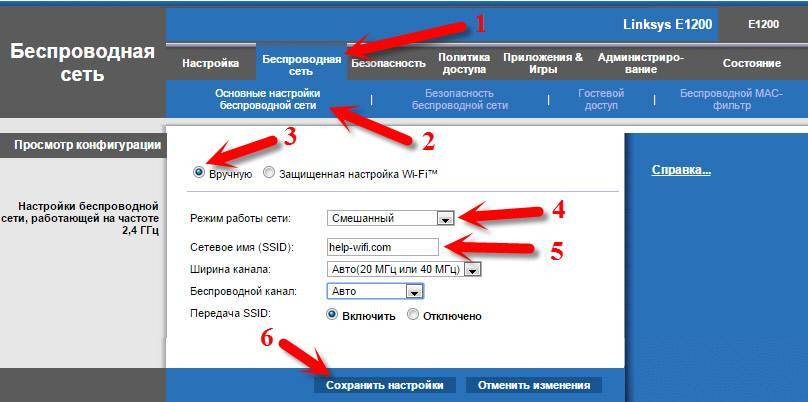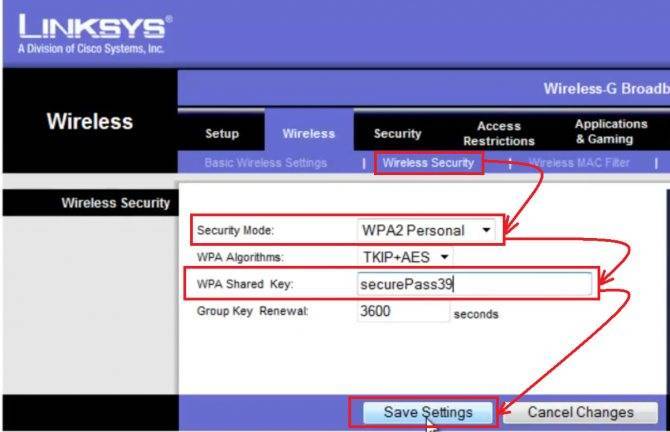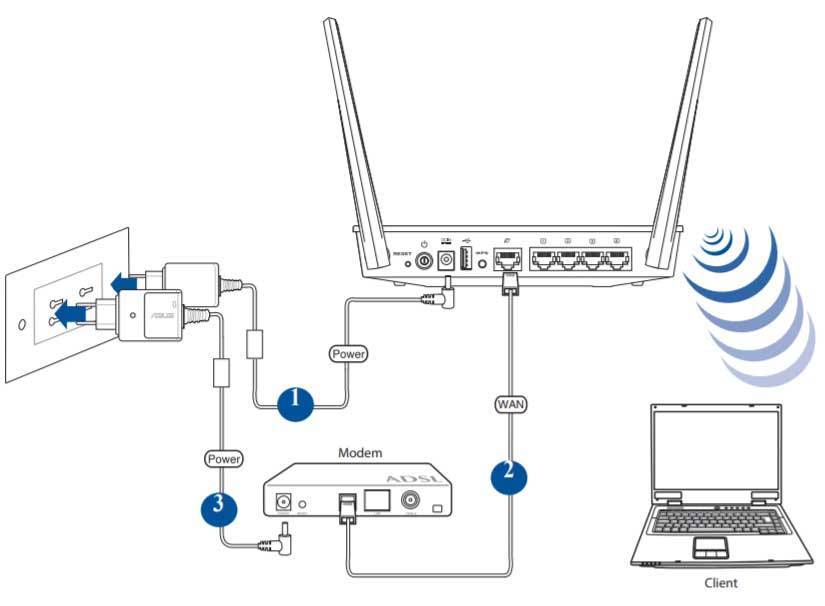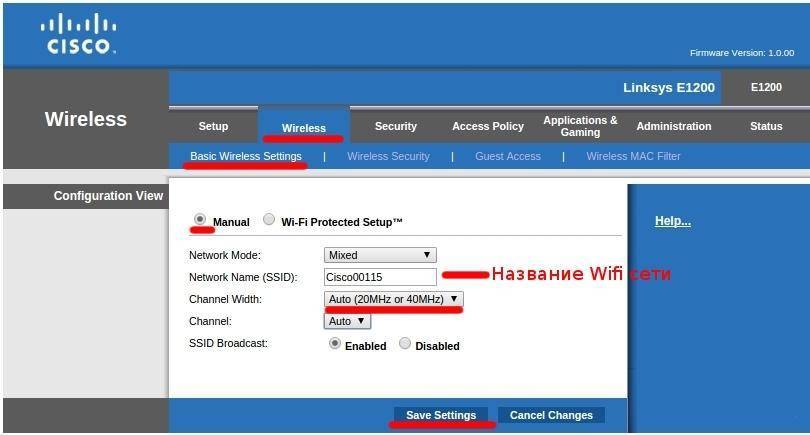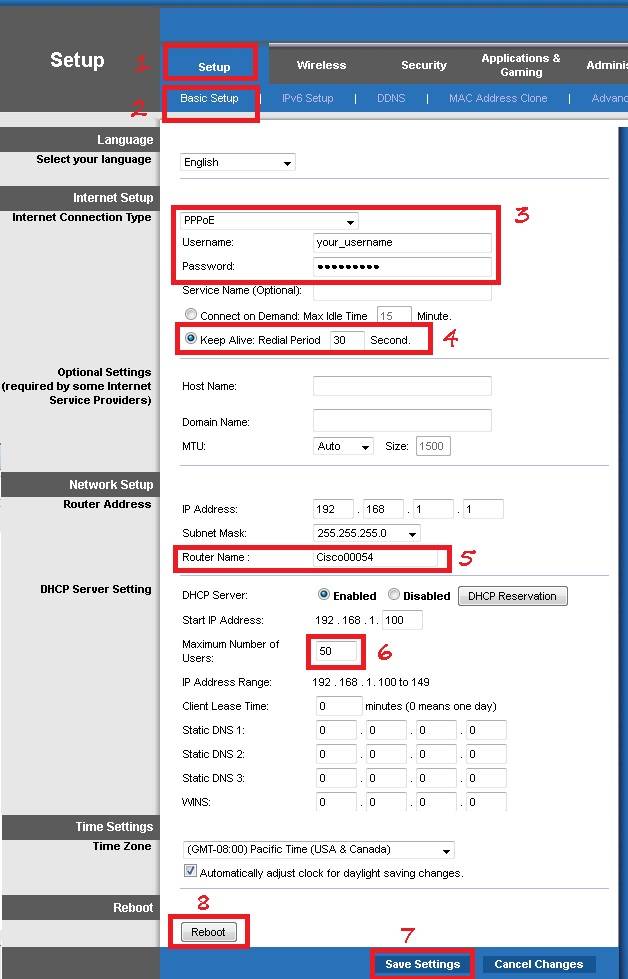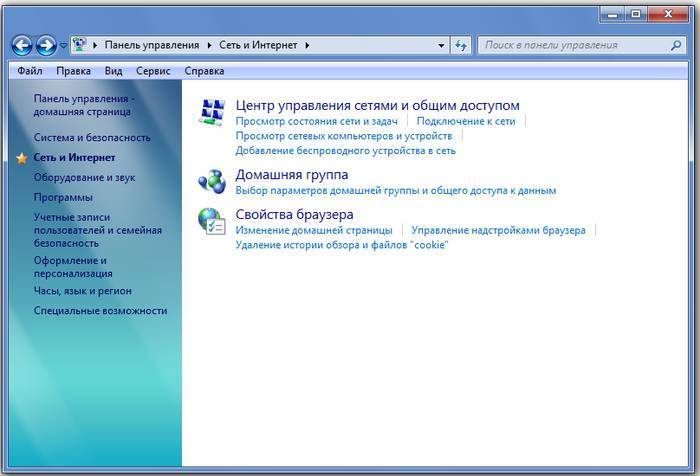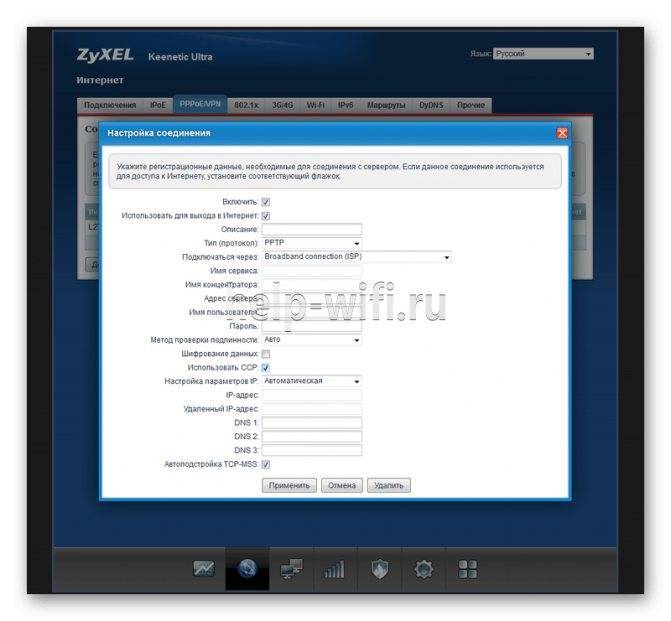Настройка точки доступа ↑
Перейдем на вкладку «Wireless» для настройки беспроводной сети. Закладка «Basic Wireless Settings» предоставляет основные пункты настройки:
- Wireless Network Mode – выбор режима работы Wi-Fi сети (выбирайте режим поддерживаемый всеми вашими беспроводными устройствами или смешанный (Mixed);
- SSID – введите необходимое название сети;
- Wireless Channel – выбор канала частот (следует ориентироваться на действующие рядом с вами Wi-Fi сети, поскольку некоторые каналы могут пересекаться и создавать помехи друг другу);
- SSID Broadcast — опция, при отключении которой, для подключения к сети будет необходимо вручную указывать ее SSID.
Следующая закладка web-интерфейса Linksys WRT54GL — «Wireless Security» позволяет управлять настройками шифрования, среди которых доступны WPA2/WPA и WEP. Шифрование позволяет защитить вашу сеть.
Вкладка «Management» позволяет осуществлять изменения лоигна и пароля к web-интерфейсу. Здесь же присутствует закладка «Factory Defaults», обеспечивающая сброс настроек, и «Firmware Upgrade» — для обновления прошивки.
Как подключить Linksys E1200?
Достаем наш маршрутизатор, подключаем к нему адаптер питания, и включаем это дело в розетку. На роутере, на задней панели должен засветится индикатор. Дальше, если вы будете настраивать с компьютера, или ноутбука по сетевому кабелю, то берем кабель, который идет в комплекте, и подключаем им наш компьютер к роутеру. Один коннектор кабеля подключаем к роутеру в LAN разъем (там 4 LAN разъема, под ними синяя линия, подключайте в любой) , а второй в сетевой разъем компьютера.
Кабель от вашего интернет-провайдера подключите в желтый разъем WAN (желтая линия под разъемом) .

Если вы хотите настраивать по Wi-Fi, с ноутбука, планшета, или другого устройства, то подключите его к сети, которая появится сразу после подключения питания к роутеру. Сеть будет называться «Linksys(какие-то цифры)».

Wi-Fi сеть по умолчанию без пароля. Поэтому, должно появится окно «Установить сеть?». Можно просто нажать на ссылку «Подключится к сети без предварительной ее установки и настройки», или нажмите Ok, и укажите PIN код, который указан снизу роутера на наклейке.
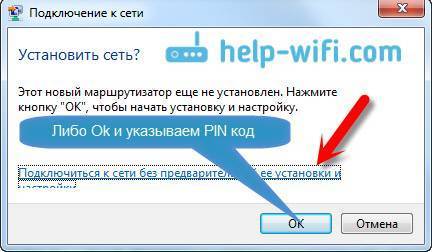
Можете посмотреть более подробную статью о подключении компьютера к Wi-Fi. После подключения к роутеру, интернет может не работать. Статус соединения может быть «Без доступа к интернету» — это нормально. Мы еще не настроили наш маршрутизатор. А если у вас интернет через роутер сразу работает, то можете зайти в настройки, что бы только установить пароль на Wi-Fi и сменить имя сети. Раздел с настройкой интернета на Linksys E1200 можете пропустить. У вас скорее всего тип соединения Динамический IP, там все само заработало.
Вход в настройки на Linksys по адресу 192.168.1.1
Уже по стандартной схеме, нам нужно подключить устройство, с которого будем заходить в настройки по сетевому кабелю (который есть в комплекте) , или по Wi-Fi к нашему роутеру Linksys. Если вы уже подключены, и вам нужно зайти в настройки, что бы сменить пароль, или другие параметры, то можете пропустить процесс подключения.
Нам нужно просто взять сетевой кабель, и соединить им роутер с компьютером, или ноутбуком. Вот так:

На роутере подключаем в один из LAN разъемов, а на компьютере (ноутбуке) в сетевой разъем. Включите питание роутера.
Подключении по Wi-Fi для входа в настройки
Если хотите зайти в настройки по беспроводной сети, например с того же ноутбука, планшета, или телефона, то просто подключитесь к Wi-Fi сети, которая появится сразу после подключения питания к роутеру. Как подключится к беспроводной сети на ноутбуке, я подробно писал здесь. Или, посмотрите инструкцию по подключению iPad к Wi-Fi, если входить в настройки будете с планшета.
Если у вас роутер уже настроен, то название сети и пароль вы должны знать. Если же роутер новый, то сеть будет назваться «Linksys и еще какие-то цифры». Вот так:

Сеть будет без пароля. Просто подключаемся к ней.
Очень часто задают вопросы, как зайти в настройки, если забыли пароль от роутера. Это может быть как пароль от Wi-Fi сети, так и от панели управления. Если забыли пароль от Wi-Fi, то можно зайти в настройки по кабелю, и сменить (или вспомнить) пароль от беспроводной сети. Если же забили пароль от доступа к настройкам, то скорее всего придется делать сброс настроек маршрутизатора. Тогда вы сможете заново его настроить и задать новые пароли.
Заходим в панель управления через браузер
Стандартные параметры такие:
- Адрес для входа в панель управления на роутерах Linksys — 192.168.1.1
- Имя пользователя — admin
- Пароль — admin
Открываем любой браузер, который есть у вас на компьютере, или мобильном устройстве и набираем в адресной строке адрес 192.168.1.1. Переходим по адресу. Дальше, ест два варианта.
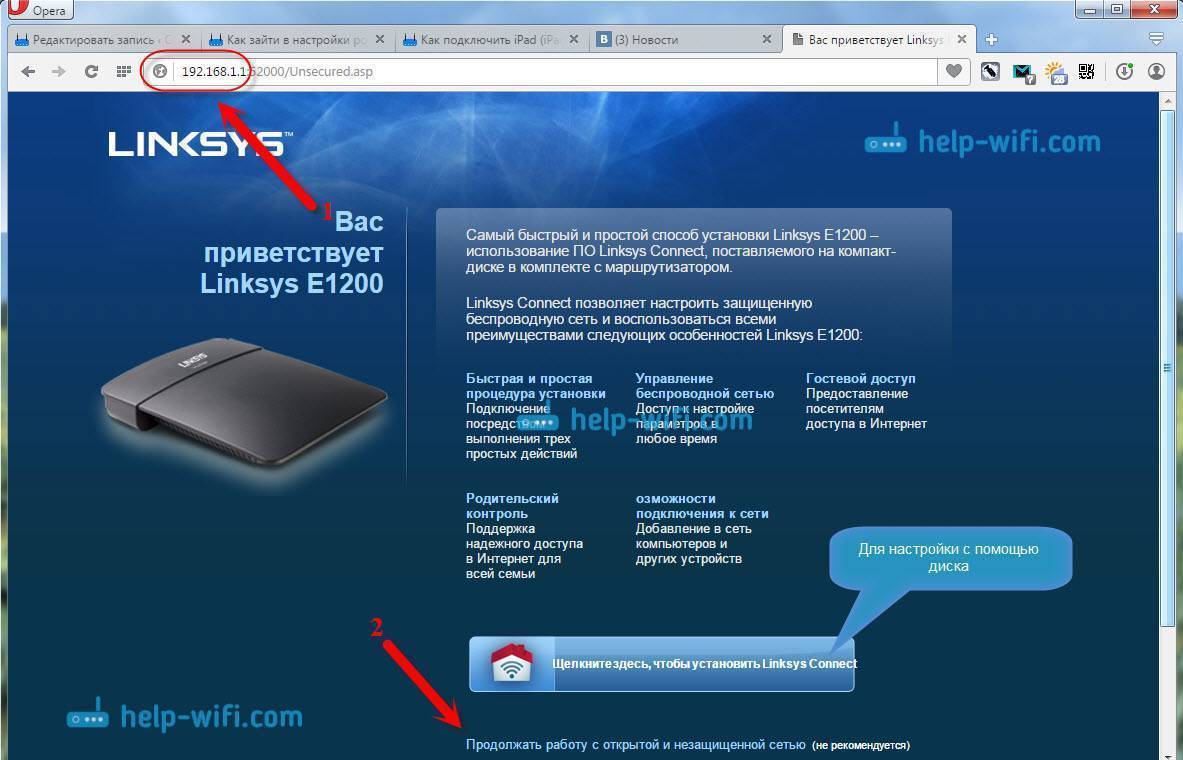
Дальше нам нужно согласится с тем, что мы осознаем, что беспроводная сеть пока не настроена и не защищена.
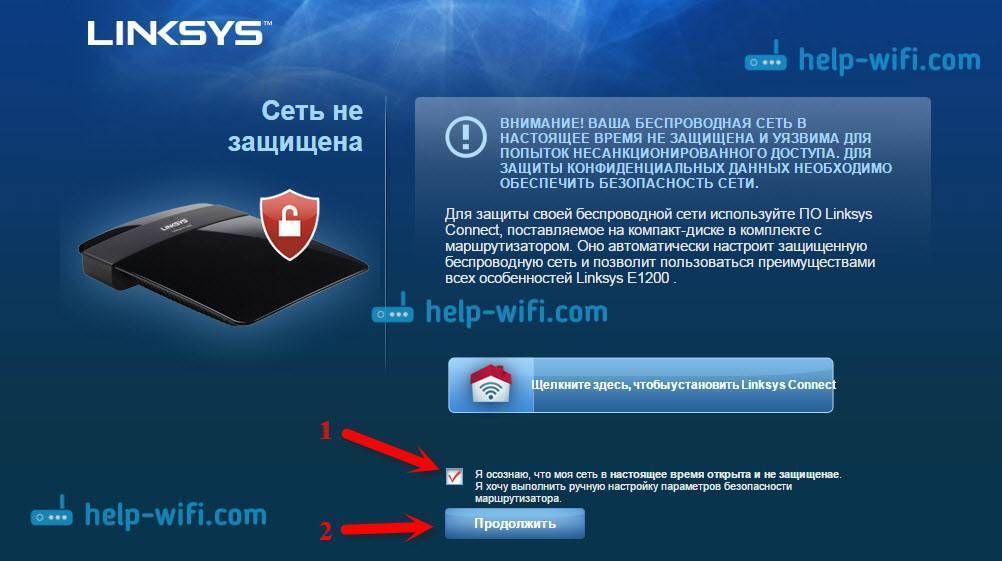
И только после всего этого, появится страница, на которой нам нужно указать имя пользователя и пароль. Стандартные — admin и admin.
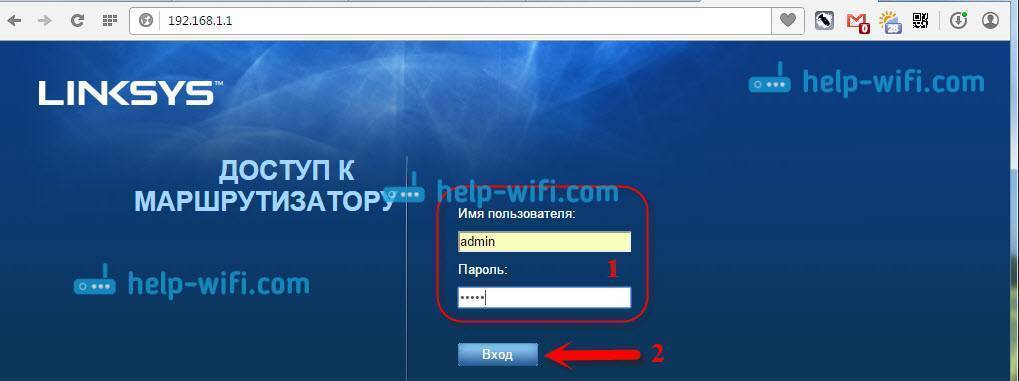
Должна открыться панель управления.
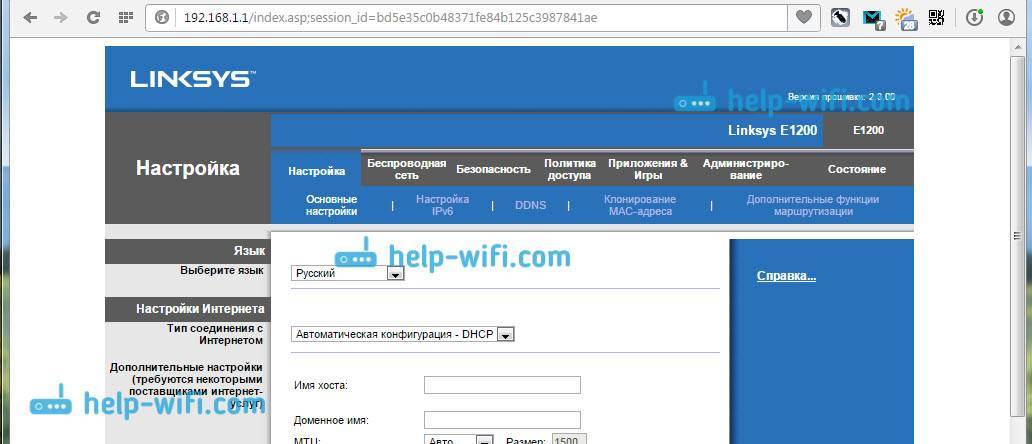
А если вы раньше уже заходили в настройки, то сразу должен появится запрос пароля и откроется панель управления. Можете задать нужные вам параметры, настроить Wi-Fi, обновить прошивку и т. д.
Источник
Характеристика Cisco E3200
- Стандарт беспроводной связи 802.11 n/b/g
- Кол-во диапазонов передачи данных: 2
- Кол-во внутренних антенн: 4
- Частота: 2.4 / 5 ГГц
- Технология MIMO
- Максимальная скорость беспроводного соединения 300 Мбит/c
- Защита информации WEP, WPA, WPA2
- Шифрование 128-bit encryption
- Transport Protocols PPTP, L2TP, PPPoE
- Протоколы маршрутизации RIP
- MAC address filtering
- Коммутатор 4xLAN
- Скорость портов коммутатора 1000 Мбит/сек
- Межсетевой экран (FireWall); NAT; SPI; DHCP сервер; DDNS поддержка; DMZ
- Статическая маршрутизация
- Поддержка VPN pass through
Также к достоинствам Linksys E3200 относится наличие USB-порта, использовать который можно для установки 4G и 3G модема и USB-устройств.
Данное устройство является еще одной моделью американской E-серии, которую сегодня можно уже купить в Украине.
Доставка по Украине
Доставка по Украине осуществляется курьерскими службами: «Новая Почта», «Автолюкс» и «ИнТайм» согласно тарифам компании перевозчика.
Доставка оплачивается клиентом перевозчику по факту получения товара. В зависимости от веса и габаритов товара стоимость составляет 30 грн + страховка в размере 0,5% от стоимости груза + 2% за пересылку денег обратно отправителю груза (нам).
При заказе плеера стоимость доставки, либо ее частичная стоимость может оговариваться отдельно — звоните.
Перед отправкой, заказанный Вами товар проверяют на работоспособность. Отправляемый Вам заказ мы страхуем на 100%, стоимость страховки включается в цену доставки. Вы можете быть спокойны за сохранность заказа. При повреждении или потере груза полную материальную ответственность несет служба доставки.
Настройка роутера Linksys e1200
- Для начала вам необходимо воспользоваться имеющимся браузером. В адресной строке набираете 192.168.1.1. после нажимаем кнопку «Enter».
- В открывшемся окне нажимаете на «Продолжить работу с открытой и незащищенной сетью». В результате вам будет предложено согласиться на «использование ручных настроек». Нажимаем «Продолжить».
- Вы будете переведены на всплывающие окно, где вам необходимо «ввести имя пользователя» (логин) и «пароль». Для начала вводятся стандартные «admin» для имени и «admin» для пароля. Для данных используются латинские буквы. После нажатия «Ок», вашему взору предстанет окно предупреждения, где необходимо поставить галочку о том, чтобы впредь не показывать данное сообщение. Нажимаем «Ок».
- Вы будете перенесены на основные настройки роутера Linksys e1200. В левом верхнем углу переходите в панель управления после нажатия кнопки «Администрирование».
- По рекомендации Cisco вам нужно сменить стандартный пароль «admin» на другой. Рекомендуется поменять пароль на серийный номер вашего устройства. Нажимаем кнопку «Сохранить изменения». Система уведомит вас о том, что настройки успешно изменены. Далее кнопка «Ок».
- Повторно вводите имя пользователя «admin» и пароль, который был изменен ранее. Далее приступаем к настройке беспроводной сети, нажав на соответствующую кнопку «Беспроводная сеть». После выбираем настройки «в ручную». Режим работы сети остается «смешанным». В поле «сетевое имя» вводите значение, которым будет обозначаться wi-fi сеть. Более в этом окне нечего не нужно делать. Нажимаем «Сохранить настройки», далее «Продолжить».
- Далее вам необходимо перейти во вкладку настройки безопасности беспроводной сети. Выбираем «Смешанный режим WPA2/WPA». «Идентификационная фраза» — это пароль к вашей сети.
- Далее необходимо настроить подключение к сети интернет. Вкладка находится в левом углу под названием «Настройка». Выбирается тип подключения «Автоматическая конфигурация – DHCP». Пункт «MTU» выбираем «в ручную». «Размер» выставляется на 1500. Сохраняем настройки. После система покажет, что настройки успешно сохранены. И далее «Продолжить».
- Потребуется перезагрузка роутера Linksys e1200, которая выполняется нажатием кнопки «Перезагрузить». Всплывающие окно покажет, что процесс перезагрузки может занять до 80 секунд.
После окончания настройки, проверяем, как работает интернет. Если все было сделано правильно, вы с легкостью сможете использовать интернет для своих нужд.
Пользователи данного роутера отметили внешнюю привлекательность модели, которая отличается от своих предшественников.
Так же для более подробного понимания просмотрите данное видео
источник
Как зайти в настройки роутера Linksys? На примере Linksys E1200
Рутеры от компании Linksys однозначно интересные устройства, которые и работают хорошо, и выглядят стильно. Сразу после покупки маршрутизатора, когда дело подходит к настройке, у многих возникает вопрос, а как же войти в настройки роутера Linksys, что бы настроить его, поставить пароль, и задать другие параметры. На маршрутизаторах компании Linksys, настройки открываются примерно так же как и на устройствах других производителей. Поэтому, вы можете воспользоваться даже общей инструкцией по входу в настройки.
Многих сбивает с толку диск, который идет в комплект с роутером. На нем находится мастер настройки. То есть, мы запускаем диск на компьютере, и по инструкции, настраиваем маршрутизатор. Вроде бы даже удобно. Практически все производители сейчас уже не комплектуют свои устройства дисками с ПО. Все настройки делаются через браузер.
В случае с Linksys, можно заходить в настройки как через браузер, так и настраивать маршрутизатор через программу, которая есть на диске — Linksys Connect. Да, пошаговая настройка через программу очень даже хорошая и понятная. Особенно, если у вас подключение по технологии Динамический IP. Но, не всегда есть возможность запустить этот диск. Ведь сейчас много ноутбуков уже не комплектуются оптическими приводами, а если вы решили настроить Linksys с планшета, или телефона, то там диск точно запусти не получится. Поэтому, старый добрый способ настройки, через браузер пригодится даже на Linksys с их хорошей утилитой для настройки.
Эта статья подойдет для всех моделей Linksys. Показывать я буду на примере Linksys E1200, с которым вы можете ознакомится на его странице.
Настройка Linksys E1200 – подключение, настройка интернета и Wi-Fi сети
После того, как создал страницу с отзывами, характеристиками и небольшим обзором роутера Linksys E1200 (кстати, оставляйте свои отзывы) , все никак не мог найти времени, что бы написать подробную инструкцию по настройке Linksys E1200. Но решил, что нужно уже сделать, а то модель E1200 вроде бы сейчас популярная, а значит, инструкция по настройке пригодится многим. Постараюсь все изложить простым языком, ну и конечно же с картинками. Все как вы любите:)
Linksys E1200 — роутер, который сделан исключительно для домашнего использования и средних нагрузок. Это можно понять посмотрев на его цену и характеристики. Покрытие Wi-Fi сети не большое, для двух комнат должно хватить. Сеть Wi-Fi вроде бы держит стабильно, выглядит просто отлично и сделан из качественного пластика. Linksys E1200 подойдет для подключения к интернету по Wi-Fi ваших мобильных устройств, ноутбуков, ну и если нужно, то стационарных компьютеров, телевизоров и других устройств по сетевому кабелю. Настроить Linksys E1200 не сложно, именно этим мы сейчас и займемся.

Кстати, настраивать я буду через панель управления (в которую мы зайдем через браузер) . В комплекте с этим роутером идет диск с программой, которую мы запускаем на компьютере, и пошагово настраиваем наш Linksys. Да, штука в принципе полезная и простая, я обязательно напишу отдельную статью о настройке роутеров компании Linksys с помощью диска, который идет в комплекте. Но, в этой статье я покажу настройку через браузер. Почему? Считаю этот способ более универсальным. Если вы хотите настроить Linksys с планшета, телефона, или ноутбука, у которого нет оптического привода, то диск просто запустить не получится. А по этой статье вы сможете задать все настройки даже с мобильного устройства. Подключившись по Wi-Fi. На самом деле, ничего сложно. Главное, вам нужно узнать все параметры для подключения к интернет, которые использует ваш интернет провайдер (более подробно напишу об этом ниже) .
Настраивать будем по такой схеме:
- Сделаем сброс настроек роутера (если он новый, с магазина, то можно не делать)
- Подключимся к нашему Linksys E1200 по сетевому кабелю, или по Wi-Fi. Это уже зависит от того, с какого устройства будем проводит настройку маршрутизатора.
- Зайдем в панель управления
- Настроим роутер на работу с интернет-провайдером. Выберем тип соединения и зададим нужные параметры WAN
- Сменим (установим) пароль на Wi-Fi сеть и поменяем имя беспроводной сети на Linksys E1200
- Сменим пароль для доступа к панели управления
Снизу устройства есть кнопка Reset, которую нажимаем чем-то острым и держим примерно 10 секунд. Затем отпустите кнопку и подождите, пока роутер запустится. Настройки будут сброшены к заводским.

Перезапуск роутера
Перезагрузить роутер можно одним из четырёх способов:
- использовать кнопку включения/выключения на корпусе;
- отключить роутер от сети питания;
- воспользоваться панелью управления;
- воспользоваться командной строкой Windows.
Неважно, какой способ вы выберете, результат будет одинаковый — устройство выключится и заново включится. Существует ещё вариант жёсткой перезагрузки через кнопку Reset, но его стоит использовать только в том случае, если ни один из вышеперечисленных способов не помог. Существует ещё вариант жёсткой перезагрузки через кнопку Reset, но его стоит использовать только в том случае, если ни один из вышеперечисленных способов не помог
Существует ещё вариант жёсткой перезагрузки через кнопку Reset, но его стоит использовать только в том случае, если ни один из вышеперечисленных способов не помог.
При помощи кнопки на корпусе
На задней или боковой панели роутера расположена кнопка включения. Обычно она большого размера и имеет подпись on/off или на русском «включить/выключить». Если вы не можете её найти, обратитесь к инструкции, прилагающейся к роутеру — в ней есть описание кнопок и их назначения.
Нажимаем на кнопку включения дважды
Кнопку нужно нажать два раза с интервалом в 3–5 секунд: первое нажатие выключает устройство, второе — включает. Интервал перед повторным нажатием нужен для того, чтобы роутер успел завершить все выполнявшиеся процессы.
При помощи отключения от сети питания
Если выполнить перезагрузку через кнопку не получается, вытащите провод, питающий роутер, из розетки. У роутеров нет встроенного аккумулятора, поэтому через 1–2 секунды устройство выключится. После этого снова подключите роутер к электросети и, если он не включится сам, нажмите на кнопку on/off или «включить/выключить».
Вынимаем вилку питания роутера из розетки
При помощи панели управления
Каждый роутер можно настроить, для этого служит панель управления. Чтобы воспользоваться ей, выполните следующие действия:
- На компьютере, подключённом к роутеру через Wi-Fi сеть (даже если интернет не работает, главное, чтобы подключение было) или WLAN-кабель, откройте браузер. В адресной строке введите адрес 192.168.0.1 или 192.168.1.1. Какой из них выбрать, зависит от модели роутера. Обычно производители пишут на обратной стороне роутера правильный адрес.
В браузере переходим по адресу 192.168.0.1
- Откроется панель управления роутером. Авторизуйтесь, введя логин и пароль. Если вы не меняли их, то будут использованы значения по умолчанию: логин — admin, пароль — admin или 00000000. Корректные данные для вашей модели можно найти в документации, предоставленной при покупке устройства.
Вводим логин и пароль
- Дальнейшие действия могут немного отличаться, так как каждый производитель устанавливает на устройстве свою прошивку, из-за чего интерфейс и расположение функций могут быть разными. Вам нужно найти раздел «Перезагрузка». Например, на роутерах компании TP-Link он расположен в пункте «Системные инструменты».
Нажимаем кнопку «Перезагрузить»
- Подтвердив перезагрузку, вы увидите строку состояния, показывающую ход выполнения процесса. Но она не всегда корректно отображает текущее состояние, так как после включения роутера некоторое время уйдёт на настройку модема или интернет-кабеля.
Строка состояния показывает процент завершённости операции
При помощи командной строки
Перезагрузить роутер через командную строку можно при помощи технологии Telnet. Но по умолчанию она поддерживается только в Windows XP, в более новых версиях операционной системы её нет. Поэтому, чтобы перезагрузить роутер удалённо не через панель управления, в Windows 10 придётся воспользоваться сторонней программой. Одна из лучших программ такого типа — Kitty. Это версия наиболее популярного Telnet и SSH-клиента PuTTY, приспособленная для платформы Windows. Чтобы воспользоваться ей, сделайте следующее:
Роутер должен уйти в перезагрузку. Если этого не произошло, то причина может быть одной из следующих:
- роутер не поддерживает технологию Telnet или по умолчанию деактивирует её;
- компьютер не подключён к роутеру по проводу или через сеть Wi-Fi;
- введён неверный логин или пароль.
Вход в настройки на Linksys по адресу 192.168.1.1
Уже по стандартной схеме, нам нужно подключить устройство, с которого будем заходить в настройки по сетевому кабелю (который есть в комплекте) , или по Wi-Fi к нашему роутеру Linksys. Если вы уже подключены, и вам нужно зайти в настройки, что бы сменить пароль, или другие параметры, то можете пропустить процесс подключения.
Нам нужно просто взять сетевой кабель, и соединить им роутер с компьютером, или ноутбуком. Вот так:

На роутере подключаем в один из LAN разъемов, а на компьютере (ноутбуке) в сетевой разъем. Включите питание роутера.
Подключении по Wi-Fi для входа в настройки
Если хотите зайти в настройки по беспроводной сети, например с того же ноутбука, планшета, или телефона, то просто подключитесь к Wi-Fi сети, которая появится сразу после подключения питания к роутеру. Как подключится к беспроводной сети на ноутбуке, я подробно писал здесь. Или, посмотрите инструкцию по подключению iPad к Wi-Fi, если входить в настройки будете с планшета.
Если у вас роутер уже настроен, то название сети и пароль вы должны знать. Если же роутер новый, то сеть будет назваться «Linksys и еще какие-то цифры». Вот так:

Сеть будет без пароля. Просто подключаемся к ней.
Очень часто задают вопросы, как зайти в настройки, если забыли пароль от роутера. Это может быть как пароль от Wi-Fi сети, так и от панели управления. Если забыли пароль от Wi-Fi, то можно зайти в настройки по кабелю, и сменить (или вспомнить) пароль от беспроводной сети. Если же забили пароль от доступа к настройкам, то скорее всего придется делать сброс настроек маршрутизатора. Тогда вы сможете заново его настроить и задать новые пароли.
Заходим в панель управления через браузер
Стандартные параметры такие:
- Адрес для входа в панель управления на роутерах Linksys — 192.168.1.1
- Имя пользователя — admin
- Пароль — admin
Открываем любой браузер, который есть у вас на компьютере, или мобильном устройстве и набираем в адресной строке адрес 192.168.1.1. Переходим по адресу. Дальше, ест два варианта.
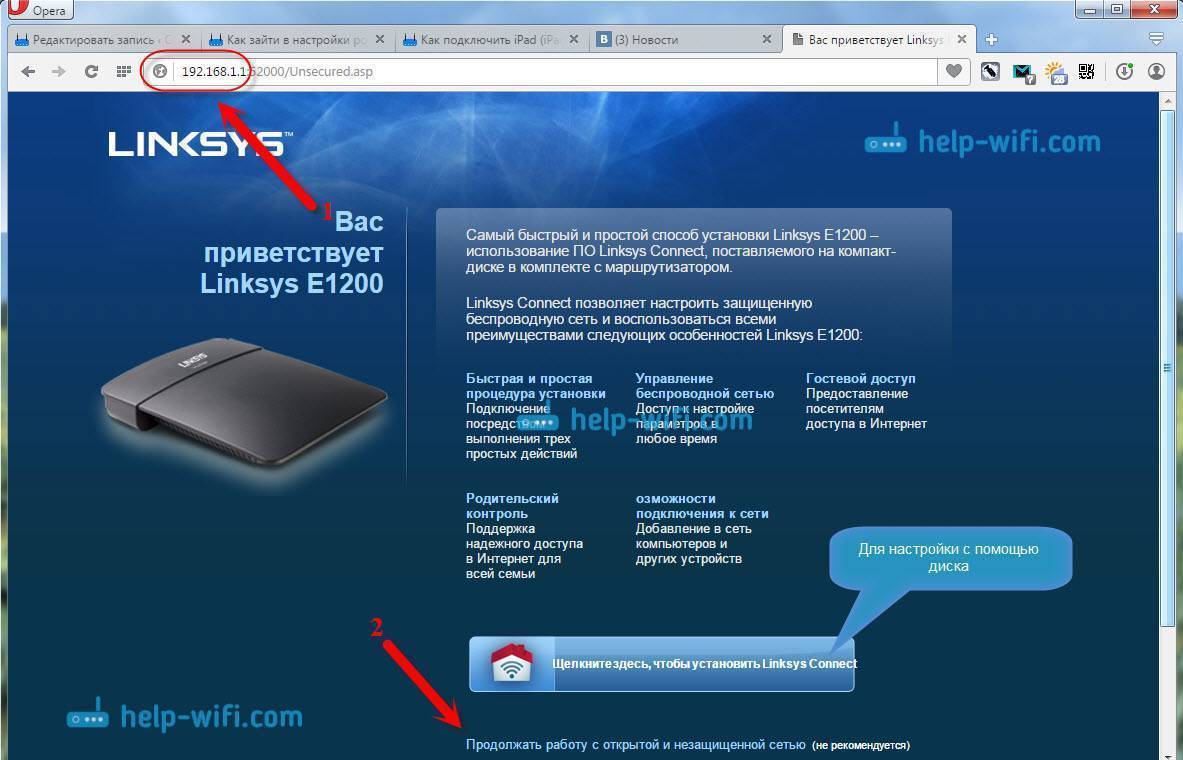
Дальше нам нужно согласится с тем, что мы осознаем, что беспроводная сеть пока не настроена и не защищена.
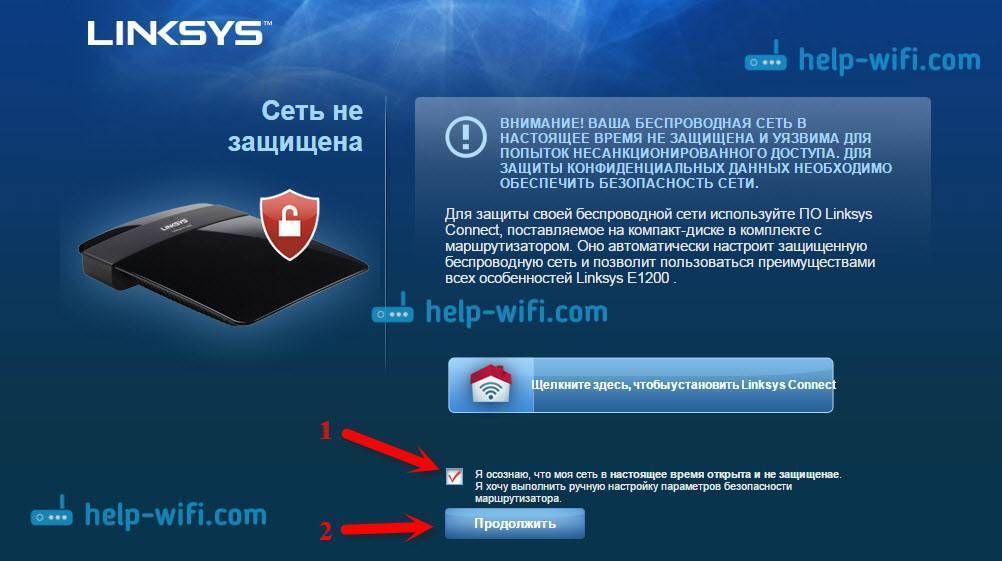
И только после всего этого, появится страница, на которой нам нужно указать имя пользователя и пароль. Стандартные — admin и admin.
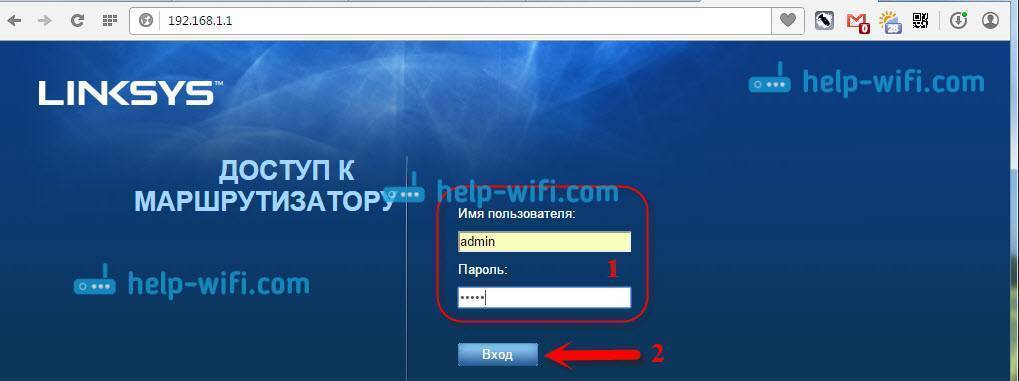
Должна открыться панель управления.
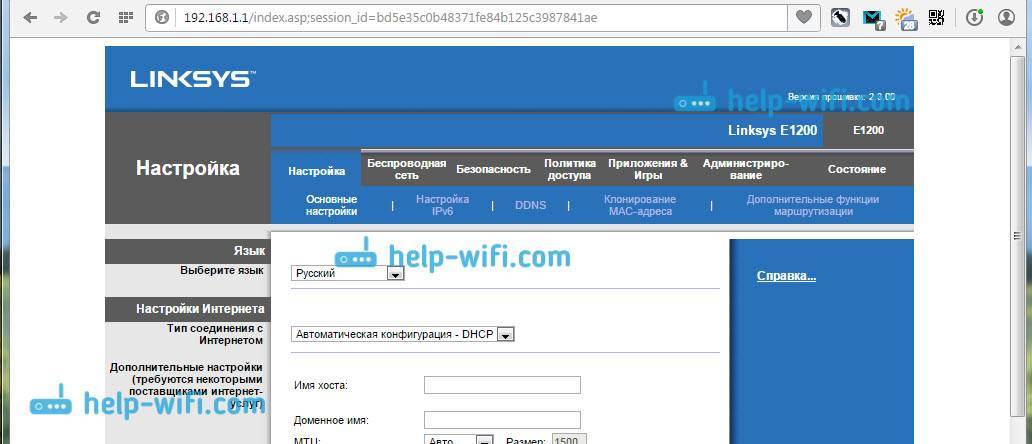
А если вы раньше уже заходили в настройки, то сразу должен появится запрос пароля и откроется панель управления. Можете задать нужные вам параметры, настроить Wi-Fi, обновить прошивку и т. д.
Источник
Настройка Linksys E1200 – подключение, настройка интернета и Wi-Fi сети
После того, как создал страницу с отзывами, характеристиками и небольшим обзором роутера Linksys E1200 (кстати, оставляйте свои отзывы) , все никак не мог найти времени, что бы написать подробную инструкцию по настройке Linksys E1200. Но решил, что нужно уже сделать, а то модель E1200 вроде бы сейчас популярная, а значит, инструкция по настройке пригодится многим. Постараюсь все изложить простым языком, ну и конечно же с картинками. Все как вы любите:)
Linksys E1200 — роутер, который сделан исключительно для домашнего использования и средних нагрузок. Это можно понять посмотрев на его цену и характеристики. Покрытие Wi-Fi сети не большое, для двух комнат должно хватить. Сеть Wi-Fi вроде бы держит стабильно, выглядит просто отлично и сделан из качественного пластика. Linksys E1200 подойдет для подключения к интернету по Wi-Fi ваших мобильных устройств, ноутбуков, ну и если нужно, то стационарных компьютеров, телевизоров и других устройств по сетевому кабелю. Настроить Linksys E1200 не сложно, именно этим мы сейчас и займемся.

Кстати, настраивать я буду через панель управления (в которую мы зайдем через браузер) . В комплекте с этим роутером идет диск с программой, которую мы запускаем на компьютере, и пошагово настраиваем наш Linksys. Да, штука в принципе полезная и простая, я обязательно напишу отдельную статью о настройке роутеров компании Linksys с помощью диска, который идет в комплекте. Но, в этой статье я покажу настройку через браузер. Почему? Считаю этот способ более универсальным. Если вы хотите настроить Linksys с планшета, телефона, или ноутбука, у которого нет оптического привода, то диск просто запустить не получится. А по этой статье вы сможете задать все настройки даже с мобильного устройства. Подключившись по Wi-Fi. На самом деле, ничего сложно. Главное, вам нужно узнать все параметры для подключения к интернет, которые использует ваш интернет провайдер (более подробно напишу об этом ниже) .
Настраивать будем по такой схеме:
- Сделаем сброс настроек роутера (если он новый, с магазина, то можно не делать)
- Подключимся к нашему Linksys E1200 по сетевому кабелю, или по Wi-Fi. Это уже зависит от того, с какого устройства будем проводит настройку маршрутизатора.
- Зайдем в панель управления
- Настроим роутер на работу с интернет-провайдером. Выберем тип соединения и зададим нужные параметры WAN
- Сменим (установим) пароль на Wi-Fi сеть и поменяем имя беспроводной сети на Linksys E1200
- Сменим пароль для доступа к панели управления
Снизу устройства есть кнопка Reset, которую нажимаем чем-то острым и держим примерно 10 секунд. Затем отпустите кнопку и подождите, пока роутер запустится. Настройки будут сброшены к заводским.

Как подключить Linksys E1200?
Достаем наш маршрутизатор, подключаем к нему адаптер питания, и включаем это дело в розетку. На роутере, на задней панели должен засветится индикатор. Дальше, если вы будете настраивать с компьютера, или ноутбука по сетевому кабелю, то берем кабель, который идет в комплекте, и подключаем им наш компьютер к роутеру. Один коннектор кабеля подключаем к роутеру в LAN разъем (там 4 LAN разъема, под ними синяя линия, подключайте в любой) , а второй в сетевой разъем компьютера.
Кабель от вашего интернет-провайдера подключите в желтый разъем WAN (желтая линия под разъемом) .

Если вы хотите настраивать по Wi-Fi, с ноутбука, планшета, или другого устройства, то подключите его к сети, которая появится сразу после подключения питания к роутеру. Сеть будет называться «Linksys(какие-то цифры)».

Wi-Fi сеть по умолчанию без пароля. Поэтому, должно появится окно «Установить сеть?». Можно просто нажать на ссылку «Подключится к сети без предварительной ее установки и настройки», или нажмите Ok, и укажите PIN код, который указан снизу роутера на наклейке.
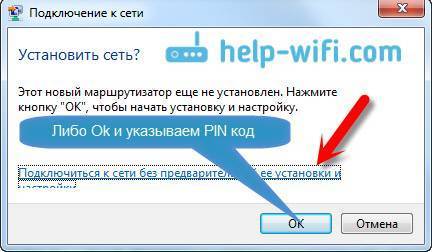
Можете посмотреть более подробную статью о подключении компьютера к Wi-Fi. После подключения к роутеру, интернет может не работать. Статус соединения может быть «Без доступа к интернету» — это нормально. Мы еще не настроили наш маршрутизатор. А если у вас интернет через роутер сразу работает, то можете зайти в настройки, что бы только установить пароль на Wi-Fi и сменить имя сети. Раздел с настройкой интернета на Linksys E1200 можете пропустить. У вас скорее всего тип соединения Динамический IP, там все само заработало.