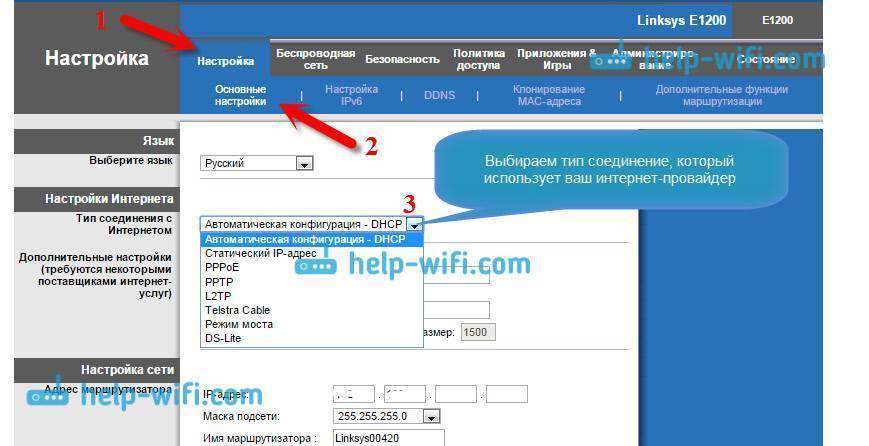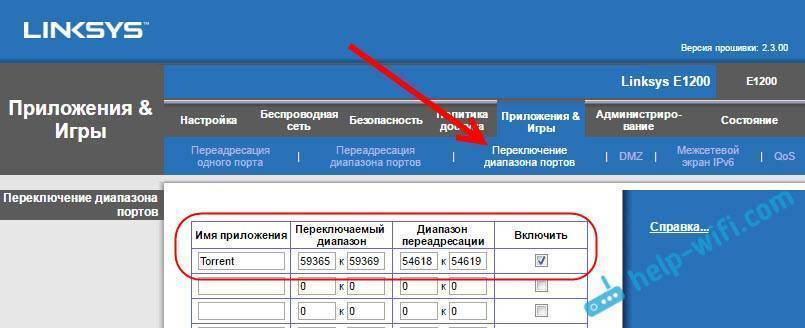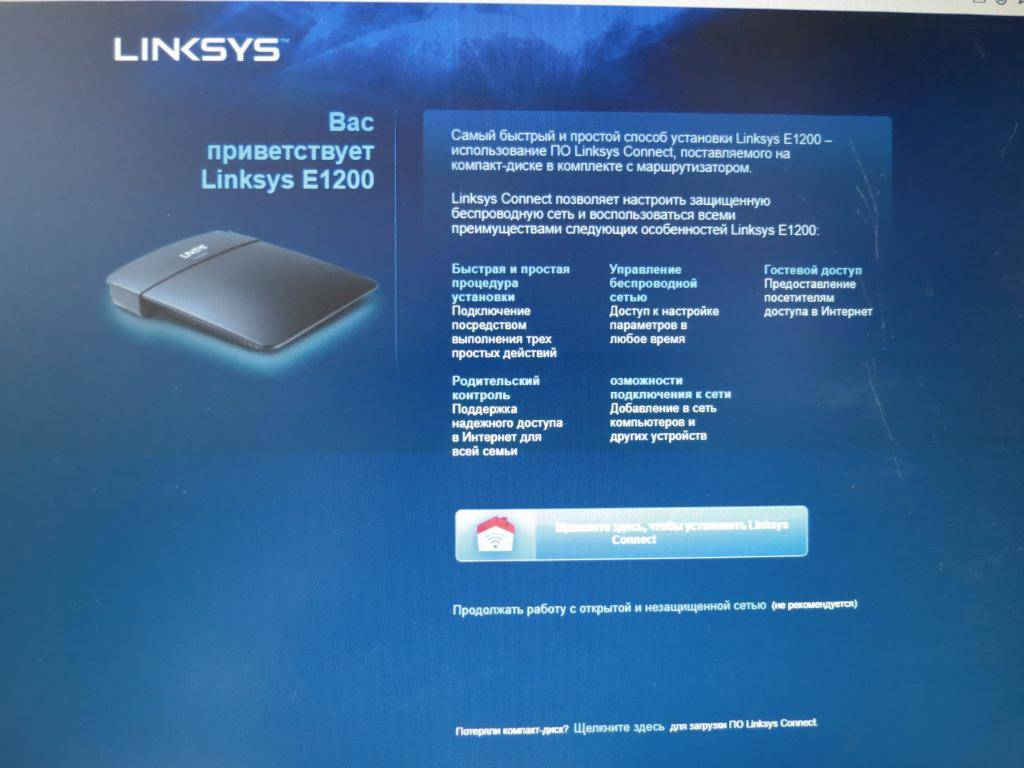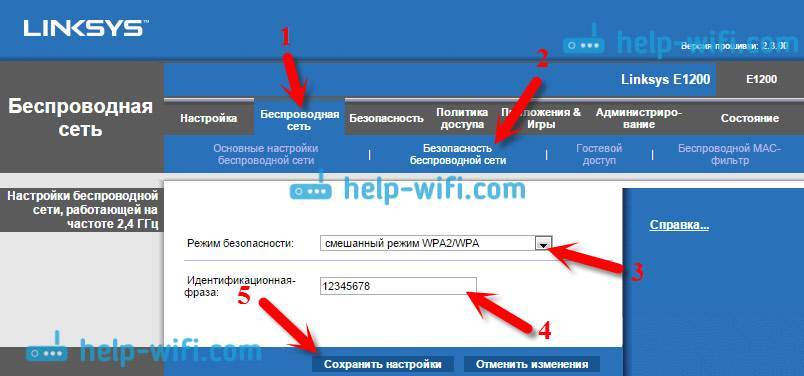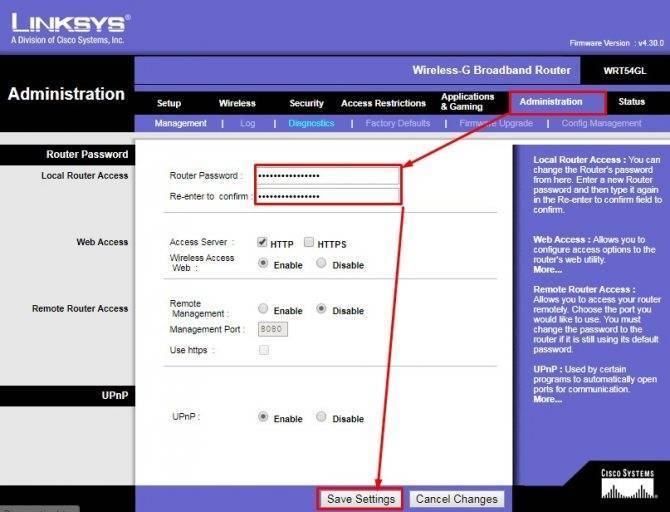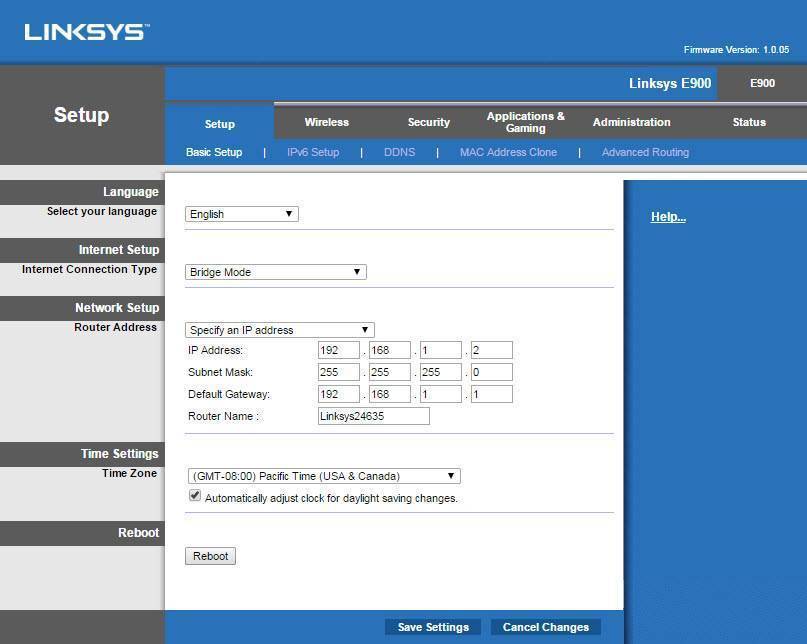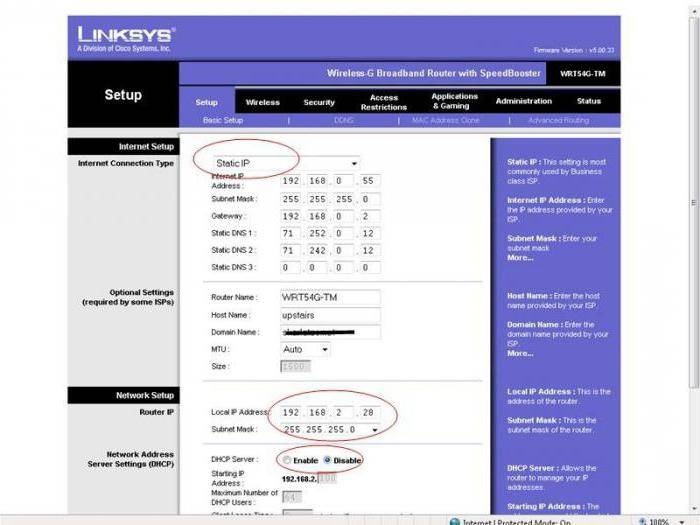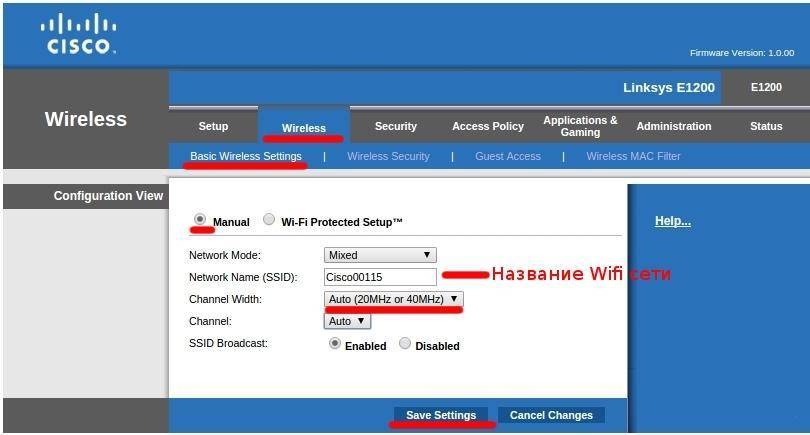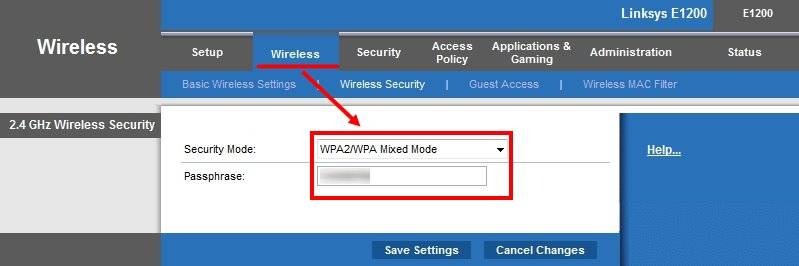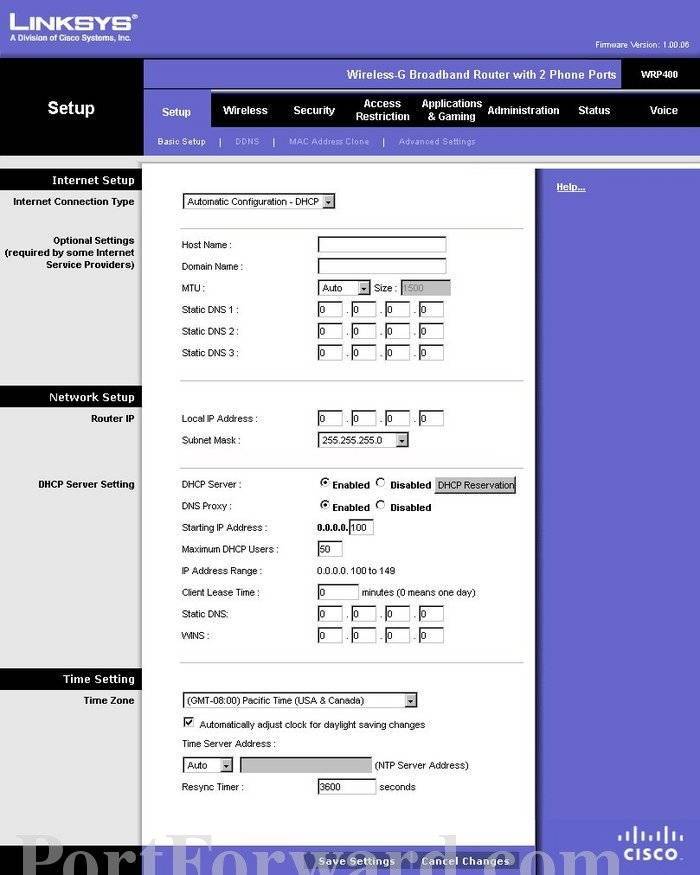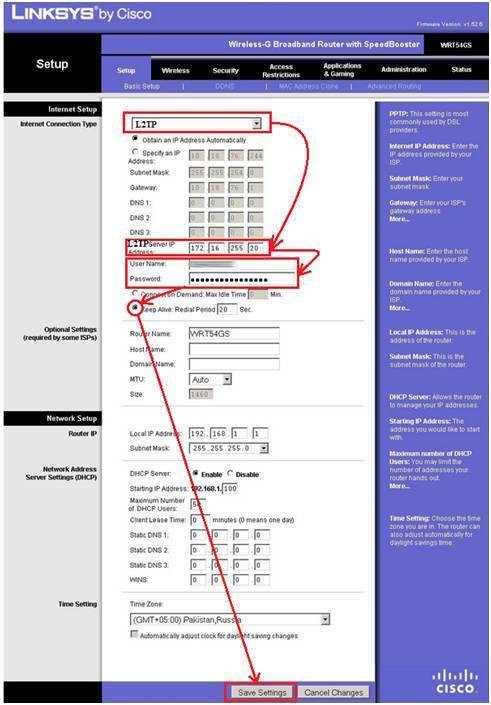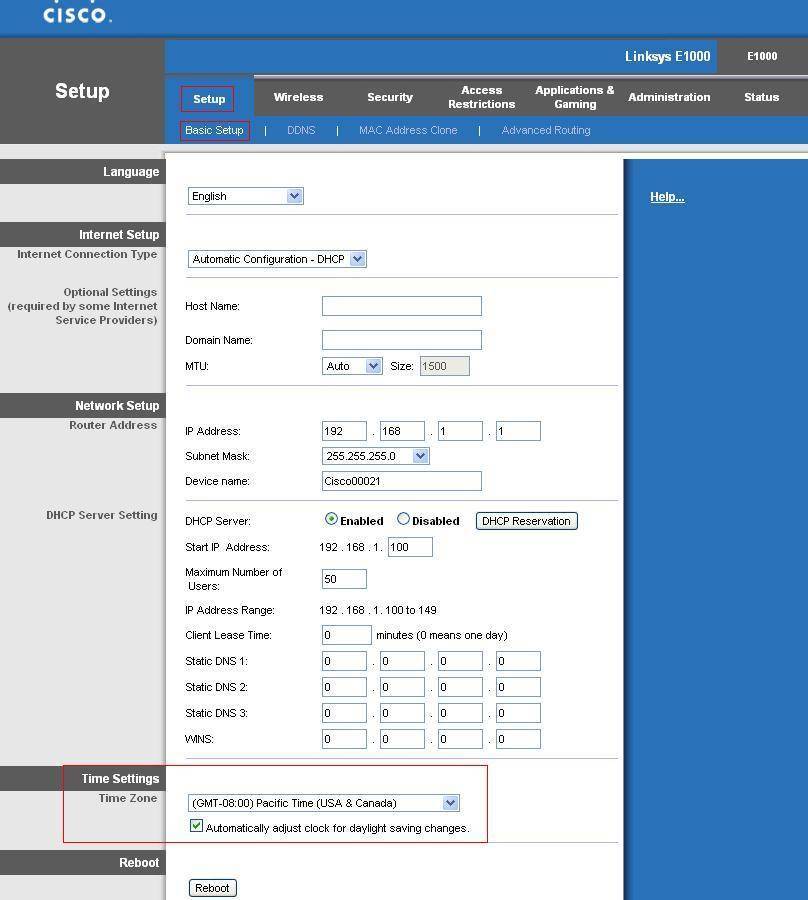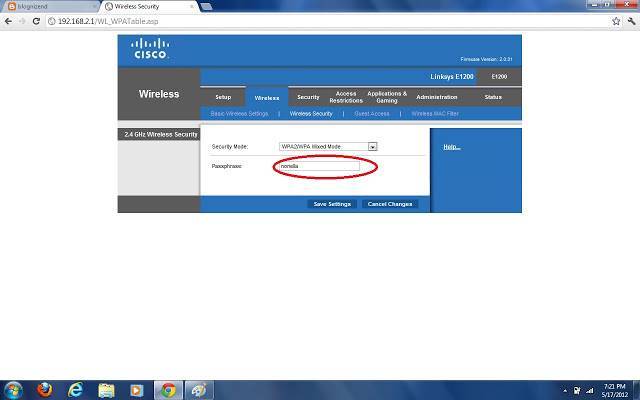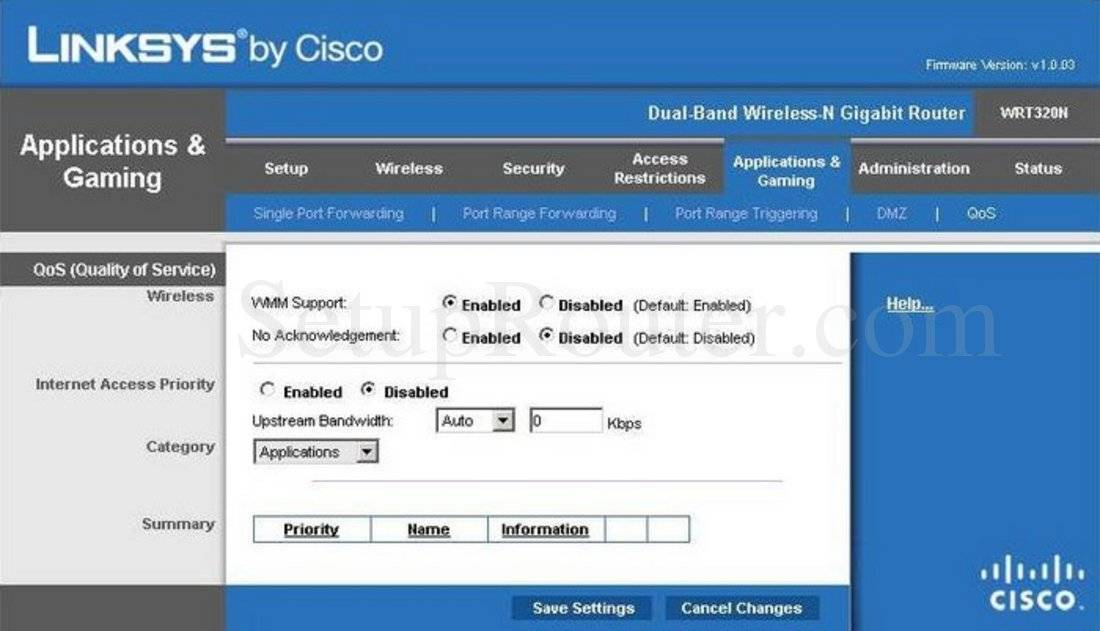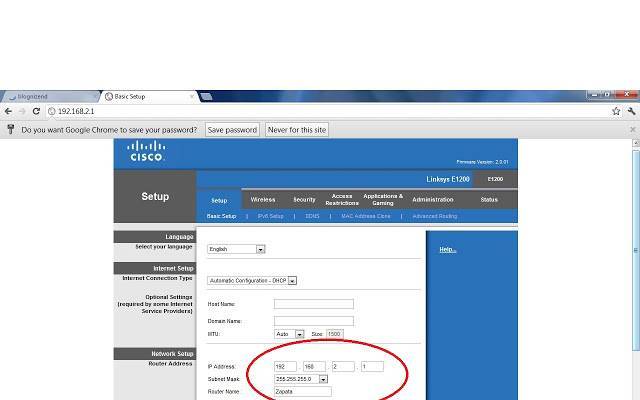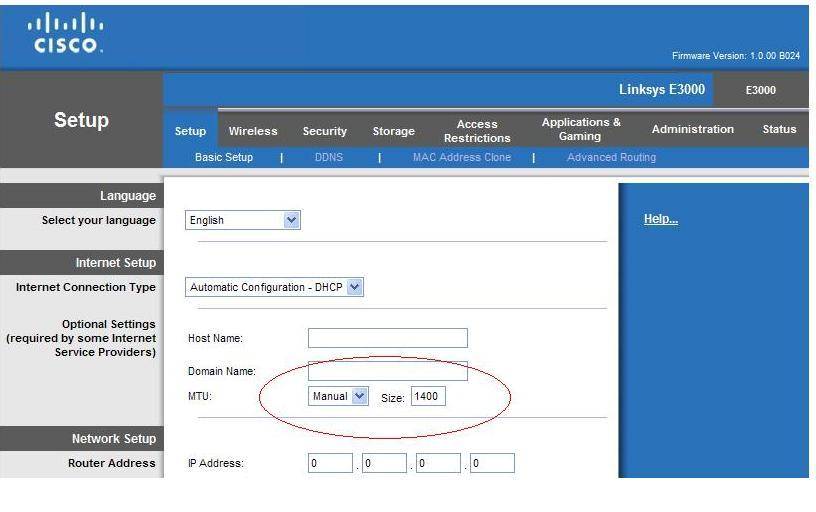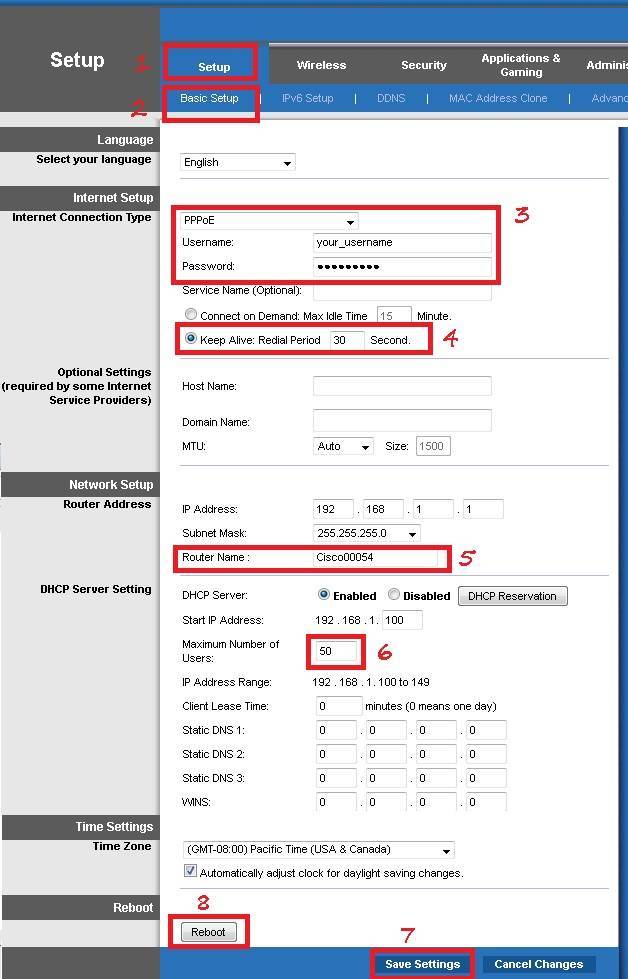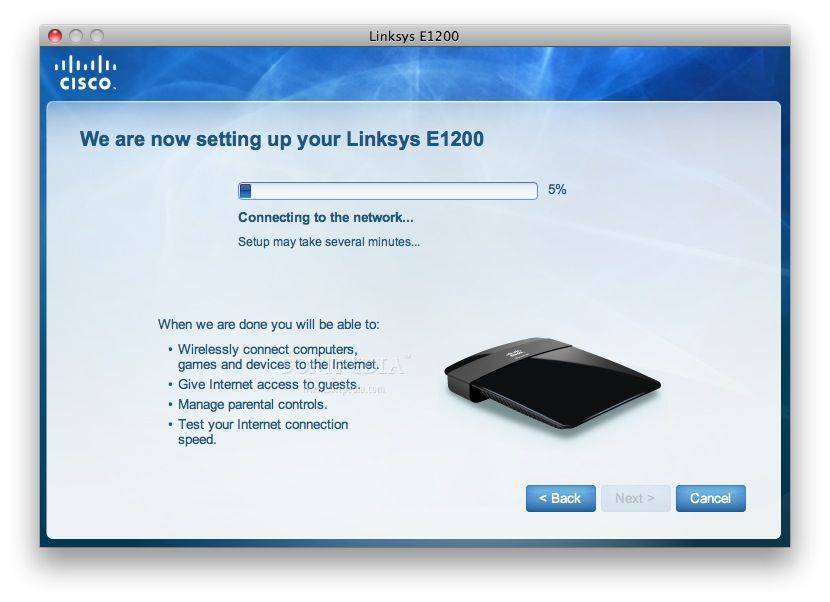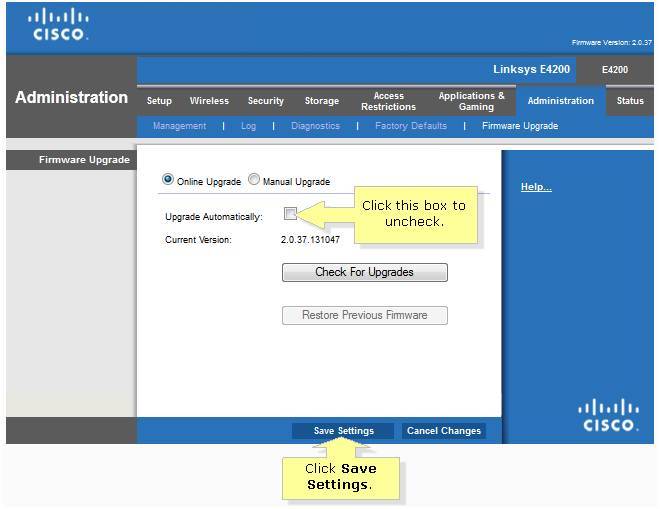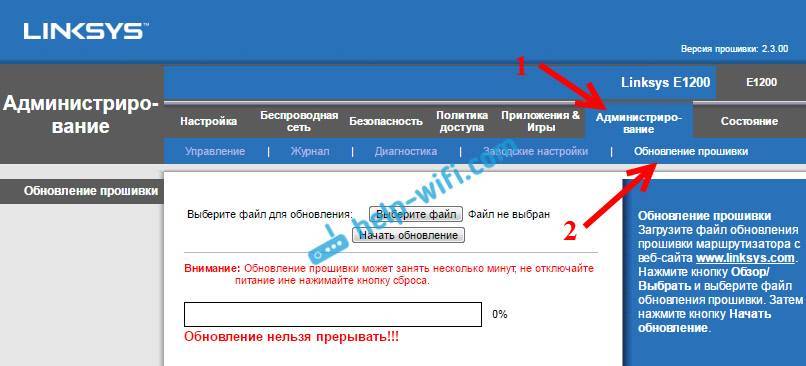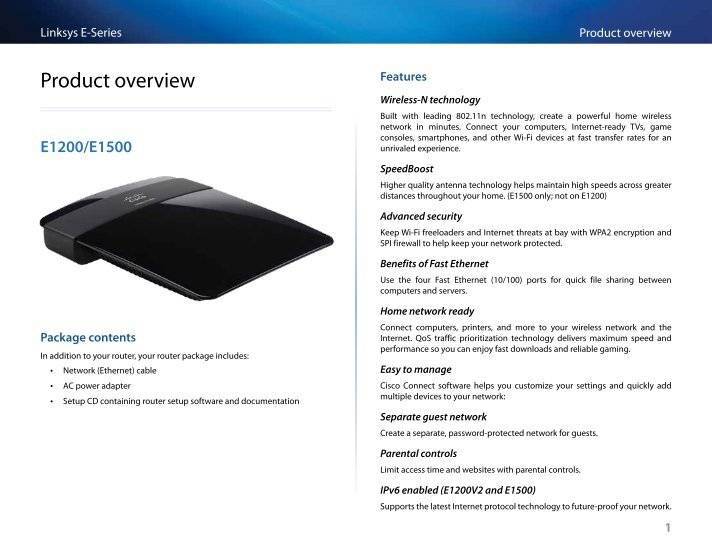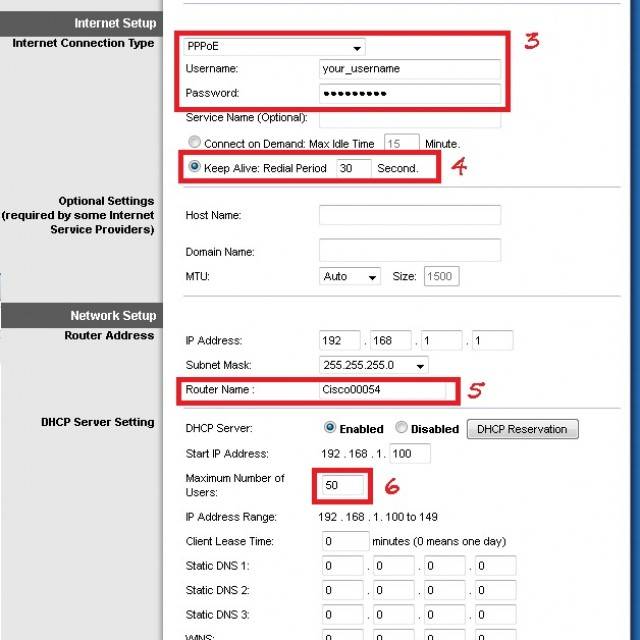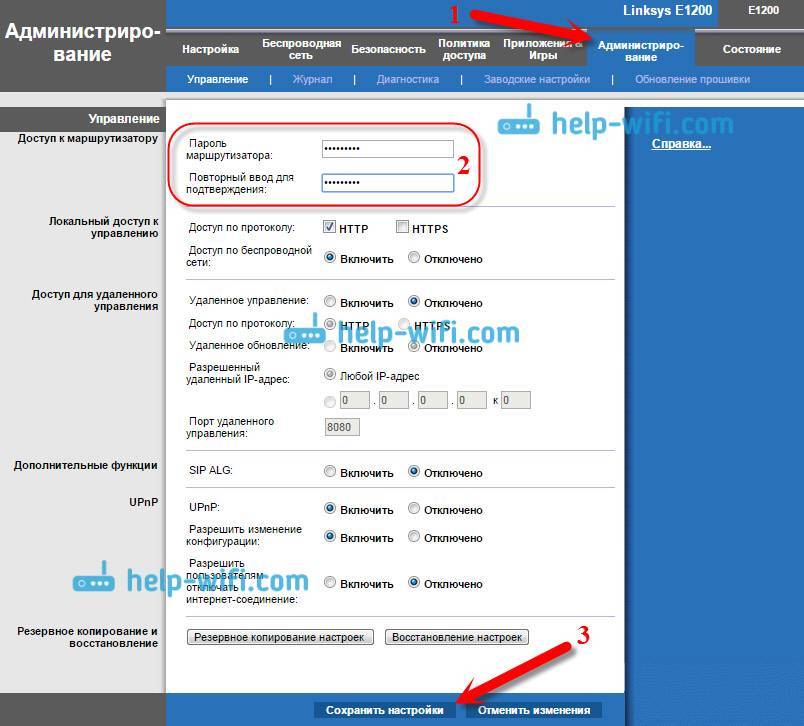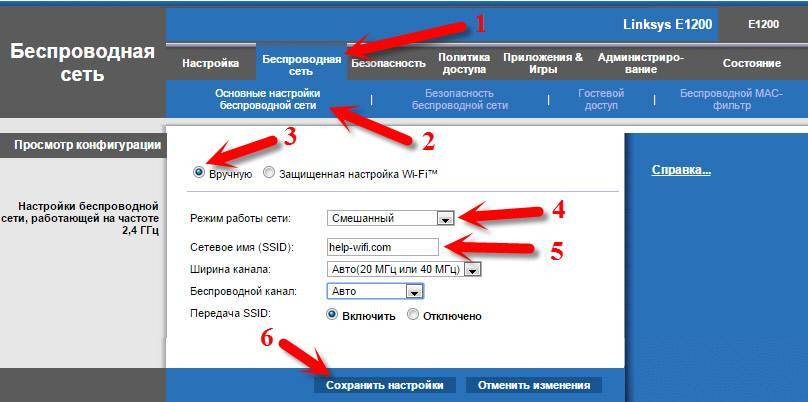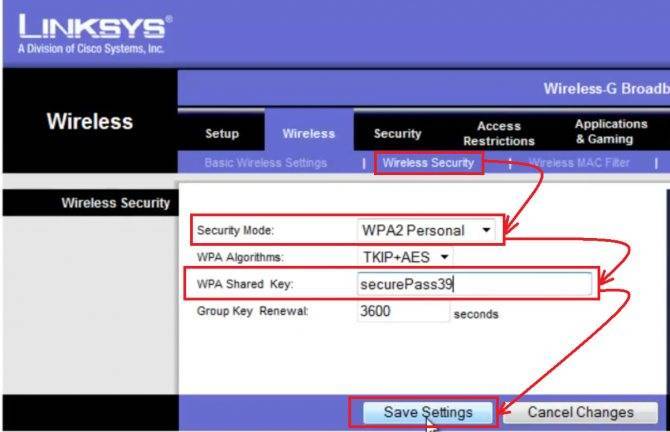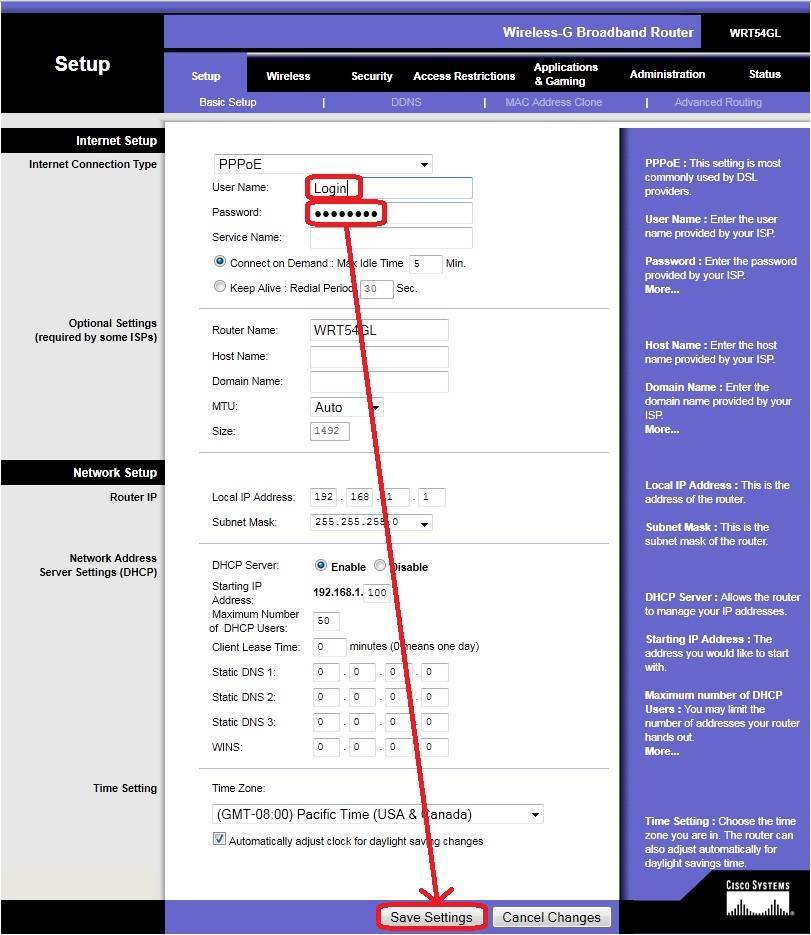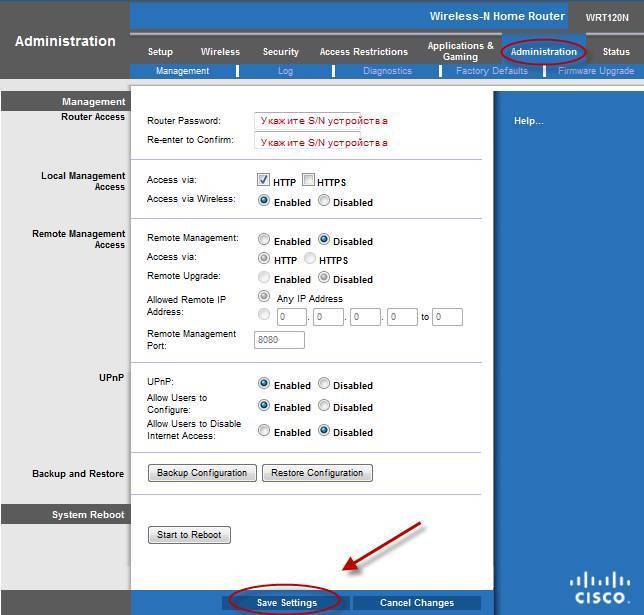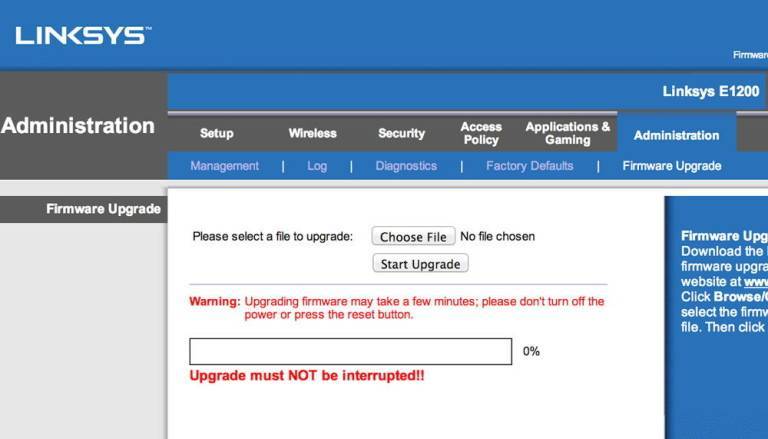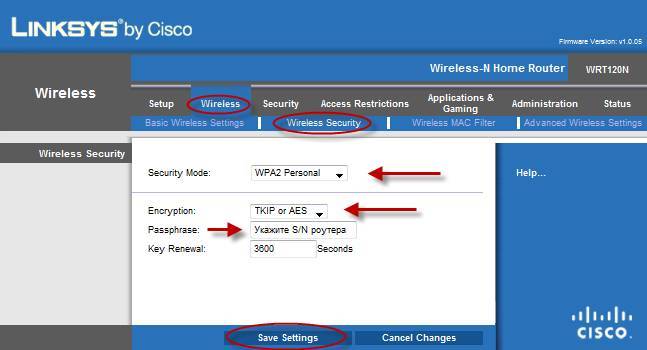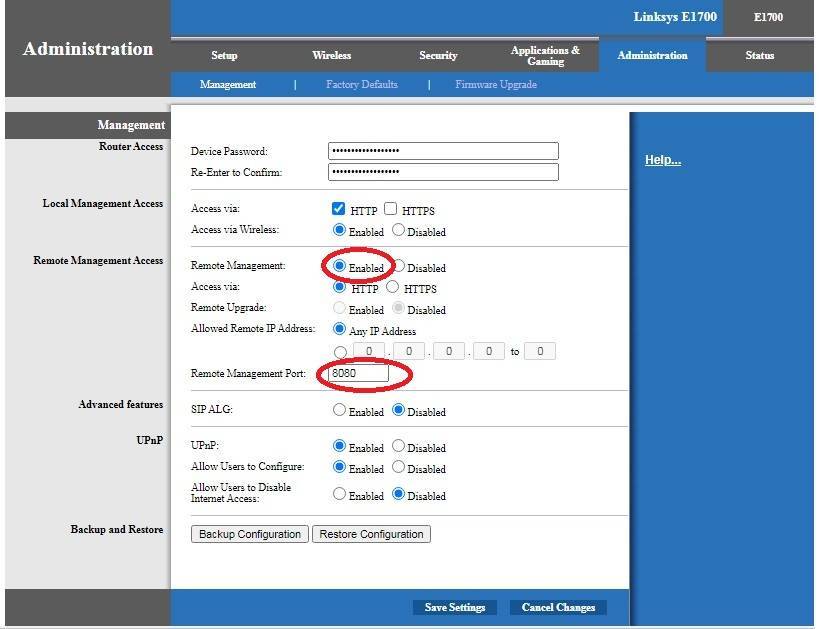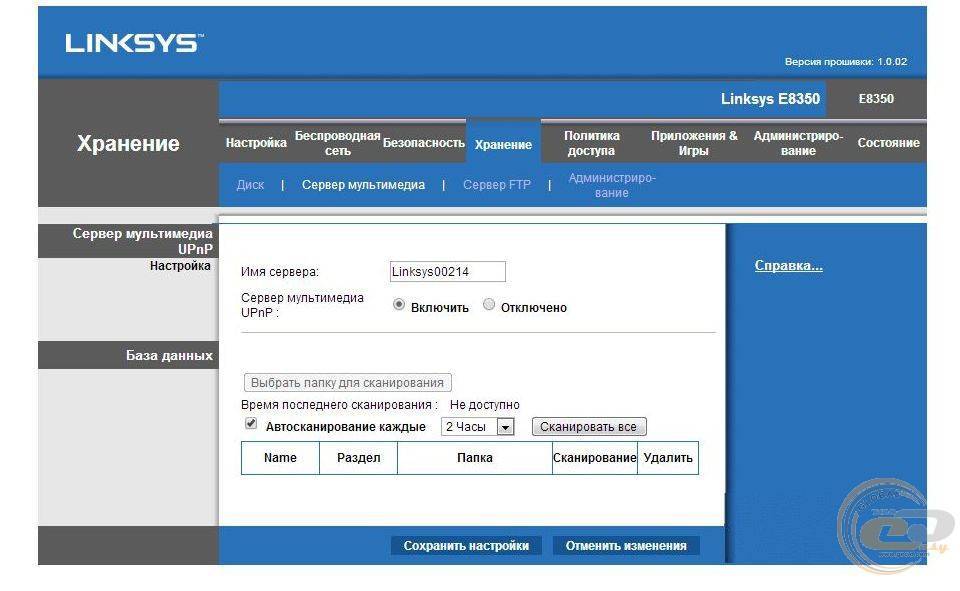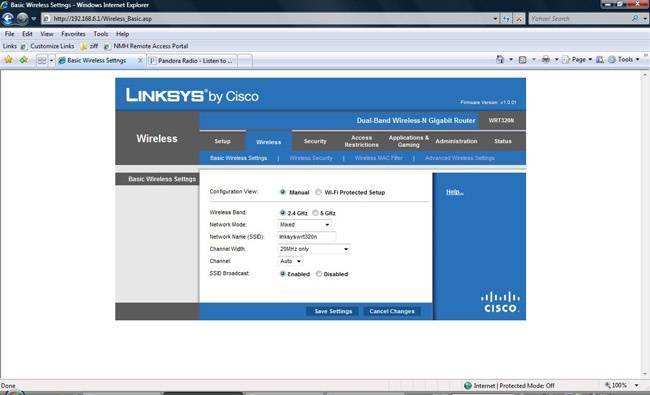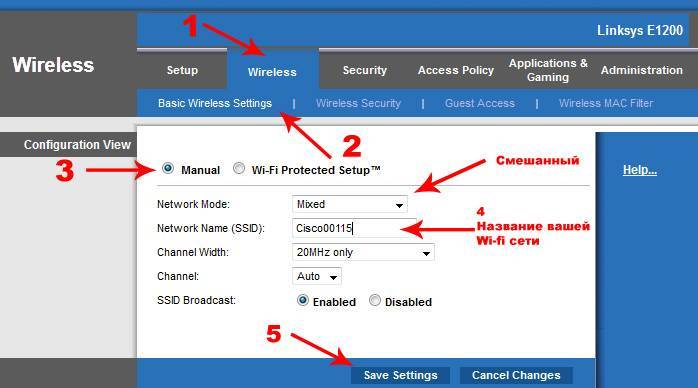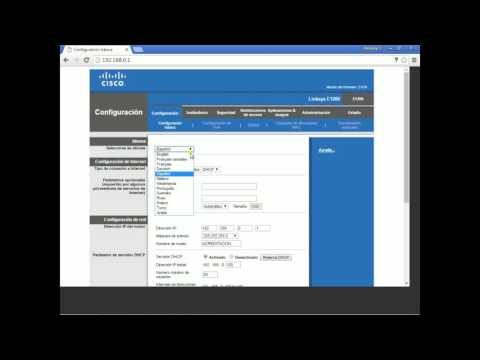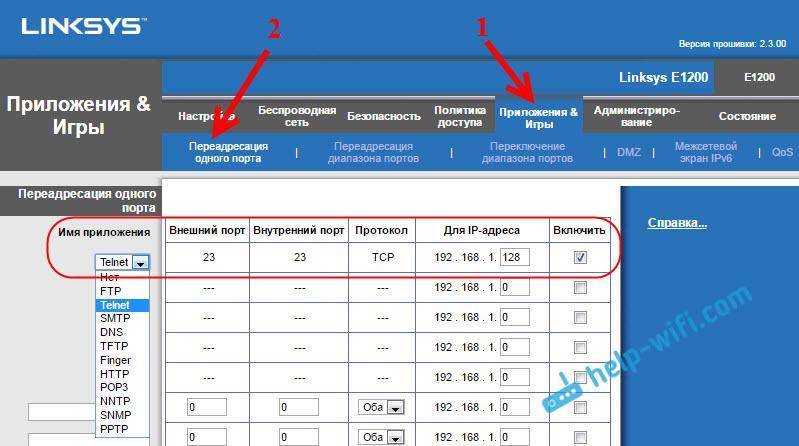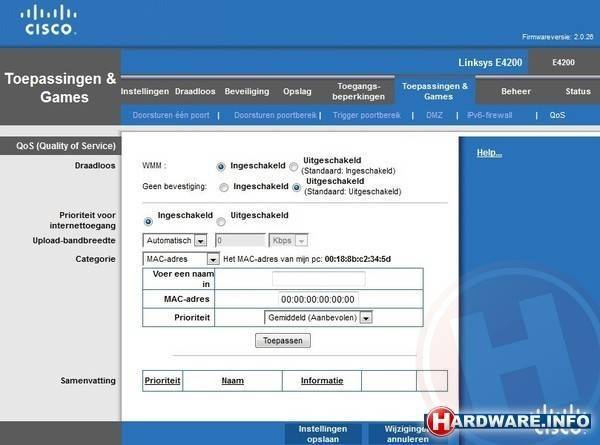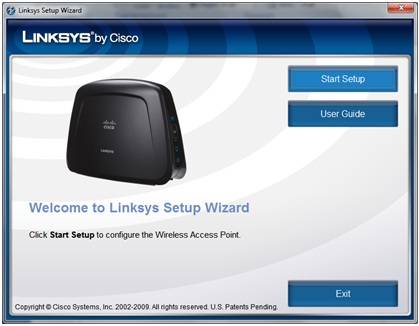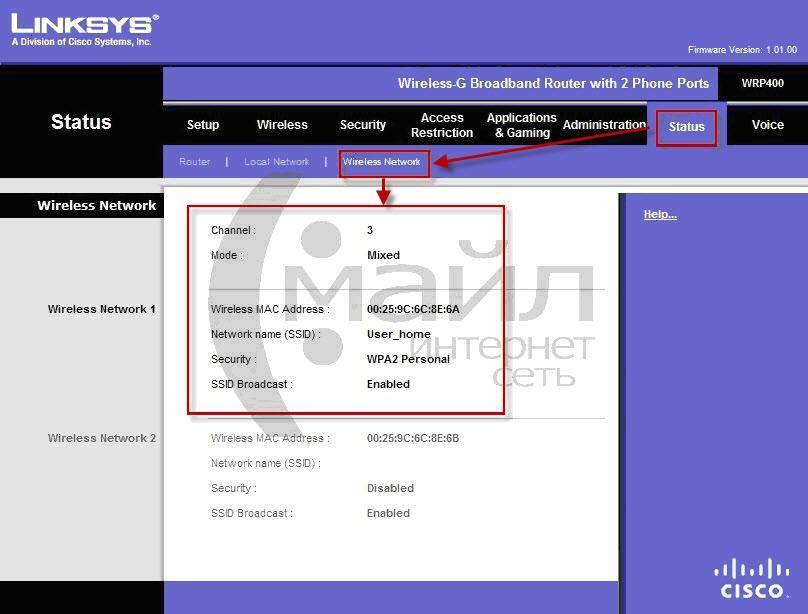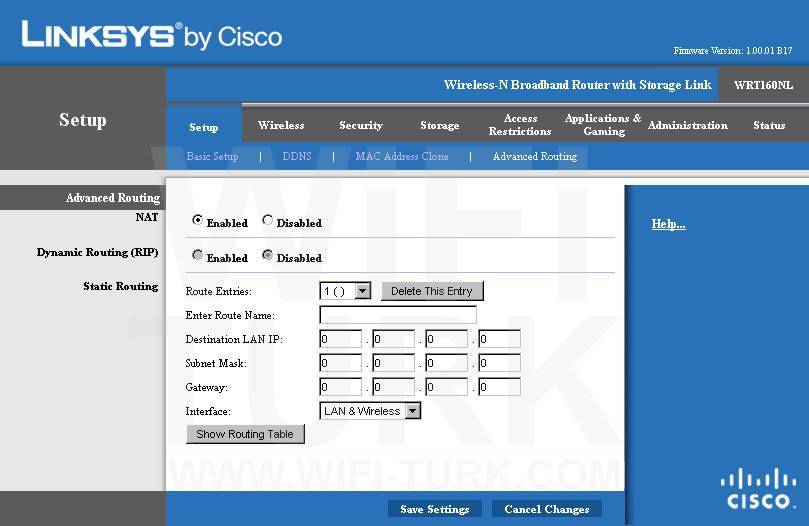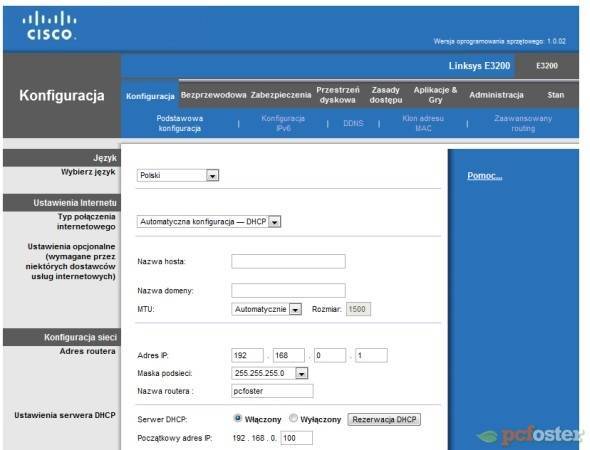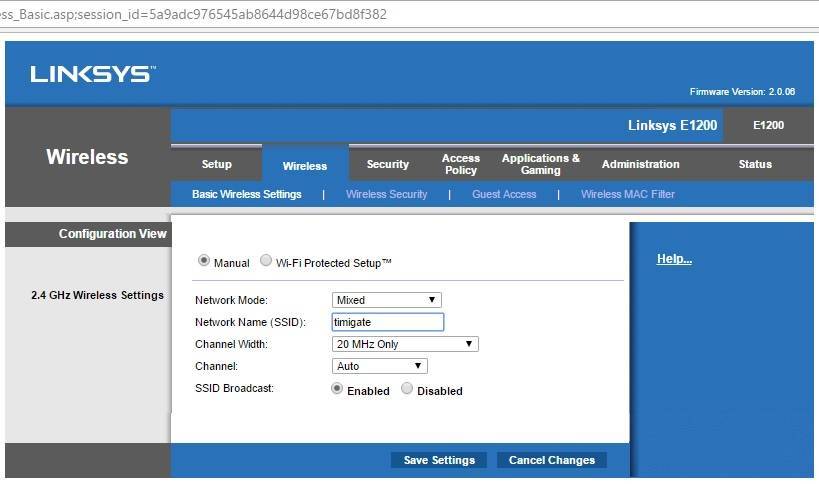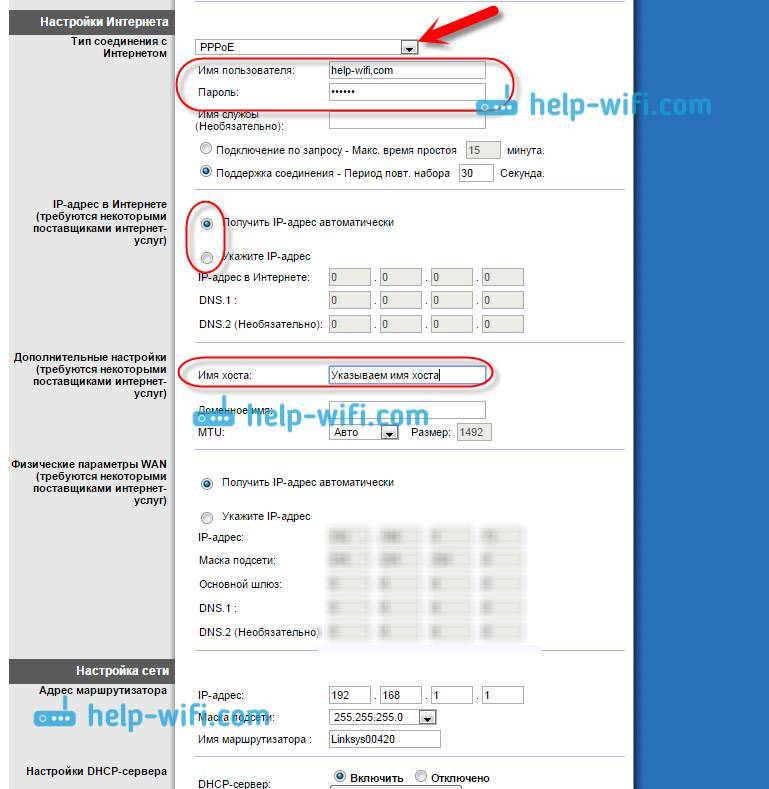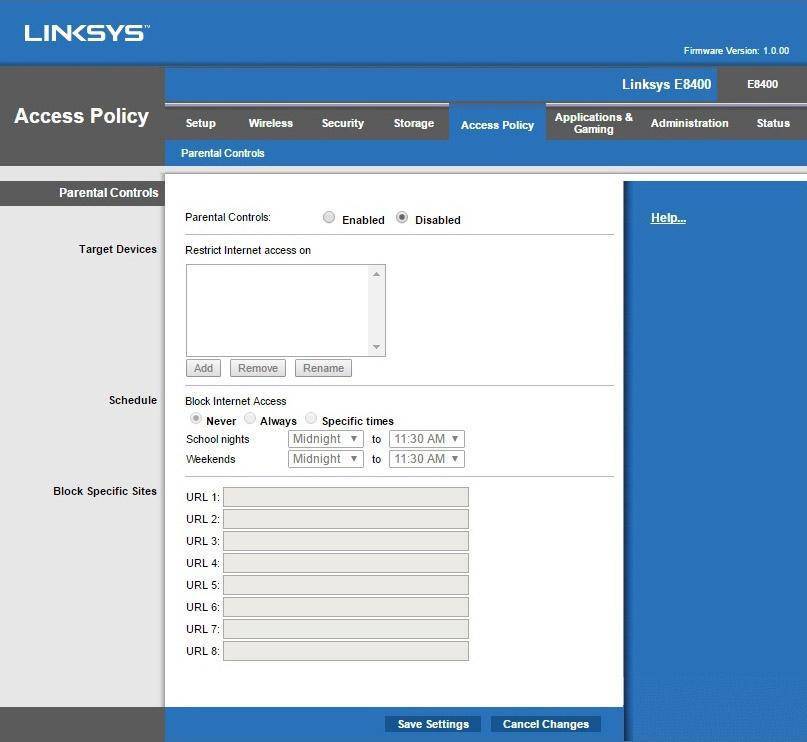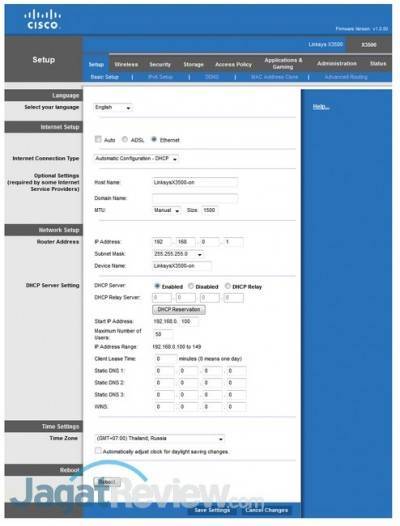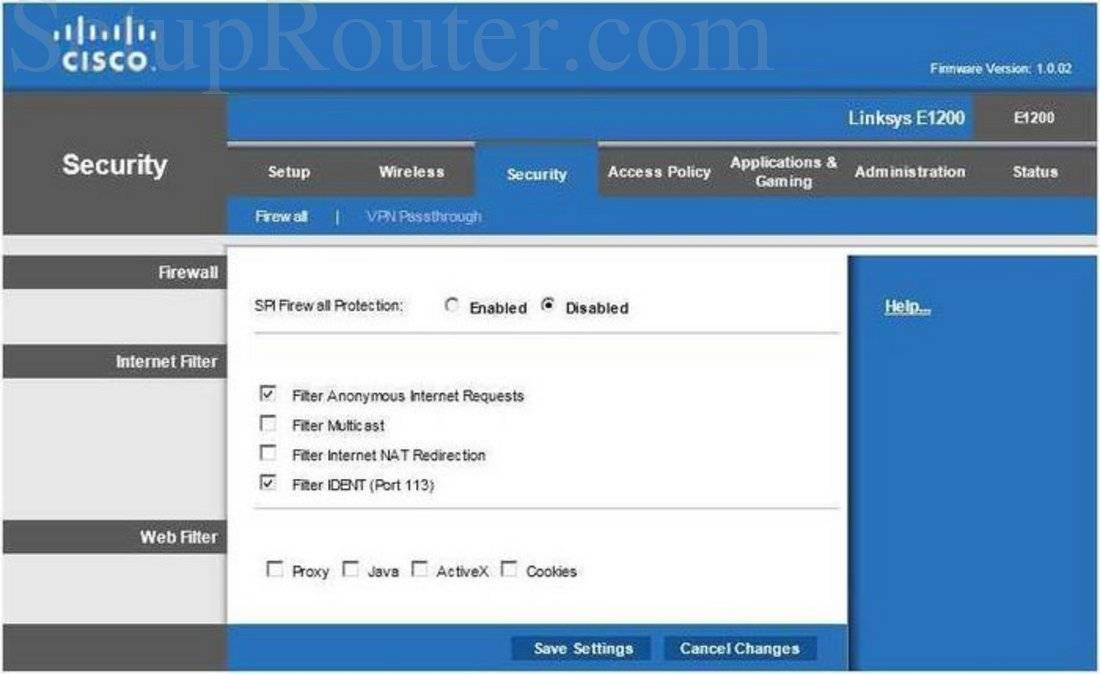Как выполнить настройку соединения с провайдером всемирной сети?
Вы должны знать, какой метод соединения применяется вашим интернет — провайдером. К ним относятся: Динамический IP, Статический IP, PPPoE,L2TP и PPTP. Каждый вышеперечисленный тип соединения обладает соответствующими параметрами, которые необходимо при настройке обязательно задать. Это условие должно быть выполнено беспрекословно, иначе ваш роутер не сможет подключиться к провайдеру, и соответственно, не получит доступа ко всемирной виртуальной паутине. В случае указания неверных параметров вам также не удастся подключиться к интернету через данный роутер.
Войдя в панель управления, вы увидите страницу, которая поможет вам настроить соединение роутера с интернетовским провайдером. Откройте вкладку Настройка — Основные настройки и введите данные о типе соединения, с которым работает ваш провайдер.
Далее от вас потребуют ввести дополнительные настройки, которые зависят от выбранного вами типа соединения. Опять-таки, при наличии у вас динамического IP (на это будут указывать слова Автоматическая конфигурация – DHCP) вам не нужно будет ничего задавать. Интернет в таком случае должен подключиться моментально, ну или через несколько секунд. Однако если этого сразу не произошло, то от вас потребуется нажатие клавиши Сохранить настройки, после чего интернет точно появится и вы сможете настраивать следующие пункты, о которых речь пойдет дальше.
Настройка PPPoE, L2TP, PPTP, провайдеров Билайн, Дом.ру, ТТК, Ростелеком на Linksys E1200
Если вы используете в работе своего роутера одну из вышеуказанных технологий, то при выборе одной из них укажите необходимые параметры, предоставляемые вам личным интернет провайдером. От вас, например, может потребоваться указание пароля, электронного адреса или пользовательского имени. На следующей картинке указан один из таких примеров.
После указания и сохранения всех описанных выше настроек обязательно следует подвергнуть ваш роутер перезагрузке.
Если все было указано без ошибок, то при включении устройства связь с интернетом должна сразу же появиться. При отсутствии проблем опять заходите в панель управления и продолжайте настраивать роутер, но если что-то пошло не так, то советуем перепроверить все вышеописанные параметры, как было уже указано мною.
В случае, если ваш компьютер или ноутбук ранее был подключен к высокоскоростному интернету, вы можете забыть о нем навсегда, поскольку после установки данного роутера оно вам больше не пригодится. Вам не понадобится производить его запуск, поскольку все будет происходить в автоматическом режиме.
Настройка интернета
- Сначала вас может поприветствовать вот такое окошко, где вам предлагается установить и пользоваться специальной программой «Linksys Connect». Ставим галочку не показывать и жмём «ОК»;
- Вас сразу поприветствуем меню с быстрой настройкой маршрутизатора. Сначала установите язык.
- В разделе «Internet Setup» нужно выбрать тип подключения, который использует ваш провайдер. Об этом вы можете узнать только из договора. Поэтому вам нужно сначала указать тип подключения, а далее ввести те данные, которые дополнительно нужно переписать с листа. Если ничего в договоре не указано, то скорее всего у вас «Динамический IP» – здесь выбираем «Automatic Configuration – DHCP»;
- «Network Setup» — это конфигурация вашей локальной сети. По сути, тут можно ничего не трогать. Но на будущее знайте, что тут можно поменять IP адрес роутера и ввести альтернативные DNS адреса.
- Укажите также свой часовой пояс, на всякий случай. И нажимаем «Reboot».
Каким образом осуществить подключение данного роутера?
Для начала нужно подключить маршрутизатор к адаптеру питания, который, в свою очередь, включаем в электрическую сеть. После этого действия на задней стенке устройства должна загореться лампочка. Следующим шагом при настройке с компьютера будет подключение его к роутеру при помощи специального кабеля, идущего в комплекте. Один конец кабеля вставляем в разъем роутера под названием LAN, второй подсоединяем к специальному соответствующему разъему на компьютере. Для более легкого восприятия все это изображено на следующей картинке.
В том случае, если настройка будет производиться с мобильного телефона или планшета через вай-фай подключение, то для начала устройство следует подключить к сети, которая будет иметь название, соответствующее называнию роутера и появится через несколько секунд после включения роутера в розетку.
Вы имеете возможность получить еще больше информации об этом, прочитав статью о подключении компьютера к Wi-Fi. Сразу после того, как вы подключитесь к роутеру, интернет может сразу и не появиться. Соответствующий статус будет указывать вам при этом, что соединение не имеет доступа к интернету (будет указано «Без доступа к интернету»). В этом нет ничего удивительного, ведь мы еще не проводили настройку маршрутизатора. В том случае, когда интернет заработал сразу, то от вас потребуется только вход в настройки для установки пароля и изменения сетевого имени. Перечень вопросов, связанных с настройками интернет вы можете упустить, вернувшись к ним позже или вообще не обращая на них внимания в дальнейшем (это никак не повлияет на работу вашего нового устройства, поскольку в таком случае тип вашего соединения является динамическим).
Преимущества роутеров Cisco Linksys, обзор продуктов
Роутеры Cisco Linksys могут похвастаться лучшей в своем классе безопасностью, мощным шифрованием и встроенным надежным брандмауэром, который обеспечит максимальную защиту Вашей сети.
Обзор моделей роутеров Cisco Linksys
- Роутеры Cisco Linksys E1200 – надежная модель с прекрасным соотношением цены и качества, которая соединила в себе все самые передовые технологии беспроводной передачи данных. Основные характеристики: современный стандарт Wireless-N (высокая скорость, емкость, совместимость), частота 2.4 ГГц, 2×2 прием/передача, 2 внутренние антенны, дополнительный гостевой WLAN, 4 x 10/100 Ethernet порты. Высокие характеристики дополняет стильный, современный дизайн.
- Роутеры Cisco Linksys E900 – самая простая и доступная в ценовом плане модель. Но не стоит путать понятия «простой» и «примитивный». В данном устройстве весь функционал разработан на самом высоком уровне, и он максимально подходит для небольшого офиса или частного дома/квартиры, где не планируется внедрять системы с сетевым управлением. Технические характеристики: стандарт IEEE 802.11n, поддерживаются также стандарты Wireless-B и Wireless-G, частотный диапазон 2.4 ГГц, антенная конфигурация 2х2, 6 режимов безопасности беспроводной сети и т.д.
- Cisco Linksys EA2700 – устройство серии EA, поддерживающее приложения программной платформы Cisco Connect Cloud, которые открывают возможность удаленного управления и администрирования беспроводной сети через браузер или мобильные устройства. Бюджетная модель подходит для организации сети дома или в небольшом офисе. Высокие характеристики, неизменно стильный дизайн выгодно отличают Cisco Linksys EA2700 от конкурентных устройств.
- Linksys EA4500 – одна из самых популярных моделей обновленной интеллектуальной серии EA маршрутизаторов Cisco Linksys. Устройство может похвастаться полной совместимостью с технологиями и приложениями Linksys Smart Wi-Fi, высокой скоростью беспроводной передачи данных («450+450 Мбит/с»), стабильностью сигнала (обеспечивают три встроенные антенны), 4 Ethernet портами, портом USB.
Как установить или поменять пароль на вай-фай?
Когда интернет уже начал работать при помощи данного роутера, необходимо сделать следующий шаг – установить надежную защиту беспроводной сети. Это нужно для того, чтобы другие пользователи (например, ваши соседи) не смогли без вашего ведома подключиться к вашей сети, ведь по умолчанию никакого пароля нет.
Чтобы это сделать, зайдите в настройки, выбрав следующие вкладки: Беспроводная сеть — Безопасность беспроводной сети. На вкладке Режим безопасности нужно указать «смешанный режим WPA2/WPA». После этого вам нужно будет придумать и вписать в специальную графу собственный пароль, состоящий из восьми и более символов. При подключении к вашему интернету введите его в специальное окно, и вы автоматически получите к нему доступ. Рекомендуем для надежности записать пароль.
После выполнения данных действий не забудьте их сохранить с помощью специальной клавиши в выплывающем окне с соответствующим содержанием (Сохранить настройки). После этого, роутер автоматически перезагрузится. Для повторного подключения к вай-фай понадобится еще раз выполнить соединение, указав новый ваш личный пароль.
Для изменения названия вашей беспроводной сети выполните все указания в той последовательности, которая изображена на следующей картинке.
Затем роутер опять выполнит автоматическую перезагрузку, и вы увидите сеть, подписанную вашим именем. Например:
Теперь осталось только изменить Пароль маршрутизатора и Повторный ввод для подтверждения. Это можно сделать очень просто, зайдя настройки и выбрав вкладку администрирования. После этого не забудьте сохранить все настроенное вами.
Для надежности советуем записать пароль, иначе вам потом нужно будет делать сброс настроек и проводить настройку с нуля. С этого момента, входя в панель управления, вы должны будете выбирать соответствующее пользовательское и имя и только что придуманный вами пароль.
На этом этапе можно считать настройку роутера завершенной и с этого момента вы можете пользоваться всевозможными услугами всемирной информационной паутины. Если же вы обнаружили проблему, которая не позволяет вам получить доступ к интернету, при этом с кабелем все работает, то убедитесь, что данная проблема касается и других ваших электронных устройств. Если это так, то вам следует поменять настройки на маршрутизаторе.
Как выполнить другие действия с роутером, произвести настройку портов, гостевых сетей, получить или закрыть доступ к некоторым сайтам – эту и другую информацию вы можете получить, прочитав другие мои статьи.
Интернет
При первом заходе вы должны прописать на страницу быстрой настройки «Setup». Также для правильной настройки интернета, нужно под рукой иметь договор от провайдера. Дело в том, что там прописан тип подключения и дополнительные данные для аутентификации в сети провайдера.
Internet Setup
Это первая вкладка, где вам нужно выбрать тип интернет-подключения. Повторяюсь, что эти данные находятся в договоре, но их также можно узнать по телефону технической поддержки провайдера
- Automatic Configuration DHCP – или динамический IP. Если в договоре вообще ничего не сказано о типе подключения, то скорее всего нужно выбрать именно его. После этого ничего вводить более не нужно.
- StaticIP – вводим IP адрес, маску и сервер (Geteway). Также можно ввести несколько DNS адресов, если они прописаны в договоре.
- PPPoE – чаще используется у таких провайдеров как «Ростелеком» или «ДОМ.РУ». Вводим логин и пароль.
- PPTP – также как и при статике вводим адрес, маску и сервер, а в конце логин и пароль.
- L2TP – логин, пароль и IP адрес сервера;
- TelstraCable – если ваш провайдер использует именно эту технологию то выбираем данные пункт, вводим имя пользователя, ключ, а также адрес сервера.
Network Setup
В самом конце будет раздел, который можно оставить со значениями по умолчанию, но на всякий случай расскажу по строкам, что они представляют:
- LocalIPAddres – локальный адрес этого роутера;
- Subnet Mask – маска;
- DHCPServer – включен (Enable) или выключен (Disable). Если выключить данную функцию, то при подключении к сети аппарата, нужно на каждом устройстве вручную прописывать IP адреса.
- StartingIPAddress – с какого адреса начинается раздача для подключаемых аппаратов;
- MaximumNumberofDHCPUsers – максимальное количество подключаемых устройств;
- Client Lease Time – через какое время меняются IP адреса. Если стоит 0 – то время без времени;
- StaticDNS 1-3 – сюда можно прописать ДНС вручную. Например, от Google: 8.8.8.8 и 8.8.4.4.
- Time Setting – устанавливаем свой часовой пояс.
Привязка MAC-адреса
Если в договоре сказано, что ваш провайдер использует MAC адрес, то чуть выше перейдите в раздел «MAC Address Clone». После этого включите «Enable» и впишите нужный адрес. Если ранее вы использовали адрес вашего компьютера или роутера, то лучше позвонить в техническому поддержку, чтобы они перенастроили новый МАК-адрес этого роутера. Далее просто нажимаем «Clone Ypur PC’s MAC» – отобразится адрес, который нужно сказать тех. поддержке.
Имя сети можно установить в разделе «Wireless» – «Basic Wireless Settings». Вводим новое имя сетки и сохраняемся. «Wireless Network Mode» — это стандарты вай-фай, которые будет использовать роутер, лучше ставить «Mixed». Ниже «Wireless Channel» – канал. А теперь немного поподробнее – у меня почему-то в настройках нет установки «Auto» как на других роутерах. Поэтому тут будет постоянно выставлен статический канал.
Косяк в том, что если на данном канале будет сидеть ещё кто-то, то связь будет плохая. Обычно помогает перезагрузка и роутер сам выбирает свободный канал – но тут такой настройки нет. Так что если у вас в какой-то прекрасный момент будет плохая связь именно по WiFi, то вам нужно выбрать другой свободный канал.
Кнопка «SES Inactive» – автоматом выставляем пароль на вайфай и имя. Лучше не нажимать, если вы не хотите сбросить свои настройки.
«Security Mode» – ставим как WPA2 Personal. Потом в строке «WPA Shared Key» вводим пароль от вашей WiFi.
Как подключить Linksys E1200?
Достаем наш маршрутизатор, подключаем к нему адаптер питания, и включаем это дело в розетку. На роутере, на задней панели должен засветится индикатор. Дальше, если вы будете настраивать с компьютера, или ноутбука по сетевому кабелю, то берем кабель, который идет в комплекте, и подключаем им наш компьютер к роутеру. Один коннектор кабеля подключаем к роутеру в LAN разъем (там 4 LAN разъема, под ними синяя линия, подключайте в любой) , а второй в сетевой разъем компьютера.
Кабель от вашего интернет-провайдера подключите в желтый разъем WAN (желтая линия под разъемом) .

Если вы хотите настраивать по Wi-Fi, с ноутбука, планшета, или другого устройства, то подключите его к сети, которая появится сразу после подключения питания к роутеру. Сеть будет называться “Linksys(какие-то цифры)”.

Wi-Fi сеть по умолчанию без пароля. Поэтому, должно появится окно “Установить сеть?”. Можно просто нажать на ссылку “Подключится к сети без предварительной ее установки и настройки”, или нажмите Ok, и укажите PIN код, который указан снизу роутера на наклейке.
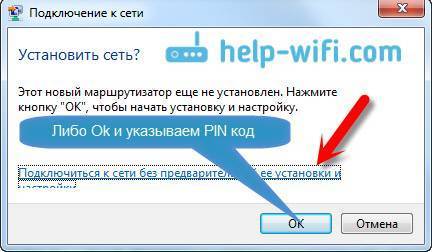
Можете посмотреть более подробную статью о подключении компьютера к Wi-Fi. После подключения к роутеру, интернет может не работать. Статус соединения может быть “Без доступа к интернету” – это нормально. Мы еще не настроили наш маршрутизатор. А если у вас интернет через роутер сразу работает, то можете зайти в настройки, что бы только установить пароль на Wi-Fi и сменить имя сети. Раздел с настройкой интернета на Linksys E1200 можете пропустить. У вас скорее всего тип соединения Динамический IP, там все само заработало.
Комплектация роутера и его вид
Маршрутизатор отличается своим простым и стильным дизайном. Черная глянцевая поверхность и тонкий корпус обеспечивают его внешнюю привлекательность и позволяют органично вписаться в любой интерьер. Несмотря на то, что эта модель считается бюджетной, она использует все современные технологии беспроводного Интернета. Однако в ней отсутствует Gigabit Ethetnet и USB-порты для подключения дополнительных устройств.

Фото: Cisco Linksys e1200
Комплект состоит из:
- самого роутера;
- сетевого кабеля;
- адаптера питания;
- компакт-диска с необходимым для настройки софтом;
инструкции.
Как зайти в настройки роутера Linksys? На примере Linksys E1200
Рутеры от компании Linksys однозначно интересные устройства, которые и работают хорошо, и выглядят стильно. Сразу после покупки маршрутизатора, когда дело подходит к настройке, у многих возникает вопрос, а как же войти в настройки роутера Linksys, что бы настроить его, поставить пароль, и задать другие параметры. На маршрутизаторах компании Linksys, настройки открываются примерно так же как и на устройствах других производителей. Поэтому, вы можете воспользоваться даже общей инструкцией по входу в настройки.
Многих сбивает с толку диск, который идет в комплект с роутером. На нем находится мастер настройки. То есть, мы запускаем диск на компьютере, и по инструкции, настраиваем маршрутизатор. Вроде бы даже удобно. Практически все производители сейчас уже не комплектуют свои устройства дисками с ПО. Все настройки делаются через браузер.
В случае с Linksys, можно заходить в настройки как через браузер, так и настраивать маршрутизатор через программу, которая есть на диске — Linksys Connect. Да, пошаговая настройка через программу очень даже хорошая и понятная. Особенно, если у вас подключение по технологии Динамический IP. Но, не всегда есть возможность запустить этот диск. Ведь сейчас много ноутбуков уже не комплектуются оптическими приводами, а если вы решили настроить Linksys с планшета, или телефона, то там диск точно запусти не получится. Поэтому, старый добрый способ настройки, через браузер пригодится даже на Linksys с их хорошей утилитой для настройки.
Эта статья подойдет для всех моделей Linksys. Показывать я буду на примере Linksys E1200, с которым вы можете ознакомится на его странице.
Шаги
Метод 1 из 3:
Установить пароль на беспроводную сеть
1
Запустите браузер на компьютере.
2
Введите ip адрес вашего роутера в адресную строку браузера и нажмите “Enter.”
Обычно адрес роутера это 192.168.1.1, если вы его не меняли.
X
Источник информации3
Введите свой логин и пароль на страничке роутера.
Оставьте логин пустым, в строке для пароля введите «admin”, если вы никогда не меняли свой логин и пароль.
Откроется домашняя страница с настройками.
4
Откройте вкладку «Беспроводная сеть», выберите опцию «Безопасность беспроводной сети».5
Выберете кнопку «настройка вручную», рядом с полем «конфигурация».6
Выберите режим безопасности из меню в категории «Тип безопасности». Если у вас появится опция выбора между WEP, WEP PERSONAL, WPA2 PERSONAL, то помните, что WEP – это самая основная настройка безопасности, а WPA PERSONAL — самый высокий уровень безопасности.
7
Введите пароль в поле «Пароль». Ваш пароль должен быть не менее 8 символов, с учетом регистра.
8
Нажмите на «Сохранить настройки». Теперь вам нужно ввести пароль, чтобы получить доступ к роутеру.
X
Источник информации
Метод 2 из 3:
Фильтрация МАС-адресов
1
Откройте браузер на своем компьютере.2
Введите ip адрес вашего роутера и нажмите “Enter.”
По умолчанию адрес вашего роутера это 192.168.1.1, если вы его не меняли.
3
Введите логин и пароль чтобы получить доступ к роутеру.
Если вы только что не поменяли пароль, введите «admin».
4
Выберите «Беспроводная сеть», затем нажмите на “Фильтрация МАС-адресов».5
Установите переключатель в позицию «включить».6
Нажмите на кнопку «разрешить этому компьютеру поключаться к беспроводной сети».7
Нажмите на список клиентов беспроводной сети. Здесь показан список всех компьютеров и устройств, которые сейчас поключены к вашей беспроводной сети.
8
Нажмите на кнопку сортировки по МАС-адресам. Появится таблица со всеми МАС-адресами.
9
Введите информацию каждого компьютера в таблицу. Вам нужно ввести имя компьютера, которому вы хотите разрешить доступ в сети, а также его IP адрес, МАС-адрес и тип интерфейса.
10
Нажмите на кнопку “Добавить”, чтобы разрешить доступ к сети для нового устройства.11
Нажмите «Сохранить настройки». Теперь только у указанных устройств будет доступ к вашей сети.
X
Источник информации
Метод 3 из 3:
Отключить передачу SSID
1
Запустите браузер на компьютере.2
Введите ip адрес вашего роутера и нажмите “Enter.”
По умолчанию адрес вашего роутера это 192.168.1.1, если вы его не меняли.
3
Введите свой логин и пароль на страничке роутера.
Оставьте логин пустым, в строке для пароля введите «admin”, если вы никогда не меняли свой логин и пароль.
Откроется домашняя страница с настройками.
4
Нажмите на “Беспроводная сеть” в меню настроек.5
Возле поля “Передача SSID” установите переключатель в позицию «Выключить».6
Нажмите «ОК», когда на экране появится предупреждение.7
Нажмите «Сохранить настройки». Теперь пользователи, которые находятся недалеко от вас, не смогут видеть вашего соединения при сканировании всех доступных WI-FI подключений.
X
Источник информации
Подключение роутера
Я всегда говорю, во всех своих инструкциях, что настройку маршрутизатора лучше производить по проводам, это значит, что роутер должен быть соединен с компьютером или ноутбуком проводом.

Глядя на рисунок, уже можно понять, что и куда подключать, но я всё-таки опишу этот процесс подробно.
- Подключим питание — возьмите блок питания из комплекта и подключите его в крайний правый разъем, на задней панели роутера. Который подписан 12v Power
- Подключаем интернет-кабель — это кабель провайдера, который может идти из коридора или с улицы. Чтобы было еще понятней, это тот кабель, который был подключён к вашему ноутбуку или компьютеру (если до этого у вас не было роутера). Вы должны подключить его в порт роутера с надписью «Internet». Этот порт отмечен желтым цветом.
- Соединяем компьютер с роутером — берем короткий провод, который шел в комплекте с роутером, и подключаем его в сетевую карту компьютера, а другой конец провода подключаем к любому из разъемов LAN 1-4, отмеченных синим цветом.
Сброс роутера
В том случае, если маршрутизатор уже был в употреблении, перед дальнейшей работой рекомендуется восстановить его стандартные настройки.
Для этого:
переворачиваем устройство и на его задней панели находим «Reset», рядом с которым расположена небольшая дырочка – это и есть кнопка сброса;
с помощью ручки или скрепки зажимаем кнопку и ждем около 10 секунд;
индикаторы на роутере замигают и он перезагрузится;
используем стандартные пароль и логин для входа («admin» и «password»).
В некоторых случаях, если сбросить настройки таким образом не получается, необходимо сделать это немного по-другому:
полностью выключаем роутер и заново запускаем его;
при запуске зажимаем кнопку сброса и ждем примерно полминуты, чтобы устройство загрузилось;
если все сделано правильно – индикаторы на передней панели замигают и маршрутизатор снова перезагрузится;
при новом запуске устройство запросит стандартные логин и пароль («admin» и «password», также их можно найти на задней крышке устройства и в инструкции).
Вход в WEB конфигуратор
Для того чтобы войти в интерфейс настройки, нужно открыть любой удобный для вас браузер (Яндекс Браузер, Гугл Хром, Опера и т.д.). Затем в адресной строке браузера наберите адрес вашего роутера, по умолчанию он 192.168.1.1, после чего откроется окно авторизации, где Вас попросят ввести имя пользователя (логин) и пароль. По умолчанию Имя пользователя (Логин) = admin, пароль тоже = admin. После ввода нажмите кнопку «Вход».
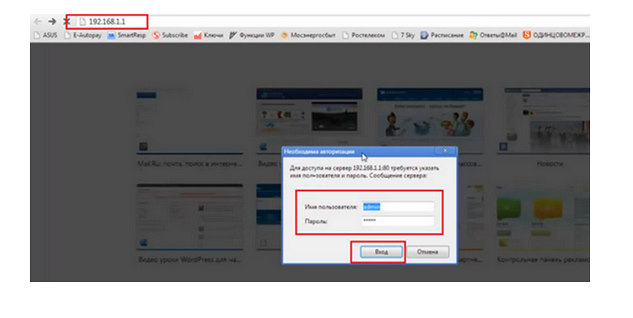
Если у Вас не получилось войти в WEB конфигуратор роутера, и Вы уже попробовали сбросить настройки до заводских. То вам нужно будет настроить сетевую карту, после чего снова попробовать войти, теперь все должно получиться.
Настройка соединения с интернетом
Чтобы начать раздавать интернет, роутер должен сначала получить сигнал от провайдера. Не всегда интернет на маршрутизаторе работает после простого подключения кабеля компании к порту Internet. Часто требуется его настройка.
Она будет отличаться от стандартной настройки интернета. Провайдеры используют разные протоколы для подключения, поэтому вам нужно будет понять, какой протокол задействован у вас. Это можно узнать из договора с провайдером либо в техподдержке компании. Если вы позвоните по номеру горячей линии вашего провайдера, то вам обязаны будут ответить на все вопросы. Таким же способом можно получить и исходные данные для настройки, если у вас протоколы PPPoE, PPTP или L2TP.
L2TP или PPTP-подключение
Эти протоколы встречаются довольно редко. Самый известный пример — провайдер «Билайн», который работает с частной сетью L2TP. Чтобы настроить протокол L2TP или PPTP на роутере Linksys, делаем следующее:
- Открываем блок Setup — первый раздел ниже блока Basic Setup. Ставим на панели Connection Type тип протокола: PPTP или L2TP.
- В нижней строке таблицы Server IP указываем адрес VPN вашей компании. В двух следующих полях вводим имя сети и пароль для входа в неё. Все эти данные вы найдёте в своём договоре — провайдер обязан прописать их там.
- В поле Redial Period вводим значение 20 секунд. Каждые 20 секунд роутер будет сам переподключаться к интернету.
- Щёлкаем по кнопке Save Settings в нижней части окна, чтобы сохранить изменения. Если у вас используется протокол PPTP или L2TP, то нужно указать имя и пароль для входа, а также VPN — адрес провайдера
PPPoE-подключение
Этим протоколом пользуются такие известные , «Ростелеком» и некоторые другие. Отладка его похожа на настройку подключения по VPN (для протоколов PPTP и L2TP). Выполняем следующие действия:
- В блоке Basic Setup в разделе Internet выбираем протокол PPPoE. Для настройки PPPoE нужно всего лишь ввести логин и пароль от сети, предоставленные провайдером
- Вводим данные из договора — имя пользователя и пароль.
- Нажимаем кнопку Save Settings и сохраняем настройки.
Статический и динамический IP
Настраивать динамический IP одно удовольствие: в разделе Basic Setup выбираем протокол DHCP и сохраняем изменения.
Если у вас статический IP, то выберите протокол Static и наберите в строчках под названием протокола данные из договора с провайдером. Будьте внимательны, важна каждая цифра. Нужно ввести IP-адрес, маску, адрес шлюза и два адреса DNS.
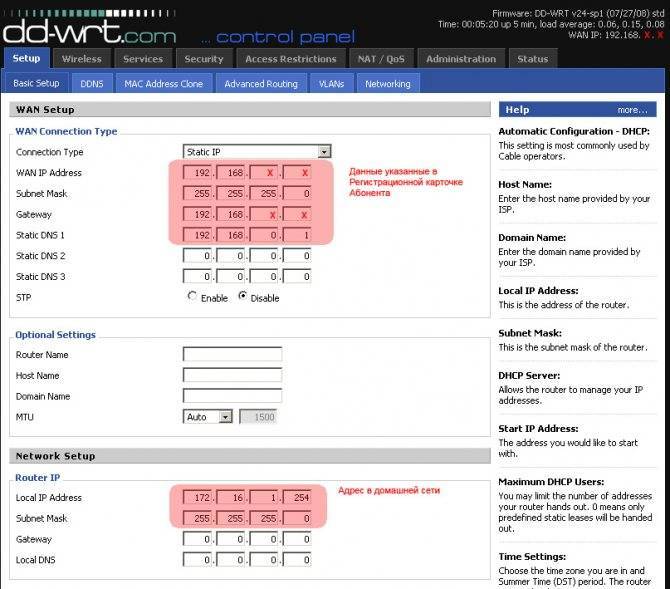
Если у вас статический IP-адрес — введите сам IP, шлюз, маску и DNS
Настройка Linksys E1200 – подключение, настройка интернета и Wi-Fi сети
После того, как создал страницу с отзывами, характеристиками и небольшим обзором роутера Linksys E1200 (кстати, оставляйте свои отзывы) , все никак не мог найти времени, что бы написать подробную инструкцию по настройке Linksys E1200. Но решил, что нужно уже сделать, а то модель E1200 вроде бы сейчас популярная, а значит, инструкция по настройке пригодится многим. Постараюсь все изложить простым языком, ну и конечно же с картинками. Все как вы любите:)
Linksys E1200 — роутер, который сделан исключительно для домашнего использования и средних нагрузок. Это можно понять посмотрев на его цену и характеристики. Покрытие Wi-Fi сети не большое, для двух комнат должно хватить. Сеть Wi-Fi вроде бы держит стабильно, выглядит просто отлично и сделан из качественного пластика. Linksys E1200 подойдет для подключения к интернету по Wi-Fi ваших мобильных устройств, ноутбуков, ну и если нужно, то стационарных компьютеров, телевизоров и других устройств по сетевому кабелю. Настроить Linksys E1200 не сложно, именно этим мы сейчас и займемся.

Кстати, настраивать я буду через панель управления (в которую мы зайдем через браузер) . В комплекте с этим роутером идет диск с программой, которую мы запускаем на компьютере, и пошагово настраиваем наш Linksys. Да, штука в принципе полезная и простая, я обязательно напишу отдельную статью о настройке роутеров компании Linksys с помощью диска, который идет в комплекте. Но, в этой статье я покажу настройку через браузер. Почему? Считаю этот способ более универсальным. Если вы хотите настроить Linksys с планшета, телефона, или ноутбука, у которого нет оптического привода, то диск просто запустить не получится. А по этой статье вы сможете задать все настройки даже с мобильного устройства. Подключившись по Wi-Fi. На самом деле, ничего сложно. Главное, вам нужно узнать все параметры для подключения к интернет, которые использует ваш интернет провайдер (более подробно напишу об этом ниже) .
Настраивать будем по такой схеме:
- Сделаем сброс настроек роутера (если он новый, с магазина, то можно не делать)
- Подключимся к нашему Linksys E1200 по сетевому кабелю, или по Wi-Fi. Это уже зависит от того, с какого устройства будем проводит настройку маршрутизатора.
- Зайдем в панель управления
- Настроим роутер на работу с интернет-провайдером. Выберем тип соединения и зададим нужные параметры WAN
- Сменим (установим) пароль на Wi-Fi сеть и поменяем имя беспроводной сети на Linksys E1200
- Сменим пароль для доступа к панели управления
Снизу устройства есть кнопка Reset, которую нажимаем чем-то острым и держим примерно 10 секунд. Затем отпустите кнопку и подождите, пока роутер запустится. Настройки будут сброшены к заводским.

Вход в настройки linksys e1200
Если вы только купили данную модель роутера, вход немного мудреный. Приступим.
Открываем любой браузер и в адресной строке пишем 192.168.1.1

Жмем «Энтер».
Появится окно приветствия. Данный роутер лучше настраивать вручную потому, что автоматический режим не подходит многим провайдерам. Выберем надпись «Продолжить работу с открытой и не защищенной сетью», как показано на рисунке: 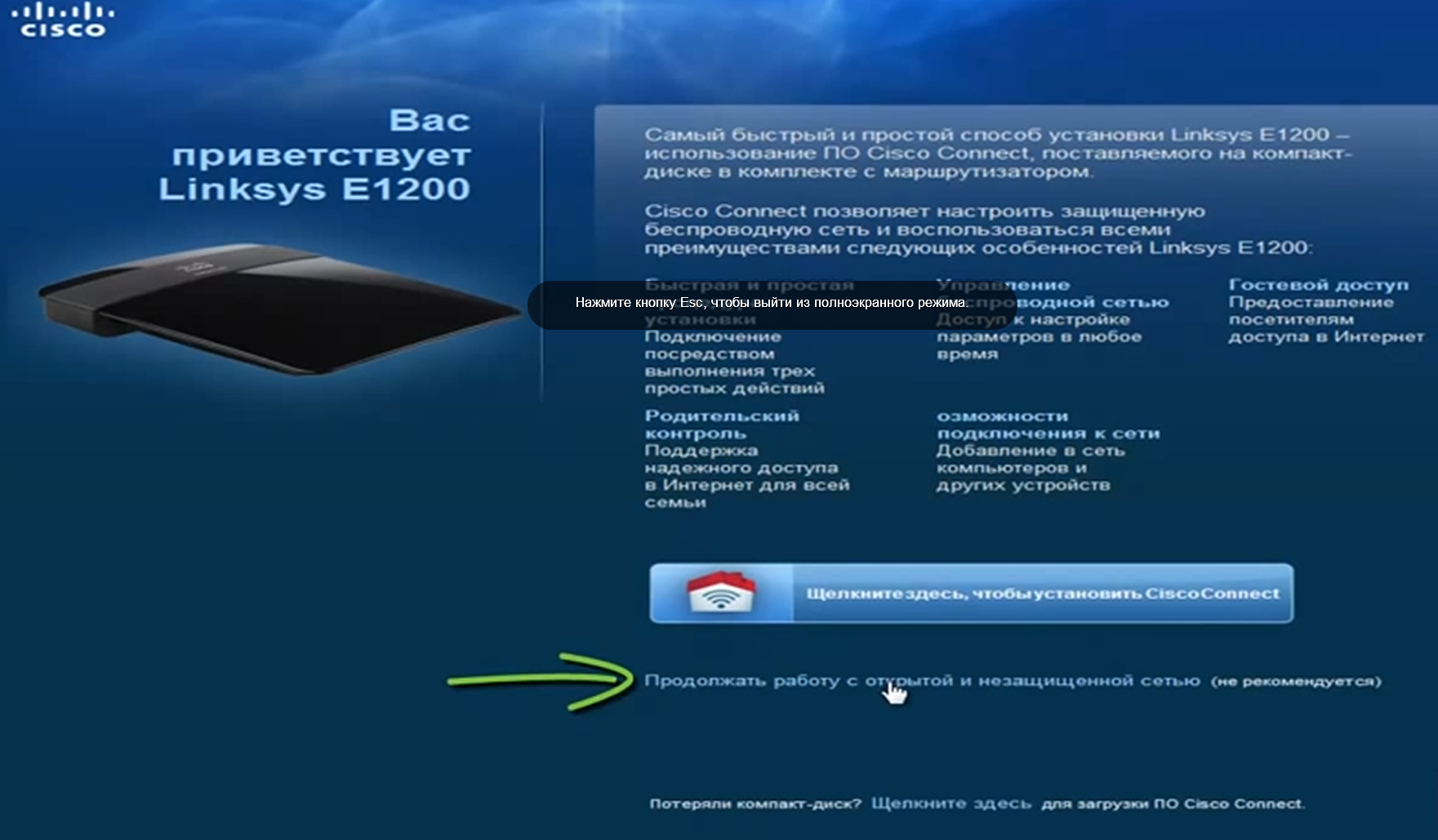
Затем ставим галочку соглашение, и жмем кнопку «Продолжить»:
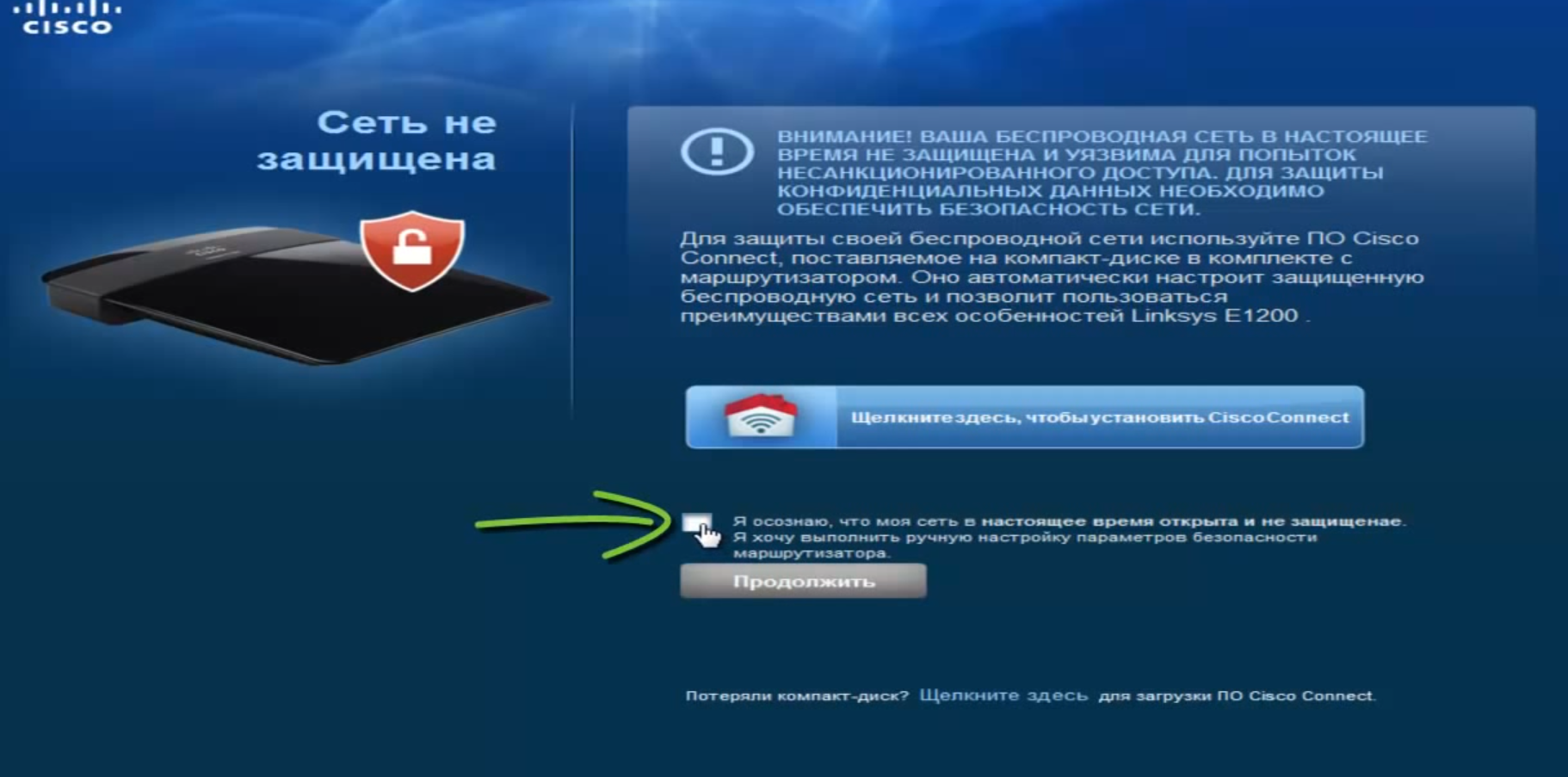
Появится окно авторизаций по умолчанию, Имя пользователя-admin, пароль-admin 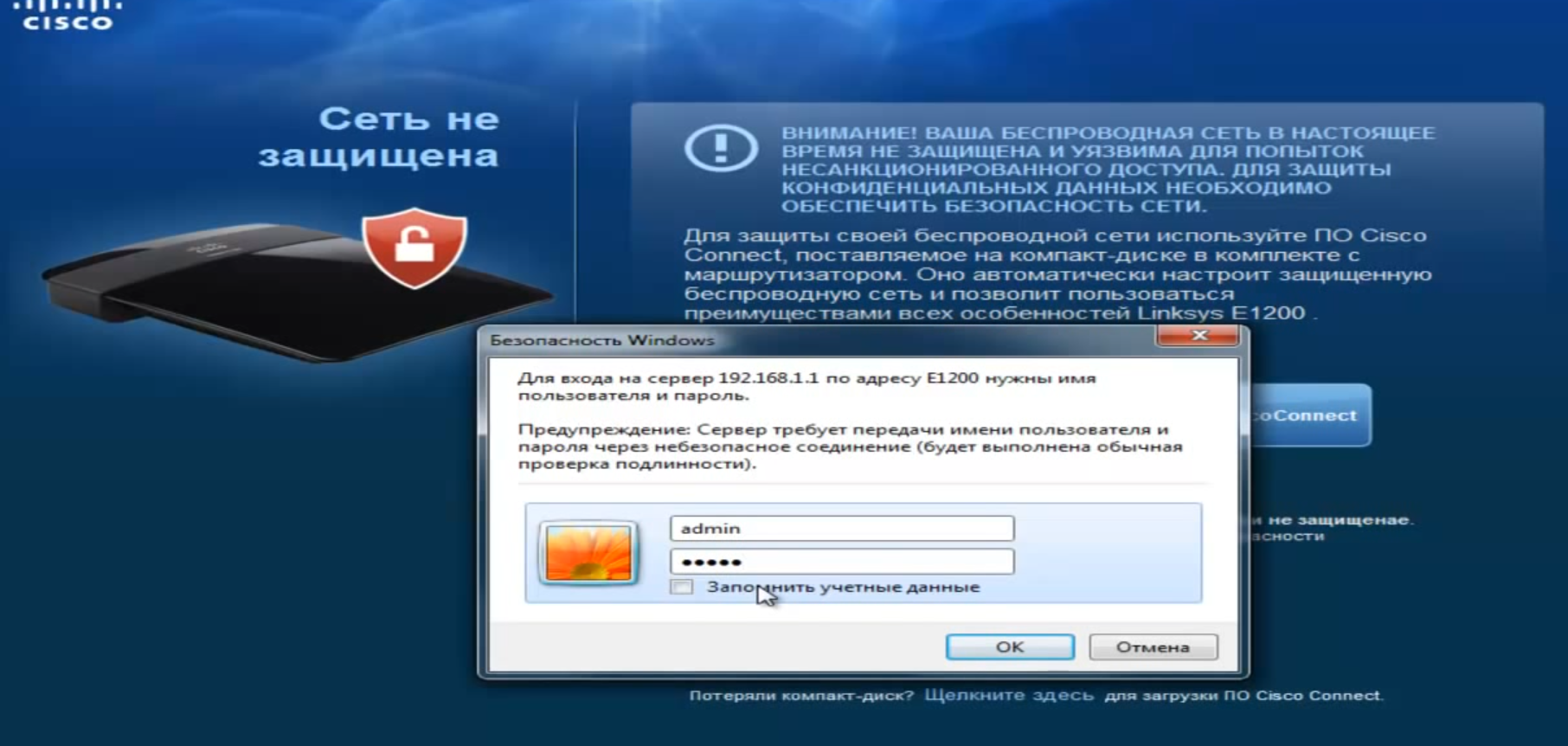
Вводим данные и жмем на кнопку «ОК».
Если все сделано правильно, перед вами появится основное окно интерфейса настройки.
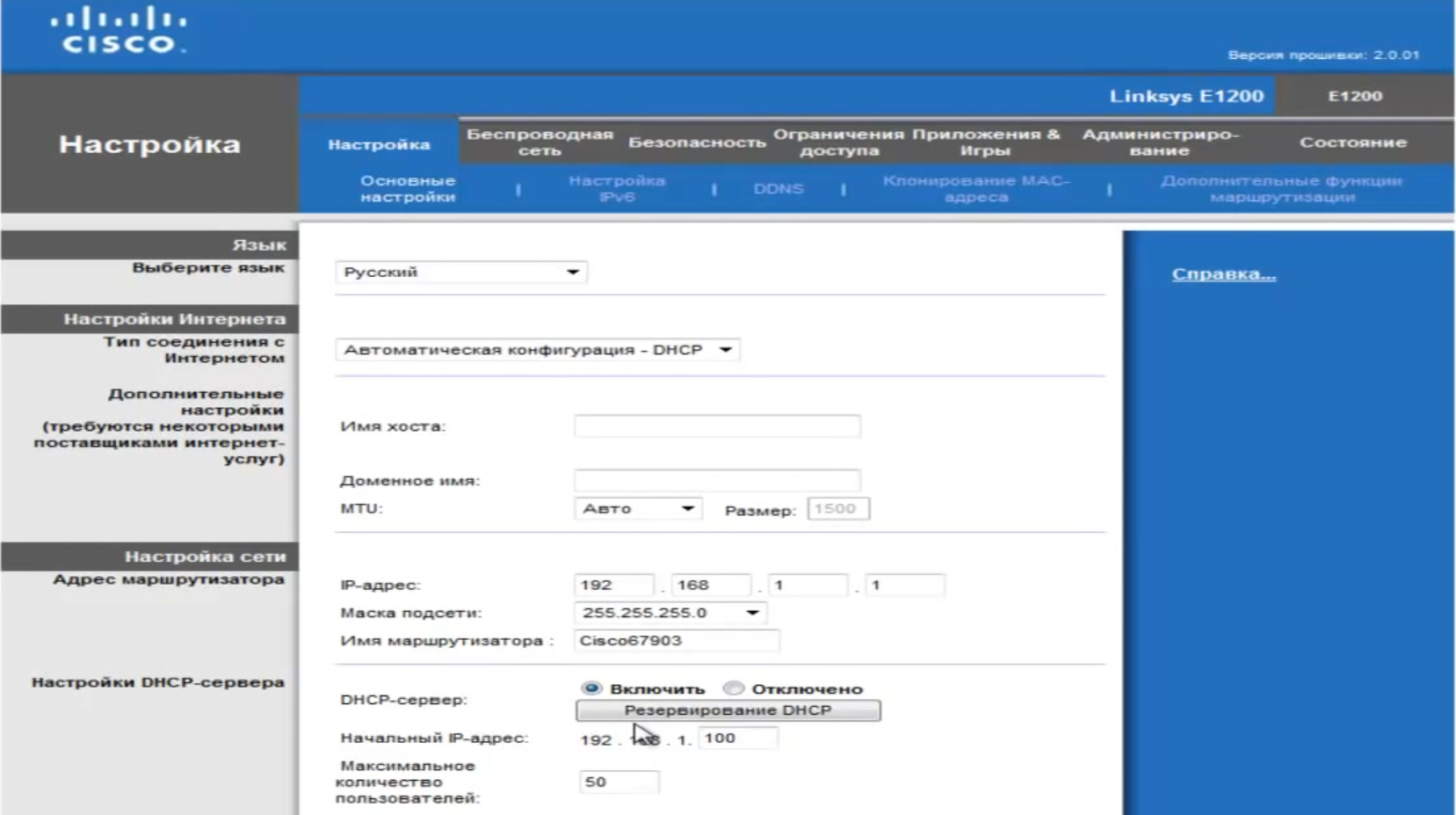
Подключение к ПК ↑
Распаковав коробку с роутером вы найдете необходимый блок питания, сетевой кабель и компакт-диск. Все это понадобиться прямо сейчас. Осуществив простые манипуляции, подключаем устройство к блоку питания и соединяем с компьютером с помощью сетевого кабеля. Далее прибегнем к помощи компакт-диска, который поместим в привод.
Запустившийся мастер установки займется корректировкой сетевых настроек компьютера. Следуя подсказкам, даже без выдающихся знаний английского языка, можно легко разобраться, поэтому рассмотрим детальнее web-интерфейс Linksys WRT54GL.
Для входа в интерфейс нужно перейти по адресу 192.168.1.1, желательно сделать это предварительно выставив значения маски подсети на своем компьютере 255.255.255.0. Авторизация происходит только по паролю, который по умолчанию – admin.
Первая вкладка «Setup» позволяет произвести базовую настройку маршрутизатора. Закладка «Basic Setup» предоставляет на выбор несколько вариантов подключения, среди которых вам нужно найти тип подключения используемый вашим провайдером. Следующее, что необходимо выполнить — это позволить роутеру использовать ваш MAC-адрес при соединении с провайдером. Для этого нужно войти в закладку «MAC Adress Clone».