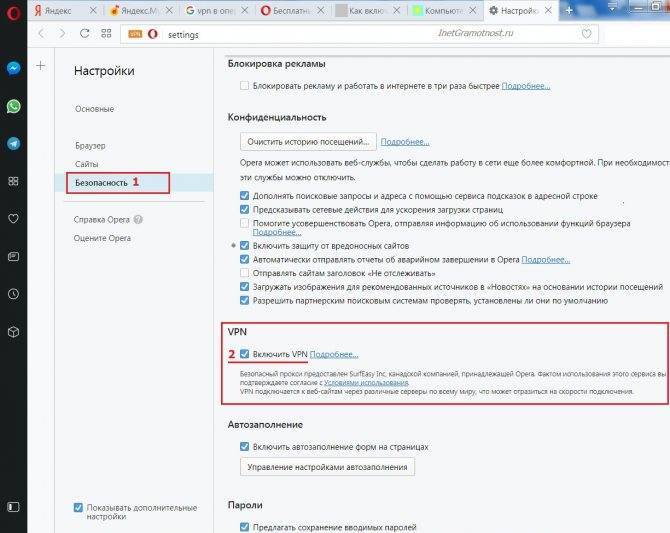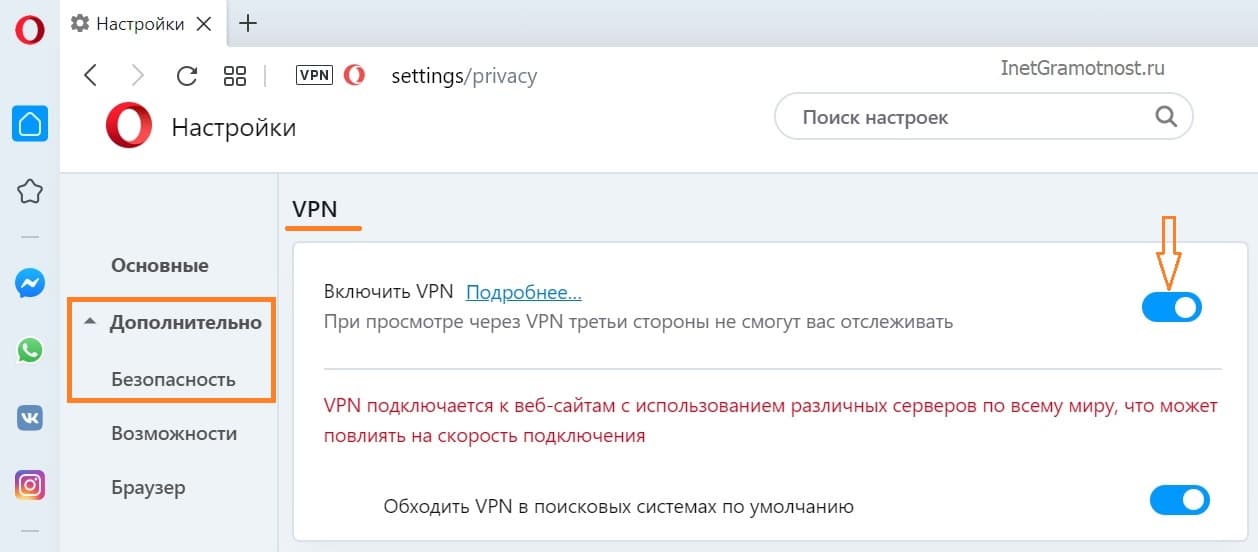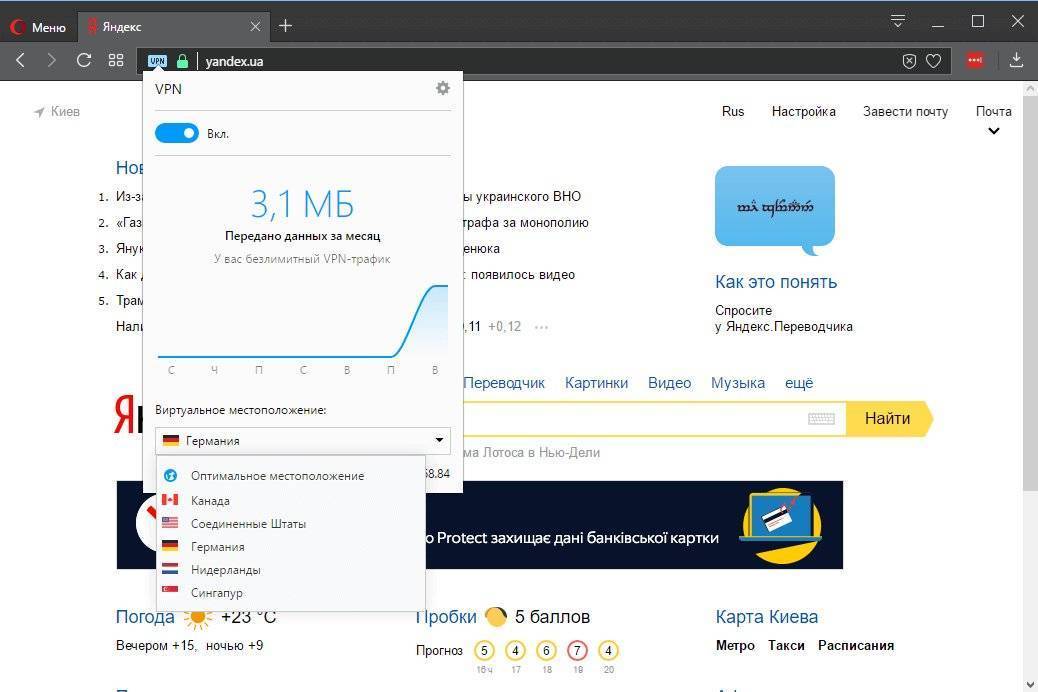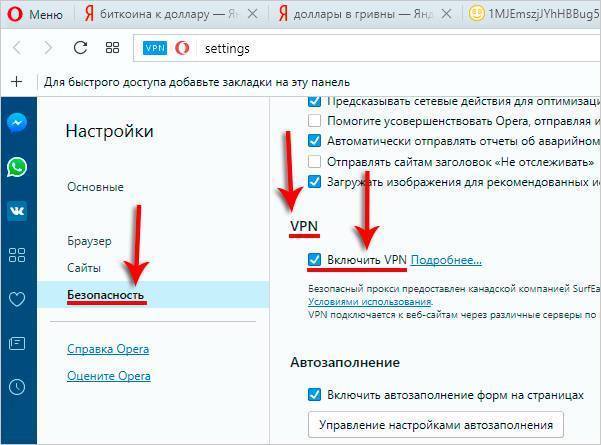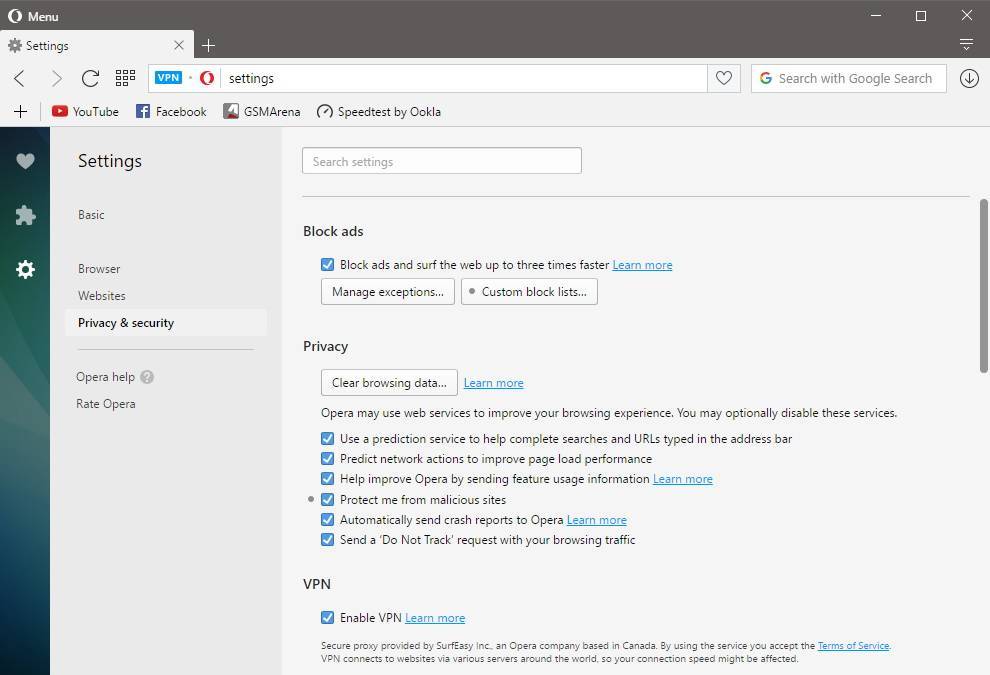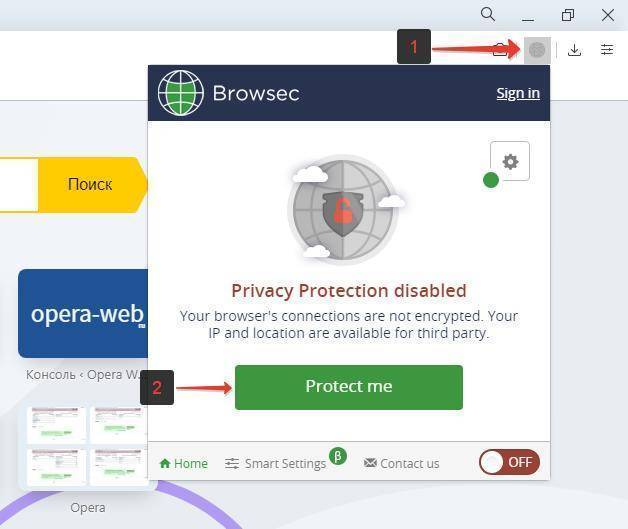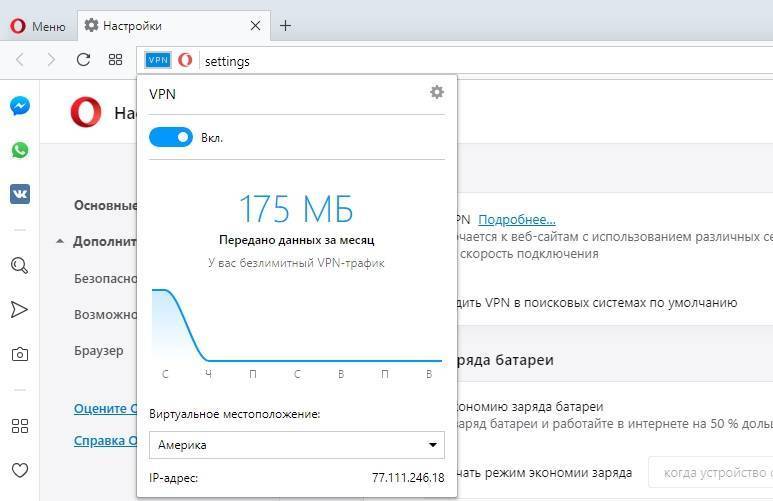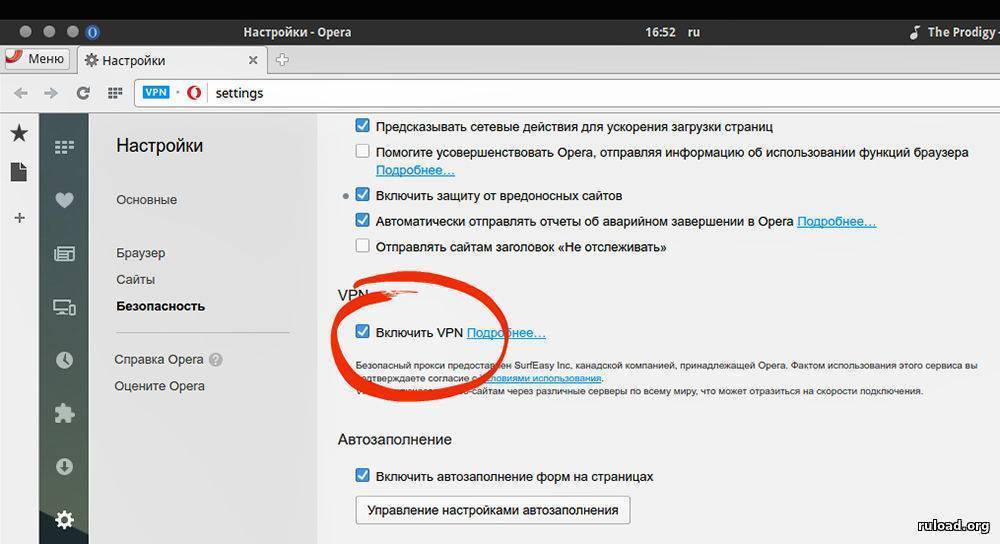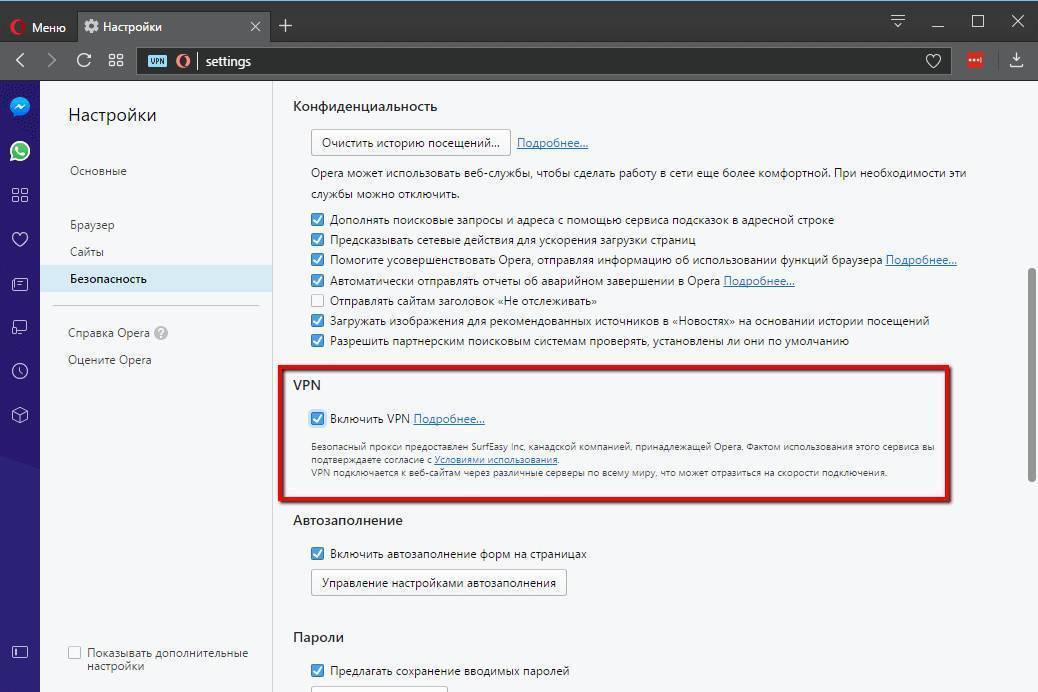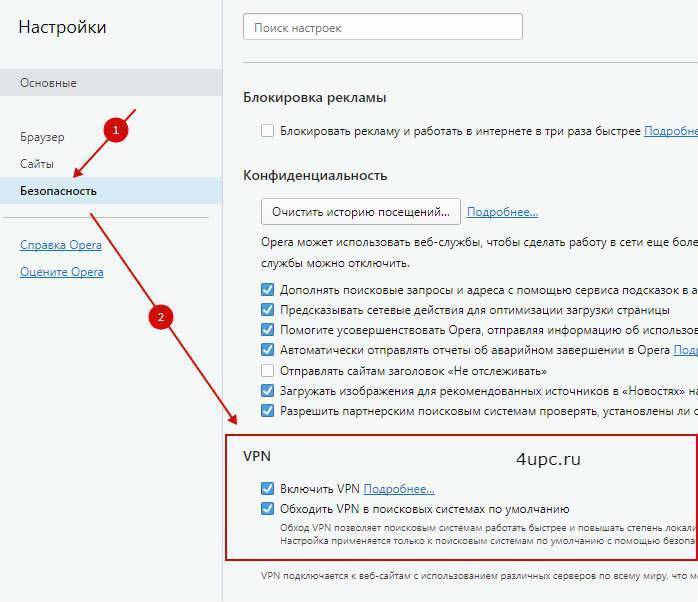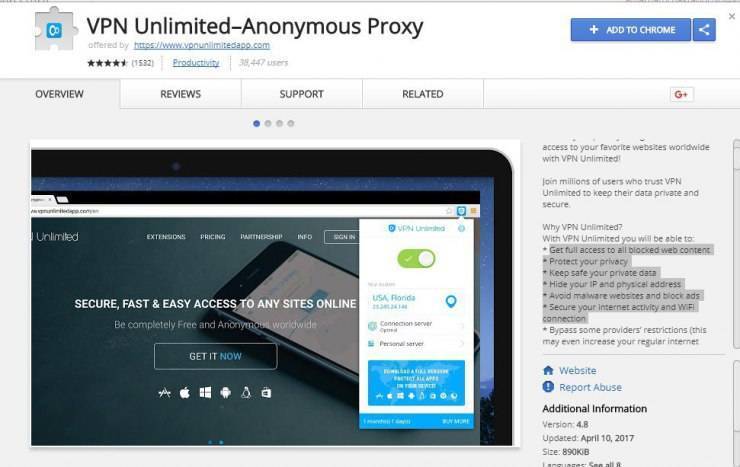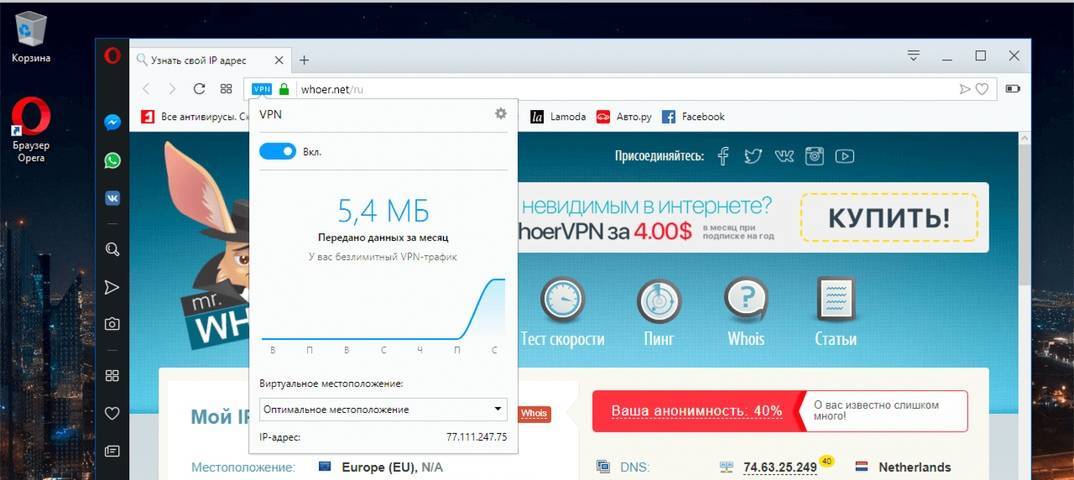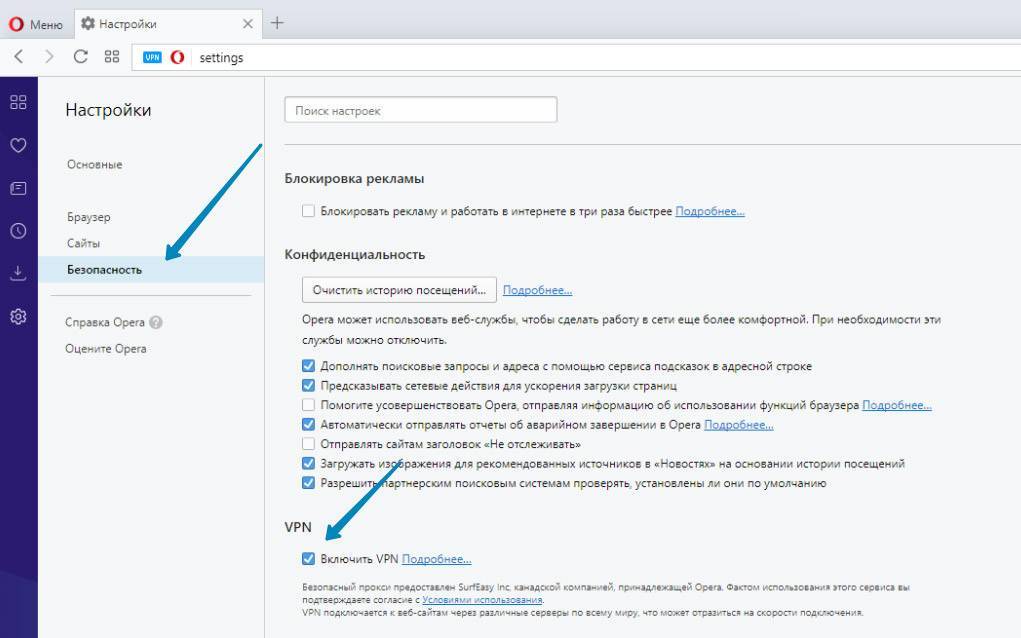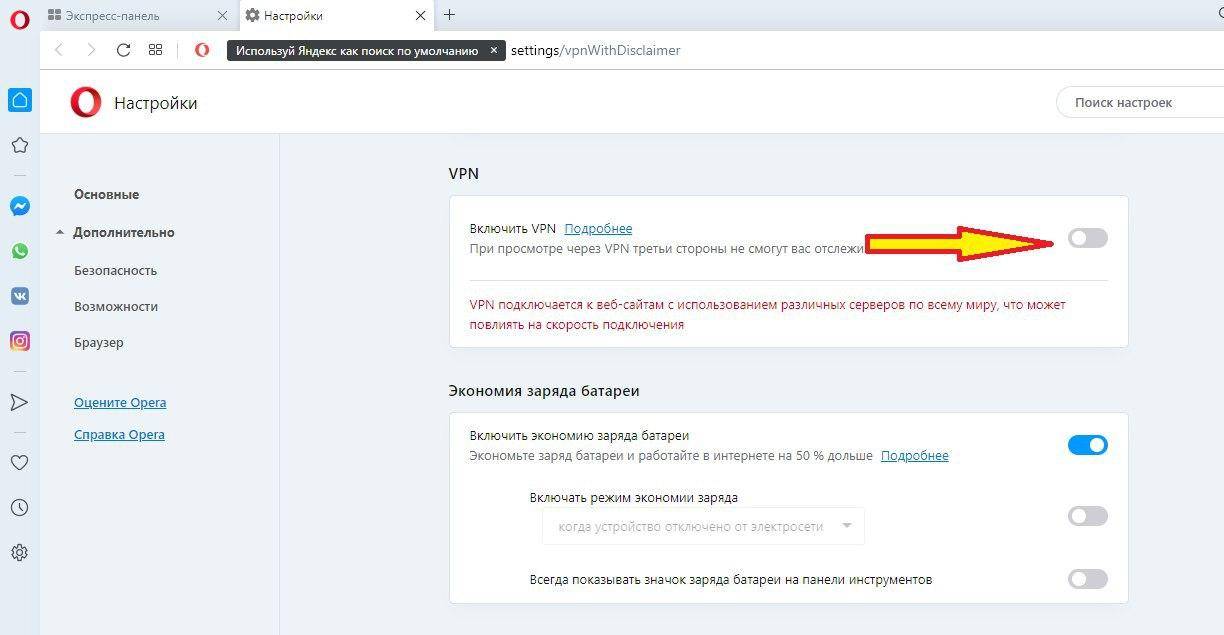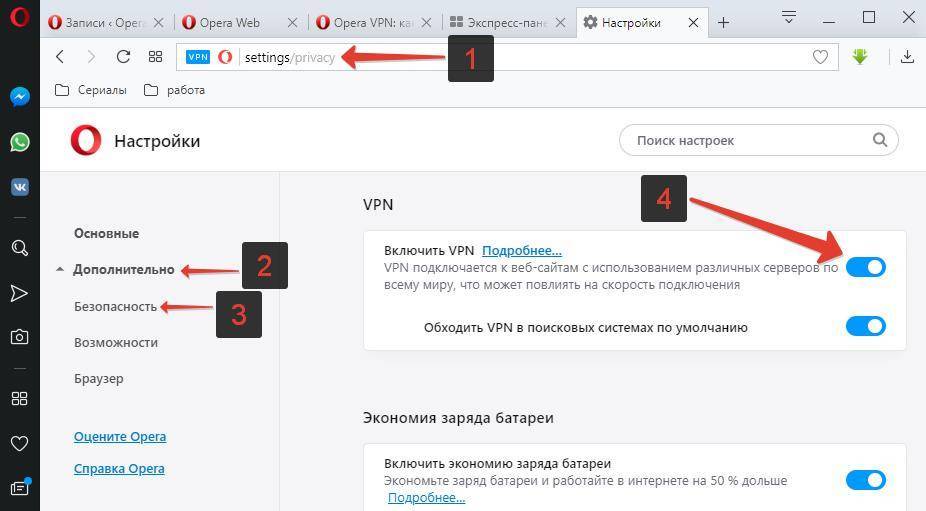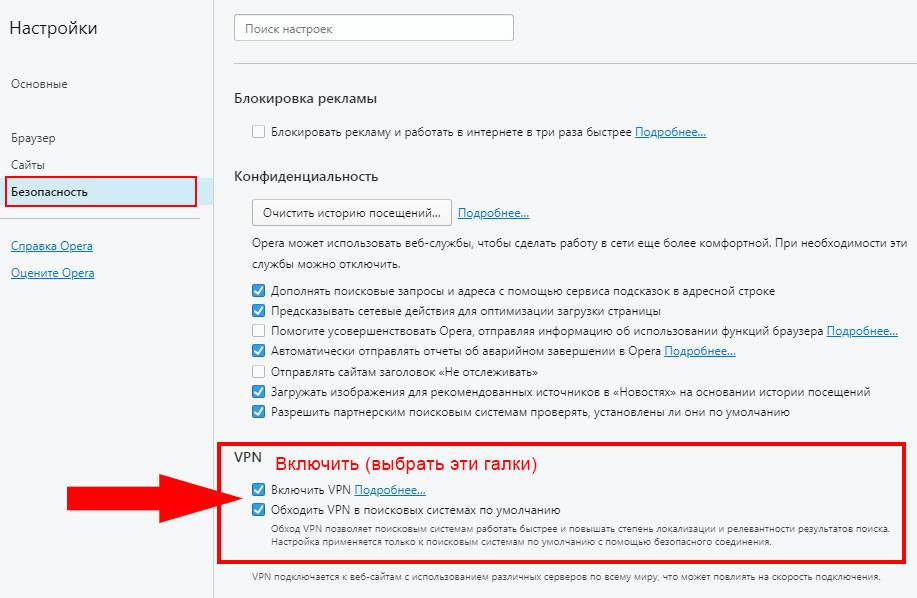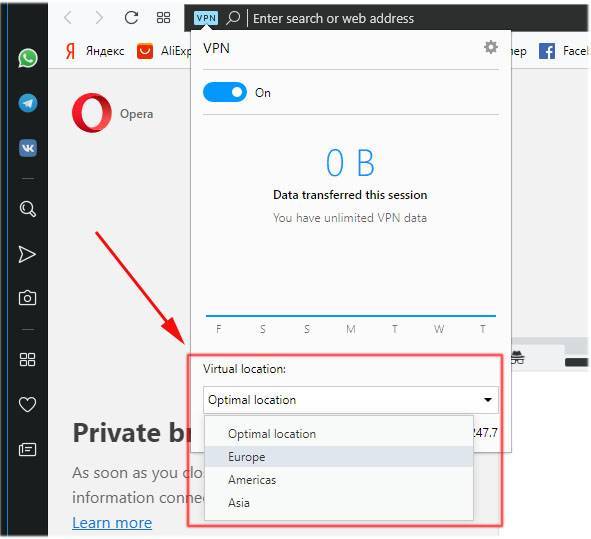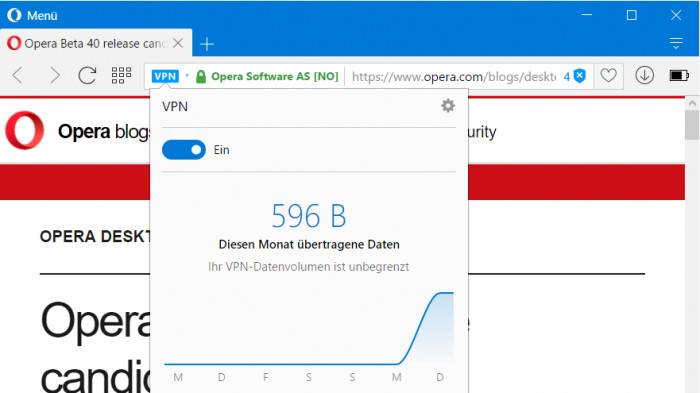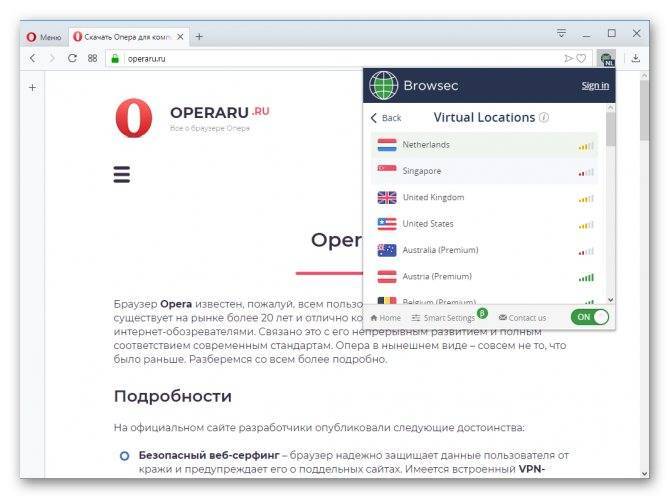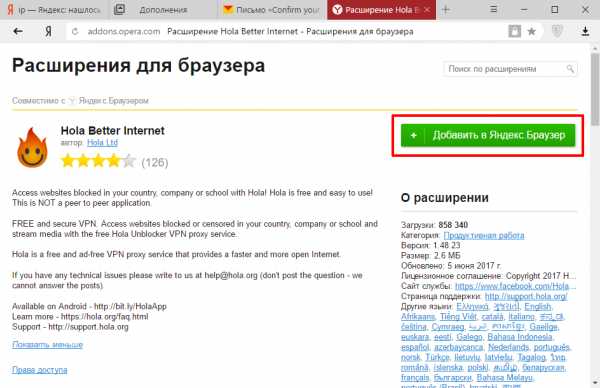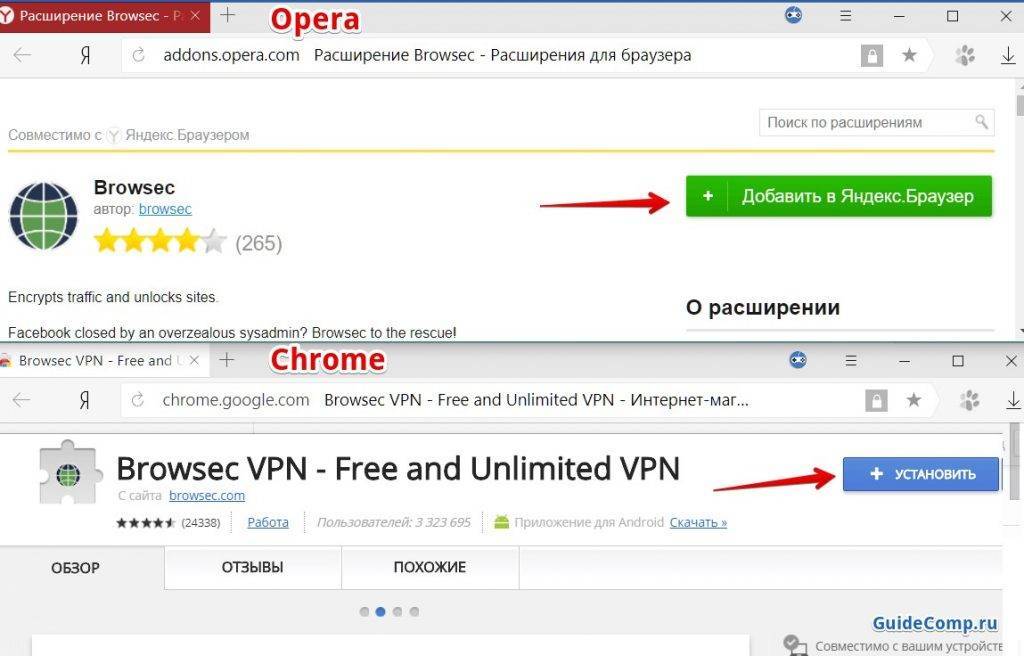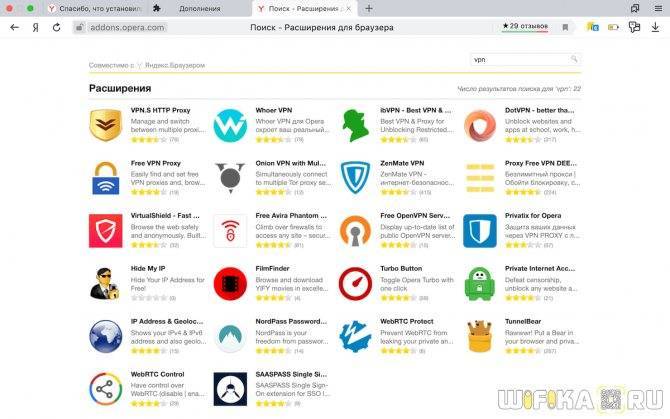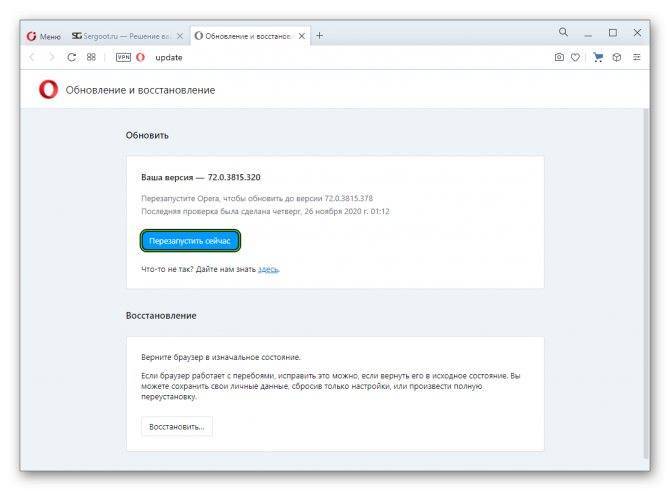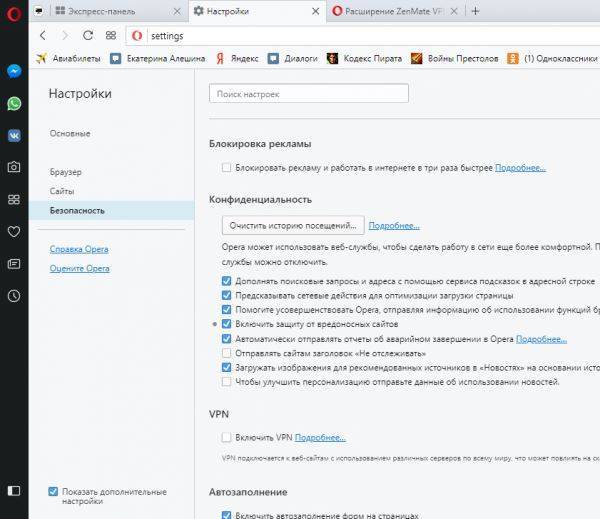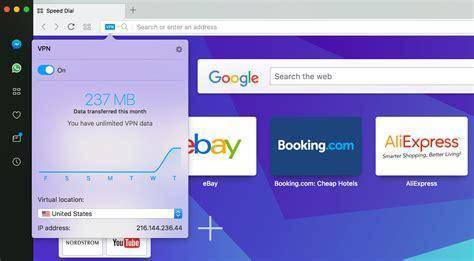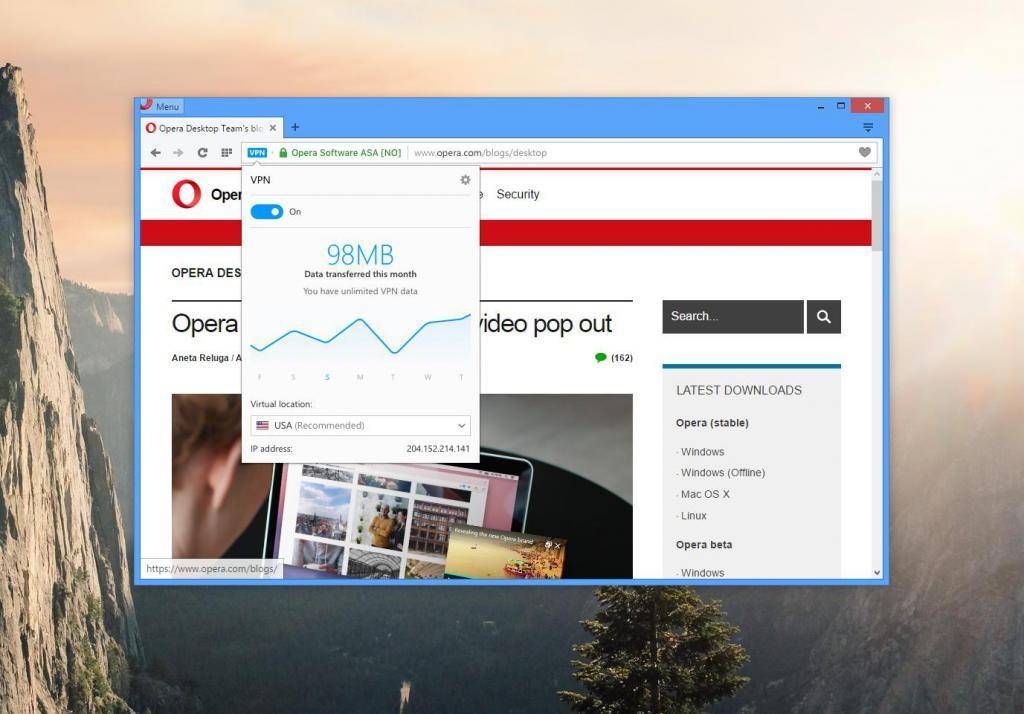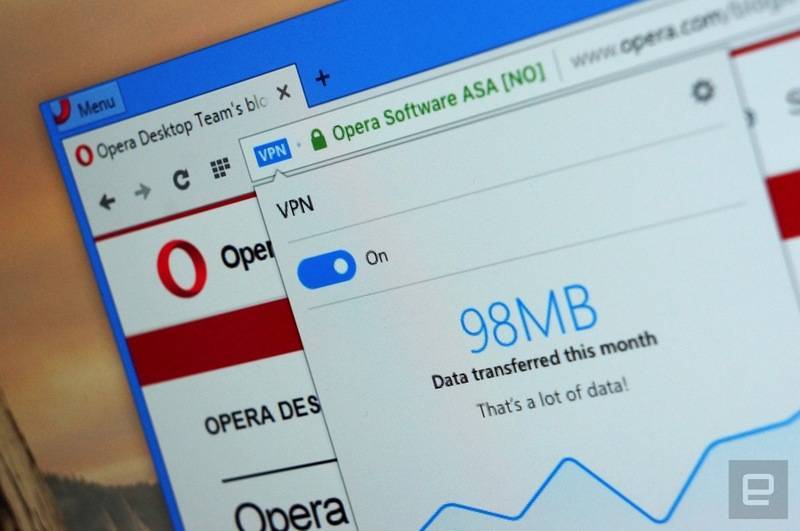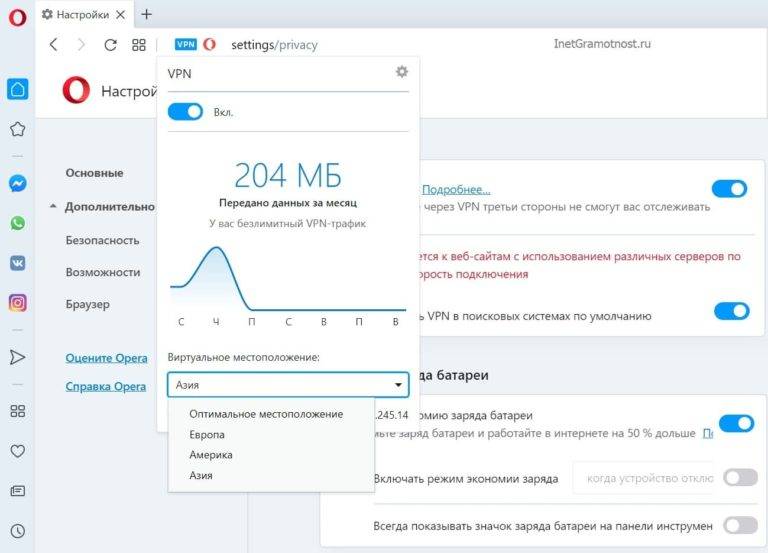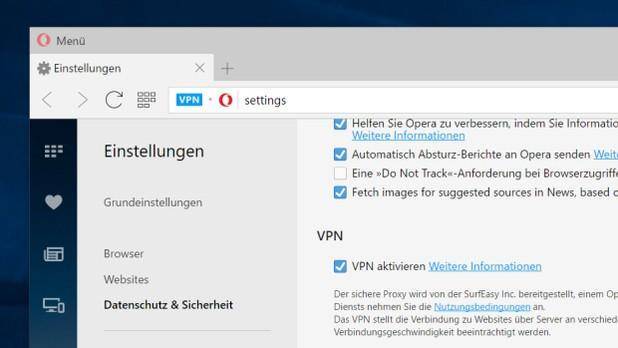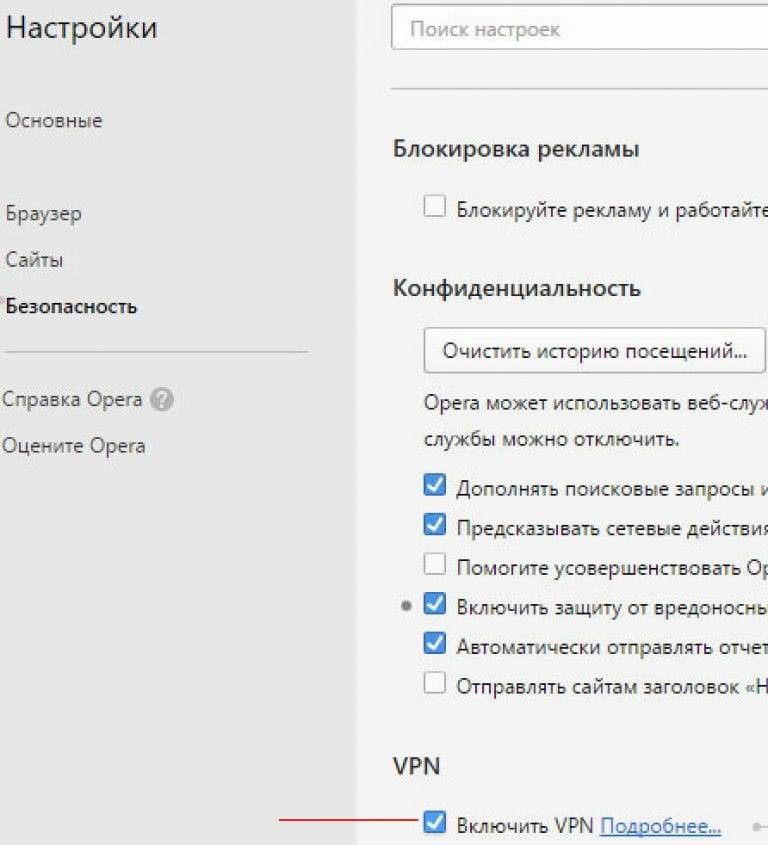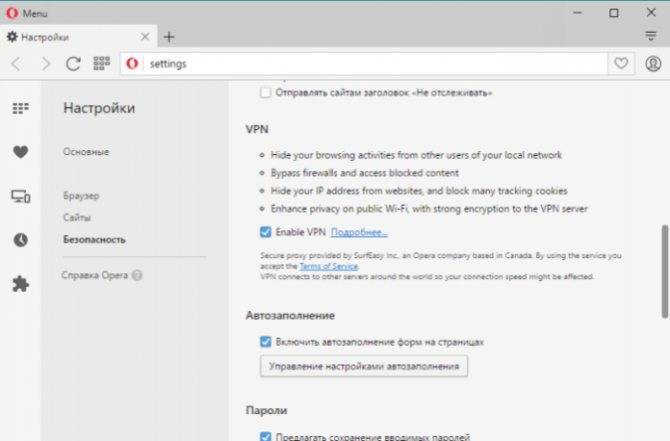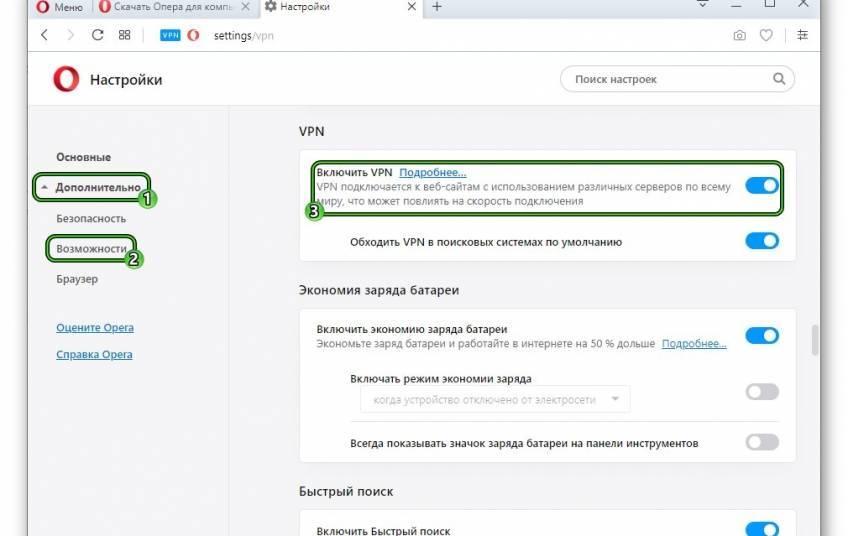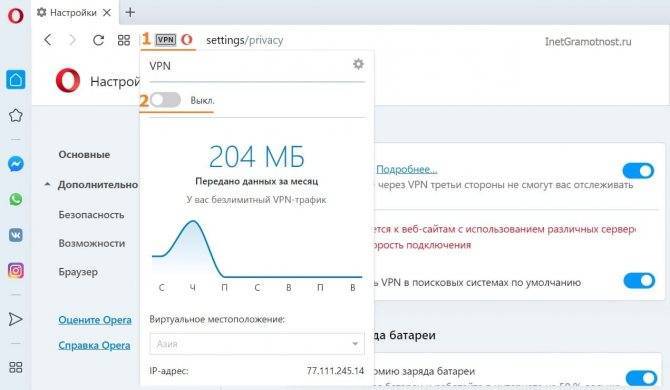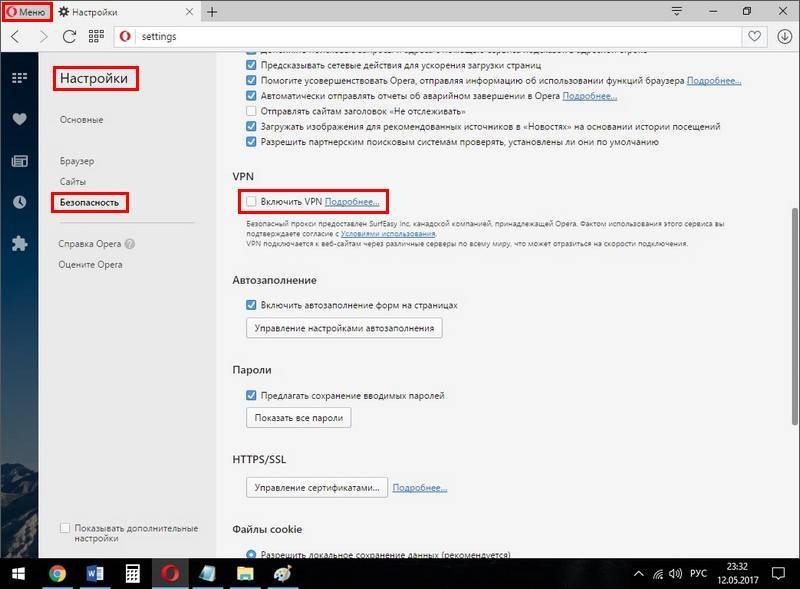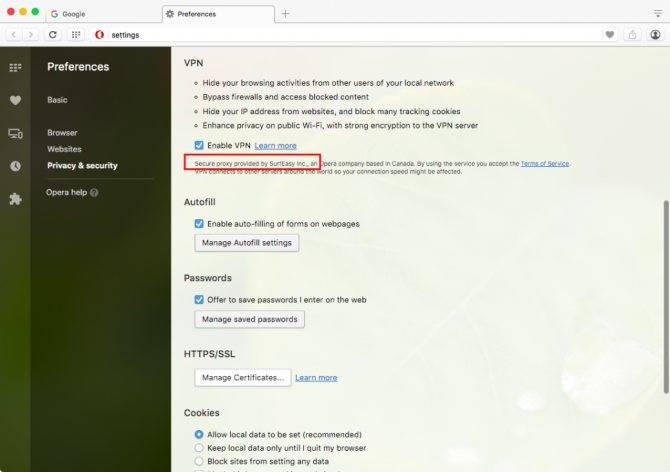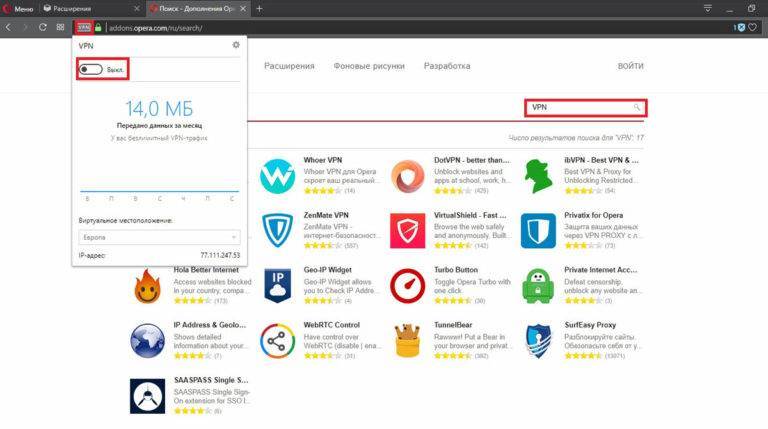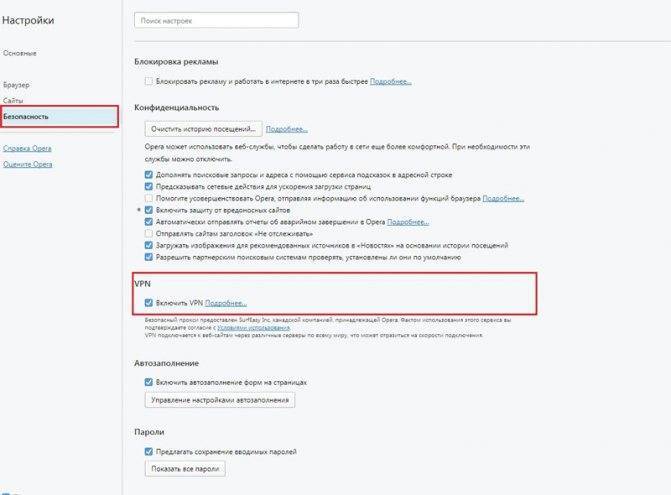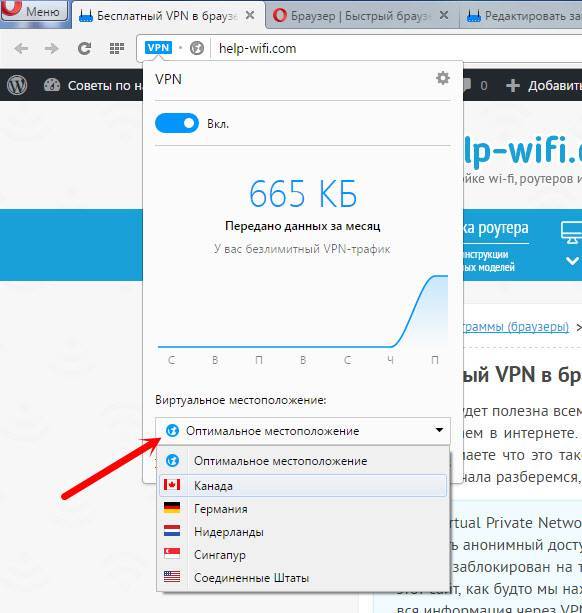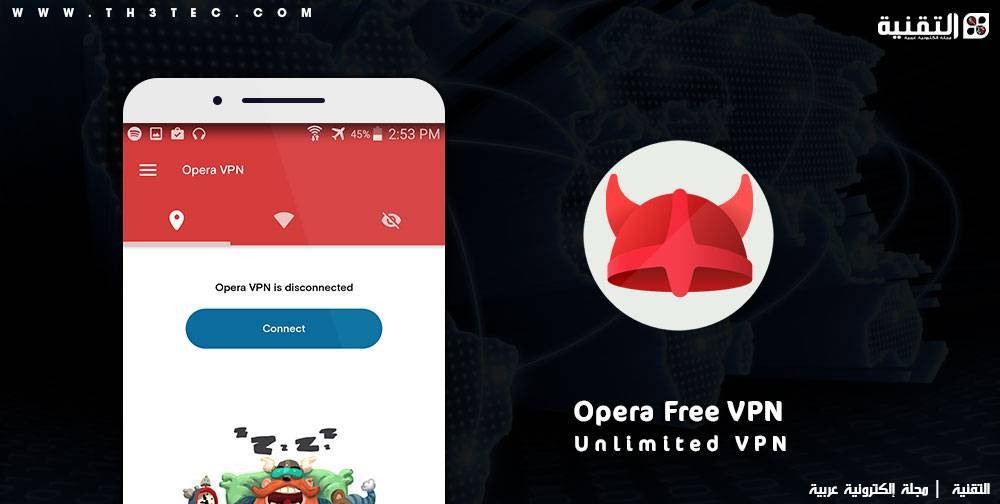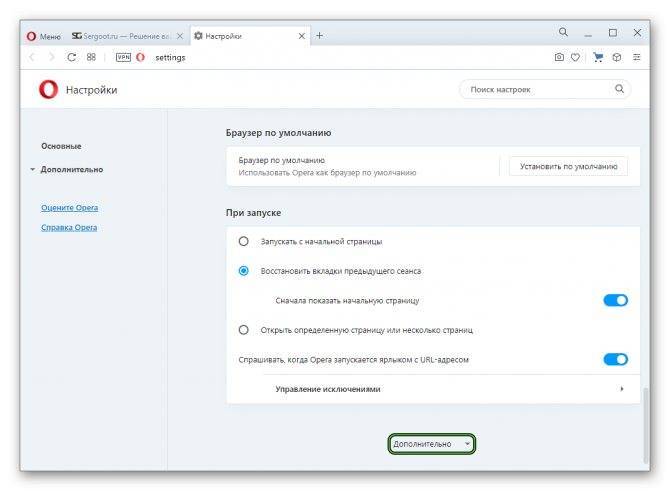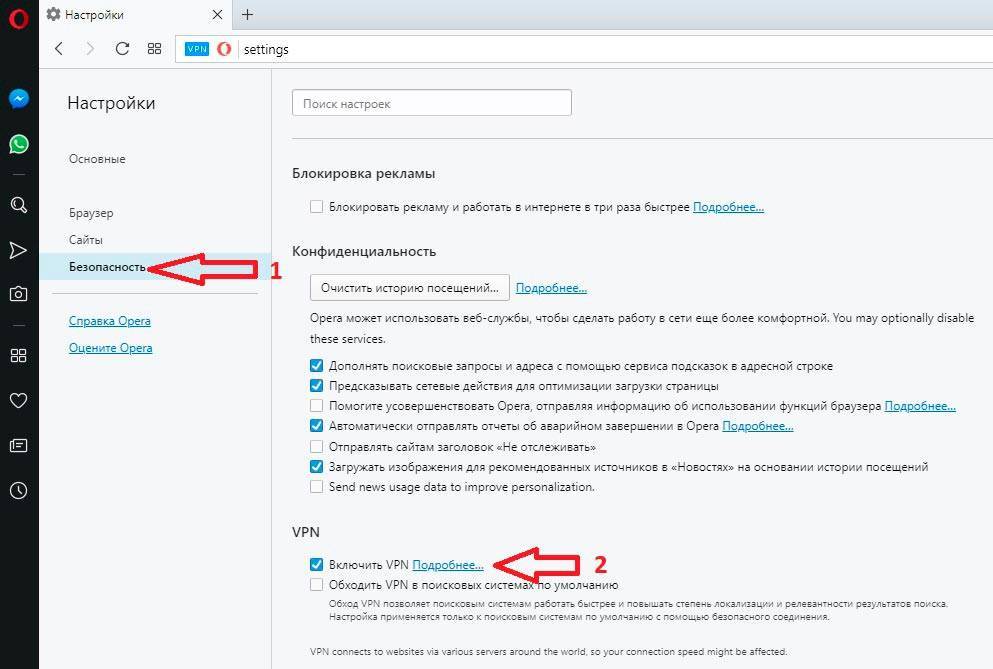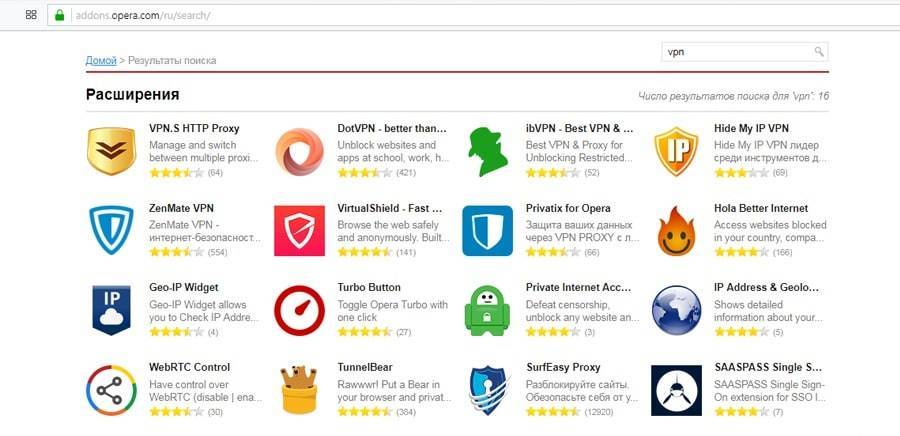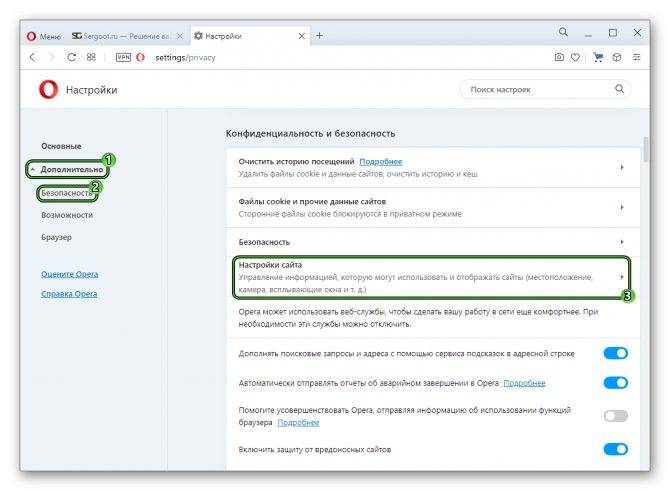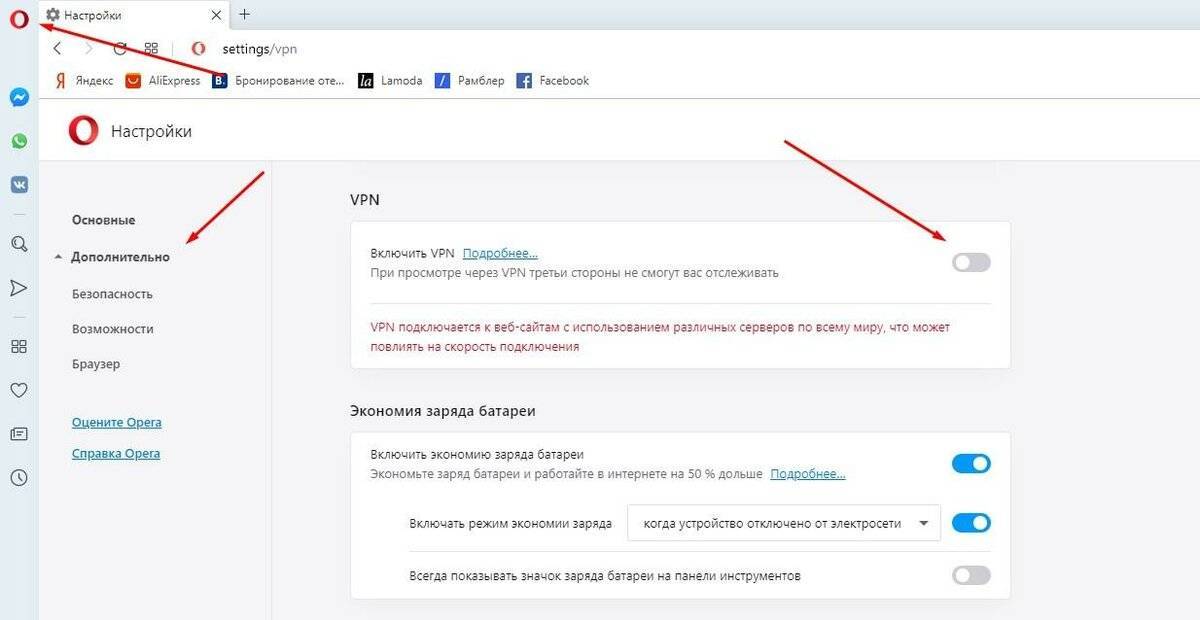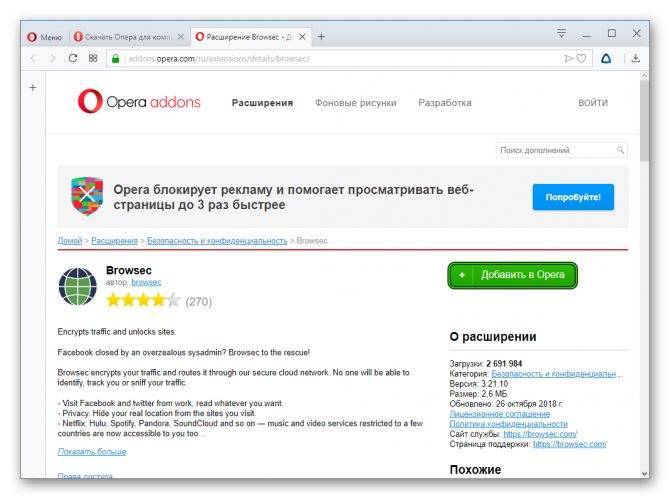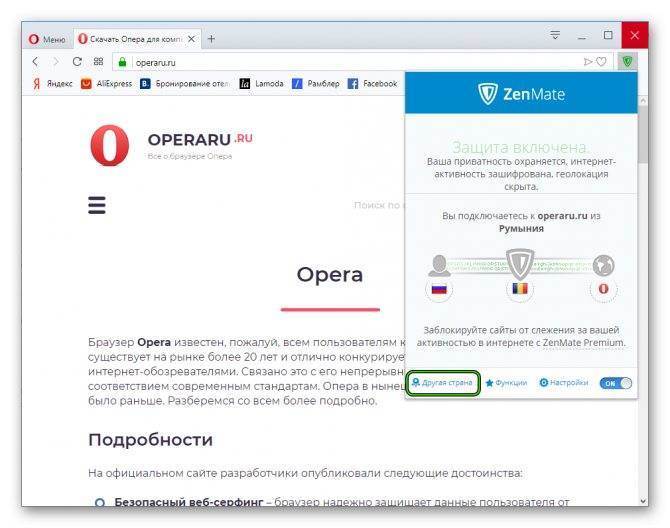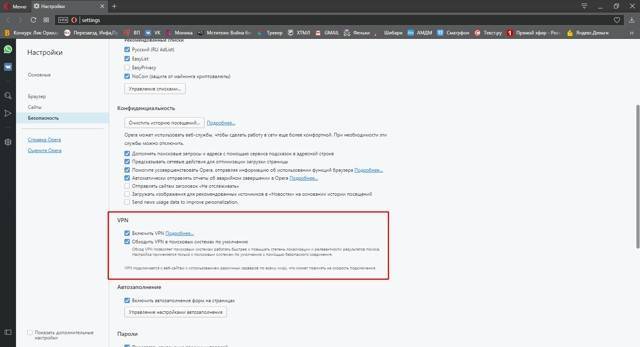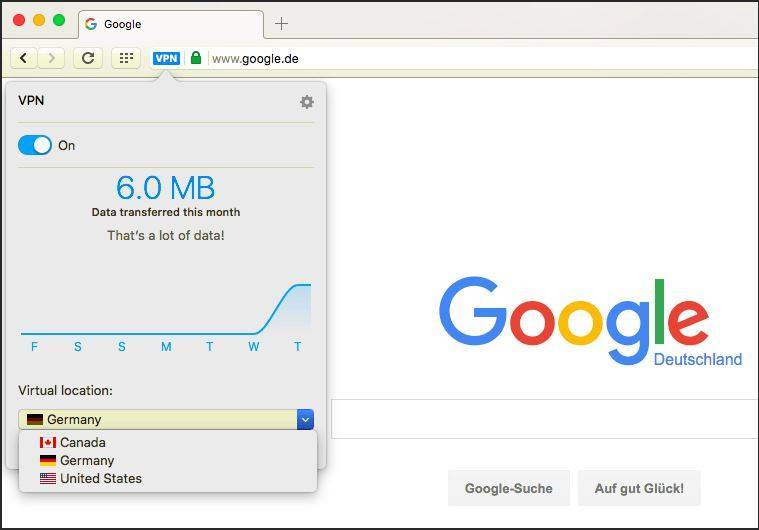Как избавиться от рекламы
Вариантов, как убрать рекламу в браузере Опера, больше, чем с другими браузерами. Благо разработчики предлагают два варианта:
- фильтрация содержимого собственными силами;
- использование специальных расширений.
Как показывает практика, в большинстве случаев собственной баннерорезки браузера более чем достаточно. Однако мы рассмотрим как фильтрацию своими средствами, так и использование дополнений.
Удаление рекламы своими силами
С 2016 года всплывающая реклама в браузере может быть отключена собственными средствами. Разработчики Opera сумели реализовать собственный механизм для фильтрации назойливых объявлений.
Рассмотрим, как работает блокировка рекламы в Opera. Для этого включим собственный блок.
- Зайдите в «Настройки» (нажмите Alt-P или введите в адресной строке opera:settings)
- В открывшемся окне вы увидите пункт «Блокировка рекламы». Поставьте там галочку, чтобы активировать фильтр и включить настройки.
- Отметьте нужные вам списки. Можете довериться предлагаемым по умолчанию настройкам. Пункт “NoCoin” настоятельно рекомендуем отметить. Так вы защититесь от вредоносных сайтов, которые заставляют ваш компьютер майнить для них криптовалюту.
Теперь страницы, на которые вы заходите, будут «обеззаражены». Так, к примеру, страница с обильными баннерами выглядит при выключенном блокираторе.
А вот та же самая страница – при включенном.
Как видите, удаляется множество элементов, без которых читатель прекрасно обойдётся.
Состояние блокировки показывается синей пиктограммой в виде щита, которая находится на правом краю адресной строки. Если блок работает, пиктограмма подсвечена синим, а рядом с ней показывается число заблокированных рекламных модулей. Чтобы включить фильтр, надо кликнуть на этой иконке.
В большинстве случаев встроенного фильтра достаточно, чтобы отключить рекламу в Опере. Впрочем, в базе расширений есть и альтернативные решения.
Отключение рекламы с помощью расширений
Если по какой-то причине собственного решения недостаточно, вы можете прибегнуть и к сторонним. Например, расширениям для удаления рекламы. Классикой жанра считается Adblock Plus.
На январь 2018 года у этого расширения более 33 миллионов пользователей и около 2700 оценок при среднем балле 4 из 5. Установить его можно следующим образом:
- Откройте пункт меню «Расширения» и зайдите в «Магазин расширений».
- Введите в поиск «AdBlock Plus» и найдите расширение с таким именем.
- Откройте его страницу и нажмите кнопку «Добавить в Opera» в правой части экрана.
Работает расширение аналогично встроенному фильтру Opera, однако имеет более гибкие базы с более оперативным обновлением и гибкие настройки. В частности, для некоторых сайтов его можно выключить, внеся их в список исключений.
Так выглядит страница общеизвестного ресурса с рекламой.
А так та же страница выглядит после фильтрации с помощью AdBlock Plus.
Как видно, значок AdBlock Plus находится справа от адресной строки. Нажмите на него, чтобы убрать баннеры из браузера, а также чтобы посмотреть статистику.
Разумеется, AdBlock Plus – не единственное хорошее расширение для фильтрации рекламы. Вы можете выбрать в магазине и другое, отследив оценку и отзывы.
В большинстве случаев для качественной очистки страниц хватает и собственных сил браузера. Однако в дополнениях тоже нет недостатка, и они хорошо делают свою работу.
Управление сертификатами безопасности
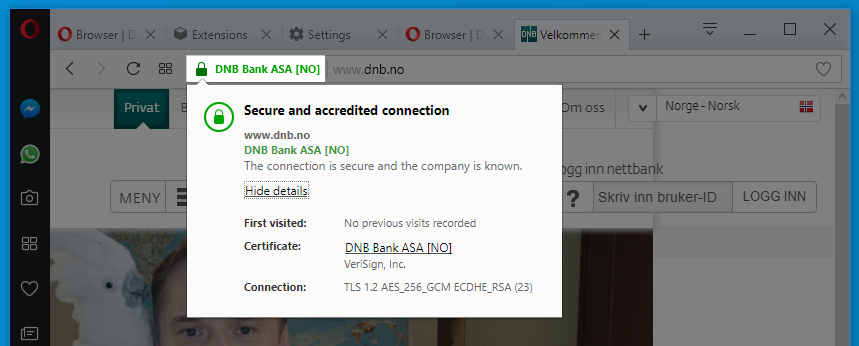
Сертификаты безопасности используются для проверки и подтверждения безопасности сайтов. В большинстве случае сертификаты сайтов полностью действительны. Если вы видите в объединенной адресной строке и строке поиска значок безопасности в виде зеленого замка, вы можете без опасений продолжать просмотр сайта.
Если вам хочется узнать больше о сертификате безопасности сайта, нажмите значок безопасности и выберите Details (Подробности). Opera указывает издателя и тип сертификата, а также является ли издатель общеизвестным и действительным.
Общеизвестные издатели и выпущенные ими сертификаты проходят ряд проверок на предмет подлинности и безопасности. Opera предупредит вас, если что-либо в сертификате общеизвестного издателя вызывает подозрения. Вы можете принять решение продолжить просмотр, однако Opera не сможет гарантировать вашу безопасность.
Для управления сертификатами безопасности и их обработкой в Opera выполните следующие действия.
- Перейдите в Settings (Настройки) (Preferences (Настройки) на Mac).
- Нажмите Privacy & security (Конфиденциальность и безопасность) на боковой панели.
- В разделе HTTPS/SSL нажмите кнопку Manage Certificates (Управление сертификатами).
Если это не помогло
В ситуации, когда VPN временно недоступен в Opera, попробуйте альтернативные варианты подключения. В вашем распоряжении следующие пути:
Используйте любой из анонимайзеров, к примеру, guardster.com. Таких сайтов достаточно в Сети, и найти их с помощью Гугла не составляет проблем.
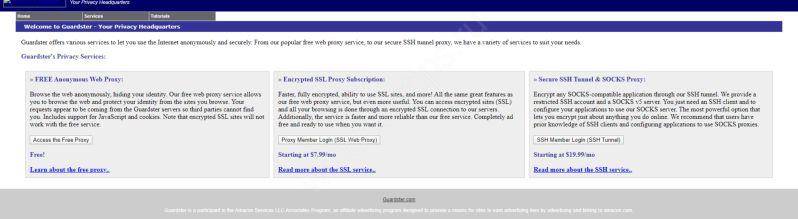
Выберите другие браузеры, кроме Opera, с дополнительными плагинами. К примеру, установите Фаерфокс или Хром, поставив в качестве расширения Browsec.
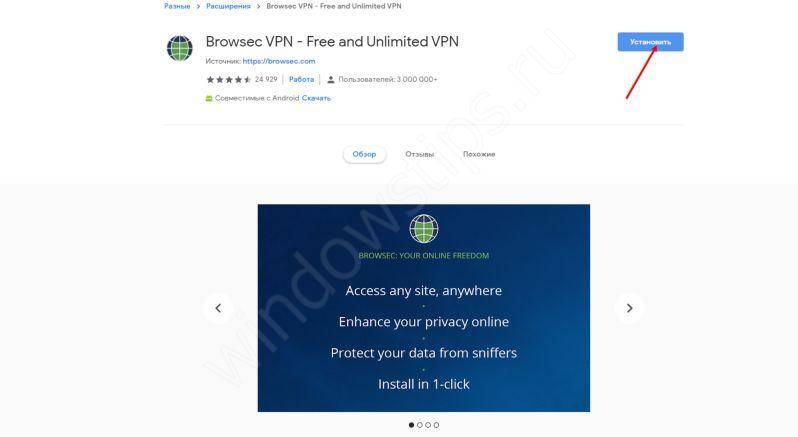
Проверьте возможности Тор и пользуйтесь Интернетом без ограничений. Программа бесплатна и доступна в Сети, а ее возможности позволяют подключаться ко всем запрещенным сайтам.
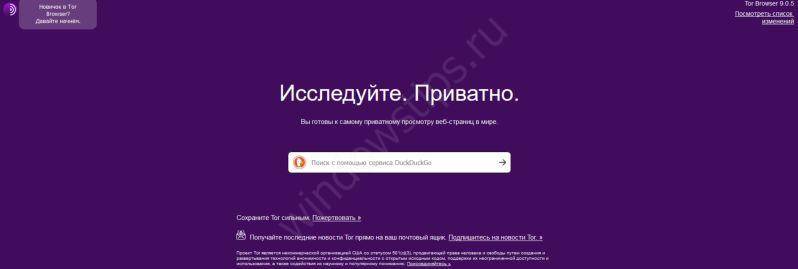
- Пользуйтесь бесплатными клиентами VPN. Некоторые программы позволяют бесплатный ВПН, но с ограниченными возможностями. Примеры — CyberGhost 6 или SecurityKiss Tunnel.
- Пропишите публичные сервера для доступа к Интернету от Гугл. К примеру, 8.8.8.8 и 8.8.4.4. Это можно сделать на ПК или в роутере.
- Войдите в режим Инкогнито в Гугл Хром.
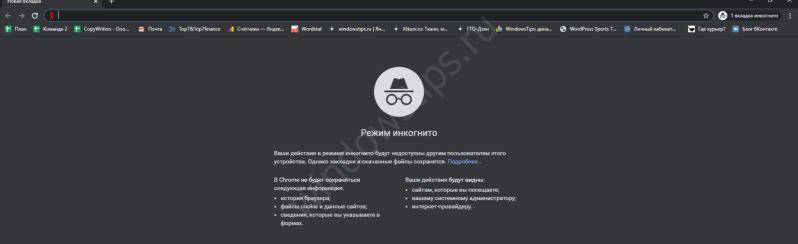
Как видно, существует много выходов из ситуации, если не работает VPN в Opera. Но не торопитесь с решением. Сначала попытайтесь устранить проблему с помощью приведенных в статье рекомендаций. Если указанные шаги не дали результата, всегда можно найти альтернативу в виде других браузеров или более надежных способов обхода блокировок.
Как в Опере включить режим VPN?
Обратите внимание, что у Вас должна быть установлена 47 версия браузера, чтобы моя инструкция оказалась полезна. Проверить можно в главном меню приложения – пункт «О программе»:
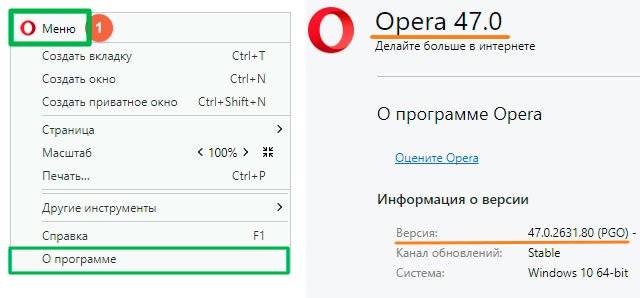
Там же можно и обновиться в случае чего.
Если всё в порядке, переходим к простым действиям:
- Снова входим в основное меню (смотрите предыдущий скриншот) и кликаем по пункту «Настройки».
- Переходим на вкладку «Безопасность», которая расположена в списке слева.
- Теперь в главной части окна отобразится множество опций. Пролистываем вниз и ставит отметку возле пункта «Включить VPN»:
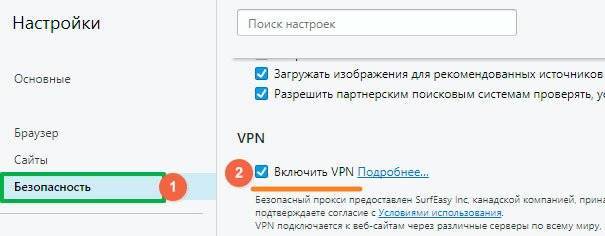
Вот и всё. Но что нам это дало? Давайте посмотрим на примере.
Инструкция
На рынке представлены десятки расширений для просмотра заблокированных сайтов в Opera. Однако не стоит сбрасывать со счетов и встроенные возможности интернет-обозревателя. Долг повествователя требует удовлетворения любопытства читателей, поэтому для удобства восприятия разобьем дальнейшее повествование на несколько логических блоков.
Системный подход
Разработчики Оперы предусмотрели несколько эффективных методов решения проблемы с блокировками сайтов.
Начнем с Opera Turbo. Для использования возможностей этого режима предусмотрена следующая пошаговая инструкция:
- Запускаем браузер и кликаем ЛКМ по главной кнопке в левом верхнем углу экрана (переходим в раздел пользовательских настроек).
- В главном окне кликаем на «Дополнительно» в левой части интерфейса, а затем выбираем вкладку «Возможности».
- Прокручиваем страницу до блока Opera Turbo, где и актируем нестандартный режим работы кликом ЛКМ по соответствующей кнопке.
- Таким образом подтверждаем серьезность намерений, а внесенные изменения вступят в силу незамедлительно.
Справедливости ради стоит сказать, что вышеназванная функция предназначена для сжатия данных и ускорения интернет-серфинга. Однако эта процедура происходит на отдельной площадке, и IP-адрес сайта заменяется автоматически на «дом и улицу» удаленной мастерской.
Более целенаправленно действует функция VPN-сервиса, которая вшита в тело Opera.
Для активации встроенного функционала достаточно воспользоваться следующей пошаговой инструкцией:
- Открываем Оперу и переходим в раздел пользовательской наладки.
- В левой части окна кликаем на «Дополнительно», а затем – «Возможности».
- Пролистываем содержимое страницы до пункта VPN, который и благополучно активируем.
- Подтверждаем серьезность намерений и наблюдаем за появлением новой иконки в левой части адресной строки.
Клик по новой кнопке открывает небольшое окошко, где видна инфографика работы встроенных алгоритмов.
Расширения
Сторонние разработчики также не покладая рук работают над удовлетворением нужд пользователей Сети. В результате рынок расширений переполнен VPN-сервисами, подменяющими IP-адреса персональных компьютеров.
Рассмотрим все на примере установки Adblock Plus:
- В браузере открываем ссылку https://addons.opera.com/ru/extensions/details/adblock-plus/.
- Кликаем на зеленую кнопку установки.
- Дожидаемся окончания инсталляции.
- Перезапускаем Оперу.
Верный знак успешной установки нового расширения – появления его иконки на панели инструментов в правой половине интерфейса (напротив адресной строки).
Запасной вариант
В Сети существует несколько сайтов, которые специализируются на подмене IP-адреса актуального девайса или машины. Для претворения задуманного достаточно скопировать в соответствующее поле адрес интересующего сайта и наслаждаться свободным доступом к заветному контенту.
Примечательно: сервер при этом регистрирует и записывать «айпишник» сайта-маски, никоим образом не блокируя активность пользователя.
Как пользоваться ВПН в Опере?
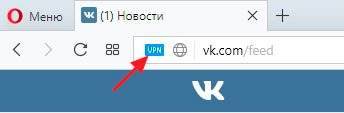
Страница может открываться дольше, поскольку трафик пропускается через зарубежные серверы, которые могут быть расположены на большом расстоянии от Вашего компьютера.
Если кликнуть по символу, откроется информационное окошко, где указывается:
- Ваш подменный IP;
- Количество потребленного трафика в мегабайтах;
- Графическая шкала;
- Есть кнопка отключения режима виртуальной сети;
- Предоставляется выбор сервера (по умолчанию – оптимальные параметры).
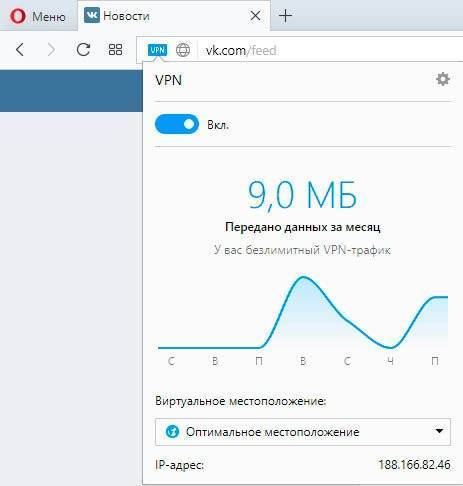
С этого момента, Вы сможете безопасно посещать любые ресурсы, не переживая, что Ваше реальное расположение будет определено. Но самая главная ценность – это возможность просматривать запрещенные сайты. Браузер будет считать, что Вы находитесь в другой стране, соответственно, никакой блокировки не будет со стороны провайдера.
Тем не мене, чтобы максимально скрыть свое присутствие, мало знать, как в Опере включить ВПН. Стоит еще позаботиться о блокировке рекламы (некоторые скрипты способны собирать личные данные) и очистке файлов cookies (кукисы). Оба варианта также реализованы в данном браузере – смотрите вкладку «Безопасность» в настройках.
Достоинства и недостатки Opera VPN
Недостатки Opera VPN можно пересчитать по пальцам одной руки:
- из-за загруженной виртуальной сети может резко уменьшаться скорость загрузки страниц и потоковых данных;
- сервису недостаёт настроек: было бы лучше иметь в арсенале больший выбор геолокации, и также иметь режим «исключений» чтобы работать или не работать на определённых сайтах;
- некоторые сайты блокируют именно VPN от Opera, потому вместо свободного доступа можно получить обратный результат. Но таких сайтов очень мало.
В то же время плюсов виртуальной сети очень много:
- далеко не каждый VPN может похвастаться бесплатным и настолько глобальным сервисом;
- при помощи Opera VPN можно получить доступ к интересующим данным и сайтам, ограничения услуг виртуальной сети у Opera нет;
- возможность выбора нескольких геолокационных точек, а это означает, что если один из серверов временно перестанет работать, сервис будет продолжать предоставлять услуги;
- очень простой интерфейс;
- Opera предоставляет полное шифрование трафика.
Opera VPN — это отличный сервис для разблокировки сайтов и свободного сёрфинга в интернете. Кроме того, это весьма удобный сервис, который всегда можно включить или выключить.
Какое расположение сервера выбрать
Выбор сервера зависит исключительно от ваших целей. Если вам необходима анонимность в сети, тогда достаточно выбрать ближайший VPN-сервер, который обеспечит максимальную скорость передачи данных. Когда необходимо обойти блокировку, выбирайте сервер той страны, в которой желанный ресурс не заблокирован. Например, в Украине действует блокировка на социальную сеть «ВКонтакте». Используя ВПН сервер из России, вы сможете свободно получать доступ к этому сайту.
Будьте внимательны, VPN в «Опера» предоставляет лишь небольшое количество серверов для выбора. Если необходимой страны нет в списке, можно использовать другие VPN-сервисы.
Какое расположение сервера выбрать
Выбор сервера зависит исключительно от ваших целей. Если вам необходима анонимность в сети, тогда достаточно выбрать ближайший VPN-сервер, который обеспечит максимальную скорость передачи данных. Когда необходимо обойти блокировку, выбирайте сервер той страны, в которой желанный ресурс не заблокирован. Например, в Украине действует блокировка на социальную сеть «ВКонтакте». Используя ВПН сервер из России, вы сможете свободно получать доступ к этому сайту.
Будьте внимательны, VPN в «Опера» предоставляет лишь небольшое количество серверов для выбора. Если необходимой страны нет в списке, можно использовать другие VPN-сервисы.
Как включить VPN в Опере
Если браузер Opera еще не установлен на вашем компьютере, то вы его можете скачать и установить буквально в несколько кликов с официального сайта http://www.opera.com/ru. А если уже установлен, и VPN в настройках вы не найдете, то посмотрите установлена ли у вас самая новая версия.
И так, открываем Оперу и заходим в настройки. Делается это вот так:
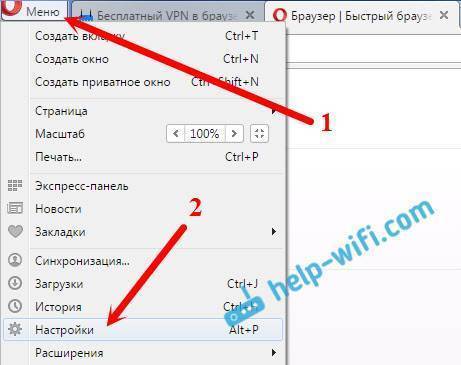
Переходим на вкладку “Безопасность”, и ставим галочку возле строчки “Включить VPN”.
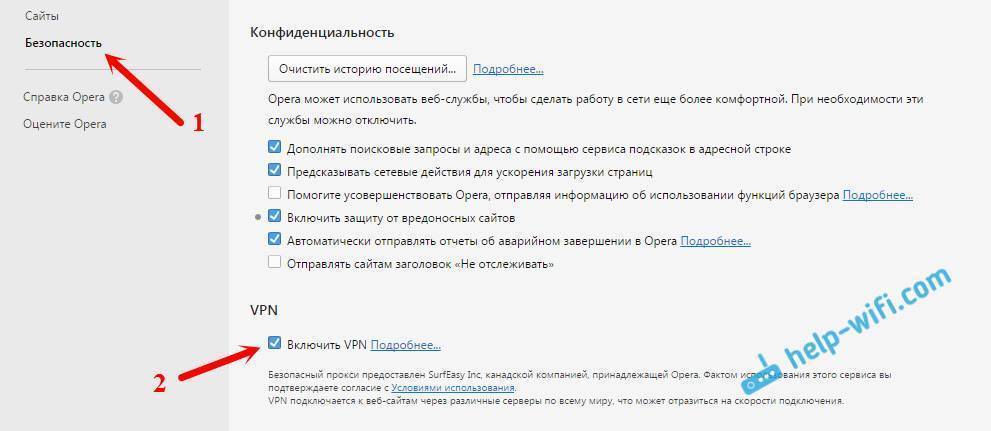
Соединение через VPN мы включили.
Настройка встроенной функции VPN в Opera
Вы увидите значок, который появится возле строки ввода адреса и поисковых запросов. Если он будет голубого цвета, то это значит, что все отлично, и Опера сама подобрала для вас оптимальное виртуальное местоположение. И вы уже работает через безопасное соединение, и как будто с другой страны.
Нажмите на иконку, и вы увидите информацию по количеству переданных за месяц данных, и еще приятную надпись, что у вас безлимитный VPN-трафик. Это очень круто.
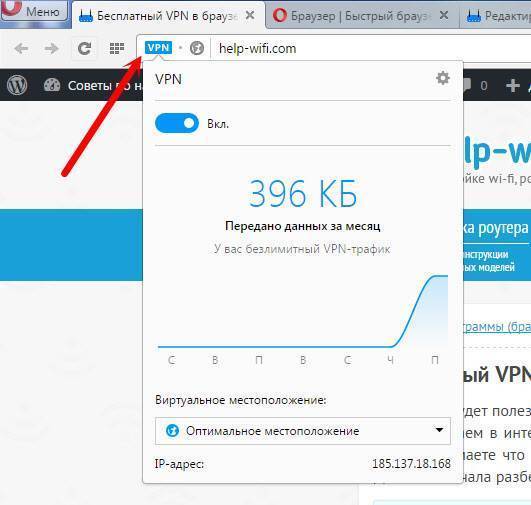
Если значок будет оранжевым, то просто выберите страну из списка. Вы в любом случае можете менять страну вашего виртуального размещения в сети интернет. Но если вам не принципиально, с какой страны вы будете заходить на сайты, то лучше оставить “Оптимальное местоположение”.
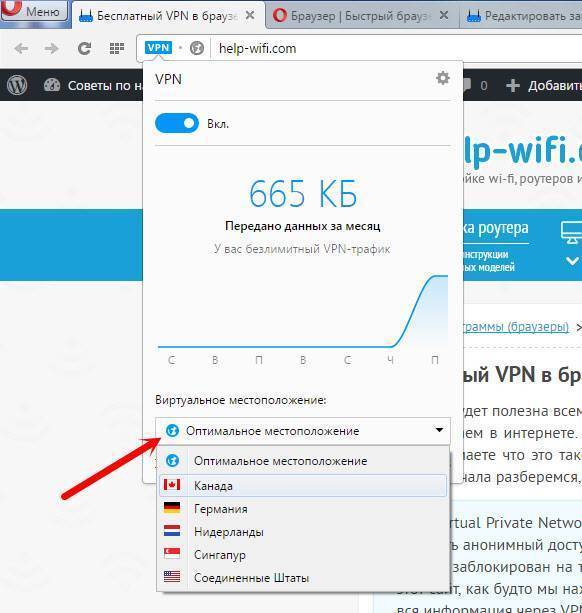
Так же, ниже будет отображаться ваш текущий IP-адрес. И вы очень просто можете выключить VPN соединение, и включить его обратно, когда это необходимо.
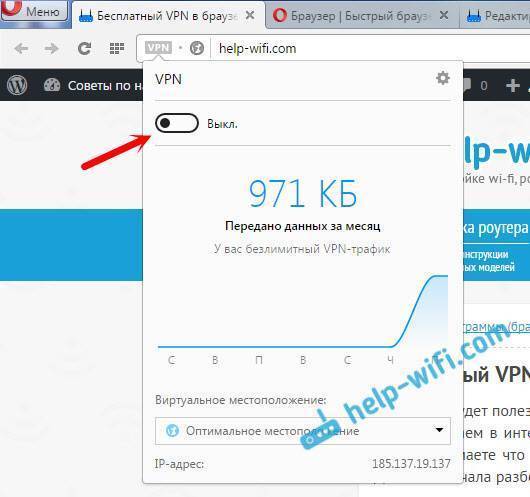
Как вы уже поняли, таким способом мы подменяем не просто местоположение, но и свой IP-адрес. А еще, как я уже писал выше, это безопасное соединение, так как весь трафик шифруется.
Минусы подключения через VPN
Единственный минус, о котором я знаю, так это падение скорости интернет соединения. Это понятно, после включения VPN, мы уже не напрямую соединяемся с сайтом, а через прокси-сервер, и при этом из другой страны. Так что пинг может немного увеличится, а скорость интернет соединения снизится. В зависимости от выбранного сервера, скорость может проседать по-разному.
Вы можете проверить скорость интернета с включенным VPN, и без. А затем, выбрать в настройках другую страну, и проверить скорость еще раз.
Что делать, если VPN не подключается
Если вы просто не можете подключиться к VPN-серверу, есть несколько вещей, которые можно сделать для устранения этой проблемы:
Убедитесь, что у вас есть подключение к Интернету
Для кого-то эта информация может показаться излишней, но всегда есть вероятность того, что у вас может отсутствовать подключение к Интернету при попытке подключиться к VPN-серверу.
Самый простой способ проверить это — открыть какую-нибудь веб-страницу в браузере. Если страница не открывается, то у вас проблема с Интернетом, и это, разумеется, влияет на работу VPN.
Если причина в этом, попробуйте выключить роутер на 30 секунд и снова включить его. Перезапустите его или попробуйте использовать другой DNS-сервер (например, Google Public DNS).
Если это не сработает, обратитесь за помощью к интернет-провайдеру.
Проверьте учётные данные для входа
Если вы ввели неверное имя пользователя и пароль при попытке войти в систему, то программа оповестит вас об этом. Поэтому тут проблемы быть не должно.
Однако если вы используете VPN на роутере, и вы или ваш VPN-провайдер недавно обновили учётные данные для входа, VPN может не подключиться. Нужно просто обновить имя пользователя и пароль на роутере.
Кроме того, если ваш VPN-провайдер устанавливает учётные данные для входа и обновляет их от вашего имени, то подключение может не работать, если эти данные были изменены, пока у вас был включен VPN-клиент.
Если это так, просто перезапустите клиент и войдите в систему с новым именем пользователя и паролем.
Перезапустите или переустановите VPN-клиента
Возможно, ошибки клиента не дают установить соединение с сервером. Поэтому просто перезапустите клиента и повторите попытку.
Если это не сработает, удалите его с вашей системы, загрузите новые установочные файлы и снова установите клиент. Старайтесь использовать самую свежую версию.
Переключитесь на другой протокол или порт
Может быть используемый вами протокол VPN не работает — возможно, из-за VPN-провайдера или настроек вашей сети.
Если вам кажется, что проблема в этом, просто используйте другой VPN-протокол.
Также попробуйте использовать другой сетевой порт для подключения к VPN-серверу, так как сеть, которую вы используете, или ваш Интернет-провайдер могут блокировать трафик на текущем порту.
Убедитесь, что VPN-сервер работает
Если с доступом к интернету всё в порядке, то VPN-сервер, к которому вы пытаетесь подключиться, возможно недоступен или перегружен. Это происходит довольно часто, когда используешь бесплатные VPN.
Как это проверить?
Это зависит от поставщика VPN-услуг. Вы можете узнать это у провайдера через социальные сети или проверить в самом VPN-клиенте.Если вы пользуетесь CactusVPN, просто войдите в свою учётную запись, перейдите в раздел «Услуги», нажмите «Управление» рядом с вашей активной подпиской. Вы увидите список VPN-серверов с подробным описанием проблем.
Если с сервером, который вы пытаетесь использовать, какие-то проблемы, просто подключитесь к другому серверу. Подождите, пока VPN-провайдер не исправит эту проблему, а лучше обратитесь в службу поддержки провайдера.
Перезапустите/переустановите или обновите Интернет-браузер
Это нужно сделать только если вы используете расширение VPN для определённого браузера. Иногда они будут работать неправильно, если у вас более старая версия браузера или если у вашего браузера имеются внутренние ошибки, которые вы можете исправить, перезапустив или переустановив его.
Проверьте свой роутер
Иногда у вас не получается подключиться к VPN-серверу из-за вашего роутера. В частности из-за функции Passthrough (функция роутера, которая позволяет трафику свободно проходить через Интернет).
Если вы хотите узнать больше о функции Passthrough и VPN, .
Но основная суть заключается в том, что если вы не включите функцию Passthrough для определённых протоколов VPN (PPTP, IPSec и L2TP), VPN-трафик не сможет пройти через роутер, и подключение не будет установлено.
Как правило, необходимо войти в настройки ройтера (данные входа обычно указаны на самом роутере или в руководстве по эксплуатации) и проверить параметры Passthrough.
Имейте в виду, что не все роутеры поддерживают функцию Passthrough.
Кроме того, вам также нужно убедиться, что вы перенаправили и открыли правильные порты на своём роутере. Например, если вы не перенаправили UDP-порт 500 и закрыли протоколы 50 ESP и 51 AH, VPN-соединения по IPSec (например, IPSec, L2TP/IPSec и IKEv2) не будут выполняться, поэтому вы не сможете подключиться к VPN-серверу с помощью этих протоколов.
О локальных издателях сертификатов
В некоторых случаях соединение может обладать сертификатом от локального издателя, например от приложения, установленного на вашем компьютере, или другого непубличного источника (например, локальной сети). С помощью этих издателей можно проверять безопасность соединения в браузере. Как правило, в этих случаях соединению можно доверять. На локальные сертификаты полагаются, например, приложения для отладки ПО, сторонние антивирусы и фильтры родительского контроля.
Соединения с сертификатом от локального издателя не проверяются по стандартам для общеизвестных издателей и сертификатов. Вследствие своей строгости они могут привести к неправильной работе соединения. С помощью таких сертификатов вредоносные программы и вирусы могут навязывать вам рекламу и получать доступ к зашифрованной информации.
При желании вы можете настроить в Opera предупреждения о публичных сайтах, использующих сертификаты от локальных издателей. Продолжая пользоваться такими соединениями, учитывайте, что некоторые меры безопасности, например запоминание сертификатов и Certificate Transparency, будут отключены для них на время сеанса.
Чтобы узнать подробнее об управлении сертификатами безопасности, .
Возможные проблемы и метода решения
Можно выделить несколько основных причин, из-за которых может возникнуть данная проблема. Предлагаем вам с ними ознакомиться:
- Устаревшая версия интернет-обозревателя Опера.
- Некорректное функционирование антивируса и другого защитного софта.
- Наличие каких-либо включенных плагинов, отвечающих за перенаправление сетевого трафика.
- Повреждение компонентов браузера.
Если вы не уверены, какой именно у вас случай, то пройдитесь по каждому из них.
Также мы рекомендуем убедиться, что вы включаете функцию ВПН правильно. Лучше всего воспользоваться нашей инструкцией.
Случай №1: Старый браузер
Если программа устарела, то нужные функции могут попросту отказаться работать. К счастью, с данной ситуацией без особых проблем можно разобраться. Достаточно просто обновить браузер до последней версии. Мы рассматривали данную процедуру детально в отдельном материале. А здесь предлагаем вам краткую инструкцию:
- В окошке Opera щелкните ЛКМ на кнопку «Меню».
- Откройте пункт «Обновление & восстановление…».
- Далее, запустите выполнение проверки.
- Подтвердите обновление браузера.
Случай №2: Деятельность защитного ПО
Антивирусы и аналогичные программы нередко не дают Опере функционировать корректно. Мы рекомендуем попробовать их отключить и снова активировать функцию ВПН. Нередко и такой выход помогает.
Случай №3: Работа расширений
Для интернет-обозревателя существует огромное количество дополнений, которые выполняют функции встроенного ВПН. И, как следствие, из-за этого могут возникать конфликты. Чтобы проверить это, стоит удалить их отключить. Делается это следующим образом:
- Вызовите основное меню браузера.
- Наведите курсор мыши на пункт «Расширения».
- Далее, кликните на «Расширения».
- Наведите курсор мыши на нежелательный плагин.
- Щелкните ЛКМ на крестик.
- Подтвердите удаление.
- Повторите эту процедуру со всеми другими ненужными плагинами.
Попасть на нужную страницу можно еще с помощью сочетания клавиш Ctrl + Shift + S. Альтернативный вариант – ввести в адресную строку opera://extensions и нажать Enter.
Случай №4: Повреждение компонентов программы
Иногда ни один из предложенных ранее методов не срабатывает. В таких случаях вам стоит полностью переустановить Оперу. Для начала активируйте функцию синхронизации данных, чтобы не потерять никакой информации (паролей, истории посещений, банковских карт и так далее). Для этого ознакомьтесь с данной инструкцией (ссылка на статью «Учетная запись Opera»).
Следующий шаг – удаление с компьютера нынешней версии веб-обозревателя. Предлагаем вам такой подход:
- Воспользуйтесь комбинацией клавиш Win + R, чтобы вызвать окно инструмента «Выполнить».
- Скопируйте команду appwiz.cpl и вставьте ее в текстовое поле.
- Далее, нажмите на кнопку подтверждения.
- Теперь найдите в списке программ графу с надписью Opera.
- Щелкните на нее ПКМ и выберите соответствующую опцию.
- Отметьте чистку пользовательских данных.
- Нажмите на кнопку Uninstall («Удалить»).
- Дождитесь выполнения процедуры и перезагрузите ПК.
Остается только установить последнюю Оперу. Загружать ее стоит только с официального сайта.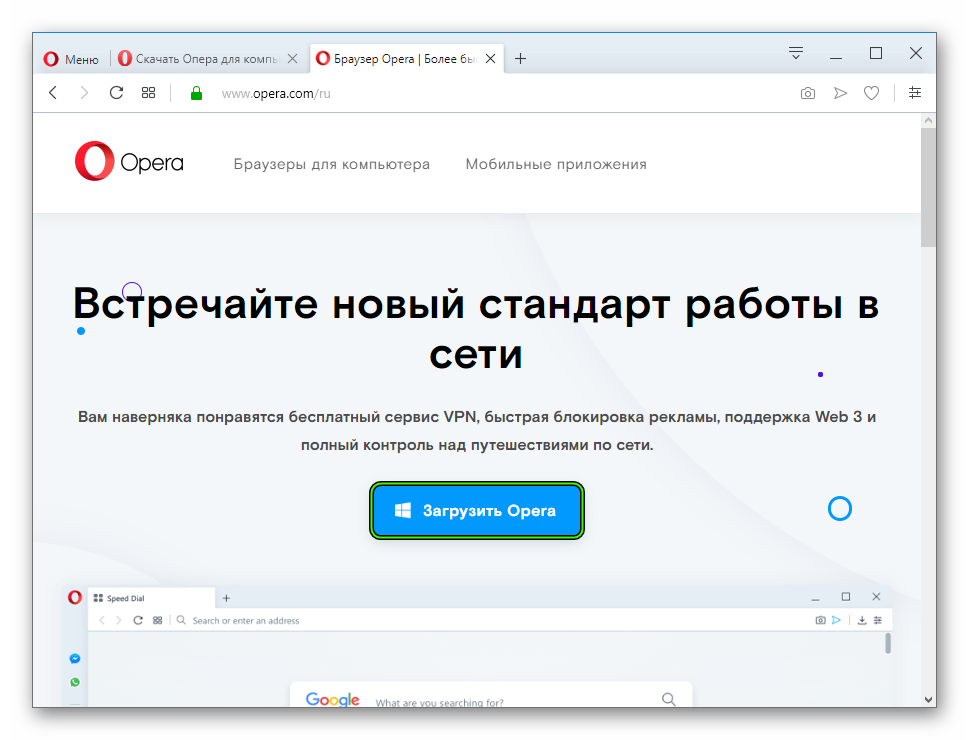 По завершению процедуры откройте файл OperaSetup.exe. А потом запустите установку веб-браузера.
По завершению процедуры откройте файл OperaSetup.exe. А потом запустите установку веб-браузера.
Как включить встроенный VPN в браузере
Для того чтобы включить его откройте Оперу и нажмите на кнопочку «Меню» вверху слева. Затем выберите из списка «Настройки».
В окне с настройками перейдите на вкладку «Безопасность».
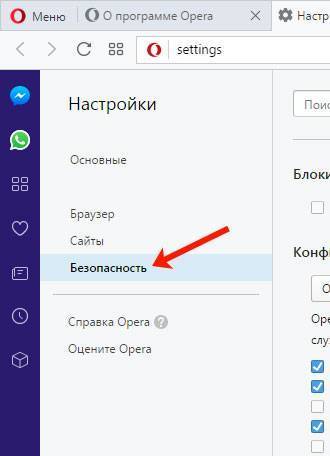
Здесь Вы увидите раздел с нужным нам названием. Поставьте в нем галочку в поле «Включить VPN».
После этого слева в адресной строке появится оранжевый значок с аналогичной надписью. Это значит, что происходит соединение с сервером. По умолчанию Опера сама определит оптимальное местоположение и подключится к соответствующему серверу.
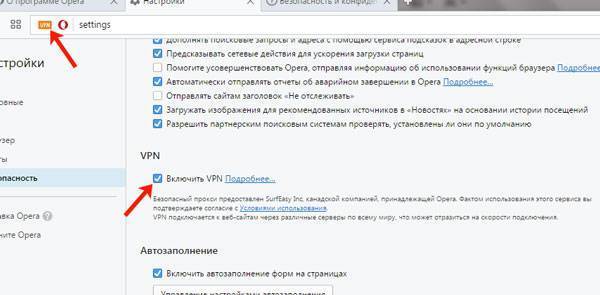
Когда соединение будет установлено, кнопка станет синего цвета. Нажав по ней, можно отключить данный режим, перетащив ползунок влево.

Преимущества Opera перед другими VPN-сервисами
Opera VPN имеет несколько неоспоримых достоинств по сравнению с другими сервисами в Интернете. В этот список входит:
- Функция является встроенной. Пользователям не требуется что-либо закачивать или устанавливать. Браузер уже поддерживает ВПН-опцию.
- Неограниченный трафик. Многие сервисы вводят ограничение на использование VPN от нескольких сотен мегабайт до 1-10 гигабайт трафика.
- Бесплатность. Большинство VPN-сервисов платные, при этом предлагают лишь пробный период на ограниченное время.
- Активная поддержка разработчиков. Браузер «Опера» регулярно совершенствуется, а также обновляется вместе с этой опцией.
Теперь вы знаете, как включать VPN на браузерах «Опера» (в том числе и в мобильном приложении).
Пожаловаться на контент