Как отключить рекламу в Яндекс Эфир
У компании Яндекс есть ужаснейший сервис, который они пытаются преподнести, как замену или аналог Youtube, называется он Яндекс Эфир. Где перед любым роликом или трансляцией есть пара рекламных роликов секунд по 30, чтобы от них избавиться вам необходимо проделать описанные выше действия и установить скрипт, а лучше вообще не пользуйтесь этим сервисом.
Как видите все делается буквально за минуту и совсем не сложно. Лично я считаю, что как только в Яндекс пришли люди у которых деньги стали на первом месте, чем удобство пользователей, то все вышло из под контроля и эта надоедливая реклама стала выскакивать из всех щелей, поэтому блокируйте ее к чертям. На этом у меня все, с вами был Иван Семин, автор и создатель IT портала Pyatilistnik.org.
Настройки браузера
Браузер обладает инструментарием для защиты пользователя от нежелательной или шокирующей рекламы. По умолчанию данная функция включена, но если вы не уверены или ранее отключали эти опции рекомендуем их включить.
- Откройте меню (кнопка в виде трех полос в правом верхнем углу).
- В выпадающем списке выберите «Настройки».
- Здесь прокрутите список опций до блока «Инструменты».
- Поставьте галочку напротив пункта о блокировке шокирующей рекламы.
Также вы можете добавить нужные вам ресурсы в список сайтов исключений, чтобы на них реклама не блокировалась. А также просмотреть список заблокированных ресурсов, при необходимости добавить туда ссылки на нежелательные сайты.
Убираем автоматически
Для решения этой задачи можно воспользоваться специальными программами, направленными на удаление вирусов. По причине того, что расширения, сопутствующие появлению рекламных окон не являются вирусами, то соответственно антивирусные программы их не замечают. Однако разработаны специальные средства для автоматической блокировки.
Среди них можно отметить:
Hitman Pro – платная программа. Является эффективной. Работает методом сканирования и выявления на компьютере вредоносных файлов;
Malwarebytes Antimalware – бесплатная программа. Для удаления рекламы требуется осуществить сканирование, а затем перезапустить компьютер и проверить результативность действий.
Видео
Всплывающие окна, раздражающие сообщения, которые порой носят нецензурный характер – все это мешает нормальной работе в сети, отвлекают внимание. Многих интересует вопрос: как в браузере убрать рекламу, какие программы в этом помогут? Разработчики предоставили множество утилит, которые помогают заблокировать сообщения или удалить вредоносные ПО с компьютера, провоцирующие появление спама
Чтобы навсегда избавиться от надоедливых баннеров, всплывающих окон, необходимо выполнить несложные действия. Помочь в этом сможет наглядное видео с подробной инструкцией:
Какая бывает реклама в браузере?
Что бы понять суть проблем с рекламой, нужно рассказать про источники, из-за которых она начинает появляться на сайтах. Условно можно выделить несколько основных источников:
- Встроенная реклама на самом сайте. Да-да, именно владельцы сайтов наводняют свои страницы различными типами баннерной рекламы. Это могут быть более спокойные блоки от Google Adsense или РСЯ, либо агрессивные всплывашки на весь экран, тизерки, видео-реклама с автопроигрыванием. Последних особенно много на второсортных сайтах (файлообменники, кино-онлайн, скачать музыку и т.д).
Часто владельцы размещают на своих ресурсах специальный код, который активирует новостную рассылку. Выглядит это как небольшое окошко «Разрешить показ уведомлений» с кнопками «Разрешить» и «Блокировать». Если читатель разрешит показывать уведомления, то вскоре начнет получать рекламу прямо на Рабочем столе, в виде браузерных окошек. Мы подробно расписывали весь механизм удаления такой всплывающей рекламы – советуем ознакомиться с .
Реклама может быть вызвана вирусами на вашем устройстве. Трояны могут прописывать свои команды в системном реестре и автоматически запускать любой тип рекламы. Чаще всего такое заражение выливается в автозапуск отдельных страниц, наполненных рекламой.
- Заражение самого браузера через установленные расширения и плагины. Такая ситуация уже редкость – встроенная браузерная защита учится выявлять зараженные расширения и блокировать их. Но исключать полностью такую угрозу нельзя.
Как убрать рекламу на смартфоне
В смартфоне рекламу убрать еще проще. Для этого:
Заходим в меню “Настройки”.
Переходим в пункт “Другие соединения” (в Андроид 10) или “Другие беспроводные соединения” (в разных смартфонах этот пункт называется по разному).
Заходим в пункт “Частная DNS”.
Кликаем по пункту “Заданная частная DNS” (в Андроид 10) или “Настройка частного DNS”.
В появившемся окне пишем “dns.adguard.com”.
Статья написана и размещена 22 апреля 2015 года. Дополнена – 18.11.2015, 01.11.2018, 26.12.2018, 07.05.2019, 08.11.2020
ВНИМАНИЕ!
Копирование статьи без указания прямой ссылки запрещено. Внесение изменений в статью возможно только с разрешения автора.
Полезные ссылки по теме “Как убрать рекламу на ПК и смартфоне в браузере Google Chrome, Mozilla Firefox, Opera, Яндекс”
Шпионские модули и борьба с ними
Реклама может быть не только элементом сайта, а результатом работы вируса или шпионской программы на компьютере. Вдобавок к баннерам, которые уже есть на сайтах, вы получаете еще и другие объявления, которые не относятся к страницам. Часто они выглядят в виде блоков и могут открываться в отдельных вкладках.
Попадает такое вредоносное ПО на устройство во время установки программ из сторонних ненадежных ресурсов. Часто в системе обнаруживается сразу парочка таких модулей, а то и больше.
Как убрать такую рекламу в Google Chrome? Логично, что нужно воспользоваться специальными программами. Они обнаружат вирус, а затем удалят его. Порой антивирусы и сканеры не справляются сами с этой задачей. В ход идут именно утилиты для обнаружения шпионского ПО.
Многие антивирусы используют сейчас современные методы веб-защиты, например, AVG. Эта опция повышает уровень защищенности от шпионских программ в разы, поэтому лучше учитывайте наличие этой опции при выборе антивируса.
Ручная чистка
Если баннеры все равно упорно продолжают всплывать, придется почистить все до конца вручную, чтобы убрать рекламу из браузера полностью. Сначала нужно активировать режим отображения скрытых файлов и папок, расположенных на диске С. Они обычно скрыты от пользователей.
- Открываем окно «Выполнить» через Пуск.
- Пишем команду: control folders.
- Запускаем раздел «Вид».
- Убираем отметку с пункта «Скрывать защищенные системные файлы» и ставим галочку рядом со строкой «Показывать скрытые файлы, папки и диски».
- Изменения должны вступить в силу, поэтому сохраняем их. Кликаем мышкой по кнопке ОК.
Теперь переходим непосредственно к самой ручной чистке.
- Зажимаем комбинацию Ctrl + Shift + Delete. Выбираем блок «Диспетчер задач», а в открывшемся окне – вкладку «Процессы». Здесь и нужно убрать подозрительные модули.
- Взгляните на все включенные активные процессы в системе. Есть ли в списке какие-то необычные?
- Кликаем по строке с процессом правой кнопкой, чтобы появилось контекстное меню. В списке выбираем опцию «Открыть расположение файла», чтобы узнать, в какой папке находится запущенный файл. Удаляем в Проводнике все файлы вместе с папкой. Эту же процедуру проведите с остальными процессами, которые считаете подозрительными.
Существует риск удалить нужные системе файлы. Если не знаете, удалять или нет процесс, то лучше его пропустите или посмотрите в интернете информацию о нем. Так вы точно не ошибетесь.
Проверяем название ярлыка
Некоторые вирусы способны изменять свойства ярлыка, подменяя его название. Проверяем, таким образом, ярлык и меняем настройки на прежние, чтобы избавиться от рекламы.
- Нажимаем правой кнопкой на ярлык Хрома на Рабочем столе или в папке браузера. Выбираем последнюю опцию «Свойства».
- Взгляните на поле «Объект». Если вместо exe стоит bat, то меняем на исходное exe. Также не должно быть никаких других хвостов, в виде ссылок, например. Если они есть – спокойно удаляем и сохраняем изменения.
После этой процедуры нужно открыть окно с настройками обозревателя. Находим блок, который поможет нам изменить стартовую страницу. В Google Chrome он называется «Начальная группа». Смотрим на список: в нем не должно быть страниц с неизвестными адресами. Пользуемся списком шпионских модулей, приведенных выше. Удаляем запись и кликаем по кнопке ОК.
Чистка файла hosts
Им часто пользуются злоумышленники для внедрения своих рекламных модулей.
- Открываем Блокнот от имени Администратора. Нажимаем на раздел «Файл» в верхней панели и выбираем пункт «Открыть».
- Заходим в C:\Windows\System32\drivers. Выбираем файл hosts.
- Если ниже строки с 127.0.0.1 написано что-то еще, это означает, что на компьютере точно работает рекламный модуль. Нужно, чтобы система избавилась от них: удаляем лишние строки. Нажимаем на «Сохранить как». Сохраняем таким образом файл в любом другом месте, на Рабочем столе, например. Затем подменяем файл в папке на сохраненный.
- Смотрим, удалось ли полностью убрать рекламу из браузера.
Как полностью удалить из браузера любую рекламу
Если вы хотите почистить свой браузер от любой всплывающей и навязчивой рекламы – рекомендуем выполнить следующие действия. Причем многие из них могут стать лишь профилактикой, но все же точно не помешают.
Первым делом откройте список установленных в браузере расширений и отключите все ненужные. Войти туда просто, просто скопируйте в адресную строку этот путь: для Хрома: chrome://extensions/, для Яндекса: browser://tune/, для Оперы: opera://extensions, для Мозиллы: about:addons. Кстати, в Опере и Яндекс.Браузере можно в расширениях сразу включить встроенные блокировщики рекламы – они стоят там по умолчанию.
- Далее рекомендую проверить свое устройство на вирусы. Для этого советую использовать сканеры типа MalwareBytes, Dr.Web CureIt! или KVRT от Касперского. Последний, кстати, отлично работает с браузерными вирусами. Просканировать лучше несколько раз, постоянно перезагружая компьютер. На Андроиде ситуация аналогична, как и названия сканеров.
- Если у вас активен общий аккаунт в браузере – можете выйти из него и сделать общий сброс настроек. После чего вновь включите синхронизацию, что позволит вернуть на место логин-пароли, закладки и историю.
- После этого рекомендую выполнить общую очистку системы через утилиту CCleaner. В интерфейсе этой программки имеются две опции – «Очистка» и «Реестр». В первой опции имеется пункт очистки кэша браузера и его лишних записей.
- После этого советую проверить системное меню «Автозапуск» и «Планировщик заданий». С первой функцией все понятно – просто в списке выбирайте и выключайте лишние программки. В случае с планировщиком проверьте список, открывая каждое задание. Если там имеются названия сайтов, которые у вас выскакивают с рекламой – отключайте эти записи (подробнее в видео ниже).
- В случае с автозапуском рекламных страниц на компьютере, помогает следующее: откройте реестр и пройдите по пути HKEY_CURRENT_USER → Software → Microsoft → Windows → CurrentVersion → Run. Откройте справа каждый параметр – в одном из них может сидеть команда автозапуска рекламы.
Снова откройте страницу расширений (пункт 1) и установите в браузер блокировщик рекламы. Наиболее популярными сейчас являются: uBlock Origin, AdBlock, AdBlock Plus (ABP), Adguard, Ghostery. Просто ищите в магазине плагинов нужный вам и устанавливаете его – все интуитивно понятно. Такие блокировщики позволяют скрыть множество типов агрессивной и всплывающей рекламы, но иногда могут сбоить и пропускать белый тип рекламы (Adsense, РСЯ).
Делаем правки в файле hosts
Разработчики постоянно создают все новые плагины и совершенствуют «противоядия» для защиты от всплывающих модулей, но и разработчики реклам без устали пишут новые скрипты. Есть очень хороший способ раз и навсегда разобраться с проблемой всплывающих окон через саму систему Windows, с помощью доступных средств через правки в файле hosts.
Пошаговую инструкцию всех необходимых для этого манипуляций можно представить следующим образом:
открыть «Панель управления». Далее перейти в раздел «Параметры папки»;
в вкладке «Вид» проставить маркер «Показывать скрытые, файлы, папки, диски»;
зайти в каталог в С:WindowsSystem32driversetc , далее выбрать пользовательское имя на вкладке «Безопасность» в свойствах файла hosts;
на рабочем столе ПК создать ярлык для удобства внесения правок и редактирования в файл hosts, затем в открывшуюся позицию «местоположение объекта» скопировать следующее: C:WindowsSystem32notepad.exe C:WindowsSystem32driversetchosts;
открыть файл hosts через только что созданный ярлык, в нем будет содержаться основная информация, инструкция и строка 127.0.0.1 localhost, что будет означать, что данный IP-адрес необходимо искать на своем личном ПК;
после всех этих действий можно добавлять сколько угодно строк с этим адресом, добавив после 127.0.0.1. названия сайтов, которые видеть и пропускать на свой ПК совсем не хочется, скопировав их из адресной строки без добавления http://.
Реклама при запуске
Второй навязчивый и надоедливый вид рекламы, блокировка которого различными расширениями невозможна, – это вылезающий постоянный адрес, который будет включаться при запуске браузера (например, казино Вулкан, Wildberry, Counterflix и т. д.). Подобные действия вызваны работой вредоносного файла – вирус подменяет ярлык запуска программы, что ведёт к замене начальной страницы на рекламный сайт.
Абсолютно не важно, с каким браузером произошёл такой «курьёз». Чтобы страница перестала всплывать при открытии, нужно лишь кликнуть правой кнопкой мыши по ярлыку браузера (иконке, с помощью которой он запускается) и выбрать пункт «Свойства»
В исправном ярлыке значение в поле «Объект» должно заканчиваться словами «chrome.exe» или им подобными (зависит от браузера). Если после этих слов есть ещё что-то, то лишнее нужно удалить – это и есть ссылка на назойливый рекламный сайт, благодаря которой он «вылезает», успевая изрядно надоесть.
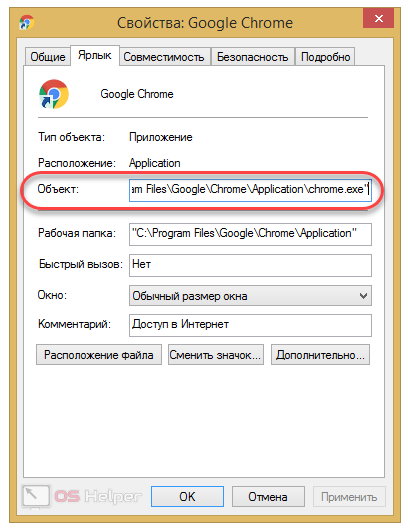
Если возиться со значениями не особо хочется, можно просто удалять ярлык (вирусный файл с компьютера удалён не будет), открывать исходный файл браузера на жёстком диске (по-умолчанию расположен на диске С в папке «Program Files» с названием соответствующего браузера), кликать по нему правой кнопкой и, переходя в пункт «Отправить», нажимать на «Рабочий стол (создать ярлык)». На рабочем столе появится новая иконка, при запуске которой рекламный сайт выскакивать не будет.
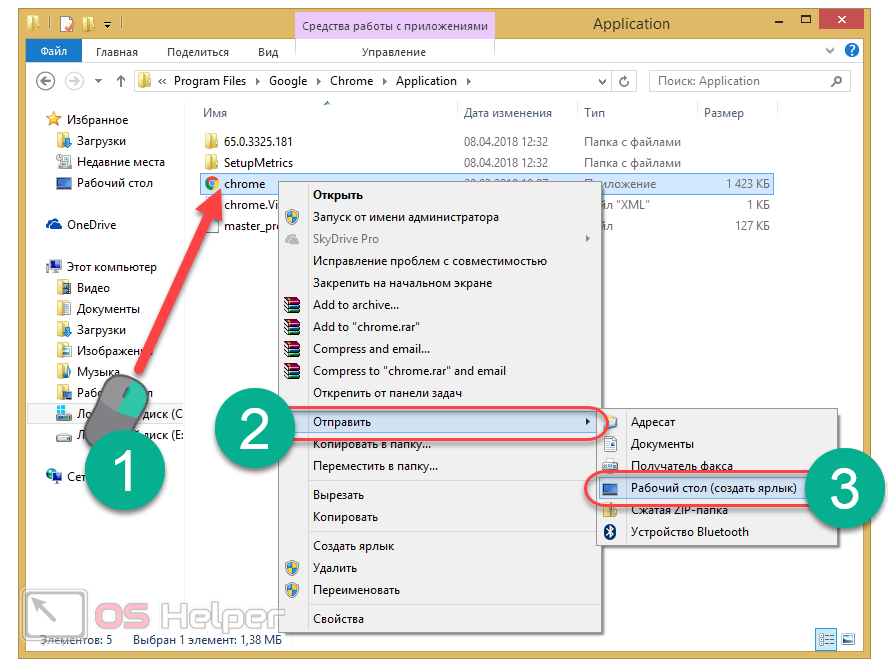
Вышеописанные действия подходят для любого браузера (даже для Амиго) и не позволят надоедливому окну появиться в будущем. Дополнительно можно вручную проверить и автозапуск в системе для того, чтобы выявить вредоносные службы в Виндовс. Чтобы пресечь появление подобных проблем, рекомендуется использовать антивирус.
Почему рекламу нужно отключить
С другой стороны, благодаря рекламе, вебмастеры (люди, которые создали сайт и занимаются наполнением его контентом) получают со своего творения прибыль, что вполне правильно и справедливо. Однако, в некоторых случаях, чрезмерное желание заработать приводит к тому, что ресурс становится настоящей доской объявлений, а не средством предоставления полезной информации. Именно поэтому, избавиться от рекламы в браузере иногда становится жизненно необходимо.
Блокировка всплывающих окон
Всплывающие окна можно заблокировать средствами самого браузера. Для этого необходимо:
- Открыть меню в браузере Фаерфоркс.
- В выпадающем списке выбрать «Настройки».
- В появившемся окне с параметрами необходимо выбрать «Содержимое».
- Найти пункт «Блокировка всплывающих окон» и поставить напротив него галочку.
- Когда все действия буду выполнены, нажмите «ок», чтобы сохранить внесенные изменения.
Таким образом, для блокировки всплывающих окон в браузере уже имеется весь необходимый инструментарий. Однако, чтобы убрать всю остальную рекламу, придется воспользоваться сторонними средствами. О них будет рассказано ниже.
Дополнение Adblock Plus
Сегодня про расширение Adblock слышал каждый продвинутый пользователь интернета. Эта именно та вещь, которая лишает вебмастеров и видеоблоггеров большей части их доходов с рекламы. Но что поделать, если времена такие, значит и его тоже будем устанавливать:
Перейдите на страницу загрузки дополнения.
- Выберете «Добавить в Firefox».
После того как расширение будет установлено, необходимо перезагрузить браузер. После этого практически все объявления на страницах буду блокироваться еще на этапе загрузки. Это не только почистит их от рекламного мусора, но также снизит количество потребляемого трафика, что может быть особенно полезно при использовании медленного интернет-соединения.
Сканирование вредоносных программ
1. Найдите и установите антивирусную программу, такую как Malwarebytes Anti-Malware , так как возможно, что всплывающие окна поступают не с веб-сайтов, которые вы посещаете. Они могут возникать из-за вредоносного программного обеспечения, которое вызывает некоторые проблемы в вашей системе. Загрузите его антивирусную программу и установите её.
2. Запустите полное сканирование вашей системы – желательно в безопасном режиме, если это возможно. Если вы ничего не найдете, попробуйте другое приложение или несколько, чтобы быть уверенным: программа Avast –также будет хорошим решением.
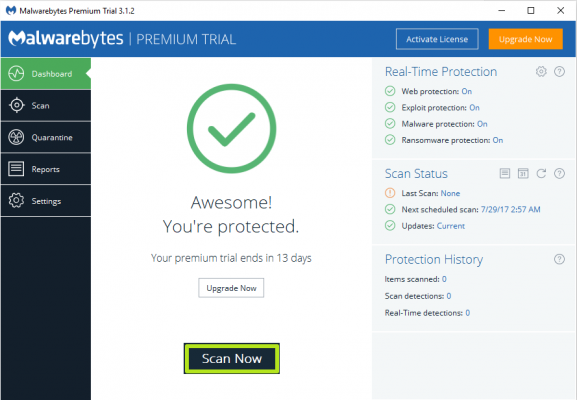
Удаление рекламы с помощью программ
Итак, вначале опишем как удалить всплывающую рекламу из браузеров посредством специальных программ.
Самым простым и при этом действенным способом удалить всплывающие рекламные блоки в браузерах является установка дополнительных расширений: «AdBlock» и «Adblock Plus». Сделать это очень просто.
1. Для Google Chrome:
необходимо открыть окно браузера и кликнуть по иконке с тремя горизонтальными полосками, благополучно разместившейся в правом верхнем углу. Далее, в выпавшем контекстном меню выбираем «Дополнительные инструменты» и следуем в пункт «Расширения». Таким образом, вы благополучно попадете в магазин приложений.
2. Для Firefox: в данном случае все действия аналогичны действиям в Google Chrome с одним лишь отличием, вместо пункта «Дополнительные инструменты» в Firefox пункт «Дополнения».
3. Для Opera: необходимо кликнуть на иконку с надписью Opera, расположенную в левом верхнем углу, после чего следует выбрать пункт «Расширения».
А дальше для всех браузеров действия идентичные: в поиск вводим название «AdBlock» и пожинаем результаты.
Выбрав необходимое дополнение, нажимаем на кнопку «Бесплатно» — в Google Chrome, кнопку «Добавить» — в Opera или кнопку «Установить» — в Firefox.
После завершения процесса установки, браузер необходимо перезагрузить. Данное расширение Адблок поможет вам в очистке Гугл Хром и других браузеров от всплывающих баннеров. AdBlock будет уже при загрузке блокировать рекламу. а количество заблокированных сообщений будет высвечиваться в верхнем углу браузера.
Что нужно сделать
Когда устанавливаете приложение, которое не проверяли, то рискуете обнаружить на своём компьютере автоматически созданные «вспомогательные» ярлыки. Кликая по ним, Вы перенаправляетесь на ненужные сайты.

Зачастую эти файлы называются так же как браузер:
- необходимо отключить расширения (дополнительные программы для некоторых задач). Их существует очень много.
при запуске браузера они активируются. Отсюда и реклама. Чтобы от них избавиться во вкладке Настройки браузера найдите Дополнительные инструменты, потом — Расширения. Нужно их отключить;
очистить ссылки от переадресации на сайты, которые наносят вред. Посещая их, Вы можете незаметно установить на свой компьютер модуль, из-за которого будете постоянно получать рекламу или станете рассылателем спама.
чтобы проверить браузер, подведите указатель мыши на его значок и с помощью контекстного меню вызовите вкладку Свойства. Обратите внимание на ссылку в строке Объект. Если всё нормально, то она выглядит таким образом: GoogleChromeApplicationchrome.exe;
удалить содержимое в папке Temp.
Избавиться от них можно так:
- отключить программы, установленные за последнее время;
на рабочем столе нажать в папке Мой компьютер, указать Упорядочить, потом Параметры папок и поиска, Вид. Убрать галочку напротив Скрывать защищённые системные файлы, кликнуть на Показывать скрытые файлы и папки, кликнуть Ок;
Открыть диск С, папку Users. После — AppData — Local — Temp;
в этой папке выделить содержимое и удалить;
снова открыть Мой компьютер и, показанным выше способом, скрыть файлы, папки.
Как убрать вирус рекламы во ВКонтакте или Одноклассниках
Во ВКонтакте и в браузере:
- Установить расширение Adblock Plus, которое поможет избавиться от рекламы в левой части экрана.
- Всплывающие окна, баннеры, которые могут располагаться в любой части экрана, приносят особое неудобство. Для ликвидации такой неприятности необходимо удалить расширения, которые являются причиной такого спама. Как это сделать, смотрите в разделах выше.
- Если вышеописанные способы не помогли, необходимо проверить компьютер на наличие вирусов или вредоносных активных ПО.
В Одноклассниках:
- Установить специальную утилиту – Adguard, которая поможет бороться с классическими баннерами.
- Для того чтобы деактивировать вирусную рекламу, необходимо найти и удалить вредоносное ПО или вирус. Прежде всего, следует отключить дополнения, которые были установлены. Как найти расширение в каждом браузере, описано в соответствующих разделах выше.
Стандартный способ
При установке Яндекс.Браузера настройки, предотвращающие предложение об установке, не активированы. Для того чтобы их откорректировать, необходимо сделать следующее:
- Найти в правой верхней части страницы символ, на котором изображены три горизонтальные полоски. Нажав на него, можно будет увидеть открывшееся меню.
- Выбрать строку «Настройки».
- На появившейся странице требуется пройти вниз до тех пор, пока появится строка о дополнительных настройках. Нужно нажать на неё.
- В блоке, относящемся к личным данным, нужно активировать необходимые настройки. При этом требуется поставить галочки напротив следующих строк: «Блокирование всплывающей рекламы», «Предупреждать, если данные банковской карточки вводятся на опасных сайтах» и «Поставить защиту от вредоносных сайтов и программ».
- Необходимо провести более детальную настройку этого блока. Этот пункт находится рядом с названием блока. В разделе, относящемся к всплывающим окнам, нужно переключатель «Блокировать всплывающие окна на всех сайтах» установить в активное положение.
Нужно помнить, что запрет появления всплывающих окон иногда требуется для работы сайта. При запрещении функциональность страницы будет ограниченной. Поскольку для сайта показ рекламы часто является источником дохода, рассматриваемые отключения появления баннеров иногда отслеживаются, и при их наличии сайт настаивает на отмене таких запретов.
Настройка расширения
После установки программа активируется нажатием на появившуюся в верхнем правом углу иконку «АВР». В случае необходимости можно откорректировать работу с помощью дополнительных настроек. Доступ к которым можно получить через соответствующее меню настройки расширения :
автоматическая блокировка доменов, которые раньше уже были замечены в рассылке вирусных и других подобных вредоносных программ, потенциально опасных для ПК;
удаление кнопок популярных социальных сетей, например, Facebook, Вконтакте, Одноклассники и т.п., чтобы максимально исключить возможность слежения за пользователем;
возможность полного отключения слежения за пользователем ПК в рекламных объявлениях. Например, Директ и подобные ему ресурсы обладают такой возможностью отслеживания пользовательских запросов, чтобы в дальнейшем направлять ему соответствующую рекламу;
доступ к базовым настройкам можно получить через маркер «ABP».
В полученном меню можно самостоятельно внести изменения:
- добавив в «белый» список разрешенные домены;
удалив домен из списка при необходимости;
установить персональные фильтры;
разблокировать ненавязчивую рекламу, оставив для себя возможность получать некоторую часть рекламных материалов, чтобы помочь отдельно взятым web-сайтам.
Видео: отключить рекламу
AdblockPlus
Установив на свой компьютер расширение Adblock Plus, Вы избавите себя от многих проблем:
- назойливой рекламы;
разных баннеров;
всплывающих окон;
рекламы на YouTube.

Функцию отключения рекламных баннеров можно отключить когда угодно.
Для этого нужно:
- щелкнуть правой клавишей мыши на выбранном изображении;
в выпавшем меню Выбрать Adblock;
диалоговое окно даёт доступ к фильтрам. Именно здесь и отключаются баннеры.
Hitman Pro
Запустив программу, выбрать Я собираюсь просканировать систему только один раз. Начнётся сканирование системы в автоматическом режиме.
Если вирусы нашлись — следует их удалить. Потом перезагрузить компьютер, посмотреть, всплывает ли реклама.
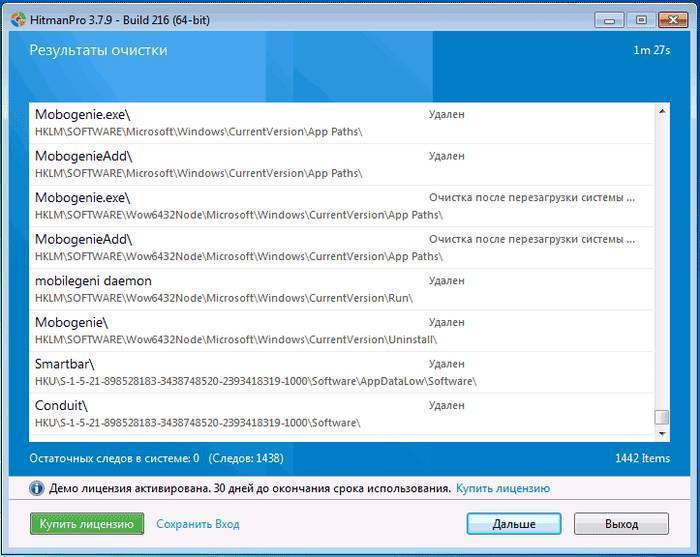
Malwarebytes Antimalware
Еще одно средство, позволяющее удалять программы, из-за которых выскакивает реклама в Google Chrome называется Malwarebytes Antimalware.
Принцип работы тот же:
- надо просканировать систему и удалить найденные угрозы;
перезагрузить компьютер и начать работу, чтобы проверить результат.







