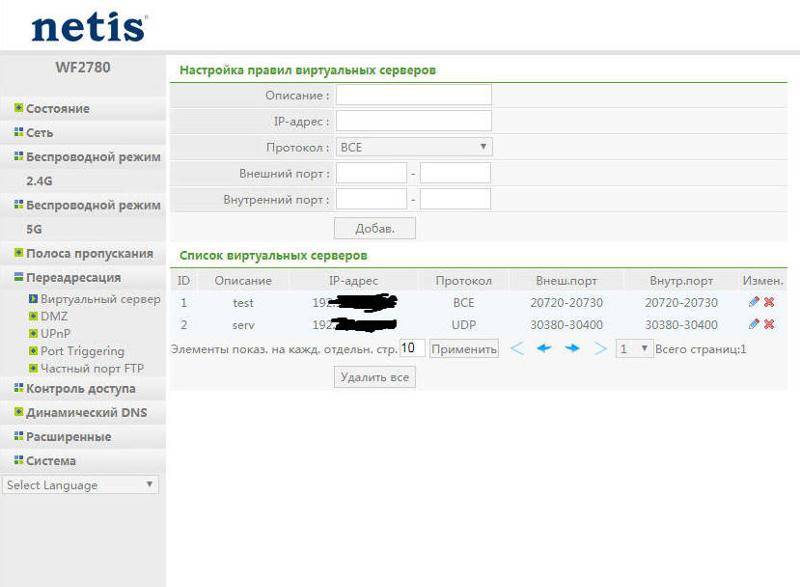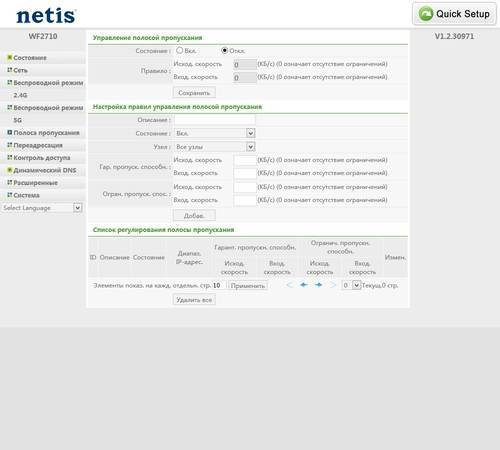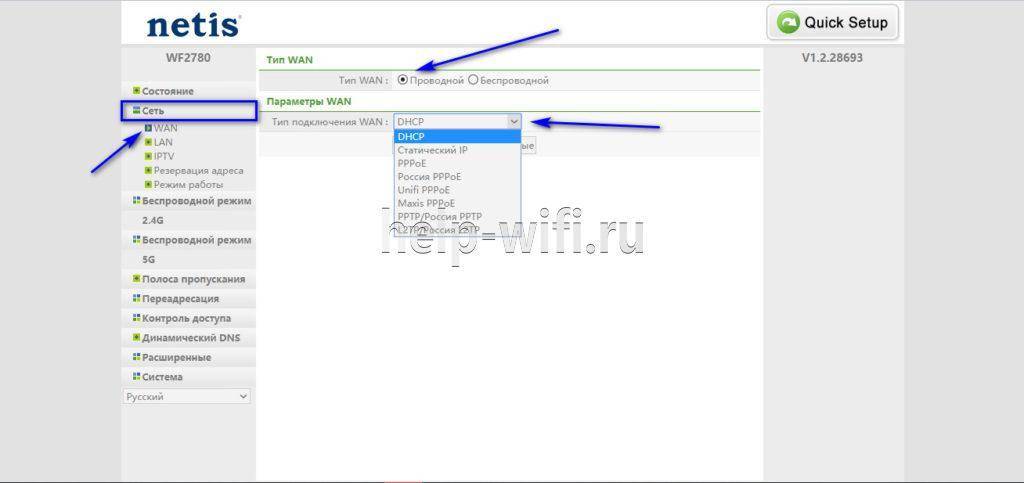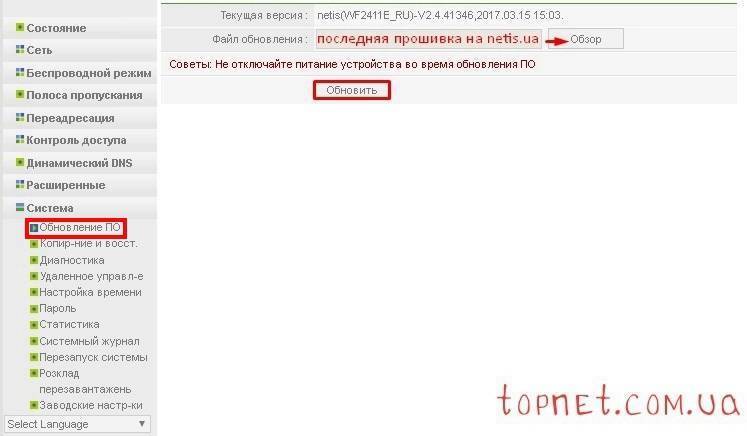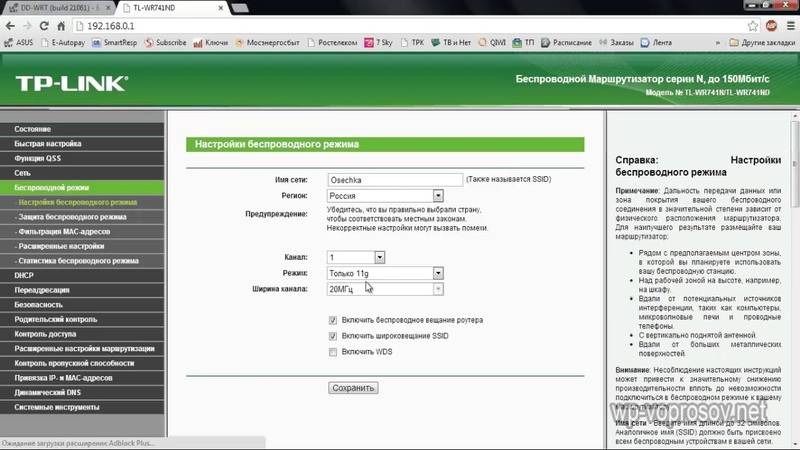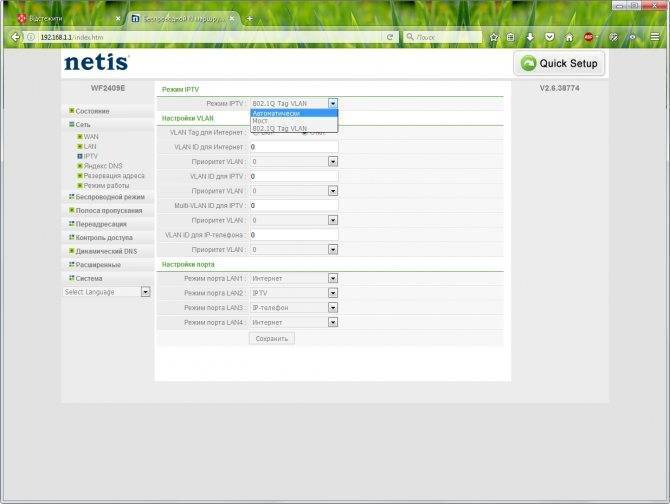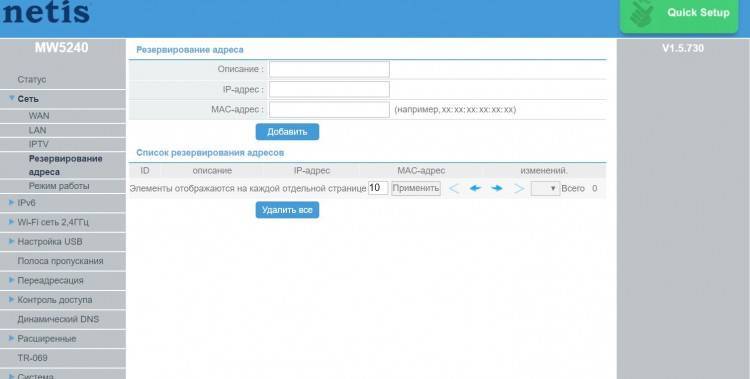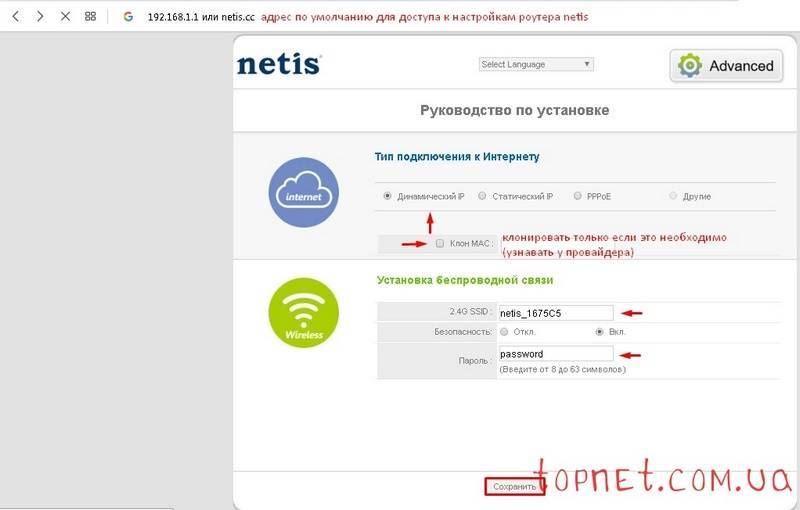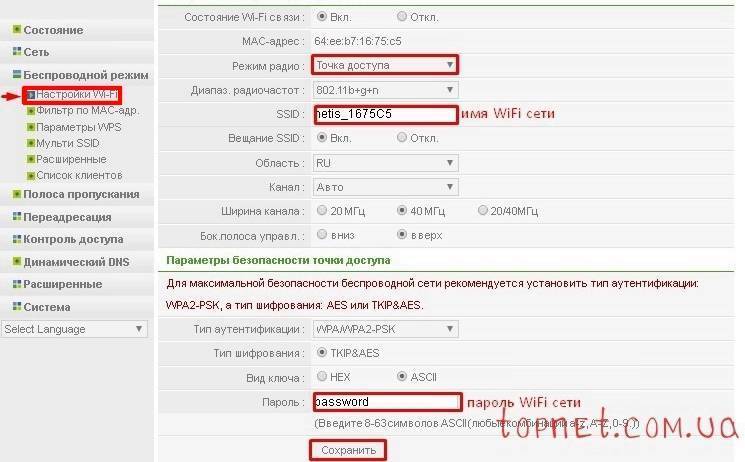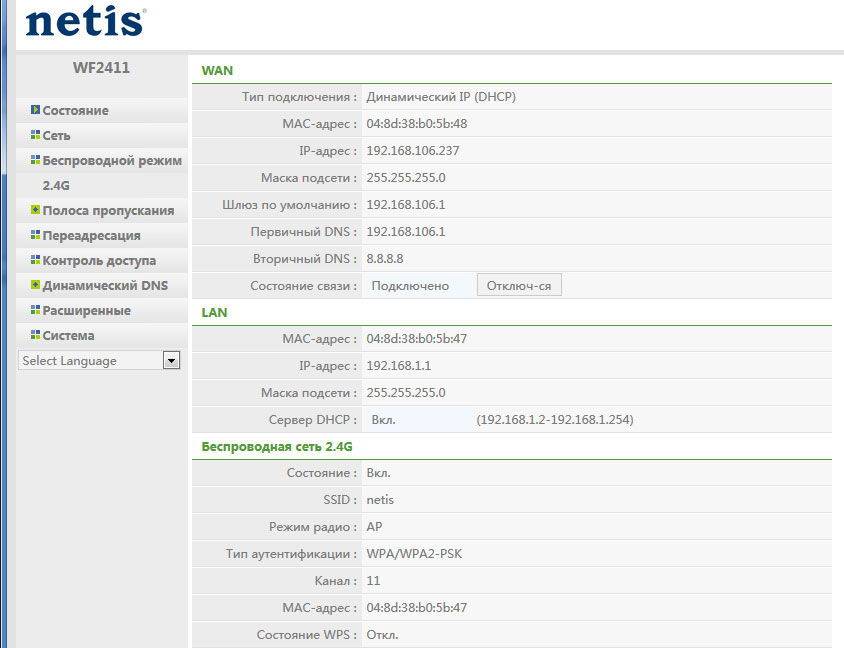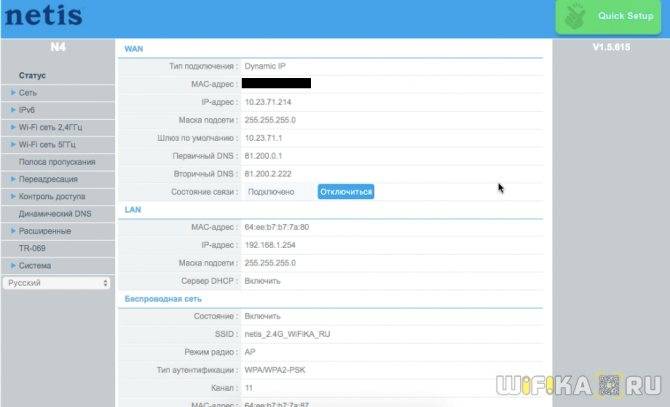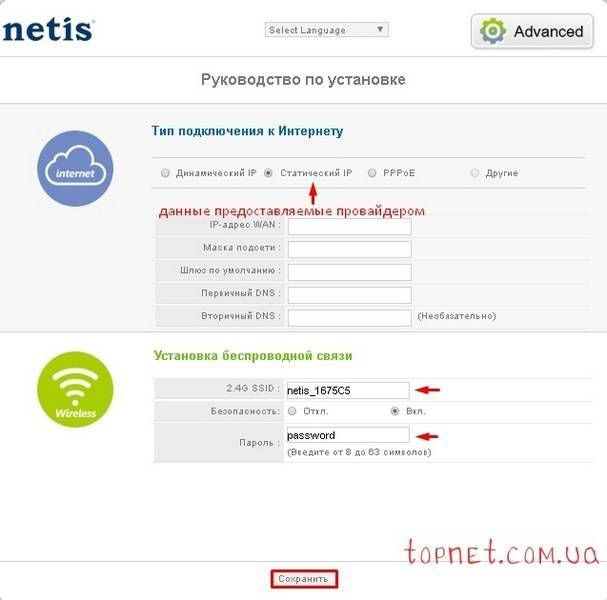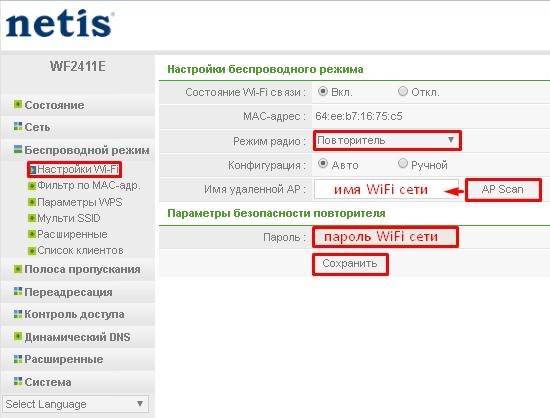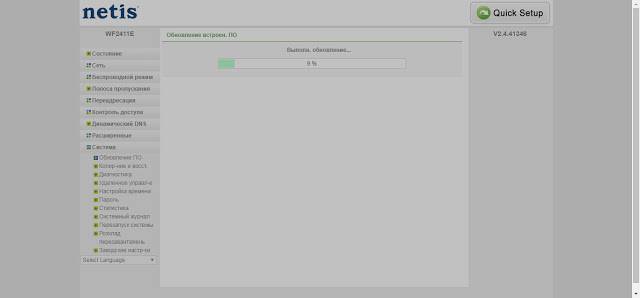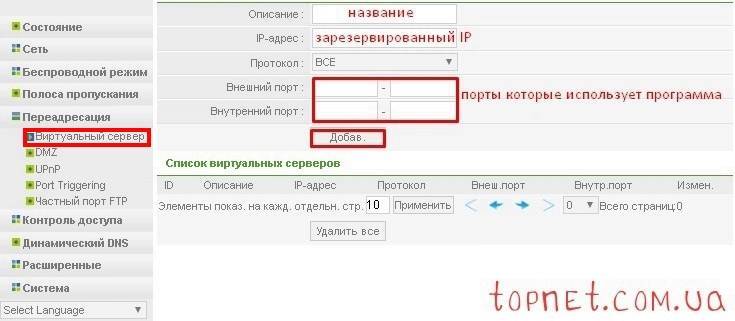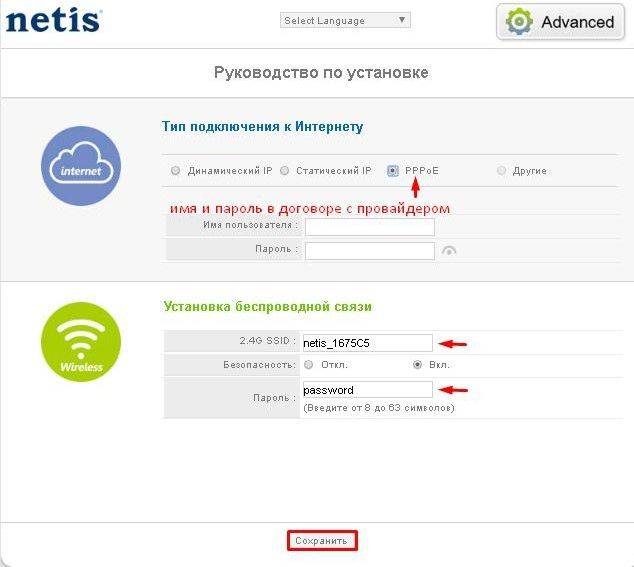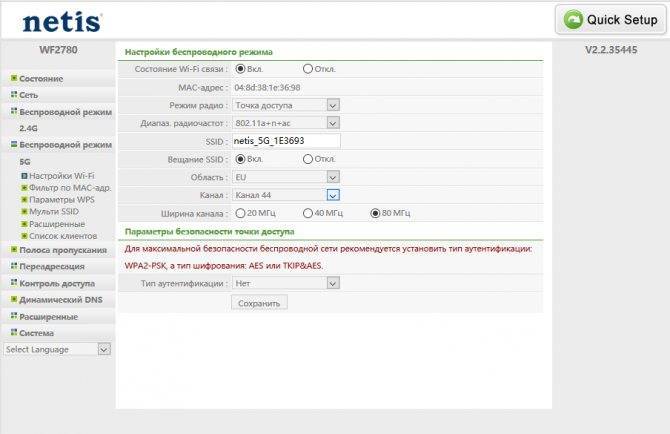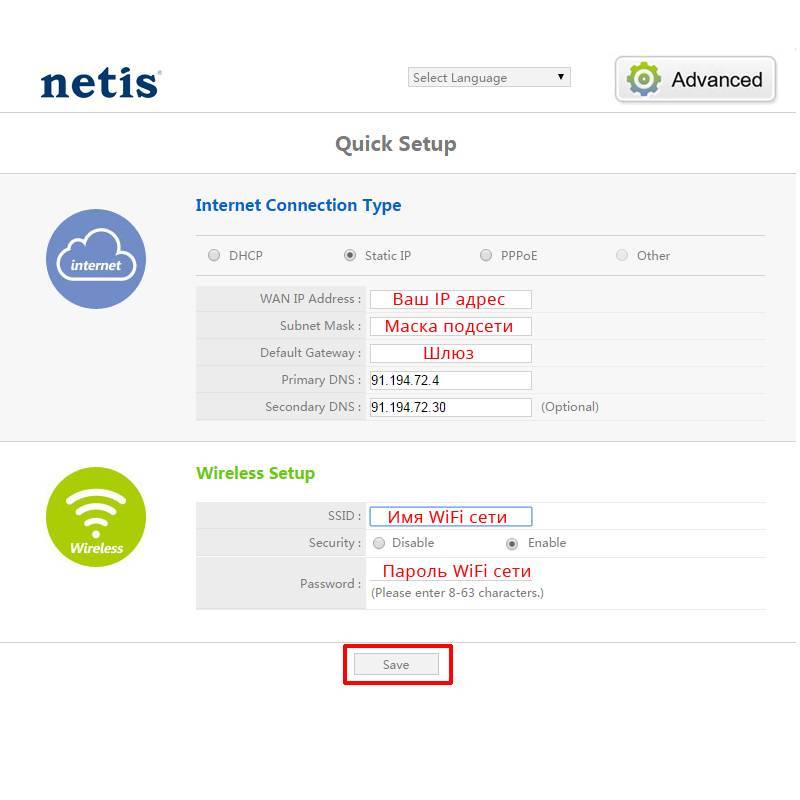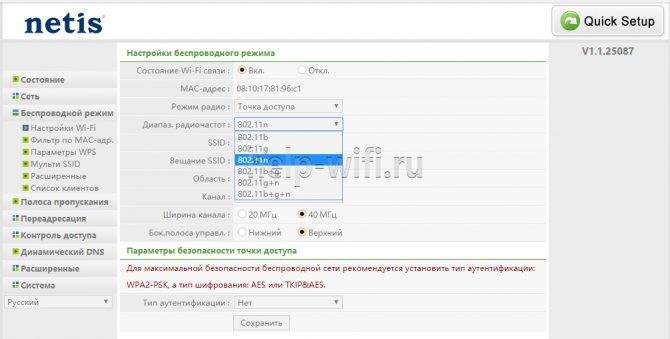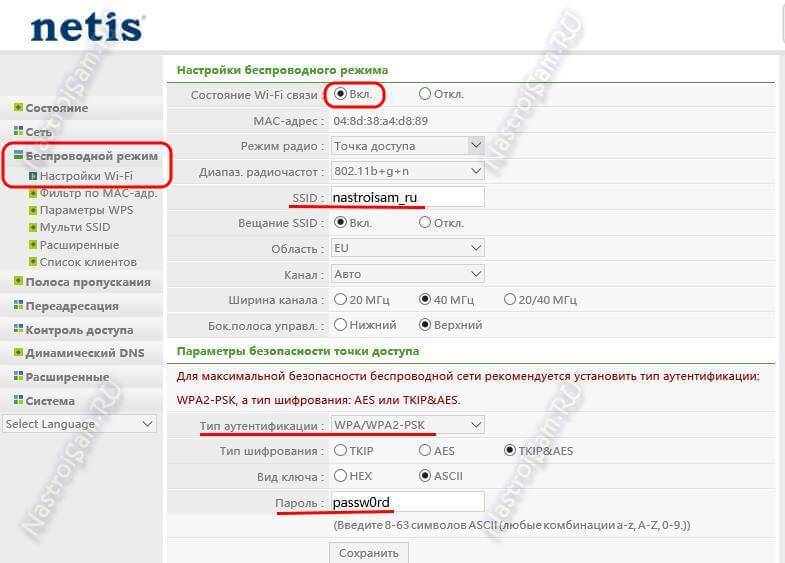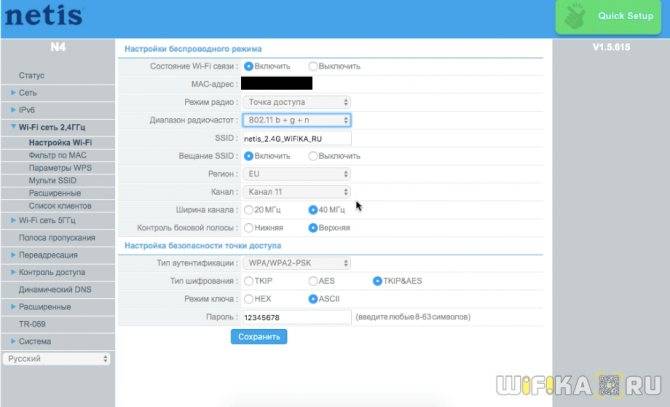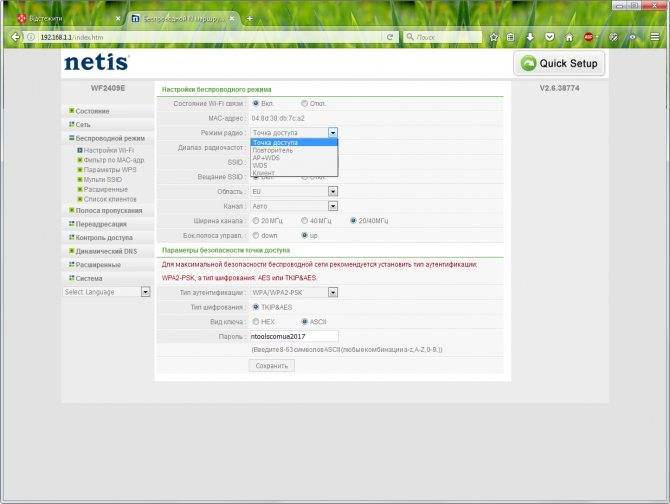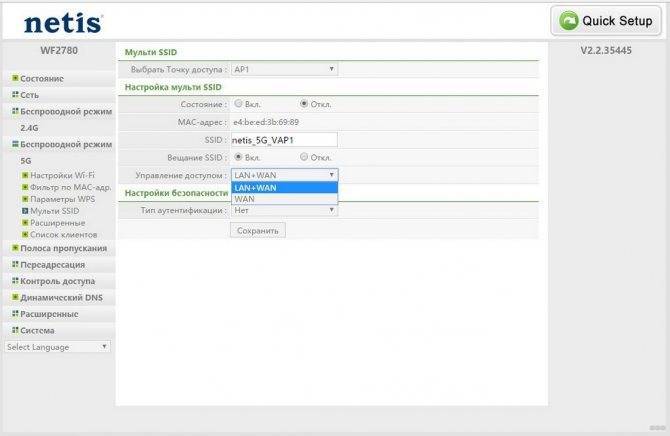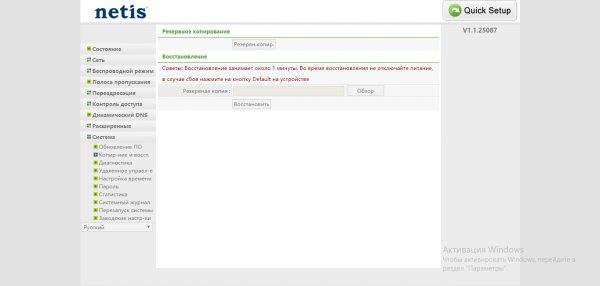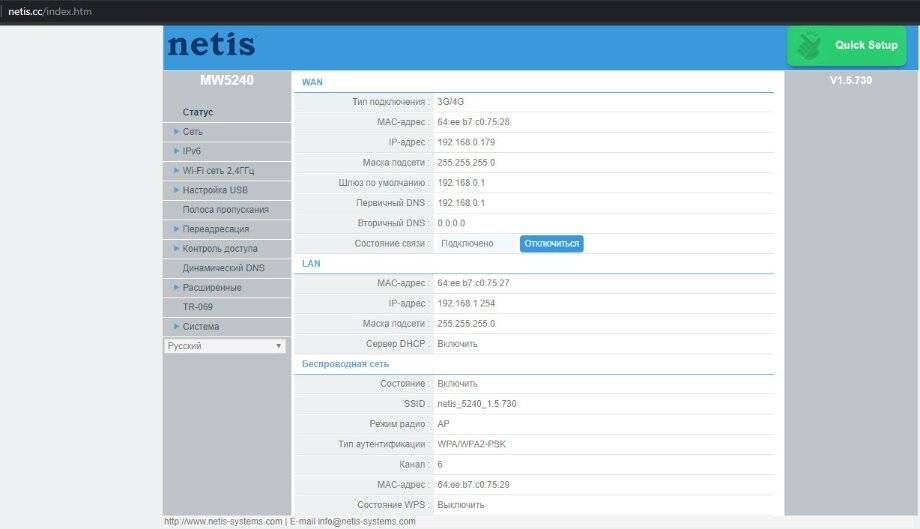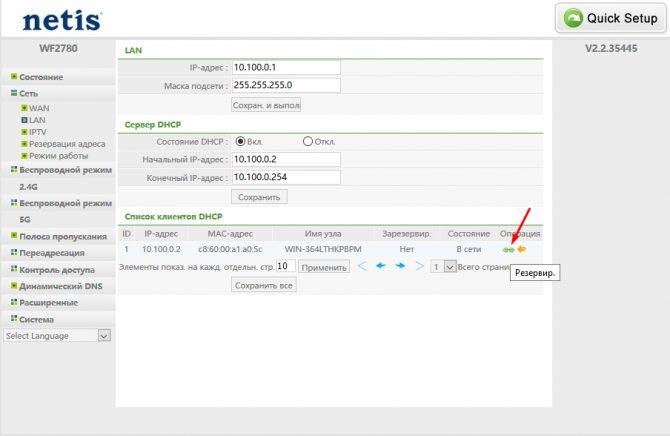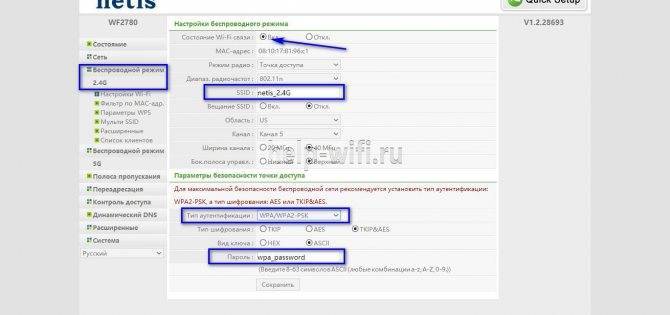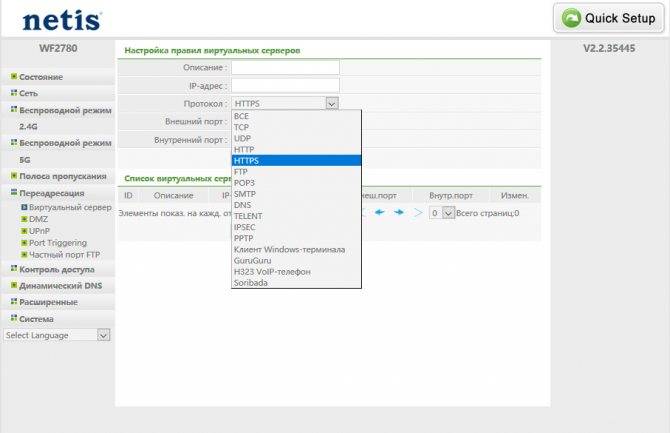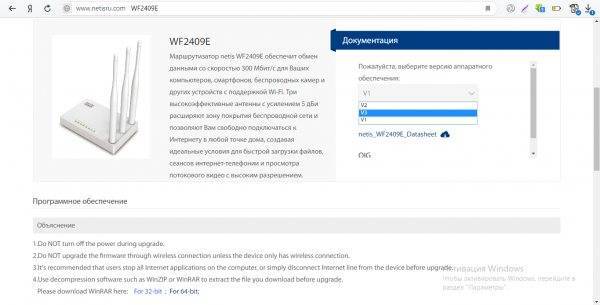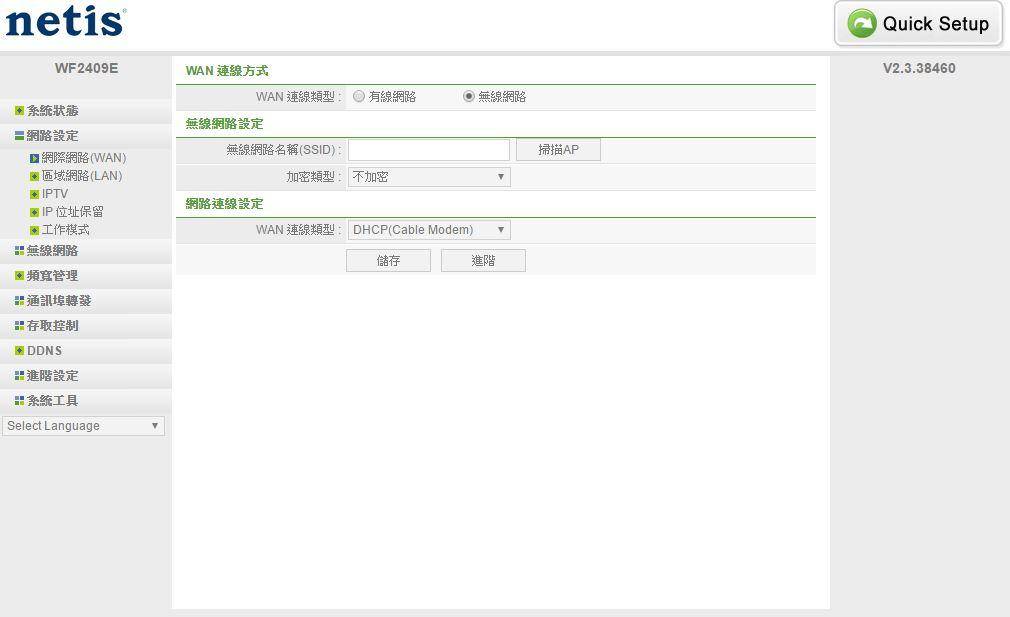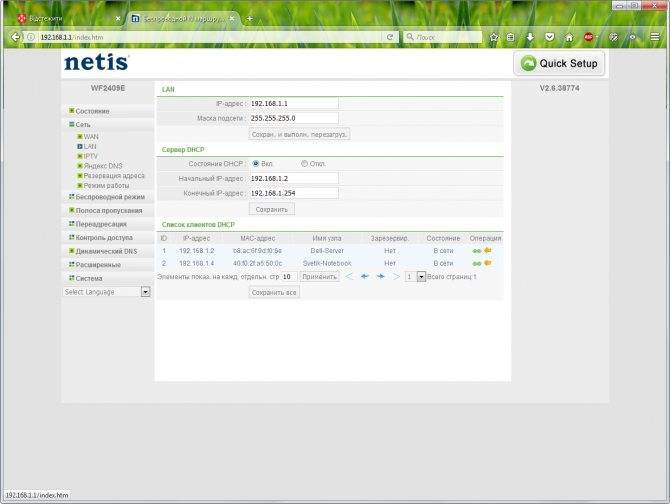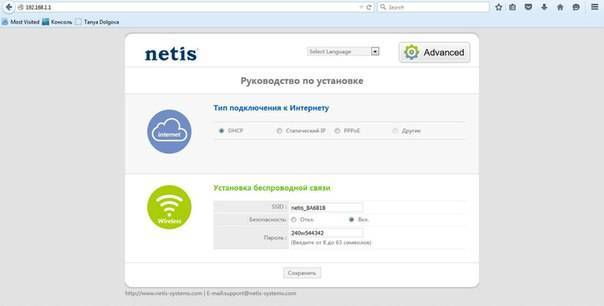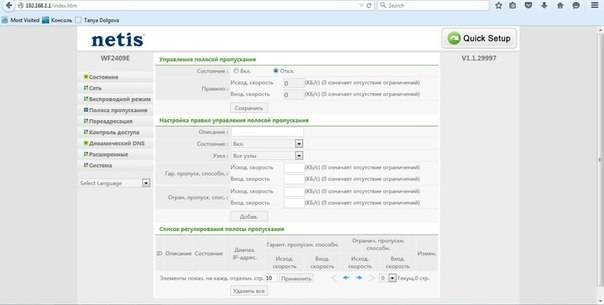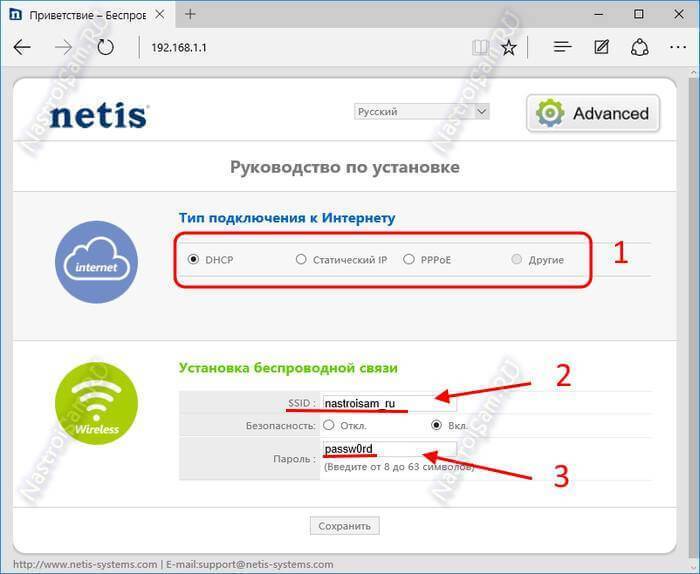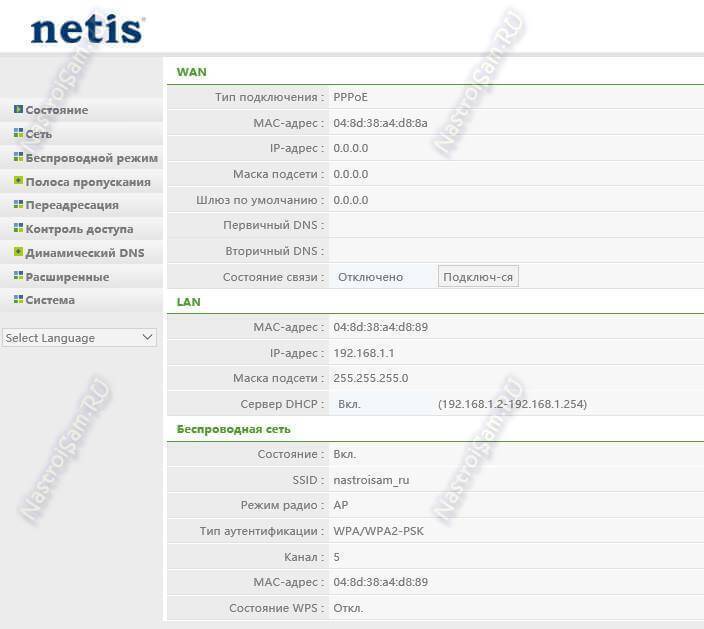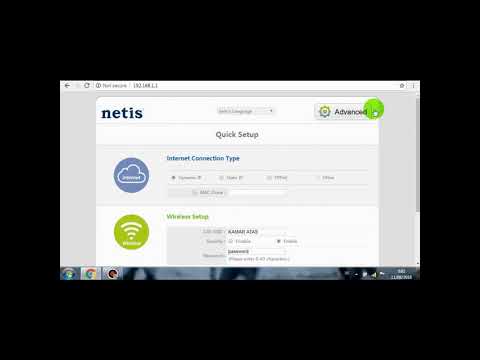Настройка интернета: выбираем протокол провайдера
Откройте документацию к своему интернет-подключению — договор с провайдером либо памятку по настройке. Там прописано, по какому протоколу работает компания: статический либо динамический IP, PPPoE (например, Дом.ru, ТТК, некоторые филиалы Ростелекома и другие компании), L2TP (самый известный провайдер с таким протоколом — Билайн), PPTP.
Под протоколом пишут данные для настройки — они тоже нужны для отладки. Приступим: откроем раздел «Сеть», а в нём вкладку WAN. Далее настройка будет отличаться в зависимости от протокола.
PPPoE-соединение
Какие параметры поставить, если у вас протокол PPPoE:
В параметрах WAN сразу ставим тип PPPoE. Появятся два поля для заполнения: логин и пароль. Переписываем фразы и комбинации из договора.
- Ставим отметку «Подключаться автоматически». При необходимости раскрываем пункт с расширенными настройками.
Если ваш провайдер использует привязку по MAC-адресу (обязательно узнайте об этом в поддержке), кликните по «Клонировать MAC».
- Если в вашем договоре указаны сервер, имя PPPoE и DNS, пропишите и эти значения. Кликните по «Сохранить».
L2TP и PPTP-подключения
Эти протоколы относятся в частным сетям VPN. По настройке они чем-то схожи с PPPoE:
- В виде подключения ставим L2TP либо PPTP. Сразу пишем имя пользователя, пароль от сети провайдера и сервер VPN оператора, через который поставляется интернет. Все данные найдёте в договоре или в памятке.
Далее указываем статический или автоматический тип IP. Если вы не покупали услугу уникального адреса в интернете, поставьте «Динамический» и сохраните настройки.
- Если покупали, поставьте «Статический» и укажите все требующиеся данные из договора. Сохраните изменения.
Статический либо динамический IP
Статический IP настраивается легко: ставим в типе подключения Static IP, заполняем анкету данными из договора и сохраняемся.
Вбейте данные из договора в форму ниже
Если у вас динамический IP, просто указываем в виде соединения Dynamic IP и сохраняемся.
Панель настроек
Но не ценой и не внешним видом привлекательна эта модель, а своей прошивкой. Она проста и функциональна. Все параметры настраиваются через веб-интерфейс, причем разделены они на две части. Чтобы настроить роутер Netis WF2409E, нужно перейти в браузере либо по традиционному IP адресу 192.168.1.1, либо зайти на http://netis.cc.
Первое, куда попадаешь, — это страничка Quick Setup. Здесь выбираешь язык, тип подключения, придумываешь имя сети, и, если нужно, придумываешь пароль. Нажимаешь «Сохранить» – все, настройка роутера Netis завершена. Хотите больше? Пожалуйста, заходите во второй режим интерфейса, и все настраивайте на свой лад. Я не буду перечислять все пункты меню, роутер умеет все, что и его более дорогие коллеги, поэтому назову главные особенности.
Ваше мнение – WiFi вреден?
Да
24.17%
Нет
75.83%
Проголосовало: 10245
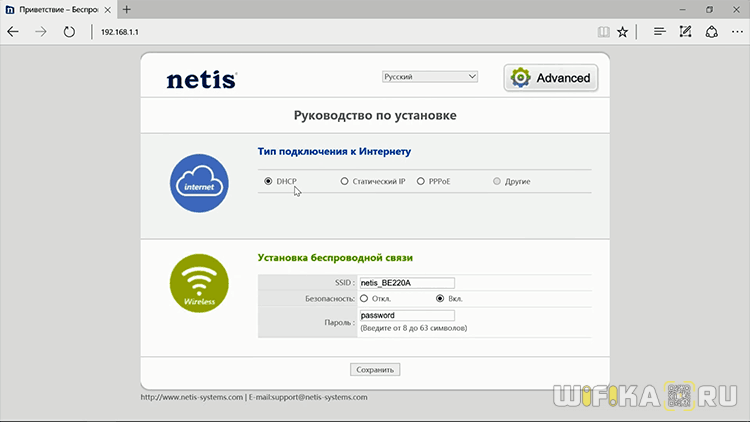
- Во-первых, можно выбрать тип WAN – проводной или беспроводной, возможность работать от соседского Wi-Fi иногда может пригодиться.
- Во-вторых, роутер поддерживает множество типов подключений, в том числе Maxis и Unifi – полезно в случае корпоративной сети.
- И третья особенность – поддержка IPTV не только включением банального IGMP, а и с помощью моста передачи данных или виртуального канала через 802.11q.
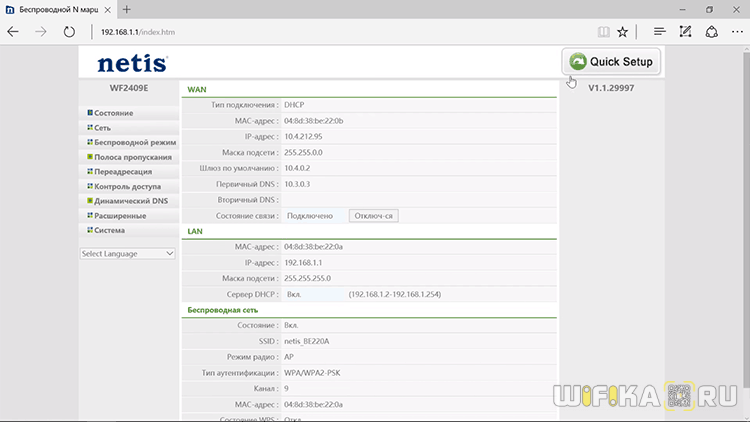
netis.cc или 192.168.1.245 и логин/пароль guest
Запрос на ввод имени пользователя и пароля появится в браузере, после перехода по адресу http://netis.cc или 192.168.1.245.
Сам IP-адрес тоже изменился. Уже используется http://192.168.1.245. Либо старый хостнейм http://netis.cc.
Сам веб-интерфейс тоже немного изменился.
В плане безопасности этот неплохое решение. Я имею ввиду установку логина guest и пароля на заводских настройках. К тому же пароль на каждом роутере будет разный, так как MAC-адрес у каждого роутера уникальный. Раньше, по умолчанию настройки роутеров Netis вообще не были защищены. И мало кто в процессе настройки роутера устанавливал этот пароль (хотя я пишу об этом в каждой инструкции)
. А если настройки не защищены паролем, то любой, кто подключен к роутеру, может получить доступ к веб-интерфейсу.
Но с другой стороны, теперь процесс настройки роутера немного усложнился. Нужно не просто все подключить и набрать адрес роутера в браузере, а еще и ввести имя пользователя и пароль. По моим наблюдениям, это вызывает затруднение у обычных пользователей.
Что делать, если не заходит в настройки Netis?
Может быть и такое, что при попытке открыть адрес 192.168.1.1, 192.168.1.245 или http://netis.cc, вы увидите сообщение, что “Страницы недоступна”, или “Невозможно открыть страницу”. Несколько советов по решению:
- Первым делом посмотрите советы из статьи, которая написана специально по этой проблеме:
- Обязательно проверьте выставлено ли у вас автоматическое получение IP-адреса в свойствах подключения. Как это сделать, я подробно описывал в статье, ссылка на которую есть выше.
- Проверьте, включено ли питание вашего роутера.
- Проверьте подключение кабелей. Может быть такое, что вы по ошибке подключили кабель не в LAN разъем, а в WAN.
- Если не получается зайти в настройки маршрутизатора Netis по кабелю, то попробуйте по Wi-Fi. И наоборот.
- Попробуйте открыть веб-интерфейс с другого компьютера, если есть такая возможность.
- Сделайте сброс настроек роутера, и попробуйте перейти по адресу http://netis.cc еще раз.
На этом все. Надеюсь, у вас все получилось. Всего хорошего!
У компании Netis есть два практически одинаковых роутера. Это модели WF2419R и WF2419. Отличие между ними только в наличии поддержки IPTV у первой модели (которая с R в названии)
. Я уже рассказывал . Можете почитать мой обзор, если рассматриваете этот роутер к покупке. Ну а для тех, кто уже купил один из этих роутеров, я решил написать подробную инструкцию по настройке. Покажу на примере, как подключить и настроить Netis WF2419R и Netis WF2419. Думаю, нет смысла делать отдельные инструкции. Так как они получатся одинаковыми.
Несколько моментов:
- Перед настройкой желательно выяснить, какой тип подключения использует ваш провайдер. Делает ли он привязку по MAC-адресу. Нужно узнать имя пользователя и пароль для подключения (если у вас не динамический IP)
. - Заводское название сети, пароль и адрес для входа в настройки указаны снизу роутера Netis WF2419R или Netis WF2419.
- Для входа в панель управления маршрутизатором, подключение к интернету не нужно. Достаточно просто подключится к маршрутизатору.
- Если у вас на компьютере было настроено высокоскоростное соединение, то теперь оно не нужно. После настройки это соединение будет устанавливать роутер.
Для начала все подключаем:
Прежде чем перейти к настройке Netis WF2419, нужно сначала его подключить. К роутеру подключаем питание. В WAN порт (синий)
нужно подключить кабель от провайдера, или модема.
Дальше нужно подключится к роутеру с устройства, через которое вы планируете проводить настройку. Если у вас есть компьютер, или ноутбук с LAN портом, то лучше использовать его. С помощью кабеля, который идет в комплекте, соедините компьютер с Netis WF2419.
Если же нет возможности подключится по кабелю, или вы будете настраивать свой Netis с телефона, или планшета, то подключаемся по Wi-Fi. Когда роутер новый, на заводских настройках, то он раздает Wi-Fi сеть с именем, которое указано снизу самого роутера. Там же указан пароль для подключения к этой сети. Стандартный пароль – password.
Просто выбираем сеть на своем устройстве, вводим пароль и подключаемся.
Сброс настроек роутера Netis WF2419R
Возможно, роутер уже был настроен. Изменен пароль, имя сети, уставлен пароль на вход в настройки. В таком случае, чтобы старые параметры нам не мешали, можно сделать сброс настроек к заводским. Для этого, зажмите на секунд 15 кнопку Default.
С подключением разобрались. В итоге у нас интернет и устройство, с которого будем настраивать, должны быть подключены к Netis. Доступа к интернету через роутер может не быть. На данном этапе это нормально.
netisext.cc– настройка репитера через веб-интерфейс
Включите усилитель и подключите свой компьютер, телефон, планшет к Wi-Fi сети с именем “netis”. Она не защищена. Если такой сети нет, то сделайте сброс настроек. На 5 секунд зажмите кнопку WPS на усилителе.
Откройте любой браузер. Если панель управления не откроется автоматически, то перейдите по адресу http://netisext.cc. Или просто netisext.cc. Или по IP-адресу 192.168.1.254.
Нажимаем кнопку “Start” для начала настройки.
Netis E1+ начнет искать доступные для подключения Wi-Fi сети. Выбираем из списка свою сеть.
Вводим пароль от своей Wi-Fi сети. Только будьте внимательны, необходимо указать правильный пароль.
Ждем пока ретранслятор установит соединение с маршрутизатором. Должно появится окно с информацией о беспроводной сети.
Вот и все, Netis E1+ работает и усиливает сигнал от нашего роутера. Возможно, некоторое время подключение по Wi-Fi будет без доступа к интернету. Нужно просто подождать. Сеть с именем “netis” должна исчезнуть.
Если вы будете устанавливать несколько репитеров, то вам может пригодится статья два репитера в одной Wi-Fi сети.
В панель управления вы сможете зайти по адресу netisext.cc.
Netis Wireless N E1+ в режиме “Travel Router” (точка доступа)
Если устройство уже было настроено, то рекомендую сбросить настройки к заводским. Для этого нажмите и 5 секунд подержите кнопку WPS. Уже третий раз об этом пишу
После чего подключите к Netis E1+ интернет по сетевому кабелю от модема, или от интернет розетки (в гостинице, например). Примерно вот так:
Подключаемся к Wi-Fi сети усилителя. Которая по умолчанию называется “netis” и не защищена паролем. После подключения в браузере переходим по адресу netisext.cc и переводим ретранслятор в режим “Travel Router”.
Для начала настройки нажимаем на кнопку “Start”.
Репитер проведет оптимизацию беспроводной сети и предложит вам выбрать тип подключения к интернету: DHCP, Static IP и PPPoE. Скорее всего вам нужен DHCP (автоматическое получение адресов).
Если репитеру удастся настроить подключение к интернету через кабель, то он предложит вам задать настройки WI-FI сети. Можете сменить имя сети и пароль. Остальные настройки менять не рекомендую.
Запомните пароль, который укажете в настройках. Для сохранения нажмите на кнопку “Save” и подтвердите сохранение настроек.
После перезагрузки появится Wi-Fi сеть с именем, которое мы установили в процессе настройки. Для подключения к этой сети используете установленный пароль. Netis E1+ будет раздавать интернет, который он получает по сетевому кабелю.
А в веб-интерфейсе откроется информация по беспроводной сети и еще одна настройка. Нужно выбрать силу беспроводного сигнала. Там есть два уровня: Normal и Enhanced.
Если, например, вы находитесь в номере какого-то отеля, то вам будет достаточно “Normal”. Думаю, покрытия хватит на 1-2 комнаты. Если площадь большая, то можно выбрать “Enhanced”. Сохраните настройки.
Прошивка Netis E1+ и другие настройки
Текущая версия прошивки репитера указана в панели управления. В моем случае это V1.2.32533.
Чтобы обновить ее, нужно скачать файл прошивки именно для модели E1+ с сайта компании Netis и залить его через веб-интерфейс, в который можно зайти по адресу netisext.cc.
Нужно нажат на кнопку “Advanced” – “Firmware Upgrade”. Дальше выбираем файл прошивки на компьютере и нажимаем “Ok”.
Как видите, настроек там не много. Есть еще две кнопки: “Factory Default” – для сброса настроек усилителя к заводским и “System Restart” – для перезагрузки устройства.
Сам усилитель мне понравился. Простая настройки и понятная панель уравнения. Хоть и на английском языке. Очень приличное покрытие Wi-Fi сети. Каким-то образом он выдал более сильный сигнал, чем мой маршрутизатор ASUS RT-N18U
На этом все. Оставляйте свои отзывы о Netis E1+, задавайте вопросы и делитесь советами.
12
Сергей
Netis
Netis WF2780 — описание и характеристики
Netis WF2780 — роутер для домашнего использования, но его нередко берут и в малые офисы. Он обладает четырьмя мощными несъёмными антеннами. Две обслуживают диапазон 5 ГГц, две — 2,4 ГГц. Это позволяет поддерживать работу на двух диапазонах одновременно — на скорости 900Мбит/с на частоте 5ГГц и на скорости 300Мбит/с на частоте 2.4ГГц. Такая технология обеспечивает хорошее покрытие даже в большом частном доме. Пользователи утверждают, что одного устройства хватает для качественного Wi-Fi в двухэтажных домах с кирпичными стенами. Так что Netis WF2780 — отличное приобретение для большого жилья площадью более 70 кв.м. В небольших квартирах его мощность не будет особо заметна.
Роутер поддерживает Wi-Fi 802.11ас. Этот стандарт работает на скорости 1 200 Мбит/с. При корректной работе он позволяет одновременно играть в онлайн-игры и смотреть потоковые HD-видео на устройствах, подключённых к Wi-Fi, безо всяких задержек и подвисаний.
В комплекте с устройством:
- блок питания;
- крепление на стену;
- патч-корд;
- документация.
В отличие от многих других производителей, Netis не стали создавать диск быстрой установки
Среди минусов устройства стоит отметить несъёмную конструкцию антенн — при желании заменить на другие не получится. А из-за наличия двух чипов, поддерживающих разные частотные диапазоны одновременно, корпус Netis может сильно нагреваться. Это не приводит к поломке, но всё же неприятный недостаток. Прошивка Netis не предполагает данных для входа. Это с какой-то стороны удобно, но снижает безопасность использования сети.
Ещё один момент, который для некоторых пользователей станет минусом, — это отсутствие поддержки PoE. Питание роутер получает только от электросети, запитать его через Ethernet не получится.
Также стоит упомянуть о достаточно высоком проценте брака. В сети можно найти отзывы покупателей, которым не повезло выбрать неисправное устройство. Впрочем, гарантийные обязательства Netis исполняет исправно, и бракованный роутер быстро меняют на функционирующий.
КАК ПРАВИЛЬНО НАСТРАИВАТЬ РОУТЕР NETIS
Итак, устройство подключено к электросети. Центральный сетевой кабель подключаем в WAN порт. Как упоминалось выше по тексту, советуется настраивать роутер с компьютера. Для этого подойдет стационарный компьютер или ноутбук, подключенный по сетевому кабелю от роутера. Обычно такой кабель предоставляется в комплекте.
Если кабельное подключение не устраивает, подключитесь к роутеру по Wi-Fi. Зайдите в список доступных беспроводных сетей и найдите название своего роутера. Например, «netis_C2323B». Далее переходим к настройке.
Открываем любой популярный браузер — Opera, Firefox или Chrome. В адресной строке прописываем адрес панели управления: 192.168.1.1, или http://netis.cc. Нажмите Enter и загрузиться админ-панель. Теперь следует выбрать тип настройки — быстрая или ручная.
БЫСТРАЯ НАСТРОЙКА
Загрузиться веб-страница с содержанием «подключение к интернету и установка беспроводной связи». Выполняйте процедуру быстрой настройки поэтапно:
- Указываем вышеуказанный адрес панели.
- Выбираем соответствующий тип соединения. Такая информация указывается в договоре провайдера, у которого абонент обслуживается. Если документ утерян, рекомендуется перезвонить на горячую линию провайдера. Там смогут уточнить нужные данные для настройки. При динамическом IP ничего указывать не нужно. Некоторые провайдеры требуют клонирование mac-адреса. Для других типов соединения потребуются дополнительные данные (логин и пароль, IP адрес сервера или IP, маска подсети, шлюз и DNS1, DNS2).
- Изменяем имя беспроводной сети и указываем оригинальный пароль.
- Сохранение.
Маршрутизатор выполнит перезагрузку и понадобится заново пройти авторизацию. Находите в списке сетей роутер с новым названием и подключаетесь к устройству, указывая новый пароль. Если интернет не работает, и все устройства выдают уведомление «без доступа к интернету», необходимо проверить настройки в разделе «WAN». Напоминаем, актуальную информацию по этому поводу лучше уточнять в техническом отделе интернет-провайдера.
РУЧНАЯ НАСТРОЙКА
Речь идет о расширенных опциях. Чтобы их открыть
- нажмите на кнопку «Advanced».
- Для детальной настройки сети перейдите в раздел «Сеть»
- дальше в категорию WAN.
- В этом окне выбираем тип соединения.
- Указываем данные, выданные провайдером.
- Если интернет-компания предоставляет услуги IP-TV, можно перейти в данную категорию и назначить один из LAN-портов для смарт-телевизора.
Переход в настройки
Настройка роутера Netis wf2411e, а также модема осуществляются через конфигуратор. Войти в него можно с помощью IP-адреса 192.168.1.1. В форме входа в обеих строках вставляется «admin». Это заводские и стандартные логин с паролем от меню. Если роутер куплен в магазине, то данные входа будут именно такими. При входе будет предложено поменять язык, чтобы было удобнее работать дальше.
При первом входe будет осуществлен запуск «Мастера отладки», с помощью которого можно быстро настроить вайфай сеть и некоторые другие моменты. За дополнительными настройками придется перейти в раздел «Advanced» (Расширенные).

Изменение и установка пароля на настройки маршрутизатора Netis и их защиту
Сделать замену стандартного пароля рекомендуется сразу же после подключения для того, чтобы злоумышленники или гости не смогли войти в настройки. Чтобы это организовать осуществляется переход в раздел «Система» и в блоке пароля устанавливается новый пароль на учетную запись.
Внешний вид и комплектация Netis WF2880
Внутри коробки кроме стандартного набора находим подставку для вертикальной установки роутера, ну а также кабель, адаптер питания и инструкцию.

Корпус маршрутизатора netis WF2880 выполнен из матового пластика в необычной, но в то же время не слишком вычурной по дизайну форме, которую часто делают другие производители для своих топовых устройств. Он будет гармонично смотреться и не привлекать к себе особого внимания.

На верхней крышке — решетка системы охлаждения

На нижней — традиционно наклейка с информацией о модели и данными для входа в админку

Сбоку расположены порты и кнопки управления. Четыре порта LAN поддерживают работу на скорости до 1 Гбит/c, что отвечает самым высоким современным стандартам. То же касается и вынесенного отдельно и обозначенного синим цветом порта WAN для подключения кабеля интернета. Если при наличии такого роутера приобрести у провайдера высокоскоростной тариф, то даже заядлый игроман не должен испытать никаких проблем с требовательными к скорости и ресурсам играми.
Также имеем порт USB, в который вставляется флешка или внешний диск для создания из него FTP или медиа сервера. К сожаленью, работать с 3G/4G модемами netis WF2880 не умеет.
Ваше мнение – WiFi вреден?
Да
24.16%
Нет
75.84%
Проголосовало: 10239

Здесь же располагается кнопка красного цвета для автоматического сопряжения с другими гаджетами по технологии WPS и утопленная в корпус кнопка сброса настроек, которая тут называется не как обычно «Reset», а «Default», что по сути одно и то же.
Четыре антенны делят между собой поровну две рабочих частоты (2.4 и 5 GHz), по две на каждую. Они не снимаются, то есть поменять на другие не получится. Но зато имеют большой угол поворота, благодаря чему можно выбрать наиболее оптимальное их положения для создания бОльшей зоны распространения беспроводного сигнала.
На противоположной грани — светодиодные индикаторы режимов работы роутера, которые во время работы имеют зеленый оттенок.

Настройка интернета на Netis WF2411
Откройте любой браузер (производитель рекомендует Chrome или Internet Explorer), я настраиваю через Оперу. В адресной строке наберите адрес 192.168.1.1, или http://netis.cc, и перейдите по нему. Откроется страница с настройками маршрутизатора. Я подготовил еще отдельную инструкцию по входу в настройки Netis.
Вы увидите страничку с быстрыми настройками. На ней можно настроить подключение к интернет-провайдеру, и Wi-Fi. Но первым делом, я советую сменить язык панели управления на русский, и нажав на кнопку Advanced, перейти в расширенные настройки. Там мы все и настроим.
Дальше переходим слева на вкладку Сеть – WAN. Здесь находятся очень важные настройки, если их задать неправильно, то роутер Netis WF2411 не сможет подключится к интернету и раздавать его. Какой тип подключения использует ваш интернет провайдер, вам нужно уточнять у самого провайдера. Это может быть: Динамический IP, Статический IP, PPPoE, L2TP, PPTP. Если у вас тип соединение не Динамический IP, то у вас так же должны быть параметры для подключения: имя пользователя, пароль, и возможно IP адрес. Эти данные выдает провайдер.
В выпадающем меню Тип подключения WAN выбираем наш тип подключения, и если нужно, задаем необходимые параметры.
Например, настройка популярного подключения PPPoE (Билайн, Дом.ру) на роутере Netis будет выглядеть так:
Для сохранения настроек нажимаем на кнопку Сохранить. Если нужно задать какие-то особые параметры, например: клонировать MAC-адрес, задать DNS адреса, имя сервера, и т. д., то нажмите на кнопку Расширенные, и откроются дополнительные настройки.
Главная цель этих настроек, это что бы через роутер начал работать интернет. Если вы подключены к роутеру и интернет уже работает, и нет статуса «без доступа к интернету», то все хорошо. Сохраняйте настройки, и следуйте этой инструкции. Если же не получается настроить подключение к интернету, то совету проверить настройки еще раз, уточнить их у провайдера, и почитать эту статью.
Настройка Wi-Fi, и установка пароля на маршрутизаторе Netis WF2411
Под настройкой беспроводной сети имеется введу смена названия этой самой сети. Если вас стандартное название не устраивает. Ну и конечно же, советую защитить свою Wi-Fi сеть хорошим паролем.
Для этого в настройках перейдите на вкладку Беспроводной режим – Настройки Wi-Fi (если нужно, то выберите сеть 2.4G, или 5G, если роутер двухдиапазонный). На этой странице нас интересует поле SSID, там мы прописываем название своей беспроводной сети.
Для установки пароля, в выпадающем меню Тип аутентификации выберите WPA2-PSK. И в поле Пароль, придумайте и запишите пароль, который будет использоваться для подключения к вашему Wi-Fi. Пароль должен быть минимум из 8 символов, английских букв и цифр.
Остальные параметры лучше не менять. Нажмите кнопку Сохранить. После этого, нужно будет подключится к Wi-Fi уже с новым паролем, который мы установили. Постарайтесь его не забыть, а если забудете, то вам пригодится эта статья.
Если вы сменили только пароль, то на компьютерах, которые уже раньше подключались к этой сети может появится ошибка: «Windows не удалось подключиться к», или «Параметры сети, сохраненные на этом компьютере, не соответствуют требованиям этой сети». В таком случае, нужно просто удалить сеть на компьютере, и подключится заново.
Устанавливаем пароль на защиту настроек
Все, кто будет подключаться к вашему роутеру, смогут получать доступ к его настройкам. Поэтому, я советую установить пароль, запрос которого будет появляться при входу в панель управления. Для этого перейдите в настройках на вкладку Система – Пароль. Укажите имя пользователя, рекомендую admin, и два раза укажите пароль. Этот пароль нужно будет вводить только при входе в настройки. Нажмите кнопку Сохранить.
Теперь при входе в настройки вашего Netis WF2411, будет появляться запрос имени пользователя и пароля.
Вот и все, теперь настройки нашего маршрутизатора надежно защищены. Главное не забудьте этот пароль, а то придется делать сброс настроек.
Я показал основные настройки, после которых можно подключаться к маршрутизатору и пользоваться интернетом. Он полностью готов к работе. Такие инструкции как: настройка IPTV, блокировка клиентов, проброс портов, и т. д., я подготовлю в отдельных статьях.
267
Сергей
Netis
Локальная сеть LAN и DHCP
LAN — это домашняя сеть, созданная вашим роутером Netis. Её участники — все устройства, подключённые к «Вай-Фаю». Какие настройки доступны для «локалки»:
- В меню с параметрами сети заходим в блок LAN. В первой его части указываем, если нужно, новый IP-адрес для роутера. Учтите, что если вы поменяете адрес, вам придётся перезайти в «учётку» с настройками, так как она переместится на другой адрес автоматически. Сохраняем настройки.
В настройках «локалки» можно сменить IP роутера
- Во второй части блока можно наладить работу сервера DHCP. Он важен: раздаёт девайсам в сети IP-адреса, которые действуют в пределах «локалки». Без этого адреса устройство не получит доступ к сети. Поэтому включаем сервер. Определяем ниже, сколько вообще адресов у сервера будет в запасе. Сохраняемся.
- В списке клиентов отображены все девайсы, которые находятся сейчас в сети роутера. С помощью жёлтой стрелочки на пункте можно зафиксировать за устройством IP-адрес, которым он сейчас владеет (обычно эти адреса меняются через какое-то время). Жмём на «Сохранить все».
Настройка роутеров Netis
1 Настройка Netis на примере WF2419R и Netis WF2419
Заводское название сети, пароль и адрес для входа в настройки указаны снизу роутера Netis WF2419R или Netis WF2419.
Для входа в панель управления маршрутизатором, подключение к интернету не нужно. Достаточно просто подключится к маршрутизатору.
Если у вас на компьютере было настроено высокоскоростное соединение, то теперь оно не нужно. После настройки это соединение будет устанавливать роутер.
Прежде чем перейти к настройке Netis, нужно сначала его подключить. К роутеру подключить питание. В WAN порт (синий) нужно подключить кабель от модема Eltex.
Дальше нужно подключится к роутеру с устройства, через которое вы планируете проводить настройку. Если у вас есть компьютер, или ноутбук с LAN портом, то лучше использовать его. С помощью кабеля, который идет в комплекте, соедините компьютер с Netis.
2 Настройка интернет-центра для подключения к Интернету по протоколу PPPoE
Зайдите в меню Интернет > PPPoE/VPN и нажмите кнопку Добавить соединение для настройки параметров подключения к Интернету.
Если же нет возможности подключиться по кабелю, или вы будете настраивать свой Netis с телефона, или планшета, то подключаемся по Wi-Fi. Когда роутер новый, на заводских настройках, то он раздает Wi-Fi сеть с именем, которое указано снизу самого роутера. Там же указан пароль для подключения к этой сети. Стандартный пароль – password.
Просто выбираем сеть на своем устройстве, вводим пароль и подключаемся.
2 Сброс настроек роутера Netis WF2419R
Возможно, роутер уже был настроен. Изменен пароль, имя сети, уставлен пароль на вход в настройки. В таком случае, чтобы старые параметры нам не мешали, можно сделать сброс настроек до заводских. Для этого, зажмите на секунд 15 кнопку Default.
Она утоплена в корпус, так что вам понадобится что-то острое.
С подключением разобрались. В итоге у нас интернет и устройство, с которого будем настраивать, должны быть подключены к Netis. Доступа к интернету через роутер может не быть. На данном этапе это нормально.
3 Быстрая настройка роутера Netis
Продолжаем. На устройстве, которое подключено к маршрутизатору открываем любой браузер и переходим по адресу netis.cc. Адрес нужно вводить в адресной строке браузера.
Если появится ошибка и страница с настройками роутера не откроется, то попробуйте перейти по адресу 192.168.0.1.
Если никак не получается зайти в настройки, то сначала сделайте сброс настроек роутера (написано об этом выше) и попробуйте зайти снова.
Должна открыться стартовая страничка, на которой можно задать практически все необходимые параметры. А именно: настроить подключение к интернету и Wi-Fi сеть.
Там два раздела:
Тип подключения к Интернету. Нужно выделить тип подключения, который будет использоваться. Если это Динамический IP, а в большинстве случаев это именно так, то все должно работать сразу. PPPoE – популярный тип подключения. Нужно задать имя пользователя и пароль (они прописаны в договоре).
Установка беспроводной связи. Тут нужно задать только имя для своей Wi-Fi сети и пароль. Придумайте хороший пароль и укажите его в соответствующем поле. Так же желательно где-то его записать.
Сохраните настройки, нажав на кнопку “Сохранить”. Все будет сохранено без перезагрузки. Появится сеть с новым именем (если вы его сменили). Для подключения к которой нужно использовать установленный пароль. Интернет через Netis уже должен работать. Если не работает, значит заходим в настройки и проверяем подключение.
4 Расширенные настройки Netis
Чтобы открыть страницу со всеми настройками, нажмите на кнопку “Advanced”.
Здесь все просто. На вкладке “Сеть” – “WAN” можно настроить подключение к провайдеру (интернету).
Настроить Wi-Fi сеть, установить или сменить пароль на Wi-Fi, сменить канал и т. д. можно на вкладке “Беспроводной режим”. Там же можно сменить режим работы роутера на повторитель, клиент, WDS мост.
Это все основные и самые необходимые настройки. Также советуем установить пароль, который будет защищать страницу с настройками вашего роутера.
5 Установка пароля на веб-интерфейс
Зайдите в раздел “Система” – “Пароль”. Укажите имя пользователя (например, admin) и два раза укажите пароль. Пароль обязательно запишите, чтобы потом не пришлось делать сброс настроек.
Нажмите “Сохранить”. Теперь, при входе в панель управления, роутер будет спрашивать имя пользователя и пароль.
Настройки надежно защищены. И никто не сможет получить к ним доступ.
Это все, что необходимо для базовой настройки маршрутизатора.
Если проблема сохраняется, то просим вас обратиться в техническую поддержку по номеру 58-00-18 или +7 (800) 333-44-40
Что это за Нейтис такой?!
Прежде чем перейти к обзору самого устройства — небольшое лирическое отступление. Да, компания netis systems — это Китай. Качественный, фабричный Китай, впрочем, как и все остальные коммутаторы и маршрутизаторы — от самых простых, до самых дорогих. Но в отличие от других именитых коллег, в данном случае Вы приобретаете хороший гаджет и не переплачиваете за бренд. Если нет разницы, то зачем платить больше?
Сейчас компания Нейтис активно осваивается на российском рынке телекоммуникационного оборудования и расширяет линейку предлагаемого оборудования. Качество их продукции я практически проверяю на себе. Дело в том, что год назад у своих родителей я поставил DSL-модем netis DL4223U в частном доме . Он пришёл на смену очередному сгоревшему D-Link DSL-2640U и я ни разу не пожалел что остановил свой выбор на нём. Отличная работа на старой длинной линии среднего качества, работа без перезагрузок и зависаний в режиме 24/7, превосходное покрытие WiFi по дому и на участке в 6 соток. А что ещё надо обычному человеку для счастья?!