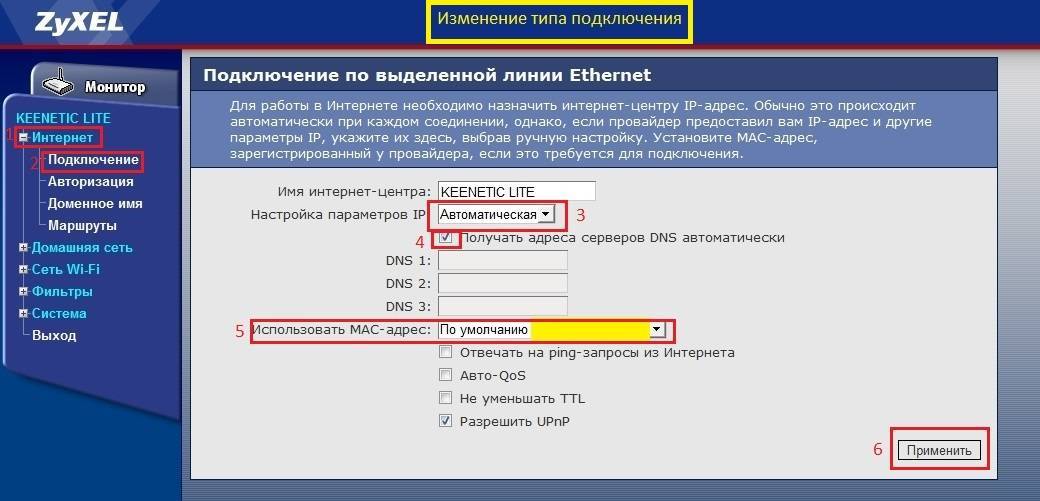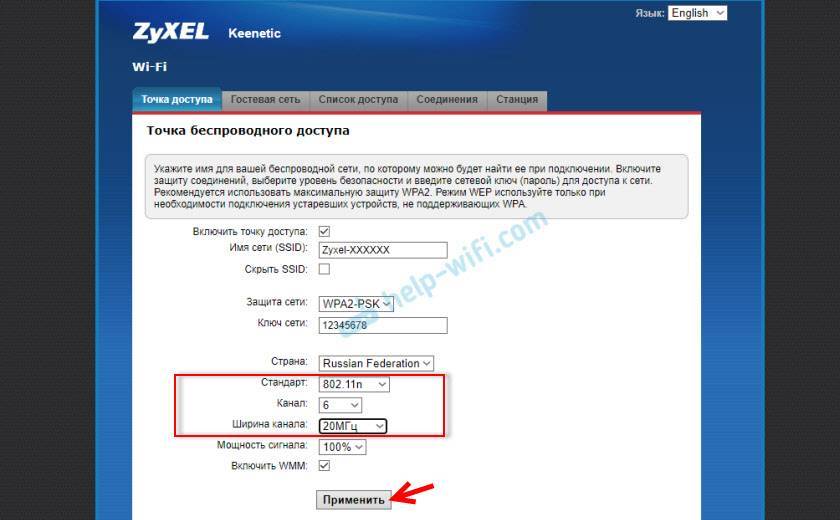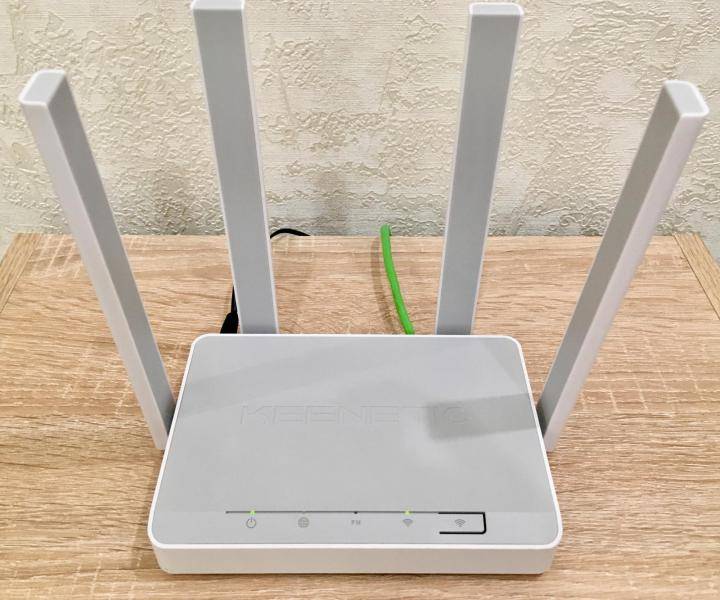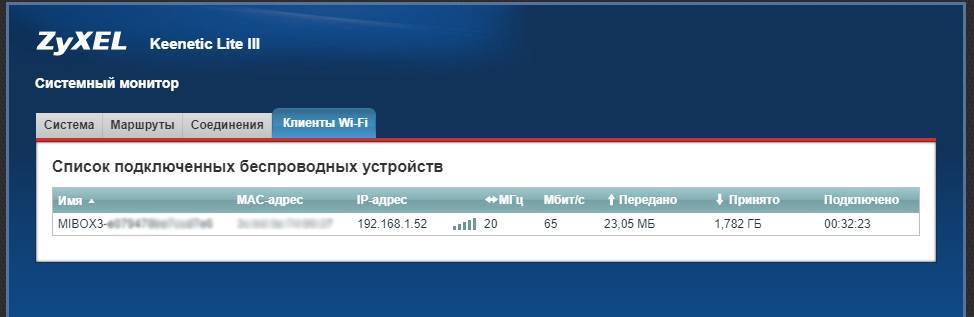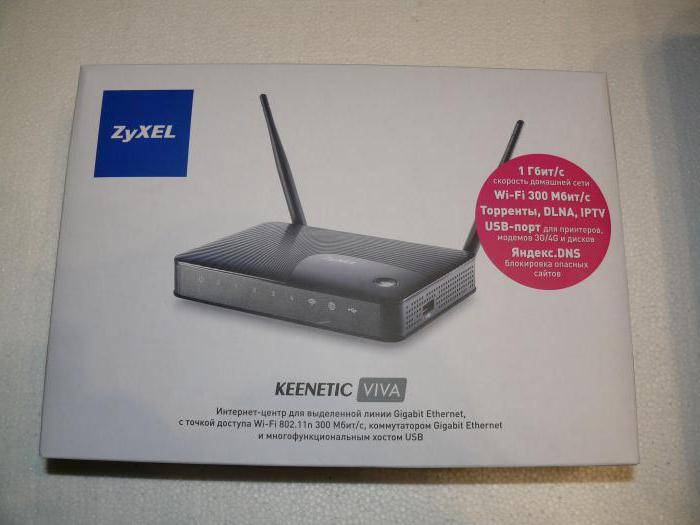Xiaomi подключается но не грузит сайты
Немного истории. В свое время после покупки мной флагмана Xiaomi Mi 3, несколько лет назад, я столкнулся с невозможностью выхода в интернет, вернее выход был, но скачать я ничего практически не мог. Впоследствии я выяснил, что существует настройка в опции «Загрузка из инструментов», есть ручная настройка трафика принимаемых файлов. Здесь же можно было установить приоритет загрузки с помощью Wi-Fi и размер загружаемого файла. При установке безлимита у меня сразу все заработало.
Настройка Xiaomi Mi WiFi Router 4 и прошивка Wi-Fi роутера на русском языке
Сейчас данной настройки нет, все регулируется на системном уровне, а посему нужно обращать внимание на другие моменты
- Если иконка Wi-Fi серого цвета, а не синяя, как при активном соединении, то следует проверить настройки текущей даты и времени в смартфоне, возможно, они сбились. Неправильно выставленные временные настройки не позволяют работать интернет-соединению. Даже в компьютере, не то, что в телефоне.
- Прокси-сервер (опция в свойствах активной сети, к которой произошло подключение) должен быть пуст. Если он включен в режим ручной настройки, следует вернуть в исходное положение.
- Включенный режим полета или установки для Wi-Fi в спящем режиме приводят к исчезновению соединения. Уберите случайно выставленные ограничения, и все заработает. Режим полета настраивается из шторки, спящий режим — в расширенных настройках Wi-Fi. В моем теперешнем Xiaomi Redmi 4 Pro на последней глобальной прошивке все именно так.
- Проблемы с получением IP адреса. Если у вас от провайдера приходит интернет с динамическим адресом, то в настройках телефона должен работать сервис DHCP, который автоматически назначит вам на устройство IP-адрес. Но, в случае статического адреса DHCP следует отключить и вбить пользовательские настройки, вместо предлагаемого варианта. Данные параметры нужно попросить у провайдера, с тем, чтобы все соответствовало действительности и не возникало конфликтов с назначаемыми адресами. Итак, входим в настройки текущей активной сети Wi-Fi и активируем опцию — настройки IP.
- Возможно, стоит сменить DNS, что рекомендуется в первую очередь. Там же, в пользовательских настройках активной сети можно увидеть DNS1 и DNS2, с указанием на Google.com — 8.8.8.8, данный выбор является рекомендованным, на случай зависания соединения, проверьте.
- Для тех, кому трудно копаться в настройках, и кто неуверен в правильности выбора, есть выход. Скачайте с плей маркета приложение Wi-Fi Fixer, установите на телефон и запустите. Все остальное сделает сама программа, ваши настройки придут в соответствие.
- Кривая прошивка или установленное ПО. Самым радикальным признается сброс настроек до заводских или как ни печально, перепрошивка аппарата.
Вдоволь намучившись с телефоном, вы приходите к выводу, что все ваши попытки напрасны и проблема не уходит. Тогда вам сам бог велел отправиться в сервисный центр и провести диагностику аппаратной части смартфона. Возможно, у вас конкретная поломка, устранением которой займутся уже специалисты.
Опишем роутер Zyxel Keenetic Viva: внешний вид, цена, особенности
Модель Zyxel Keenetic Viva уже довольно устаревшая — она уже снята с производства. Однако в некоторых магазинах роутер всё же можно найти. Его стоимость — порядка 2500 — 3000 рублей.
Роутер Zyxel Keenetic Viva уже не производят, поэтому найти эту модель в магазинах сложно
Комплектация стандартная для всех роутеров: само устройство, адаптер питания, провод Ethernet для локального подключения ПК и других устройств, а также инструкция.
В коробке вы найдёте сам роутер, инструкцию, кабель питания и провод Ethernet
На верхней панели расположена большая кнопка «Вай-Фай» для подключения устройств к сети без пароля (функция WPS). На лицевой панели размещены индикаторы: питание, 4 порта LAN, «Вай-Фай», доступ в интернет и подключение устройств через USB.
На боковой панели расположились световые индикаторы, которые показывают, работают ли те или иные разъёмы, а также включён ли «Вай-Фай» и есть ли доступ к интернету
На задней панели 5 сетевых разъёмов: 4 для локальной (домашней) сети и 1 для кабеля провайдера. Слева от выходов расположены кнопки «Сброс» и Fn, а справа — клавиша питания и разъём для адаптера питания.
Сзади стандартный набор кнопок и разъёмов для сетевых кабелей
На одной из боковых панелей — выход USB 2.0 для подключения принтера, модема и разных накопителей.
Сбоку есть выход USB, в который вставляется модем, флешка или кабель для принтера
На нижней панели располагается этикетка с MAC-адресом устройства, данными для входа в настройки и заводскую сеть «Вай-Фай».
На этикетке снизу есть серийный номер роутера, информация для входа в веб-интерфейс для настройки
Таблица: основные технические характеристики модели Viva
| Параметр | Значение |
| Процессор | MT7620A 600 МГц |
| Оперативная память | 128 Мбайт DDR2 |
| Flash-память | 16 Мбайт |
| Класс Wi-Fi | N300 |
| Антенны | 3 дБи. Они несъёмные — так что расширить зону покрытия не получится. Их хватает для покрытия стандартной квартиры. |
| Скорость сети Wi-Fi 2,4 ГГц | 300 Мбит/с |
| Порты LAN | Гигабайтные |
| Маршрутизация IPoE/PPPoE | До 1800 Мбит/с в дуплексе |
| Маршрутизация L2TP/PPTP | До 500 Мбит/с |
| Чтение с USB-диска | 17 Мбайт/с |
| Дополнительные возможности | IPTV и Smart-TV, файловый сервер, торрент-клиент, DLNA / UPnP AV, гостевая сеть, родительский контроль |
| Размеры устройства без учёта антенны, Ш x Г x В | 160 мм x 110 мм x 35 мм |
| Масса устройства | 240г |
| Диапазон рабочих температур | 0–40°С |
Самый простой способ восстановить Wi-Fi соединение – сбросить настройки сети
Случается так, что телефон исправен, Wi-Fi точка доступа исправна, другие устройства к ней подключенные работают нормально, а Xiaomi её не видит.
В этом случае самым простым способом решить проблему будет сброс настроек сети.
Заходим в общие «Настройки», находим меню «Wi-Fi».
Внутри обнаружим список видимых и известных Wi-Fi сетей, нужно выбрать ту, с которой есть проблемы и нажать на стрелочку справа от неё. Вы вошли в настройки подключения, промотайте список в самый низ, где найдёте пункт«Удалить эту сеть». Нажав на неё, подтвердите действие. Теперь вернитесь на шаг назад и в списке доступных сетей найдите её и снова подключитесь, введя пароль. Эта процедура часто помогает восстановить соединение когда Xiaomi перестаёт видеть сеть. Вернуться к содержанию
Полезные фишки для Mi Box S
Управление боксом с телефона или планшета
Потеряли пульт? — Не проблема! Установите одно простое приложение на Андроид телефон, и проблема решена.
- Android TV Remote Control от Google.
- Mi Remote controller от Xiaomi.
Нажмите на синий значок микрофона, чтобы набрать запрос на Mi Box с помощью голоса.
Чтобы забыть про использование стандартного пульта от ТВ, зайдите в Настройки — HDML CEC и включить все три функции.
Как убрать приложение с главного экрана?
На главном экране Mi Box находятся любимые приложения и каналы. Чтобы освободить место, нужно убрать неиспользуемые приложения или каналы.
Для этого опуститесь в самую нижнюю часть экрана и нажмите на кнопку Настроить каналы.
Как поменять местами приложения в Избранном?
Наведите курсор на нужную программу и зажмите центральную кнопку. Всплывёт маленькое меню: Открыть, Передвинуть, Убрать из избранных.
Зайдите в каталог приложений, зажмите кнопку и выберите Удалить.
Откройте быстрые настройки на Андроиде и нажмите на Cast. Выберите Mi Box S или Mi Box 4.
Вход в роутер Xiaomi с телефона
Далее делаем несколько традиционных шагов, одинаковых при настройке любого роутера:
- Подсоединяем к WAN порту кабель интернета
- Подаем электропитание на маршрутизатор
- Включаем WiFi на смартфоне
После чего находим в списке доступных сетей SSID открытые для подключения Xiaomi_XXX или Xiaomi_XXX_5G и присоединяемся к одной из них.
Далее запускаем приложение Mi Router
На стартовой странице предлагается выбрать вариант конфигурации:
- Войти в существующий Mi аккаунт
- Завести новую учетную запись
- Настроить как новый роутер
Выбираем последний, так как именно учетная запись позволит работать с роутером удаленно через интернет без фактического подключения к wifi сети роутера. При первичной привязке устройства, разумеется, необходимо подключиться к интернету именно через него.
После чего наш маршрутизатор (поскольку с его вайфаем мы уже сконнектились) определится в программе — жмем «Set Up»
Далее будет возможность восстановить настройки роутера из заранее созданной резервной копии, например, перенести настройки со старого. Но мы выбираем в качестве нового — «As New Router»
Следующий шаг — выбор режима работы, в роли основного маршрутизатора, либо как wifi репитер. Соответственно, нам в данный момент нужен «Primary Base Station»
Подключение к интернету
После этого Xiaomi Router 4 проверит подключение к интернету. Поскольку у меня динамический IP адрес от провайдера, ввода никаких дополнительных параметров не требуется. Если же у вас PPPoE, L2TP, PPTP или Статический IP, то откроется еще одна промежуточная страница с полями для того, чтобы прописать необходимые для коннекта данные. Их должен предоставить вам поставщик услуг интернета.
Настройка WiFi сети
Переходим к следующему шагу, на котором нужно задать имена для своих сетей и пароль для подключения. Я говорю именно «сетей», хотя отображается форма для присвоения названия только одного SSID — дело в том, что по умолчанию wifi в диапазоне 2.4 GHz и 5 GHz будут называться одинаково, только последний прибавит еще к нему окончание «5G». Впоследствии имя беспроводной сети можно будет изменить.
Также обратите внимание на установленную галочку напротив «Set as router admin password as well». Эта функция позволяет сделать ключ для подключения к wifi одновременно паролем для доступа в администраторский раздел
Это удобно, так как не нужно запоминать лишнего, но для безопасности все-таки лучше ее снять и назначить отличающийся.
Жмем на кнопку «Finish» и видим сводную информацию по нашим созданным соединениям.
Далее роутер перезагрузится и смартфон автоматически подключится к одной из новых сетей. Если этого не произошло, то делаем вручную.
После этого нас еще раз попросят авторизоваться под своей учетной записью в Mi Cloud.
При этом в качестве региона будет указан «Mainland China» — вам же нужно обязательно выбирать тот, для которого был выпущен роутер, иначе войти туда не получится. На практике это выглядит как простой подбор нужного варианта. Лично мне подошел Тайвань.
Если же вы еще не регистрировались нет, то нужно это сделать — по кнопке в правом верхнем углу. Это необходимо ля того, чтобы иметь доступ со смартфона к настройкам роутера Xiaomi WiFi Router 4 удаленно через интернет.
Весь процесс регистрации показывать нет смысла — думаю, правитесь, там нет ничего сложного.
В финале всех этих действий по авторизации должно появиться окно с распознанным роутером Xiaomi — нажимаем на кнопку «Pair Router»
Вводим заданный ранее пароль администратора
Ваше мнение – WiFi вреден?
Да
24.14%
Нет
75.86%
Проголосовало: 10297
И, наконец, попадаем в панель управления.
Сеть пропадает и плохо работает
С проблемой видимости в основном разобрались, но пользователи приставки в откровениях нам говорят и о другой беде – плохой работе. Т.е. сеть видна, но в процессе все жутко лагает или же Xiaomi Mi Box 3 просто теряет Wi-Fi. На этот счет у нас тоже есть несколько мнений.
- Расположите приставку как можно ближе к роутеру. Обычно проблема возникает из-за расстояния. У всех условия разные, так что для чистоты эксперимента рекомендую расположить их очень близко друг к другу. Помогает? Есть потери сигнала? Или сеть до сих пор отваливается?
- Если не помогло, тут нужно знать точную скорость – причем и вашего интернета по тарифу и текущую актуальную (любой сервис замера скорости поможет). В моей практике была ситуация, когда человек очень жаловался на плохой роутер в доме, т.к. он не воспроизводил видео FullHD на Youtube. Точнее воспроизводил, но с жуткими тормозами. Решение было найдено вскоре – его скорость интернета по тарифу была всего лишь 1 Мбит/c, чего для такого видео явно недостаточно. Это к тому, что скорость нужно замерить и реально оценить возможности.
- Перегревы – именно выпадения сети и постоянное переподключение обычно связано с перегревом. Тут как в компьютере – чуть перегрел и он сразу перезагружается в целях безопасности. На роутерах и приставках такое бывает нередко (особенно старых китайских) – т.е. оцените на ощупь температуру, поставьте в проветриваемое место (видел, у некоторых роутеры стоят зимой на батареях, не надо так делать).
- Сбрасываем роутер, сбрасываем приставку – после полного сброса и настройки с нуля вопросы должны исчезнуть. В противном случае имеем дело с каким-то физическим ограничением или поломкой. Этот же способ поможет, если выдается ошибка «Нет подключения». Радикально, но срежет все остальные проблемы.
Ситуации у всех различаются, поэтому если хотите поразмышлять или поделиться – опишите свою проблему как можно полнее. Как проявляется ошибка, что именно пытались открыть, расстояние, конкретные модели, тарифы, текущие скорости и т.д. Только в комплексном подходе любую ошибку можно побороть. А наша задача – всего лишь навести вас на правильную мысль.
Конфигурация IPTV
Существуют два варианта конфигурации. Они зависят от выбора регионального поставщика услуги IPTV. Трафик может быть тегированным или нетегированным. Теги представляют собой дополнительные идентификаторы (VLAN ID), передающиеся в закодированном IPTV-сообщении для того, чтобы сетевые коммутаторы могли распознавать нужных абонентов и доставлять поток информации до конкретного устройства.
Без указания VLAN ID
Этот вариант используется большинством провайдеров интернета. Телевизионные пакеты передаются в нетегированном виде. Для настройки IPTV на Zyxel Keenetic заходим в его интерфейс по адресу 192.168.1.1. Он записывается в адресную строку открытого на компьютере браузера. В поля открывшейся формы вбиваем логин и пароль беспроводного маршрутизатора Keenetic. Значения по умолчанию — admin/1234. Если подключаем услугу цифрового интерактивного телевидения на уже настроенном роутере, вводим уже измененный пароль администратора.
Убеждаемся, что на роутере Keenetic установлена последняя версия прошивки. В интернет-центрах Keenetic с версией операционной системы NDMS v2.06 и выше применена функция TV Port. Она позволяет программным способом выделить LAN-порт для приставки STB. Информация о версии доступна в интерфейсе Keenetic «Системный монитор» в нижнем ряду вкладок. В нем переходим в раздел «Система» и выбираем пункт «Информация о системе».
На следующем шаге ищем в нижнем ряду вкладок значок глобуса (интернет). На открывшейся странице нажимаем раздел «Подключения». Находим в списке строку с названием Broadband Connection и кликаем по ней. Открывается страница с параметрами подсоединения. Выбираем порт LAN, к которому подключаем приставку IPTV, отмечаем его галочкой. Разъем WAN с «птичкой» для выхода в интернет. Отмечаем дополнительно пункт «Включить».
В зависимости от провайдера выбираем из списка «Настройка параметров IP» нужную запись. Для «Билайна» — «Автоматическая», для остальных оставляем — «Без IP-адреса». Применяем введенные настройки для телевидения IPTV на роутерах Zyxel Keenetic. Разработчики Zyxel Keenetic рекомендуют включать службу IGMP Proxy. Для этого заходим в раздел «Настройки» с символом шестеренки и в секторе «Компоненты» отмечаем пункт «Служба IGMP/PPPoE Proxy». Выполняем команду «Применить». Теперь STB-приставка напрямую подключена программно к сети провайдера.
С указанием VLAN ID
В случае предоставления трафика в тегируемом виде для сохранения интернета требуется создать еще одно соединение IPoE. В главном меню выбираем значок интернета в виде глобуса. В ряду верхних вкладок кликаем IPoE-соединение Ethernet. Нажимаем кнопку «Добавить интерфейс». После этого в появившемся новом окне вводим цифровой идентификатор VLAN ID. Его значение предварительно надо узнать в службе технической поддержки провайдера услуги.
На странице настройки соединения ставим галочки в полях тех разъемов, которые хотим соединить «прозрачным мостом». Помечаем клетку «Передавать теги VLAN ID» в поле WAN и прописываем повторно значение идентификатора. Проверяем отсутствие отметки в поле «Использовать для выхода в Интернет». Не забываем подтвердить команду «Включить» и нажать кнопку «Применить».
Обновление прошивки роутера Zyxel Keenetic Viva
Для классического метода обновления требуется подключение к интернету. Выполняется апдейт следующим образом:
Откройте раздел «Система», а в нём вкладку «Обновление» или «Компоненты». Подождите, пока сервер Keenetic сравнит текущую версию прошивки с последней доступной.
Во вкладке «Использовать» выберите «Релиз».
Щёлкните по «Показать компоненты». Выберите те компоненты, которые вам нужны. Снимать изначально установленные галочки не рекомендуется, так как прошивка после обновления может перестать работать. Если вы хотите узнать, за что отвечает конкретный компонент, кликните по его названию — откроется окошко с информацией.
Когда выберете компоненты, щёлкните по «Установить» и подождите, пока система обновится. Помните, что отключать роутер по время апдейта категорически запрещается.
Обновление ПО возможно и без доступа к интернету, но только в том случае, если у вас есть заранее скачанный установочный файл прошивки. Где его взять и как загрузить в веб-оболочку для обновления:
Перейдите по этому адресу и загрузите последнюю версию прошивки для Viva с официального сайта Keenetic.
- Для обновления Keenetic OS перейдите на страницу «Общие настройки». В разделе «Системные файлы» нажмите на firmware.
Затем нажмите на кнопку «Заменить файл».
- В появившемся окне укажите местоположение файла системы для вашего устройства (файл с расширением bin). Предварительно нужно извлечь файл системы из zip-архива. Начнётся загрузка файла системы в интернет-центр.
- По завершении процесса обновления произойдёт автоматическая перезагрузка интернет-центра, и затем он снова будет готов к работе. Веб-интерфейс будет недоступен примерно 1 – 2 минуты.
Затем на стартовой странице «Системный монитор» убедитесь, что версия ПО изменилась. Она показана в информационной панели «О системе» в строке «Версия ПО».
ТВ приставка Xiaomi не подключается к Wi-Fi
Бывает и такое. Mi TV Stick или Mi Box S видит сеть, вы выбираете ее в списке доступных сетей, но при подключении появляется ошибка, пишет «Неверный пароль сети Wi-Fi», зависает на «Получение IP-адреса…» и т. д.

При возникновении проблем именно в процессе подключения к беспроводной сети попробуйте сделать следующее:
- Перезагрузите Smart TV приставку и маршрутизатор.
- Разместите приставку ближе к маршрутизатору.
- Убедитесь, что вы правильно вводите пароль. Посмотрите пароль в настройках роутера или на другом устройстве. Инструкция: как узнать свой пароль от Wi-Fi.
- Попробуйте подключить ТВ приставку Xiaomi к другой Wi-Fi сети. Так мы сможем выяснить на чей стороне проблема.
- Если вы пытаетесь подключиться к своей сети, то вспомните, не настраивали ли вы блокировку устройств на своем роутере.
- Если Ми Бокс уже была подключена к этой сети, то удалите ее в настройках и попробуйте подключиться заново.
- В настройках роутера установите ширину канала 20 МГц. Это можно сделать в разделе с настройками Wi-Fi. На примере роутера TP-Link:
- Проверьте, чтобы в настройках роутера был установлен тип безопасности WPA/WPA2 Personal и шифрование AES (как на скриншоте выше). Подробнее в этой статье.
В крайнем случае можно попробовать сделать полный сброс настроек приставки. В разделе «Настройки устройства» – «Сброс». Только если вы выяснили, что Mi Box 4 не подключается ни к одной беспроводной сети.
Что стоит проверить в первую очередь
Если неисправность до сих пор не устранена, то пора переходить к настройкам вайфай-маршрутизатора. Найти их можно путем введения локального адреса 192.168.0.1 (или 192.168.1.1) в адресной строке браузера.
Важно! Если зайти в настройки через IP-адрес не получается, страница слишком долго грузится или не отображается, можно попробовать ввести вместо адреса доменное имя маршрутизатора. Для каждой модели роутера они разные
Например, для модели NetGear это будет routerlogin.net. Затем ввести логин и пароль (дефолтные параметры ввода обычно написаны на задней стороне роутера).
Имена домена наиболее распространенных производителей:
- routerlogin.net – NetGear
- tplinkwifi.net – TP-Link
- http://rt – Ростелеком
- asusrouter.com – Asus
Проблемы со связью
Пункты в настройках подключения, которые помогут устранить проблему.
- Режим подключения (диапазон радиочастот). После входа в настройки, найти строку «беспроводной режим». Попробовать поменять режим на любой из четырех доступных (B, G, N, mixed).
- Опции безопасности. Возможно логин и пароль были изменены, а переподключение к приставке не было произведено. Стоит проверить конфигурации этих параметров в первую очередь.
- Имя сети SS >
Обратите внимание! Большинство устройств работают на частоте 2,4 ГГц, где можно использовать с 1 по 13 канал. Если на устройствах установлены разные каналы, то они не будут отображаться друг у друга
В графе «Настройки беспроводной сети» найти выпадающее меню «Канал». Рекомендуется сначала попробовать установить 1, 6 или 11 канал.
- Частота и сила передачи сигнала. Некоторые новые устройства работают на частоте 5 ГГц вместо 2,4 ГГц, тогда приставка ми бокс не будет ловить пользовательский вайфай. Можно попробовать провести подключение с обычным роутером на 2,4 ГГц (он же и самый распространенный). На роутере 5 ГГц можно поменять частоту на более низкую. В разделе «Беспроводная настройка» найти строку «Беспроводной режим». Поставить флажок на 2,4 ГГц, затем сохранить и перезагрузить. Если же, наоборот, не хватает мощности роутера, когда он находится в другой комнате, тв приставка тоже не сможет видеть wifi, тогда стоит увеличить силу сигнала или переставить его ближе к приставке.
Пульт – как заставить работать
Пульт от приставки mi box 3 работает от блютус соединения, а питание получает от батареи. Если стало очевидно, что проблема именно в пульте, то вот несколько пунктов, которые следует проверить.
- Попробовать сменить батарейки. Вполне возможно, что элемент питания просто исчерпал себя.
- Перезапустить блютус подключение. Блютус соединение не всегда сохраняет устойчивость, поэтому пульт может потерять контакт. Если перезапуск приставки не устранил проблему, можно также попробовать сбросить настройки на заводские или обновить систему.
- Обратиться в сервисный центр. В случае поломки приставки или пульта лучше не пытаться самостоятельно починить устройства, а первым делом отнести все профессионалам.
Как загрузить YouTube видео
Иногда у пользователей mi box 3 возникает проблема с запуском видеохостингового сайта YouTube. Как и в случае с пультом, неполадки YouTube могут возникать по нескольким причинам:
- Низкая скорость вайфай. Именно в случае недостаточной скорости передачи данных возникает эффект «бесконечной загрузки». Можно попробовать снизить качество воспроизведения видео или разобраться с подключением вместе с провайдером.
- Несоответствие версий приложения и устройства. В этом случае экран оповещает об ошибке или приложение вылетает. Стоит попробовать переустановить или обновить приложение или обновить саму приставку.
Xiaomi Mi Box 3 не видит сеть WiFi
Приставка Xiaomi Mi Box 3 как раз из числа устройств, которое пленяет и своим лаконичным дизайном, и компактностью, и полным функционалом, и демократичной ценой. Но у такой, казалось бы, идеальной приставки есть свои недостатки. Проблемы с подключением стоят в их числе на первом месте. Сложности с WiFi у приставки Xiaomi Mi Box 3 отмечают многие пользователи и все интересуются не только вопросом, почему это происходит, но и как это исправить и сделать так, чтобы вайфай перестал пропадать, а приставка – то и дело подключаться и отключаться. Иногда все дело заключается в боксе, а в других случаях камнем преткновения становится сам WiFi роутер. И с тем, и с другим стоит разобраться подробнее.