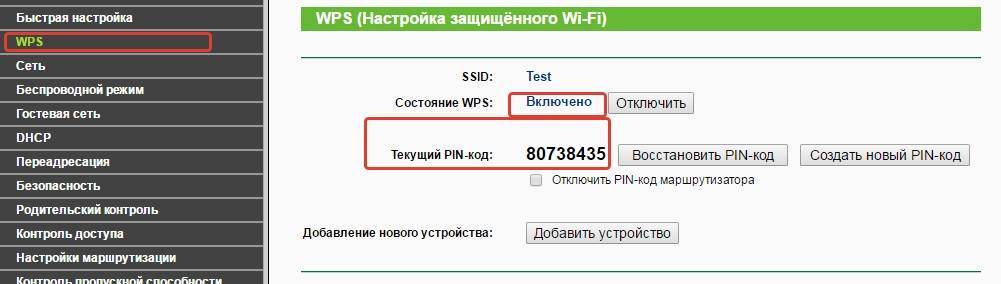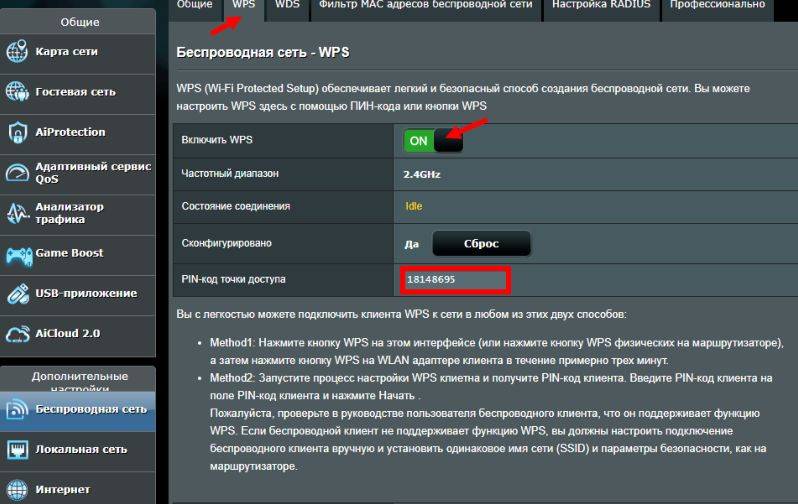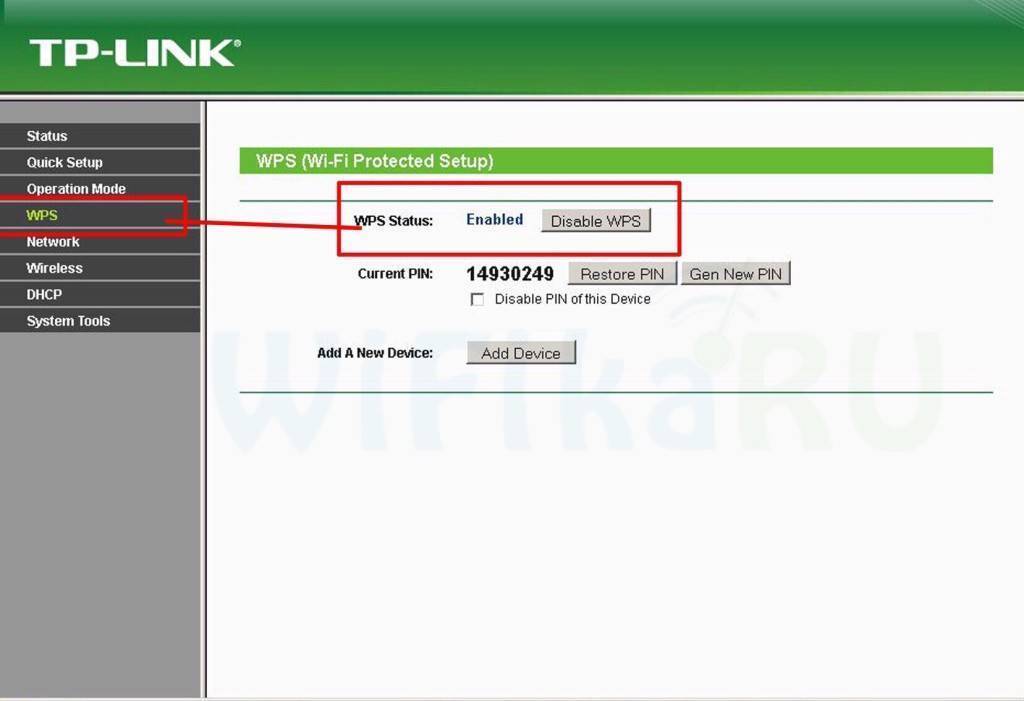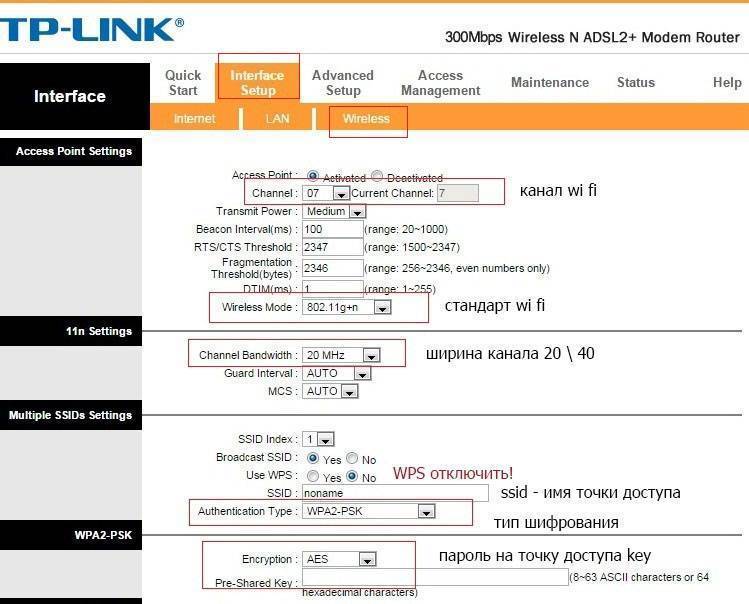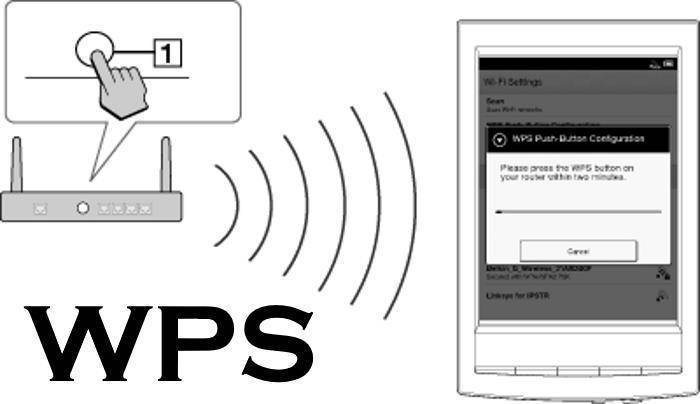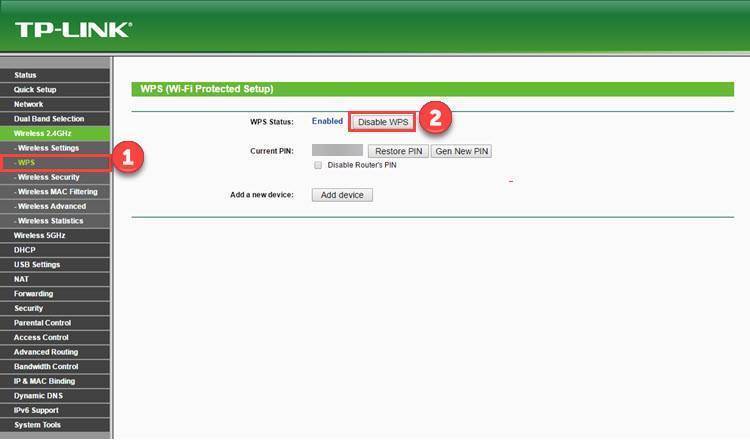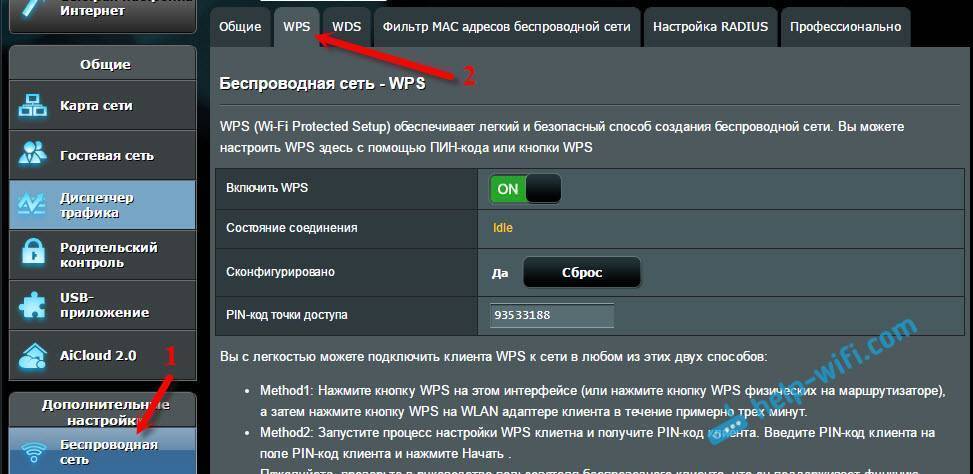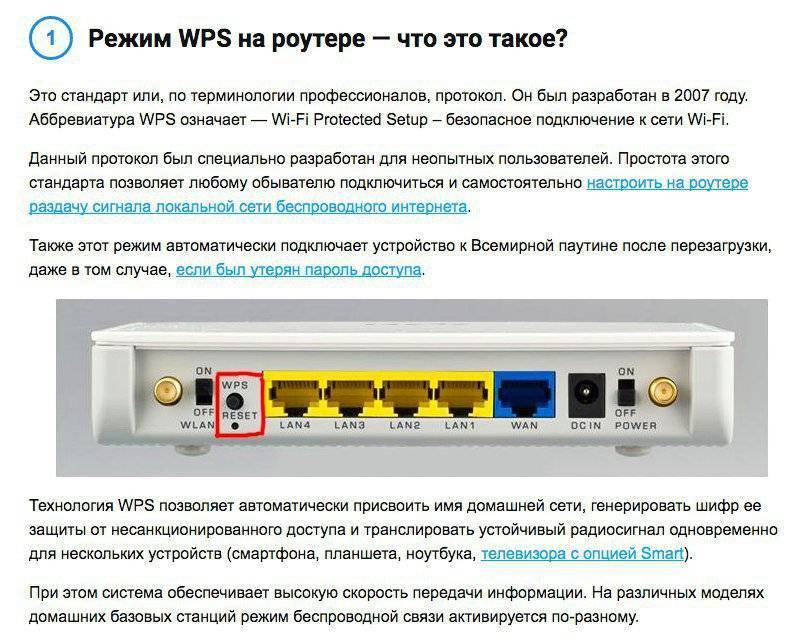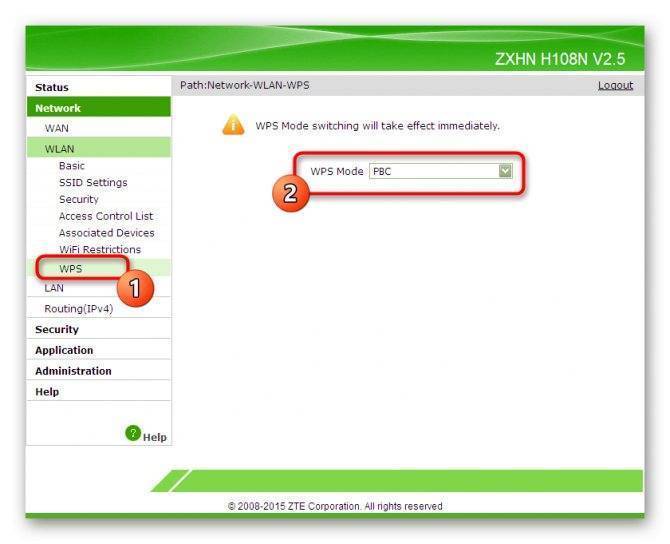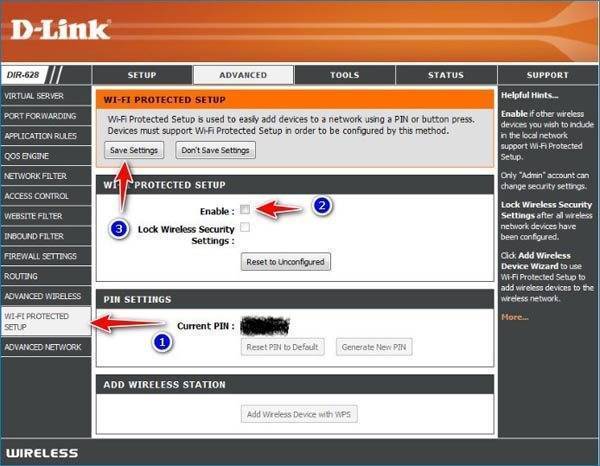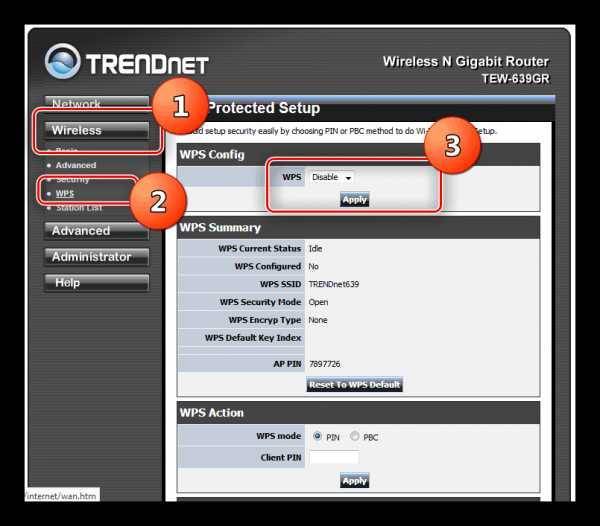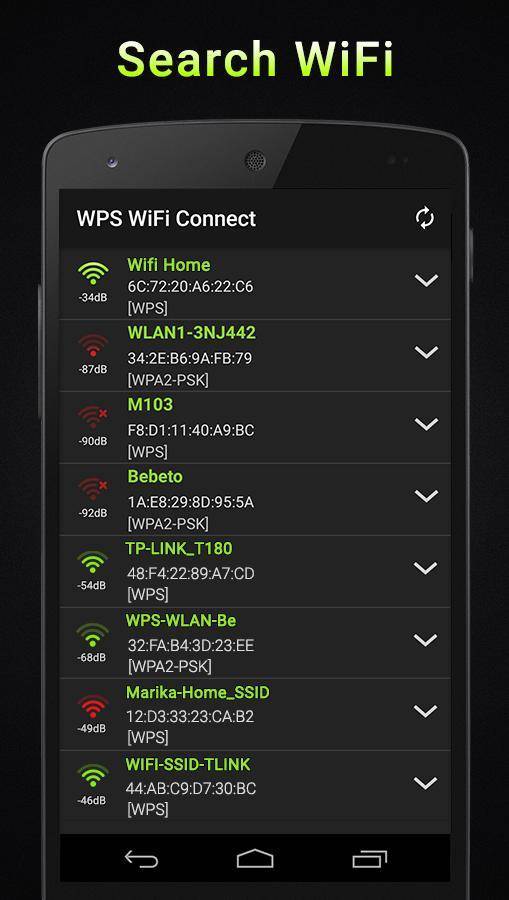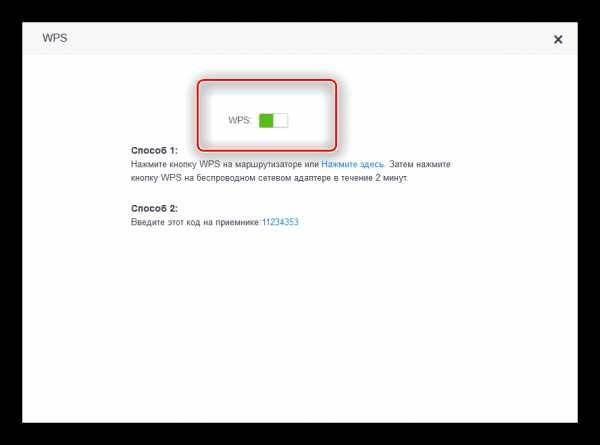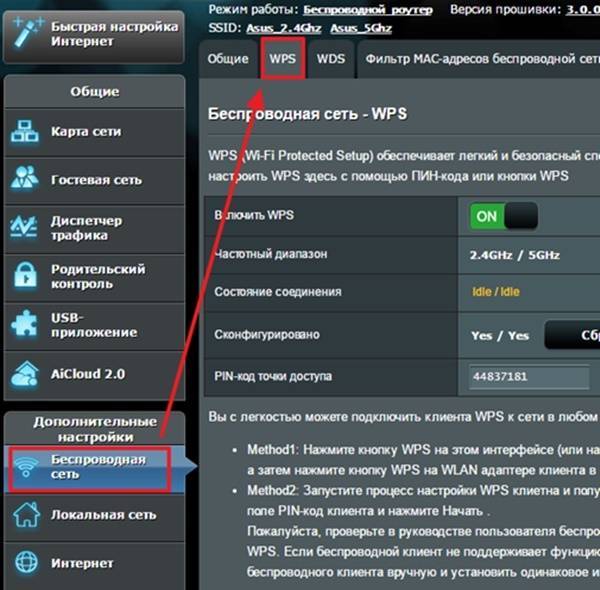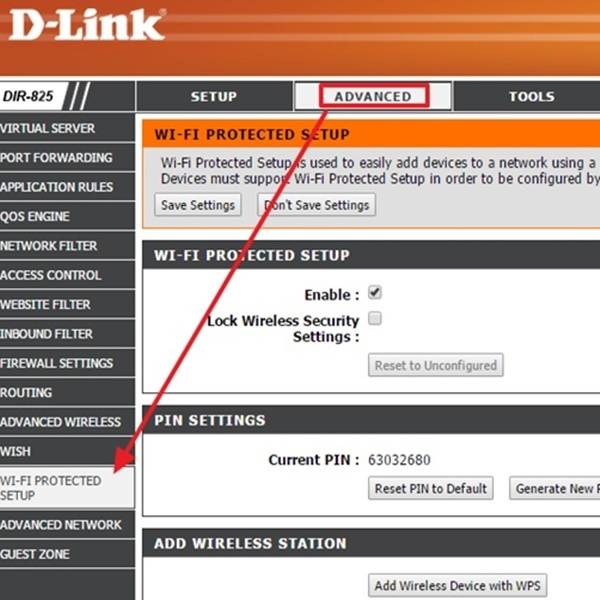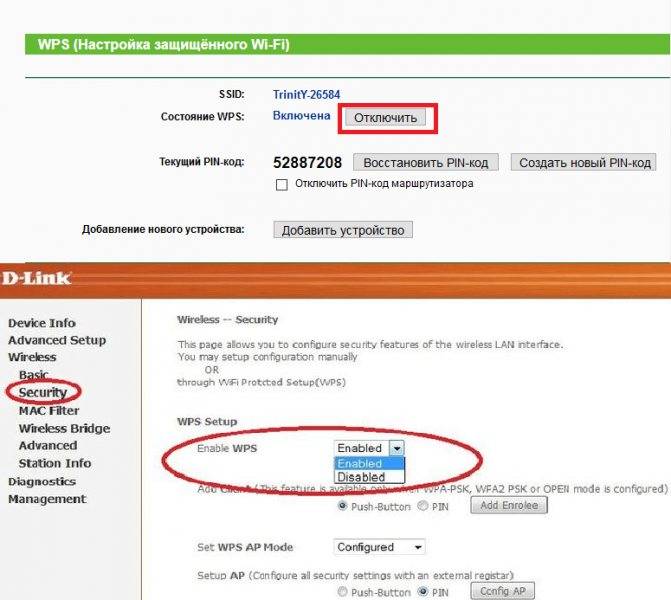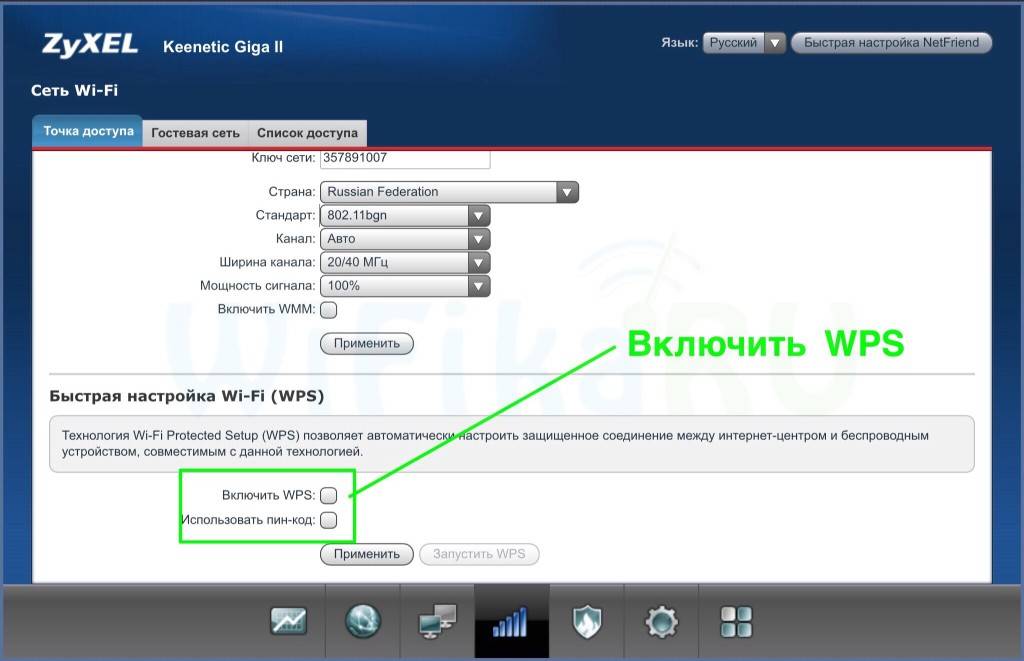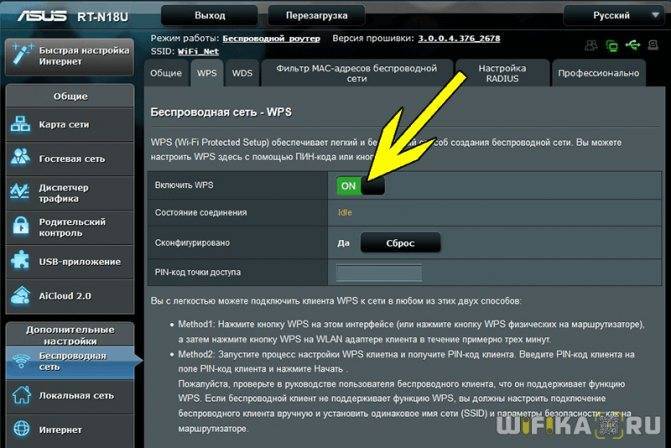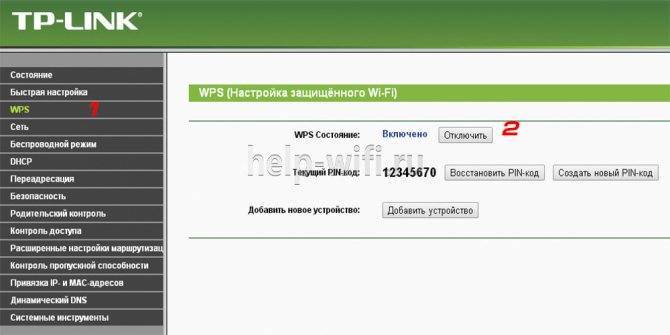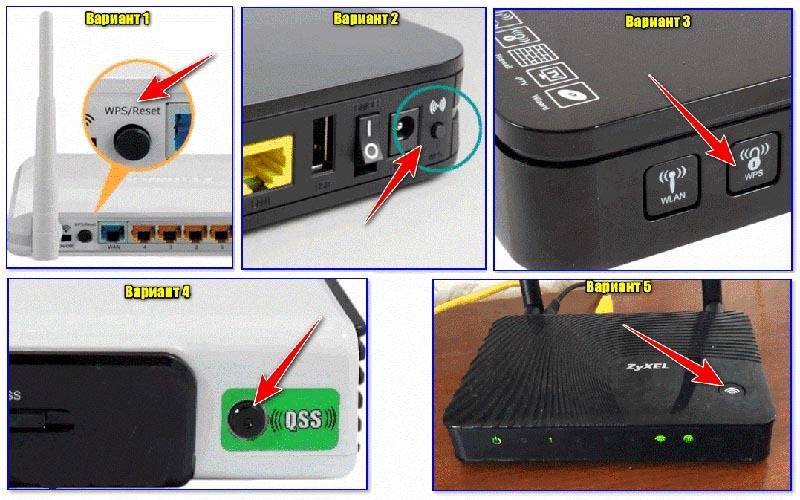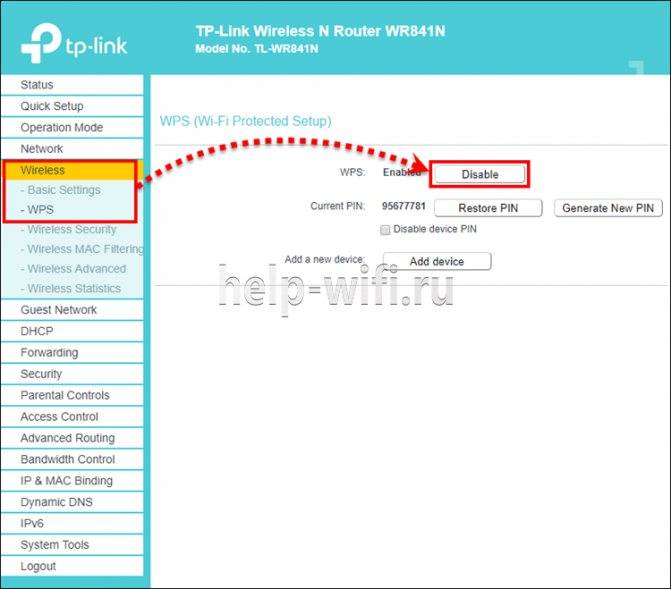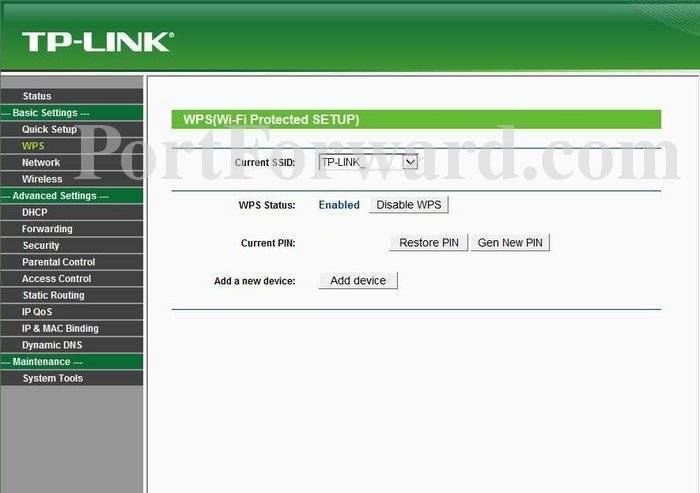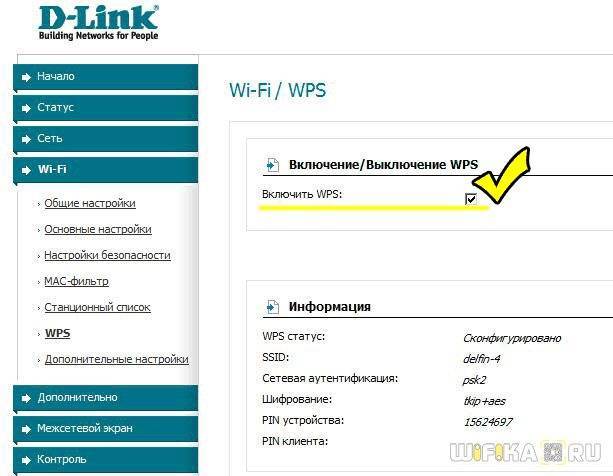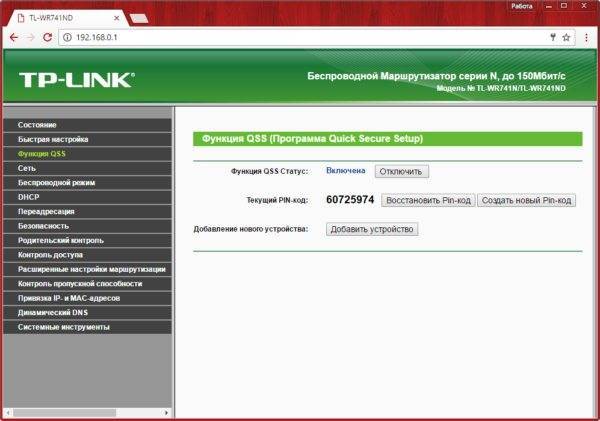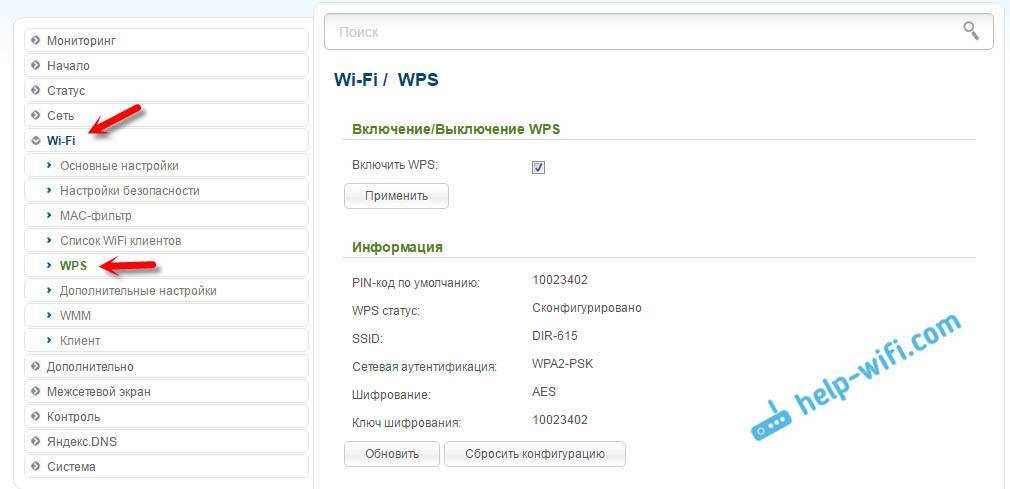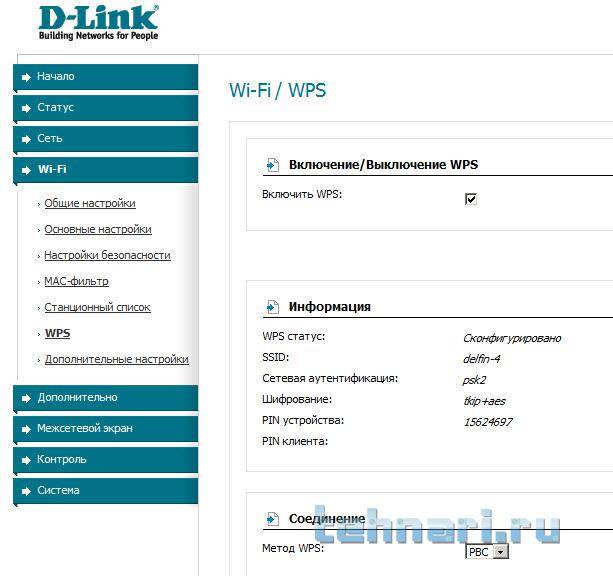Что означает на роутере индикатор
Если на устройстве опция ВПС оснащена световыми индикаторами, то пользователь получает возможность визуально контролировать состояние работы сети. Индикаторы не будут гореть в случае, если нарушен контакт или сигнал из внешней сети отсутствует. Если лампочка мигает, это свидетельствует о том, что роутер пребывает в состоянии настройки программы либо некорректно подключены принимающие устройства. В некоторых случаях такую проблему можно решить путем стандартной перезагрузки прибора. Если вы видите, что индикатор горит непрерывно, это значит, что сигнал стабильно раздается. Если индикатор не светится вообще, это говорит о том, что опция деактивирована в параметрах маршрутизатора. Пользоваться ВПС достаточно просто. Для этого необходимо активировать любым приведенным способом функцию и беспрепятственно выходить в сеть с различных устройств.
В чём преимущества перед обычным соединением?
Выяснив,
что такое WPS в роутере, пользователь может подумать, что это очередная
глупость производителей. Зачем эти кнопки и ключи, ведь можно просто
передать пароль от Wi-Fi роутера. Передать! Тогда уже на входной двери
повестить лист бумаги с написанным на нём паролем или вообще убрать
пароль.
Кнопка WPS на роутере напоминает дворецкого – нажатие на
неё пускает гостей в сеть. А вот что это за сеть, уже зависит от хозяина
дома. С данной технологией можно предоставить доступ в социальные сети,
но оградить от торрентов, чтобы не забивали канал. Особо любопытным
закрыть все локальные ресурсы, оставив в видимости сетевой принтер. Даже
домочадцам можно дать доступ к DLNA и тоненький канал в сеть интернет –
границ нет, всё в руках владельца.
Как функционирует режим WPS
Алгоритм управления этой функцией несложен. Настройка и переустановка беспроводной сети включает два этапа:
- настройка точки доступа самого маршрутизатора (роутера);
- подключение пользователей к созданной и активированной локальной беспроводной сети.
Протокол WPS существенно упрощает эти манипуляции.
Настройка работы производится автоматически посредством передачи необходимых данных с роутера на контроллер.
При этом идентификатор (название) сети – SSID – остается прежним. А новый защитный пароль генерируется процессором произвольно.
WPS протокол поддерживают все без исключения операционные системы, созданные на платформе Windows, предназначенные как для стационарных ПК, так и для мобильных устройств.
Для операционных систем, не имеющих интегрированных утилит для WPS, разработаны специальные драйверы, позволяющие подключиться к беспроводной сети.
Включение и отключение функции на роутере
Некоторые роутеры физически не имеют кнопку ВПС, однако сама технология поддерживается такими беспроводными маршрутизаторами. Далее рассмотрим, как произвести подключение устройств к wi-fi сети через WPS, если отсутствует кнопка на роутере.
TP-Link
Если на роутере TP-Link кнопка отсутствует, открываем веб-интерфейс маршрутизатора и нажимаем на вкладку WPS/Функция QSS. Инструкция по заходу в панель управления роутером TP-Link представлена здесь.
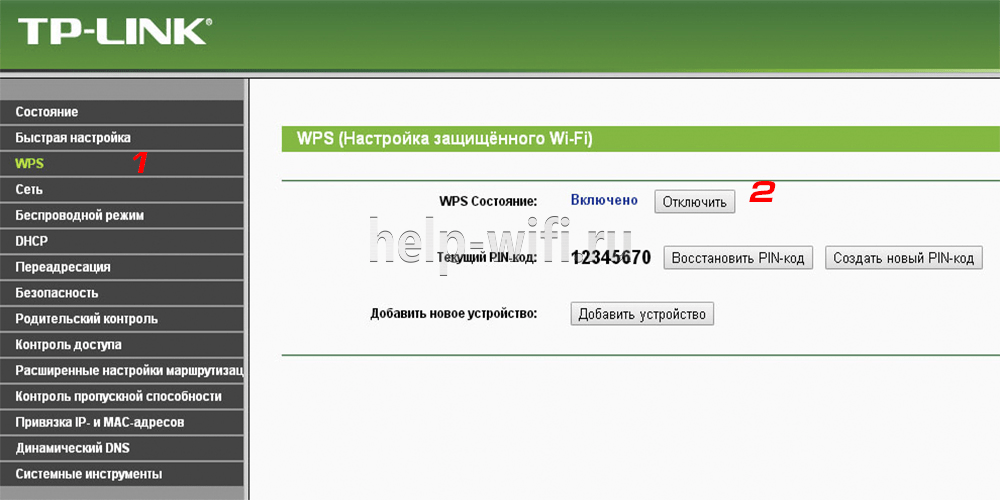
При новой версии прошивки:
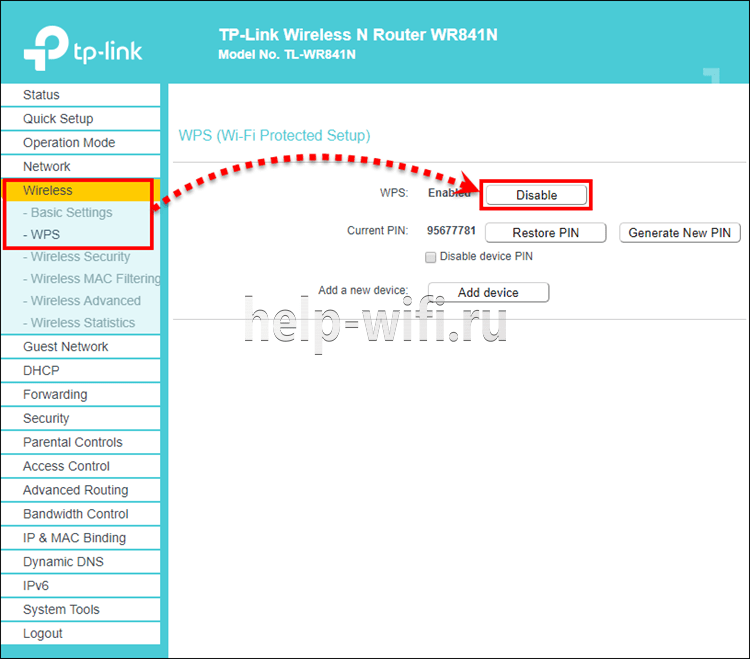
По умолчанию эта технология всегда включена и для ее выключения нажимаем на кнопку «Disable WPS/Отключить». Программное подключение производится по средствам PIN-кода, который указывается в нижней части устройства. Чаще всего это комбинация из 8 цифр. В этих настройках доступен просмотр ПИН-кода, генерация новых значений.
ASUS
Принцип настройки ВПС на Асус аналогичный. Заходим в веб-интерфейс роутера по адресу в строке браузера 192.168.1.1. Открываем вкладку «Беспроводная сеть – WPS» и настраиваем свои параметры.
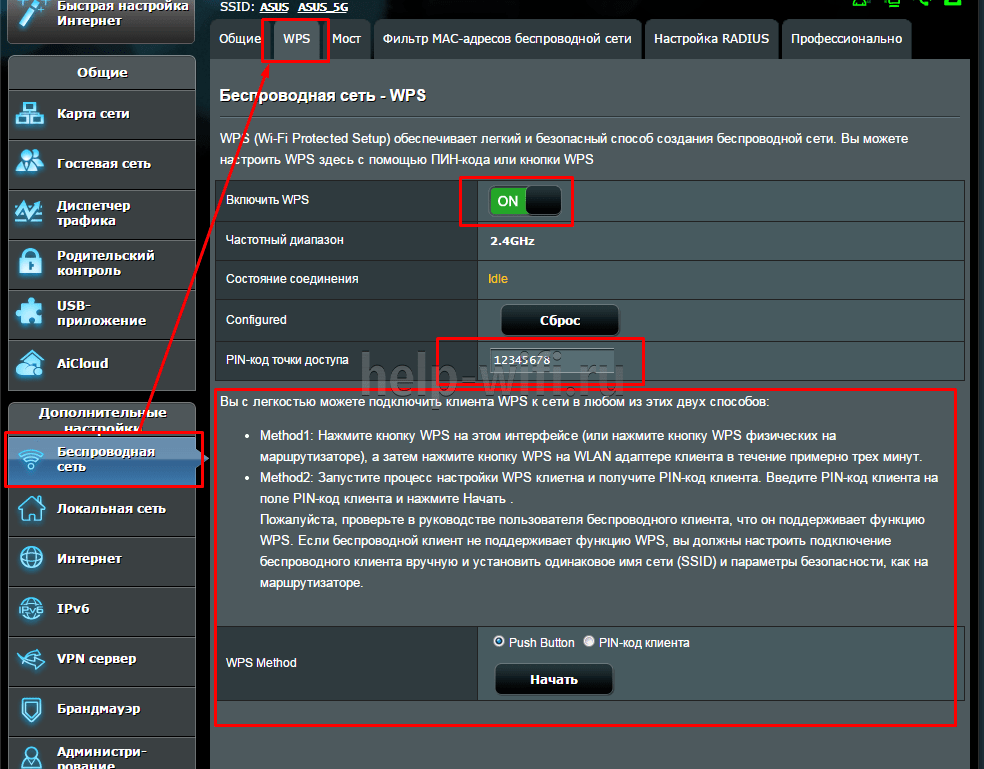
Zyxel Keenetic
Чтобы настроить WPS на роутере Zyxel Keenetic, надо действовать следующим образом. В веб-интерфейсе открываем вкладку «Wi-Fi» включаем нужный режим. Чтобы отключить WPS на роутере, действуем аналогично.
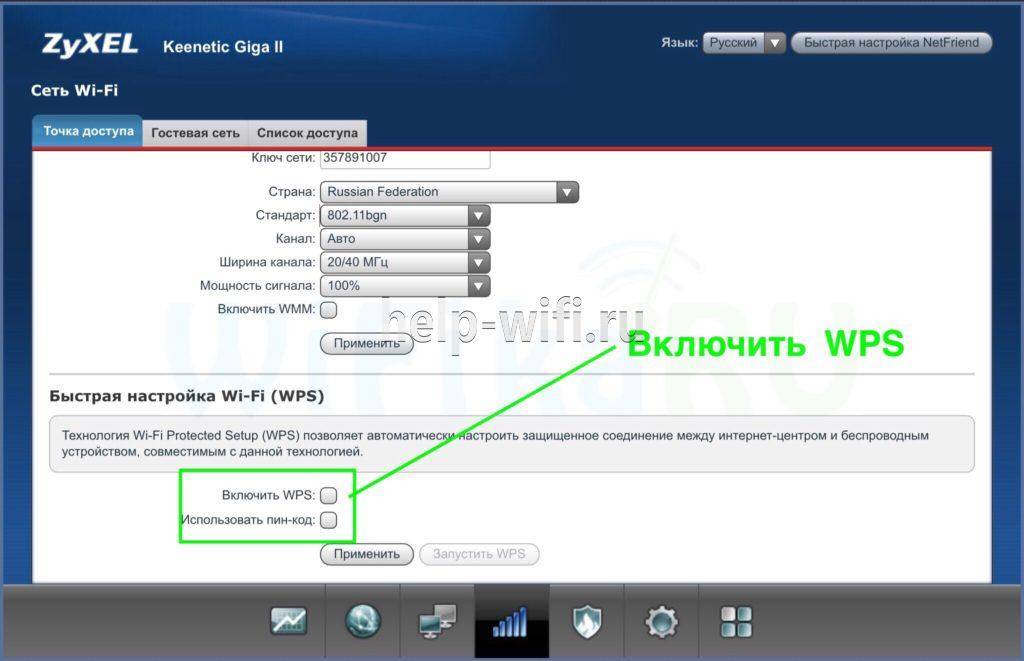
D-Link
Открываем панель управления маршрутизатором, где находим меню «WPS Wi-Fi», чтобы включить WPS. В открывшейся вкладке включаем технологию, поскольку это устройство оставляет ее отключенной по умолчанию.
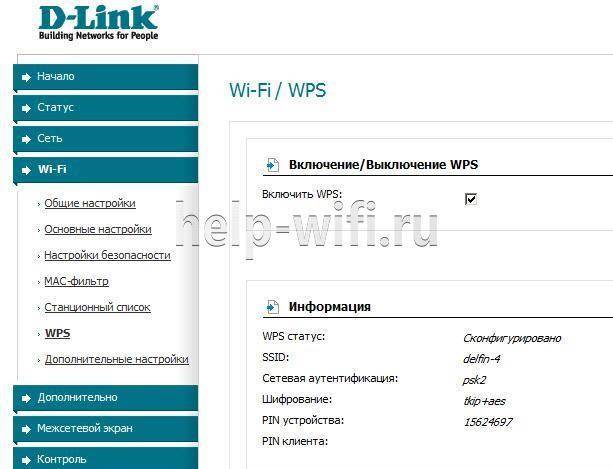
Обязательно сохраняем все настройки. Кстати, роутеры Ростелеком также поддерживают такую функцию.
Как подключиться к Wi-Fi без ввода пароля
Научиться устанавливать рассматриваемый режим раздачи легко и просто. Совсем без Password можно обойтись, если кнопки WPS имеются и на маршрутизаторе, и на гаджете. К примеру, через порт USB к ПК добавлен внешний приемник Wi-Fi. Тогда нажимают их на обоих аппаратах.
На нетбуках, планшетах, смартфонах кнопка отсутствует. Тогда включение производят лишь на роутере. Компьютер активизирует Wi-Fi автоматическим образом. А в мобильниках следует искать подключение с WPS, посетив настройки. Технология есть и в маршрутизаторе, не снабженном кнопкой, активируясь через настройки WPS, имеющиеся на роутере.
Обратите внимание! Когда необходимо, прибегают к PIN-коду, заданному в настройках. Нужно лишь выбрать данный способ и вписать требуемый шифр (WPS PIN-коды разных роутеров Wi-Fi)
Подключение ПК и компьютеров
Здесь речь идёт об использовании операционной системы. Особой разницы в том, как подключить WPS для Windows XP, Vista, 7, 8 или 10, на самом деле нет. В этой ситуации можно задействовать общие рекомендации.
Подключение устройств с операционными системами Windows выглядит примерно следующим образом:
- Для начала активируйте устройство, которое и будет раздавать беспроводной доступ. То есть маршрутизатора. Включите на нём специальную кнопку, отвечающую за WPS.
- Если это компьютер или ноутбук, где используется Wi-Fi модуль в виде флешки, здесь также потребуется нажать аналогичную кнопку. Бывает так, что соединение всё равно не устанавливается. Тогда проверьте наличие свежих драйверов и программного обеспечения.
- На рабочем столе компьютера или ноутбука в правом нижнем углу находится значок сети. Нужно кликнуть на него и откроется список доступных для подключения сетей. Обычно имя сети задаётся автоматически по названию роутера.
- Выбрав свою сеть, кликните на кнопку подключения.
- Именно тут обычно выплывает окно, в котором запрашивается пароль. Чтобы войти, можно просто указать пин-код, прописанный на дне корпуса маршрутизатора. В некоторых случаях можно ещё раз кликнуть по кнопке WPS на самом роутере. Это подтверждение того, что только вы имеете доступ к оборудованию, а потому вас может пропустить без ввода PIN-кода.
- Если на роутере Wi-Fi не настроен, тогда после подключения появится окно для настройки. Здесь следует прописать название сети, ключ безопасности, либо же пароль.
- Если нужно выбрать протокол безопасности, тогда кликайте на WPA2 Personal. Тип шифрования будет AES.
- Следующий шаг предполагает нажатие на кнопку «Далее».
Всё, теперь остаётся лишь настроить роутер, если он ещё не был настроен. Если же конфигурации уже подобраны, тогда пользователь получает доступ к беспроводной сети и может использовать Интернет.
Как пользоваться
Несмотря на наличие WPS, многие не пользуются функцией. Причина в этом случае банальна: они не знают, как это делать.
Как включить
Перед тем как включить WPS на роутере Ростелеком, убедитесь в наличии необходимой кнопки. Если она присутствует, можно использовать аппаратный метод подключения, но при ее отсутствии подойдет только программный вариант.
Аппаратный способ
При наличии кнопки WPS все проще, ведь в дополнительных настройках нет необходимости. Сделайте следующие шаги:

- Жмите кнопку Вай-Фай на адаптере, с которого планируете подключиться
- Одновременно сработайте WPS на корпусе.
- Удерживайте ее в течение 3-4 секунд.
- Выждите 1-2 минуты. Это время необходимо для связи устройств друг с другом.
Учтите, что идентификатор сети Вай-Фай (SSID) остается неизменным. При этом пароль WiFi-сети генерируется случайно. Ниже более подробно рассмотрим подключение для разных устройств.
Для ноутбука:
- жмите левой кнопкой мышки по символу сетевого соединения;
- установите отметку возле пункта Подключиться автоматически;
- кликните на Подключиться;
- жмите на WPS.
На ПК с внешним адаптером:

- подсоедините устройство;
- дождитесь поиска и установки нужного драйвера;
- жмите на ВПС и подключитесь к Интернету.
При сбое в автоматическом соединении найдите установочный файл и «залейте» ПО на компьютер.
На телефоне:
- перейдите в раздел Сети Вай-Фай;
- найдите свою точку доступа;
- активируйте соединение WPS;
- нажмите на нужную кнопку на роутере Ростелеком.
Программный метод
Некоторые пользователи не могут разобраться, где находится кнопка WPS на роутере Ростелеком, и не могут ее найти. Это легко объяснить. Некоторые производители не добавляют функциональную клавишу, но сама опция ВПС при этом предусмотрена. Для ее включения необходимо зайти в настройки маршрутизатора и сделать минимальные изменения. Чтобы активировать эту функцию, применяется специальный ПИН-код. Его можно посмотреть в следующих местах:
на этикетке маршрутизатора (находится в нижней части корпуса);

в веб-интерфейсе роутера в секции ВПС.
Имея под рукой ПИН-код необходимо нажать на ПК с Виндовс по значку беспроводной связи. Открывается список Вай-Фай сетей, где необходимо выбрать роутер и нажать на кнопку Подключение.
На следующем шаге запускается Мастер подключения к сети, запрашивающий ПИН-код. Введите необходимые данные, дождитесь проверки и жмите на Далее. Если все сделано правильно, ПК или ноутбук соединяется по Вай-Фай.
Если на роутере Ростелеком Вай-Фай сеть не настроена, после ввода ПИН-кода система выдает настроечное окно. Здесь необходимо указать SSID идентификатор, выбрать вид шифрования и ключ безопасности. При планировании подключить еще какое-то устройство по Вай-Фай запишите и запомните пароль. Рассмотрим примеры.
Принцип включения WPS на маршрутизаторе Ростелеком зависит от используемой модели устройства.
На D-Link сделайте следующее:
- Войдите в раздел Расширенные настройки.
- Выберите в секции WiFi пункт ВПС.

Обратите внимание, чтобы стояла необходимая отметка. Запомните ПИН-код для подключения девайсов
На TP-Link сделайте следующие шаги:
Войдите в секцию WPS основного меню
Обратите внимание, чтобы стоял статус Enable
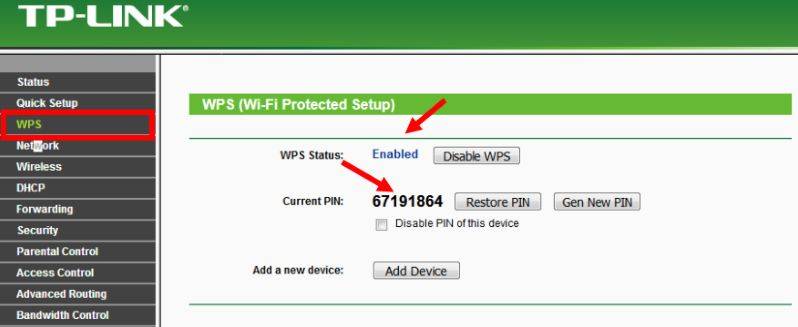
- В поле Current PIN укажите текущий ПИН-код, который нужно ввести при соединении.
- Если это требуется, сгенерируйте код с нуля, нажав на Gen New PIN.
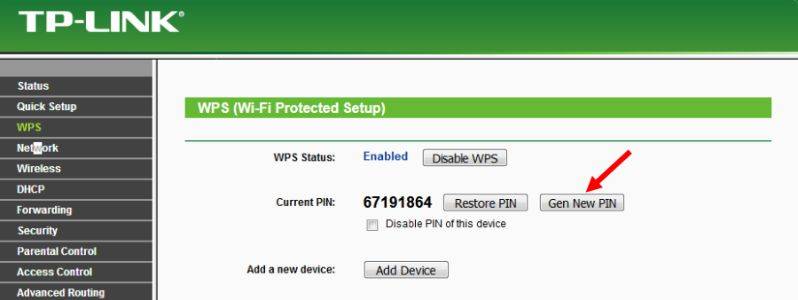
На ASUS сделайте следующее:
- Войдите в раздел Беспроводная сеть.
- Перейдите на вкладку WPS.
- Переместите переключатель Включить WPS в позицию ON.
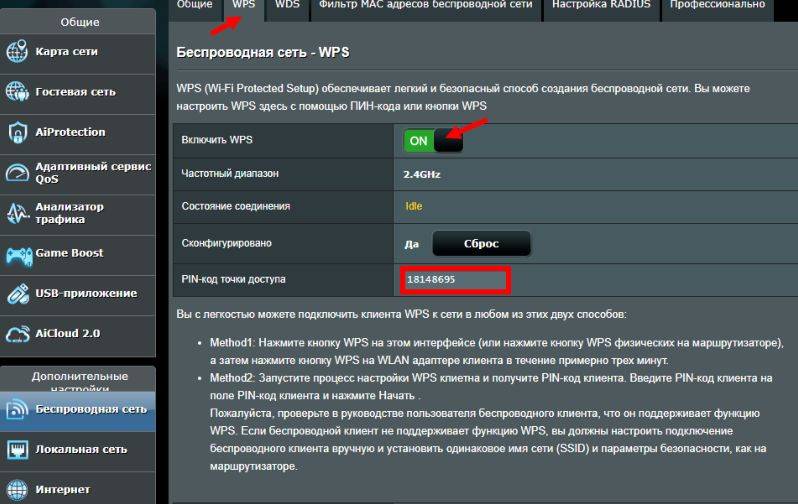
В поле ПИН-код точки доступа найдите текущий PIN-код, которые нужно ввести при соединении.
Следующий вопрос — как отключить WPS на роутере Ростелеком и разъединиться с сетью Вай-Фай. Здесь действия пользователя зависят от наличия клавиши ВПС на маршрутизаторе. Если она предусмотрена, с отключением не возникает трудностей (достаточно нажатия). При использовании программного метода также не возникает трудностей. Просто войдите в настройки и выключите опцию.
WPS — это защищённая установка беспроводного соединения (Wi-Fi Protected Setup). WPS создан для упрощение и автоматизации процесса настройки беспроводной сети Wi-Fi
WPS (Wi-Fi Protected Setup — рус. Защищённая настройка беспроводной сети Wi-Fi) — является стандартом и одноимённым протоколом полуавтоматического создания беспроводной сети Wi-Fi на базе роутера, оснащенного данной функцией. Изначально он назывался Wi-Fi Simple Config.
Протокол призван помочь пользователям, которые не владеют навыками Wi-Fi и имеют сложности при осуществлении даже простых настроек роутера: вход в интерфейс; настройка параметров безопасности.
Как работает WPS
При включении функции на роутере:
- Wi-Fi Protected Setup автоматически назначает (в некоторых случаях этого не происходит) имя сети Wi-Fi.
- Применяет параметры безопасности беспроводного соединения для обеспечения безопасности и ограничения доступа посторонних лиц в созданную сеть.
- Подключает устройство к Wi-Fi сети автоматически или после ввода PIN-кода.
Важная особенность защищённой настройки Wi-Fi в том, при подключении посредством данной функции нет необходимости вручную задавать все параметры.
WPS на Wi-Fi роутере
Есть два типа Wi-Fi Protected Setup:
- WPS с пин-кодом из 8 цифр. На клиенте (смартфоне, ноутбуке) нужно ввести тот же код, что и на точке доступа.
- WPS кнопка. Её нужно нажать на точке доступа и на устройстве с интервалом менее двух минут — произойдёт автоматическое сопряжение устройств.
В роутерах компании TP-Link эта функция раньше называлась QSS (Quick Security Setup), она выполняла аналогичные данному протоколу функции.
Уязвимость WPS (Wi-Fi Protected Setup) о которой необходимо знать
Советуем проверить и отключить, если таковая имеется в настройках, функцию (быстрое подключение Wi-Fi посредством ввода пин-кода) на беспроводном роутере.
Существующая уязвимость протокола WPS делает ваше домашнее устройство лёгкой добычей для злоумышленника.
Речь идёт об опасности подбора пин-кода к Wi-Fi точке доступа в считанные часы.
Как узнать есть ли данная функция в конкретном устройстве, есть ли угроза взлома?
Для работы данной функции нужен PIN-код (8 знаков) на самом устройстве.
Он (PIN- код), как правило, указан на тыльной стороне устройства, на наклейке (как на картинке чуть выше) с остальными техническими параметрами.
Если PIN-кода на дне устройства нет, волноваться нет нужды — ваше устройство не поддерживает WPS.
Почему не стоит оставлять функцию WPS на Wi-Fi роутере?
В декабре 2011 Стефан Фибёк (англ. Stefan Viehböck) и Крейг Хеффнер (англ. Craig Heffner) рассказали о серьёзных прорехах в протоколе WPS. Оказалось, что если в точке доступа активирован WPS c PIN (который по умолчанию включен в большинстве роутеров), то подобрать PIN-код для подключения можно за считанные часы.
PIN-код состоит из восьми цифр — следовательно, существует 108 (100 000 000) вариантов PIN-кода для подбора.
Однако количество вариантов можно существенно сократить. Дело в том, что последняя цифра PIN-кода представляет собой некую контрольную сумму, которая высчитывается на основании семи первых цифр.
Таким образом количество вариантов уже сокращается до 107 (10 000 000).
Кроме того, уязвимость протокола позволяет разделить пин-код на две части, 4 и 3 цифры и проверять каждую на корректность отдельно. Следовательно, получается 104 (10 000) вариантов для первой половины и 103 (1000) для второй.
В итоге это составляет всего лишь 11 000 вариантов для полного перебора, что в ~9100 раз меньше 108. Т.е. взломать и использовать по своему усмотрению любой беспроводной Wi-Fi роутер, с включенной функцией WPS, можно в течении одного вечера.
Наши мастера настраивают Wi-Fi всегда безопасно! Обращайтесь — будем рады помочь.
Методы подключения с Wi-Fi Protected Setup на роутере
- Соединить маршрутизатор с внешним приемником, который также имеет в наличии подобную кнопку очень просто – нажмите на активацию технологии сначала на передатчике сигнала, потом на уловителе. Подключение произойдет в течение минуты.
- При отсутствии кнопки, что актуально для всех ноутбуков, достаточно нажать ее на роутере и соединение установится без дальнейшего участия пользователя.
- Для смартфонов и планшетов нужно произвести те же действия, но в настройках гаджета выбрать пункт «подключение через WPS».
- При отсутствии управления технологией с роутера можно подключиться через веб-конфигуратор.
- Часть пользователей, продвинутых в IT, устанавливает на функцию WPS ПИН-код. Чтобы соединиться при наличии защиты достаточно знать этот шифр. На подключаемом устройстве выбирается способ синхронизации через ВПС и вводится шифр, после чего вы можете беспрепятственно пользоваться интернетом.
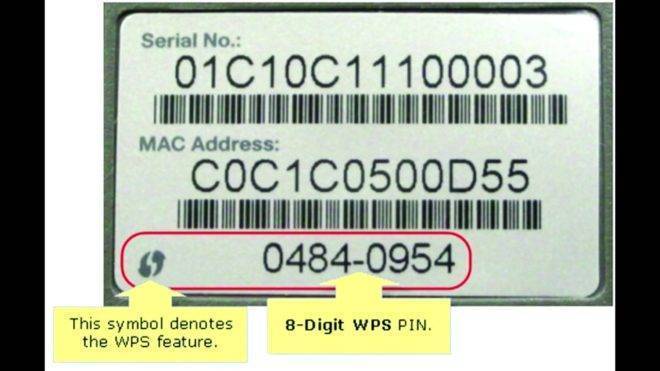
Включение и отладка технологии в веб-конфигураторе
Мы разобрались с вопросом, что такое WPS в роутере, осталось понять, как управлять им при отсутствии кнопки или если последняя находится в нерабочем состоянии. Рассмотрим четыре типичные модели маршрутизаторов.
- TP-LINK. Идентификатор вашего сетевого оборудования размещен на задней или нижней части устройства. Его нужно прописать в адресную строку браузера (в этой строке отображается адрес сайта, на котором вы находитесь в данный момент). При запросе данных для входа введите «admin» в поля логина и пароля. С левой стороны есть фрейм с настройками. Третий сверху – WPS. Кликните на него и увидите три возможные опции: отключить технологию, поменять ПИН и добавить новый девайс.
- Перейдите в настройки роутера привычным путем и откройте закладку «Wi-Fi сеть». Все параметры окажутся у вас перед глазами.
- D-Link. В браузере вводится код 192.168.0.1. С левой стороны пятой с верху будет вкладка «Wi-Fi». Кликните на нее и выберите WPS. Производитель, в отличие от остальных, устанавливает технологию, но по умолчанию ее отключает. Чтобы активировать достаточно поставить галочку напротив опции «включить WPS».
- Для всей линейки модификаций используется адрес 192.168.1.1. Также с левой стороны есть фрейм, на котором нужно выбрать вкладку «Беспроводная сеть». В появившемся окне есть закладка WPS. Она вам и нужна. Функции аналогичны моделям предыдущих производителей.
После конфигурирования все настройки нужно сохранить. Если вы просто закроете браузер или перейдете на другую страницу, процедуру придется повторять заново.
Подключение компьютера с внешним Wi-Fi адаптером
Существуют два вида адаптеров, которые позволяют подружить компьютер и роутер. Внешние, как правило, представляют собой миниатюрное устройство с USB-коннектором и антенной.

Внутренние – выполнены в форме платы расширения с интерфейсом PCI или PCI-Express. Они устанавливаются в соответствующие слоты системных плат.
Так выглядит плата расширения внутри системного блока. Установка производится только когда компьютер обесточен
Важно также не забыть зафиксировать с помощью болтика планку адаптера.
Принцип инициализации устройства в операционной системе един для Wi-Fi адаптеров всех типов. Как правило все происходит в автоматическом режиме: Windows находит нужный драйвер самостоятельно
Но случается ни в своей библиотеке, ни в интернете системе не удается найти корректное ПО. Тогда устанавливать приходится вручную либо с помощью диска, поставляемого в комплекте с оборудованием, либо загрузив драйвер на подключенное к интернету устройство и затем перенеся его на целевой компьютер.
Установка драйвера происходит просто. Запустив инсталлятор нужно последовательно нажимать «Далее». Если был найден нужный драйвер после перезагрузки беспроводная сеть заработает и можно будет приступать к настройке, описанной выше.
Режим WPS на роутере — что это такое?
Это стандарт или, по терминологии профессионалов, протокол. Он был разработан в 2007 году. Аббревиатура WPS означает — Wi-Fi Protected Setup – безопасное подключение к сети Wi-Fi.
Данный протокол был специально разработан для неопытных пользователей. Простота этого стандарта позволяет любому обывателю подключиться и самостоятельно настроить на роутере раздачу сигнала локальной сети беспроводного интернета.
Также этот режим автоматически подключает устройство к Всемирной паутине после перезагрузки, даже в том случае, если был утерян пароль доступа.
Технология WPS позволяет автоматически присвоить имя домашней сети, генерировать шифр ее защиты от несанкционированного доступа и транслировать устойчивый радиосигнал одновременно для нескольких устройств (смартфона, планшета, ноутбука, телевизора с опцией Smart).
При этом система обеспечивает высокую скорость передачи информации. На различных моделях домашних базовых станций режим беспроводной связи активируется по-разному.
Другие функции кнопки WPS
Процессоры некоторых маршрутизаторов предусматривают изменение функционального назначения клавиши.
Такое решение производители заложили с целью оптимизации работы устройства.
Программа для роутеров Wrt от ASUS предоставляет возможность использовать клавишу WPS только для включения и выключения раздачи сигнала.
Для того чтобы внести коррекцию в заводские установки, через WEB-интерфейс следует войти в директорию «Администрирование» и открыть вкладку «Система».
Пункт «WPS button behavior» следует переопределить, выбрав команду «Toggle radio».
Как включить этот режим на роутере, смотреть видео:
Управление WPS в личном кабинете роутера
В личном кабинете можно управлять (включать и отключать) WPS и настраивать технологию. Рассмотрим возможные параметры для изменения, а также как узнать текущий код для вашего маршрутизатора, если его нет на этикетке на нижней панели девайса или если вы его ранее меняли.
TP-Link
Для маршрутизаторов TP-Link инструкция будет следующей:
Вставляем в адресную строку браузера (любого) один из кодов: 192.168.1.1 или 192.168.0.1. Это возможные адреса для личного кабинета девайса. Если страница не открывается, посмотрите на нижнюю панель роутера — на этикетке должен быть адрес, пароль и логин, актуальные для данного девайса.
Вбейте в два поля слово admin (он выступает в качестве пароля и логина, если вы, конечно, ранее не изменяли данные для авторизации). Нажмите на «Вход».
Вверху перейдите на второй раздел «Настройка интерфейса». Кликните по «Беспроводная сеть» во вложенных разделах.
Прокрутите страницу вниз до блока «Настройки WPS». Здесь можно изменить режим WPS (кнопка и код). Для активации технологии нажмите на «Запустить WPS».
В браузере появится диалоговое окошко с уведомлением о том, что для подключения вам нужно нажать на кнопку WPS на маршрутизаторе в течение двух минут.
Чтобы отключить WPS, кликните по «Остановить».
Если вы поставите режим PIN-кода, в интерфейсе появится тот самый код, который необходимо ввести при подключении к точке доступа вашего роутера. Перед установкой соединения не забудьте включить опцию. Если вы хотите вернуться к начальным настройкам WPS, кликните по «Восстановить исходные настройки».
В выпадающем меню вы можете самостоятельно выбрать тип аутентификации. По умолчанию стоит значение WPA2/PSK.
На многих моделях TP-Link можно создать самостоятельно новый PIN — через кнопку «Создать» или Gen New PIN.
- Вы можете добавить новый девайс к сети уже через его ПИН-код: кликните по Add device или «Добавить устройство», а затем введите имеющееся сочетание цифр.
Чтобы узнать ПИН-код устройства, например, на смартфоне «Андроид», перейдите в настройках в WLAN, в дополнительных функциях выберите «WPS по PIN-коду».
Введите показанную комбинацию в поле в личном кабинете роутера.
После изменения настроек WPS не забудьте кликнуть по «Сохранить» в конце страницы.
Zyxel
Следующая инструкция подходит для обновлённой прошивки роутеров от компании Zyxel, например, для таких моделей, как Zyxel Keenetic Ultra, Zyxel Keenetic, Zyxel Keenetic Lite, Zyxel Keenetic 4G и других:
Зайдите в личный кабинет роутера по адресу 192.168.1.1 либо 192.168.0.1
Перейдите во вкладку «Точка доступа».
Обратите внимание на блок в самом низу страницы «Безопасная настройка Wi-Fi». Поставьте галочку рядом с «Включить WPS»
Ниже вы увидите текущий код вашего роутера.
Кликните по «Применить».
ASUS
Чтобы раскрыть меню с настройками WPS для сетевого устройства «Асус», сделайте следующее:
- Откройте личный кабинет роутера на сайте по адресу 192.168.1.1 или 192.168.0.1. На панели с дополнительными настройками запустите первый раздел «Беспроводная сеть».
- Перейдите на вторую вкладку WPS вверху.
- Для активации технологии, переставьте переключатель в позицию On (он станет зелёного цвета).
- В последней строчке «ПИН-код точки доступа» вы увидите текущую комбинацию. Если вы хотите возобновить изначальный код, кликните по «Сброс».
Ниже в меню вы найдёте подробную инструкцию по настройке подключения сетевого клиента WPS к вашей точке доступа. Выберите кнопку (Push Button) или ПИН-код и нажмите на «Начать».
D-Link
Добраться до нужного раздела в случае роутера от D-Link можно следующим образом:
- Перейдите в блок «Вай-Фай» в личном кабинете девайса. Во вложенных разделах, показанных ниже, выберите WPS.
- Поставьте галочку рядом с «Включить WPS» и кликните по «Применить».
В разделе «Информация» будет ПИН-код, который действует в данный момент для вашего девайса. Чтобы установить другой, щёлкните по «Обновить». Чтобы, наоборот, вернуть прежний ключ, нажмите на «Сбросить конфигурацию».
Интерфейс у кабинета роутера может быть и немного другой — перечень разделов может располагаться в верхней части окна. Ниже вы можете выбрать метод WPS (код или кнопка) и другие параметры.
Достоинства и недостатки технологии
Главное достоинство технологии — вход в Wi-Fi без ввода пароля. Достаточно совершить несколько простых операций
Немаловажно при этом отсутствие необходимости постоянно держать пароль в голове. А также снижение риска взлома и подключения к домашней сети посторонних по причине очень простого пароля, придуманного неопытным пользователем
Не нужно раз за разом вводить комбинацию цифр, букв разного регистра и разделительных символов при добавлении в сеть новых устройств.
Протокол удобен, но имеет некоторую уязвимость в области безопасности. Не углубляясь в детали достаточно будет сказать, что при использовании специального метода взлома, за несколько часов удается подобрать корректный PIN-код. Производители защищают свое сетевое оборудование выпуском специальных прошивок, способных замедлить процесс подбора идентификатора во много раз. Таким образом достигается приемлемый уровень безопасности, но принципиальная возможность взлома сохраняется. Для домашнего использования технологию можно считать приемлемой, но для крупного предприятия или банка она представляет реальную опасность.
Кнопка WPS: потому что это удобно
Для подключения устройства к беспроводной сети без использования технологии WPS, мы должны выполнить некоторые действия, очень раздражающие. Мы должны сказать, к какой сети подключиться из списка всех беспроводных сетей, которые удаётся обнаружить, а затем ввести пароль доступа. В некоторых случаях также потребуется указать какой стандарт безопасности используется для входа в систему (например, WPA).
Когда устройство «видит» только одну сеть, процедура может быть достаточно простой. Но, если оно находит несколько, например, несколько беспроводных сетей большого офиса, подключение устройства может стать очень неудобным, потому что сети определяются с помощью стандартных имён SSID (Service Set Identifier).
С кнопкой WPS всё происходит автоматически: единственное, что нам будет предложено сделать, это нажать на кнопку и, в некоторых случаях, ввести PIN-код WPS, который мы найдём на роутере (как правило, на наклейке с логотипом).
Кнопка WPS красуется на большинстве роутеров.
Большинство читателей моего ресурса конечно знают, что и почему.
Однако, не все так радужно.
Если Вы Друзья не встречались со взломом компьютера, то Вам конечно повезло.
Однако, Вы подумали о сохранности своего устройства, почему же это случилось? Про антивирусные программы писать не буду. Однако расскажу интересную тенденцию в рунете.
К многим приходит такие письма:
И так далее, все сводится к вымогательству денег.
Но вы можете возразить, что у Вас антивирус и тому подобные штучки и Вы за стеной могучего файрвала. Однако вот вам правда, Вас могут взломать через роутер.
Потому и поговорим, зачем кнопка WPS?
Стандарт WPS создавался именно для простого, быстрого, а главное эффективного подключения совместимых устройств к беспроводной сети Wi-Fi.
Сознаю, что писать о старых стандартах, совсем не круто и познавательно!
А что делать, если 60% даже не слышали о таком стандарте. Мне жалуются что взломали роутер, компьютер или другие устройства. Но мало кто имеет понятие, что это хакер делает через Ваш роутер.
И так, кнопка WPS.
WPS, как правило, расположена сбоку корпуса на панели управления либо на задней стороне рядом с гнездами разъемов. Графически эта клавиша обозначается в виде двух дугообразных стрелок, направленных друг на друга.
Простота этого стандарта позволяет любому обывателю подключиться. Конечно, самостоятельно настроить на роутере раздачу сигнала локальной сети беспроводного интернета.
Также этот режим автоматически подключает устройство к Всемирной паутине после перезагрузки, даже в том случае, если был утерян пароль доступа.
Функция режима WPS
Алгоритм управления этой функцией несложен. Настройка и перестановка беспроводной сети включает два этапа:
1. Настройка точки доступа самого роутера или маршрутизатора (это одно и тоже) ; 2. Подключение пользователей к созданной и активированной локальной беспроводной сети.
Протокол WPS существенно упрощает эти манипуляции. Настройка работы производится автоматически посредством передачи необходимых данных с роутера на контроллер. При этом идентификатор (название) сети – SSID – остается прежним. А новый защитный пароль генерируется процессором произвольно.
WPS протокол поддерживают все без исключения операционные системы, созданные на платформе Windows, предназначенные как для стационарных ПК, так и для мобильных устройств. как Вы уже догадались к этому относятся и спутниковые ресиверы.
Для операционных систем, не имеющих интегрированных утилит для WPS, разработаны специальные драйверы, позволяющие подключиться к беспроводной сети.
Совет.
PIN-код пропечатан производителем на этикетке, находящейся на тыльной или нижней стороне корпуса устройства.
Для того чтобы настроить сигнал, необходимо однократно нажать и удерживать кнопку сброса настроек Wi-Fi в течение 2 секунд. Аппаратные настройки сбрасываются после удержания клавиши в нажатом положении в течение 5-10 секунд.
Если в этом нет необходимости, следует быть аккуратным. На сетевом оборудовании фирмы TP-Link функция подключения Wi-Fi именуется QSS, что значит – Quick Secure Setup – быстрое безопасное подключение.
Эта функция по умолчанию является уже активированной заводом-изготовителем.
Как в этом случае отключить кнопку WPS на роутере?
Для этого, также и для последующей пере установки, в меню необходимо отыскать вкладку «Security». В ней будет указан статус «Enable». Для отключения следует выбрать команду «Disable QSS» или «Disable WPS». Совет. При настройке WPS домашней сети ключ доступа следует запомнить или записать.
Преимущества WPS:
• Подключение к Wi-Fi сети нажатием одной кнопки • Простота и удобство подключения • Высокая скорость подключения устройств к беспроводной сети • Возможность настройки сети без захода в WEB интерфейс • Автоматическое назначение сетевого имени и ключа безопасности для роутера • Устройству для подключения к Wi-Fi не нужно знать сетевое имя и ключ безопасности.
Недостатки WPS:
• Сложность подключения несовместимого устройства к сети, настроенной с помощью WPS • Методом подбора можно взломать PIN-код
Для чего нужна опция
К Wi-Fi добавляют мобильники на ОС Android, ноутбуки и другие гаджеты, которые начинают принимать Интернет. Функцию можно запустить или отключить. Но нужно и настроить работу роутера, что делается различными способами, зависящих от типов и моделей.
Стоит подробнее рассмотреть назначение WPS Wi-Fi и что это такое в функционале маршрутизатора. Стандарт, появившийся в 2007 г., облегчает присоединение к сети без уменьшения уровня безопасности. Технология внедрена в эксплуатацию объединением Wi-Fi Alliance.
Обратите внимание! Главная особенность — быстрое начало работы без авторизации при защищенности сети. Какую же кнопку нажать на маршрутизаторе для подключения? Таковая есть на панели с обратной стороны аппарата
Какую же кнопку нажать на маршрутизаторе для подключения? Таковая есть на панели с обратной стороны аппарата.
Зная, что такое WPS на домашнем вай-фай роутере, пользователи не всегда считают полезной эту функцию. Слишком просто устанавливается соединение. Но, если пришли гости со своими устройствами, удобство сразу становится очевидным: вспоминать пароль не придется.
Где находится PIN
Уже ранее говорилось, что подключение по WPS может осуществляться без паролей, либо же с использованием стандартного PIN-кода. Отсюда возникает вполне закономерный вопрос. И касается он того, где найти PIN-код для подключения.
Но и тут совершенно ничего сложного нет. Если при активации технологии WPS подключаемое устройство запрашивает какой-то пин-код, тогда просто переверните корпус своего маршрутизатора. Чаще всего необходимая информация указывается на наклейке именно там. Реже на задней панели. Помимо PIN-кода, здесь же прописывается название сети, МАС-адрес, пароли и прочая важная и не очень информация.
Что означает WPS на роутере
WPS расшифровывается как Wi-Fi Protected Setup это стандарт, призванный упрощать подключение к защищенной Wi-Fi сети при этом не снижая уровень безопасности. Данный стандарт был разработан объединением ИТ-компаний под названием Wi-Fi Alliance и представлен в 2007 году.
Главной особенностью WPS является то, что он позволяет подключится к Wi-Fi сети без использования пароля. При этом и подключение и вся Wi-Fi сеть остается защищенной. А время, необходимое для подключения, даже меньше того, которое нужно для обычного подключения.
Для владельца точки доступа Wi-Fi эта функция может показаться не очень полезной. Ведь подключиться к Wi-Fi сети один раз не сложно. Однако если вы часто принимаете гостей, которые приходят к вам со своими гаджетами, то WPS может оказаться просто не заменимой. Эта технология избавит вас бесконечных проблем с поиском и вспоминанием пароля от Wi-Fi.