Подключения к интернету
Настройка zte zxhn h108n или zxv10 h108l для Укртелеком лучше с заводских настроек, поэтому параметры бывшего в эксплуатации модема следует сбросить. Для этого нажать и удерживать не менее десяти секунд утопленную в корпусе устройства кнопку «Reset», а затем дождаться его перезагрузки.
Подключенный к сети по технологии ADSL и к компьютеру Ethernet кабелем модем настраивается по следующему алгоритму:
Войдите в веб-интерфейс устройства при помощи интернет обозревателя, для этого наберите ссылку 192.168.1.1 и запустите переход по ней.
Откроется форма авторизации, где оба поля заполните значением «admin».

Открываем браузер, вводим в адресной строке http://192.168.1.1
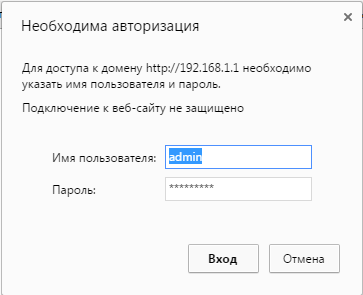
логин и пароль от роутера admin\admin
В главном окне интерфейса вай-фай роутера найдите ссылку на вкладку «Interface Setup» и кликнуть на нее, а далее на пункт настроек «Internet».

Для настройки DHCP соединения поменяйте значения полей:
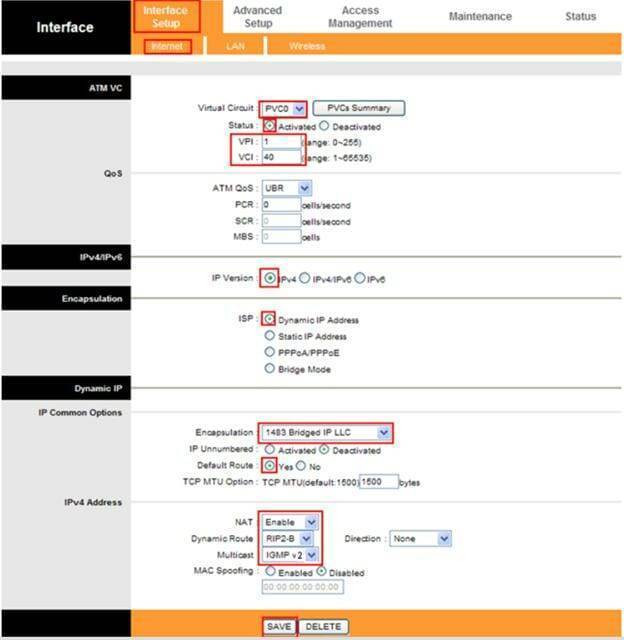
PPPoE
Для настройки PPPoE соединения меняются поля:
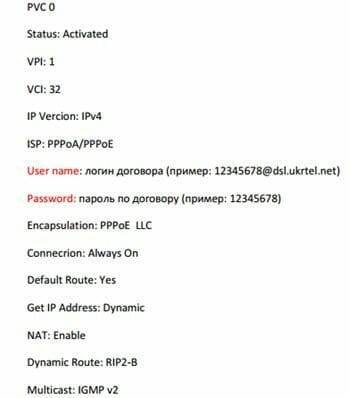
По окончании настройки необходимого подключения сохраните изменения нажатием на «Save».
Для вступления в силу изменения перезагрузите WiFi роутер, перейдя в пункт «SysRestart» закладки «MainInterface». Здесь выберите пункт «Current Setting» и нажмите на кнопку «Restart».
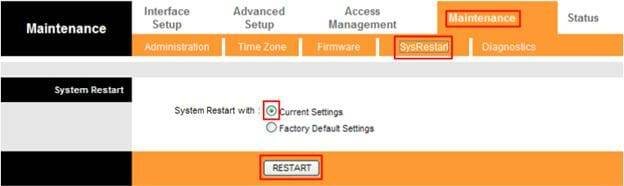
Дождитесь окончания перезагрузки zte zxhn h108n или zxv10 h108l и выходите в интернет с вашего компьютера, используя технологию ADSL.
Определить название
Первым делом определите истинное название устройства. Например, MF920W провайдеры называют следующим образом:
- МТС – 835F
- Yota – MF920
- Мегафон – MR150-5

Доскональное изучение вопроса поможет правильно выбрать прошивку. Неверная версия способна вызвать неработоспособность устройства. Такое железо не включается, потребуется перепрошивка. Кстати, заблаговременное изучение форумов покажет потенциальному покупателю текущие проблемы модели. Например, упомянутая выше часто лишена зарядного устройства, отсутствует антенный выход. Поэтому для дачи подбирайте иную модель. Дополнительный бонус – модем отказываются идентифицировать любительские утилиты перепрошивки.
Нюансы, подмеченные пользователями, порой станут главным критерием. Заинтересованный в продажах клерк салона связи навряд ли станет рекламировать тёмную сторону оборудования. Например, MF823 требует наличия карты Билайн со стикером USIM. Иначе используются технологии 3G вместо четвёртого поколения. Отсутствуют обновлённые версии прошивки.
Подготовительные действия
Начнем с разбора подготовительных действий, на что следует обратить внимание тем юзерам, которые еще даже не распаковали маршрутизатор. Сначала подберите место, где хотите расположить само устройство
Позаботьтесь о том, чтобы не возникло проблем с прокладкой кабеля от провайдера, а также чтобы зона покрытия Wi-Fi охватывала все требуемые точки. Для этого достаточно будет избегать толстых стен и работающих по близости электрических приборов, излучения которых могут влиять на качество сигнала. Это относится, например, к микроволновке или радионяне. После этого произведите непосредственный процесс подключения, о чем более детально читайте далее.

Подробнее: Подключение роутера к компьютеру
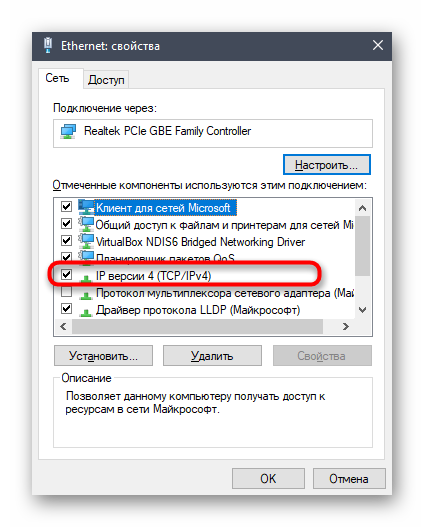
Подробнее: Сетевые настройки Windows
Подключение модема zte zxhn h108n
Чтобы подключить модем h108n Укртелеком (Ростелеком):
- — присоедините штекер блока питания к гнезду «Power» на задней панели маршрутизатора, а сам блок питания включите в сеть 220 В.;
- — соедините телефонным кабелем вход сплиттера с надписью «LINE» c телефонной розеткой. Подключите телефонный аппарат к обозначенному словом «PHONE» (или «TEL») выходу сплиттера, а его второй выход MODEM (или ADSL) соедините другим кабелем с подписанным буквами DSL гнездом модема.

Для первичной настройки zte zxhn h108n вам также необходимо подключить маршрутизатор к вашему компьютеру с помощью поставляемого в комплекте с девайсом интернет-кабеля. Для этого одним концом подключите кабель к разъему сетевой карты вашего ПК, а другим — к разъему LAN2 роутера zte h108n .
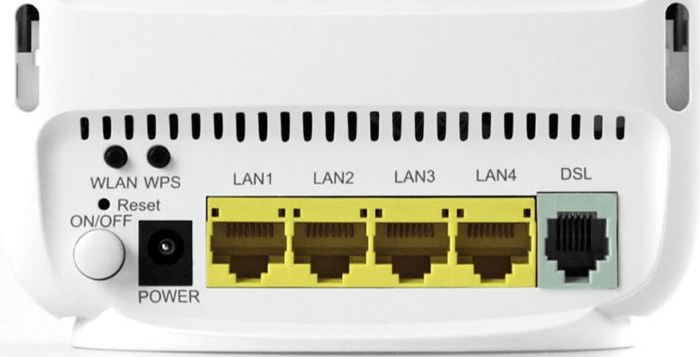
Нажмите кнопку «On/Off».
Настройки модема (домашнего шлюза) для новичка.
Настройки модема для знающего человека просты и не занимают много времени, для новичка это мир не понятного, пугающего и сложного. Но как говорят многие: — «Все гениальное просто!». И то, что настроить модем – это просто, Вы поймете сами. Для этого не нужно будет куда-то ходить, звонить, кого-то упрашивать и платить еще кому-то деньги. Вся информация по настройке, а также подготовка к ней предоставлена в виде картинок и сопровождающего текста. Интересующие Вас вопросы и пожелания можно оставлять в комментарии, внизу страницы.
Модели модемов у которых одинаковые настройки:
— Промсвязь ZXV10 H208L
— ПромсвязьZXV10 H208LB
— ПромсвязьZXV10 H201L
— ПромсвязьZXV10 H201LB

Режим Router (маршрутизатор) — это режим, когда подключение к интернету выполняет сам модем, нет необходимости выполнять подключение с компьютера запуская созданный ярлык. Достоинство настройки модема в режим Routerеще и в том, что пользоваться одновременно интернетом можно через несколько устройств, и даже таких, на которых создать подключение не возможно (планшет, мобильный телефон, ПК с операционной системой семейства Linux и т.д.).
Шаг 1
Открываем браузер Internet Explorer, в адресной строке вводим адрес «192.168.1.1» (без кавычек).
 Рисунок 1 – В браузере Internet Explorer переходим к настройке модема по адресу «192.168.1.1»
Рисунок 1 – В браузере Internet Explorer переходим к настройке модема по адресу «192.168.1.1»
Шаг 2
Появится окно авторизации, в поле «имя пользователя» вводим «admin», в поле «пароль» вводим «admin» (без кавычек) и нажимаем кнопку «Login».
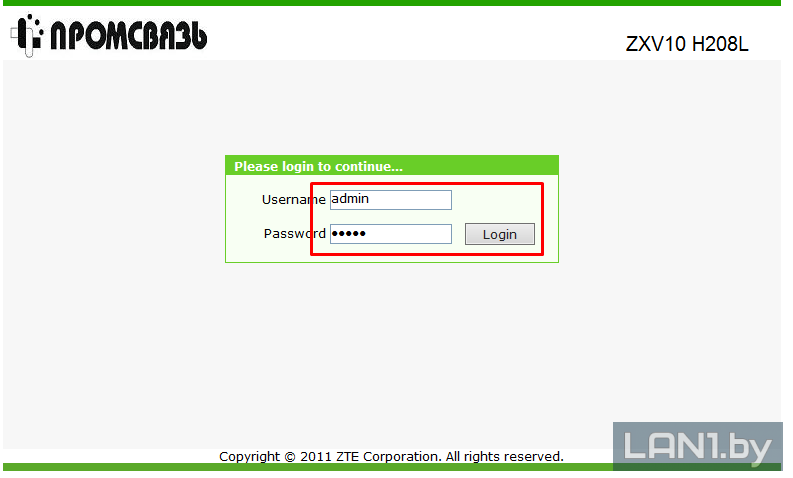 Рисунок 2 – Окно авторизации
Рисунок 2 – Окно авторизации
Шаг 3
После того как Вы нажмете кнопку «Login», попадете в настройки модема. Далее Вам нужно перейти во вкладку «Network», далее во вкладку «Wan». Во вкладе «WAN» выбрать «Wan connection» Вам будет нужно выбрать в поле «Type» значение «PPPoE». В поле «Connection Name» выбрать «Create WAN Connection», в «New Connection Name» ввести название вашего подключения, например «nternet». Далее переходим к полю «VPI/VCI» где записываем значение «0/33». Следующим действием, Вам нужно будет внести Ваш логин и пароль с договора в строки «Username» и «Password» и нажать кнопку «Create».
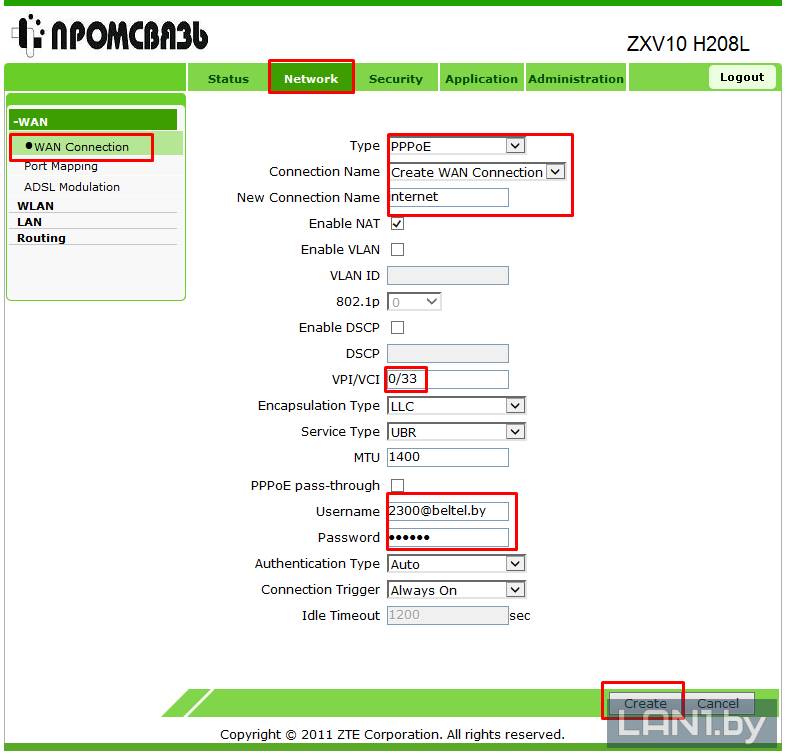 Рисунок 3 – Настройка интернета
Рисунок 3 – Настройка интернета
Шаг 4
Далее нужно перейти во вкладку «Port Mapping» и в строке «WANConnection» выбрать ваше созданное подключение, в данном примере «internet» и активировать порты для раздачи интернета «LAN», «LAN2», «LAN», «SSID1» и нажать кнопку «Submit».
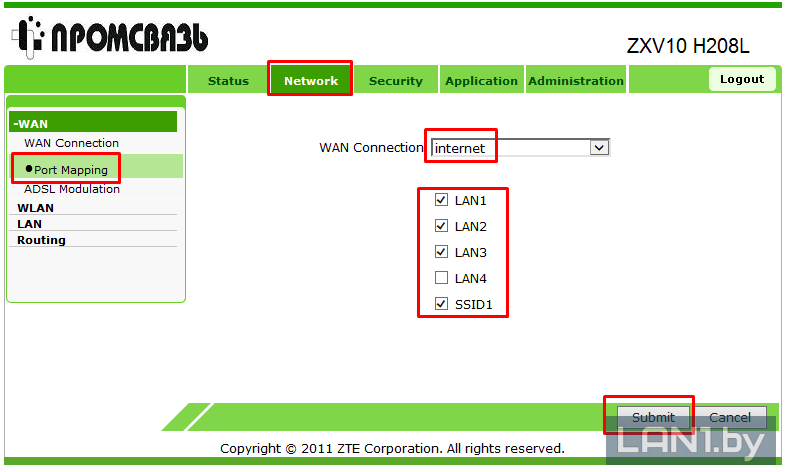 Рисунок 4 – Настройка портов для интернета
Рисунок 4 – Настройка портов для интернета
ZXHN H108N: инструкция по пробросу портов
Перенаправление портов или же, как его еще называют, «проброс» – это метод принятия и последующей отправки пакетов, предназначенных для конкретного устройства. Технология позволяет переадресовывать доступ к оборудованию, находящемуся вне локальной сети.
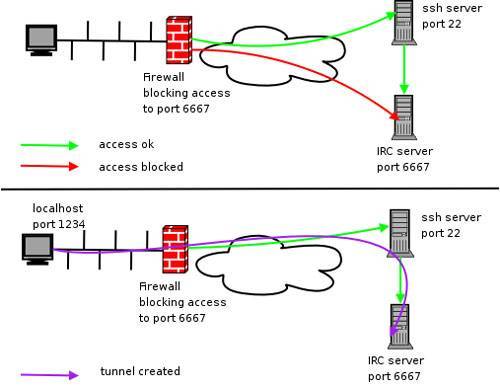
Процесс производится абсолютно прозрачно. Соответственно, сетевые клиенты не способны определить, что происходит перенаправление. Они подключаются к порту на роутере, когда на самом деле пакеты поступают с другого устройства.
На роутере ZXHN H108N инструкция по пробросу портов независимо от используемого провайдера, к примеру, Ростелекома или другого будет выполнятся следующим образом:
- входим в веб-интерфейс устройства;
- выбираем раздел Application;
- нажимаем на меню Port Forwarding;
- указываем нужные для вашего случая параметры перенаправления.
На странице настройки перенаправления портов нужно задать произвольное имя для нашего условия. Также здесь нужно будет выбрать:
- протокол передачи управления;
- начальные IP адреса соединения;
- тип соединения;
- диапазон портов подключения (может быть одно и тоже значение);
- IP адрес целевого устройства (например, компьютера);
- диапазон портов в локальной сети.
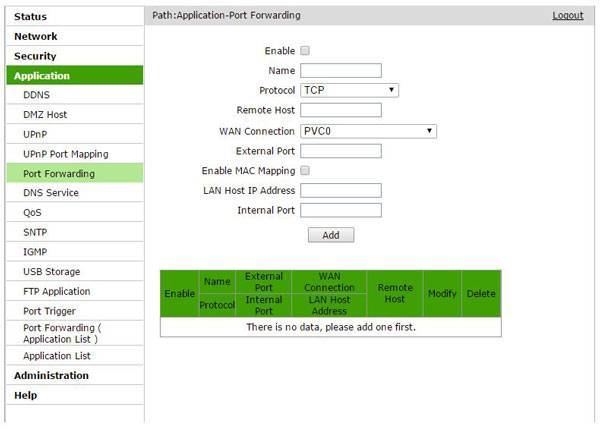
После этого сохраняем параметры и перезагружаем роутер.
Беспроводный маршрутизатор ZXHN H108N представляет собой высокопроизводительное устройство, поддерживающее все современные стандарты, которые позволять использовать подключения к интернету различного типа, такие как ADSL, Ethernet от провайдера и USB 3G модемы. Владельцы этого роутера могут еще на долгое время забыть о замене оборудования, так как оборудование поддерживает технологию IPv6 адресации, что позволит плавно перейти на использование нового стандарта сетей.
Возможные проблемы и способы их решения
В некоторых случаях веб-меню устройства может не открываться вообще. Чтобы это исправить, придется изменить сетевые настройки подключения к модему. А конкретно – прописать ip-адрес, маску, шлюз и DNS адреса вручную.
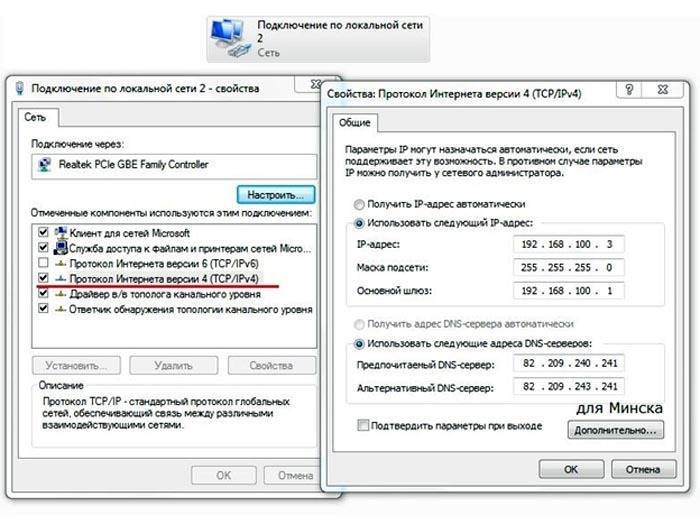
Маска подсети и DNS-сервера подходят для всех модемов, перечисленных в статье, а ip-адрес для каждого устройства нужно устанавливать разный. Вышеуказанные сервера актуальны для жителей Минска.
Читайте далее:
Настройка модема Yota — пошаговое руководство со скриншотами от А до Я
Настройка роутера D-Link — универсальная инструкция со скриншотами (подключение, вход в настройки, настройка интернета, создание wifi сети, обновление прошивки, IPTV)
Как использовать телефон в качестве модема? Пошаговая инструкция для всех популярных моделей телефонов
Настройка роутера Asus RT N12 — обзор, настройка для Билайна, Ростелекома, Дом.ру, создание беспроводной сети
Настройка роутера Tenda для Билайна, Ростелекома и Дом.ру — универсальное пошаговое руководство
Пойдет
Хорошо
1
Супер
Подключение и вход в меню
Для того чтобы модем работал корректно, первым делом понадобится правильно подключить его. Осуществляется это посредством патч-корда, который предоставляется в комплекте. Кабель провайдера также подключается в соответствующий порт. Далее остается только вставить шнур питания. Все, теперь можно включить прибор в розетку.
Настройка WiFi на ByFly ZXHN H208N осуществляется в веб-интерфейсе. Для того чтобы войти в него, надо воспользоваться интернет-браузером. В адресной строке прописывается шлюз сети. Если в модеме заводские настройки не менялись, то ему будет соответствовать цифровая комбинация – 192.168.1.1. После подтверждения ввода перед пользователем на экране монитора откроется окно авторизации. В нем предлагается прописать имя (Username) и пароль (Password). Если параметры входа не менялись, то в этих строках вводится admin
Важно: данное слово необходимо писать с маленькой буквы. Меню модема откроется после нажатия на кнопку Login
Подключение модема к линии провайдера и подготовка сетевой карты ПК
Кабель, который идёт у вас от сплиттера (небольшая коробочка, которая разъединяет сигнал для телефона и интернета), подключите к серому выходу DSL (крайний слева). Жёлтым проводом из комплекта соедините модем с компьютером. Один конец вставляем в один из первых трёх жёлтых портов — номер 4 предназначен для IPTV, а второй — в порт сетевой карты на ПК (он будет такой же формы, как и гнёзда на модеме).
Подключите также модем к электрической сети с помощью крайнего правого круглого выхода

В порт DSL вставьте кабель провайдера
Теперь приступим к настройке сетевой карты компьютера на «Виндовс»:
- Нажмите на «Виндовс» и R. В строчку введите ncpa.cpl и кликните по ОК.
- Выберите сетевое подключение по локальной сети либо Ethernet правой клавишей мышки — щёлкните по «Свойства».
- Перейдите в новом окне в свойства протокола IPv4.
- Задайте автоматическое получение данных от модема. Сохраните изменения.
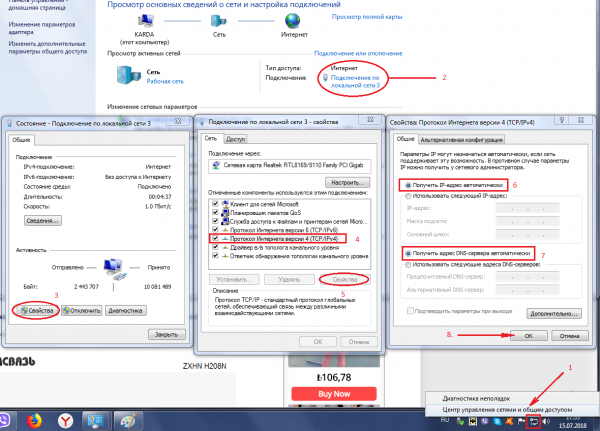
Укажите автоматическое получение IP и DNS в настройках протокола
Описание ZTE ZXHN H208N: внешний вид, комплектация
ZTE ZXHN H208N имеет несколько светодиодов на лицевой панеле. Каждый из них отвечает за работу определённой функции или выхода модема. К счастью пользователей, все они подписаны.

На передней панеле расположены все индикаторы состояния кнопок и функций
Сзади на модеме несколько разъёмов и кнопок:
- DSL — для интернета;
- Phone — для подключения SIP-телефонии;
- 4 LAN-порта — для подключения устройств в доме (ПК, телевизор, принтер и т. д.);
- выход для адаптера питания;
- 4 кнопки: WPS (быстрое подключение устройств к «Вай-Фаю» без пароля), WLAN (включение/отключение беспроводной сети), Reset (сброс настроек до заводских), On/Off (включение/отключение модема).
На одной из боковых панелей находится выход USB. К нему можно подключать флешки и модемы USB.
В комплектацию входит также адаптер питания, руководство по настройке, 2 кабеля (телефонный и сетевой для соединения с устройствами в доме).
Таблица: технические характеристики
| Тип | DSL/IMS-модем |
| LAN-порты | 4 |
| WAN-порты | Нет |
| Порты RJ-11 | 2, 1 — для подключения в телефонную линию, 2 — для подключения телефонного аппарата |
| Порты USB | 1 |
| Наличие Wi-Fi | Да |
| Антенна Wi-Fi | Внутренняя |
| Блок питания | 12 В, 1 А |
Настройка Wi-Fi на модеме ZTE ZXHN H208N от ByFly
Привет всем, товарищи! И сегодня мы попробуем подключить aDSL модем ZTE ZXHN H208N и произвести настройку WiFi и интернета. Подключение будет идти по телефонному кабелю. В первую очередь давайте подключим его, если вы пока этого не сделали.
Телефонный DSL кабель втыкаем в самый левый порт с той же надписью. Также не забудьте подключить модем к электросети с помощью блока питания. Настраивать его будем с помощью компьютера или ноутбука. Для подключения локальных машин будем использовать только первый 3 порта. Последний предназначен для IPTV. Как не странно, но он никаким образом не обозначен. Подключать туда ноут или комп не стоит, потому что вы даже в Web-интерфейс не сможете зайти.
Разработчики настолько постарались с прошивкой, что она адекватно работает только в браузере Internet Explorer. Поэтому открываем его и вбиваем в верхнюю строку адрес: 192.168.1.1.
Далее вы должны увидеть поле, где вас попросят ввести логин и пароль. В обе строки вводим «admin».
Если данного окна нет, то скорее всего у вас в сетевой карте стоит ручная настройка IP и DNS. Нажимаем «Win+R». Далее пропишите в окне «Выполнить» команду «ncpa.cpl». Нажмите правой кнопкой по локальному подключению и выберите «Свойства».
Заходим в четвертом протоколе в свойства. Далее установите галочки как на картинке выше и нажмите «ОК». После этого снова попытайтесь зайти внутрь аппарата. Далее инструкции подойдут для всех провайдеров: Белтелекомом, Byfly, Ростелеком и т.д.
Настройка в режиме Bridge (моста)
Если вам нужно настроить соединение в режиме моста, сделайте вот что:
- Перейдите в пункт Network, а дальше в WAN Connection.
- В первом меню укажите значение Create WAN. Во втором меню оставьте PVC0.
- В VPI/VCI поставьте числа 0/33.
Создайте новый WAN Connection с помощью первого меню
- В меню Type выбираем значение Bridge.
- Щёлкните по Create в правом нижнем углу интерфейса.
- В разделе WAN слева откройте пункт Port Mapping. Для первого меню укажите PVC0 (название подключения, которое мы указывали во втором шаге).
Отметьте галочками три пункта
- Отмечаем локальные порты 1 и 3 галочками. Включаем также пункт SSID. Кликаем по Submit для применения настроек.
Как узнать свой пароль
Изначально логин с паролем для доступа к настройкам роутера указан на самом устройстве и других местах:
- На специальной наклейке с техническими параметрами и предустановленными настройками;
- В паспорте и других сопроводительных документах в комплекте с роутером.

Этим паролем пользуются сразу после покупки для доступа в админку, если не меняют его, а также после полного сброса. Если заводской пароль поменяли (что настоятельно рекомендуется делать сразу), то увидеть его можно только в панели настроек.
Для этого необходимо ввести либо адрес, который указал в документах производитель, либо IP типа 192.168.1.1 (для каждого модема он может быть разным, что тоже указывается в сопроводительных документах), затем войти в админку. Айпи вводится в поисковую строку вашего браузера.
Если этого сделать не удалось, и пароль заводской не подходит, то следует сбросить параметры к заводским. Для этого на включённом модеме нужно нажать кнопку RESET и удерживать её в течение десяти секунд. Кнопка эта обычно на задней грани устройства. В этот момент пароль снова станет заводским, как указан в документах.

Конфигурирование ZTE ZXHN H208N
Для доступа к утилите настройки девайса запустите интернет-обозреватель, перейдите по адресу , и введите слово в обе графы аутентификационных данных. Рассматриваемый модем является достаточно старым и уже не выпускается под этой маркой, однако модель лицензирована в Беларуси под брендом «Промсвязь», поэтому и веб-интерфейс, и метод настройки идентичны указанному устройству. Режим автоматической настройки на рассматриваемом модеме отсутствует, в связи с чем доступен только ручной вариант конфигурации как соединения с интернетом, так и беспроводной сети. Разберем обе возможности поподробней.
Настройка интернета
Данное устройство поддерживает напрямую только PPPoE-соединение, для использования которого необходимо проделать следующие действия:
- Раскройте раздел «Network», пункт «WAN Connection».
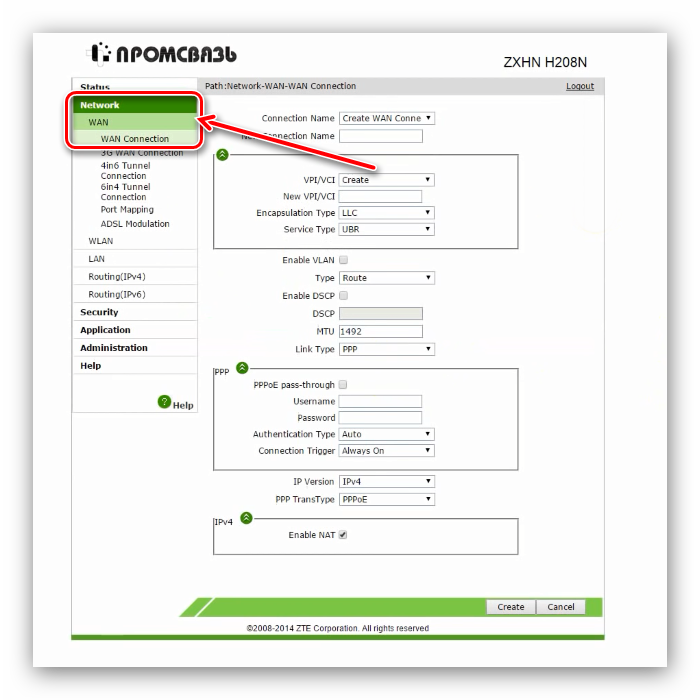
Создайте новое подключение: убедитесь, что в списке «Connection name» выбрано «Create WAN Connection», после чего введите желаемое имя в строке «New connection name».
Меню «VPI/VCI» также должно быть установлено в положение «Create», а нужные значения (предоставляются провайдером) следует прописать в одноименной графе под списком.
Тип работы модема установите как «Route» — выберите этот вариант в списке.
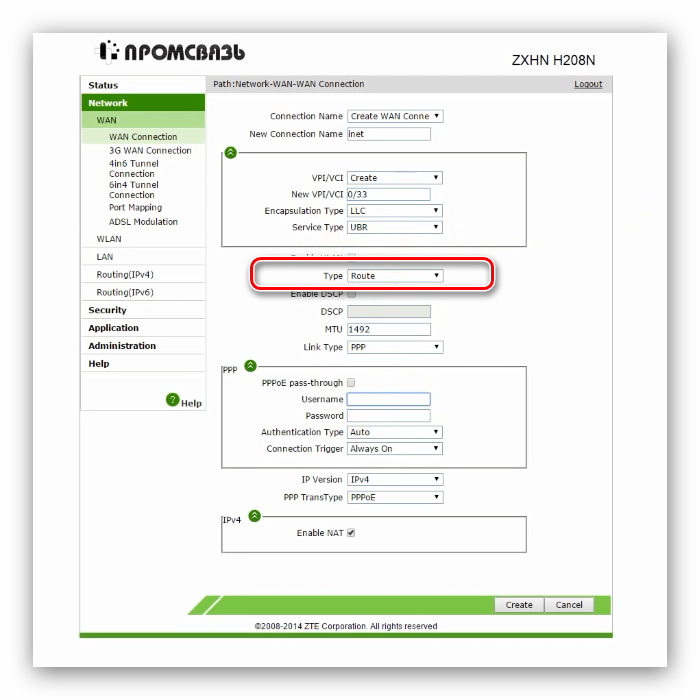
Далее в блоке настроек PPP укажите авторизационные данные, полученные от поставщика интернет-услуг – введите их в графы «Login» и «Password».
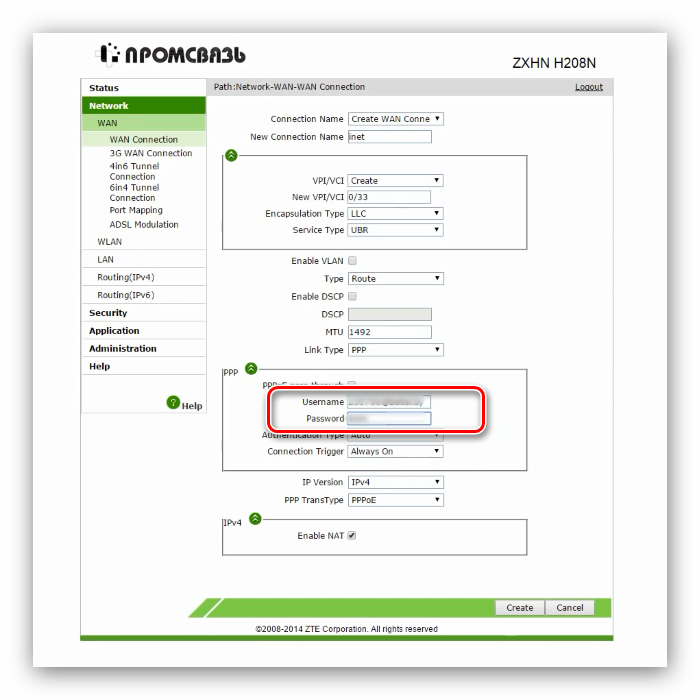
В свойствах IPv4 поставьте галочку напротив пункта «Enable NAT» и нажимайте «Modify» для применения изменений.
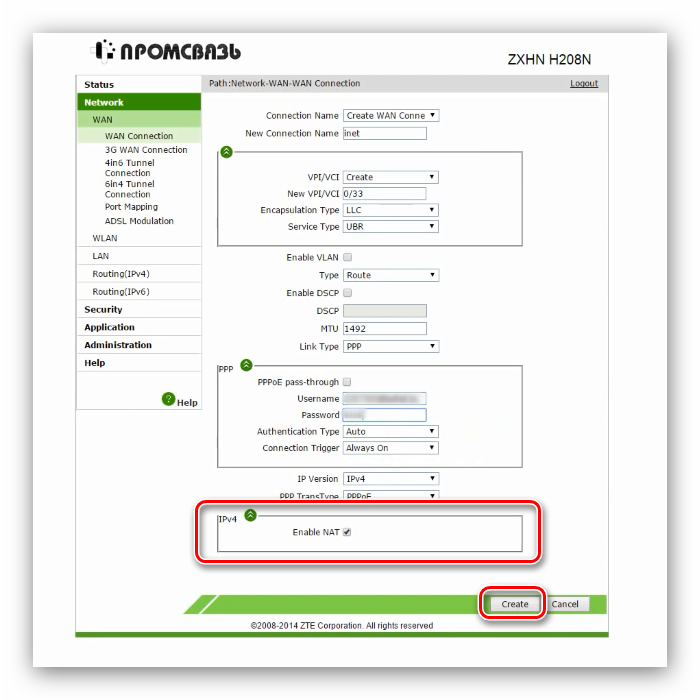
Основная настройка интернета на этом завершена, и можно переходить к конфигурации беспроводной сети.
Настройка WI-Fi
Беспроводная сеть на рассматриваемом роутере настраивается по такому алгоритму:
- В главном меню веб-интерфейса раскройте раздел «Network» и перейдите к пункту «WLAN».
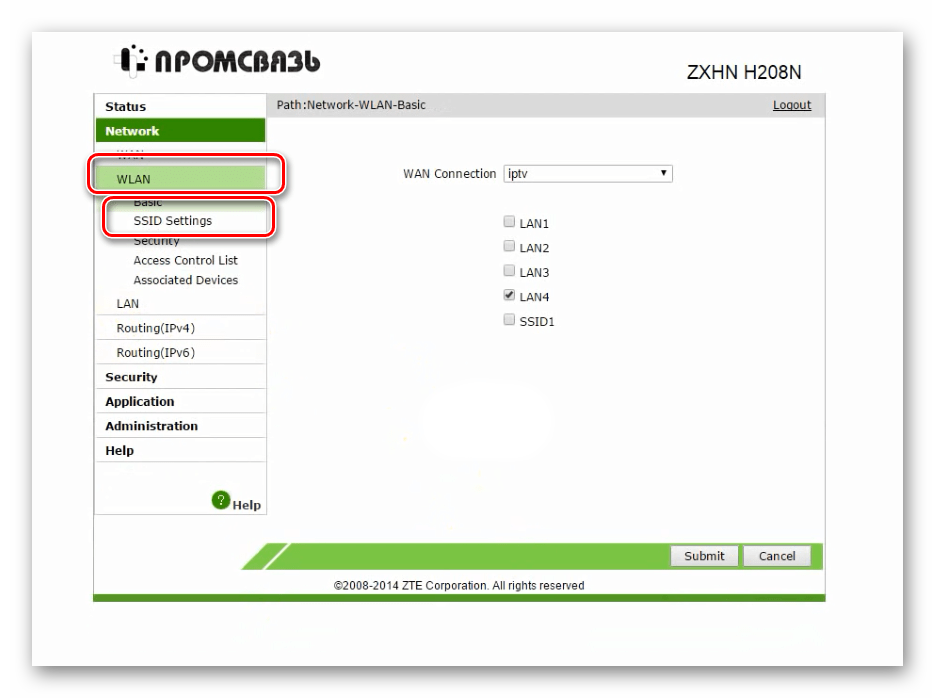
Первым делом выберите подпункт «SSID Settings». Здесь нужно отметить пункт «Enable SSID» и задать имя сети в поле «SSID Name». Убедитесь также, что опция «Hide SSID» неактивна, иначе сторонние устройства не смогут обнаружить созданный вай-фай.
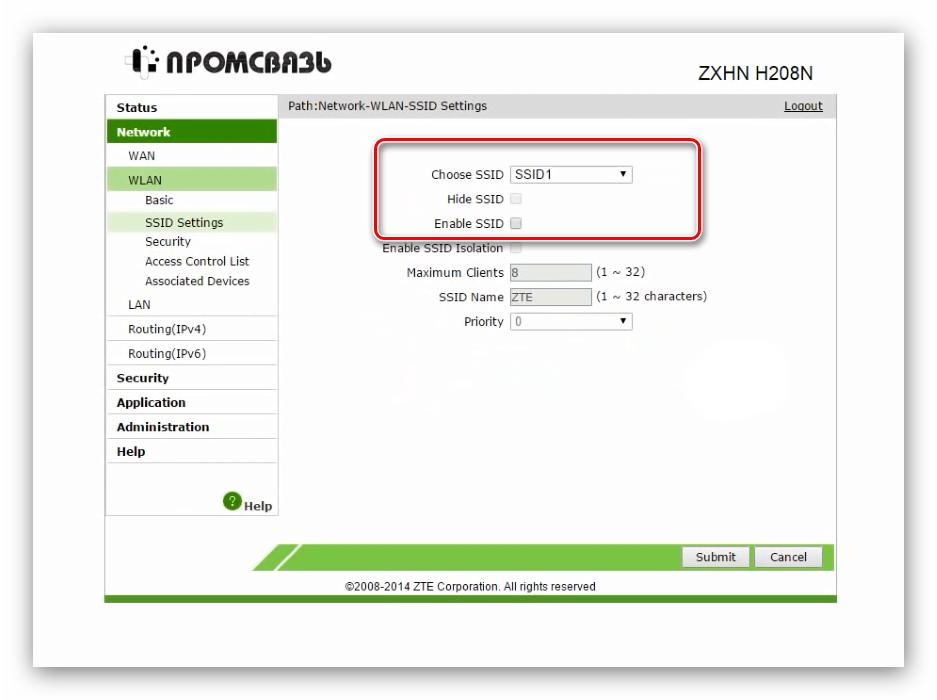
Далее переходите к подпункту «Security». Здесь понадобится выбрать тип защиты и установить пароль. Варианты защиты размещены в выпадающем меню «Authentication Type» — рекомендуем остановиться на «WPA2-PSK».
Пароль для подключения к вай-фаю задается в поле «WPA Passphrase». Минимальное число знаков равно 8, но рекомендуется использовать не меньше 12 разнородных символов из латинского алфавита. Если придумать подходящую комбинацию для вас трудно, можете воспользоваться генератор паролей на нашем сайте. Шифрование оставьте как «AES», после чего нажмите «Submit» для окончания настройки.
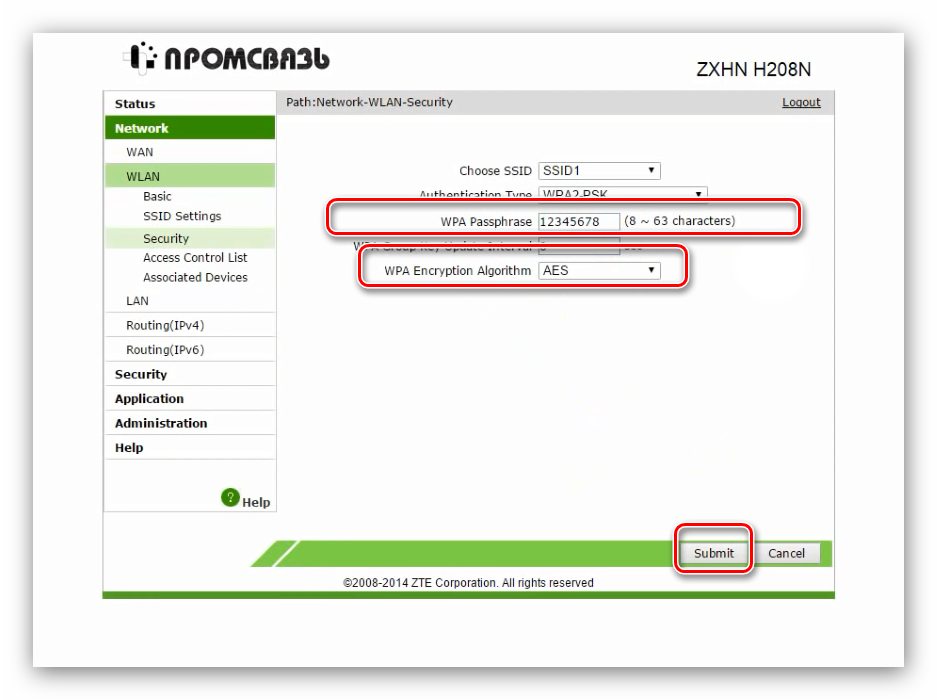
Конфигурация Wi-Fi завершена, и можно подключаться к беспроводной сети.
Настройка IPTV
Данные роутеры часто используются для подключения приставок интернет-телевидения и кабельного ТВ. Для обоих типов понадобится создать отдельное подключение – следуйте такому порядку действий:
- Откройте последовательно разделы «Network» — «WAN» — «WAN Connection». Выберите опцию «Create WAN Connection».
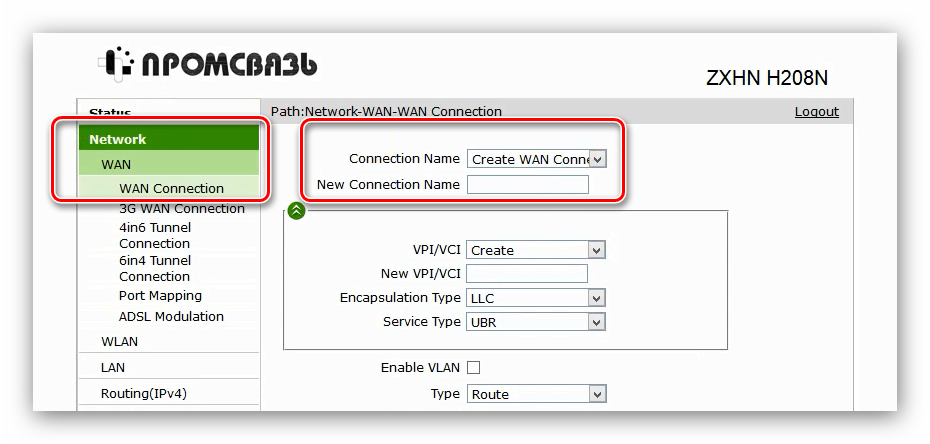
Далее потребуется выбрать один из шаблонов – задействуйте «PVC1». Особенности роутера требуют ввода данных VPI/VCI, а также выбора режима работы. Как правило, для IPTV значения VPI/VCI равняются 1/34, а режим работы в любом случае следует установить как «Bridge Connection». Закончив с этим, нажимайте «Create».
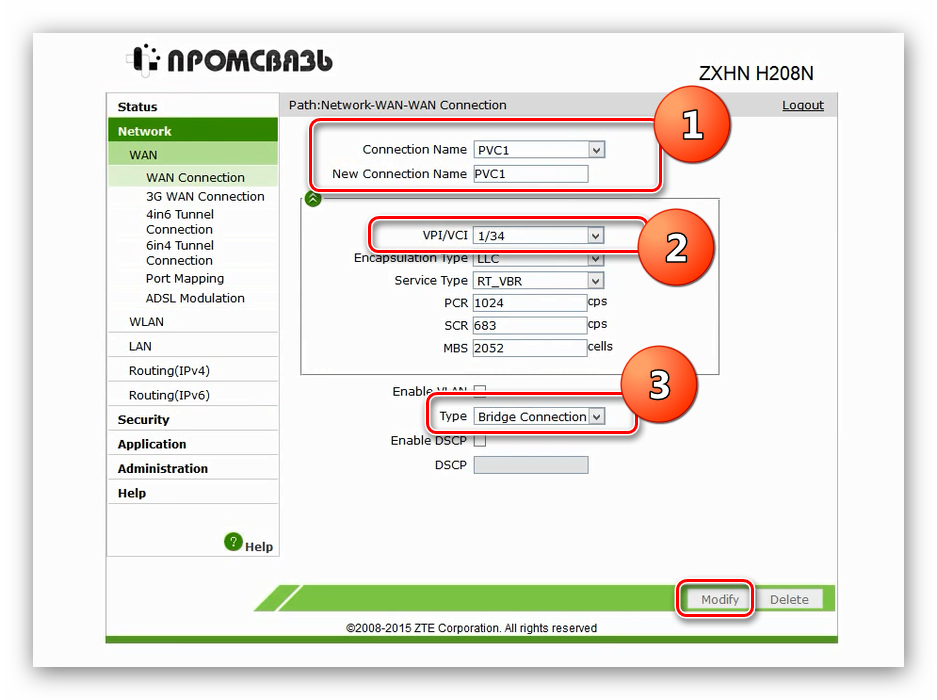
Далее понадобится пробросить порт для подключения кабеля или приставки. Переходите к вкладке «Port Mapping» раздела «WAN Connection». По умолчанию открыто основное подключение под именем «PVC0» — внимательно взгляните на отмеченные под ним порты. Скорее всего, один или два разъёма будут неактивны – их мы и пробросим для IPTV.
Выберите в выпадающем перечне созданное ранее соединение «PVC1». Отметьте под ним один из свободных портов и жмите «Submit» для применения параметров.
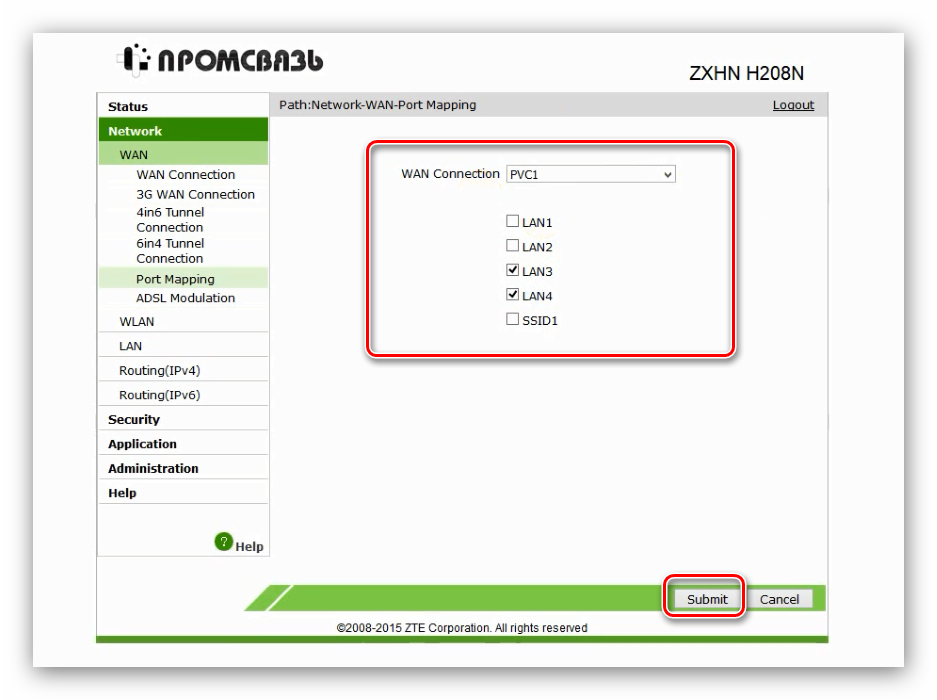
После данной манипуляции приставку интернет-телевидения или кабель следует подсоединять к выбранному порту – в противном случае IPTV работать не будет.
Заключение
Как видим, настроить модем ZTE ZXHN H208N довольно просто. Несмотря на отсутствие многих дополнительных функций, это решение остаётся надежным и доступным для всех категорий пользователей.
Опишите, что у вас не получилось.
Наши специалисты постараются ответить максимально быстро.
Настройка «Вай-Фая» на ZTE ZXHN H208N
Когда интернет уже в принципе настроен, можно поменять некоторые параметры беспроводной сети, к примеру, пароль от неё:
- В разделе Network кликаем по второму пункту WLAN. Переходим в SSID Settings. Чтобы включить беспроводную сеть, отметьте строчку Enable SSID.
- В SSID Name поставьте какое-либо имя для своего «Вай-Фая». Щёлкните по Submit.
Напишите название для своей сети
- Откройте следующий раздел Security. Поставьте тип аутентификации WPA2 — PSK.
- Чуть ниже вбейте будущий пароль от сети. Он должен быть максимально сложным: состоять из 8 символов минимум и содержать буквы, цифры. Щёлкните снова по Submit для сохранения информации.
Придумайте сложный пароль на Wi-Fi
Характеристики и особенности устройства
- Частота работы – 2,4 ГГц
- Передача данных по Wi-Fi работает со скоростью 300 Мбит/сек
- Реализована техническая поддержка 4 SSID с единовременным подключением 128 пользователей к каждой из сетей
- Поддержка режима WPS для увеличения покрытияWi-Fi других коммутаторов.
На задней стороне маршрутизатора расположены:
- Кнопки управления функциями WLAN и WPS
- Один порт для подключения USB-устройств
- POTS разъёмы (2 шт.)
- Порты для подключения LAN (4 шт.)
- Для сброса настроек оптического модема ONT ZTE ZXHN F660 до заводских, на задней стороне имеется кнопка RESET, расположенная в углублении корпуса.
- Разъем для блока питания от сети устройства.
- Кнопка для включения и выключения
Какие устройства поддерживаются провайдером ByFly?
Белорусский провайдер Белтелеком через бренд ByFly предоставляем жителям Беларуси подключение к высокоскоростному интернету, а также имеет несколько разновидностей сертифицированных модемов, поставляемых клиентам для более комфортного пользования услугами. Среди них можно выделить следующие:
- Промсвязь M200A и M200B;
- Промсвязь M201L и M208L;
- Huawei HG532E;
- Huawei HG552D;
- Huawei HG8245A;
- Huawei 520B, 520C, 520i.
- Huawei HG8245H-256M;
- ZTE ZXHN H208N;
- ZTEw300;
- ZTE AT4 660.
Все вышеперечисленные устройства сертифицированы, согласно специфике интернета в данной стране. Также можно использовать и сторонние роутеры для работы с данной сетью, если вы хотите пользоваться более мощным девайсом. В целом, настройка вышеперечисленных устройств похожа, но есть некоторые различия в нюансах. Ниже мы более подробно рассмотрим процесс настройки модемов Huawei, ZTE и Промсвязь.
Что сделать на телефоне, ноутбуке, компьютере после смены данных
После изменения секретного кода подключиться к сети с ранее используемых устройств уже не получится, поскольку на них прописаны данные старой сети. Для повторного подключения требуется изменить пароль на всех устройствах.
Для этого на компьютере или ноутбуке с ОС Windows 10, выполните следующее:
- Нажмите на значок сетевых подключений.
- Выберите выделенный пункт.
- Выберите пункт «Wi-Fi».
- Зайдите в «Управление известными сетями».
- После выбора нужной сети нажмите «Забыть».
- Вернитесь в предыдущее меню и выберите пункт «Показать доступные сети».
- Нажмите на название появившейся сети и на кнопку «Подключиться».
- Введите новый код доступа от вайфая, и нажмите «Далее».
Для внесения изменений через телефон необходимо выполнить следующее:
- Нажать и удерживать 2-3 секунды значок вайфая.
- Выбрать нужную беспроводную сеть.
- Нажать кнопку «Удалить».
- Повторно выбрать нужную сеть, ввести новый секретный код, и нажать «Подключить».
Настроить Wi-Fi
- В той же категории «Network» переходим в «WLAN» – «SSID Settings»;
- Теперь включаем WiFi – «Enable SSID» и далее вводим имя беспроводной сети. Это имя будет отображаться в списке ближайших вай-фай;
- Чтобы сохранить данные, нажмите «Submit»;
- Там же переходим во вкладку «Security». Устанавливаем тип аутентификации как «WPA2-PSK», для надёжности. Ниже вводим пароль. Я для примера указал чисто цифирный ключ WiFi, но лучше так не делать. Также не рекомендуется вводить пароли: даты рождения, номера телефонов и т.д. В противном случае вас очень легко можно будет взломать.
- В конце нажимаем «Submit».
- https://znaiwifi.com/nastroika-routera/modema-zte-zxhn-h108n-zte-zxv10-h108l-ukrtelecom.html
- https://itmaster.guru/nastrojka-interneta/routery-i-modemy/nastroyka-modema-zte-zxhn-h208n.html
- https://wifigid.ru/sovety-po-nastrojke-routerov/zte-zxhn-h208n-nastrojka-wi-fi
Huawei HG552D
Модели устройств Huawei HG552F-11, HG552D и HG552E настраиваются аналогичным образом. Несмотря на некоторые технические различия, веб-интерфейс этих модемов выглядит одинаково. Для конфигурации устройства и организации выхода в интернет нужно сделать следующее:
- Удостовериться, что модем включен в сеть и соединен с компьютером посредством LAN-кабеля.
- Теперь заходим в веб-панель параметров модема через браузер, введя в адресной строке ШЗ устройства – 192.168.1.1 Также придется ввести данные для авторизации: логин – «superadmin», пароль – «!@HuaweiHgw». Для входа кликните по «Login».
- Чтобы настроить доступ в интернет, необходимо перейти во вкладку «WAN», находящуюся в разделе «Basic». Сверху будет отображен список соединений, нам понадобится подключение под названием «INTERNET_R_0_33».
- Теперь устанавливаем параметры для данного соединения. Ставим галочку напротив строки «WAN connection», в «VPI/VCI» вписываем «0/33». Далее выбираем тип соединения – PPPoE.
- В конце осталось ввести номер договора, выданные провайдером в соответствующие строки «Username» и «Password».
- Для сохранения проведенных изменений стоит нажать на «Submit».
Как настроить модем H108N для ADSL-линии?!
У роутера ZTE H108N V 2.5 для локальной сети используется IP-адрес 192.168.1.1, логин — admin, пароль — admin.
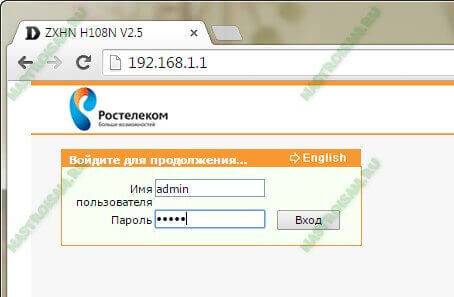
После первой авторизации автоматически запуститься «Быстрая настройка».
Первым шагом модем попросит сменить пароль для доступа:
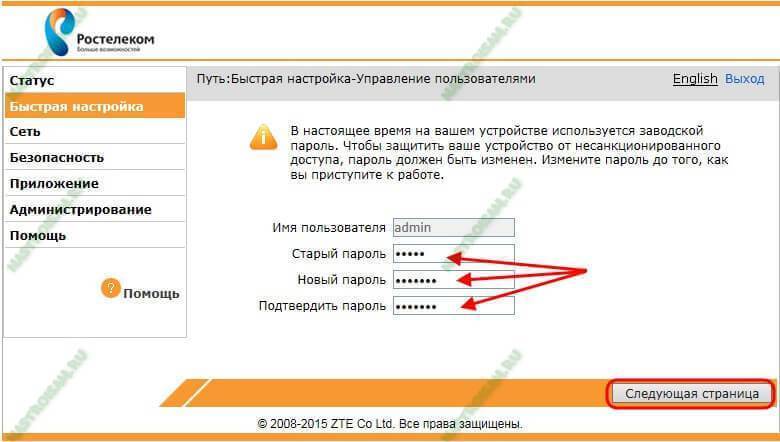
Прописываем новый пароль и нажимаем кнопку «Следующая страница».
Теперь надо выбрать тип подключения. В нашем случае — DSL:
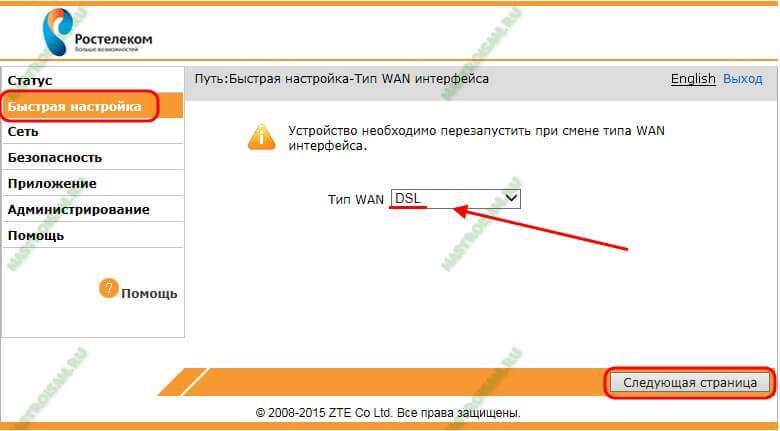
Идём дальше.
На этом этапе нужно указать тип соединения:

В большинстве филиалов ОАО Ростелеком используется PPPoE. (Если в Вашем филиале используется тип «Динамический IP», то выберите Вариант DHCP). Кликаем на «Следующая страница».
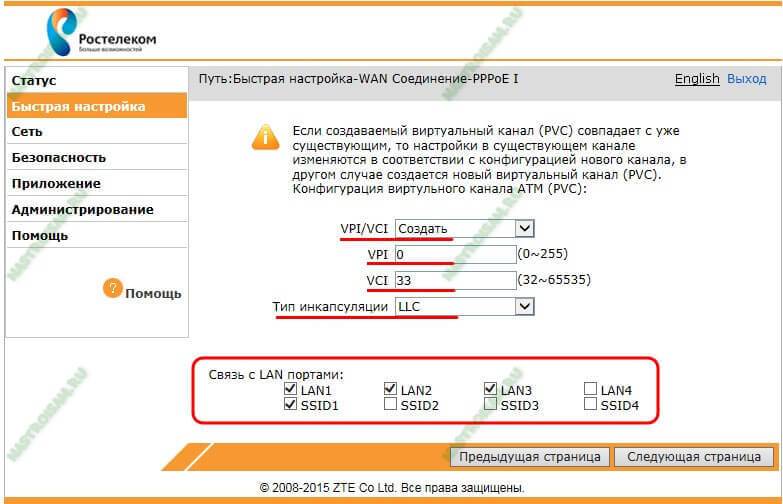
В списке «VPI/VCI» выбираем вариант «Создать». Ниже, в поля «VPI» и «VCI» надо ввести параметры Интернет канала. В нашем филиале используется 0/33. Если Вы не знаете какая пара используется у Вас — уточните этот момент в техподдержке.
Тип инкапсуляции — «LLC».
В разделе «Связь с портами» выберите галочками порты, на которых будет Интернет. Так же поставьте галку на «SSID1» — это WiFi-сеть.
Идём далее и попадаем на страницу ввода логина и пароль на подключение к провайдеру:
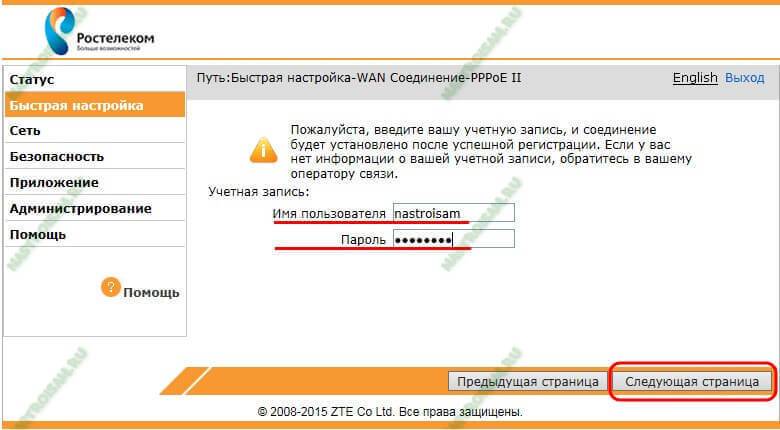
После ввода данных переходим на следующую страницу и получаем вот такое окно:

Если у Вас только услуга Интернет, то нажимайте на «Отменить».
Я же, для примера, рассмотрю ещё и создание второго соединения под интерактивное телевидение IPTV. Для этого надо нажать на кнопку «Подтвердить»:

Выбираем тип соединения — Bridge (RFC1483/2684) и переходим на следующую страницу:
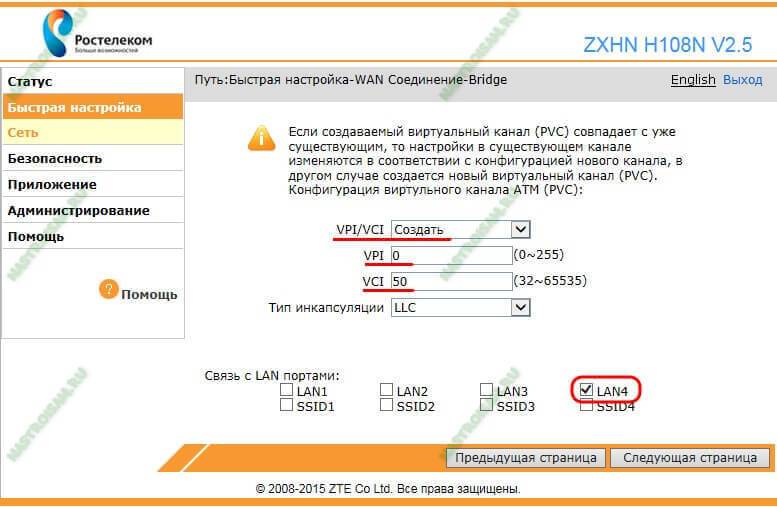
В списке «VPI/VCI» выбираем пункт «Создать» и указываем параметры канала для ТВ. У нас это — 0/50. Ниже надо поставить галочку на тот порт, в который будет включаться ТВ-приставка.
Переходим далее и снова видим вот такое окно:
Нажимаем «Отменить» и попадаем в окно конфигурации беспроводной сети Вай-Фай:
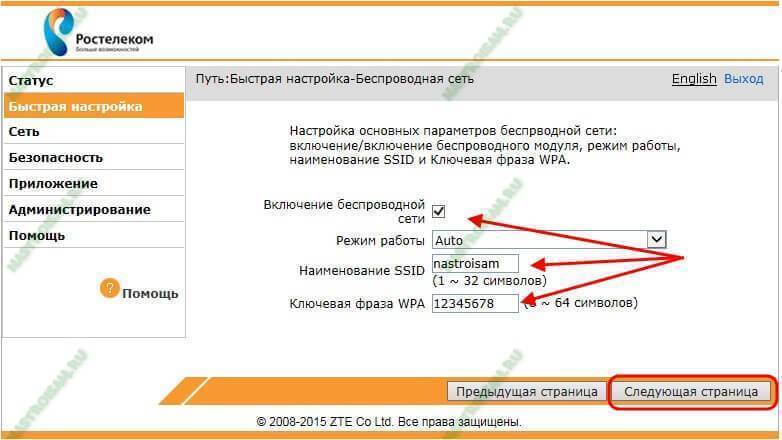
Проверьте, чтобы стояла галочка «Включение беспроводной сети».
Режим работы оставляем в автоматическом режиме.
В поле «Наименование SSID» надо указать имя сети WiFi — например, «nastroisam».
В поле «Ключевая фраза WPA» надо прописать пароль, который будет запрашиваться при попытках подключения к вашему домашнему Вай-Фаю. В этом качестве подойдёт любая буквенная, цифирная или смешанная последовательность не короче 8 символов.
Идём на следующую страницу.
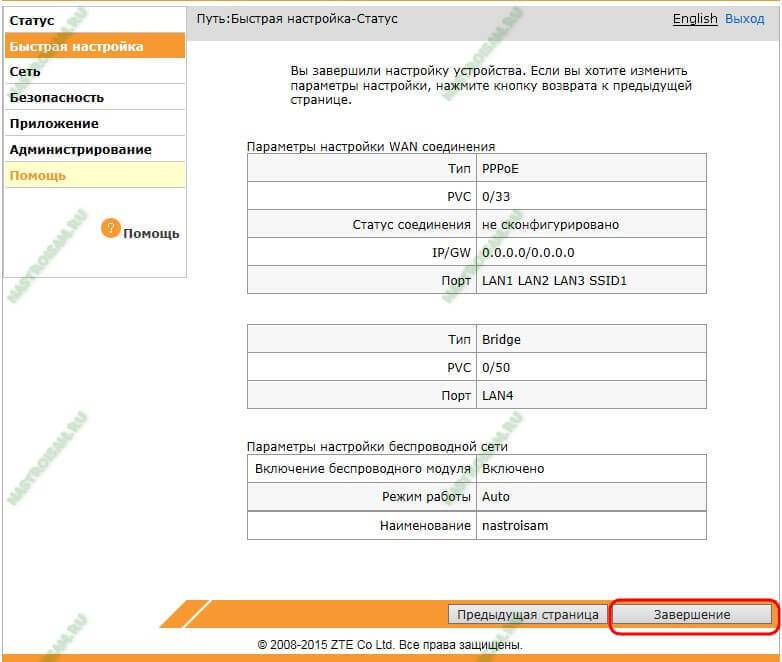
Остаётся только нажать на кнопку «Завершение».
На этом настройка ADSL модема ZTE H108N под Интернет и телевидение от Ростелеком завершена. Как настроить его под FTTB линию я расскажу позже. Следите за обновлениями на сайте.
Описание разъемов
Важные элементы любого роутера, не исключение и модель ZXHN H118N, – порты. Первый – WAN. Данный разъем используется для подключения интернет-кабеля провайдера. Также прибор оснащен коммуникационными портам LAN. Посредством их создается локальное соединение. Для этих целей используется интерфейсный шнур. В данной модели имеется разъем USB. Через него можно подключать не только устройства типа ноутбука или ПК, но и модемы. И последнее гнездо, круглой формы, предназначено для блока питания. Оно обозначено как PWR.
Теперь разберемся с назначением кнопок, расположенных на панели управления. Всего их четыре.
- ON/OFF – используется для включения прибора, при повторном нажатии роутер отключается.
- Wi-Fi – активация/деактивация функции.
- Reset – возврат ПО роутера к заводским настройкам. Для нажатия скрытой кнопки необходимо использовать, например, скрепку. Для перезагрузки понадобится удерживать ее нажатой в течение трех секунд. Как только индикаторы отключатся и начнут заново включаться, кнопку отпускают.
- WPS – переключатель используется для активации/деактивации опции.








