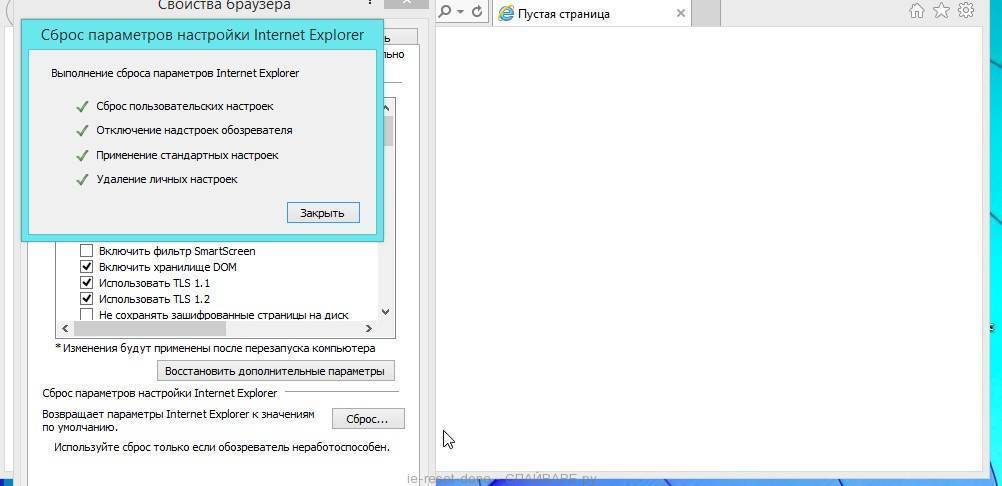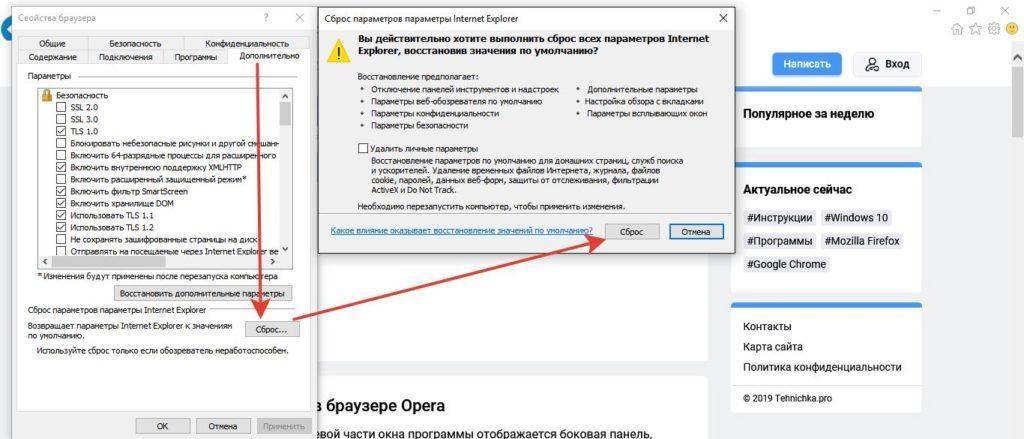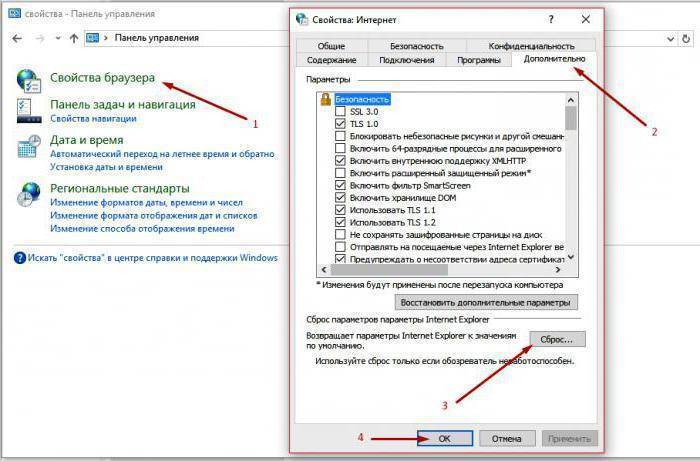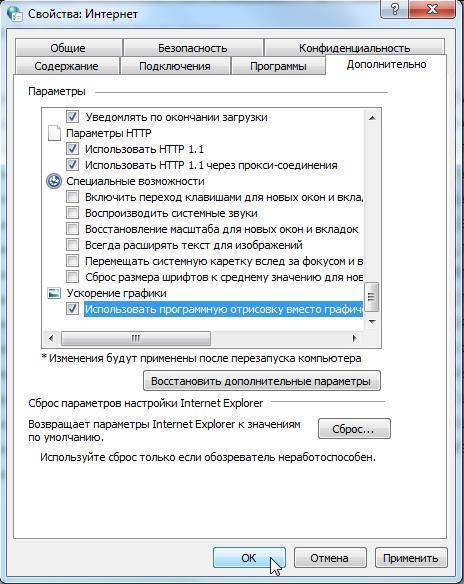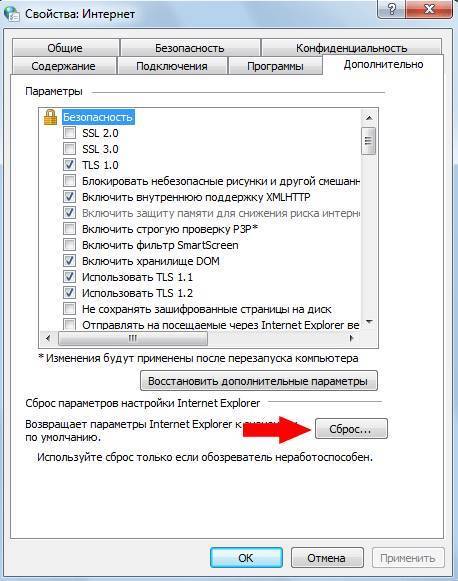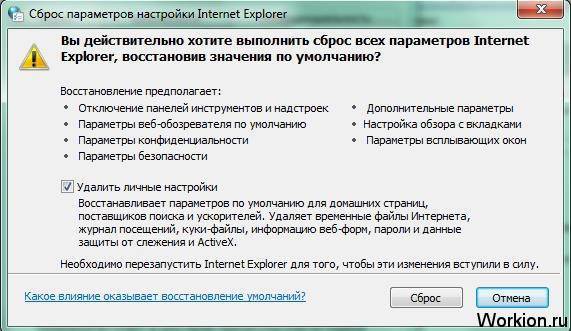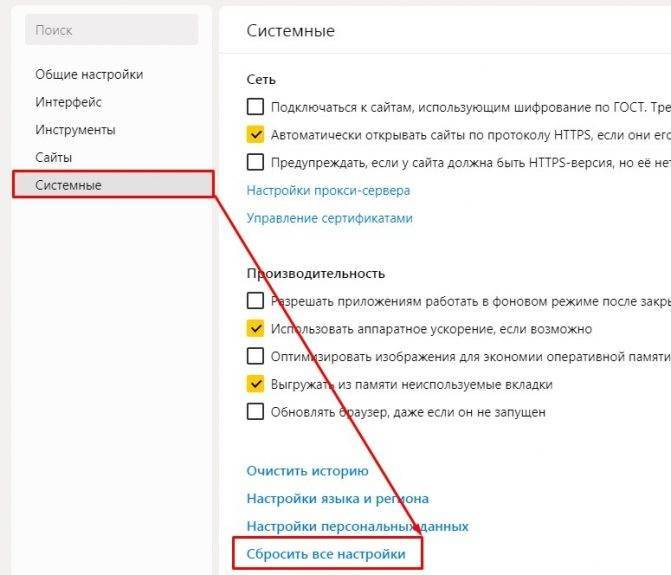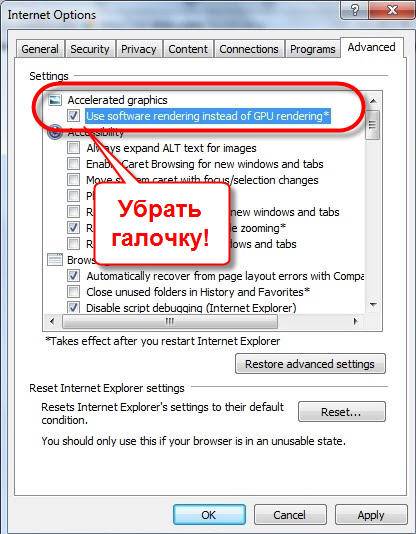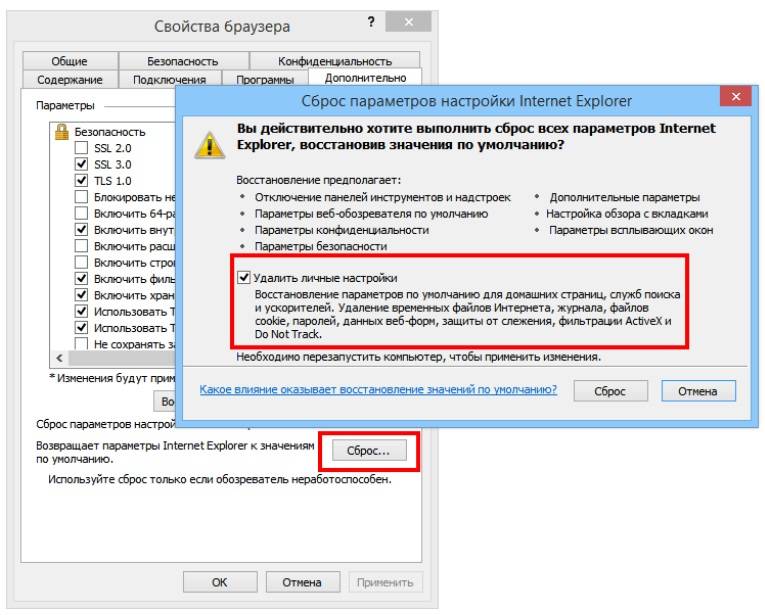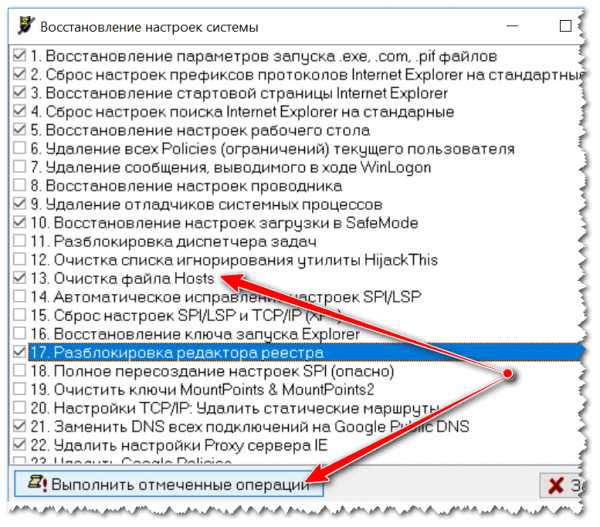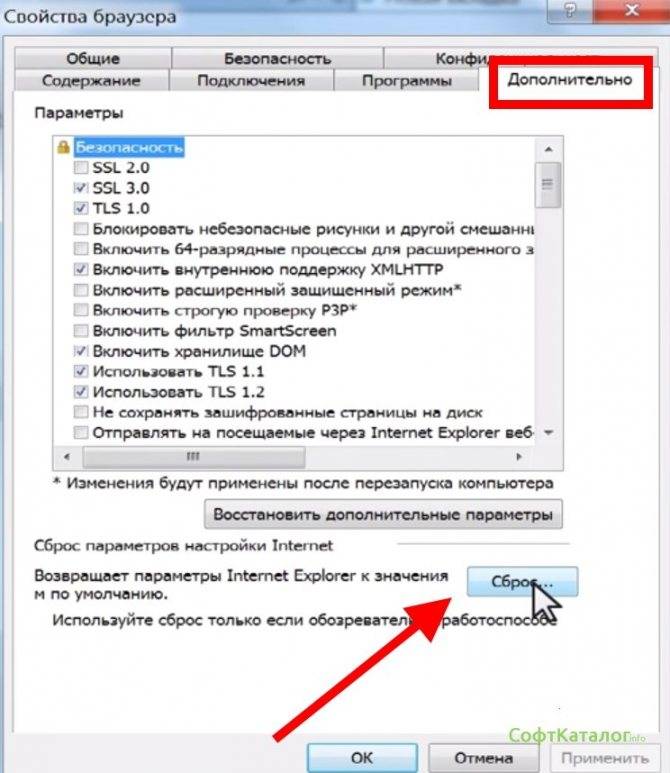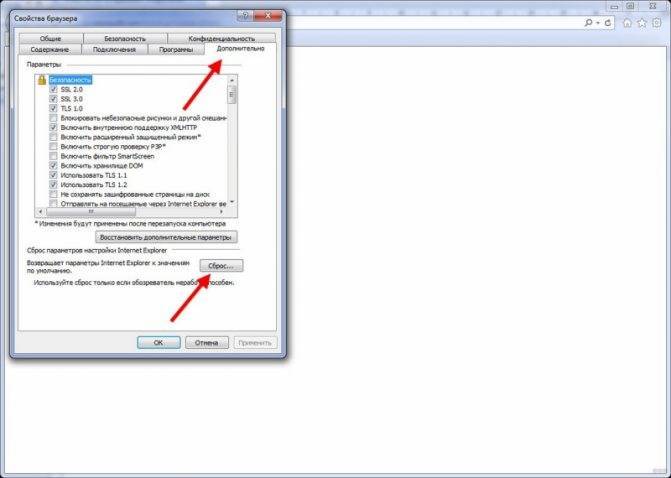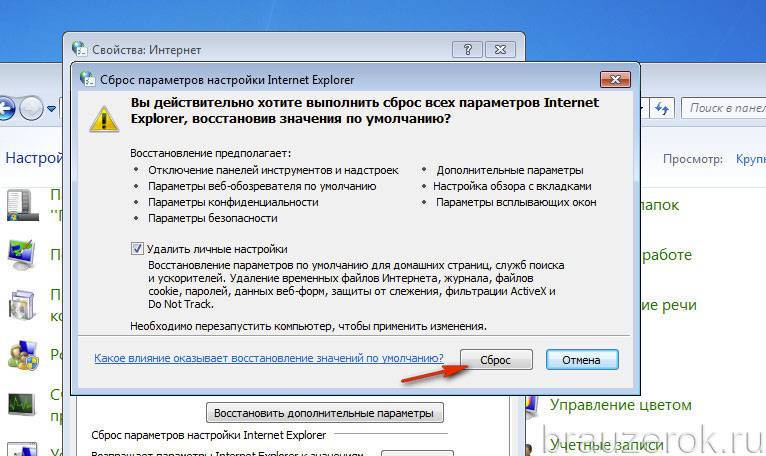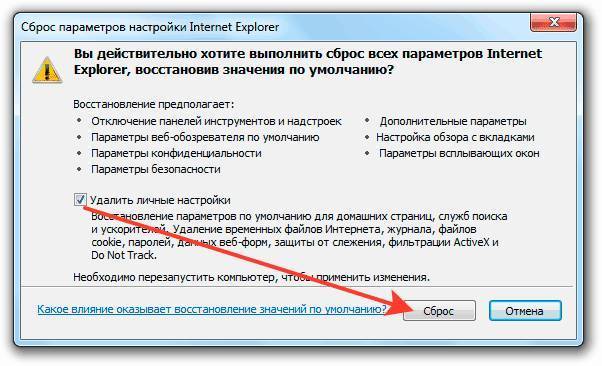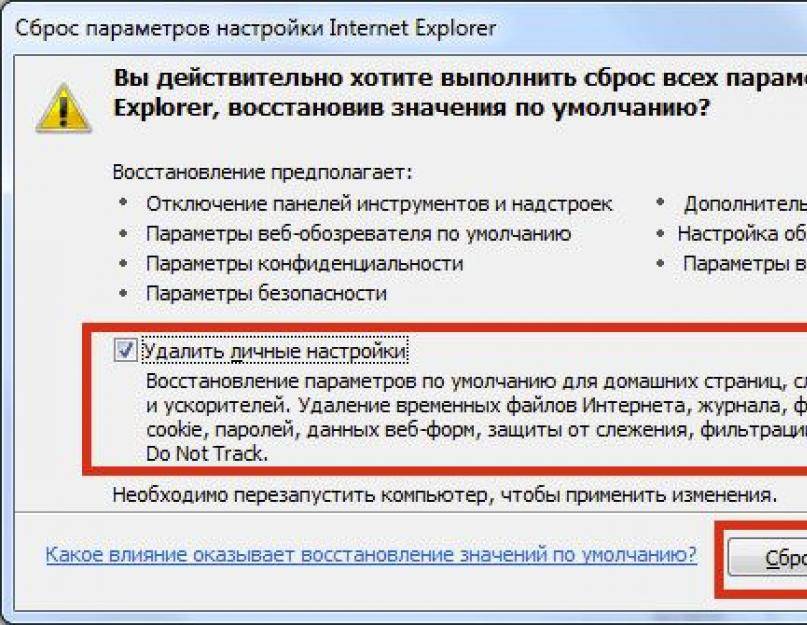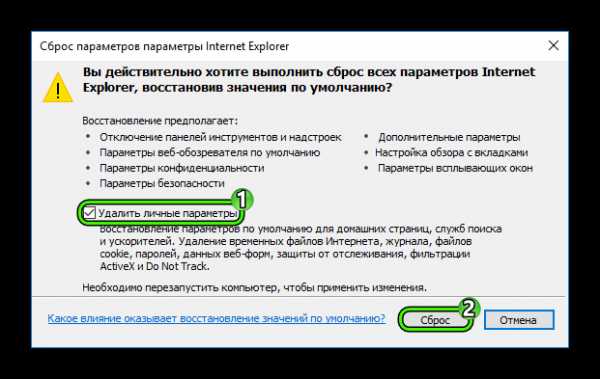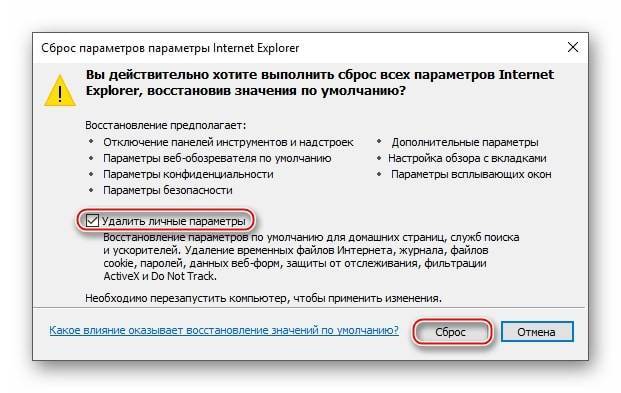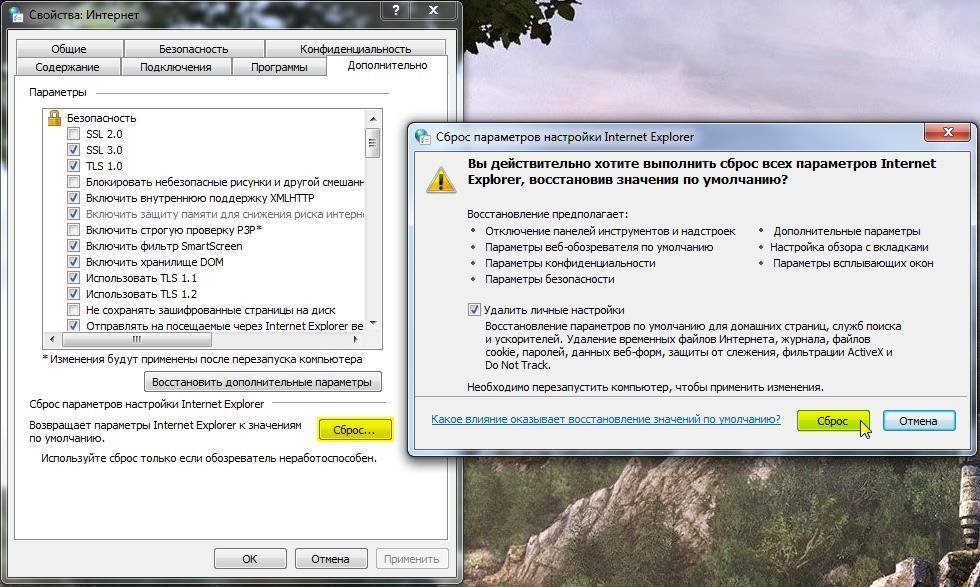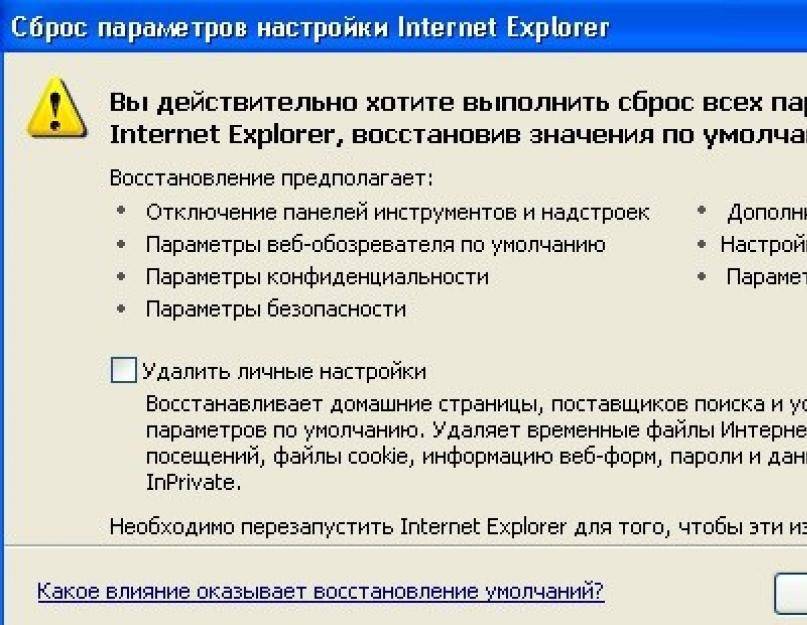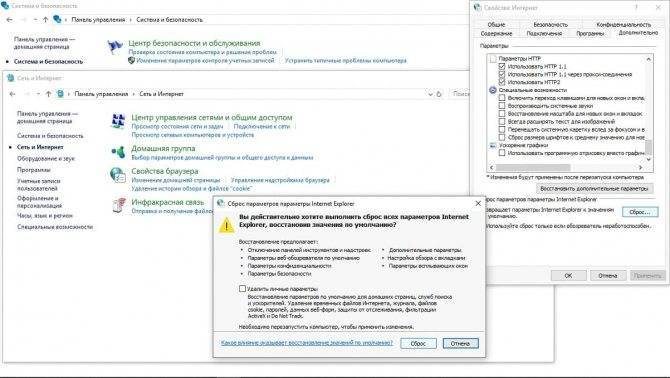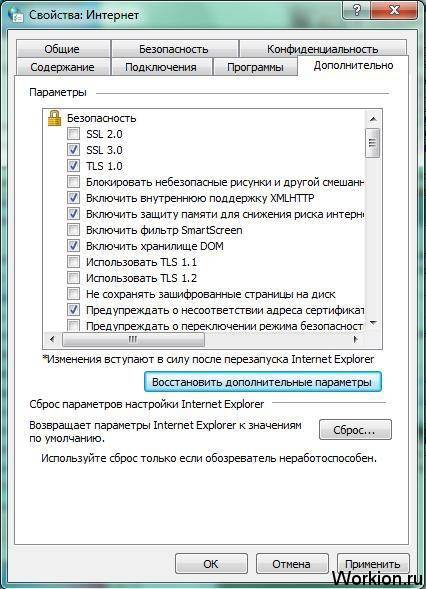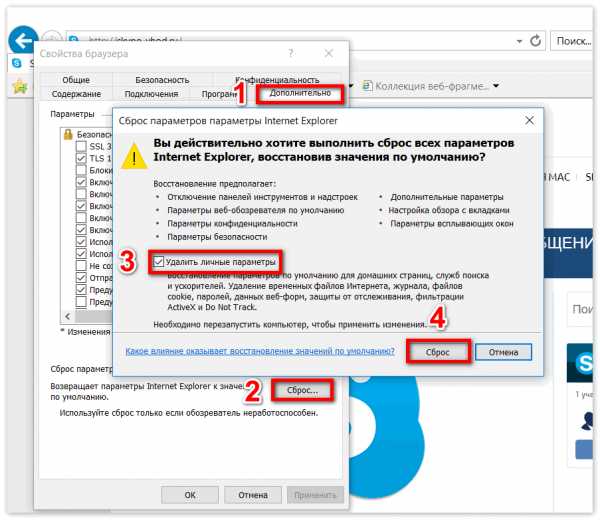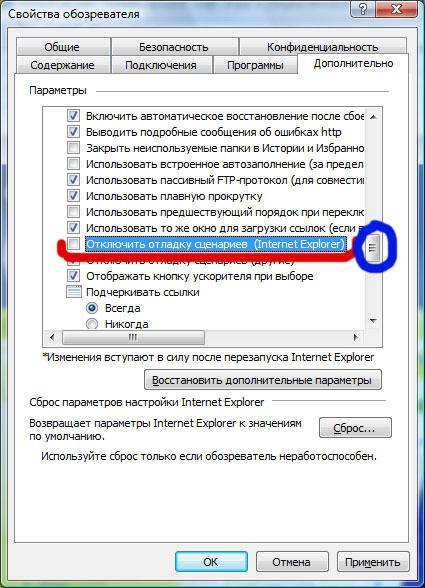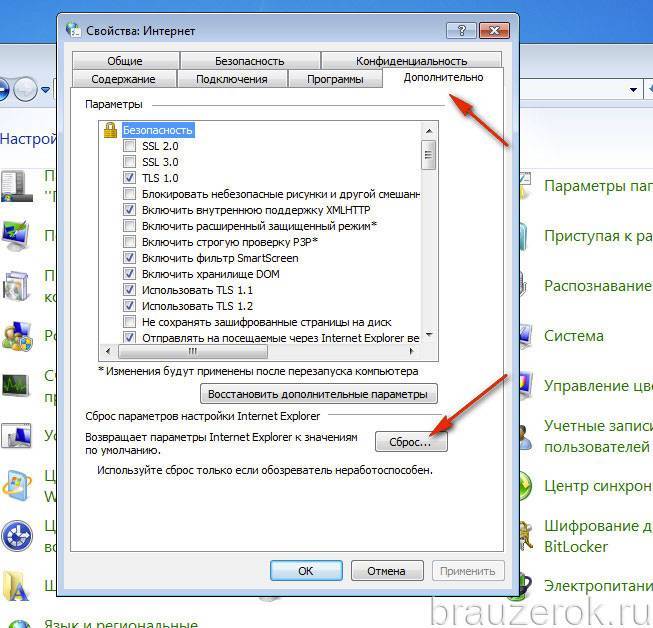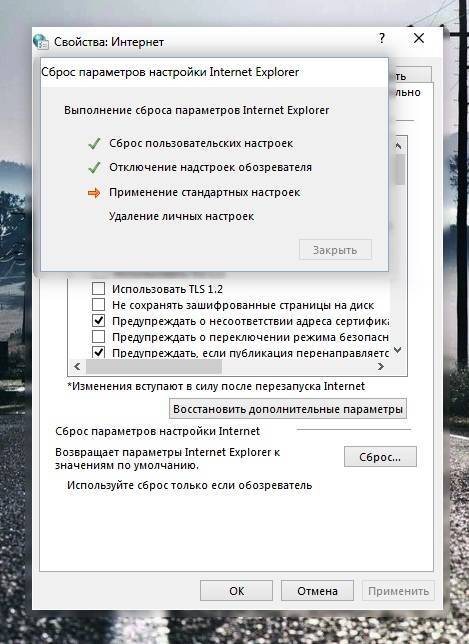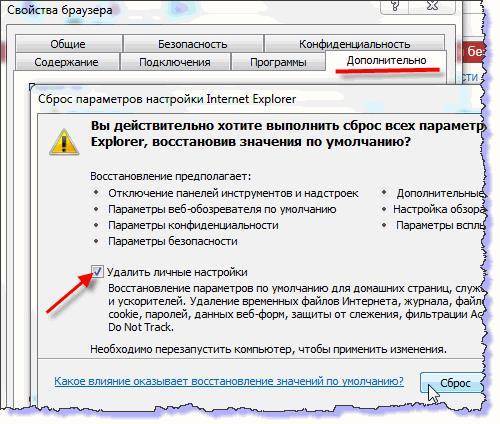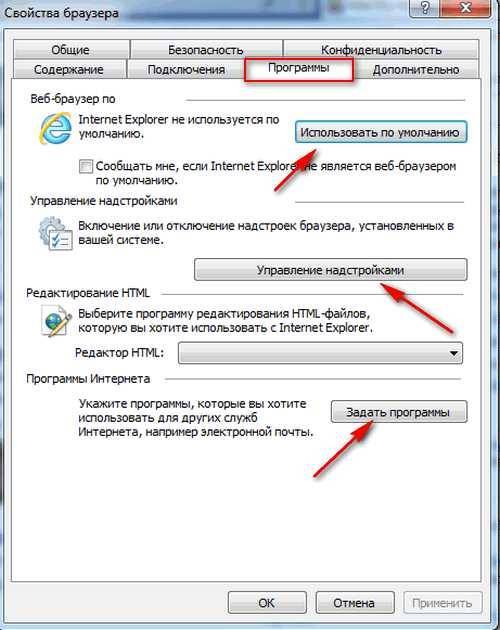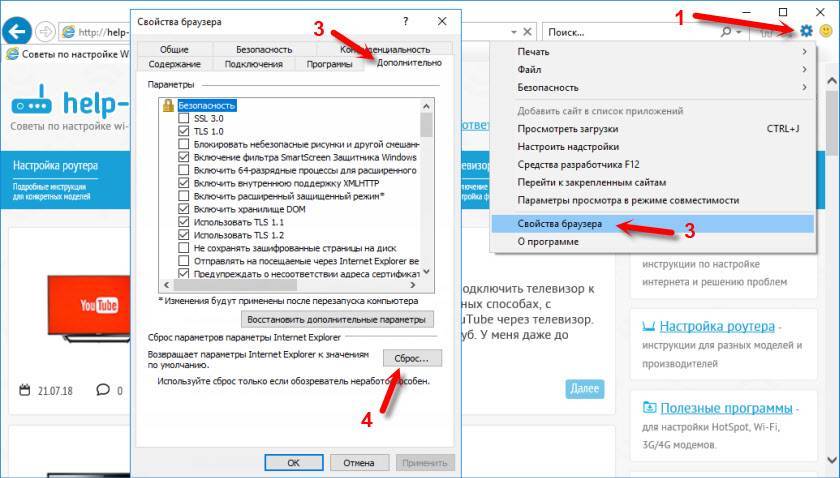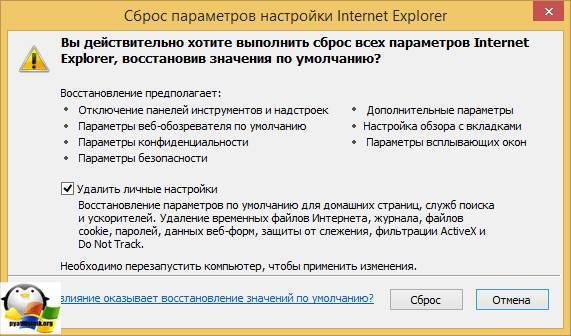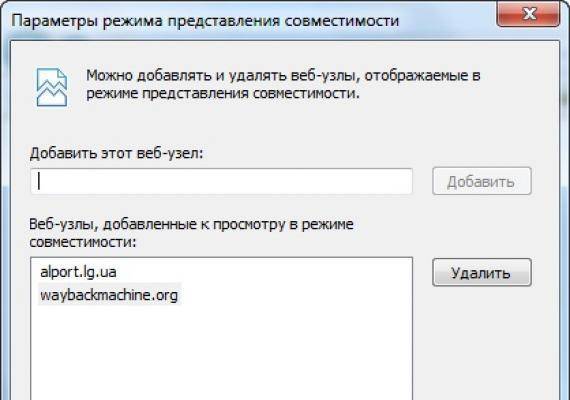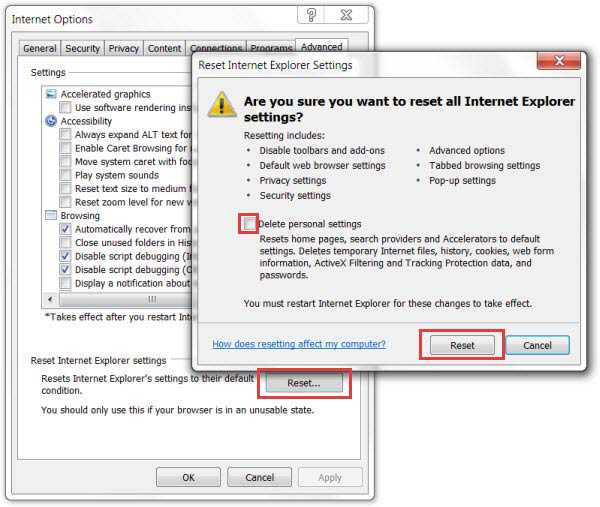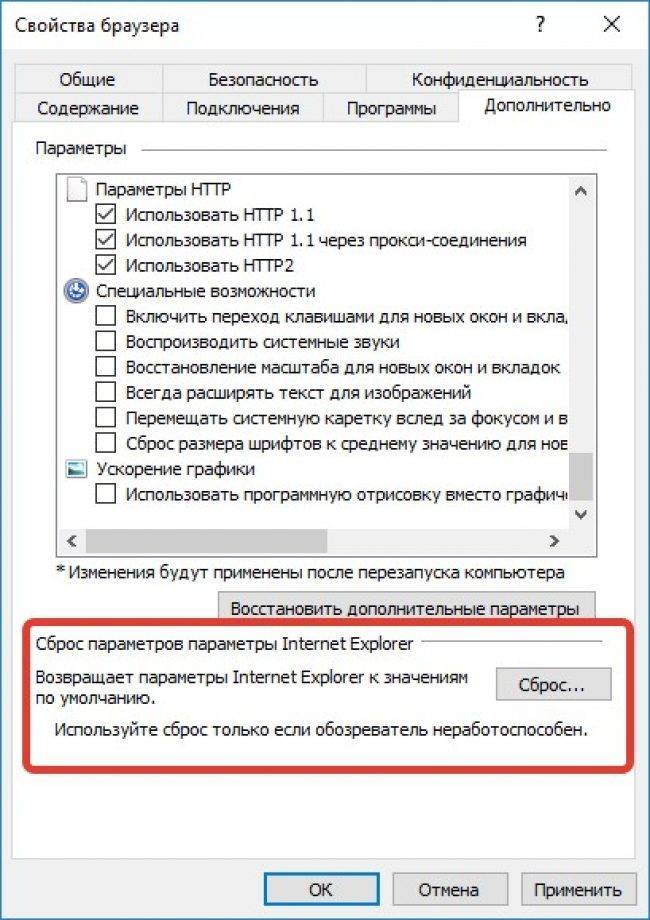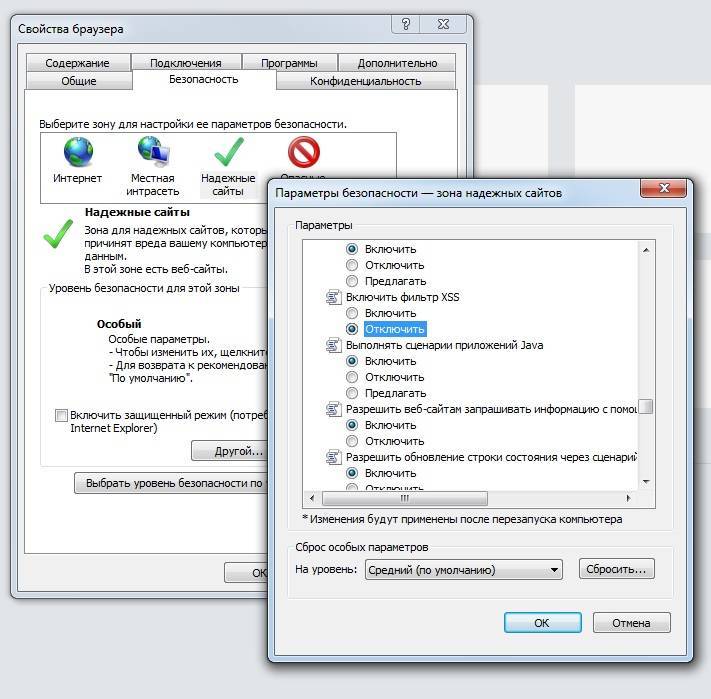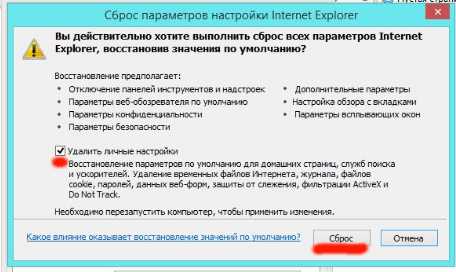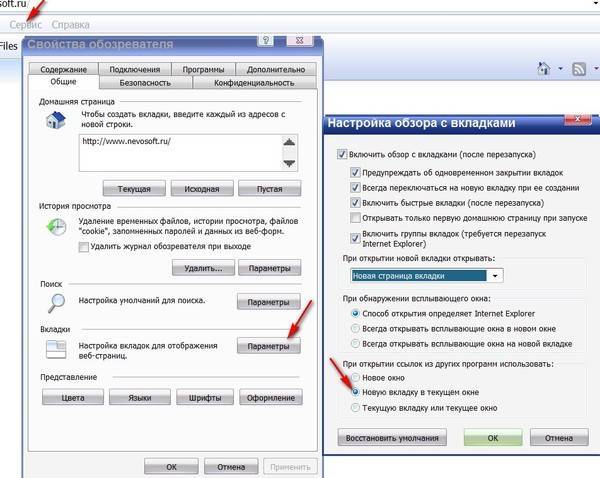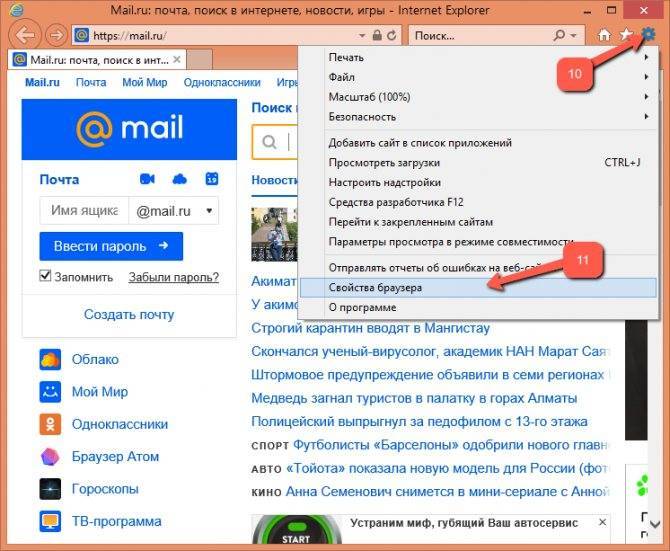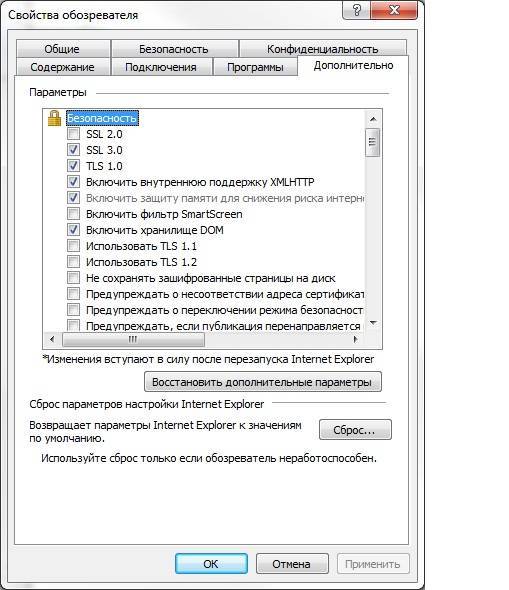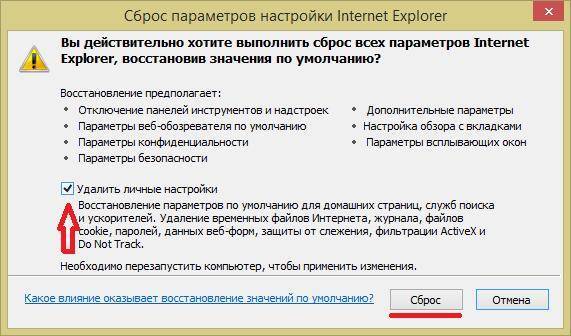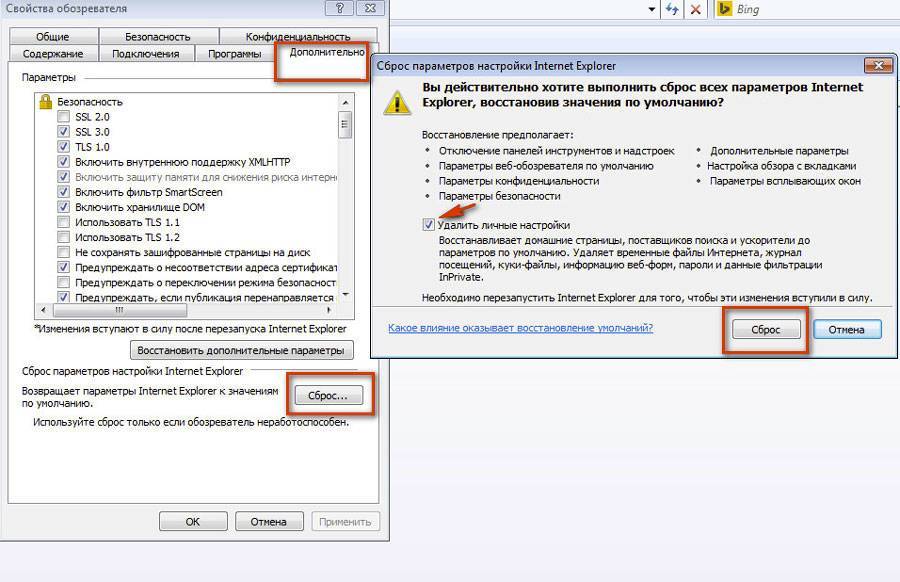Вкладка программы
Используется для выбора редактора html, клиента для работы с почтой, для открытия сайтов, а также, упомянутое раньше «Управление надстройками».
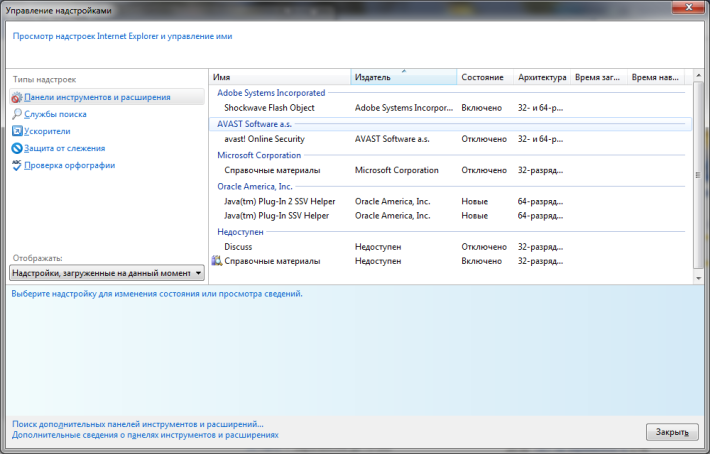
В этом окне можно редактировать запускаемые расширения, приложения, проверки орфографии и ускорители
Управление надстройками очень важно, потому как именно с их помощью можно превратить браузер в отличный инструмент веб-дизайнера или оптимизатора и аналитика
В то же время, сюда чаще всего попадают вирусные программы, которые полностью или частично блокируют работу в глобальной сети. Попавший сюда вредоносный код может отключить элементы activex, включить перенаправление на другие страницы или автономный режим, а также заблокировать доступ к социальным сетям.
Способы сброса настроек
Итак, для того, чтобы вернуться к изначальным настройкам, понадобятся инструменты в самом браузере. Выполнить подобную операцию можно в окне internet explorer Свойства обозревателя. Запустить браузер можно через Пуск – Все программы — internet explorer. Если у вас на Рабочем столе располагается ярлык интернет-обозревателя, то понадобится дважды щелкнуть по нему. Если его нет, то вы можете быстро самостоятельно создать ярлык internet explorer.
В верхней части окна браузера есть пункт Сервис. Он обозначается в виде шестеренки. Жмем на него и выбираем Свойства. Перед нами появится окно с несколькими вкладками. Нас интересует раздел Дополнительно, в котором есть кнопка Сброс. Здесь же можно очистить журнал internet explorer, удалить установленные домашние страницы и др. Для того, чтобы это сделать устанавливаем выделение рядом с надписью об удалении личных настроек.
Нажимаем Сброс и ждем, пока операция не завершится. После этого кликаем на Закрыть и ОК. Чтобы изменения вступили в силу, понадобится перезапустить internet explorer.
Новые функциональные возможности
Девятая версия браузера увидела свет в 2011 году. Как уже было сказано, она первая начала поддерживаться аппаратное ускорение графики, основанное на технологии Direct2D. Программа может работать с некоторыми компонентами HTML5, практически полностью поддерживает CSS3, шрифты типа Font Format, Web Open. Браузер способен работать с SVG графикой.
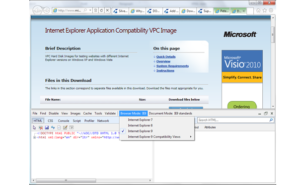
JavaScript
В девятой версии был использован новый JavaScript движок, позволяющий увеличить производительность исполнения скриптов на соответствующем языке. Также осуществлено использование ECMAScript для построения скриптов.
DOM
DOM – это программный интерфейс, позволяющий вне зависимости от языка программирования и используемой платформы осуществлять доступ программ и скриптов к документам типа HTML, XHTML и XML. В Интернет Эксплорер 9 поддержка DOM второго и третьего уровней обновлена и улучшена.
CSS3
В девятой версии была осуществлена поддержка:
- Многомерных преобразований;
- Модулей фонов и границ;
- Модулей цветов и шрифтов;
- Модулей запроса носителей и пространства имен;
- Модуля единиц измерения системы CSS и определенных значений;
- Селекторов.
HTML5
В Эксплорере 9 добавлена поддержка следующих тегов и элементов: <audio>, <canvas>, <video>, <article> , <header>, <nav>, <section>. Более того настроено отображение векторной SVG графики внутри ХТМЛ, а также способов определения местоположения.
Параметры подключения
В чем отличия между сетями 3G и 4G: особенности, преимущества и недостатки
В Internet Explorer существует возможность автоматической диагностики сети выявления проблем с подключением. Программа определит связаны неполадки с обрывом связи, неисправностью модема или неправильно выставленными настройками.
Пользователю следует следить за безопасностью сайтов или наличием антивирусной программы. Вредоносные программы могут изменить настройки Internet Explorer.
После попадания вредоносной программы на компьютер, одним из последствий может быть изменение параметров прокси-сервера. Это повлечет за собой прекращение работы интернета.
Для устранения неполадки, нужно зайти в настройки интернет эксплорер и перейти на настройки сети.
Параметры безопасности
Мало кто занимается настройкой безопасности браузера. И очень зря. Настройка достаточно гибкая, а так как большинство приложений для открытия страниц используют internet explorer, она может защитить ваш компьютер от заражения вирусами.
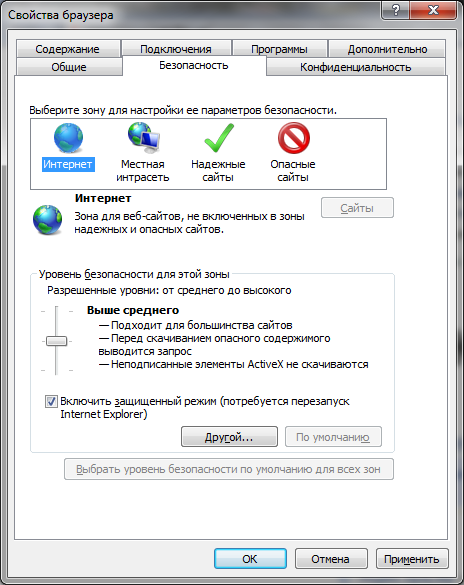
Если вы не хотите вникать в полную настройку, перейти к которой можно нажав кнопку «Другой», вы можете включить один из уровней безопасности, которые забиты в систему и имеют свои настройки: низкий, средний и высокий.
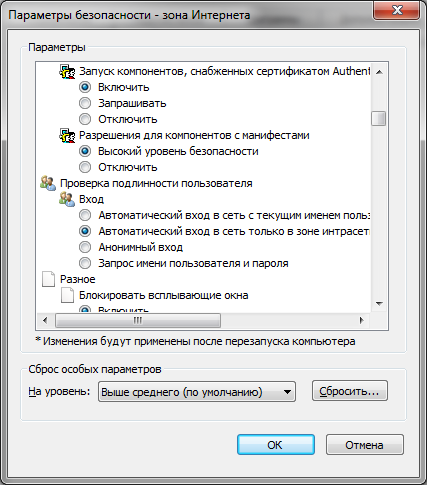
С помощью контроля параметров, которые находятся в параметрах безопасности, можно контролировать многие важные для пользователя критерии отображения страниц, такие как:
- блокировка всплывающих окон;
- проверка подлинности на странице и сохранение данных авторизации;
- управление всевозможными элементами activex;
- отображение видео, анимации и запросов определенного типа.
Если вы не уверены во включении той или иной настройки, будьте осторожны. Отключение некоторых параметров activex может вызвать проблемы с отображением элементов страниц или вообще заблокировать их
Особое внимание обратите на:
- разрешение для запуска и скачивание неподписанных элементов;
- автоматический запуск элементов управления и запись разрешений для них;
- включение автономного режима.
Метод 5. Переустановка Internet Explorer
Если ни один из этих методов не работал, попробуйте переустановить IE. Прежде всего, вам необходимо удалить IE с компьютера, выполнив следующие шаги:
1. В Панель управления, зайдите в Программы и компоненты (или Удаление или изменение программы).
2. Нажмите на Включение или отключение компонентов Windows слева.
3. Найдите и отмените Internet Explorer в окне функций Windows.
4. Вы получите предупреждение о том, что отключение IE может повлиять на другие функции Windows. Нажмите Да и ОК. Подождите, пока Windows завершит применение изменений. Возможно, вас попросят перезагрузить компьютер.
5. После перезагрузки устройства, Internet Explorer должен быть удален с вашего компьютера.
Теперь, вам нужно установить IE. Здесь у вас есть два варианта.
Опция 1. 1. В Панель управления, зайдите в Программы и компоненты (или Удаление или изменение программы).
2. Нажмите Включение или отключение компонентов Windows.
3. Найдите в списке Internet Explorer и нажмите OK. Подождите пока Windows завершит изменения. Вас также могут попросить перезагрузить ПК.
4. После перезагрузки вашего устройства, Internet Explorer должен быть переустановлен на ПК.
Используйте другой веб-браузер, который установлен на вашем компьютере и загрузите IE непосредственно с официального сайта.
Как сделать «Интернет Эксплорер» браузером по умолчанию
Операционная система Windows имеет большое количество версий, последней из которых является десятая. Каждая из них имеет свои тонкости в том, чтобы устанавливать, настроить и создать такие параметры, чтобы браузер «Эксплорер» считался установленным по умолчанию.
«Семерка»
Как сделать «Интернет Эксплорер» браузером по умолчанию на «Виндовс» 7? Для этого требуется соблюдать такую последовательность шагов:
- Открыть программу. Иконка зачастую легко узнаваема, она отличается большой синей буквой «e» и золотистой полоской.
- Нажать на значок, который имеет вид зубчатого колеса или маховика. Откроются параметры обозревателя. Он располагается в верхнем правом углу главного окна утилиты.
- В открывшемся меню следует выбрать раздел «Свойства обозревателя». Расположен раздел в самом низу списка.
- Далее перейти на вкладку «Программы», расположенную в верхней части раздела свойств.
- Зайти в специальный раздел «Программа обзора по умолчанию».
- После этого отыскать и применить пункт с названием «Использовать по умолчанию».
Важно! Выделение серым цветом представленной кнопки говорит о том, что обозреватель ранее устанавливался как основной

Нажать на кнопку «ОК» внизу окна.
После выполнения всех написанных действий обозреватель станет главным. Может потребоваться перезапуск утилиты.
Тонкости для восьмой версии
Примечательно, что в конкретном случае с Windows 8 разработчики изменили путь установки обозревателя основным. Предыдущие модификации операционной системы при запуске других браузеров выдавали предупреждение, что они не установлены по умолчанию. Уведомления можно было отключить.
Восьмая версия всего этого лишилась. Обозревателем по умолчанию в конкретном случае Explorer назначается через совершенно другое меню. Потребуется выполнить такие шаги:
- Нажать на кнопку «Пуск»;
- После этого выбрать раздел «Параметры»;
- В открывшемся окне следует нажать на раздел «Система»;
- В разделе выбрать «Приложения по умолчанию»;
- В разделе «Веб браузер» необходимо выбрать Internet Explorer;
- Произойдет смена основного обозревателя.
Метод для Windows XP
Если пользователь имеет установленной именно эту версию операционной системы, то она также имеет свои определенные особенности. Примечательно, что для XP рекомендуется устанавливать версии Internet Explorer 9.0 или 10. Однако ничего не мешает устанавливать более старые модификации утилиты.
После этого необходимо заняться приданием браузеру статуса по умолчанию. Для этого требуется следующее:
- Открыть меню «Пуск»;
- Нажать на раздел «Сеть и Интернет»;
- После чего требуется выбрать пункт «Программы»;
- В открывшемся окне выбрать пункт «Задание программы по умолчанию»;
- Откроется список доступных обозревателей для доступа в интернет;
- Из списка требуется выбрать искомый, то есть Internet Explorer.
Обратите внимание! Операционная система не будет мешать пользователю применять другой обозреватель в случае необходимости. Если нужно воспользоваться, например, Google Chrome или Mozilla Firefox, то их необходимо установить
Когда браузер будет в наличии, его запускают обычным способом, то есть нажатием на иконку. После этого можно пользоваться
Если нужно воспользоваться, например, Google Chrome или Mozilla Firefox, то их необходимо установить. Когда браузер будет в наличии, его запускают обычным способом, то есть нажатием на иконку. После этого можно пользоваться.
«Виндовс 10»
Что касается десятки, то путь установки основной программы абсолютно идентичен «восьмерке». Единственным отличием является то, что пользователь просто не найдет в списке Internet Explorer. Все дело в том, что компания «Майкрософт» отказалась от поддержки этого браузера в последней версии системы. На замену ему пришел Microsoft Edge. Поэтому, поставить основным можно его.

Удаление надстроек
Хотелось бы подробнее остановиться на том, как удалить надстройки internet explorer, так как описанные выше действия не помогут в этом. Надстройки используются браузером для того, чтобы взаимодействовать с различным веб-содержимым, в основном, с видео и играми. Встречается, что они влияют на скорость работы интернет-обозревателя, в связи с чем пользователи предпочитают от них избавляться.
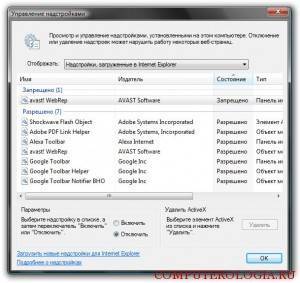
Сразу следует отметить, что не все надстройки можно удалить, так как некоторые предназначены для корректной работы браузера и компьютера. Итак, запускаем internet explorer и переходим в раздел Сервис. Здесь необходимо выбрать ссылку Управление дополнительными компонентами. Далее переходим в раздел Показать или в пункт Все надстройки. Выделяем ту, которую хотим удалить, щелкнув на ней мышью.
Если надстройку можно удалить, то рядом с ней будет располагаться соответствующая кнопка. Нажимаем на нее и ждем, пока завершится процесс. Если полностью избавиться от нее нельзя, то можно ее Отключить. Для этого кликаем на кнопку с данной надписью. После того, как операция будет закончена, необходимо перезапустить браузер.
Перед тем, как восстановить настройки по умолчанию, пользователь может архивировать домашние страницы и их вкладки. В случае, когда какие-либо параметры не получилось вернуть к первоначальным, следует найти причину этого. В основном подобная ситуация происходит из-за того, что браузер не смог получить доступ к настройке реестра или файлу. Связано это с параметрами безопасности или совместимости. Кроме того, параметры в это же время могут использоваться другим приложением.
Сбросить настройки в internet explorer можно через пункт Сервис
Но пользователю важно помнить, что после этого вернуться к ним не удастся. Поэтому операция целесообразна в том случае, если браузер стал некорректно работать после внесенных изменений в какие-либо характеристики
Если все действия были проделаны успешно, то после перезапуска браузера, изменения будут активированы. Пользователи имеют возможность сбросить не все настройки, а лишь некоторые из них, для чего в разделе Свойства обозревателя есть специальные пункты.
Параметры подключения
Эта настройка позволяет:
- включить и настроить автоматическое подключение при открытии браузера internet explorer;
- редактировать список сетевых соединений;
- создать туннельное VPN подключение;
- запустить «Мастер настройки сети»;
- настроить прокси-сервер или сценарий автоматической настройки.
Если у вас есть подозрение, что к вам на компьютер попал вирус, или при открытии любой страницы вы видите сообщение об ошибке обработки прокси сервером, вам именно сюда – во вкладку «настройка сети» (неверно введенный порт или адрес прокси сервера может заблокировать доступ к любым сайтам).
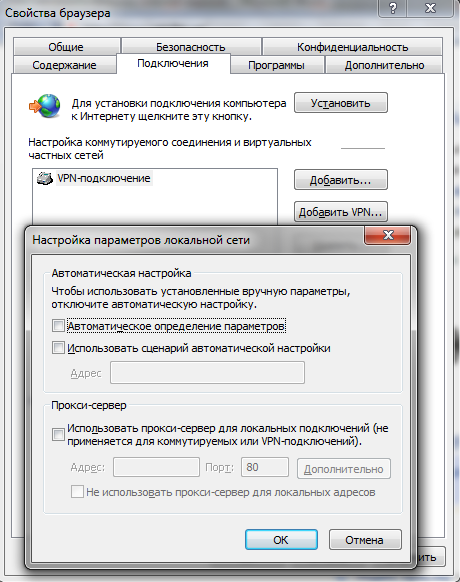
Туннельное соединение создается для безопасной передачи данных между двумя точками. Также такой вид подключения используется некоторыми провайдерами для предоставления доступа в интернет при помощи протоколов PPTP и L2TP.
Настройка отображения содержимого сайта по критерию ключевых слов задается в «Семейной безопасности». Достаточно удобная функция для настройки родительского контроля, позволяющая заблокировать нежелательные ресурсы.
Кроме того, содержание включает отображение RSS лент, настройку и подключение сертификатов, а также включение функции автозаполнения.
Сбои, зависания или зависания Internet Explorer
Устранение многих проблем с Internet Explorer связано с низкой производительностью. Для решения этих проблем необходимо сначала запустить средство устранения неполадок с производительностью Internet Explorer.
Чтобы получить к нему доступ, найдите панель управления в меню «Пуск», чтобы открыть ее. Если вы видите категорию в правом верхнем углу, нажмите эту кнопку, чтобы изменить ее на Маленькие значки. Далее выберите «Устранение неполадок», а затем «Показать все» в левом верхнем углу.
В появившемся меню дважды щелкните «Производительность Internet Explorer». Перед началом работы нажмите на ссылку «Дополнительно» и выберите «Запуск от имени администратора» для достижения наилучших результатов.
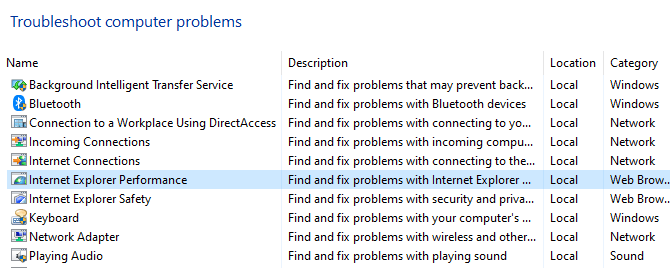
По завершении устранения неполадок, он показывает вам все выполненные действия, которые он предпринял. Надеюсь, это решит вашу проблему с Internet Explorer.
Переключение аппаратного ускорения также может помочь в решении этих проблем. Эта опция использует графическую карту вашего ПК (вместо процессора) для выполнения сложных графических задач, таких как потоковое видео. В большинстве случаев лучше оставить его включенным, но вы можете попробовать включить его, чтобы увидеть, если это что-то меняет.
Чтобы изменить это, щелкните значок шестеренки в правом верхнем углу Internet Explorer (который представляет меню «Сервис»), а затем выберите «Свойства обозревателя». Выберите вкладку «Дополнительно» вверху, затем установите флажок «Использовать программный рендеринг вместо графического рендеринга». Нажмите OK, затем вам нужно будет перезагрузить компьютер, чтобы изменения вступили в силу.
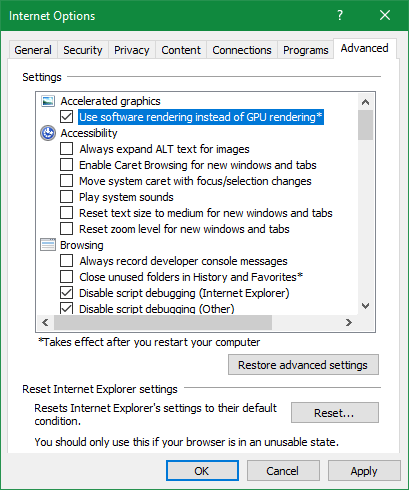
Дальнейшее устранение неполадок производительности
Дополнения браузера часто могут влиять на производительность. Нажмите на значок шестеренки и выберите «Управление надстройками», чтобы просмотреть те из них, которые вы включили, и попробуйте отключить все, что вам не нужно. В качестве другого шага по устранению неполадок вы также можете запустить Internet Explorer без каких-либо надстроек и посмотреть, улучшит ли это что-нибудь.
Для этого сначала закройте все окна Internet Explorer. Затем нажмите Win + R, чтобы открыть диалоговое окно «Выполнить», введите iexplore.exe -extoff и нажмите Enter. Посмотрите, работает ли IE лучше без расширений.
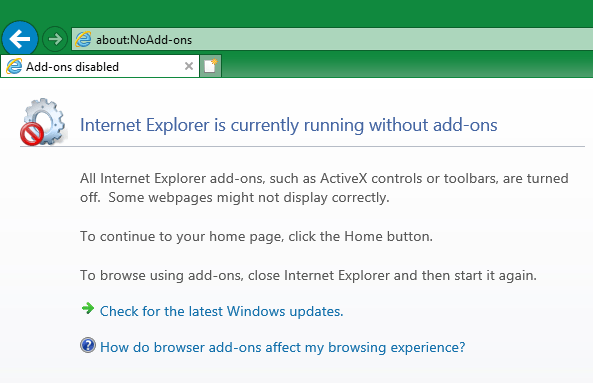
Если ничего не помогает, попробуйте выполнить полный сброс Internet Explorer. Это возвращает все в состояние по умолчанию, так что вы можете начать с чистого листа. Прежде чем продолжить, мы рекомендуем сохранить в Internet Explorer все, что вы хотите сохранить, например, создать резервную копию ваших закладок.
,
Чтобы сбросить IE, перейдите в «Инструменты»> «Свойства обозревателя»> «Дополнительно» и нажмите кнопку «Сброс» в нижней части. Вы увидите предупреждение, сообщающее вам, что будет делать этот процесс. Он сбрасывает все ваши настройки, но не удаляет личный контент, например, домашнюю страницу, историю и сохраненные данные формы.
Установите флажок Удалить личные настройки, если вы также хотите удалить этот контент.
После того, как вы нажмете «Сброс», вам нужно будет перезагрузить компьютер, чтобы изменения вступили в силу.
Удалите вирусы, хайджекеры, рекламное ПО и нежелательные приложения из вашего ПК.
Прежде чем мы перейдем к сбросу настроек браузера, убедитесь, что вы просканировали свое устройство на наличие различных вирусов и других потенциально нежелательных приложений. Всегда помните, что может быть что-то глубоко в вашем компьютере, что может вызвать любую проблему, связанную с Intenet Explorer. В противном случае сброс настроек вам все равно не поможет. Вы можете использовать надежное программное обеспечение для удаления вредоносных программ под названием SpyHunter 5, который, как известно, очень эффективен для обнаружения и подавления нежелательных файлов на вашем устройстве. Предлагая ряд инструментов, он обеспечивает немедленное удаление вредоносных программ, включая защиту системы и другие возможности, которыми вы можете воспользоваться. Вы можете скачать SpyHunter, нажав на зеленую кнопку ниже.
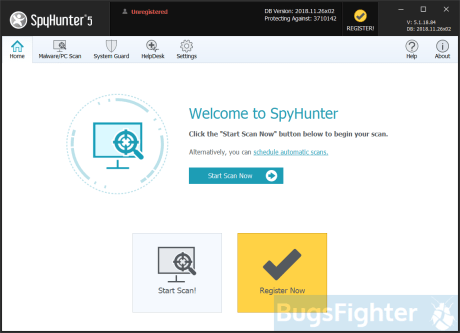 Панель управления SpyHunter 5 SpyHunter 5 Результаты SpyHunter 5 Системная охрана
Панель управления SpyHunter 5 SpyHunter 5 Результаты SpyHunter 5 Системная охрана
Скачать SpyHunter 5
Почему не работают браузеры кроме Internet Explorer? : 5 комментариев
Выполняя действия по первому способу в разделе HKEY_CURRENT_USERSOFTWAREMicrosoftWindows NTCurrentVersionWindows я не обнаружил конфигурации AppInit_DLLs. Следовательно не обнулил его. Такое может быть? И из-за чего это может быть?
У меня win8, 64. Попробовал все способы, к сожалению, не помогли. Сделал восстановление брандмаузера по умолчанию — всё заработало
Такого я еще не видел, может кому-то пригодится,
никакие антивирусы и проч. ничего не находили, нашел проблему в папке spool (C:WindowsSystem32spool)
Когда запускалась очередь печати, запускался также непонятный цветовой драйвер который и блокировал запуск браузеров (в том числе и портабл)
Как только завершал процесс spoolsv.exe все начинало работать.
Почистил эту папку …System32spool (не без безопасного режима), переустановил драйвер принтера и все залетоло
Помог 2й способ, благодарю!
только CMD нужно запускать от имени администратора. иначе команда не пройдет
>
Вкладка конфиденциальность
В самой программе сохраняются данные о посещении сайтов и их куки-файлы. В них находятся зашифрованные данные регистраций и посещений.
Как установить и настроить браузер Internet Explorer 9
Файлы-куки полезны, когда совершая поиск по определенному товару, браузер предложит по старому выбору список товаров. Однако, эти файлы могут принести и вред. Люди могут воспользоваться ими со злым умыслом. Ведь они хранят в себе личные данные.
Уровни конфиденциальности позволяют настраивать доступ сторонних сайтов к личной информации. В этой вкладке с помощью настройки можно убрать всплывающую рекламу.
Важно! Эти параметры изменять необходимо постепенно, иначе доступ к сайту может стать автономный
Сбросить настройки Internet Explorer
Чтобы сбросить настройки Internet Explorer по умолчанию, откройте «IE»> «Инструменты»> «Свойства обозревателя»> вкладка «Дополнительно»> «Сброс»> «Закрыть»> «ОК». После этого перезапустите Internet Explorer. Но перед тем, как вы используете кнопку сброса, вы должны знать несколько вещей.
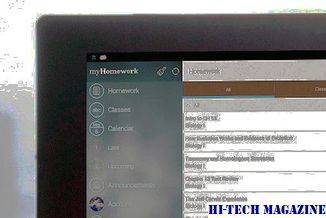
Когда вы нажмете кнопку «Сброс Internet Explorer», произойдет следующее:
- Панели инструментов и надстройки отключены
- Веб-браузер настройки вернутся к умолчанию
- Параметры конфиденциальности и безопасности снова изменены на значения по умолчанию
- Вкладка браузера, всплывающие настройки и дополнительные параметры возвращаются к значениям по умолчанию.
Если вы выберите Удалить личные настройки , тогда дополнительные настройки, такие как домашняя страница, поставщики поиска, ускорители и т. д., установлены на значение по умолчанию. Кроме того, также удаляются кеш, файлы cookie, пароли, мы формируем данные, историю, фильтрацию ActiveX, данные защиты отслеживания и т. Д.
RIES не сбрасывает некоторые настройки в Internet Explorer.
Следующие четыре параметра не сбрасываются, потому что приложения, отличные от IE, могут их использовать.
- Включить просмотр папки FTP (за пределами IE)
- Использовать пассивный FTP (для совместимости с брандмауэром и DSL-модемом)
- Всегда использовать ClearType для HTML
- Проверить наличие издателя отзыв сертификата
Чтобы сбросить эти настройки, в Windows 7 | 8, вам необходимо выполнить следующие шаги:
Нажмите «Пуск», введите inetcpl.cpl в поле «Начать поиск» и нажмите «Ввод». В диалоговом окне Свойства Интернета перейдите на вкладку «Дополнительно» и нажмите Восстановить дополнительные параметры .
RIES НЕ влияет на следующие настройки:
По умолчанию Автоматическое обнаружение настройки сети внутри сети . Чтобы изменить этот параметр, выполните следующие действия:
- На вкладке «Безопасность» в диалоговом окне «Свойства Интернета» выберите «Локальная интрасеть», а затем «Сайты».
- Установите флажок, который находится рядом с «Автоматически обнаруживать сеть интрасети».
По умолчанию флажок Требовать проверку сервера () для всех сайтов в этой зоне флажок для локальной интрасети не выбран. Чтобы восстановить этот параметр, выполните следующие действия:
- На вкладке «Безопасность» в диалоговом окне «Свойства Интернета» выберите зону «Локальная интрасеть» и нажмите «Узлы».
- В диалоговом окне «Локальная интрасеть» нажмите «Дополнительно».
- Снимите флажок «Требовать проверку сервера» () для всех сайтов в этой зоне.
По умолчанию флажок Требовать проверку сервера () для всех сайтов в этой зоне для доверенных сайтов. Чтобы восстановить этот параметр, выполните следующие действия:
- На вкладке «Безопасность» в диалоговом окне «Свойства Интернета» выберите зону «Надежные узлы» и нажмите «Узлы».
- В диалоговом окне «Надежные узлы» , установите флажок Требовать проверку сервера () для всех сайтов в этой зоне, если он еще не включен.
По умолчанию включена опция Заблокировать панели инструментов . В Internet Explorer в меню «Вид» выберите «Панели инструментов», а затем нажмите «Заблокировать панели инструментов», чтобы включить этот параметр, если он еще не включен.
Вы также можете легко сбросить настройки Internet Explorer с помощью Microsoft Fix It. Пользователи Windows 10 – посмотрите, как сбросить браузер Microsoft Edge до настроек по умолчанию.
Сообщение перенесено из WVC, обновлено и опубликовано здесь.