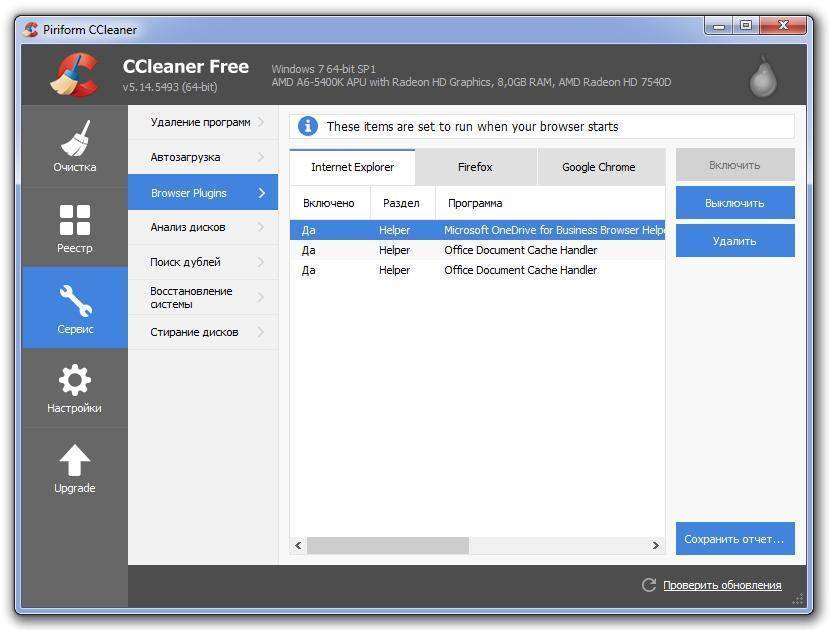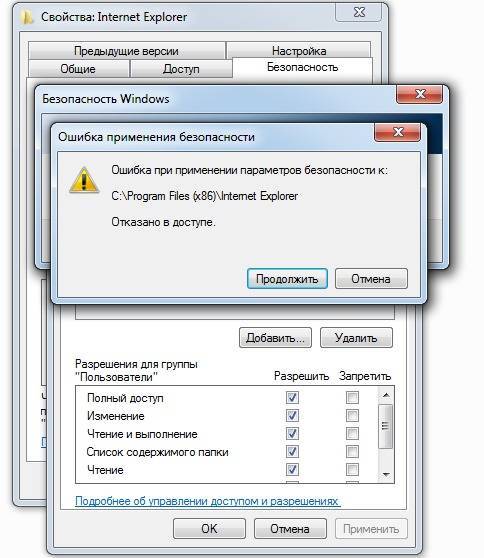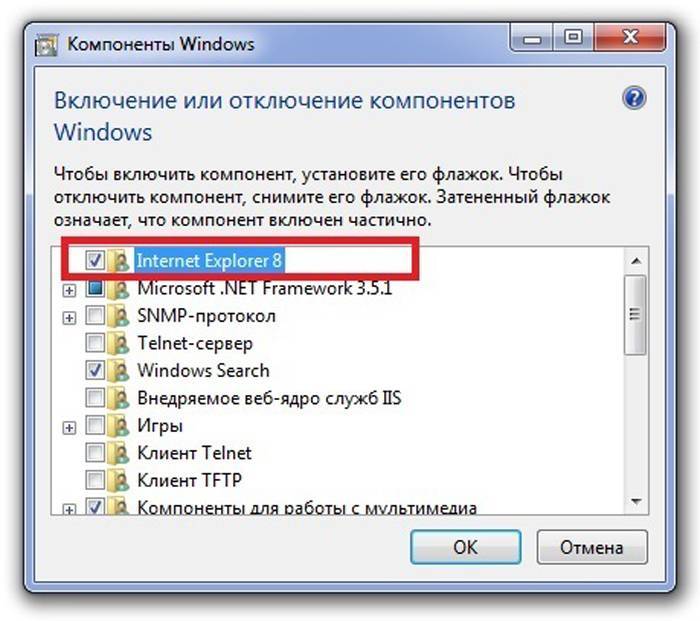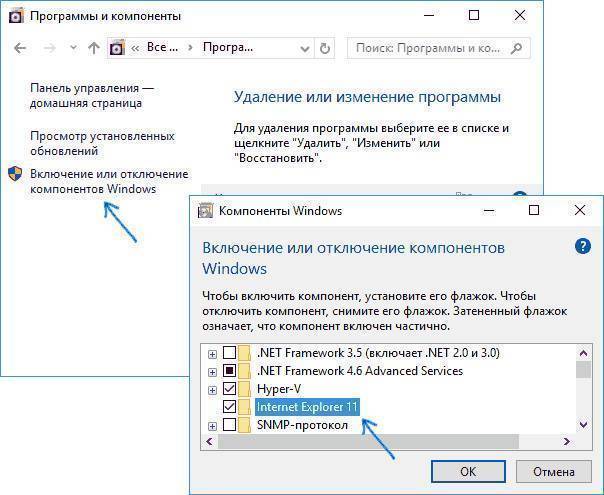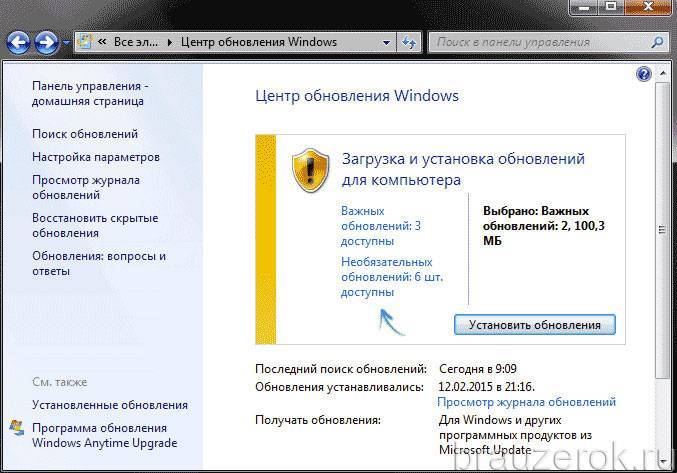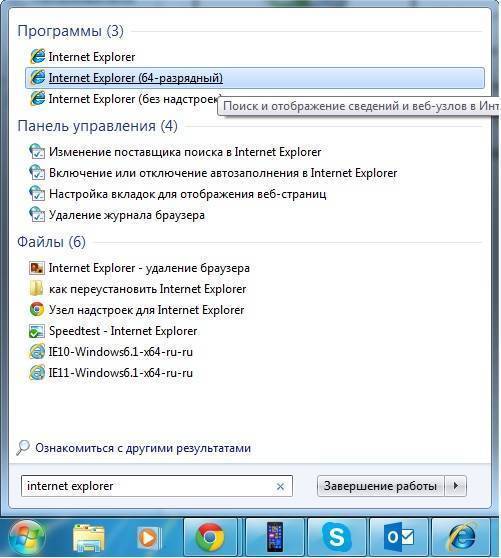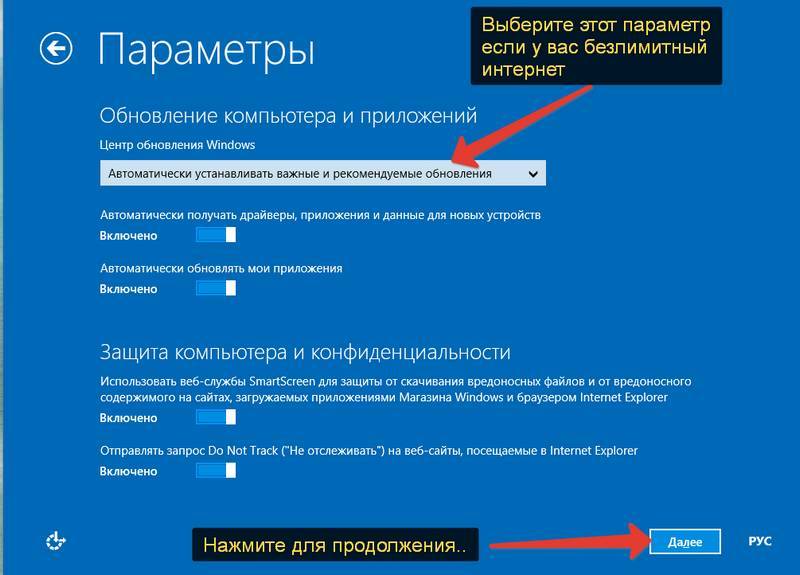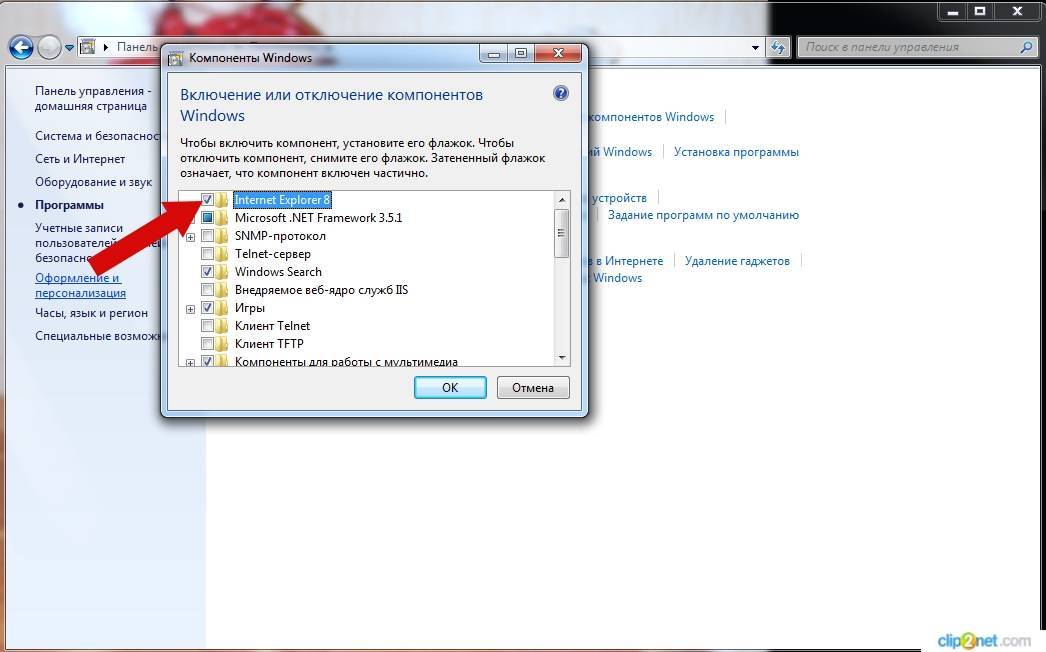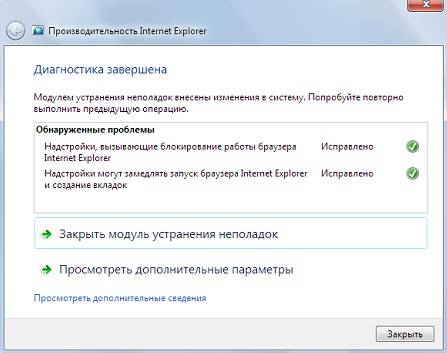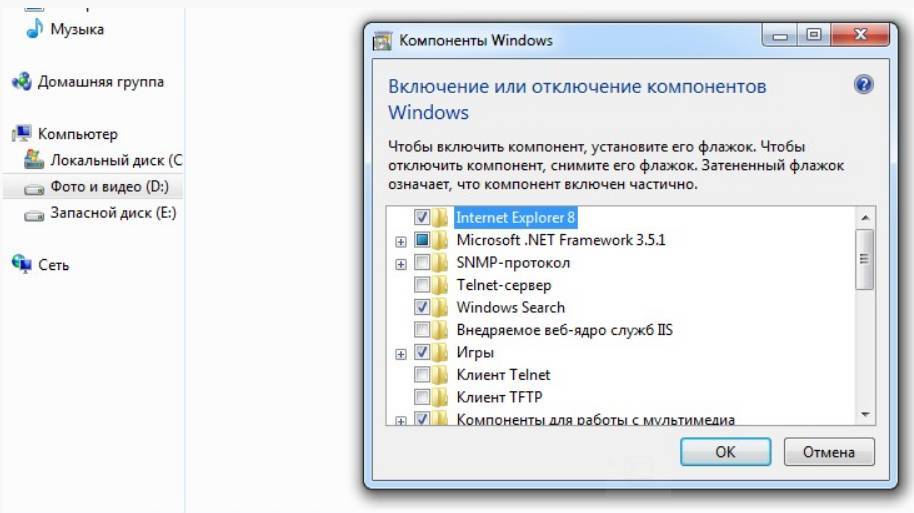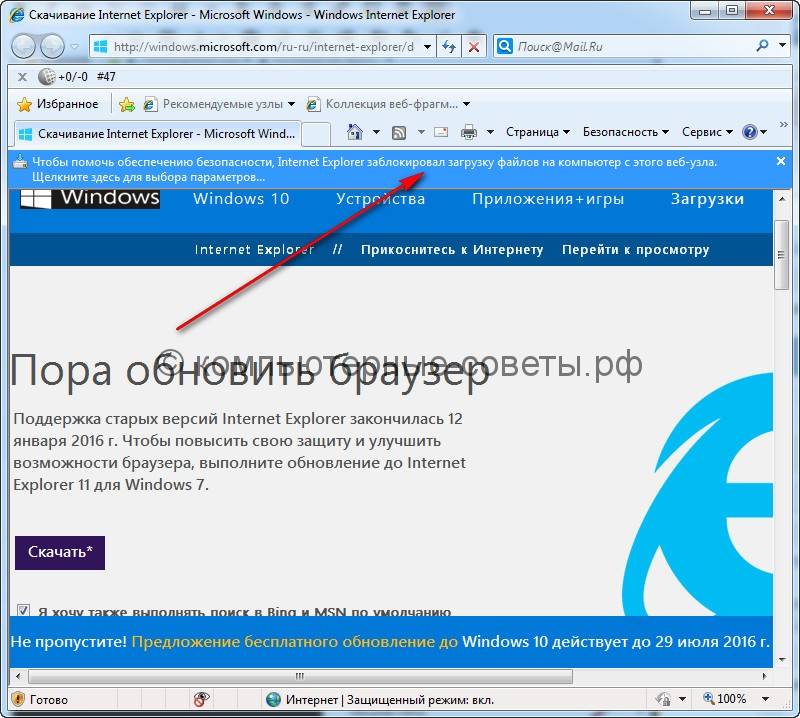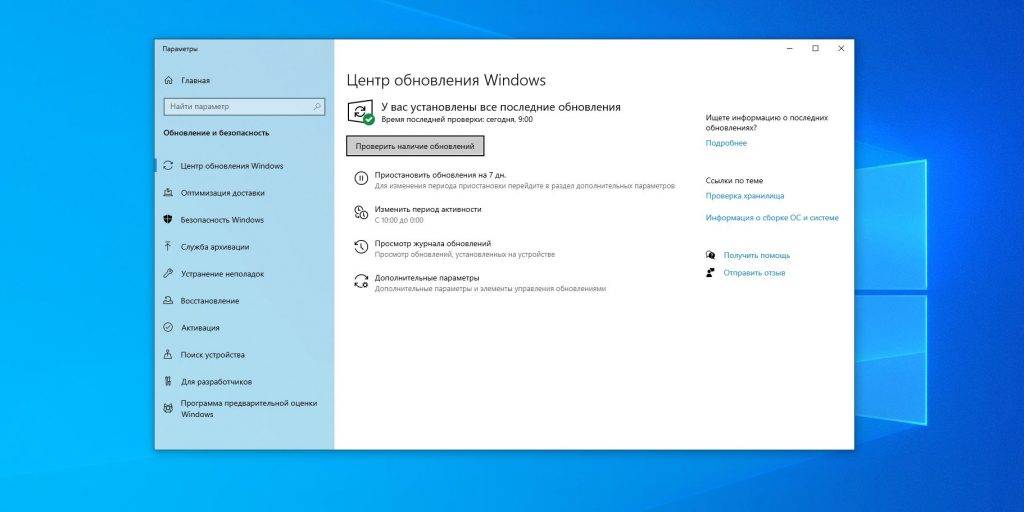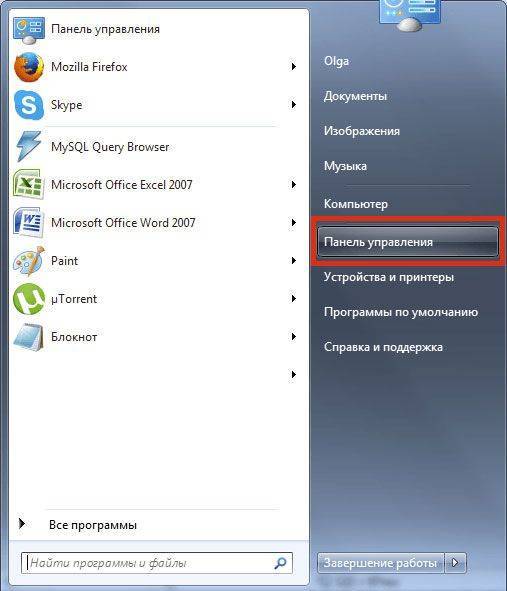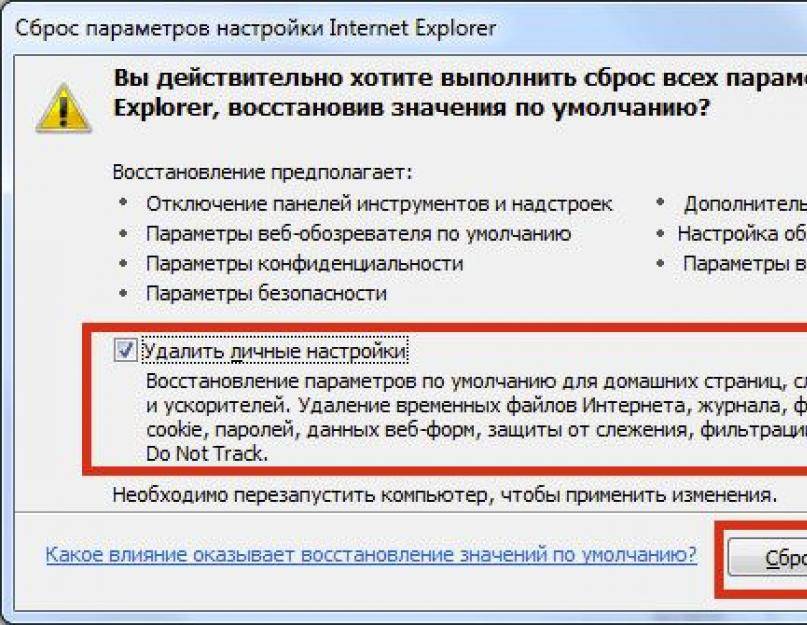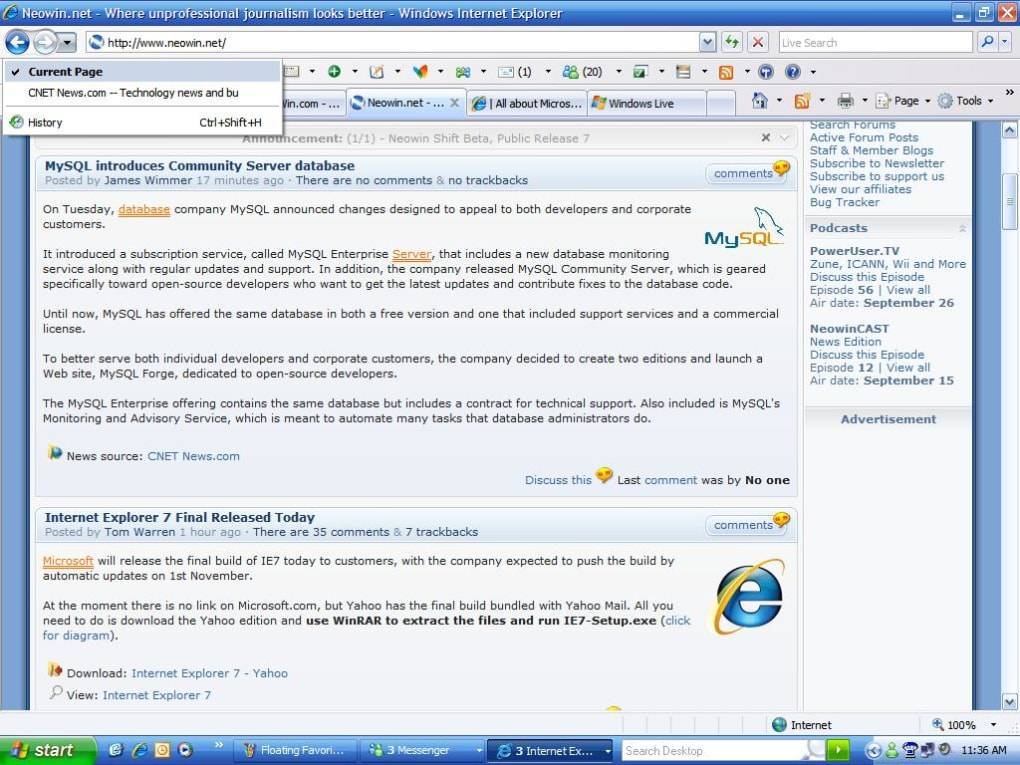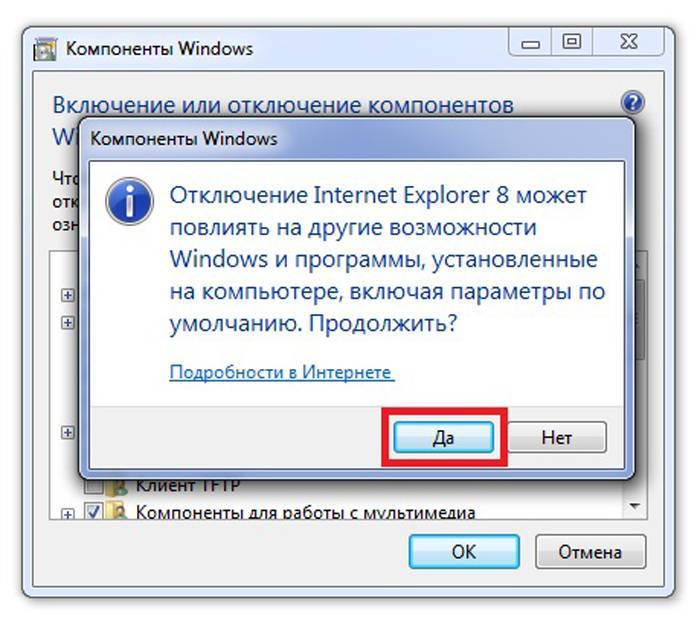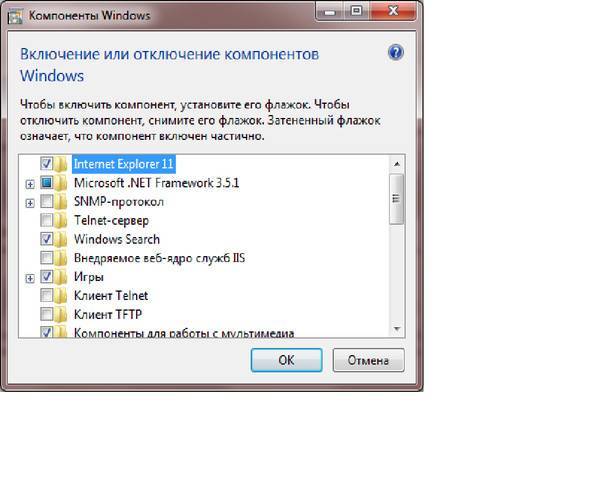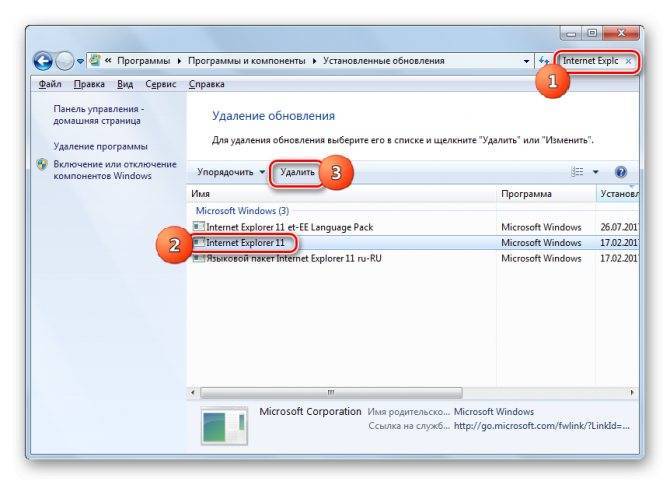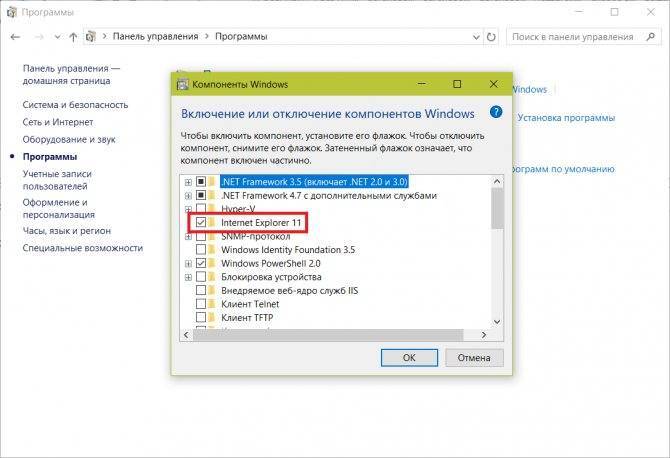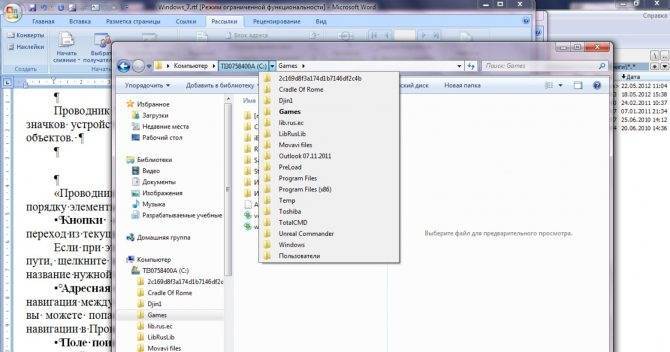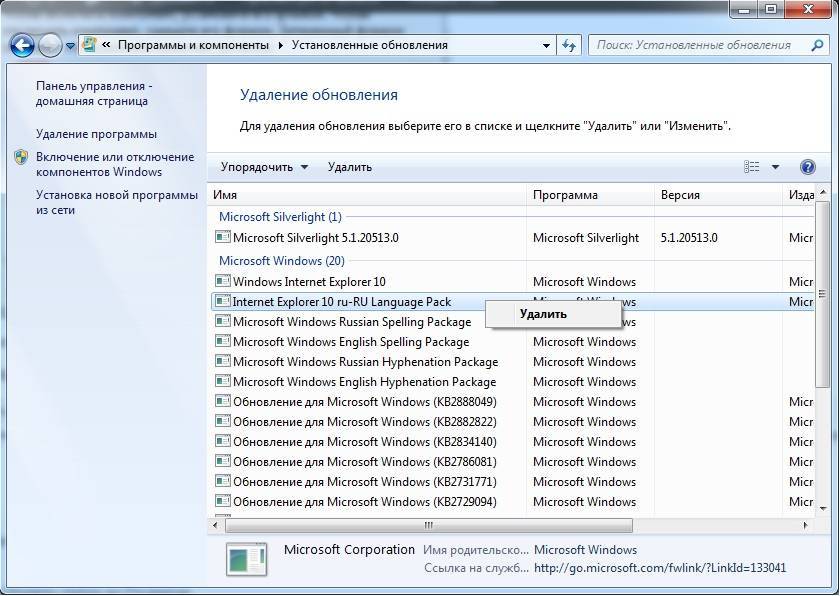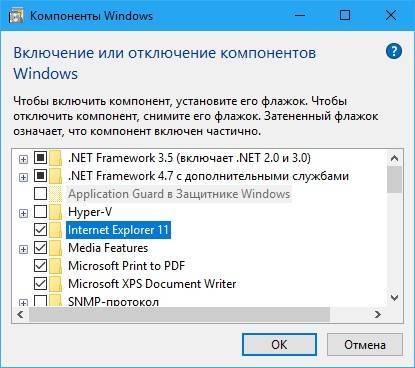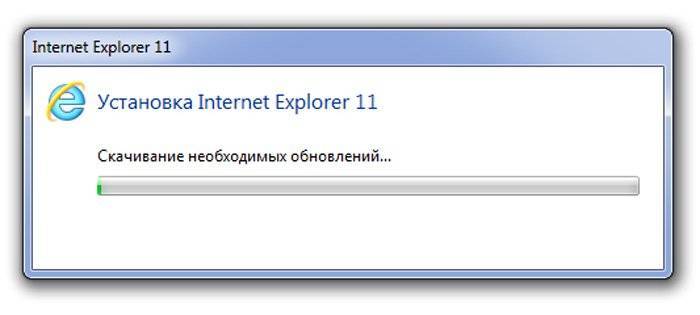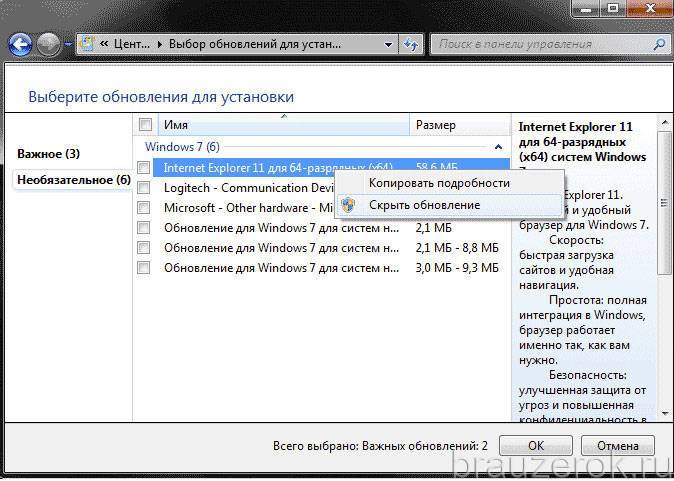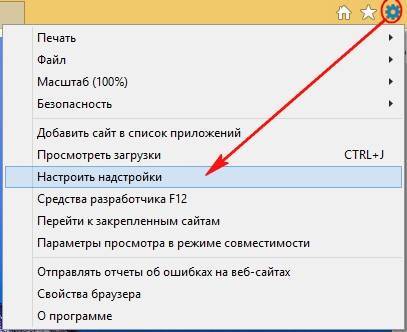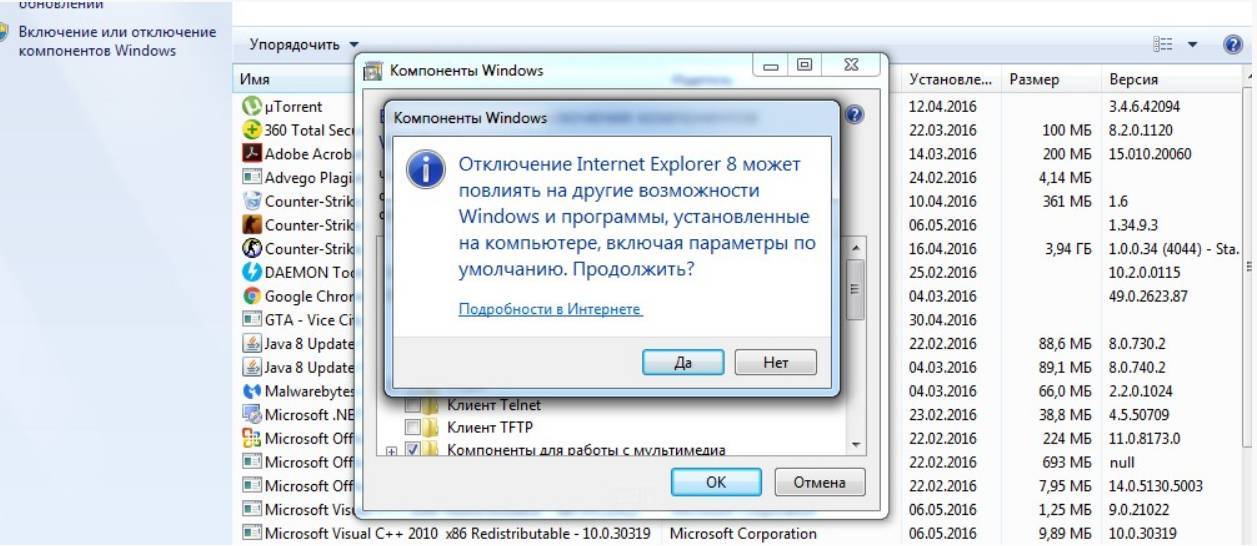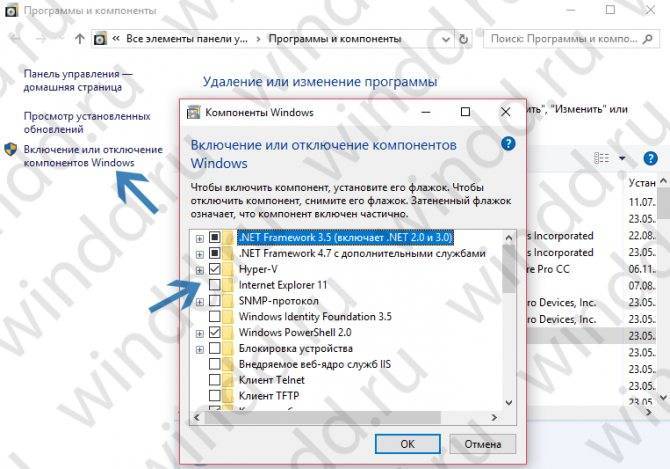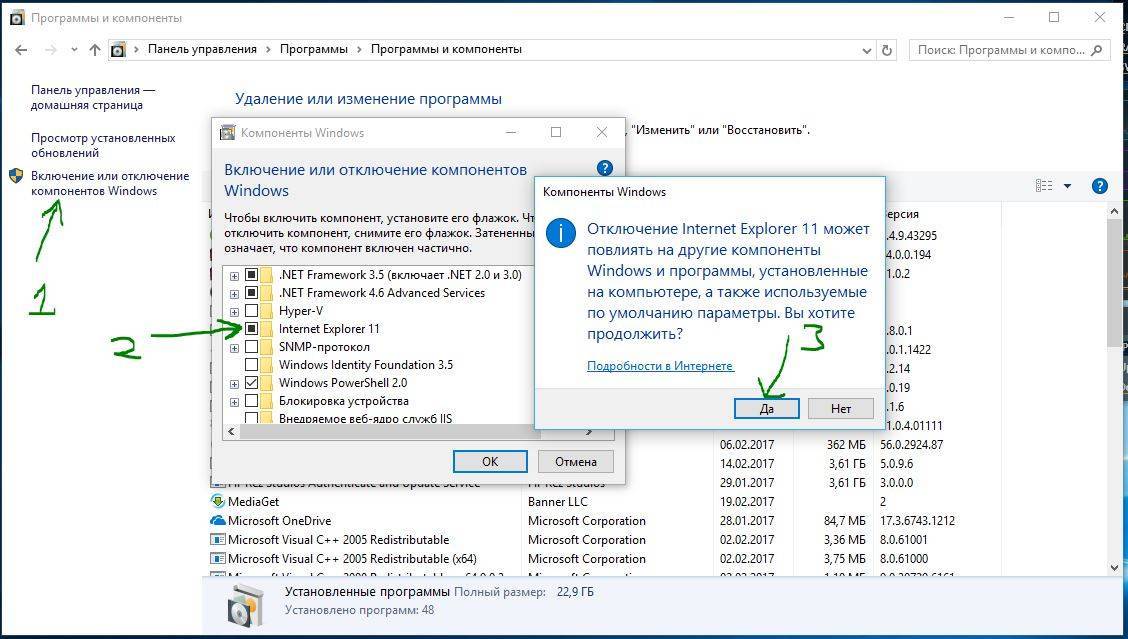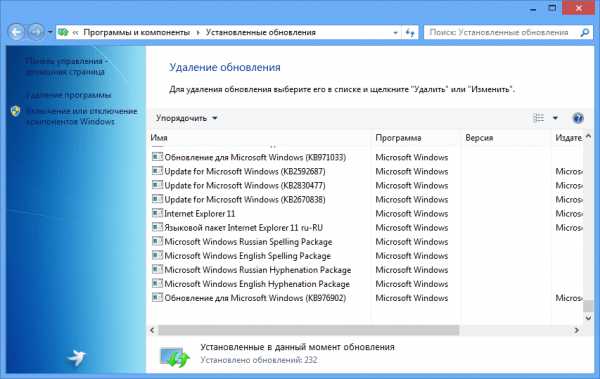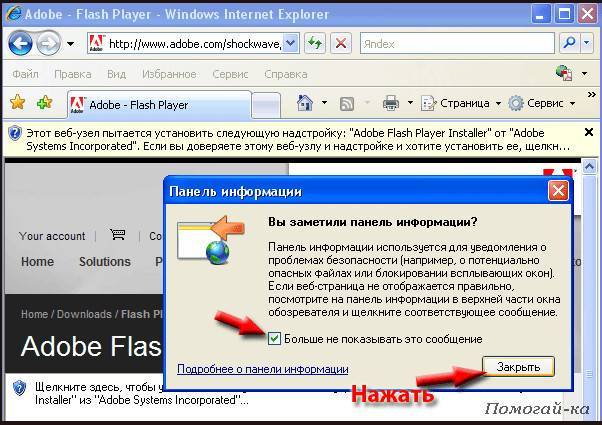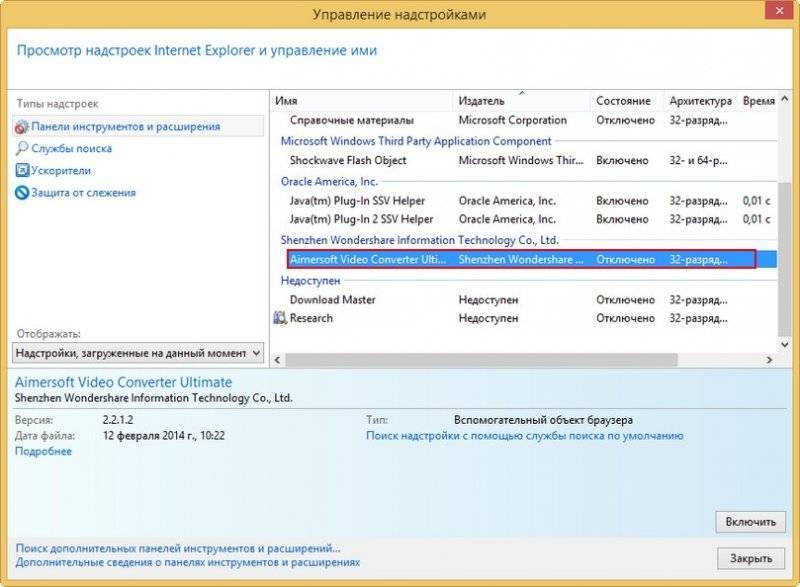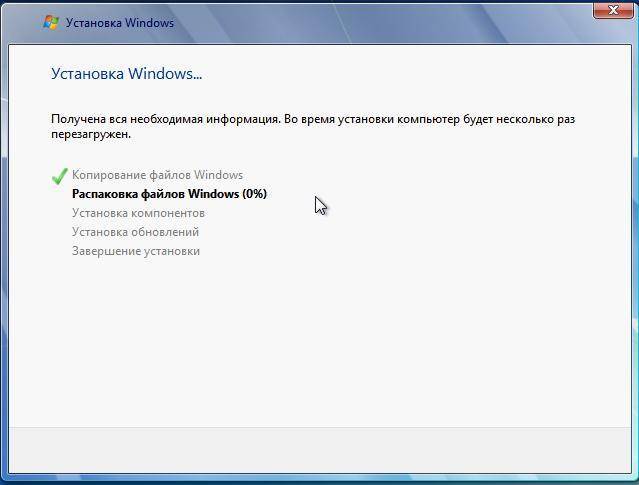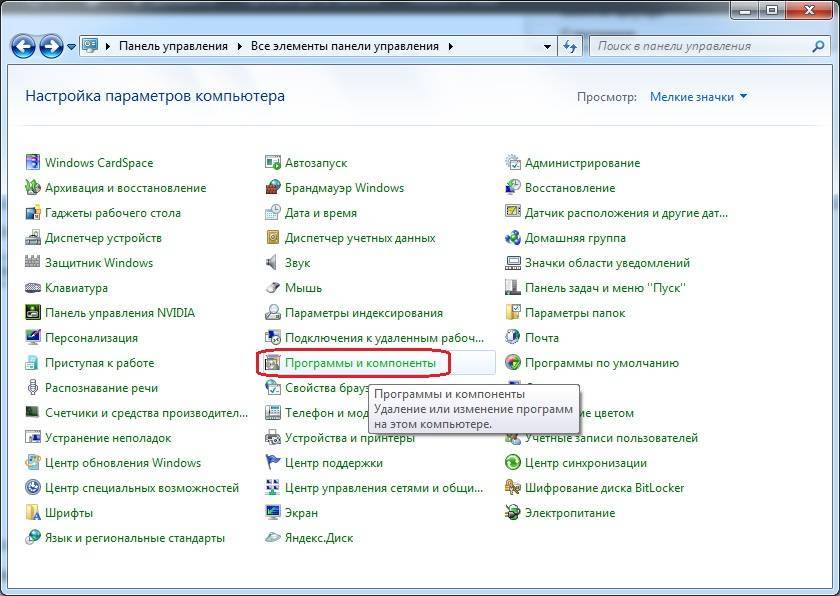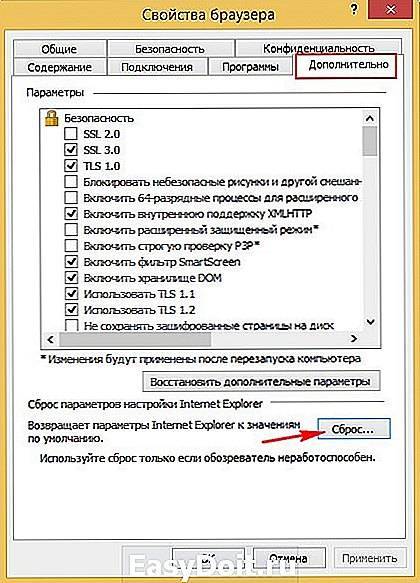Что нужно сделать для установки?
Чтобы установить «Интернет Эксплорер 8», необходимо запустить файл с браузером на компьютере (двойной щелчок мыши). В автоматическом порядке происходит удаление предыдущей версии. Скачивать IE 8 рекомендуется с официальной страницы Microsoft. Следуя инструкции, необходимо выбрать место для браузера и принять лицензионное соглашение.

Важно! Когда выбран путь к файлу, нужно нажать кнопку «готово». После завершения инсталляции персональный компьютер перезагружается. IE 8 не способен нормально функционировать без Service Pack 3
C официального сайта Microsoft необходимо скачать файл SP 3 для «Виндовс». Когда он открывается, появляется инструкция. Нажав кнопку «запустить», происходит загрузка файлов. Приняв лицензионное соглашение, выбирается надпись «готово». После установки Service Pack 3 производится перезагрузка персонального компьютера
IE 8 не способен нормально функционировать без Service Pack 3. C официального сайта Microsoft необходимо скачать файл SP 3 для «Виндовс». Когда он открывается, появляется инструкция. Нажав кнопку «запустить», происходит загрузка файлов. Приняв лицензионное соглашение, выбирается надпись «готово». После установки Service Pack 3 производится перезагрузка персонального компьютера.

Internet Explorer не запускается: 8 способов “оживить” браузер
Если Internet Explorer не запускается, вы узнаете об этом сразу. На его базе работают все браузеры, будь то Opera, Mozilla, Chrome или любой другой. Более того, неполадки в стандартной программе windows могут вывести из строя всю операционную систему.
Перейдём к делу. В чём причина сбоев и как это исправить?

Проблема со стартовой страницей
Пожалуй, самый безобидный вариант. Иногда Internet Explorer не запускается из-за конфликта, возникающего при обращении к домашней странице. В этом случае вопрос решается открытием пустой вкладки. Откройте приложение “Выполнить” (Win+R) и введите в строке iexplore about:blank. Если программа открылась, сразу зайдите в настройки и измените стартовую страницу.
Конфликтующие надстройки и тулбары
Дополнительные приложения и тулбары, которые вы устанавливали, могут не только значительно замедлить работу браузера, но и стать причиной ошибок и сбоев в программе. Чтобы проверить это, необходимо вновь открыть окно “Выполнить” и вписать следующую команду:

Нажмите ОК. Теперь браузер запустится без надстроек. Если всё в порядке, останется лишь выяснить, какие компоненты стали причиной проблем. Для этого нужно зайти в меню “Сервис” (иконка в виде шестерёнки), выбрать пункт “Настроить надстройки” и начать по очереди отключать все дополнения, пока IE не начнёт работать корректно.
Неправильные параметры браузера
Ещё одна вероятная причина, почему Internet Explorer не запускается — неверная настройка параметров обозревателя. В этом случае решением станет полный сброс и возвращение к настройкам по умолчанию. Как это сделать?
- Откройте “Панель управления”.
- Перейдите в раздел “Настройка параметров компьютера”.
- Найдите пункт “Свойства браузера”.
- Откройте вкладку “Дополнительно”.
- Нажмите кнопку “Сброс” и подтвердите действие во всплывающем окне.

Далее нужно дождаться, пока процесс восстановления завершится, закрыть окно и вновь попробовать запустить браузер.
Вирусы
Если ничего из вышеперечисленного не помогло, проверьте компьютер на наличие вредоносных программ. Для этого можно использовать любые антивирусы-сканеры, например:
- Spybot Search & Destroy;
- Lavasoft Adaware;
- Adwcleaner;
- Malwarebytes Anti-Malware.
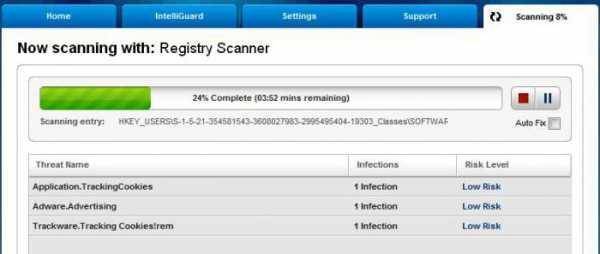
Лучше всего проводить сканирование в безопасном режиме windows. Чтобы войти в него, начните перезагрузку компьютера и в самом начале нажмите клавишу F8. В появившемся меню следует выбрать “Безопасный режим с поддержкой сети”. Когда сканирование будет завершено, следует ещё раз перезагрузить компьютер.
Повреждение системных библиотек
Если Internet Explorer не запускается после использования утилит для чистки ПК, есть вероятность, что вместе с повреждёнными и устаревшими файлами были удалены и те, что необходимы для работы браузера. В этом случае восстановить работу IE можно только после повторной регистрации и восстановления системных библиотек. Для этого также существуют специальные приложения, например, Fix IE Utility.
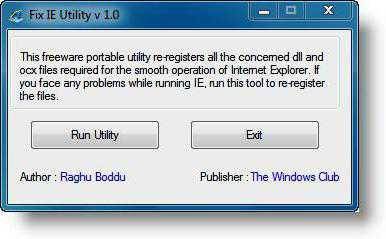
Что делать, если ничего не помогает?
Иногда восстановить работу системного браузера стандартными способами не получается, и приходится прибегать к более радикальным методам. Здесь всё зависит от того, какую операционную систему вы используете.
Вариант 1. Переустановка IE (для windows 7 и XP)
К сожалению, этот способ подходит только для ранних версий Window. Internet Explorer 7 можно скачать и установить заново так же, как любую другую программу. Инсталлятор можно скачать с официального сайта Microsoft
Обратите внимание, что для разных ОС подходят разные версии браузера:
| Версия windows | 7 | Vista | XP |
| Версия Internet Explorer | 11 | 9 | 8 |
Так как обозреватель не работает, логичнее всего скачать файл установщика на другом компьютере и переписать его на флешку.
Вариант 2. Отключение IE (для windows 8)
Альтернативное решение для тех, у кого не запускается Internet Explorer. windows 8 использует данный браузер как встроенный, поэтому переустановить его невозможно. Единственный вариант — полностью отключить его. Как это сделать?
- Зайдите в “Панель управления” > “Включение и отключение компонентов windows”.
- Найдите пункт Internet Explorer, снимите с него флажок и нажмите кнопку ОК.
- Перезагрузите свой ПК.
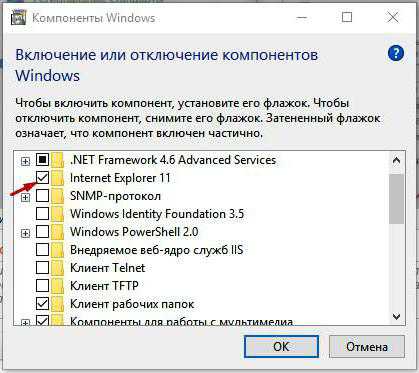
После этого IE будет недоступен, а для входа в Интернет придётся использовать другой браузер.
Вариант 3. Переустановка windows
Если ничего не помогло, скорее всего, потребуется переустановить операционную систему. Internet Explorer будет заново установлен вместе с другими стандартными приложениями windows.
Переустановка Internet Explorer
Когда восстановление браузера не принесло желанного результата, нужно выполнить его повторную инсталляцию.
Стоит заметить, что Internet Explorer является встроенным компонентом ОС Windows. Поэтому его нельзя просто удалить, как другие приложения на ПК, а потом повторно инсталлировать
Если у Вас ранее был установлен Internet Explorer версии 11, то выполните следующие действия.
Нажмите кнопку Пуск и зайдите в Панель управления
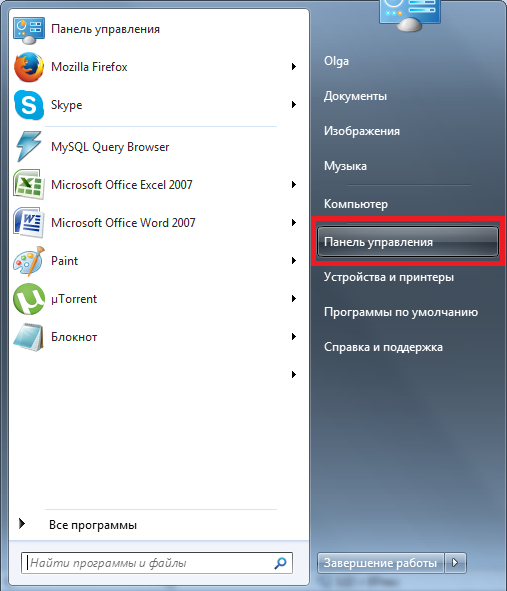
Выберите пункт Программы и компоненты и нажмите его
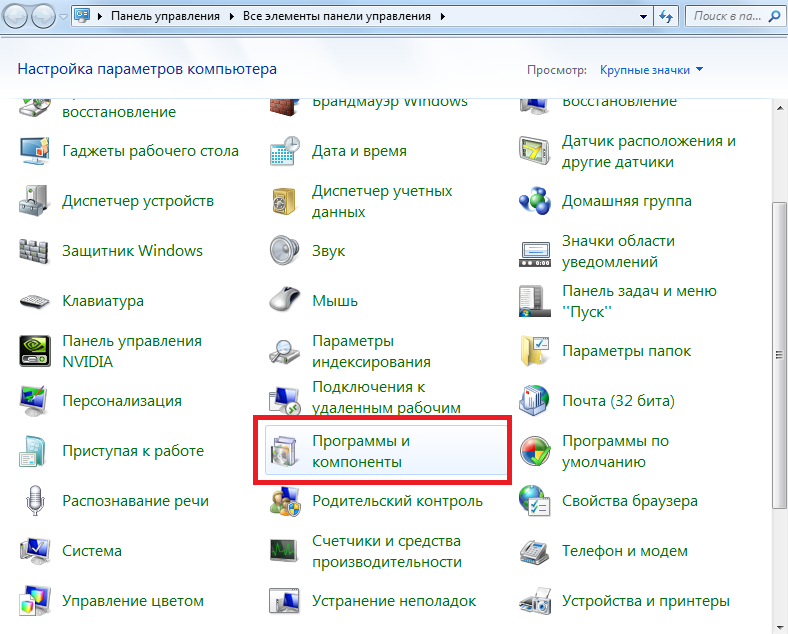
Потом нажмите Включение или отключение компонентов Windows

В окне Компоненты Windows Уберите флажок возле пункта Interner Explorer 11 и подтвердите отключения компонента
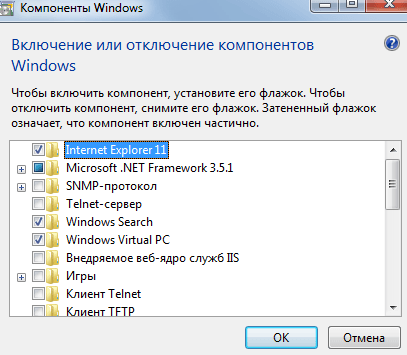
Перегрузите компьютер для сохранения настроек
Эти действия отключат Internet Explorer и удалят из ПК все файлы и настройки, связанные с этим браузером.
- Повторно зайдите в Компоненты Windows
- Поставьте флажок напротив пункта Internet Explorer 11
- Дождитесь пока система перенастроит компоненты Windows и перегрузите ПК
После таких действий система по-новому создаст все нужные для браузера файлы.
В том случае, если у Вас стояла более ранняя версия IE (например, Internet Explorer 10) перед выключением компонента на официальном сайте Microsoft нужно скачать последнюю версию браузера и сохранить ее. После этого можно выключать компонент, перезагружать ПК и приступать к установке скачанного инсталляционного пакета (для этого достаточно дважды щелкнуть на загруженном файле, нажать кнопку Запустить и следовать Мастеру установки Internet Explorer).
Как восстановить интернет эксплорер
Разработчик Microsoft по поводу возобновления браузера дает четкие инструкции. В них прописывается процедура сброса параметров, изменения домашней страницы и непосредственно восстановления браузера. Начать рекомендуется с настроек сброса. Зайдя в панель управления, лучше выбрать крупные значки.
Важно! На экране покажется ярлык программ и компонентов
Если обратить внимание на левую панель, отображается надпись «включения и отключения». Список не маленький, но придется вручную найти необходимый браузер
Рядом с ним установлена галочка, её лучше отменить и согласиться со словами «отключение компонентов»
Затем второй раз запускаются компоненты Windows, важно поставить галочку обратно напротив браузера
С помощью компонентов системы
Нижеизложенные действия будут описаны для пользователей ОС Виндовс 7, но для владельцев других версий данная информация также не будет бесполезной. В этой операционной системе можно отключить ненужные компоненты, что и потребуется сделать с браузером. Тем самым пользователь должен понимать, что полностью удаляет Internet Explorer (IE) из системы, все настройки сбросятся.
- Нужно нажать в левом нижнем углу кнопку «Пуск» и отыскать приложение «Выполнить». Нажимаем в левом нижнем углу кнопку «Пуск», находим приложение «Выполнить», запускаем его
- При открытии окна в строке поиска необходимо написать «OptionalFeatures». Вводим команду «OptionalFeatures», нажимаем «Enter»
- Откроется окно «Компоненты Windows». В списке необходимо отыскать браузер и убрать галочку, что стоит возле него. Убираем галочку напротив «Internet Explorer 8»
- Возникнет предупреждающее окно, запрашивающее согласие у пользователя на следующие действия. Нужно кликнуть «Да», а затем нажать на «ОК» в предыдущем окне. Нажимаем «Да», затем «ОК»
- Начнется процесс удаления, но системе для завершения действий потребуется перезагрузить компьютер, о чем она и известит пользователя. Необходимо согласиться и кликнуть на «Перезагрузить сейчас». Кликаем на «Перезагрузить сейчас»
- Как только процесс перезагрузки завершится, юзеру нужно будет проделать те же действия для повторного входа в «Компоненты Windows». Вводим команду «OptionalFeatures», нажимаем «Enter»
Возле браузера стоять галочки уже не должно. Это говорит о том, что в системе его больше нет. Следующим шагом является его восстановление. Нужно вновь поставить флажок возле данного браузера, после чего нажать «ОК».
Ставим флажок возле браузера «Internet Explorer 8», нажимаем «ОК»
Пользователь запустит процесс установки IE. Как только он завершится, системе вновь понадобится перезагрузка компьютера. Нужно кликнуть «Перезагрузить сейчас».
Кликаем на «Перезагрузить сейчас»
Internet Explorer 10 для Windows
Невзирая на то, что новым официальным браузером Windows 10 является Microsoft Edge, программу Internet Explorer можно установить на новую операционную систему. Однако, в некоторых случаях, браузер не запускается, выдаёт ошибку или медленно работает. Такую ситуацию можно исправить, корректно установив софт, настроив его под свои потребности.
Как установить Internet Explorer в Windows 10?
Скачиваем exe-файл и щёлкаем «Установить». Запустится загрузка обновлений и установка софта.
По завершении установки Internet Explorer автоматически откроется.
Если после установки Internet Explorer 11 на Windows 10 у вас не запускается браузер или программа работает несколько минут, а потом закрывается, стоит выполнить следующие действия:
Перезагружаем ПК и запускаем очистку диска любым удобным способом. Часто такая ошибка возникает из-за недостатка свободного места. Также стоит отметить, что если у вас только 1 Гб оперативной памяти, IE 11 может просто не открыться.
- Пробуем повторно запустить Интернет Эксплорер в Win 10.
- Включаем обновление операционной системы.
- Стоит также отключить, а затем вновь включить программу. Для этого жмём «Пуск», выбираем «Панель управление», далее «Программы и компоненты». В левом меню нажимаем «Включение и отключение компонентов Windows». Снимаем отметку с Internet Explorer 11, а затем вновь её ставим.
Если браузер Internet Explorer 11 аварийно завершает работу или зависает, стоит выполнить следующие рекомендации.
- Запускаем обновление системы;
- Чистим Win10 от мусора;
- Запускаем «Устранение неполадок». Для этого жмём «Пуск», «Панель управления», «Все элементы» и выбираем «Устранение неполадок». Жмём «Программы».
Откроется список установленных программ, выбираем IE 11. Следуем подсказкам.
Если данный метод не исправил проблему и ошибка повторяется, включаем аппаратное ускорение. Для этого в IE 11 нажимаем на значок настроек и выбираем «Свойства браузера».
Переходим во вкладку «Дополнительно» и ставим отметку «Включить программный рендеринг вместо рендеринга графического процессора».
Или же в этой вкладке выбираем «Сброс настроек». После завершения операции, стоит выполнить перезагрузку компьютера.
Если же страницы сайтов отображаются неправильно, разработчики браузера рекомендуют выполнить следующее:
Очищаем кэш. Для этого жмём «Настройки», «Свойства браузера», вкладка «Общее». Жмём «Удалить» в пункте «Журнал браузера».
Также решить вышеуказанные проблемы может переустановка софта. Для этого стоит повторно загрузить exe-файл и установить IE 11 версии ли ниже.
Как удалить Internet Explorer в ОС Windows 10?
Если браузер у вас не работает, постоянно появляется ошибка, вы хотите отключить или удалить Интернет Эксплорер в Win 10, стоит выполнить следующие действия:
Жмём «Пуск», «Панель управление», «Программы».
- В левом меню нажимаем «Включение или отключение компонентов Windows».
- Откроется новое окно. Снимаем отметку с IE
Теперь необходимо открыть диск С и перейти по адресу «Program Files», «Internet Explorer». Изначально нужно удалить ехе-файл, а затем полностью удалить папку.
После того, как вы удалили данные программы, стоит запустить любой чистильщик для окончательной очистки системного диска от остатков браузера.
Переустановка Internet Explorer 6
Хотя лучше устанавливать последнюю версию, иногда люди не хотят обновлений. Они хотят стандартную версию Internet Explorer, установленную в Windows XP. Чтобы переустановить Internet Explorer 6, необходимо найти файл «le.inf» связанный с Internet Explorer 6:
- Откройте меню Пуск и нажмите Выполнить.
- В текстовом поле введите «%systemroot%\inf» без кавычек и нажмите enter.
- Откроется папка Inf, расположенная в установочной папке Windows.
- Найдите файл le.inf.
- Когда вы его найдете, нажмите на него правой кнопкой и выберите из контекстного меню Установить.
- Начнется процесс копирования файлов. По окончании процесса перезагрузите компьютер.
Выше описанный процесс переустановит свежую копию стандартной для Windows XP версии Internet Explorer: IE6. Бывают случаи, что файл le.inf отсутствует или сбивается процесс копирования файлов из-за повреждения или отсутствия установочных файлов. В таком случае, скачайте Internet Explorer 6 Service Pack 1 и запустите мастер установки для того, чтобы переустановить Internet Explorer 6.
Примечание: эта версия Internet Explorer 6 Service Pack 1 не совсем для Windows XP. Она разработана для более ранних версий, таких как Windows ME, 2000, и 98. Однако, ее можно использовать и в Windows XP без проблем.
Если сбой из-за вируса
Как правило, браузер перестает корректно работать из-за вирусов, которые попадают на компьютер из интернета, например, при загрузке какой-то программы или посещения зараженного сайта.
Если файлы браузера повреждены или заражены вирусом, то восстановление и переустановка не поможет. Необходимо сначала избавиться от вируса и вылечить файлы. Запустите глубокую проверку. Так воспользуйтесь отдельным сканером для более эффективного решения, например, скачайте Dr.Web CureIt.
После этого следует:
- Сделать сброс всех настроек обозревателя, которые когда-либо были произведены пользователями этого ПК. Об этом расскажем в следующем разделе статьи.
- Выключить все ненужные надстройки программы.
- Избавиться от временных файлов, которые накопились в системе.
Как восстановить интернет эксплорер после удаления браузера
Добрый день! Совсем недавно я написал статью, как удалить интернет эксплорер? В данной статье мы продолжим начатую тему и поговорим, как же теперь восстановить эксплорер.
Делаю я это не ради развлечения, просто прошлый раз у меня был сильно поврежден эксплорер в результате случайности. Так что, мне пришлось его удалять. Я бы мог так и обойтись без него. В данном браузере мне особой необходимости нет, но многие пользователи пишут, что Internet Explorer 11 быстрее своих предшественников, и многие желают знать, как же его можно восстановить или переустановить.
Да, 11 версия действительно стала быстрее и удобнее своих предшественниц. Хотя до многих браузеров явно недотягивает. Поэтому мы продолжаем данную тему.
Итак, для того, чтобы восстановить интернет эксплорер, необходимо в начале проверить, включен он у вас или нет. Помните, в прошлой статье, мы его выключали? Так вот, для этого нам понадобится панель управления. Входим через пуск. Далее, в меню слева выберем «Крупные значки»
и ищем надпись: «Программы и компоненты». В верхнем левом меню выбираем «Выключение компонентов Windows».
Нас попросят немножко подождать, потом мы видим новое окошко, где мы увидим установленные компоненты системы. В моём случае, над надписью Internet Explorer 11 галочки нет, поэтому, её необходимо поставить.
Мы увидим надпись, где нас попросят немного подождать. Подождем, пока надпись исчезнет и откроем наш интернет эксплорер. Если у вас нет его ярлыка на рабочем столе, вам придется через проводник зайти в Program Files. Для этого, щелкаем левой клавишей по ярлычку «Компьютер», выбираем диск C, ищем папку Program Files и щелкаем по ней.
Советую почитать: — Как скачать музыку с ВК
У нас откроется новое окошко, где нам необходимо выбрать файл, с эмблемой эксплорера и надписью iexplore.exe. Кликнем по данной надписи, и у нас запустится наш браузер (у вас может быт что-то вроде этого, главное, кликнуть по изображению эксплорера).
Если вы не можете найти Internet Explorer на вашем компьютере, просто скачайте его из интернета и проведите дальнейшие действия. Если у вас не получается напустить эксплорер, введите в поисковую строку inetcpl.cpl и нажмите ввод. Браузер должен запуститься.
Преимущества и недостатки браузеров
Рассмотрим преимущества и недостаткам. Я выделил основные из них.
Google Chrome
Самый популярный из всех, лидер рынка браузеров. Использует самые современные технологии. Им владеет поисковая система Google. Многие пользователи считают его самым быстрым и удобным. И сама компания Google говорит, что они создали лучший браузер современности.
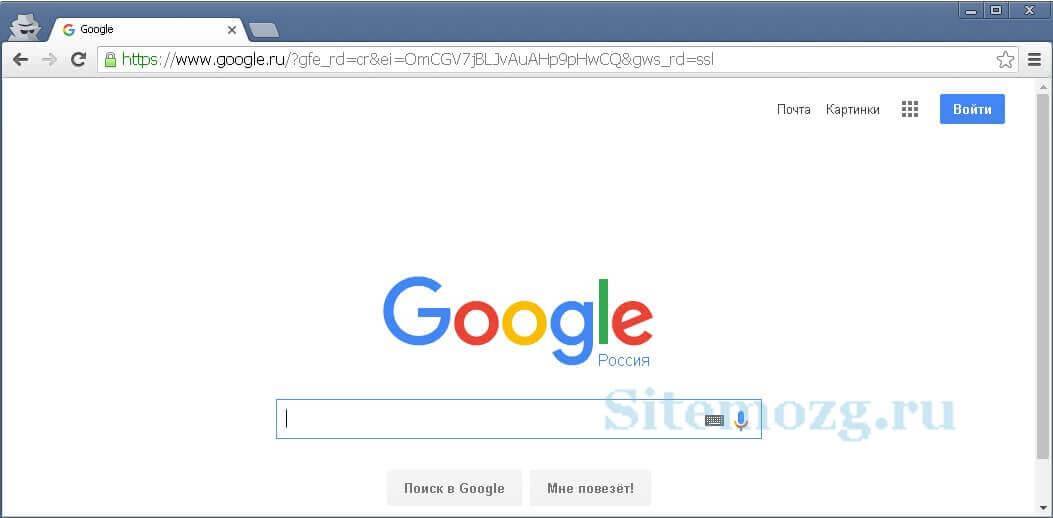
- Отдельный процесс на каждую вкладку. При зависании одной вкладки браузер продолжает работу.
- Множество расширений, которые заменяют сторонние программы.
- Самое быстрое открытие страницы.
- Ничего лишнего в дизайне.
- Не теряются вкладки в случае аварийного завершения работы.
- Связь с учётной записью Google.
- Удобное размещение сайтов, которые часто посещаются на главной странице.
- Режим анонимности.
- Блокировка всплывающих окон.
- Медленная скорость работы при открытии большого количества вкладок в браузере.
- Большое потребление оперативной памяти компьютера.
Opera
Самый простой в использовании браузер. Был создан на основе Chromium, как и все популярные браузеры. Приобрёл свою популярность в 2005 году и до сих пор её не теряет. С Opera был скопирован режим турбо яндексом.
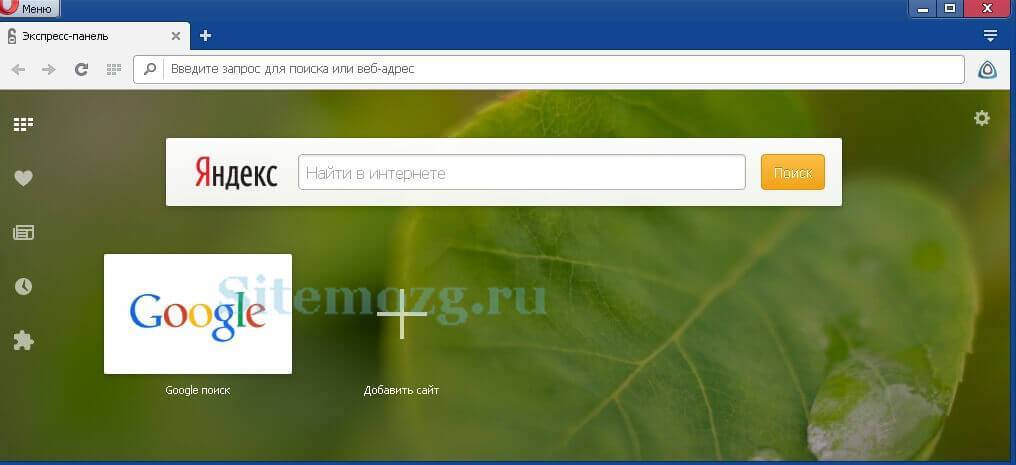
- В потреблении малого количества оперативной памяти.
- Турбо режим.
- Быстрая скорость работы при большом количестве открытых вкладок.
- Встроенный функционал с новостями.
- Режим анонимности.
- Блокировка всплывающих окон.
- Медленная загрузка скриптов.
Mozilla Firefox
Mozilla — самый красивый из всех браузеров. В нём множество дополнений из-за которых пользователи его любят и этим он лучше остальных. Некоторые дополнения даже не имеют аналогов.
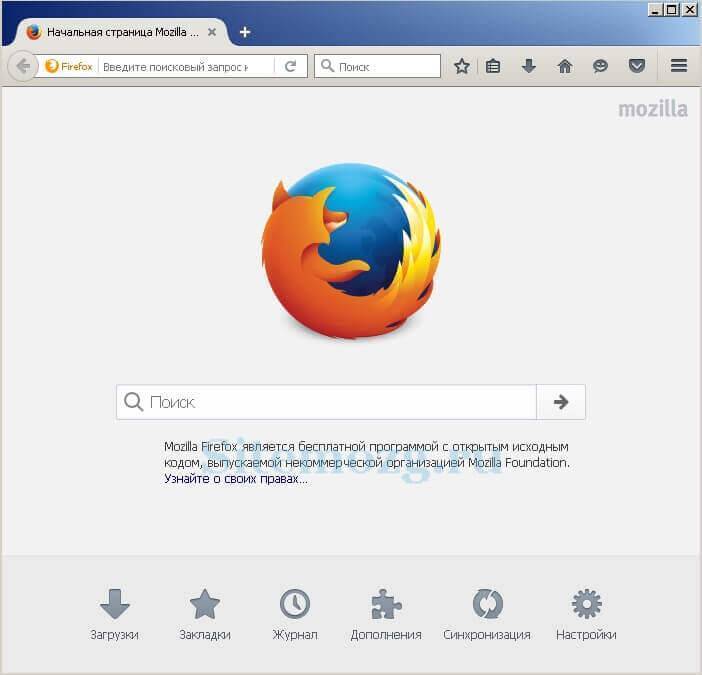
- Красивый и простой в освоении интерфейс.
- Удобное расположение элементов как в мобильной, так и в обычной версии.
- Плавная прокрутка страниц.
- Множество дополнений позволяющих настроить браузер под себя.
- Блокировка всплывающих окон.
- Большое потребление оперативной памяти.
Yandex
Если провести опрос в России какой самый лучший браузер, то многие скажут, что Yandex. У нас он очень активно рекламируется. Этот браузер смесь всех остальных и он является монополистом в России.
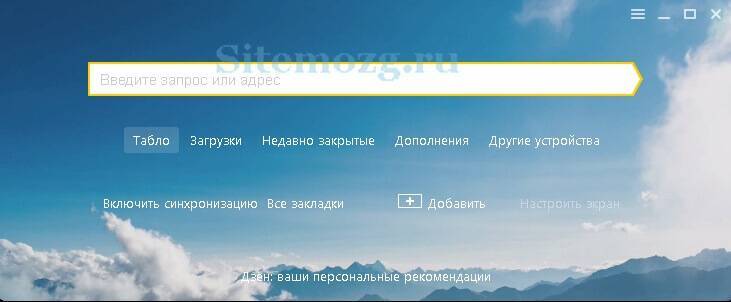
- Автоматический перенос настроек из остальных браузеров.
- Турбо режим.
- Высокий уровень безопасности (так как подключаются сторонние сервисы Yandex деньги и другие).
- Удобен для пользователей, которые пользуются другими разработками яндекса.
- Мало дополнений.
- Агрессивно навязывает свои сторонние разработки.
- Копирование технологий других браузеров.
Internet Explorer
Встроенный в операционную систему Windows. Из-за разногласий с остальными компаниями, Internet Explorer поддерживает малую часть современных стандартов.
Его часто отключают и пользуются другим браузером так, как во многом он хуже остальных. Несмотря на то, что в новых версиях исправляются некоторые ошибки, его никак нельзя назвать самым лучшим.
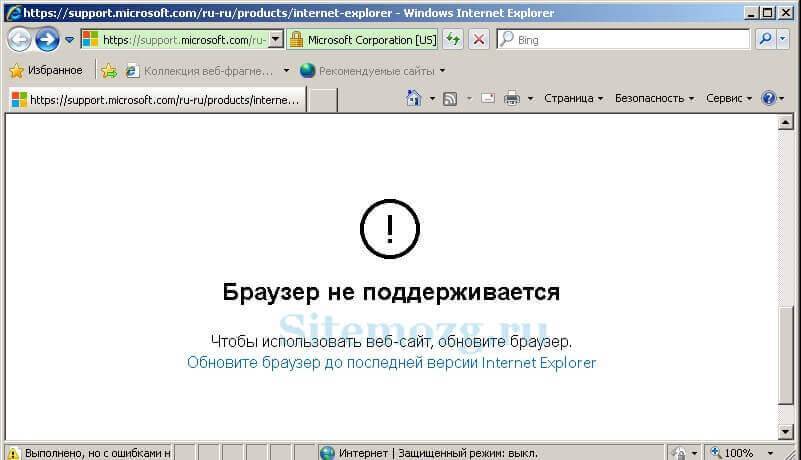
- Не требует установки. Встроен в Windows.
- Не поддерживает большинство современных стандартов.
- Нельзя удалить полностью.
- Низкая скорость работы.
- Неудобный интерфейс.
Методика устранения причин сбоя через контрольные точки восстановления
В Windows 7 существует возможность отката к ее работоспособному состоянию. Для того чтобы воспользоваться этой функцией системы, требуется исполнить всего несколько последовательных шагов:
- Кликнуть «Пуск»;
- Напечатать в поисковом поле «Вос»;
- Нажать «Восстановление системы»;
- Затем кликнуть «Далее»;
- Указать одну из точек;
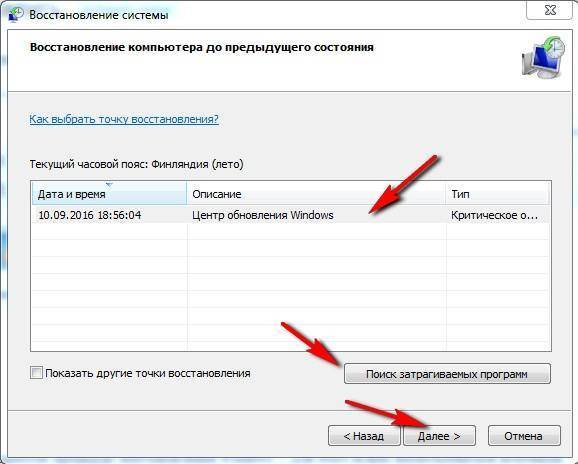
- Кликнуть «Далее»;
- После этого щелкнуть «Готово».

Если пользователь не хочет терять некоторые данные, например, установленные драйвера после даты создания используемой точки восстановления, то рекомендуется перейти к решению вопроса, как восстановить explorer.
Как удалить Internet Explorer в Windows XP
Данная версия системы все еще встречается на компьютерах пользователей, несмотря на то, что ее поддержка компанией-производителем больше не производится. Для удаления Internet Explorer из нее придется произвести несколько манипуляций:
- Вход в систему с правами администратора. Это даст возможность получить доступ к действиям, которые не подвластны обычному пользователю.
- После этого нужно вызвать строку «Выполнить». Это делается путем одновременного нажатия клавиши «Виндовс» и R на клавиатуре.
- В строку необходимо ввести команду «cmd.exe». Это запустит файл с командной строкой.
- В появившемся окне необходимо ввести команду «appwiz.cpl» для запуска компонента Панели управления.
- Данный компонент позволяет удалять ПО, установленное на ПК. Для удаления IE с компьютера придется удалить и сервис-пак 3 версии в случае, если он установлен.
- Для этого нужно найти соответствующую строку (Service Pack 3) и выполнить команду «Удалить».
- Далее среди компонентов системы также находит и IE.
- Возле этого компонента необходимо снять флажок и подтвердить изменения.
- После этого браузер будет удален с компьютера.
Справка! Некоторые сложности при удалении IE с компьютера связаны с тем, что он сильно интегрирован в систему. При некорректном удалении в системе по этой причине могут появиться ошибки. При их возникновении стоит задуматься о восстановлении Эксплорера из резервной копии Windows.
Поиск неполадок Internet Explorer во избежание переустановки
Если Internet Explorer работает неправильно, возможно, что дело в неправильных настройках Internet Explorer. Также причиной проблемы может быть отсутствие или повреждение файлов, которые поддерживают браузер. К этим файлам можно отнести и надстройки Internet Explorer. Прежде чем вы начнете полную переустановку браузера, рекомендуется для начала провести поиск неполадок Internet Explorer и попытаться их исправить.
Если причиной стали неправильные настройки Internet Explorer или поврежденные дополнения, то проблему зависания и сбоев Internet Explorer можно решить следующим образом:
- Закройте все окна в Internet Explorer.
- Откройте новое окно Internet Explorer и нажмите меню Сервис.
В появившемся диалоговом окне выберите вкладку Дополнительно (см. изображение).
- В окне свойств обозревателя, во вкладке Дополнительно, самая нижняя кнопка называется сброс. Нажмите на эту кнопку.
Сброс настроек Internet Explorer возвращает его к состоянию, когда он только был установлен. Это означает, что будут удалены все надстройки, которые были намеренно или ненамеренно установлены в Internet Explorer. Многие приложения добавляют свои плагины, как например Adobe Suite, который добавляет в Internet Explorer PDF Convertor.
Учтите, что операция сброса удаляет все пользовательские настройки в Internet Explorer, кроме папки Избранное. После завершения процесса сброса, проверьте, нормально ли работает Internet Explorer. Если да, то переустановка не нужна.
Если вышеописанные шаги не решили проблемы, вам придется переустановить Internet Explorer. Рекомендуется устанавливать последнюю версию Internet Explorer, т.к. она более стабильна и безопасна. На сегодняшний момент наилучшие версии Internet Explorer для Windows XP – Internet Explorer 8. Стандартная версия, установленная на Windows XP – это Internet Explorer 6.
Примечание: Иногда установка Windows XP service pack 3 помогает исправить проблемы с Internet Explorer. Можете попробовать этот способ, прежде чем переустанавливать Internet Explorer.
windows Explorer не отвечает
Уменя вообще не запускается интернет эсплорер,что делать помогите? Если впервые замечено, что Internet Explorer перестал отвечать, проблема, возможно, временная.
Если ваш браузер внезапно перестал работать, и вы не уверены, почему, есть несколько шагов, которые можно предпринять, чтобы решить эту проблему. В то же время отключение ускорение часто решает некоторые проблемы с отображением страниц в интернете.
Однако из-за некоторых надстроек компьютер может перестать отвечать или будет отображать нежелательное содержимое типа всплывающей рекламы. Трудно сказать, какой из файлов создает проблему, поэтому следует удалить все файлы из временной папки. Дополнительные сведения см. в разделе Удаление временных файлов Интернета.
Поскольку браузер не запускается, и мы не можем выгрузить закладки оттуда, то придётся искать их вручную на компьютере. ID перестал работать.
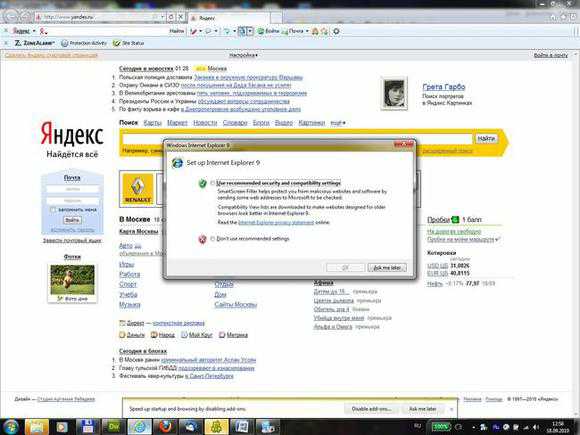
Что делать если браузер Internet Explorer не отвечает
Многие сталкивались с проблемой, когда в после восстановления системы или в результате вирусной атаки не работает Internet Explorer.

После этого программа работает как новенькая. Fix IE Utility портабельна и может запускаться с любого носителя.
Зато, судя по комментариям, некоторым помогает обычный сброс настроек Internet Explorer. Чего тока не делал — ничего не помогало. Не помогло. Все по старому, вот только IE нет вообще, никакого и установить не могу даже 11. Все делал по пунктам.
постоянно глючит internet explorer,программа не отвечает,Что делать?
Internet Explorer браузер регулярно обновляется. Эти обновления решают многие ошибки в вашей системе.

Если возможности установки новых обновлений нет, это означает, что ваш компьютер уже был обновлен.

Вы можете определить, если это так, то отключить эти дополнения, а затем попытаться запустить программу. Если эти решения до сих пор не помогли решить ваши проблемы с Internet Explorer, вам может потребоваться, выключить аппаратное ускорение.
Вы должны использовать эту опцию с осторожностью, поскольку это приведет к удалению всех ваших персональных настроек. Это включает в себя сохраненные пароли, закладки и многое другое
Переходите на windows 8.1 — это бесплатно. Решения некоторых типичных проблем Internet Explorer. Для получения всех обновлений Internet Explorer, которые могут иметь отношение к этой проблеме, убедитесь, что параметры обновления windows содержат и рекомендованные, и важные обновления.

Интернет Эксплорер не запускается! Что делать и как переустанавливать без потери закладок!
Поиск решений этих проблем. Откройте компонент «Отчеты о проблемах и решения», нажав кнопку Пуски выбрав пункты Панель управления, Система и ее обслуживание и Отчеты о проблемах и решения.
Internet Explorer перестал отвечать. Такое произошло впервые.
Установка антивирусной программы и ее постоянное обновление позволяет защитить компьютер от вирусов. Дополнительные сведения см. в разделе Надстройки Internet Explorer: вопросы и ответы.

Internet Explorer перестал отвечать. Это случается регулярно.
Перед переустановкой браузера необходимо сохранить закладки в файл и тогда легко можно будет их восстановить. Теперь приступаем к удалению и установке браузера.
Интернет для начинающих пользователей
Возникшая проблема привела к прекращению работы этой программы. Как устранить эту проблему? Прежде чем установить IE необходимо удалить ту программу, что есть. Удаляем так: Пуск — Панель управления — Установка и удаление программ.
- Как выбрать правильно?
- Как удалить вирус с компьютера
- Настройка интернета и локальной сети
- Проблемы с компьютером
- Социальные сети
- Установка программ и настройка windows
Спасибо, всё это пробовал, только вот удалить IE не удаётся, она исчезла из перечня программ, и не отображается в Your Uninstaller, хотя в Programm File есть, головоломка какая-то…
Если не поможет попоробуйте удалить эксплорер через панель управления «установка компанентов windows», потом можно сново востановить через этотже сервис.
1 комментарий к записи “Что делать если браузер Internet Explorer не отвечает”
Спасибо. Давно установил вспомогательным браузером Оперу, а Макстон много вопросов задаёт пока станет, утомляет. Хм..В старой теме о браузерах, новые комментарии.
Все абсолютно совпадает и к Выбору Браузера. Каким браузером Вы пользуетесь? Войдите в систему под учетной записью администратора , чтобы посмотреть эти проблемы.
Удаление временных файлов Интернета. Браузер может перестать работать, не отвечать, не загружать сайты должным образом, или внезапно закрывается. Некоторые проблемы и решения могут быть просмотрены и выполнены только администратором.