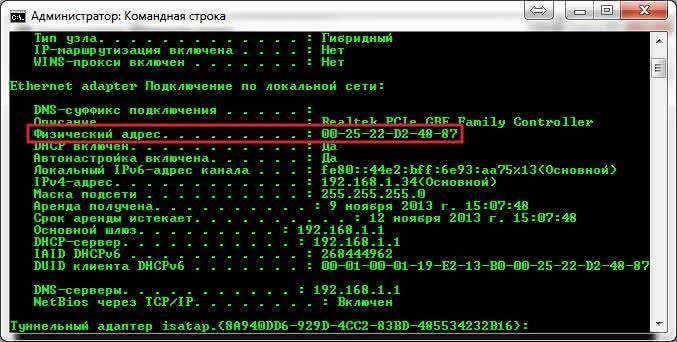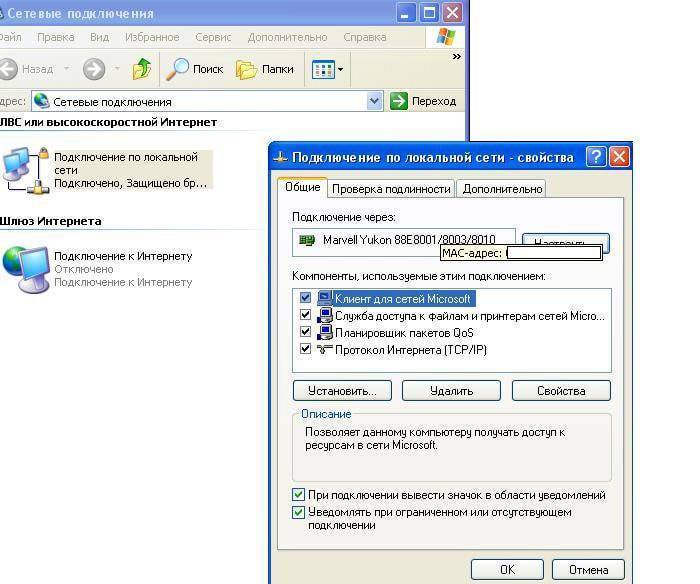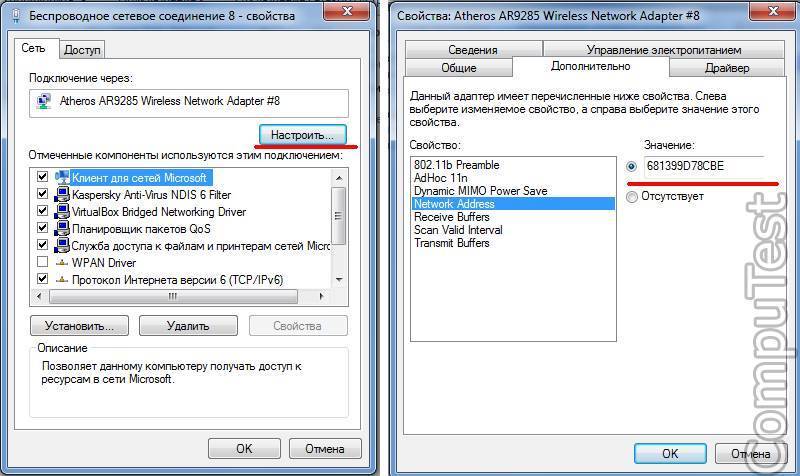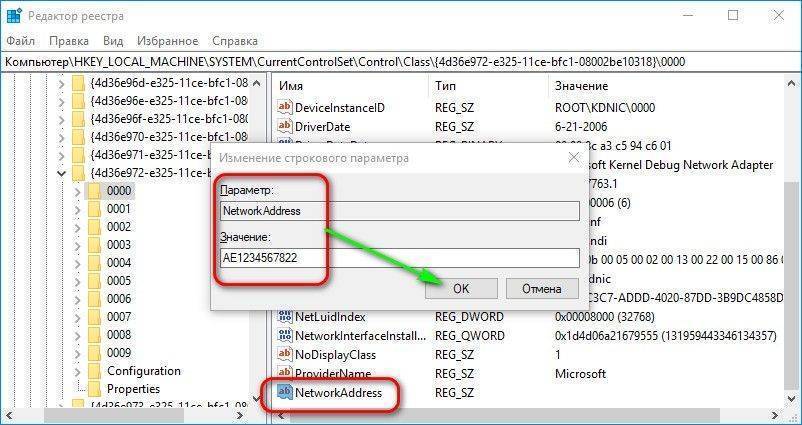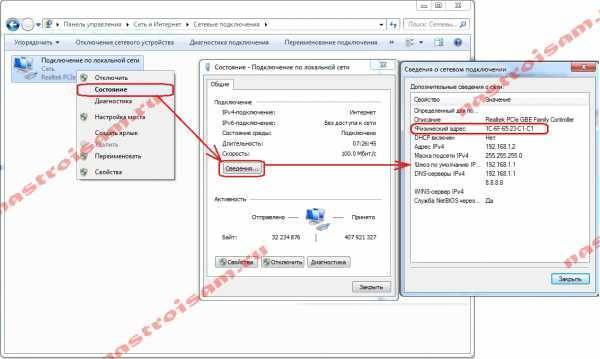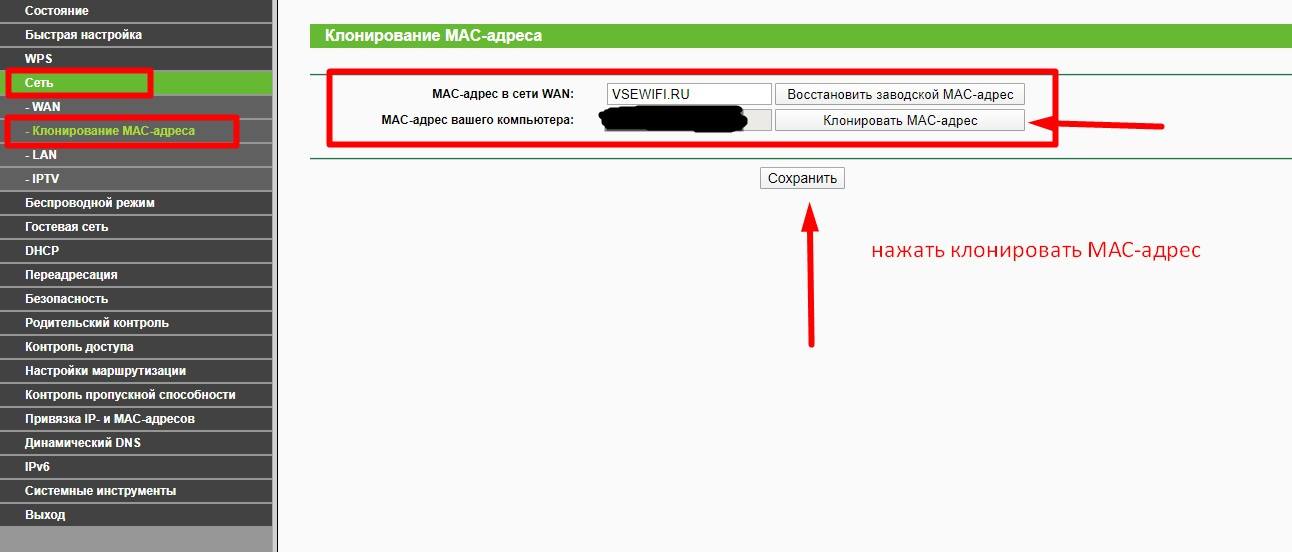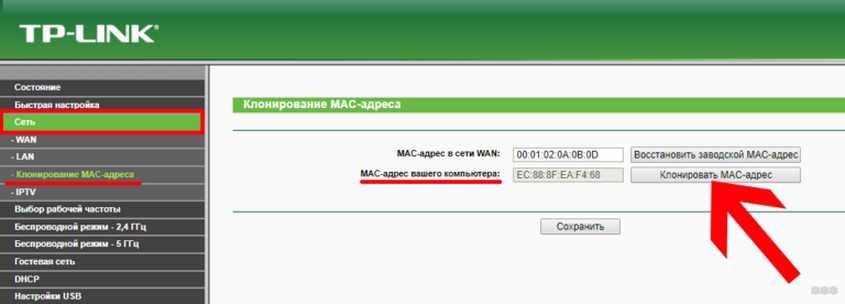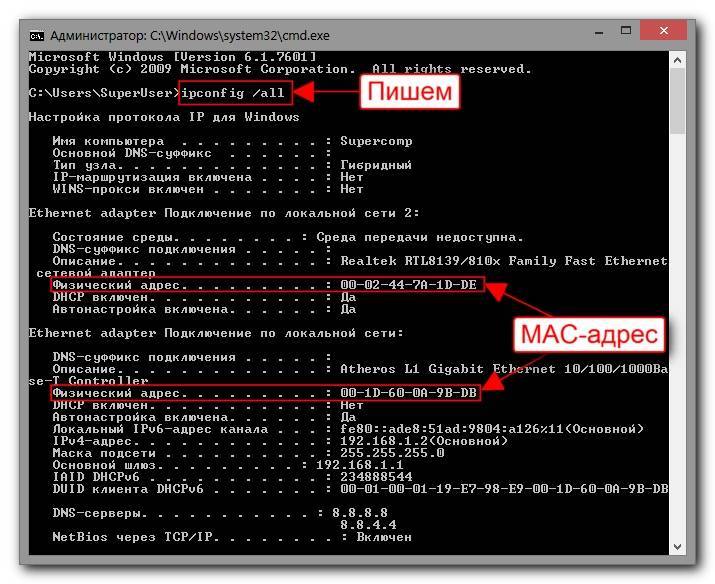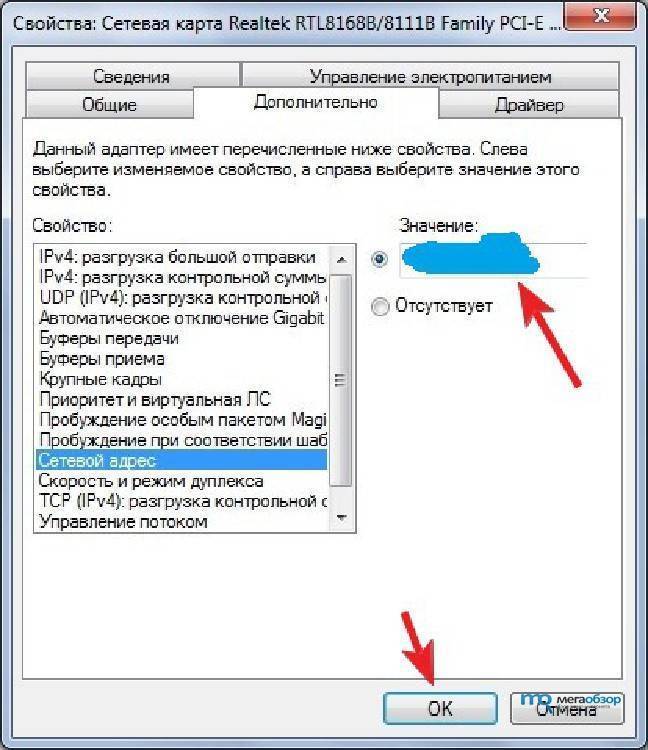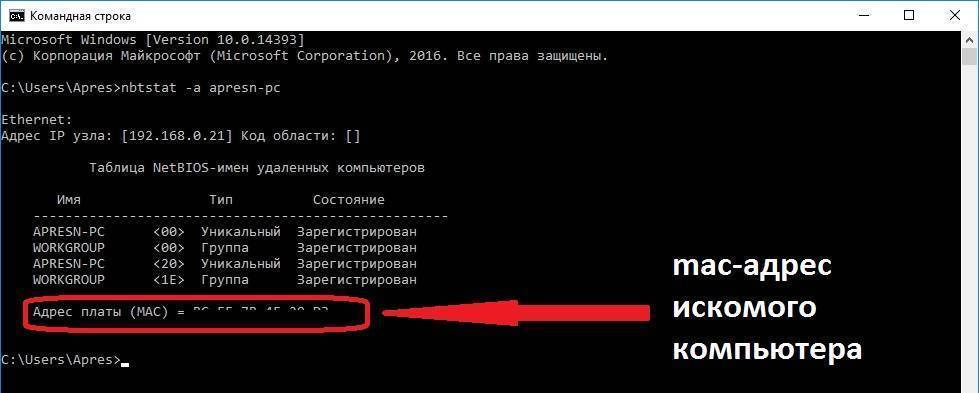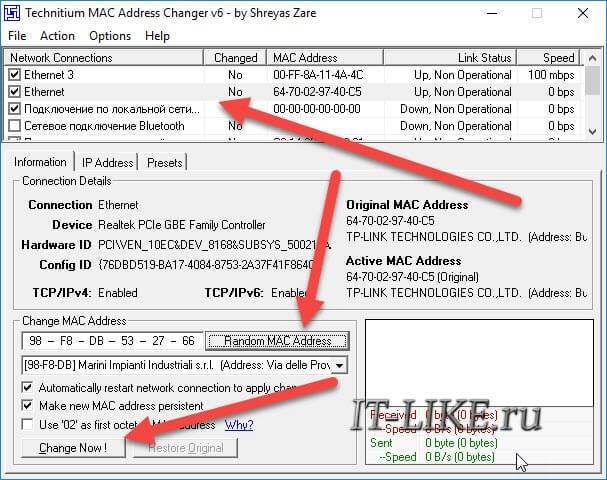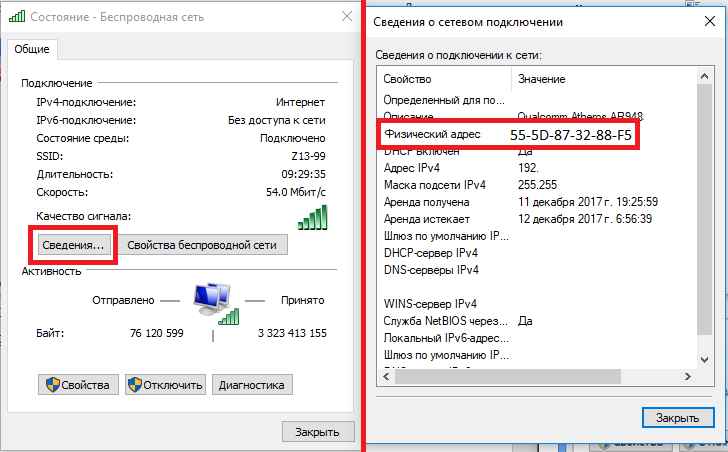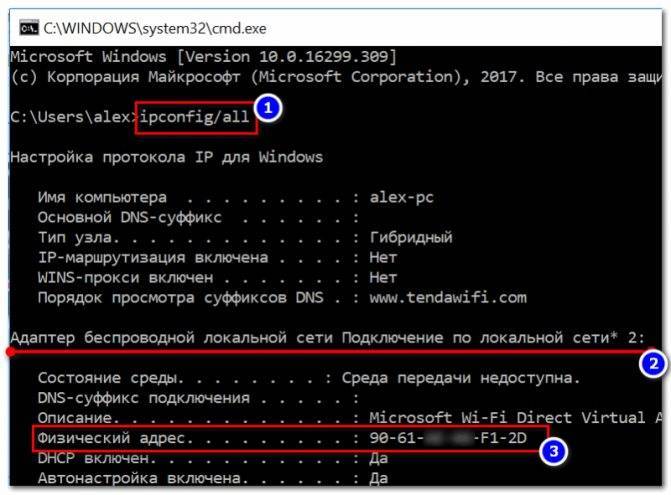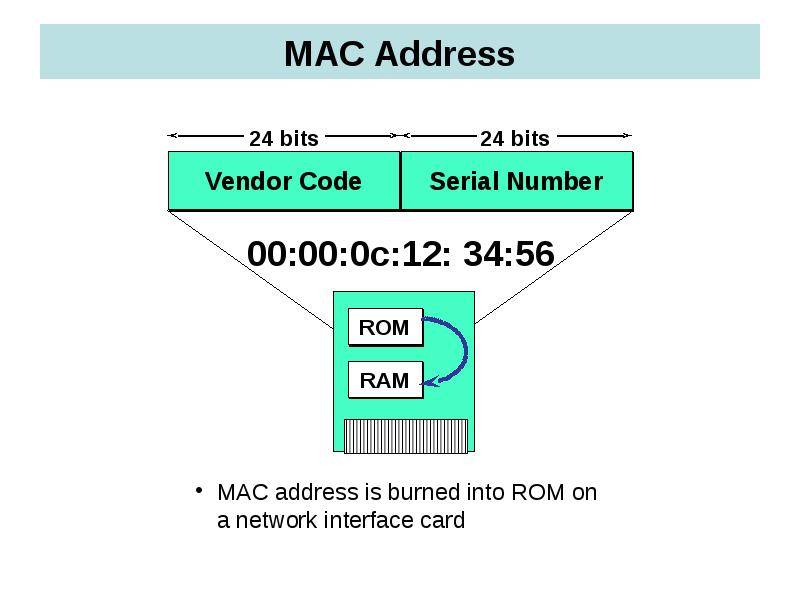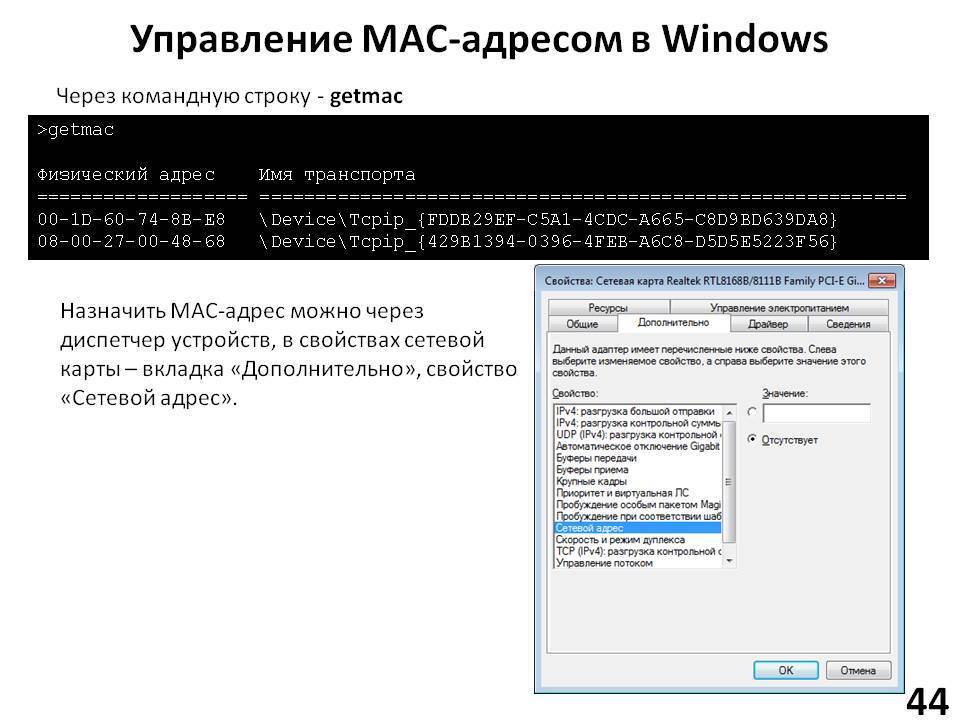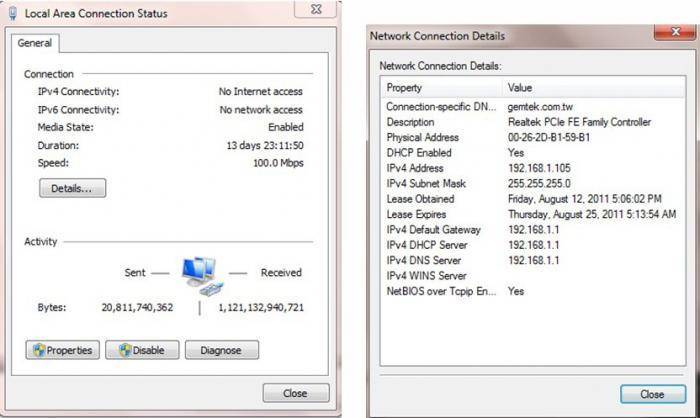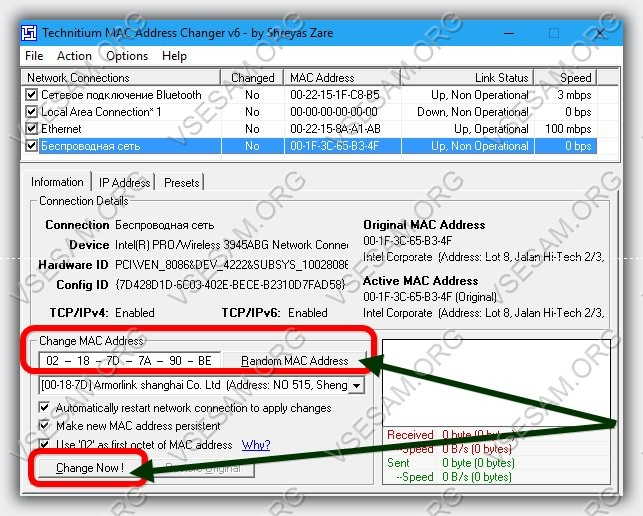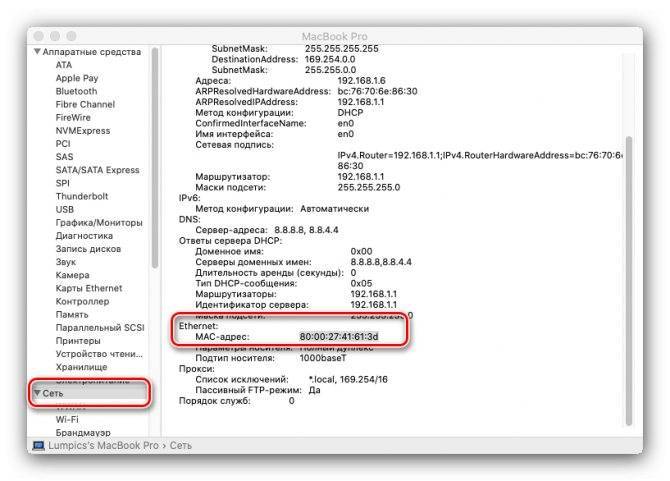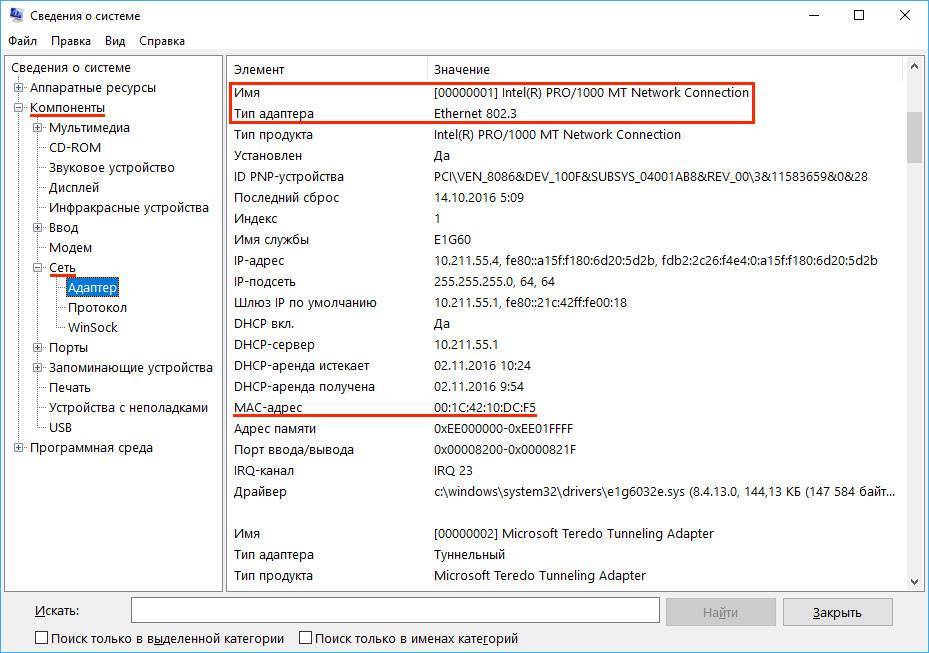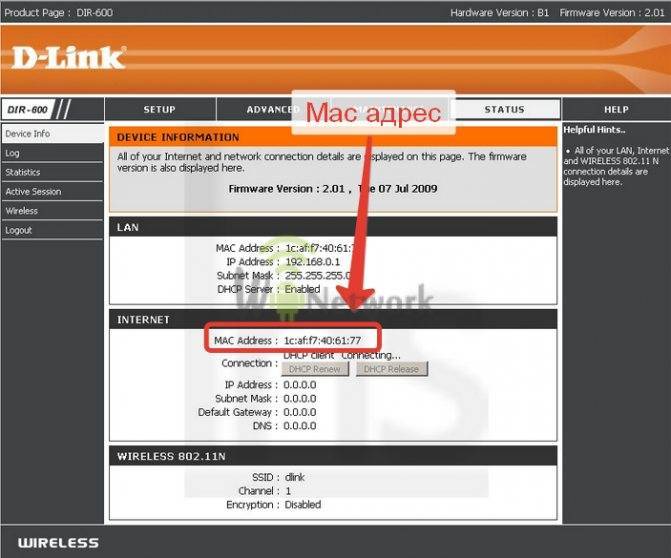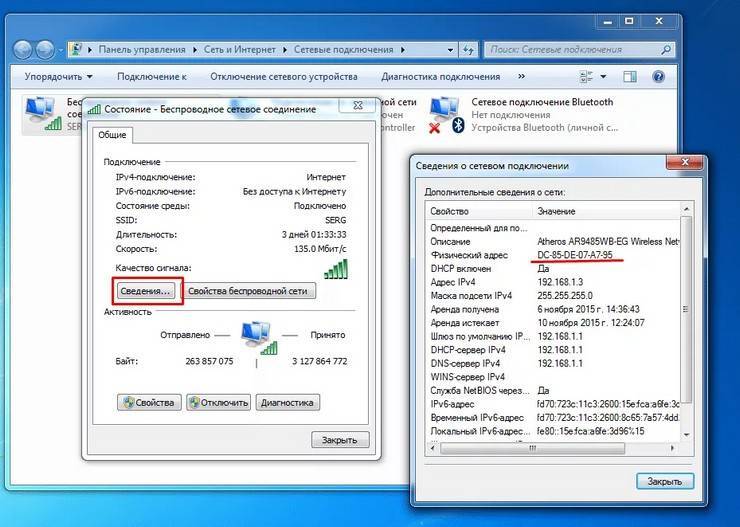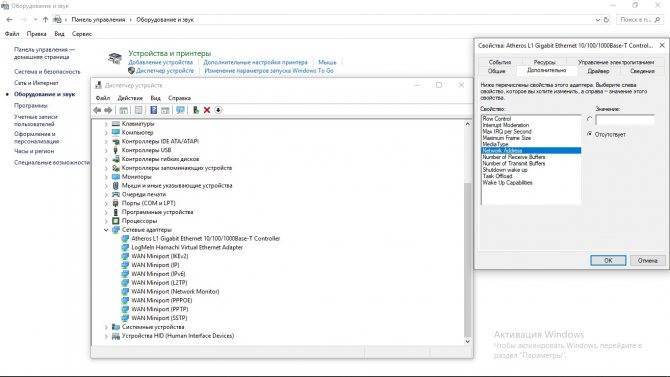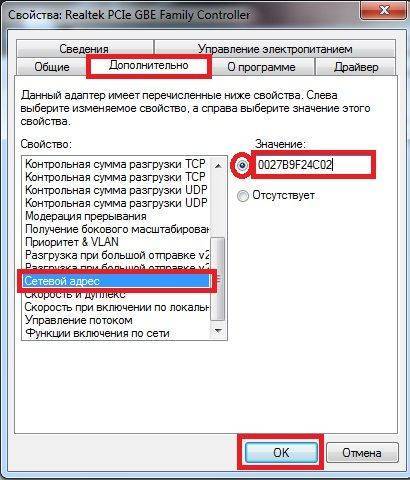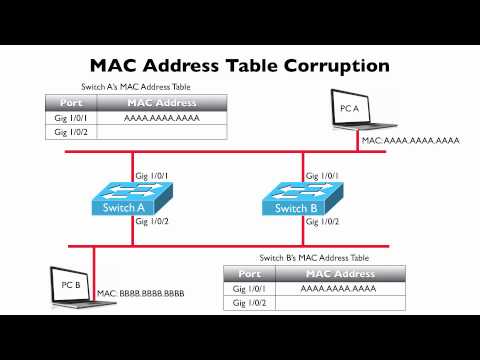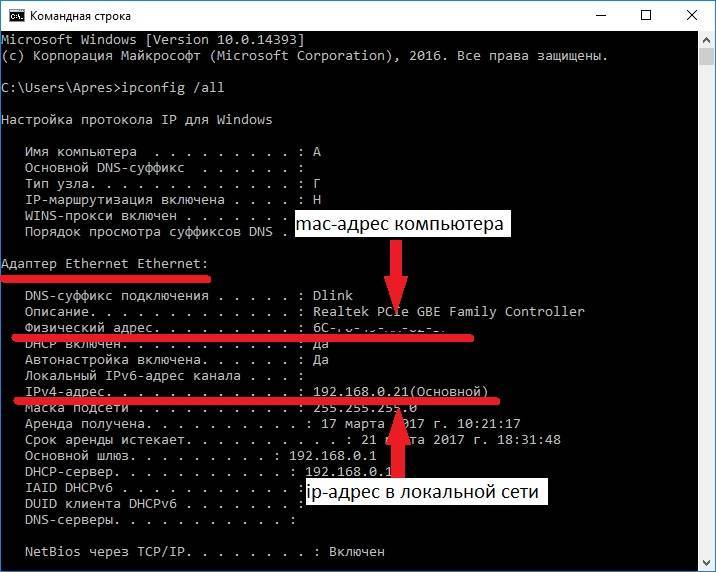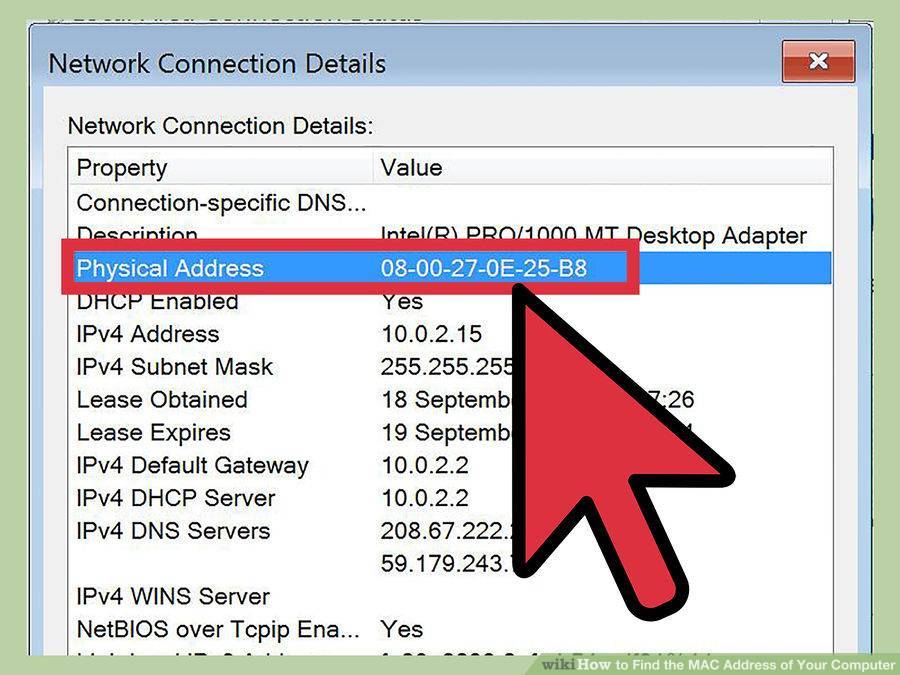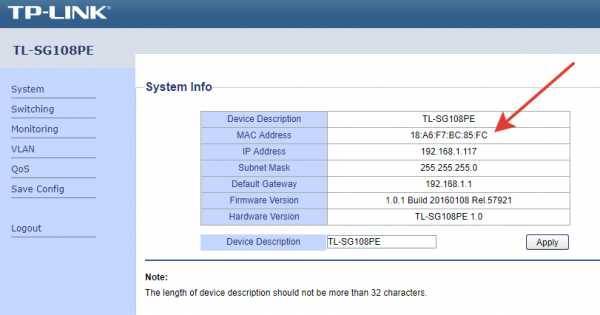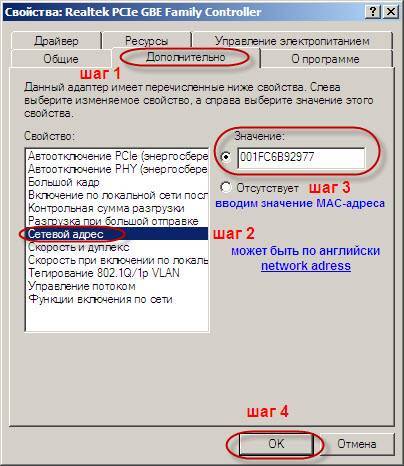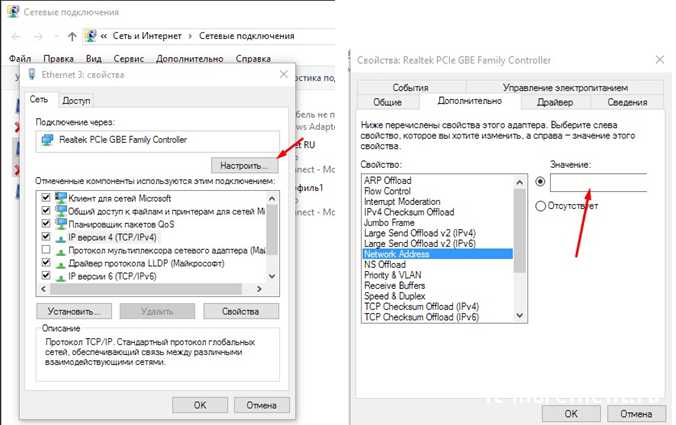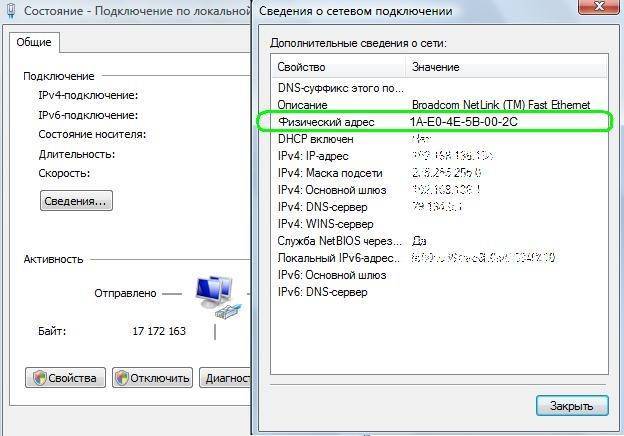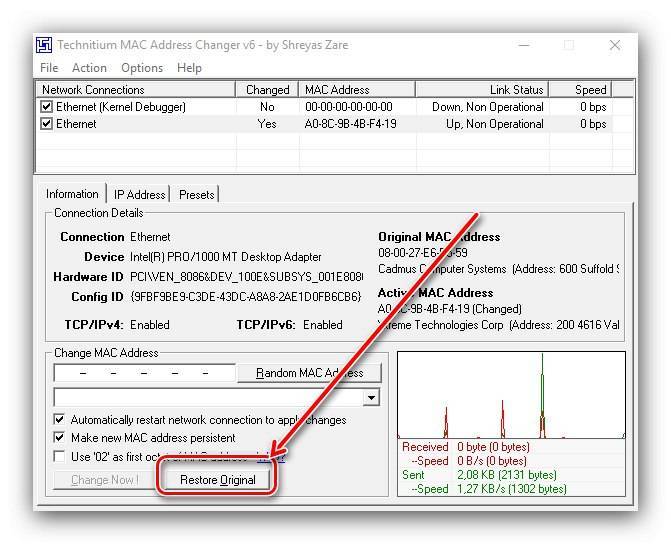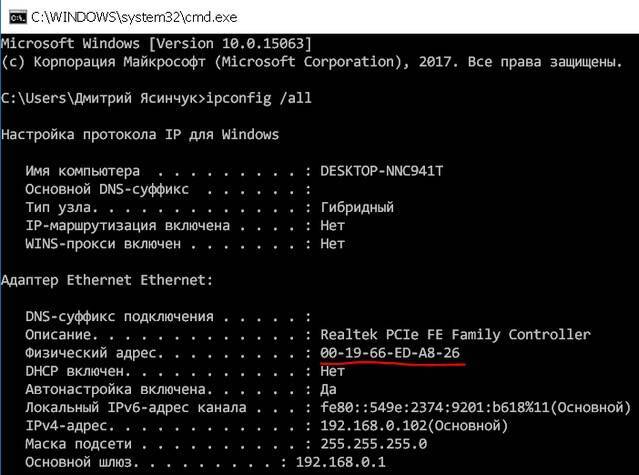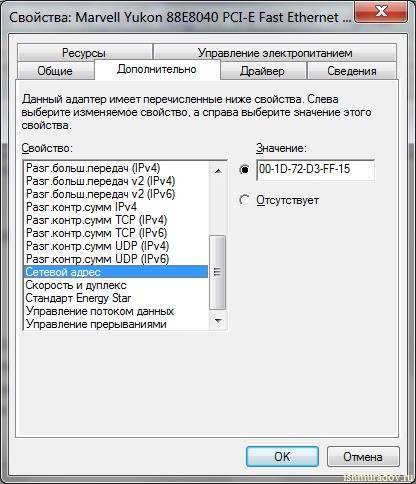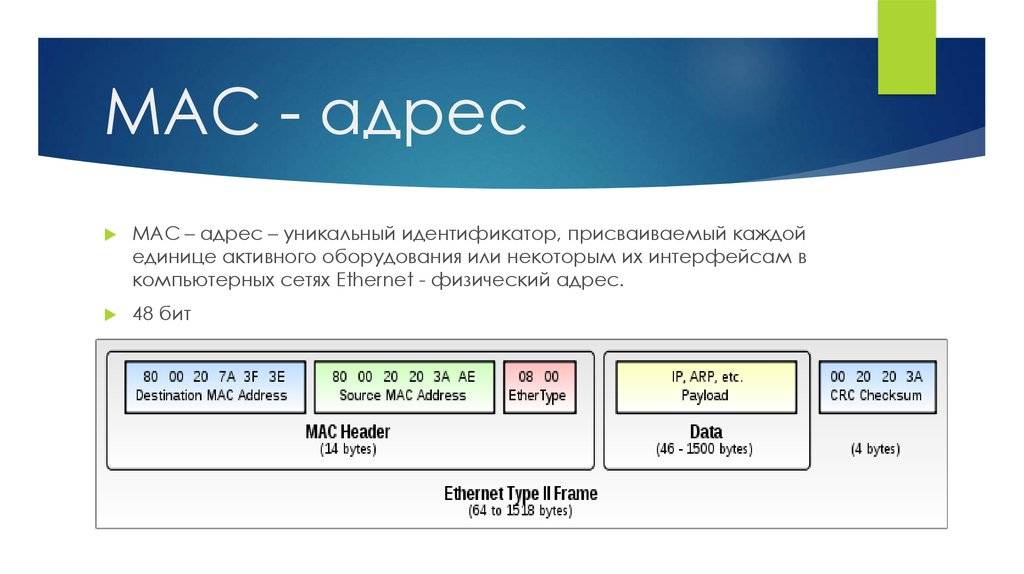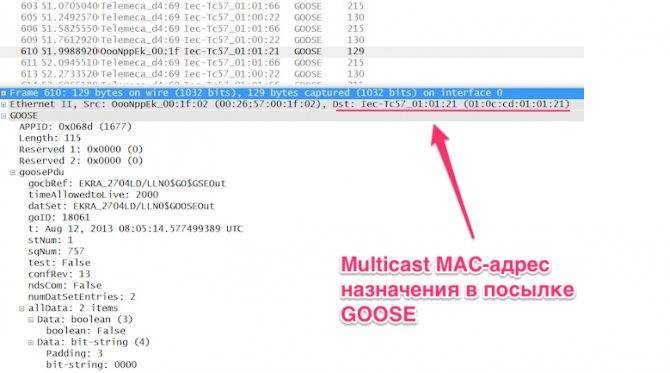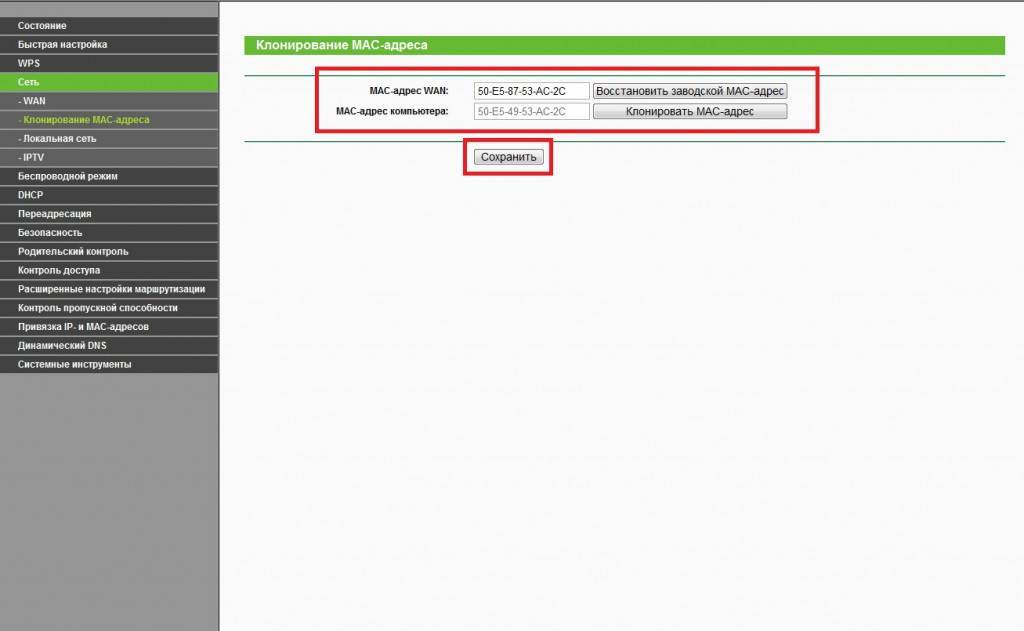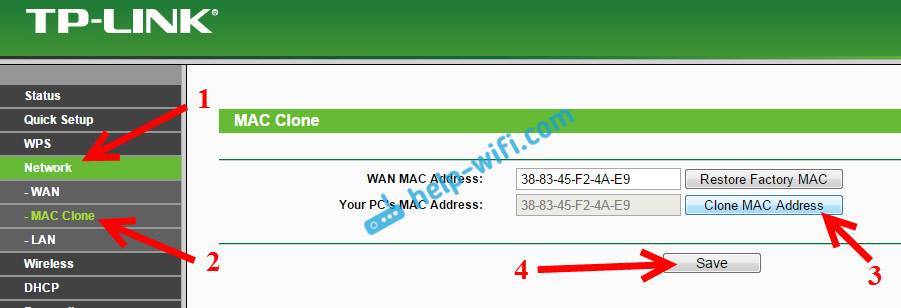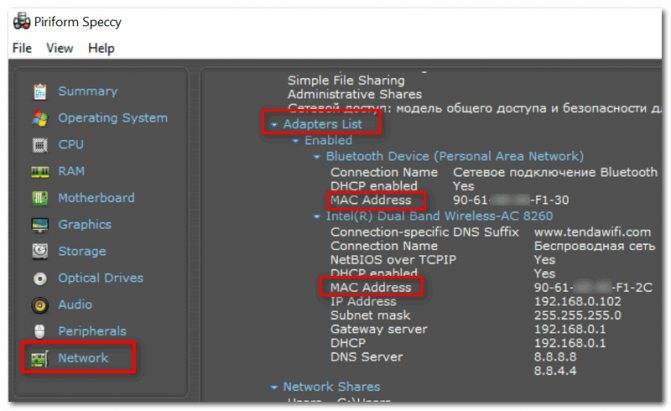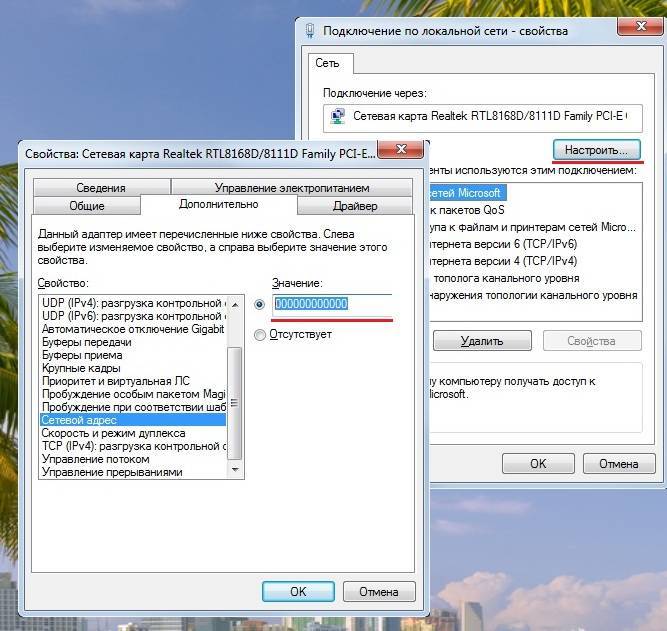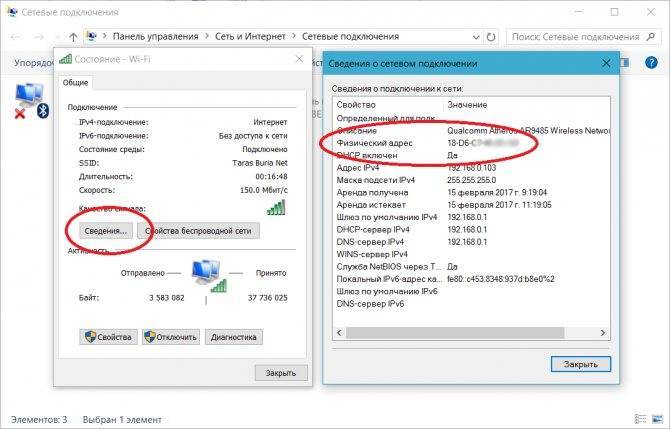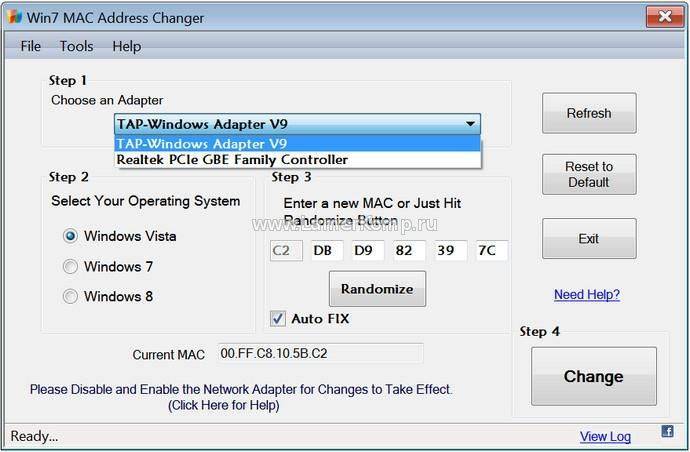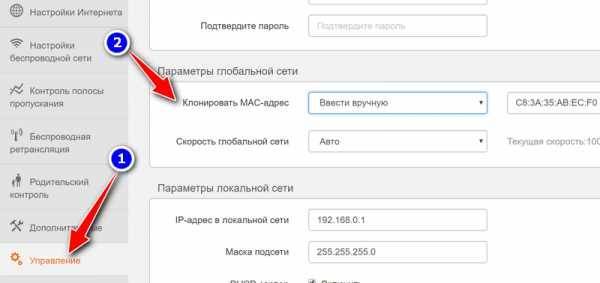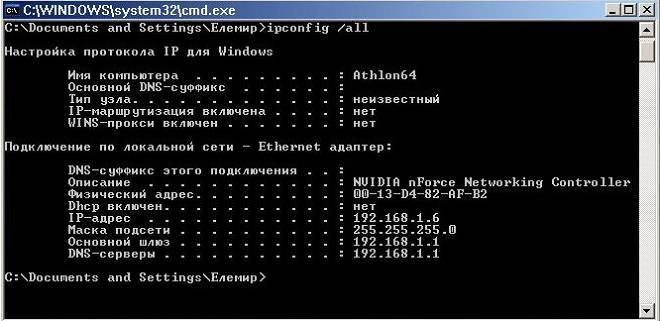Измените свой MAC-адрес с помощью редактора реестра
Перед тем как приступить к настройке реестра Windows, вам необходимо открыть командную строку и выполнить команду net config rdr . Запишите номер «Активная рабочая станция» или оставьте командную строку открытой. Вам нужно будет использовать этот номер в будущих шагах.
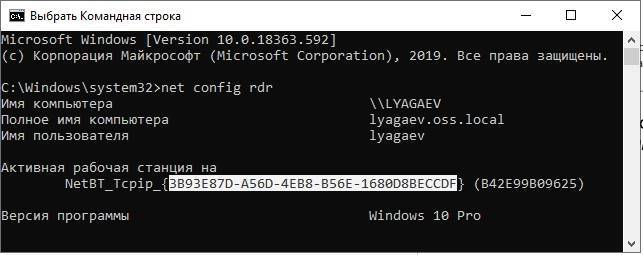
Чтобы открыть редактор реестра, откройте диалоговое окно «Выполнить». Нажмите клавиши Windows + R или щелкните правой кнопкой мыши «Пуск», выберите «Выполнить» и введите «regedit». Нажмите Enter или нажмите «ОК».
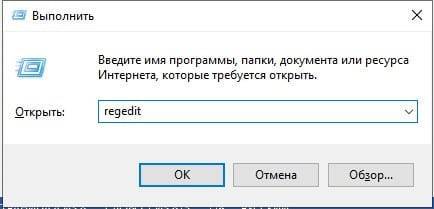
Теперь пройдите по этому пути HKEY_LOCAL_MACHINE \ SYSTEM \ CurrentControlSet \ Control \ Class, найдите «{4d36e972-e325-11ce—bfc1-08002be10318}» и разверните его. Вы увидите такие ключи, как «0000», «0001» . «0002» и так далее. Выберите их один за другим и посмотрите, какой номер содержит номер в командной строке. Найдите номер на правой панели рядом с «NetCfgInstanceId». В нашем случае мы нашли его в ключе «0001».
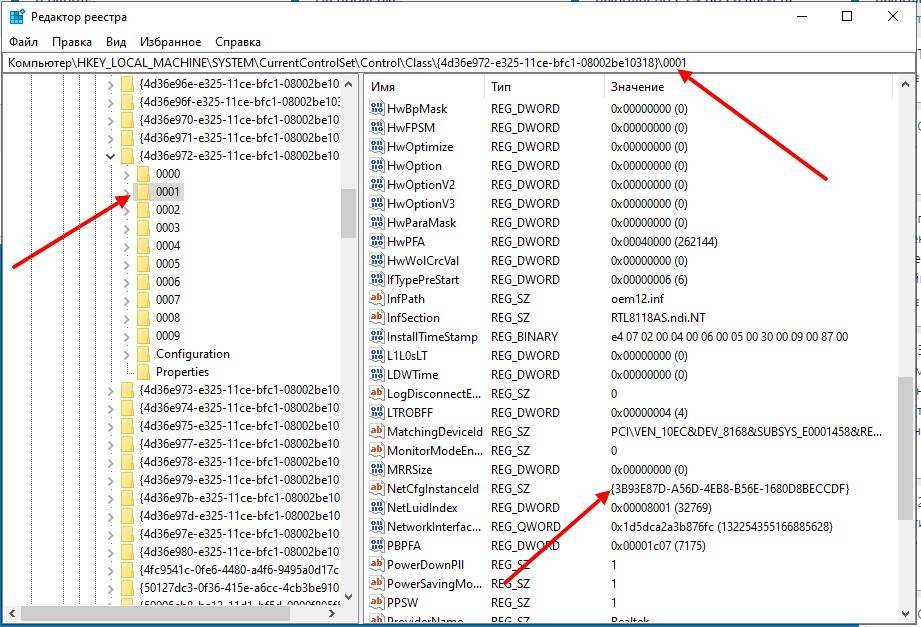
Щелкните правой кнопкой мыши по 0001(в которой был найден номер), и выберите «Создать». Затем выберите «Строковый параметр» и назовите его NetworkAddress.

Дважды щелкните вновь созданную строку NetworkAddress на правой панели и введите желаемый 12-значный шестнадцатеричный MAC-адрес в поле «Значение данных». Нажмите «ОК», чтобы сохранить изменения, и перезагрузите компьютер, чтобы применить их.
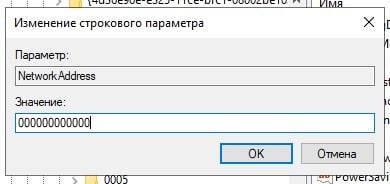
Имейте в виду, что ваш желаемый MAC-адрес, возможно, должен содержать A, E, 2 или 6 в качестве второго символа. В некоторых случаях сетевые адаптеры не работают должным образом, если второй символ не соответствует одному из них.
Мы надеемся, что это руководство было полезным, и теперь вы знаете, для чего используется MAC-адрес и как его изменить вручную с помощью инструментов Windows.
Как узнать MAC адрес
Узнать MAC адрес можно несколькими способами. Первый и скорее всего самый простой это в свойствах сетевого подключения. Для этого левой кнопкой мышки кликаем на значок сетевого подключения в области уведомлений. В открывшемся окошке выбираем Центр управления сетями и общим доступом

В поле слева выбираем Изменение параметров адаптера

В открывшемся окошке выбираем нужное сетевое подключение MAC адрес которого нам необходимо узнать. Нажимаем на нем правой кнопкой мышки и выбираем Состояние

В окошке Состояние нажимаем Сведения…
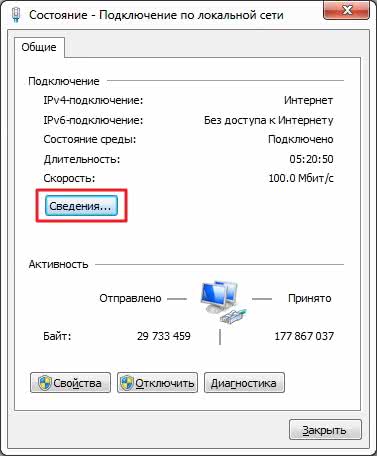
В окошке сведениях о сетевом подключении вы можете видеть Физический или MAC адрес выбранного сетевого адаптера
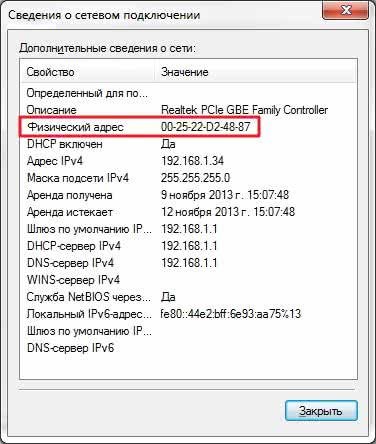
Это значение можно записать для установки на другом компьютере.
Узнать MAC адрес так же просто с помощью командной строки. Открываем меню Пуск и в поле пишем «командная строка»

В открывшемся окошке командной строки набираем ipconfig/all

Жмем Enter
В высветившейся информации находим свою сетевую карту (в моем случае это встроенный в материнскую плату сетевой адаптер Ethernet) и в строке Физический адрес видим MAC адрес 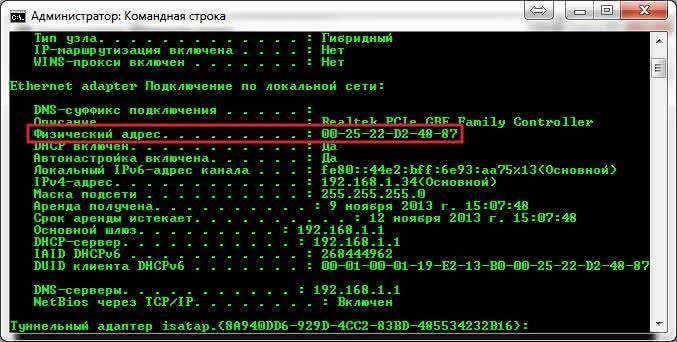
Для удобства MAC адрес можно скопировать например в текстовый документ. Для этого в окошке командной строки нажимаем правой кнопкой мышки и выбираем Пометить

Мышкой выделяем MAC адрес и нажимаем Enter для копирования в буфер обмена

Открываем любой (например текстовый) документ и вставляем физический адрес туда (например с помощью клавиш Ctrl+V).
Есть еще одна простенькая команда специально для получения MAC адреса — getmac

В этом случае выводится только физический адрес.
Как узнать IP-адрес маршрутизатора (роутера)
У любого маршрутизатора, что мощного корпоративного, что маленького домашнего, есть минимум один адрес на сетевом уровне системы OSI — это IP-адрес сетевого интерфейса. Если маршрутизатор подключен к сети Интернет, то есть ещё один — внешний, на подключении к Интернет-провайдеру. Давайте подробнее рассмотрим каждый из них.
1. IP-адрес роутера в локальной сети LAN.
Почему то IP-адрес беспроводного устройство чаще всего и не могут найти простые пользователи, когда задаются целью зайти в настройки роутера. Он смотрит в локальную сеть, к которой подключены компьютеры. Как правило, большинство производителей по умолчанию делают локальную подсеть 192.168.1.X или 192.168.0.X, при этом для маршрутизатора адрес в локальной сети используется адрес 192.168.1.1 или 192.168.0.1.
2. IP-адрес роутера в Интернет (WAN IP).
WAN IP — это адрес устройства в сети Интернет, который выдается специальным устройством провайдера (BRAS, VPN-сервер и т.п.). Именно с ним вы серфите в Интернет, играете, скачиваете музыку и фильмы и именно он записывается в логах на сервере. Указать внешний адрес роутера возникает необходимость в том случае, если Вы, например, организовываете у себя сервер — файлообменный, FTP или игровой. После того, как Вы этот сервер настроите — Вам нужно будет сообщить свой внешний IP-адрес клиентам, которые будут к нему подключаться.
Как посмотреть адрес роутера?
Сделать это можно даже не заходя в настройки устройства. Для этого необходимо всего лишь перевернуть его вверх ногами. Там Вы увидите вот такую наклейку:
Как Вы видите — здесь как раз и всё и указано: MAC- и IP-адрес. Там же, кстати, обычно указывают SSID беспроводной сети WiFi, логин и пароль на доступ в веб-интерфейс настройки. Внешне наклейки различаются — у каждого производителя наклейка своя. Наклейка ASUS:
Как Вы можете заметить — везде все практически одинаково: на всех наклейках указаны «АйПи» устройства в локальной сети и его «Мак». И хотя расположены они немного иначе, их смысл одинаков. Затруднения могут вызвать только те модели, на которых вместо адреса может быть указан его хостнейм, как в случае с устройствами Netgear:
В этом случае, для доступа в настройки в адресной строке браузера надо указывать сразу хостнейм. В данном примере это — routerlogin.net . Такой вариант одновременно и удобен и нет. Если у Вас в настройках сетевого адаптера адреса DNS-сервера прописаны вручную, а не присваиваются автоматически, то роутер будет просто недоступен по хостнейму и искать IP-адрес придется уже другим способом. То же самое произойдет, если при настройке роутера используемую по умолчанию подсеть сменили в силу каких-либо обстоятельств на иную. Чтобы не гадать — какой же адрес используется — его можно легко и просто можно посмотреть в свойствах сетевого подключения. Для этого идем в «Центр управления сетями и общим доступом» — кликаем правой кнопкой мыши на значок сетевого соединения в правом нижнем углу экрана, возле часов.
В меню выбираем пункт «Состояние», затем, в окне «Состояние подключения по локальной сети», кликаем кнопку Сведения. Откроется ещё одно окно — «Сведения о сетевом подключении». В нем смотрим на строку «Шлюз по умолчанию IPv4» — это и есть IP-адрес роутера в локальной сети.
Ещё один способ — это веб-интерфейс. Конечно, если Вы вошли в него, через http://192.168.0.1 или http://192.168.1.1 — то адрес устройства в локальной сети Вы знаете, это само собой понятно. Но если Вы зашли через хостнейм — routerlogin.net , tplinklogin.net или my.keenetic.net , то в этом случае — вопрос актуален. В веб-интерфейсе все данные о адресах интерфейсов можно найти в разделе Status. Адрес устройства в локальной сети можно найти в подразделе «LAN»:
Внешний АйПи, который мы получаем от провайдера — в подразделе « WAN» .
Вот так выглядит страница статуса на D-Link:
А вот так — на ASUS:
То есть здесь та же самая ситуация — как с наклейками. Внешний вид может различаться, а вот содержимое примерно одинаковое.
Примечание: Внешний IP-адрес в сети Интернет можно узнать ещё проще, без доступа в веб-интерфейс устройства. Достаточно посетить специальный сайт. Яркий пример — сайт 2ip.ru . Он выдает вот такую информацию:
Здесь будет вся подробная информация о Вашем подключении — АйПи, хостнейм в Интернете, используемый провайдер, даже отображается версия браузера.
Общий обзор о МАС адресе
MAC адрес – (Media Access Control address) – установленный производителем аппаратный адрес устройства, присоединённого к сетевой среде, необходимый для системы управления доступом к ней. Большинство сетевых протоколов канального уровня используют одну из систем глобально уникальной нумерации, которые находятся под контролем комитета IEEE RAC (Registration Authority Committee): EUI-48 и EUI-64. Наиболее распространены адреса типа EUI-48 (МАС-48), принятые в сетях Ethernet , Token Ring , FDDI и др. 48-битовый формат определяет адресное пространство размером 248 (или 281 474 976 710 656) адресов. B EUI-48 адрес записывается как последовательность из 12 шестнадцатеричных цифр, первые шесть из которых (organizational identifier, OI) обозначают производителя, а оставшиеся цифры – специальный номер, позволяющий однозначно определять устройство в локальной сети, т. е. после инсталляции сетевой карты (NIC) в компьютер её МАС адрес становится уникальным идентификатором компьютера по сети .
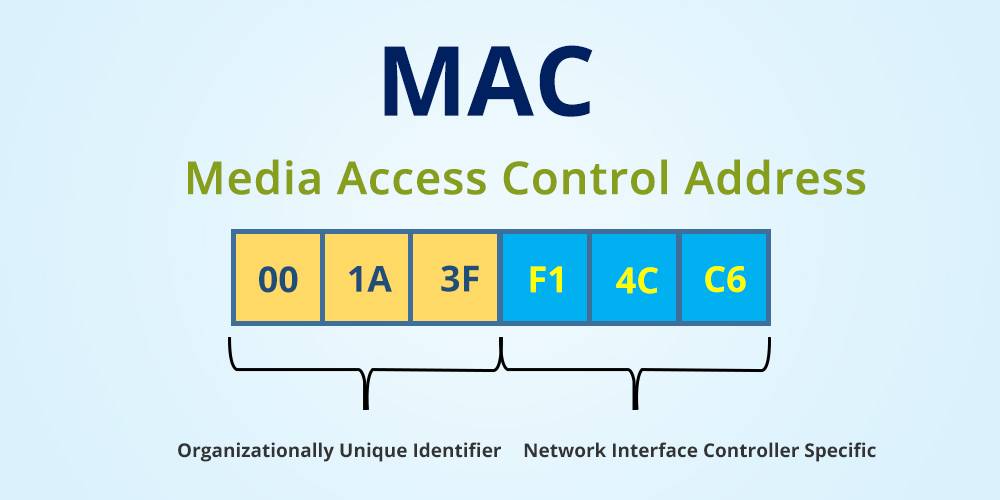
Как изменить MAC-адрес в Windows 10
Это можно сделать как с помощью стороннего софта, так и системных возможностей самой Windows 10. Однако мы не рекомендуем менять MAC-адрес компьютера без особой необходимости, так как это может привести в будущем к проблемам в работе сетевого оборудования.
За последствия ваших дальнейших действий администрация сайта ответственности не несет!
Вариант 1: Изменений свойств драйвера
Получить доступ к свойствам драйверов сетевого адаптера можно через встроенный в Windows “Диспетчер устройств”. Там вы уже сможете получить доступ к свойствами сетевой карты вашего компьютера и изменить значения MAC-адреса на произвольное:
- Откройте “Диспетчер устройств” любым удобным способом. Например, можно кликнуть правой кнопкой мыши по кнопке “Пуска” и выбрать в контекстном меню пункт “Диспетчер устройств”.
- В открывшемся окошке раскройте вкладку “Сетевые адаптеры” и выберите среди них тот, чье название соответствует наименованию сетевой карты вашего оборудования.
- Кликните по нему правой кнопкой мыши и выберите в контекстном меню пункт “Свойства”.
- В открывшемся окне переключитесь во вкладку “Дополнительно”.
- Там, в блоке “Свойство” найдите одно из свойств: «Network Address», «MAC Address», «Сетевой адрес». Выделите его, кликнув по нему левой кнопкой мыши.
Поставьте маркер напротив поля “Значение”. В поле пропишите нужное значение MAC-адреса, предварительно стерев предыдущее. Нажмите кнопку “Ок” для применения изменений.
Перезагрузите компьютер, чтобы изменения вступили в силу.
Вариант 2: Изменение реестра
Изменить MAC-адрес оборудования можно также с помощью редактирования записей в реестре. Делается это следующим образом:
- Открыть редактор реестра проще всего через строку “Выполнить”. Она вызывается сочетанием клавиш Win+I.
- Туда введите команду: regedit и нажмите кнопку “Ок” или Enter для применения.
В редакторе реестра вставьте в адресную строку (расположена сверху) значение: HKEY_LOCAL_MACHINE\SYSTEM\CurrentControlSet\Control\Class\{4D36E972-E325-11CE-BFC1-08002bE10318} и нажмите Enter для перехода по указанному адресу.
В указанной директории находится множество подпапок с имена формата 0000, 0001 и т.д. Открывайте каждую из них, пока не найдете в ней параметр “DriverDesk”.
Дальше отыщите параметр “OriginalNetworkAddress”. В нем хранится MAC-адрес. Кликните дважды по данному параметру, чтобы внести изменения.
Там, в поле “Значение” пропишите новое значение MAC-адреса. Нажмите “Ок” для применения изменений.
Перезагрузите компьютер, чтобы внесенные вами изменения применились.
Перед работой со значениями в реестре мы рекомендуем заблаговременно создать его резервную копию, к которой можно будет вернуться в случае неудачи. Делается резервное копирование реестра следующим образом:
- Откройте Редактор реестра любым удобным способом. Например, вы можете сделать это через строку “Выполнить”, как это было описано в инструкции выше.
- В верхнем меню нажмите кнопку “Файл”.
- В контекстном меню выберите пункт “Экспорт”.
Откроется окошко “Проводника”, в котором нужно выбрать расположение файла. Дополнительно задайте имя файла и нажмите кнопку “Сохранить”.
Вариант 3: Technitium MAC Address Changer
Это уже сторонняя программа, с помощью которой можно не только просматривать MAC-адреса устройств, подключенных к сети, но и менять их параметры. Давайте рассмотрим, как взаимодействовать с данной программой в контексте темы статьи:
Откройте приложение, затем осмотрите в верхней части окна список сетевых адаптеров
Выберите среди них нужный и отметьте его.
Обратите внимание на блок с настройками, который носит название “Change MAC Address”. В нём доступны два варианта опций, первый – задать идентификатор вручную, для чего достаточно прописать в отмеченной строке нужную последовательность
Также вы можете сделать случайно сгенерированный MAC-адрес, воспользовавшись кнопкой “Random MAC Address”.
Для применения изменений нажмите кнопку “Change Now!”.
Если вам потребуется откатить изменения к значениями, установленным по умолчанию, то воспользуйтесь кнопкой “Restore Original”.
Перезагрузите компьютер для применения изменений.
Это были основные способы изменения MAC-адреса компьютера. Помните, что ситуаций, когда изменения MAC-адреса действительно необходимы, не так много, а неправильные действия могут привести к сбоям в работе сетевого оборудования.
Как поменять MAC адрес на роутере (клонировать)
Для того, чтобы клонировать MAC адрес компьютера, следует подключиться к нему через браузер, и в настройках сети выбрать настройку MAC адресов.
Самый простой способ клонировать MAC адрес на роутер – это в окне настроек нажать на соответствующую кнопку.
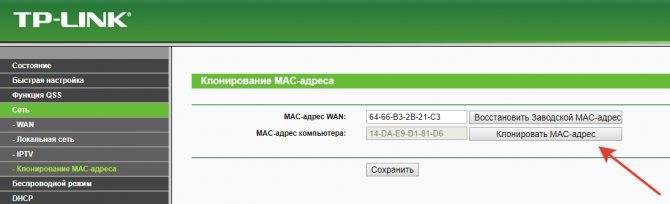
Здесь она отображается как «Клонировать MAC-адрес». После этого в поле WAN отобразится MAC адрес вашего компьютера. Остается только применить настройки, нажав кнопку «Сохранить».
Если же у Вас поменялся компьютер или Вы сменили сетевую карту, и MAC адрес изменился, то можно вручную прописать нужный МАС и точно так же сохранить настройки.
После того, как было произведено клонирование MAC адреса на роутер, его необходимо перезагрузить, для надежности, можно сбросить по питанию, для того, чтобы он провел заново весь алгоритм инициализации в сети. Хотя, обычно сетевые устройства его проводят каждый раз после потери с последующим возобновлением соединения на Ethernet порту.
Как узнать MAC-адрес роутера
Физический идентификатор оборудования можно определить несколькими способами. Некоторые из них потребуют от пользователя вдумчивого чтения инструкций и последовательного выполнения перечисленных в них шагов.
Наклейка на устройстве
Это самый простой метод, ведь к корпусу каждого роутера приклеена карточка с информацией о модели. Напротив надписи «MAC/MAC ID/MAC-адрес» напечатана комбинация символов, вшитая в память устройства при изготовлении. Чтобы найти эти сведения, достаточно перевернуть прибор и осмотреть его нижнюю крышку.
Наклейка на устройстве — самый простой способ узнать MAC-адрес роутера.
Веб-интерфейс
Все данные об устройстве представлены в панели администрирования, для входа в которую необходимо знать его сетевой IP. Войти в интерфейс управления роутером можно при вводе адреса 192.168.0.1 или отличающегося от него на одну цифру 192.168.1.1. Определить, какой из них подойдет, можно опытным путем или из документации к прибору. IP у некоторых моделей напечатан на той же наклейке, что и MAC.
Выяснить, какой сетевой адрес присвоен роутеру, можно программно, для чего следует:
- Открыть меню «Пуск» и запустить «Панель управления».
- В категории «Сеть и интернет» выбрать пункт «Центр управления сетями и общим доступом».
- Кликнуть по надписи «Изменение параметров адаптера», расположенной в левой части окна.
- Дважды щелкнуть левой клавишей мыши по пиктограмме «Подключение по локальной сети», чтобы открыть окно состояния интерфейса.
- Нажать на кнопку «Сведения».
Выяснить MAC-адрес роутера можно программно.
Напротив строки «Шлюз по умолчанию IPv4» указан сетевой адрес маршрутизатора.
В «Центр управления сетями» можно попасть коротким путем, минуя кнопку «Пуск»: правой клавишей мыши нажать на значок «Сеть» на панели задач и в контекстном меню выбрать пункт с соответствующим названием.
Затем можно зайти в веб-интерфейс устройства и посмотреть MAC:
- Ввести IP в адресную строку любого браузера и нажать «Ввод».
- Напечатать логин и пароль в форме входа. По умолчанию часто используется сочетание «admin/admin», которое указано на той же наклейке на дне устройства.
- В открывшейся панели администрирования отыскать строку с МАК-адресом.
Метод позволит выяснить все сведения об оборудовании, своем или чужом, даже когда стерта или отклеена информационная наклейка и утеряна инструкция.
Командная строка в Windows
С помощью командного процессора ОС Windows можно посмотреть ID беспроводного адаптера или сетевой карты компьютера, с которого пользователь выходил в интернет до покупки роутера.
Для этого нужно:
- Запустить командную строку через раздел «Стандартные», расположенный в категории «Все программы» меню «Пуск». Другой способ — нажать сочетание клавиш Win+R, напечатать в поле ввода cmd и кликнуть «Ввод» или «Оk».
- Напечатать команду ipconfig /all и запустить ее выполнение, нажав «Enter».
- В характеристиках «Подключения по локальной сети» найти «Физический адрес». Пары цифр в этом случае разделены дефисами.
С помощью командной строки в Windows можно узнать MAC-адрес.
МАК-адрес стороннего роутера этим способом определить не получится, т. к. команда отыскивает сведения, которые относятся к сетевым интерфейсам самого ПК, а не внешних устройств.
Меню «Свойства» в Windows
Пользователю понадобится зайти в «Центр управления сетями», пользуясь приведенной выше инструкцией, нажать «Изменение параметров адаптера», кликнуть правой клавишей мыши по иконке локального подключения и выбрать «Свойства» в меню объекта. Затем навести курсор на поле под надписью «Подключение через».
Как узнать адрес другого ПК
Узнать информацию в ОС «Виндовс» по IP возможно при помощи специальной встроенной программы, под названием ARP. Она является программным исполнением сетевого протокола вычисления адреса, оригинальное наименование — Address Resolution Protocol. То есть представленная функция допускает определение физического адреса компьютера или ноутбука, только если известен его персональный IP.
Чтобы узнать MAC таким образом для другого устройства, следует совершить такой набор шагов:
- запускается командная строка. Это выполняется одним из уже рассмотренных методов;
- в открывшейся строке следует ввести команду ping*адрес устройства в сети*. В качестве примера, для установления MAC роутера Mikrotik нужно ввести команду «ping 192.168.1.1.»;
- требуется подождать около десяти-двадцати секунд до окончания пинга;
- затем необходимо применить команду arp —a;
- итоговые результаты отобразят физический адрес искомого сетевого устройства.

Как посмотреть и изменить MAC адрес на роутере TP-Link?
Чтобы клонировать MAC адрес с компьютера на маршрутизатор TP-Link, нужно зайти в основном меню в «Дополнительные настройки». И далее открыть рубрику «Сеть — Интернет». Здесь во втором блоке мы увидим интересующие нас конфигурации. Ставим флажок на пункте «Использовать текущий MAC-адрес компьютера» и жмем на кнопку «Сохранить».
Если на вашем роутере TP-Link панель управления старого образца, то в ней открываем раздел «Сеть — Клонирование MAC-адреса» и нажимаем на одноименную кнопку для копирования с компьютера.
Вручную ничего прописывать не нужно. MAC адрес роутера сам автоматически поменяется, подтянув его с компьютера. Думаю, что с этим вопросом все понятно. Если нет, то рекомендую ознакомиться еще со статьей на блоге техподдержки ТП-Линк.
Ваше мнение – WiFi вреден?
Да
24.16%
Нет
75.84%
Проголосовало: 10335
Как сменить мак в Linux и FreeBSD
В линуксе(Ubuntu) нужно ввести три команды:
1. Ложим сеть:
ifconfig eth0 down
2. Изменяем мак-адрес:
ifconfig eth0 hw ether 02:01:02:03:04:08
3. Поднимаем сетевой интерфейс:
ifconfig eth0 up
где цифры замените на свои.
Для FreeBSD можно использовать следующий алгоритм:
1. Сначала нужно выключить сетевой интерфейс em2 (или xl0):
ifconfig em2 down
2. Новый адрес:
ifconfig em2 ether 02:a2:34:08:d30:c0
где меняем значения на свои
3. И снова включаем сеть em2:
ifconfig em2 up
4. Чтобы наши изменения остались после перезагрузки, нужно прописать строчку в /etc/rc.conf :
ifconfig_em2=»ether 02:a2:34:08:d30:c0″
Находим местоположение своего роутера по MAC-адресу
Ранее в своём обзоре Сменить MAC-адрес сетевой карты я уже рассказывал, что такое mac-адрес и как его можно поменять с помощью командной строки в случае с сетевой картой. Прежде чем вам двинуться дальше, настоятельно советую ознакомиться с этой работой. Вполне возможно вы захотите воспользоваться теми советами, которые я там даю, когда прочитаете данный обзор до конца)))
Приступим. В этой статье я расскажу о том, как можно узнать географическое местоположение ( а всё это можно увидеть на роскошных веб-интерфейсах карточного сервиса Гугла) не только вашей беспроводной точки доступа, но и вашего мобильного телефона.
1. Уже достаточно известный сервис от корпорации Добра — http://samy.pl/mapxss Он имеет английский интерфейс. Встречает вас малоубедительными « отмазками» о том, что этот сервис Гугл создал исключительно для повышения безопасности пользователей в сети и т.д. и т.п. Нам же интересно всего лишь навсего вот это окошко
куда и надо вписать mac-адрес вашего БЕСПРОВОДНОГО роутера. Капс тут не случаен. Ниже объясню почему. В зависимости от того, какой адрес для обработки получит этот чудо-сайт, будет меняться и ваше настроение))) Как правило, через несколько секунд вы увидите интерфейс Google Maps , на котором точкой будет указано местоположение вашего роутера практически с точностью до десятка метров. Как же это может быть, воскликните вы?!))) Да всё просто… Дело в том, что такое возможно при условии, если эту точку доступа хоть один раз использовали для выхода в сеть с устройств, на которых установлен мобильный сервис Google Maps. А где он установлен? Правильно — на всех устройствах c OC Android по умолчанию и там, где вы установили это приложение самостоятельно. Как только все условия совпадут, тут же заработает волшебный механизм, который с мобильного девайса быстренько отправит сервису amy.pl/mapxss информацию о текущем расположении, находящимся рядом станциями сотовой связи и ( сейчас именно про наш случай) о точках доступа Wi-Fi. Вот именно так ваш беспроводной ( теперь понятно, что это справедливо только относительно беспроводных маршрутизаторов?) роутер добавится в базы рассматриваемого сервиса. Конечно, можно увидеть и такую инфу
что, естественно, не значит, что так будет всегда. Самое печально в том, что на такие действия мы добровольно даём согласие Гуглу, принимая условия Пользовательского соглашения. В случае же с андроид-девайсами — так там вообще карточный сервис дефолтный, что автоматически означает — либо вы пользуетесь устройством и даёте согласие на получение географических данных Гуглу, либо вообще не пользуетесь мобильным гаджетом.
Идём дальше. 2. Следующий сервис со схожей в идей, но совершенно разной реализацией, находится по адресу — http://www.skyhookwireless.com
Конечно же, главное отличие — добровольный « слив» адреса своего ( ну, можно и не своего)), mac-адреса беспроводного роутера. Это можно сделать на этой странице — http://www.skyhookwireless.com/howitworks/submit_ap.php Но давайте вкратце расскажу, что это за сервис. Позиционирует он себя как скорый помощник по розыску украденного ( потерянного) мобильного гаджета ( под ним следует понимать и ноут-нет-ультро-буки). Как это всё работает? На сайте потенциальный разработчик приложений под
может скачать пакет SDK для создания супер-доброго приложения, который как раз и сможет помочь в розыске пропавшего девайса.
Допустим, у вас есть смартфон с таким приложением? Дальше-то что? Всё просто. Заходите на страницу — http://www.skyhookwireless.com/location-technology/coverage.php и в поле
забиваете mac-адрес своего беспроводного устройства. Понятное дело, чтобы этот сервис еще и работал, нужно получить базы беспроводных устройств. И чем больше, тем лучше))) Как раз именно по ним сервис и будет искать ваш потерянный девайс. Получается, если вы встанете на сторону Света и сообщите адрес своего роутера, то, вполне возможно, сможете помочь ка несчастному вернуть свой смартфон. Надеюсь, что после « слива» своей точки доступа вас не посетит умная мысль подключить к ней по воздуху найденный в парке ультрабук))) ( шутка)
С этим сервисом можно и поиграться — ввести для проверки свои mac-адреса различных устройств.
Вывод: Хорошенько подумайте, прежде чем сообщите адрес своей беспроводной mac-карты. С помощью сервиса Гугла вообще любой сможет узнать ваше физическое местоположение. Тоже самое справедливо и для сервиса skyhook — сообщив его сервису в благих целях, тем самым вы рискуете « засветить» его фактическое местоположение для третьих лиц. Берегите свой MAC-адрес!