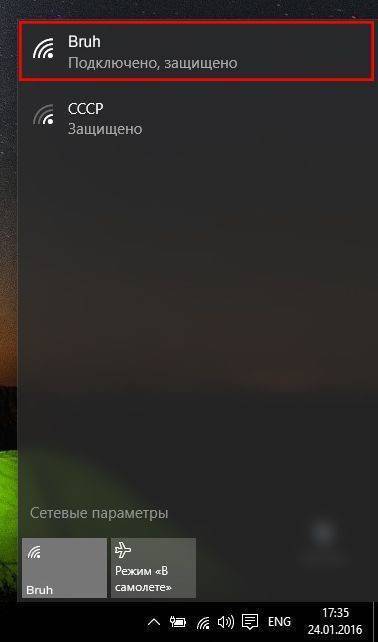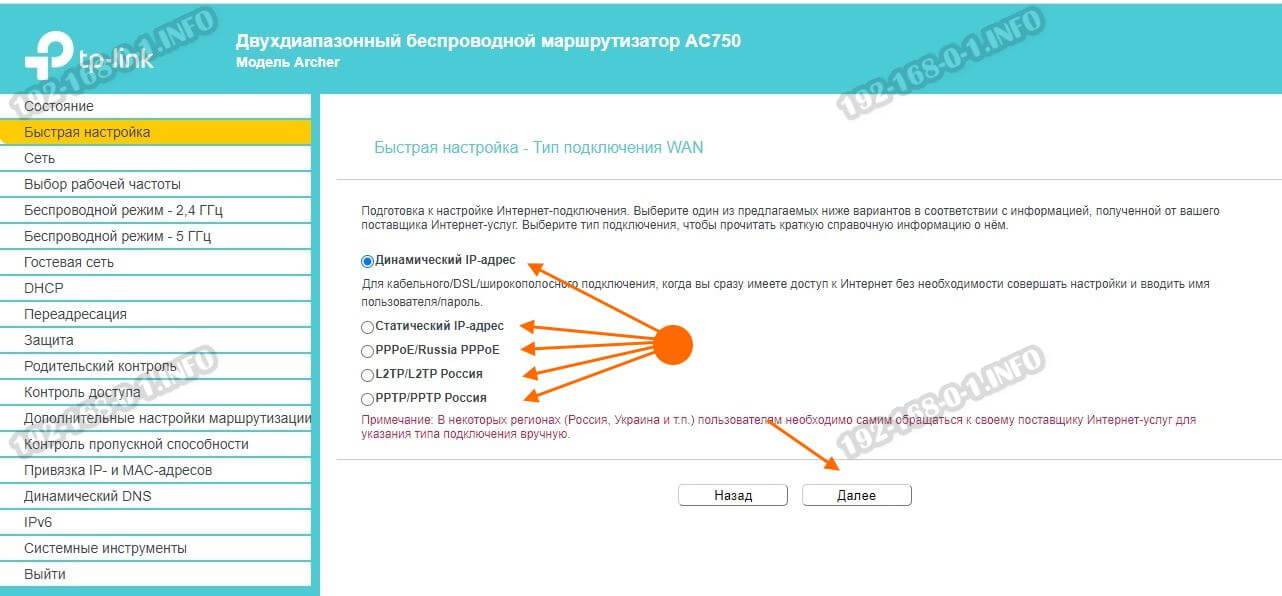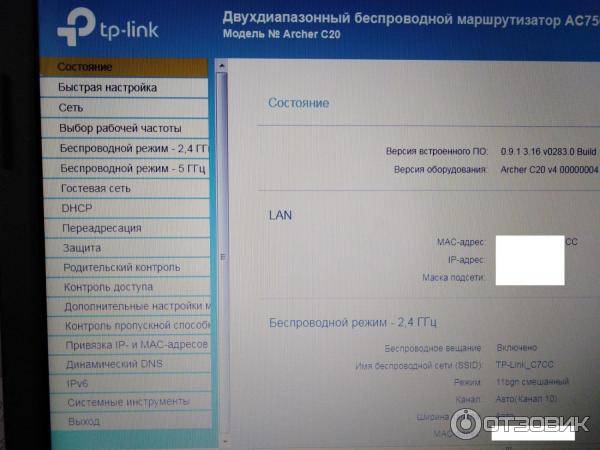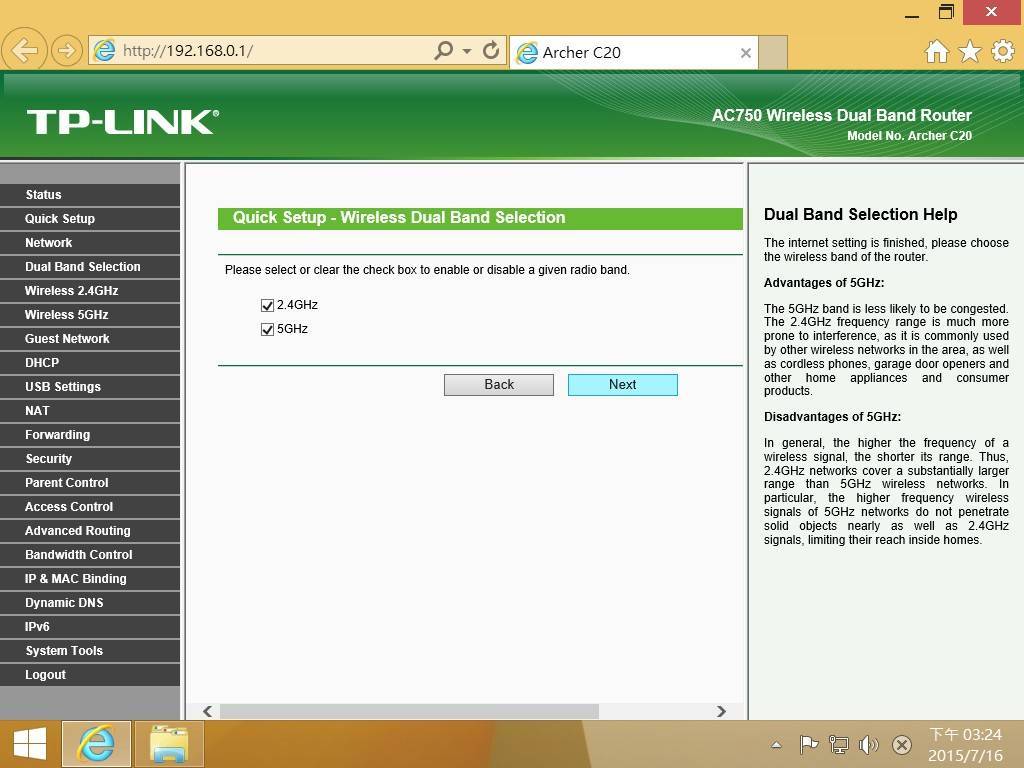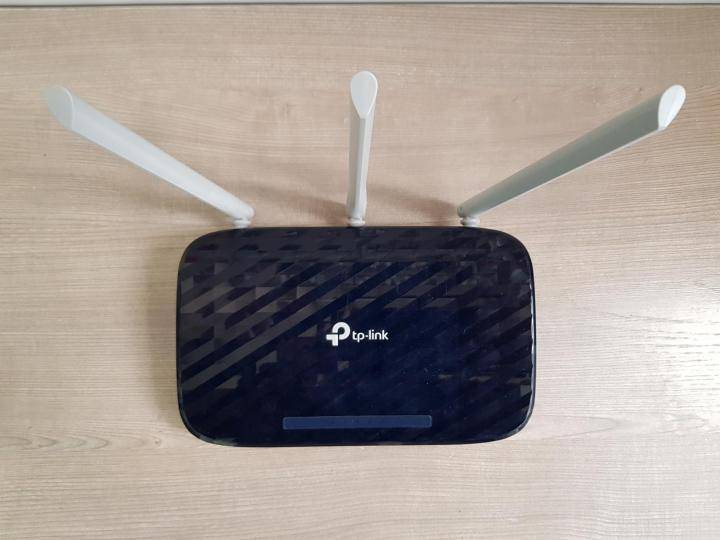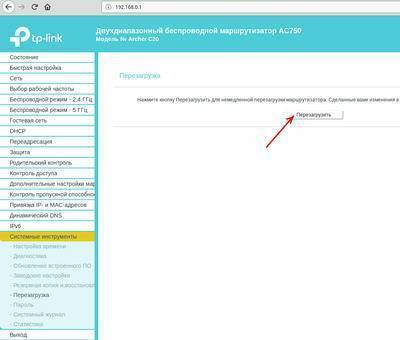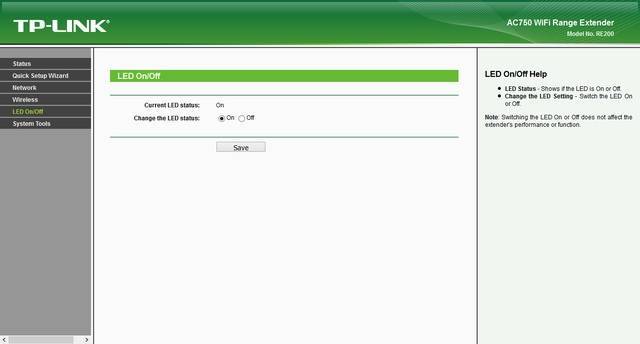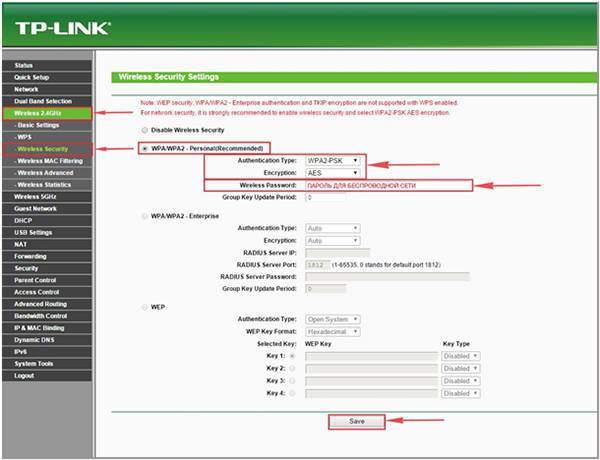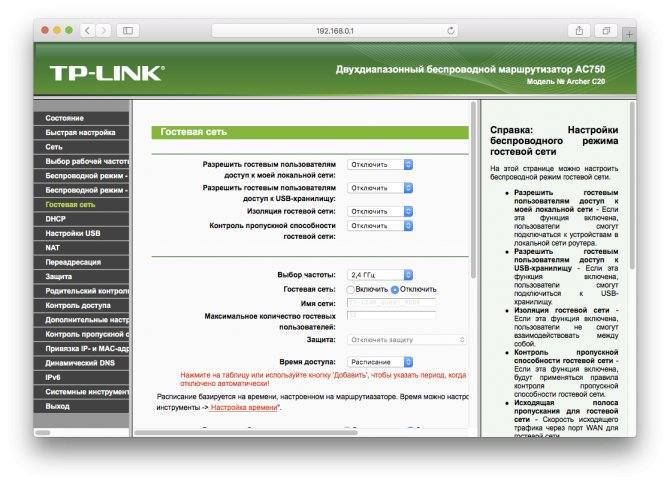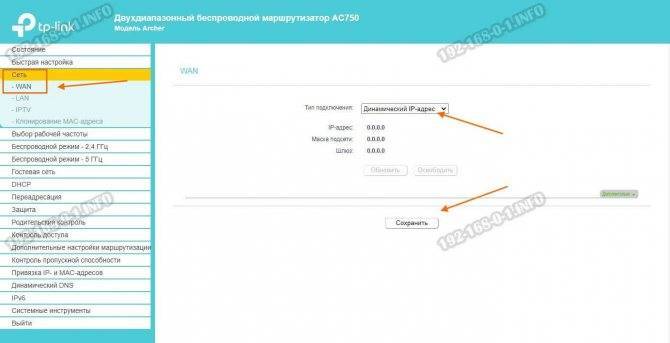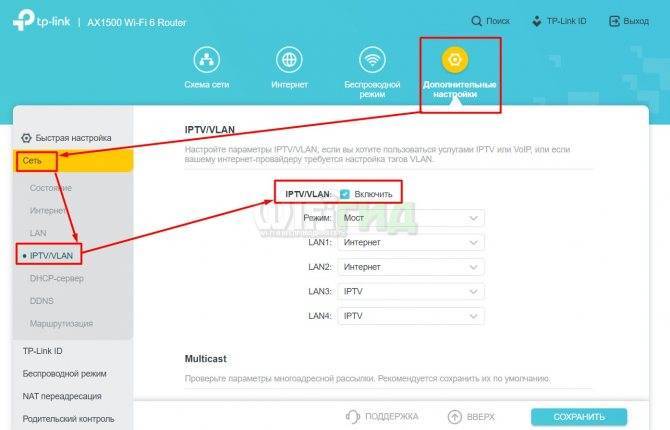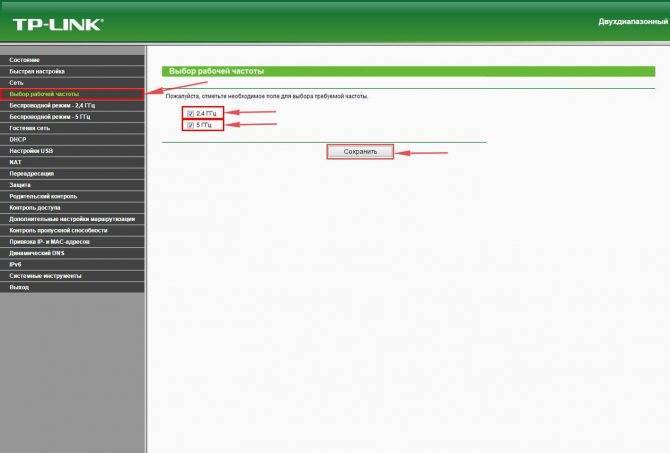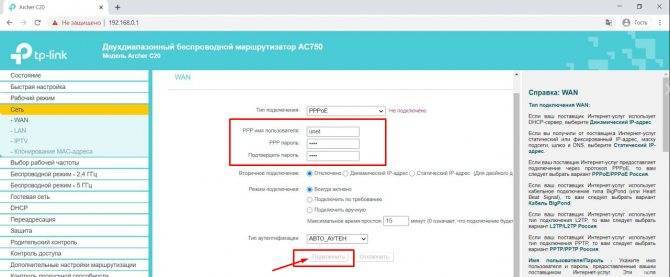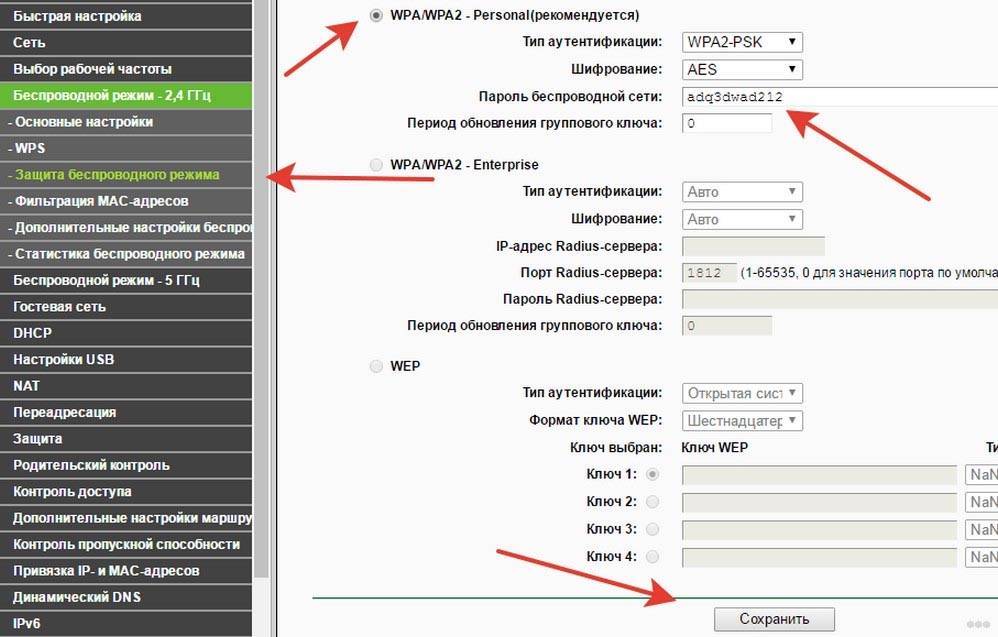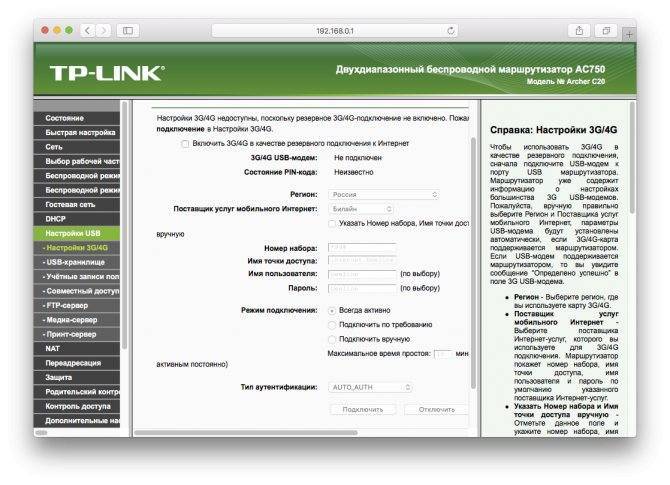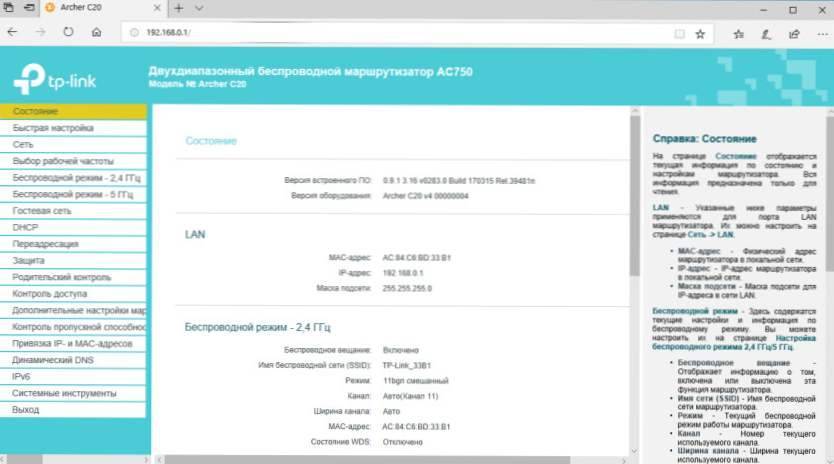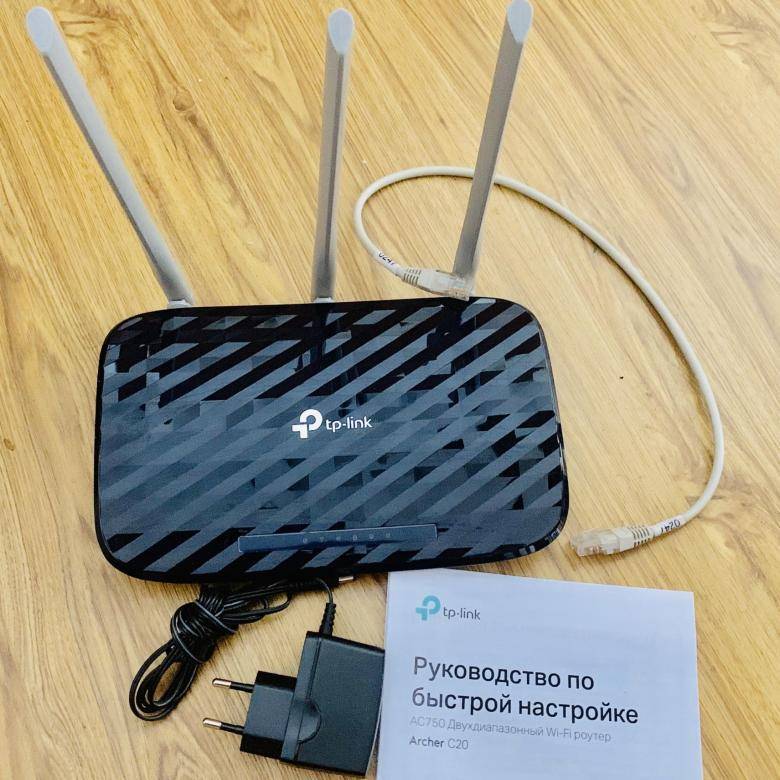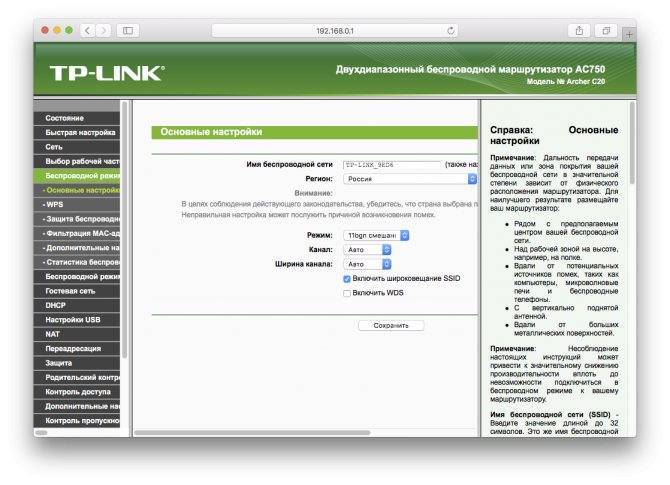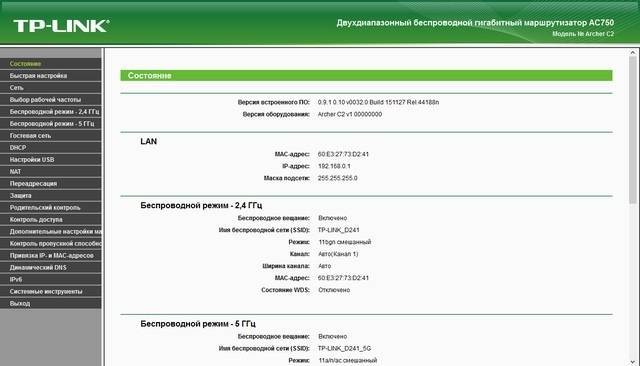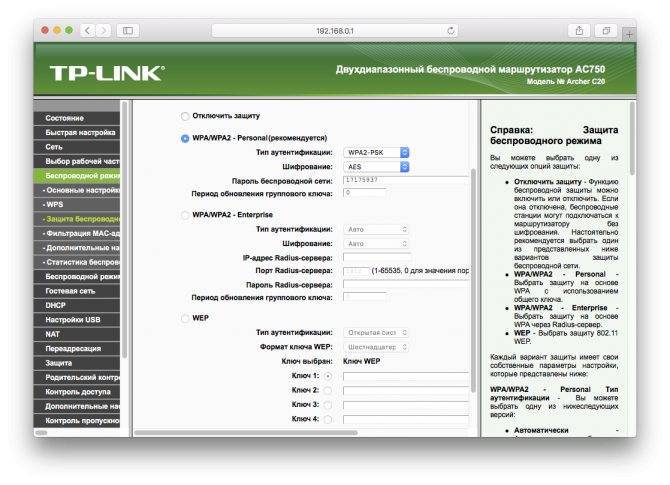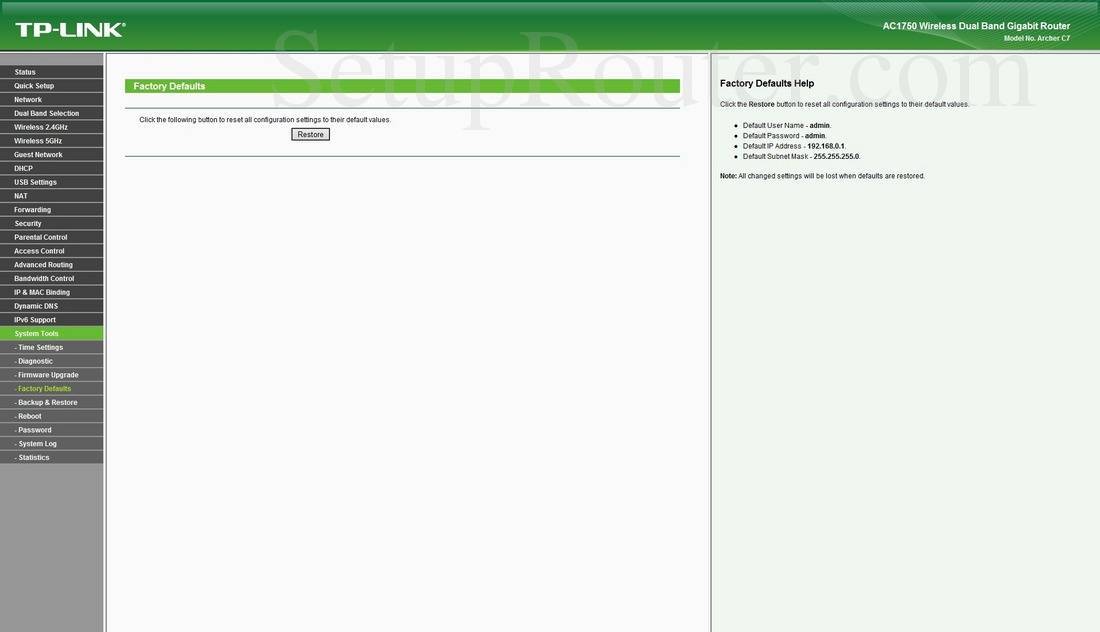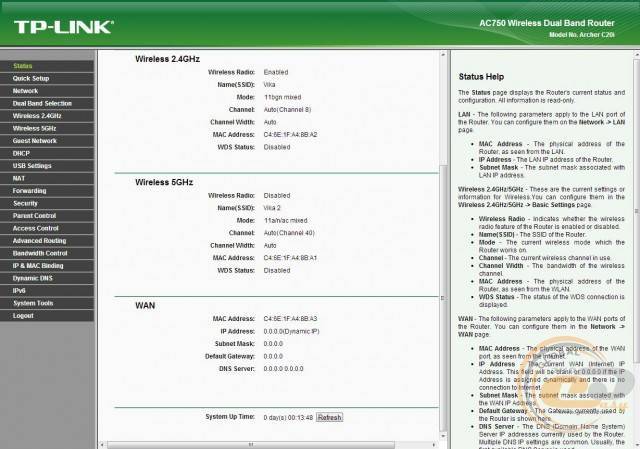Подключение роутера TP-Link Archer C20 к компьютеру
Для подключения к компьютеру мы можем использовать два способа.
По кабелю
Первый — традиционный, соединив ПК с роутером кабелем «витая пара», который лежит в коробке. Его нужно вставить в один из четырех разъемов «Ethernet» желтого цвета, расположенный в задней части корпуса
Кстати, обратите внимание, здесь нет никаких обозначений «WAN» или «LAN» — все подписано максимально понятно. Другим же концом этот провод надо вставить в сетевую карту на компьютере — туда, где раньше был кабель от интернета (его, соответственно, нужно оттуда вынуть)
После этого подключаем кабель от провайдера в синий слот «Internet».
Если же вы для получения интернета используете модем от мобильного оператора, то его нужно воткнуть в USB порт маршрутизатора.
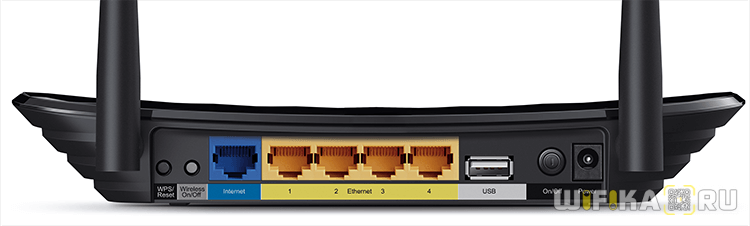
Через Wi-Fi
Второй способ — сразу воспользоваться соединением по WiFi. Дело в том, что как только подадите на роутер TP-Link Archer C2 электропитание и включите его кнопкой на корпусе, он начнет ретранслировать беспроводной сигнал, который будет обнаружиться на устройствах как «TP-LINK_XXXX». Обычно он незапаролен, поэтому к нему можно легко подсоединиться.
Выбирайте любой, какой больше нравится, но мне почему-то привычнее делать все через кабельное соединение, хотя если у вас есть в наличии только ноут без модуля wifi, то кроме как сделать это по беспроводному каналу других вариантов нет.
Вход в настройки роутера
Вход в настройки роутера производится стандартным образом. В любом браузере, установленном на устройстве пользователя, вводится адрес http://192.168.0.1 или вариант, используемый на всех новых устройствах бренда, – tplinkwifi.net.
Стоит отметить, что для настройки параметров с мобильного устройства можно скачать и установить программу TP-Link Tether, собственную разработку компании для настройки. Но, по отзывам пользователей, программа некорректно работает в новой ревизии (V4).
Первое, что бросается в глаза при входе — полностью обновленный дизайн панели управления. Если в старых устройствах это встречалось через раз, то у нового Арчера вместо мрачных чёрно-зелёных экранов пользователя встречает весёлое голубое окошко.
Нужно придумать пароль, ввести его дважды, нажать кнопку «Приступим к работе». Пароль запоминается, потом его можно изменить в системных настройках.
Настройка L2TP
Настраиваем L2TP подключение на роутере TP-Link Archer C50 AC1200 .
- Заходим во вкладку в меню “Сеть“, после “WAN“.
- Где “Тип подключения WAN:” выберем “L2T/L2T Россия“, внизу укажите имя пользователя (в строке “Имя пользователя:“), пароль напишите (в строку “Пароль:“).
- Теперь нужно ввести ip-адрес сервера (в строке “IP-адрес/Имя сервера:“). Все эти данные должен вам предоставить провайдер, то есть те у кого вы заказали услугу интернет. Проверьте ваш договор с провайдером, эти данные там должны быть. Если их нет, то свяжитесь с ним, например, по телефону и спросите про них.
- После того как вы занесли все данные в поля, нажмите на кружок рядом с “Подключить автоматически” ( Это позволит установить постоянное подключение к интернету, но если у вас тариф с ограниченным трафиком, то лучше поставить отметку напротив “Подключить по требованию“, тогда интернет будет работать только во время его использования ).
- В самом конце нажимаем на кнопку “Сохранить“.
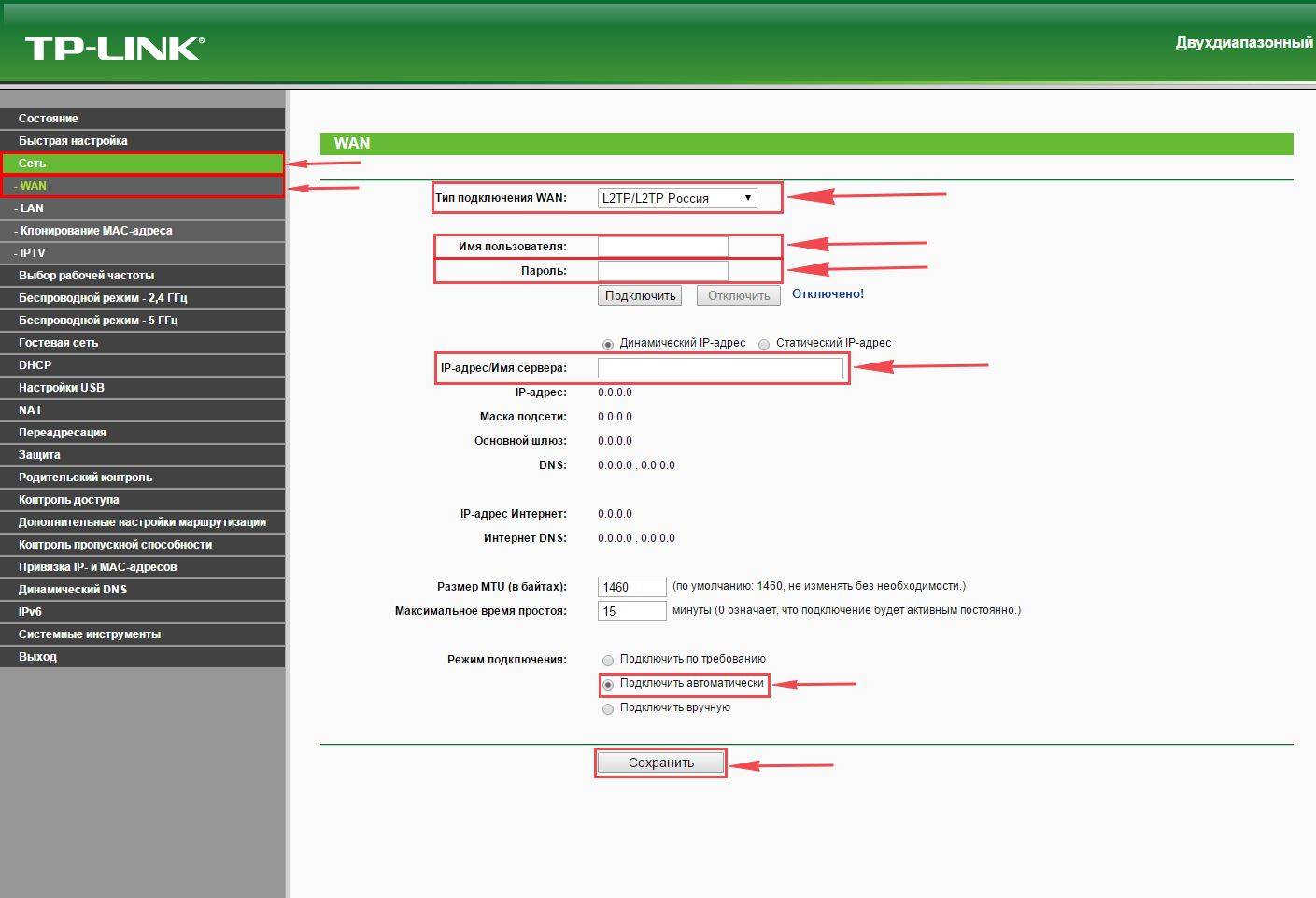
Особенности и технические характеристики
Делая обзор роутера Archer C6, нужно дать отсылку на то, что это первое устройство компании из средне-бюджетной категории с такими характеристиками. Помимо поддержки двух диапазонов работы Wi-Fi, в маршрутизатор встроена функция MU-MIMO, увеличивающая пропускную способность аппарата. Это происходит за счет того, что роутер может одновременно обмениваться данными с двумя устройствами, а не одним. Ранее поддержка такой функции встречалась только во флагманских аппаратах премиального сегмента.
Настройка роутера выполняется через пользовательский веб-интерфейс. Там выставляются параметры беспроводной сети, доступных подключений, выбирается режим работы устройства и т.д. Веб-интерфейс имеет простой и понятный дизайн. Стандартная настройка тоже не требует усилий.
Технические характеристики Archer C6 следующие:
- Стандарты Wi-Fi: 802.11ac/n/a для 5 ГГц и 802.11b/g/n для 2,4 ГГц;
- Есть 4 антенны общей мощностью 20 дБм;
- 4 разъема LAN;
- Максимальная скорость передачи данных по Wi-Fi: 300 Мбит/с для 2,4 ГГц и 867 Мбит/с для 5 ГГц;
- Максимальная скорость передачи данных по LAN достигает 100 Мбит/с;
- Поддерживается протокол MU-MIMO, позволяющий увеличить пропускную способность сети вдвое;
- Есть поддержка стандартных протоколов безопасности DHCP, динамического DNS и статической маршрутизации IGMP v2, IGMP v1;
- Предусмотрена настройка межсетевого экрана, технологии NAT и SPI, позволяющих эффективно противодействовать хакерским атакам;
- Доступна блокировка запросов по MAC и IP-адресам;
- Есть поддержка VPN-подключения.
Роутер Archer C6 поставляется в двух цветовых решениях – черном и белом (модель TP-Link Archer C60). Такая характеристика является немного необычным решением, так как на рынке большинство маршрутизаторов поставляется только в белом корпусе. Роутер комплектуется документацией, адаптером питания и кабелями для подключения через LAN и WAN.
Рейтинг
Радиус действия
8
Цена
8
Надежность
7
Дополнительные опции
9
Удобство и простота настройки
9
Итого
8.2
Настройка роутеров и другого оборудования
le class=”article” data-id=”360017597279″>
Что же такое репитер и для чего он нужен?Бываю такие ситуации, когда роутер стоит в одной комнате, а вот, например, на кухне wi-fi уже плохо ловит или не ловит совсем. В таких случаях нужно расширить зону покрытия wi-fi сети и сделать это можно с помощью репитера, так как его главная задача – это усиливать сигнал уже существующей wi-f сети.
Множество компаний выпускаю такие специальные устройства, но если у Вас дома остался старый роутер, то его тоже можно настроить, что бы он работал в режиме репитера и усиливал покрытие Вашей wi-fi сети.
Рассмотрим как настроить роутер TP-Link Archer C20 в режиме репитера .
Сразу хотели бы отметить, что необходимо правильно выбрать место для расположения Вашего репитера. Нужно стараться установить устройство в таком месте, где будет хороший сигнал от роутера (для минимальной потери скорости), и где репитер будет покрывать Wi-Fi сигналом необходимые комнаты.
Сперва необходимо зайти в настройки маршрутизатора TP-Link Archer C20 :
1) Необходимо подключить роутер к компьютеру/ноутбуку по кабелю или по wi-fi. Далее на ноутбуке/компьютере откройте браузер, введите в адресную строку адрес 192.168.0.1 и нажмите клавишу Enter. Откроется веб-интерфейс роутера. В качестве имени пользователя введите admin, в качестве пароля введите admin. Нажмите кнопку «Войдите».
2) Слева откройте раздел “Рабочий режим” и выберите режим “Усилитель wi-fi сигнала”. Нажмите кнопку “Сохранить”.
3) Подтвердите действие на странице, нажав кнопку “Ок”
4) Дождитесь окончания перезагрузки роутера.
5) После перезагрузки слева откройте раздел “Быстрая настройка” и нажмите “Далее”
6) Выберите режим”Усилитель wi-fi сигнала”и нажмите кнопку “Далее”.
7) В списке найдите Вашу wi-fi сеть на частоте 2,4 GHz, поставьте возле нее галочку и нажмите кнопку “Далее”
8) В списке найдите Вашу wi-fi сеть на частоте 5 GHz, поставьте возле нее галочку и нажмите кнопку “Далее”
9) В полях “Пароль” нужно ввести пароль от Вашей wi-fi сети на частоте 2,4 и 5 GHz соответственно. В полях “Extended 2,4 GHz SSID” и”Extended 5 GHz SSID” Вы задаете имя wi-fi сети, которую будет раздавать репитер. (Рекомендуем делать разные имена, чтобы точно знать к какой сети подключаетесь.) Нажимаете кнопку “Далее”
10) В поле “Тип порта LAN” выбираете “Smart IP (DHCP)” и нажимаете кнопку “Далее”
11) Для завершения настройки нажмите кнопку “Завершить”
Настройка завершена. Теперь Ваш роутер TP-Link Archer C20 работает в режиме репитера и позволяет расширить Вам покрытие wi-fi в вашей квартире.
Подключаем маршрутизатор AC750 к ПК
Устанавливать соединение роутера TP-Link Archer C20 AC750 и ноутбука или ПК предельно просто.
Что необходимо сделать:
- Подключить интернет-кабель провайдера, который протянут к вам в квартиру/
- Тот кабель, который поставляется в комплекте с устройством, устанавливаем в один из четырех разъемов, которые помечены желтым на приборе.
- Другой конец подсоединяем к ноутбуку или стационарному компьютеру.
- Также к роутеру AC750 необходимо подсоединить кабель питания.
После того как устройство будет успешно подключено, нам нужно на компьютере запустить любой веб-обозреватель. Это необходимо для того, чтобы открыть панель . В адресной строке прописываем IP нашего маршрутизатора. В данном случае адрес будет выглядеть так: 192.168.0.1. подтверждаем переход нажатием клавиши Enter. В новом открывшемся окне система предложит пройти процедуру авторизации. Для этого нам потребуется ввести логин и пароль. По умолчанию в обоих полях значения должны быть admin. В дальнейшем вы сможете поменять и логин, и пароль. Если все введено верно, вы должны сразу попасть в панель . Здесь можно выполнить любые настройки конфигурации.
Локальная сеть – настройка подключения
Прежде, чем мы начнем настраивать роутер Archer C20 AC750, посмотрим как настроено подключение по локальной сети. Для этого нужно:
Windows 7
1. Нажимаем на “Пуск” потом “Панель управления“.
2. Жмём на “Просмотр состояния сети и задач“.
3. Нажимаем на “Изменение параметров адаптера“.
4. Открылось окно – здесь мы видим “Подключение по локальной сети“. Жмём по нему правой кнопкой мыши, и выбираем “Свойство“.
5. Теперь выберем “Протокол Интернета версии 4 (TCP/IPv4)” и жмём “Свойство“.
6. Открылось окно – здесь нужно проставить галки “Получить IP-адрес автоматически” и “Получить адрес DNS-сервера автоматически“, после жмём кнопку “Ok“.
Windows 10
1. Нажимаем на “Пуск” потом “Параметры“.
2. Жмём на “Сеть и Интернет“.
3. Выберем “Ethernet” и нажмём на “Настройка параметров адаптера“.
4. Открылось окно – здесь мы видим “Ethernet“. Жмём по нему правой кнопкой мышки, и выбираем “Свойство“.
5. Теперь выбираем “IP версии 4 (TCP/IPv4)” и жмём “Свойство“.
6. Открылось окно – здесь вам нужно проставить галки “Получить IP-адрес автоматически” и “Получить адрес DNS-сервера автоматически“, после жмём кнопку “Ok“.
Как настроить Archer C20 с нуля
Хочу отметить тот факт, что сейчас в продаже можно встретить несколько версий роутера TP-Link Archer C20 RU (AC750), которые отличаются и прошивками. Версия V1 имеет старую версию веб-интерфейса, а версия V4 и более новые имеют такой веб-интерфейс, который изображен на моих скриншотах. Тем не менее, пункты меню везде одинаковые и порядок выполнения действия совпадает полностью!
Для того, чтобы для новичка настройка роутера ТП-Линк Арчер С20 не стал непреодолимой задачей, разработчики сделали специальный мастер быстрой настройки, который позволит выполнить все нужные настройки быстро, просто и без заморочек. Чтобы им воспользоваться, в главном меню устройства выберите пункт Быстрая настройка.
Откроется предупреждение, что будет запущен мастер. Соглашаемся и нажимаем кнопку «Далее.»
Первый шаг — это настройка подключения к провайдеру. Тут нужно выбрать свою страну, город и Интернет-провайдера. После чего нажать на кнопку «Далее».
Обычно, если у Вас Дом.ру, Ростелеком или Билайн, то проблем обычно нет, но если Вашего провайдера нет в списке, то надо поставить галочку «Я не нашёл подходящих настроек». В этом случае появится вот такой список:
Если Вы не знаете какой тип подключения использует Ваш оператор связи — звоните на горячую линию техподдержки и узнавайте.Из своего опыта скажу, что обычно применяется либо вариант «Динамический IP адрес», либо вариант «PPPoE». В последнем случае от Вас потребуется ввести ещё и логин с паролем на соединение.
Вот тут важный момент — логин и пароль на PPPoE-подключение выдаётся при заключении договора. Если Вы его потеряли, то подключиться к провайдеру у Вас не получится. После ввода данных нажмите «Далее».
Следующий этап — настройка WiFi на Archer C20 Ru. Так как роутер двухдиапазонных, то тут Вам даётся возможность отключить один из диапазонов, если он Вам не нужен.
Я советую в любом случае оставлять их оба активными. Нажмите «Далее» для перехода к настройки Вай-Фай. Первым идёт диапазон 2,4 ГГЦ:
Здесь можно поменять имя беспроводной сети в соответствующем поле, а можно и оставить то, что идёт по умолчанию. На качество работы это не влияет. А вот сменить пароль WiFi на Archer C20 AC750 со стандартного заводского на свой — надо обязательно! Пароль ВайФая обязательно делайте как можно сложнее, состоящим из букв и цифр. Длина пароля — не менее 8 символов! Нажимаем на «Далее».
Теперь идёт диапазон 5 ГГц:
Повторяем всё то же самое — меняем имя сети и пароль на WiFi. Переходим далее и видим страничку подтверждения настроек роутера:
Проверяем всё ли правильно и нажимаем на «Сохранить».
На этой страничке нажмите на кнопку «Завершить».
Как настроить роутер TP-Link Archer c20
Теперь, когда мы успешно зашли в панель управления маршрутизатора, нужно выполнить некоторые настройки прибора. Первое действие, которое необходимо выполнить сразу после входа в веб-интерфейс – поставить защиту на свою беспроводную сеть. Для этого нам нужно придумать и задать надежный пароль для сети Wi-Fi. Следующий этап – вам необходимо уточнить у своего поставщика услуг, какой тип соединения он применяет для входа в сеть. Это может быть PPTP, L2TP либо PPPOE. Уточнить эту информацию можно напрямую через своего провайдера. Иногда такие сведения содержатся в договоре на оказание интернет-услуг.

Настройка IP TV
Чтобы настроить IPTV на роутерах со старым программным обеспечением нужно:
- Выбрать справа строку «Сеть», подменю «IPTV»;

- Выбираем режим мост и порт для IPTV и сохраняем настройки.
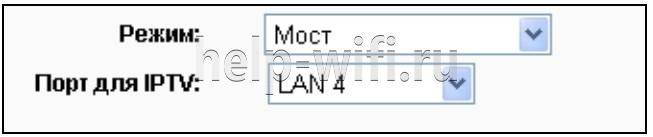
Если поставщик Интернет-услуг требует настройки VLAN ID, то в выпадающем меню выбираем режим «802.1Q Tag VLAN» и вписываем все необходимые настройки из договора с поставщиком услуги.
Для точек доступа с новой версией панели, нужно:
- Зайти в «Дополнительные настройки»;
- Перейти в левое меню «Сеть»;
- Выбрать «IPTV/VLAN»;
- Установить режим «Мост».
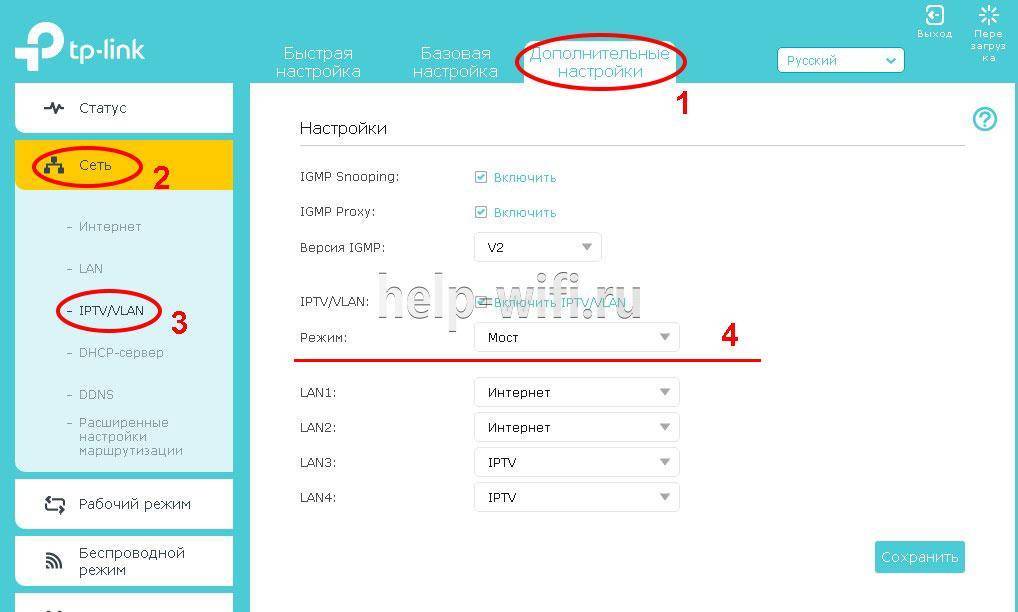
Если нужно указать настройки VLAN ID, выбираем режим «Указать вручную» и производим настройки, которые требует от вас провайдер.
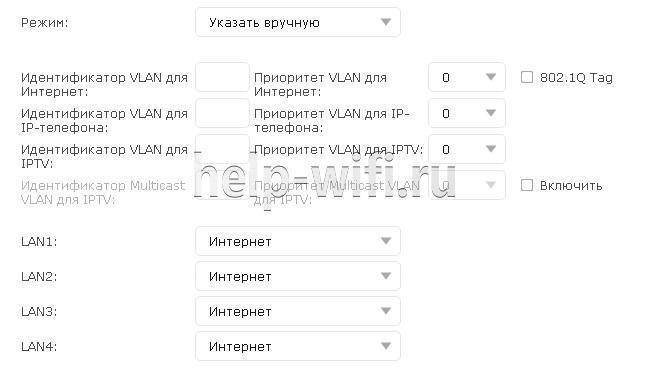
Настройка подключения к wi-fi
Так как вы подключили и настроили свой роутер, непременно нужно подключить ноутбук или компьютер к wi-fi, теперь давайте рассмотрим подключение к беспроводной сети в двух операционных системах, это Windows 10 и Windows 7:
Windows 7
1. На рабочем столе в нижнем углу справа, вы должны увидеть индикатор беспроводной сети (wi-fi), кликните по нему левой кнопкой мышки.
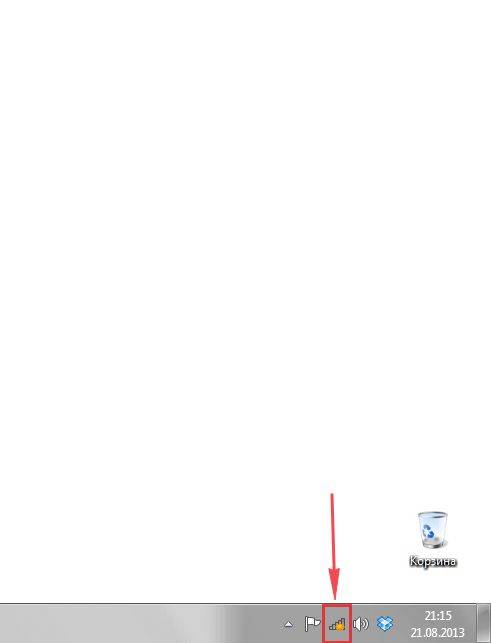
2. Появится окошко с беспроводными сетями. Выберите ту сеть, которой вы давали имя во время . В моем примере, эта сеть называется “Natsu“.
3. Как только вы выберете сеть, поставьте галку напротив “Подключаться автоматически” и после нажмите “Подключение“.
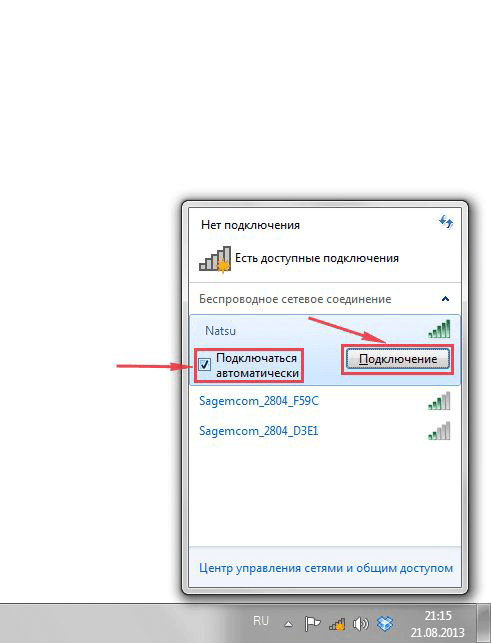
4. В любом случае, нужно указать “Ключ безопасности” это пароль wi-fi. Его вы указали при . Как только вы указали ключ, жмите “OK“.
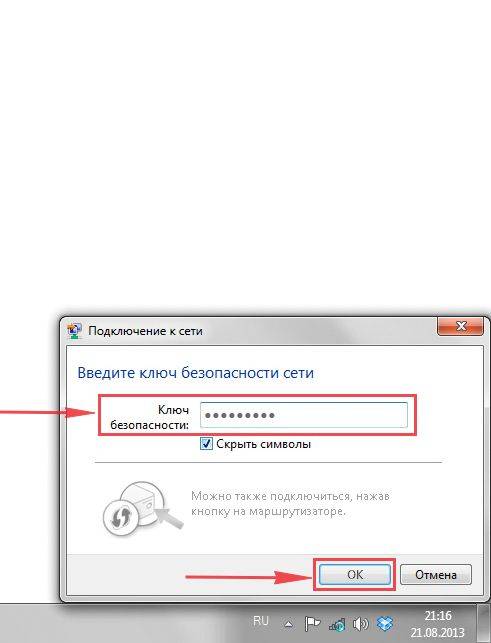
5. Подождите некоторое время, и вы подключитесь к вашей беспроводной сети.
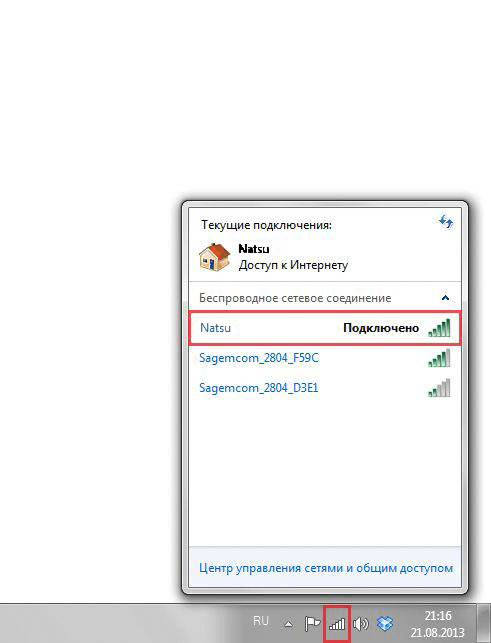
Windows 10
1. На рабочем столе в нижнем углу справа, вы должны увидеть индикатор беспроводной сети (wi-fi), кликните по нему левой кнопкой мышки.
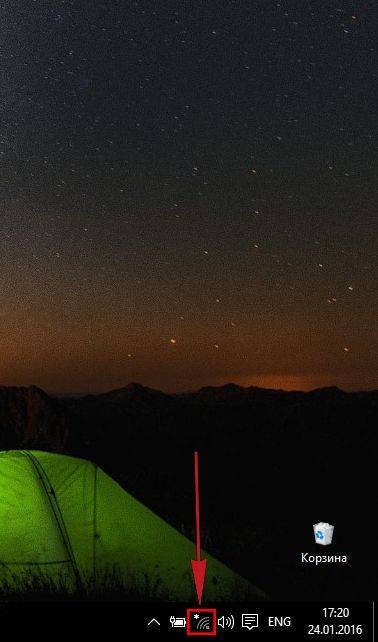
2. Появится окошко с беспроводными сетями. Выберите ту сеть, которой вы давали имя во время . В моем примере, эта сеть называется “Bruh“.
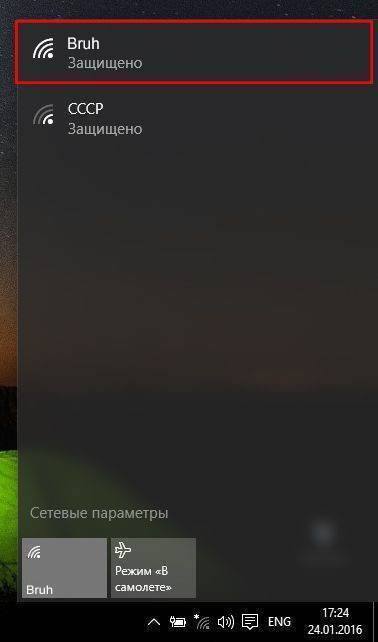
3. Как только вы выберете сеть, поставьте галку напротив “Подключаться автоматически” и после нажмите “Подключение“.

4. В любом случае, нужно указать “Ключ безопасности” это пароль wi-fi. Его вы указали при . Как только вы указали ключ, жмите “Далее“.
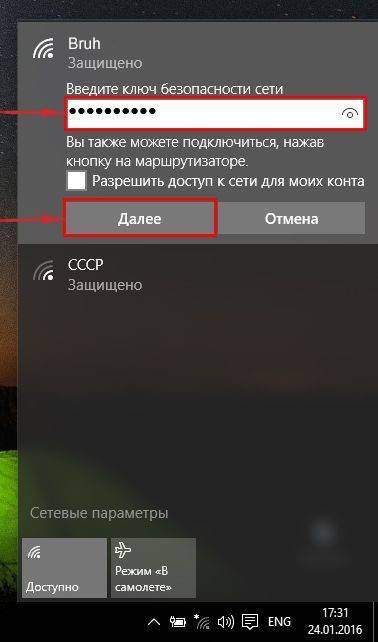
5. Подождите некоторое время, и вы подключитесь к вашей беспроводной сети.