Знакомство с курсором
Для работы с текстом необходим текстовый курсор.
Текстовым курсором называют мигающую вертикальную или горизонтальная черточку,которая указывает на экране местоположение вновь вводимого с клавиатуры символа. Наверняка вы видели его,потому что он начинает мигать на экране сразу же после загрузки компьютера
Для управления курсором предусмотрены на клавиатуре стрелки вправо, влево, вниз, вверх и также, следующие клавиши:
- HOME,
- END,
- PAGE UP,
- PAGE DOWN,
- Backspace,
- DELETE,
- INSERT
Об их предназначении подробно описано на скриншоте ниже.
Стрелками перемещения курсора можно пролистывать изображения, использовать для перемещения в играх и перемещаться по страницам текста.
В правой части клавиатуры находится дополнительная клавиатура, на которой расположены цифровые клавиши и клавиши математических действий, а также дополнительная клавиша Enter. Эта группа клавиш включается в работу нажатием кнопки NumLock.
При отключенном режиме NumLock дополнительную клавиатуру можно использовать для управления курсором — на клавишах с цифрами есть дополнительные надписи и стрелки, указывающие на функции данной клавиши.
Звук воспроизводится с задержкой в 1-3 сек., иногда можно услышать потрескивание (ноутбуки HP Omen, Pavilion, Dell Inspiron, Lenovo IdeaPad и другие)
Помогите решить одну проблему с ноутбуком HP Omen: при попытке воспроизвести какое-нибудь видео или аудио — звук появляется с задержкой в 2-3 секунды. Приходится часто перематывать видео назад, чтобы узнать что-там сказали. Также можно заметить потрескивание в левом «ухе» (это если ноутбук отправить в сон и включить через часик-другой).
Пробовал менять драйвера (как с офиц. сайта, так и нет), разные Windows (7, 8, 10), разные наушники — но все тщетно.
Использую обычные проводные наушники, подключаемые к Jack разъему.
К сожалению, это видимо какой-то баг или недоработка инженеров HP (Dell и Lenovo?) — я за последние полгода сталкиваюсь с этим уже 3-й раз (не считая нескольких вопросов в сети).
Скорее все, в вашем случае, это связано не с поломкой ноутбука (разъемы должны быть все в порядке) и не с наушниками — дело в неверных настройках электропитания, но изменить их в панели управления нельзя (только с помощью хитрых способов. См. вариант 4 ниже).
В общем, далее в статье рассмотрю как и что можно сделать. И так.
Звук многоканальный – колонки стерео
Звуковая дорожка обычно адаптируется к многоканальным системам, где центральный динамик воспроизводит диалоги, а остальные отвечают за эффекты. Все это делается для лучшей адаптации фильма к показу в кинотеатре. Тогда как немало людей пользуются дома стереодинамиками, то есть комплектом «левый и правый». При выводе многоканального звука на стереоколонки аудио, которое должно распределяться по боковым колонкам, суммируется и в итоге становится намного громче речи.
Для решения данной проблемы уже придумали специальные приложения, которые позволяют устанавливать максимальный порог громкости. Выше этой границы ни речь, ни спецэффекты не поднимутся. Пример – программа Sound Lock. Но есть и минус: такое решение подходит исключительно для компьютеров, но не для ТВ.
Как сделать слайд шоу
Благодаря наличию различных способов фотосъемки фотографированием занимаются многие. Фотоснимки сделать просто, сложнее создать из них красивое видео поздравление, например на день рождения или юбилей. Самым ярким, позволяющим создать из фотографий замечательное слайд шоу, можно считать онлайн презентацию. В ней меняется фон и стиль, добавляются анимация и мелодия.

Этот метод также используют для хранения в лайке или в галерее, в качестве поздравления, на свадьбе или детском празднике. Чтобы получить из фото запоминающийся видеоролик, допустимы сравнительно высокие навыки владения ПК и время. Однако, существуют более удобные способы, позволяющие изготовить достойное слайд шоу за небольшую плату и даже бесплатно.
Классическое слайд-шоу из фотокадров со звуком клип, который создается из снимков одной темы. Каждый кадр сопровождается текстом, музыкой, спецэффектами. На данный момент видео со звуком скорее короткий фильм. Это облегчает показ фотографий, сделанных на различных торжествах, во время отпуска, историй семейных пар и друзей. Показать истории, оформленные таким образом, гораздо проще, просмотр увлекательнее.
Как можно решить проблему задержки звука
Вариант 1: использовать USB-аудио карту
Самый простой и дешевый (цена вопроса 150-200 руб.) способ устранить эту задержку — просто подключить USB-аудио карту. Размером она не больше обычной флешки и при домашнем использовании ноутбука — никак не должна помешать.

Что касается ее установки и настройки — то она крайне проста. После подключения ее к USB-порту — Windows автоматически установит стандартный звуковой драйвер и у вас появится «чистый» звук.
Вариант 2: использовать Bluetooth наушники
Вариант помогает не всегда (50/50). Плюс, дома не очень удобно использовать Bluetooth наушники, ведь их постоянно нужно подзаряжать. Тем не менее, вдруг этот способ кого-то устроит, хотя бы как временная мера (не мог не отметить ).

Вариант 3: поставить драйвер Microsoft HD
Как ни странно, но в ряде случаев универсальный звуковой драйвер от Microsoft ведет себя куда лучше, чем версия от разработчиков. Правда, не могу не отметить, что после его выбора — вы, конечно, устраните задержку звука, но может появится потрескивание в левом ухе наушника.
Для выбора стандартного звукового драйвера — откройте диспетчер устройств, найдите вкладку «Звуковые, игровые и видеоустройства» — в ней должна значится ваша аудио-карта (обычно это что-то вроде «Realtek High Definition Audio»). Необходимо запустить обновление драйвера.

Далее от авто-обновления отказаться и вручную указать нужный драйвер (из установленных ранее). Пример на скриншоте ниже.
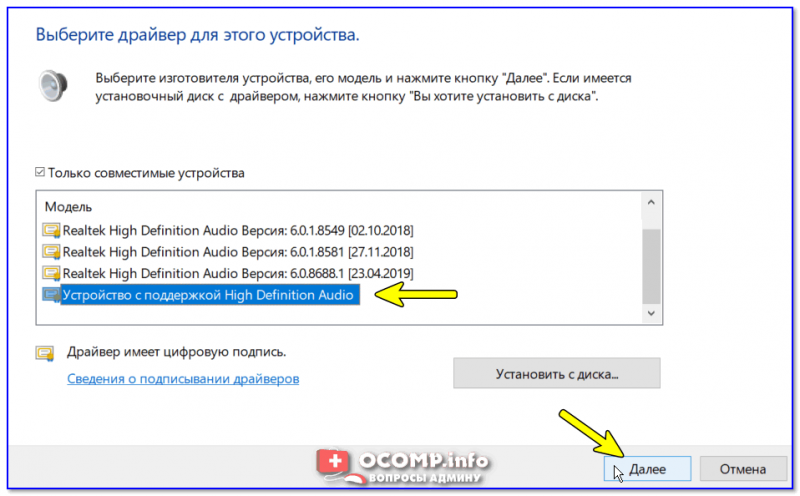
Стандартное устройство звука
Вариант 4: ввести корректные настройки в реестр
Перед тем, как приступать к редактированию реестра — я очень рекомендую обновить драйвера на аудио-карту. Дело в том, что в апреле-мае 2019 года HP выпустили драйвера на звук для многих моделей ноутбуков (и частично устранили ряд проблем).
Кстати, для авто-поиска и установки драйвера — удобно использовать утилиту Driver Booster (она к тому же попутно загрузит все необходимые библиотеки). Ссылка на обзор ниже.
Еще один момент : после установки нового драйвера, Windows не всегда использует его (т.е. новый драйвер в системе есть — но Windows использует прежний). Чтобы проверить этот момент — зайдите в диспетчер устройств, найдите свою аудио-карту и запустите обновление драйвера (см. пример ниже).
Далее укажите, что вы хотите вручную выбрать один из драйверов на этом компьютере. Скриншоты ниже.

Выбрать драйвер из ранее установленных
После перед вами предстанет список доступных драйверов — выберите самый новый (в моем случае от 2019 г.).
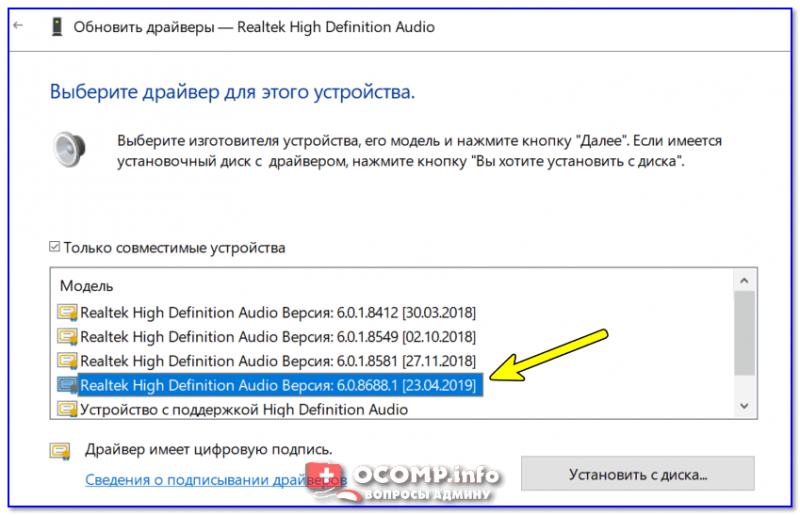
Теперь о настройках реестра.
Настройки реестра можно изменить с помощью спец. редактора (чтобы его открыть нажмите Win+R , и используйте команду regedit в строке «открыть») . Более подробно о том, как его открыть найдите здесь: https://ocomp.info/sposoby-otkryit-redaktor-reestra.html
Далее перейдите по следующему адресу (его можно просто скопировать и вставить в адресную строку редактора реестра) :
В нем должно быть несколько веток: 0000, 0001 и т.д. (см. меню слева, стрелка-2 на скрине ниже). Вам нужно найти те ветки (папки), внутри которых есть «PowerSettings» . В моем случае таких было несколько: 0007, 0008, 0009 (в вашем случае их может быть больше/меньше) .
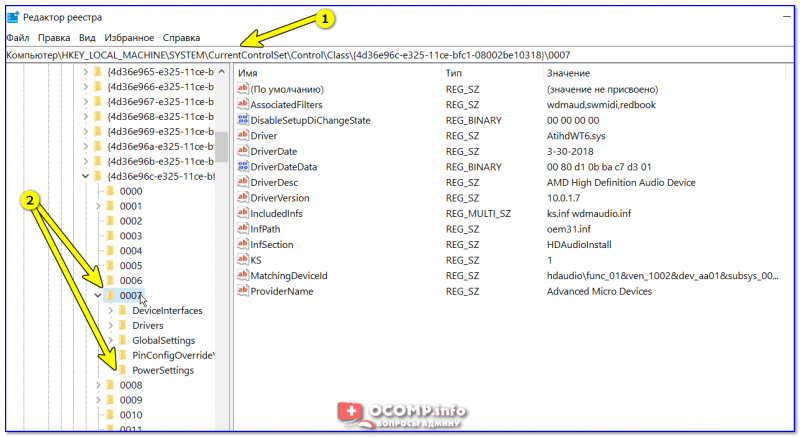
Настройки электропитания (реестр)
Далее открываете ветку «PowerSettings» и меняете бинарные параметры:
- ConversationIdleTime — на ff ff ff ff
- IdlePowerState — на 00 00 00 00
- PerformanceIdleTime — на ff ff ff ff (см. скриншот ниже, у вас должно стать точно также. ).

Задаем следующие параметры для бинарных файлов
Затем делаете аналогично для других веток (0008, 0009), где нашли «PowerSettings» .
После, перезагружаете ноутбук (компьютер) и проверяете работу звука. Как правило, все начинает работать отлично!
Кстати!
Для более качественного звучания рекомендую открыть панель управления и перейти в раздел «Оборудование и звук» — в нем должна быть ссылка на панель управления B&O Play Audio Control. Откройте ее!
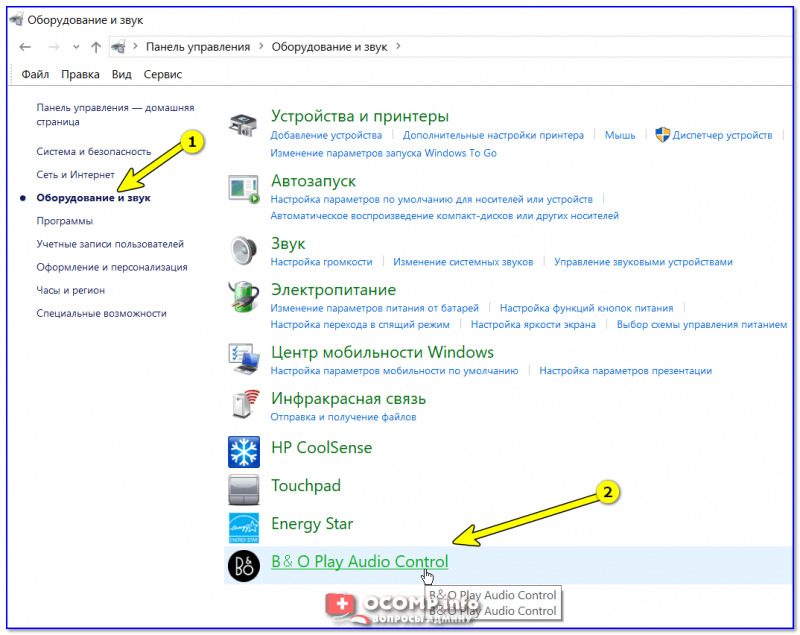
B&O Play Audio Control
В разделе «Выход» включите режим B&O Play и настройте звучание с помощью эквалайзера. Скрины приведены ниже.
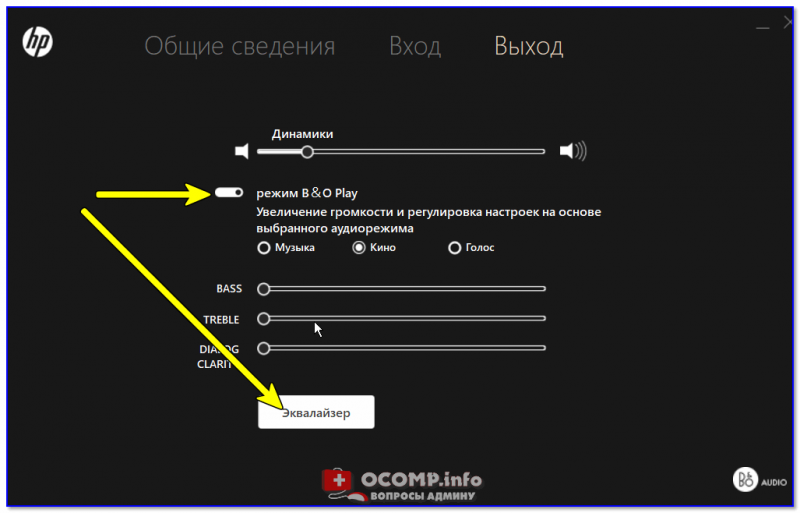
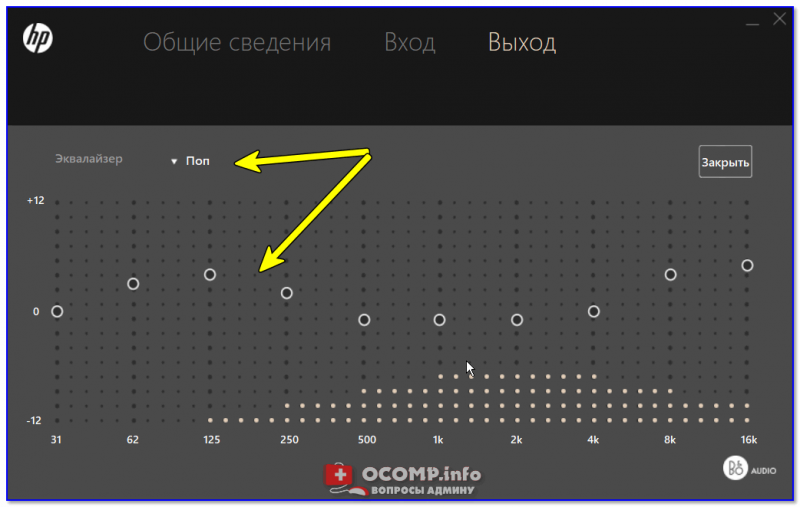
Источник
Что нужно проверить, если на экране появилось «Power saving mode»
❶
Целы ли кабели, не «разбиты» ли разъемы
Наиболее часто монитор уходит в энергосберегающий режим из-за того, что к нему просто-напросто не подключен видеокабель (либо не очень плотно вставлен в разъем — попробуйте просто переподключить его).
Многие пользователи, кстати, при перестановке мебели в попыхах просто забывают перепроверить все эти моменты…
Кроме этого, также обратите внимание на целостность кабелей: нет ли скруток, перегибов и т.д. Испорченный USB-кабель
Испорченный USB-кабель
Испорченный USB-кабель
❷
Настройка монитора: прием сигнала (Input)
У большинства мониторов есть поддержка как минимум 2-3 интерфейсов (например, в моем случае, это VGA, HDMI, Display Port).
И из-за этого «многообразия» в ряде случаев происходит следующее: вы подключили монитор к ПК по интерфейсу HDMI, а в настройках монитора прием сигнала установлен в режим VGA…
Т.е. монитор ждет видеосигнал совсем по другому интерфейсу, и не получив его — уходит в энергосберегающий режим…
Настройки монитора — Input (получение сигнала)
Решение в данном случае простое: зайдите в настройки монитора (в раздел Input) и уточните, правильно ли задан интерфейс (прим.: авто-режим — далеко не всегда правильно определяет источник сигнала, поэтому нужно именно вручную уточнить сей момент…).
❸
Проверка плашек ОЗУ
Следующее, что порекомендовал бы сделать — это выключить компьютер, открыть крышку системного блока и вынуть все плашки ОЗУ (см. скрин ниже ).
Слоты под плашки ОЗУ
Далее почистите контакты плашек с помощью ластика и кисточки. На время диагностики подключить только одну планку и попробовать включить ПК.
Чистка контактов памяти резинкой и кисточкой
Если ПК не включится — попробуйте эту планку переставить в последствии в другой слот и перепроверьте еще раз (дело в том, что очень часто какой-то слот под ОЗУ или сама планка начинает «глючить» и из-за этого ПК просто не включается…). Кстати, особенно часто подобные «проблемы» с планками ОЗУ встречаются как раз после переноски системного блока…
❹
Сброс настроек BIOS
Если вышеперечисленное не принесло результатов — попробуйте сбросить настройки BIOS/UEFI. Для этого достаточно вынуть на несколько минут небольшую батарейку из спец. отсека на материнской плате (см. фото ниже ).
Батарейка на материнской плате ПК
❺
Проверка работы видеокарты
Ну и последнее, что порекомендую сегодня — обратите внимание на работоспособность видеокарты. Если она плохо закреплена в системном блоке (прим.: некоторые пользователи не фиксируют ее) — то при его переноске контакты могли отойти, и…. В общем, попробуйте вынуть ее из своего слота и заново установить (если у вас есть еще одна видеокарта — очень желательно бы протестировать ПК с ней)
В общем, попробуйте вынуть ее из своего слота и заново установить (если у вас есть еще одна видеокарта — очень желательно бы протестировать ПК с ней)
В общем, попробуйте вынуть ее из своего слота и заново установить (если у вас есть еще одна видеокарта — очень желательно бы протестировать ПК с ней).
Кстати, возможно, что у вас есть встроенная видеокарта (ее наличие можно определить по доп. видео-разъемам на мат. плате). В этом случае попробуйте внешнюю видеокарту вынуть из слота и монитор подключить к встроенной…
Есть интегрированная видеокарта
Если всё вышеперечисленное не дало результатов — очень вероятно, что есть какая-то аппаратная неисправность. В любом случае, дать пошаговые рекомендации по дальнейшей диагностике в рамках этой статьи — вряд ли возможно…
Как один из советов — воспользуйтесь услугами ближайшего к вам компьютерного сервиса…
Удачи!
Полезный софт:
ВидеоМОНТАЖ
Отличное ПО для начала создания своих собственных видеороликов (все действия идут по шагам!).Видео сделает даже новичок!
Ускоритель компьютера
Программа для очистки Windows от мусора (ускоряет систему, удаляет мусор, оптимизирует реестр).
Другие записи:
Как перенести Windows с жесткого диска (HDD) на SSD накопитель на ноутбуке (без переустановки …
Программы для проверки жесткого диска на бэд-блоки (битых секторов). Восстановление бэд-блоков
Как сделать бесконечный зацикленный видео-ролик или коуб (который весит раз в 5-10 меньше …
Как сделать коллаж из фотографий
Как узнать реальный объем флешки и восстановить ее работоспособность (китайские подделки на 120, …
«Звук отстает от видео: видишь, как актеры шевелят губами, а слышишь их только через 2-3 сек.» — …
Программы для рисования — что выбрать? Список лучших бесплатных продуктов
Компьютер и здоровье: 5 важных правил для того, чтобы не испортить зрение и осанку!
Как сделать бесплатно слайд шоу с фотографиями на Fromfoto
Для того, чтобы оформить слайдшоу на сервисе, не нужно искать ответ на вопрос «как?».
От вас потребуется:
- выбор дизайна;
- загрузка фото и видео материалов;
- сохранение.

Интерфейс Фромфото выполнен в приятной цветовой гамме, доступны образцы ранее выполненных работ. Заказ исполняется очень быстро, еще быстрее можно получить за репост или оплату.
Это лучший вариант для подарка или поздравления. Ссылка на скачивание предоставляется, существует возможность создавать бесконечное количество раз. Временные затраты минимальные, для оплаты можно воспользоваться PayPal, Робокассу, ЯндексКассу. Ответ на вопрос, сколько стоит сделать потрясающее слайд шоу, простой: абсолютно бесплатно, тариф на скачивание выбирается покупателем..
Чаще всего используются снимки, но иногда приходится решать, как смонтировать ролик из картинок. На самом деле принципиальной разницы нет.
У Фромов любой может сделать видеоклип в подарок на юбилей и просто день рождения, на свадьбу или годовщину. Из нескольких файлов в одной папке получится прекрасный фотоальбом.
Важно четко определить, каким должен быть результат:
- идея;
- смысл, тема;
- количество фото;
- содержание титров;
- музыкальное сопровождение.
После подбора самых удачных фотографий (число ограничено) желательно отредактировать их. Текстовые комментарии тоже необходимо подготовить заранее. Серьезно подойти следует к подбору трека. Именно это сопровождение в первую очередь влияет на эмоции зрителей при просмотре слайд шоу.
Рассинхронизация звука и видео: как исправить, почему звук отстает от видео

О, как же это раздражает. Мы встречаемся с этой проблемой как на разных сайтах, предлагающих онлайн просмотр фильмов и сериалов, так и при воспроизведении медиафайлов, хранящихся на компьютере.
Инстинкт подсказывает нам, что если поставить видео на паузу и через пару секунд включить его снова – проблема исчезнет. И в некоторых случаях это действительно помогает.
Но если нет, то скоро вы узнаете почему звук отстает от видео и как это исправить.
Почему видео отстает от звука Windows 10
Существует целый ряд причин, приводящий к проблемам, когда звук опережает видео:
- высокая нагрузка на аппаратную часть (прежде всего процессор и жесткий диск);
- устаревшая версия браузера и флеш плеера (при онлайн просмотре);
- повреждение видеодрайвера;
- заражение компьютера вирусами;
- устаревшая версия стационарного плеера;
- отсутствие или старая версия кодеков;
- повреждение исходного видеофайла.
Рассинхронизация звука и видео: как исправить
Способы устранения ошибки не вызывают особых трудностей даже у неопытных пользователей, но вот на эффективность этих методов нельзя дать никаких гарантий.
Каждая ситуация в своем роде уникальна и общие инструкции могут не подойти для решения именно вашей проблемы.
Сейчас мы рассмотрим общие рекомендации, с помощью которых синхронизация видео и звука была успешно восстановлена у многих пользователей.
Битый файл
Если на сайте или компьютере только в одной видеозаписи аудио и картинка рассинхронизированы, в то время как остальные фильмы и клипы воспроизводятся корректно (включая онлайн ролики), можно говорить о повреждении файла. В этом случае рекомендуется просто скачать альтернативную версию с другого источника или установить приложение Avidemux. В программе путем нажатия клавиш Ctrl+O можно задать смещение аудиопотока на нужный интервал.
Обновление браузера и Flash Player
Если проблема наблюдается на многих сайтах во время онлайн просмотра, стоит установить последнюю версию интернет обозревателя и Flash Player. Проверьте соответствие аудиопотока после распаковки ПО и перезагрузки компьютера.
Переустановка драйвера
Устаревшие или поврежденные цифровые подписи устройств также влияют на качество воспроизведения видео. Для исправления проблемы нужно:
- Перейти в «Этот компьютер» – «Свойства системы» – «Диспетчер устройств».
- Найти видеоадаптер, открыть «Свойства» и нажать «Удалить».
- Загрузить актуальный драйвер для устройства. Если неизвестна модель, посмотрите цифровую подпись (ID). Для этого перейдите во вкладку «Сведения» и в выпадающем списке выберите «ИД оборудования».
- Установите драйвер, следуя подсказкам установщика.
- Перезагрузите компьютер.
Некоторые старые плееры и кодеки могут не справляться с современными файлами и давать сбой. Поэтому рекомендуется установить последнюю версию любимого проигрывателя и скачать актуальные кодеки.
Нагрузка на процессор и HDD
Бывает, что проблемы рассинхронизации звука и видео происходят параллельно с подтормаживанием системы. В данном случае нужно:
- Открыть «Диспетчер задач» путем зажатия клавиш Ctrl+Shift+Esc.
- Перейти во вкладку «Производительность» и оценить показатели. Если ЦП или Диск имеют загруженность более 90%, перейти во вкладку «Процессы» и отсортировать список по столбцу «Память».
- Принудительно завершить самые тяжелые процессы.
Внимание! При аварийном закрытии программ возможна потеря данных! Не забудьте перед завершением процесса сохранить информацию. Если же с показателями все в порядке, то:
Если же с показателями все в порядке, то:
- Перейдите в «Этот компьютер» – «Свойства системы» – «Диспетчер устройств».
- В категории «Дисковые устройства» найдите имя вашего HDD и дважды кликните ЛКМ.
- Перейдите во вкладку «Политика» и поставьте галку «Включить повышенную производительность».
Заражение вирусами
Последняя причина «заторможенности» видео обоснована возможным заражением компьютера вирусом. Для диагностики устройства нужно:
- Установить следующие программы AdwCleaner и Dr.Web CureIt!.
- Запустить AdwCleaner, нажать кнопку «Сканировать» и после завершения операции выбрать «Очистка».
- Открыть Dr.Web CureIt!, выполнить глубокое сканирование и следовать подсказкам антивируса.
- Перезагрузить устройство.
Для чего нужна кнопка?
Полное название клавиши Fn — Function. Она комбинационная — действует только в сочетании с другими кнопками. Присмотритесь к своей клавиатуре. Ряд F1-F12, стрелки «вверх-вниз», «вправо-влево» будут содержать на себе дополнительные значки, символизирующие конкретные функции. Они напечатаны краской обычно красного или синего цвета — той же, что и клавиша Fn. При одновременном нажатии на нее и на конкретную кнопку можно активировать/дезактивировать конкретную функцию.

Так, клавиша помогает управлять плеером, листать фотографии, страницы, увеличивать/уменьшать громкость звука, прибавлять/убавлять яркость экрана и выполнять ряд других полезных задач.
Ход проверки мотора
В любом случае причина появления F12 «спрятана» в электродвигателе. Поэтому необходимо достать мотор из корпуса стиралки и проверить на работоспособность каждую проблемную деталь. Порядок действий такой:
- отключаем Bosch от электросети и канализации;
- разворачиваем «задником» к себе;
- снимаем заднюю стенку автомата;
- находим двигатель, расположенный в нижней части корпуса;
- убираем приводной ремень со шкива;
- ослабляем центральный удерживающий болт;
- раскачиваем мотор и тянем на себя, снимая с посадочного места.
Прежде чем пытаться починить движок, стоит немного погрузиться в его устройство. Вспоминаем, что в автоматах Bosch используются коллекторные моторы, компактные и мощные. Импульс от двигателя передается на барабанный вал через приводной ремень.
Теперь о «внутренностях». На корпусе мотора располагаются тахогенератор, контролирующий степень его вращения и передающий скоростные данные на плату управления. Рядом с датчиком, по обеим сторонам движка, находятся электрощетки, сглаживающие силу трения. Еще две неотъемлемые составляющие – ротор и статор.
В первую очередь необходимо проверить работоспособность двигателя в целом.
- Налаживаем контакт между обмотками статора и ротора.
- Подаем на них напряжение в 220В;
- оцениваем результат (если началось вращение, значит, все в порядке).
Однако данная проверка имеет свои риски и сложности. Во-первых, нельзя протестировать работу мотора в разных режимах. Во-вторых, подача напряжения напрямую грозит коротким замыканием из-за перегревания движка. Чтобы снизить вероятность перегрева, рекомендуется включить в цепь нагреватель, который возьмет на себя основную мощь от 220 В. Двигатель прошел проверку? Значит, на очереди точечная диагностика – оценка состояния щеток, ламелей и обмотки.
Что такое Power saving mode на мониторе: что делать, если на мониторе появилась такая надпись

Иногда пользователи при включении ПК сталкиваются с надписью на экране монитора Power saving mode. Что это значит?
Что такое Power saving mode
Многие теряются при возникновении любого сбоя в нормальном функционировании компьютера. Если экран демонстрирует Power saving mode, то это означает, что на устройстве в данный момент активирован энергосберегающий режим. Но почему так происходит?
Причиной перехода компьютера в этот режим является отсутствие видеосигнала с системного блока. Именно поэтому монитор переходит в энергосберегающий режим и сообщает об этом, демонстрируя Power saving mode.
Что делать, если на мониторе появилась такая надпись
Начинаем с простого:
- проверим подачу питания — все ли провода правильно подключены и кнопки питания нажаты (возможны повреждения проводов или плохой контакт);
- работают ли вентиляторы охлаждения — возможно, они вышли из строя или перегрелись.
Если все вышеперечисленные манипуляции выполнены, а надпись не исчезла, приступаем к более сложным процедурам.
ВНИМАНИЕ! Перед проведением следующих действий необходимо обесточить компьютер!
Далее:
Вскрываем корпус системного блока или ноутбука, находим и извлекаем оперативную память, проводим визуальный осмотр на предмет повреждений и сгоревших контактов. Очищаем контакты от возможного окисления с помощью обычного ластика и пробуем снова запустить компьютер. Можно попробовать подключать оперативку в разные слоты, если есть возможность заменить её на другую
Заодно осторожно чистим всё внутри от пыли.
Проверяем видеокарты. Если есть внешняя карта и встроенная, то пробуем отключить внешнюю (дискретную) карту и запускаем компьютер только со встроенной (интегрированной). Если имеется только встроенная видеокарта, извлекаем её, проводим визуальный осмотр на предмет сгоревших микросхем и снова ставим на место или пробуем её заменить на рабочую от другого компьютера — при наличии такой возможности
Также можно проверить видеокарту, путём её подключения к другому ПК.
Если вышеперечисленные действия не дали никакого результата, пробуем сбросить настройки БИОС. Вынимаем батарейку из материнской платы и вставляем на место через какое-то время.
Если имеется только встроенная видеокарта, извлекаем её, проводим визуальный осмотр на предмет сгоревших микросхем и снова ставим на место или пробуем её заменить на рабочую от другого компьютера — при наличии такой возможности. Также можно проверить видеокарту, путём её подключения к другому ПК.
Если вышеперечисленные действия не дали никакого результата, пробуем сбросить настройки БИОС. Вынимаем батарейку из материнской платы и вставляем на место через какое-то время.
Можно также запустить на компьютере «Безопасный режим». Для этого необходимо выполнить его перезагрузку и нажать волшебную кнопку F8 либо комбинацию Shift+F8. В выпадающем меню выбрать нужный вариант загрузки ОС. Если всё заработало, то необходимо переустановить/обновить драйвера видеокарты с сайта её производителя.
ВНИМАНИЕ! Необходимо понимать, что материнская плата и видеокарта — это сложные элементы и выход из строя их микросхем приводит к плачевным результатам. Комплектующие могут перестать функционировать в случае:. Комплектующие могут перестать функционировать в случае:
Комплектующие могут перестать функционировать в случае:
- проникновения внутрь устройства различных жидкостей;
- физического воздействия (удара, падения);
- нестабильности (скачках) напряжения в сети;
- возникновения разности потенциалов из-за подключения незаземленного компьютера к другому устройству;
- работы в режиме перегрева (из-за скопления пыли, грязи в системе охлаждения и выходе её из строя).
ВАЖНО! Регулярная чистка ПК от грязи, смазка подшипников вентилятора, антивирусная проверка, поможет дольше сохранять его работоспособность и сэкономит ваши деньги и время, потраченные на ремонт. Если вышеперечисленные манипуляции не помогли или разобраться одному сложно или нет времени, отнесите компьютер в сервис, где помогут выявить и устранить неполадки. Если вышеперечисленные манипуляции не помогли или разобраться одному сложно или нет времени, отнесите компьютер в сервис, где помогут выявить и устранить неполадки
Если вышеперечисленные манипуляции не помогли или разобраться одному сложно или нет времени, отнесите компьютер в сервис, где помогут выявить и устранить неполадки.
Подпишитесь на наши Социальные сети
Power saving mode на мониторе — что это значит и как включить или выключить
Бывает, что во время включения компьютера появляется надпись power saving mode на мониторе. Что значит это? Как исправить? И можно ли вообще исправить это самостоятельно? Не пугайтесь, мы расскажем вам все подробности об этой надписи, с чем она связана, и что можно сделать.
Что значит power saving mode?
Power saving mode – это один из режимов монитора, в которые он переходит нескольких условиях. Большинство надписей, появляющихся на экране компьютера, являются англоязычными, поэтому перевод любой надписи поможет разобраться, что она значит, а возможно и в причине ее появления.
Данная надпись переводится как «режим энергосбережения». Его еще называют ждущий режим. Он существует для уменьшения энергопотребления компьютера в период простоя.
Важно! Не стоит путать режим энергосбережения со спящим. Эти два режима стоит различать. Для первого необходима аппаратная поддержка, в то время как для второго – нет
То есть при режиме энергосбережения продолжает работать кулер, а компьютер работает. Второй можно включить на панели управления, а первый появляется самостоятельно при каких-либо неисправностях. Что делать, и как это исправить?
Для первого необходима аппаратная поддержка, в то время как для второго – нет. То есть при режиме энергосбережения продолжает работать кулер, а компьютер работает. Второй можно включить на панели управления, а первый появляется самостоятельно при каких-либо неисправностях. Что делать, и как это исправить?
Эти два режима стоит различать. Для первого необходима аппаратная поддержка, в то время как для второго – нет. То есть при режиме энергосбережения продолжает работать кулер, а компьютер работает. Второй можно включить на панели управления, а первый появляется самостоятельно при каких-либо неисправностях. Что делать, и как это исправить?
Почему возникает?
Если надпись появляется при включении компьютера, а процессор продолжает работать, значит имеет место неисправность.
ВАЖНО! Основная причина возникновения проблемы – отсутствие сигнала с видеокарты. Выделим еще несколько возможных причин:. Выделим еще несколько возможных причин:
Выделим еще несколько возможных причин:
- плохой контакт материнской платы;
- севшая батарейка на материнской плате;
- поломка видеокарты;
- отходят контакты на видеокарте;
- выход из строя материнской платы.
Чтобы вычислить, в чем причина, необходимо проверить каждую из представленных причин, начиная с самой простой.
Что делать и как выключить?
Обычно данный режим появляется от неполадок с видеокартой. Она, в свою очередь, зачастую встроена в материнскую плату. Поэтому для начала нужно проверить контакты материнской платы.
- Выньте материнскую плату из корпуса.
- Проверьте на глаз исправность всех контактов.
- Протрите ее от пыли.
- Вставьте до щелчка.
Если с контактами, как с самим элементом нет проблем, а плата всего лишь отходит. То эти манипуляции должны помочь.
СПРАВКА! Если это не помогло, выньте батарейку из материнки, и вставьте ее обратно.
Если после всех действий нет никаких изменений, компьютер необходимо нести в ремонт. Вероятно, повреждена видеокарта или полностью материнская плата.
Подпишитесь на наши Социальные сети
Причины неработоспособности Fn и F1÷F12
Напоминаю, что в большинстве случаев, чтобы функциональные клавиши могли выполнить альтернативную функцию (убавить ту же яркость) необходимо нажимать их одновременно с клавишей Fn.
Например, для того, чтобы включить/выключить Wi-Fi — нужно нажать комбинацию Fn+F2 (это в качестве примера! На каждом ноутбуке свои сочетания, см. внимательно на картинки на клавишах).

Одновременное нажатие Fn+F2 — включает или выключает Wi-Fi / в качестве примера!
1) А включена ли Fn? Нет ли альтернативной кнопки на клавиатуре?
Некоторые типы клавиатур снабжены дополнительными кнопками F Lock или F Mode. Они позволяют блокировать (отключать) функциональные клавиши. Присмотритесь внимательно — нет ли у вас их?
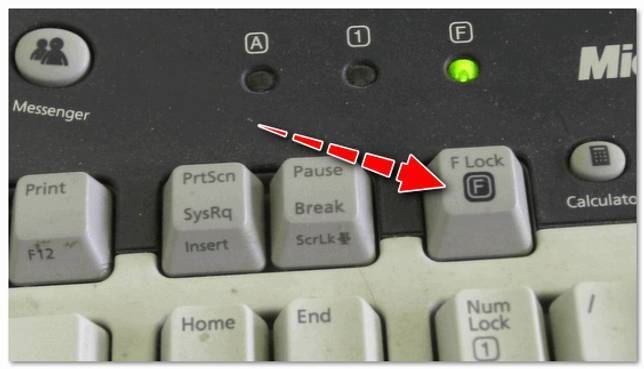
Клавиша F Lock (чаще всего встречается на классической клавиатуре, а не на ноутбуках)
Также отмечу, чтобы задействовать кнопку Fn, на некоторых ноутбуках необходимо нажать сочетание кнопок Fn+Esc (см. скрин ниже — на клавише должен быть нарисован небольшой замок). Кстати, вместо Fn+Esc — может использоваться сочетание Fn+NumLock.
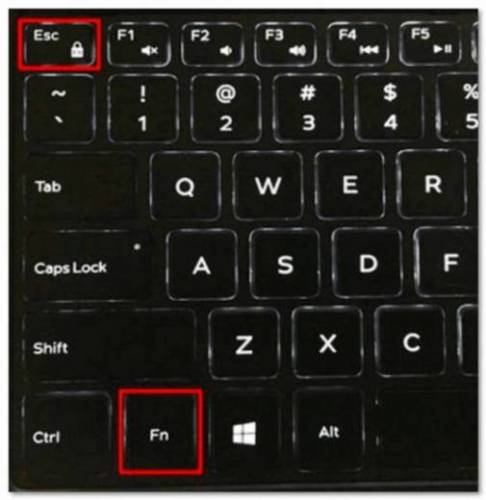
Fn+Esc — изменяют режим работы Fn
2) Настройки BIOS (режимы Hotkey Mode и аналоги)
В некоторых ноутбуках (например, Dell Inspiron, Lenovo ThinkPad и др.) в BIOS можно задать режим работы функциональных клавиш (т.е. они могут выступать в классической роли, а могут без нажатия на Fn сразу же выполнять вторую свою функцию: убавлять звук, включать/выключать тачпад и т.д.).
Называются подобные режимы: Hotkey Mode, Action Keys Mode (и прочие производные). Для изменения их режима работы — необходимо зайти в раздел BIOS Configuration и поменять режим с Enabled на Disabled (или наоборот).
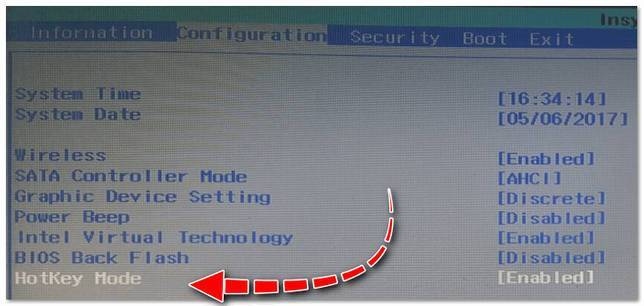
Hotkey Mode — измененный режим работы клавиш F1-F12
3) Отсутствие драйверов и специального ПО от производителя
Когда драйвера ставятся автоматически вместе с Windows, либо используются различные комплекты/паки (например, Driver Pack Solution) — в системе часто не оказывается специального ПО от производителя ноутбука. В следствии чего, некоторые клавиши могут не работать (в том числе и функциональные).
Рассмотрю ниже пример обновления подобных драйверов на примере ASUS (если у вас марка ноутбука отличная, скажем HP, Acer, Dell, Lenovo — все действия будут аналогичны, только адрес офиц. сайта будет отличный).
ASUS
В общем-то, если подводить некий итог: необходимо просто обновить драйвера, скачав их с сайта производителя вашего ноутбука. Причем, сделать это нужно для конкретно той версии Windows, который пользуетесь в настоящий момент.
4) Проблема с самой клавиатурой
Если вы роняли или заливали жидкостью ноутбук — вполне возможно, что клавиша не работает из-за физической неисправности клавиатуры.
Обратите внимание на то, реагирует ли клавиша хоть иногда (может быть попробовать нажать на нее чуть сильнее). Если проблема с дорожками под клавишей — то часто более сильное нажатие срабатывает (например, дорожки могут окислиться после залития, или вести себя так в следствии износа). Что можно сделать:
Что можно сделать:
- заменить клавиатуру на ноутбуке на новую (рекомендую сдать в сервис на диагностику, т.к. не лишним будет проверить нет ли проблем еще с чем-то);
- подключить к USB порту внешнюю клавиатуру и пользоваться ей (чем не временный вариант?);
- переназначить одну клавишу на другую;
использовать экранную клавиатуру. Чтобы ее вызвать, зайдите в: Панель управления\Специальные возможности\Центр специальных возможностей
Включить экранную клавиатуру
Всем удачи!
Первая публикация: 27.02.2018
Корректировка: 5.01.2020
Полезный софт:
ВидеоМОНТАЖ
Отличное ПО для начала создания своих собственных видеороликов (все действия идут по шагам!).Видео сделает даже новичок!
Ускоритель компьютера
Программа для очистки Windows от мусора (ускоряет систему, удаляет мусор, оптимизирует реестр).
Другие записи:
Как сделать скриншот экрана телефона на Android
Пропали папки, файлы и значки с рабочего стола. Что делать?
Как удалить страницу в Word (даже если она никак не удаляется…)
Как перевернуть экран на компьютере, ноутбуке: на 90, 180 градусов
«Звук отстает от видео: видишь, как актеры шевелят губами, а слышишь их только через 2-3 сек.» — …
Как можно раздавать интернет: с компьютера, ноутбука и телефона
Как перевести деньги по номеру телефона (в т.ч. между разными банками через СБП)
Самые надежные ноутбуки в 2020 — советы по выбору, рейтинг надежности
Как правильно сделать крутое слайд шоу с музыкой: подготовка
После перехода на сайт кликните по кнопке «Создать», чтобы открылась страница выбора дизайна, на основе которого будет создаваться ваше творение. Все доступные шаблоны с короткими описаниями можно увидеть в разделе слева. Количество файлов отличается для каждого вида оформления, поэтому выбирать лучше перед подготовкой материалов. Последовательность при необходимости можно поменять прямо на сайте.
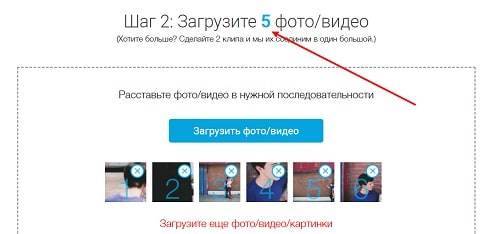
После загрузки файлов кликаем по кнопке «Дальше», открывается раздел, в котором добавляется текст и песня. Лучше всего загружать все это с собственного компа, хотя имеется звуковое сопровождение по умолчанию
Важно правильно ввести адрес электронной почты. Остается кликнуть по кнопке «Готово»
Стоимость такого ролика сравнительно небольшая, если сравнивать с расценками у офлайн специалистов.
Этот сервис использует программу After Effects, пользователи могут сами сделать из фоток или картинок незабываемые динамичные слайд шоу и смотреть их без оплаты.
Если интересует ответ на вопрос, как изготовить классное слайдшоу с песней из фотокадров или картинок, в первую очередь необходимо учесть мощность компьютера, уровень собственных знаний, наличие определенных навыков.
F12 русским языком
Для расшифровки кода ошибки F12 достаточно заглянуть в инструкцию. Одного взгляда хватит, чтобы понять – возникли неполадки с электромотором. Точнее система самодиагностики не скажет, придется проводить расширенную проверку.
Прежде чем вынимать движок, обрисуем возможный круг неполадок. Так, приводят к F12 следующие проблемы:
- стершиеся наконечники на электрощетках;
- отслоившиеся ламели;
- оборванная обмотка.
Чтобы точнее определить, кто виноват в сбое и что делать дальше, необходимо последовательно проверить каждую обозначенную «точку». Лучше начать с электрощеток, так как несложно заменить их своими руками в домашних условиях. Если же привели к F12 проблемы с ламелями или обмоткой, то без замены двигателя и обращения в сервисный центр не обойдется.







