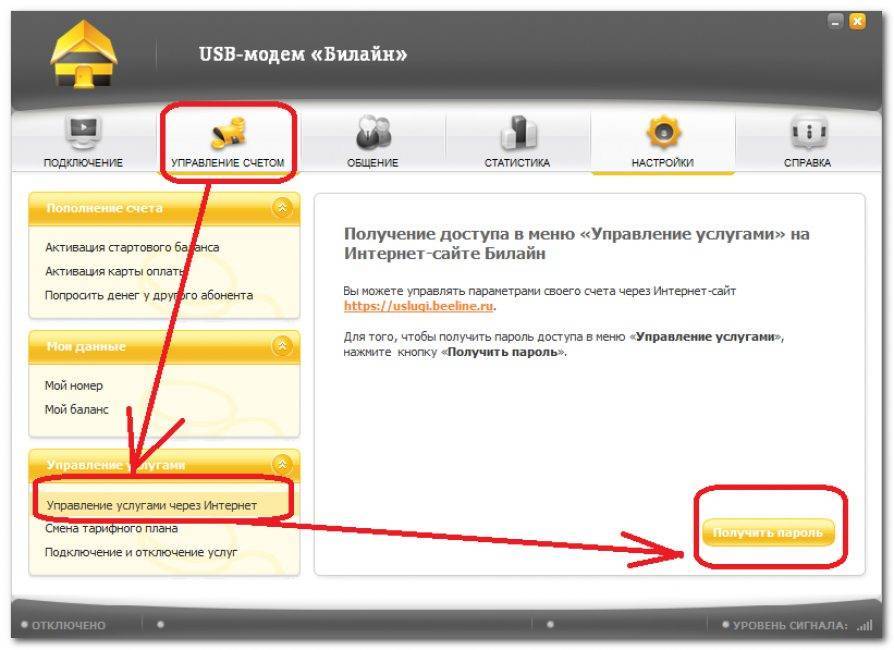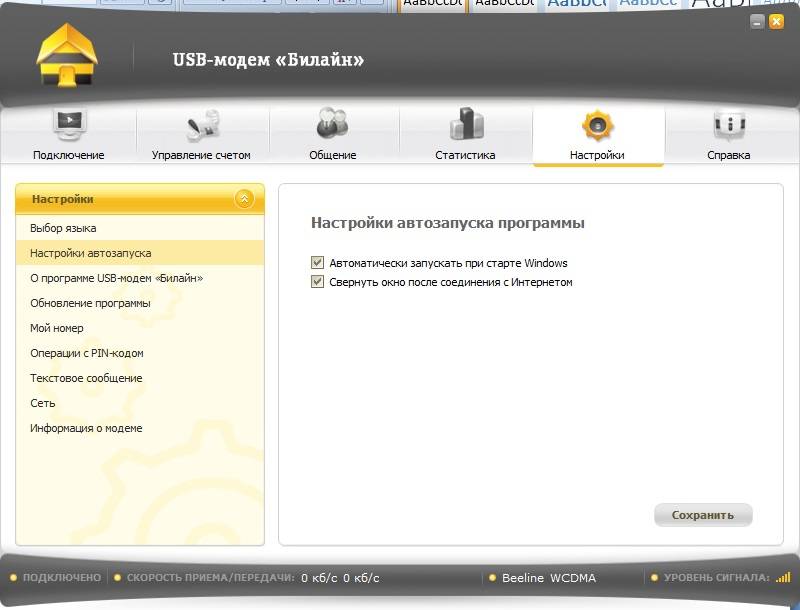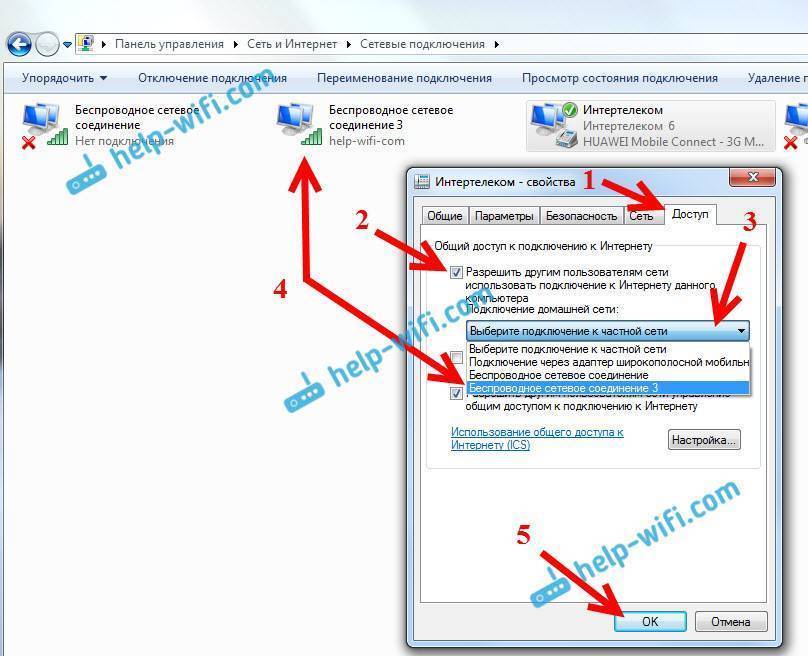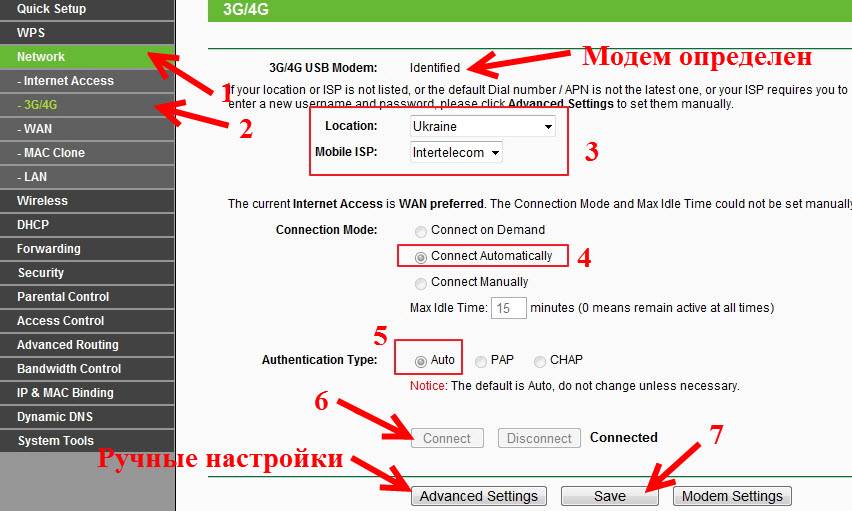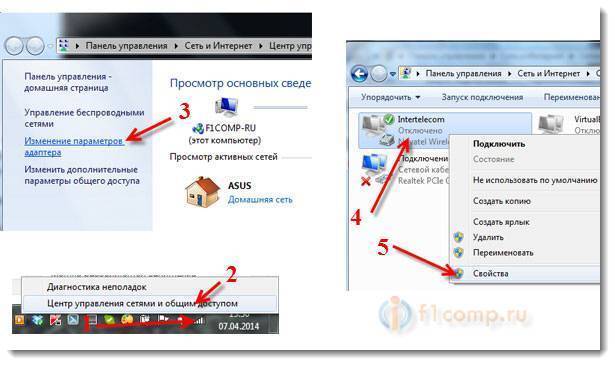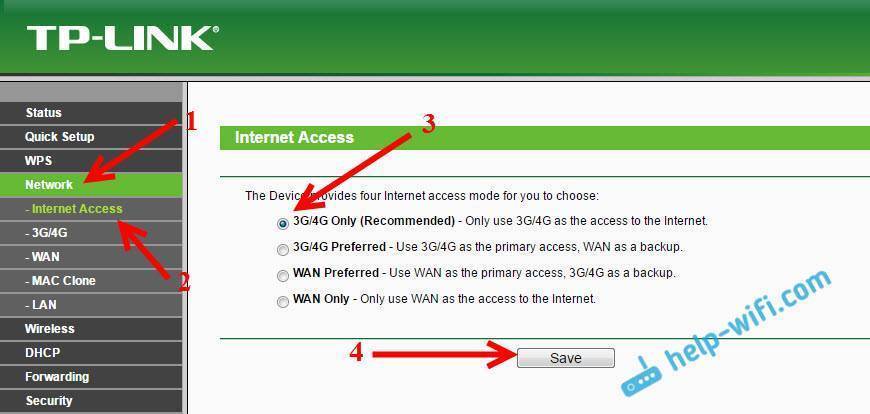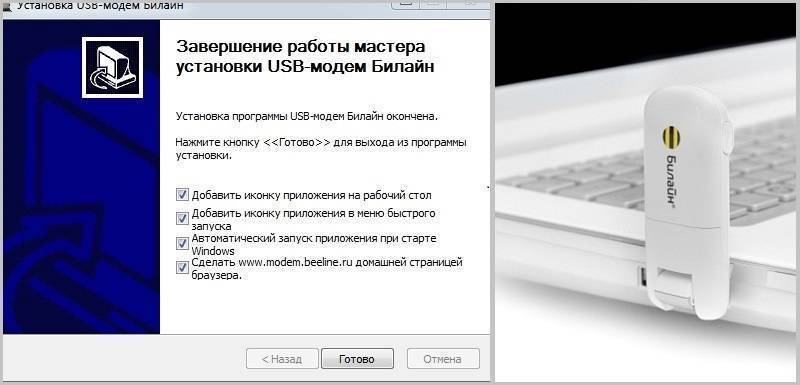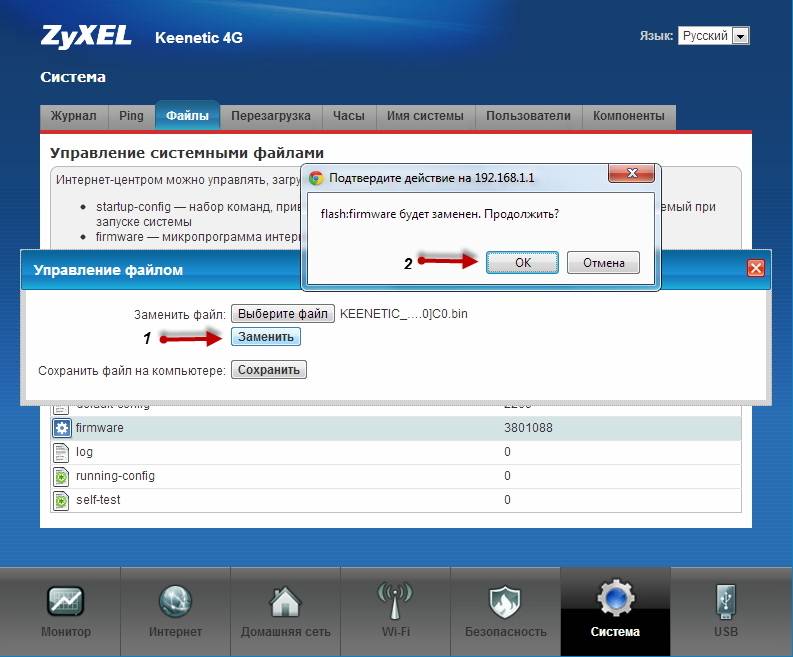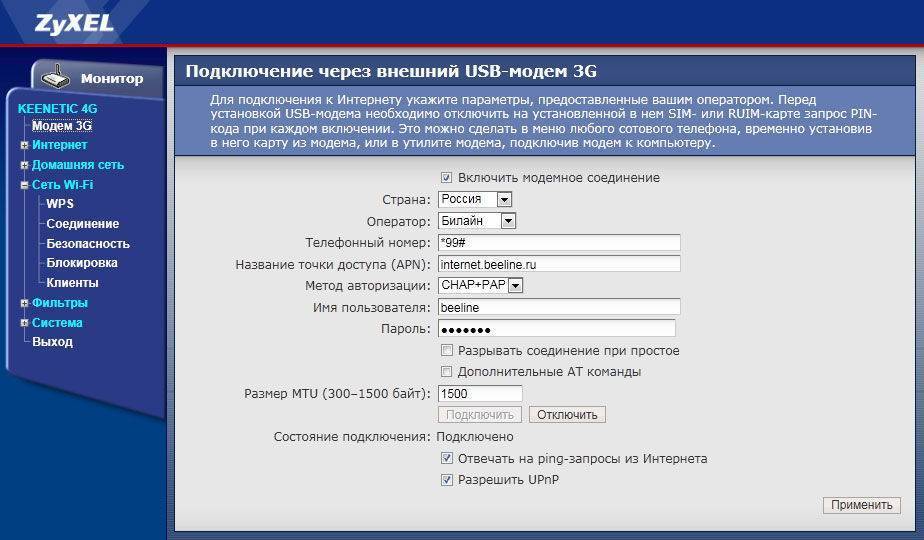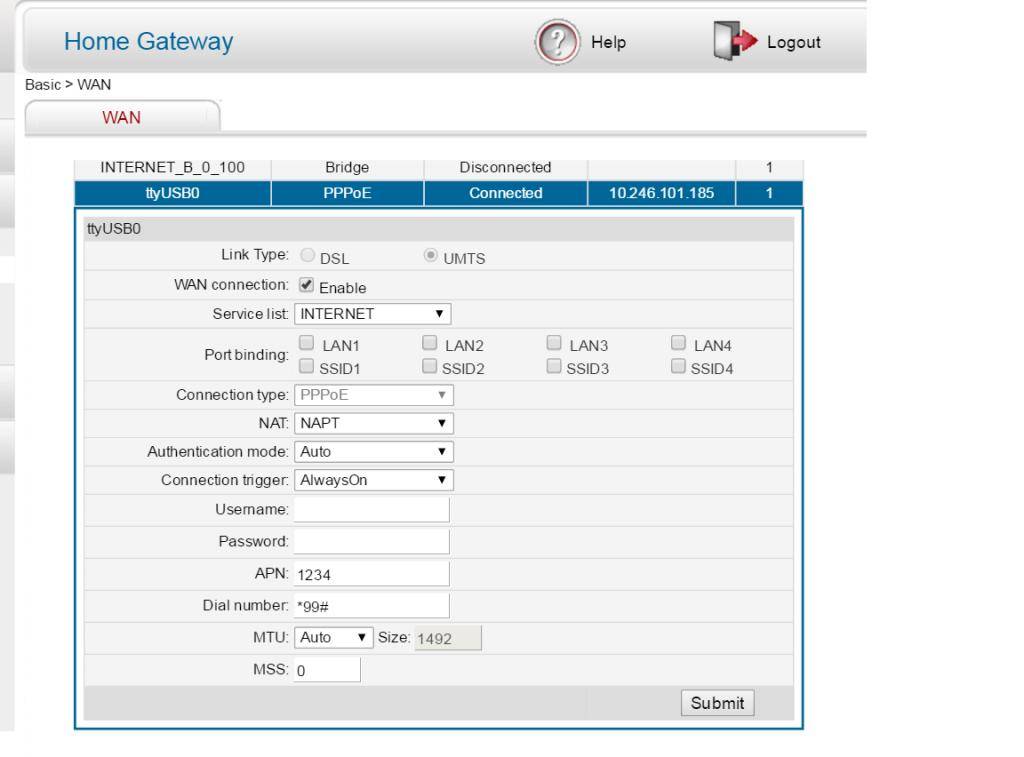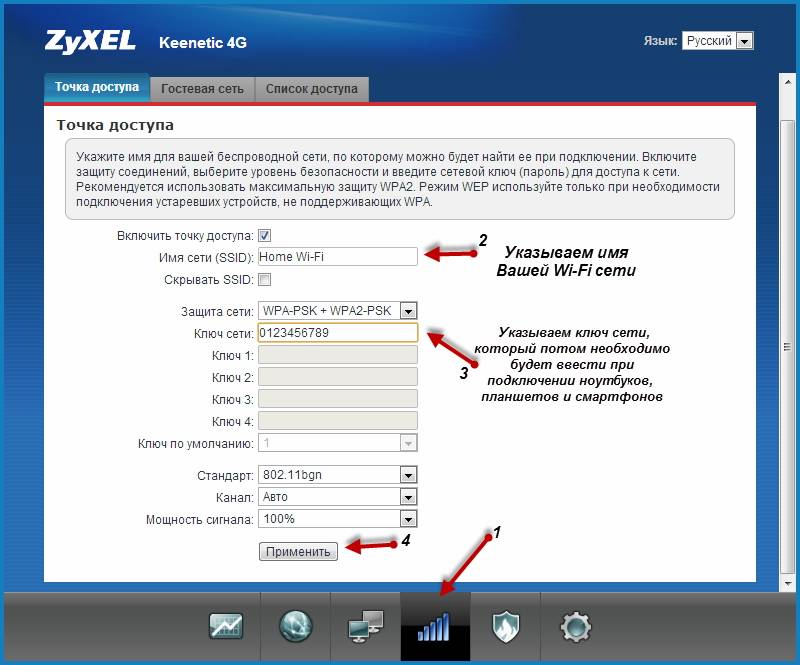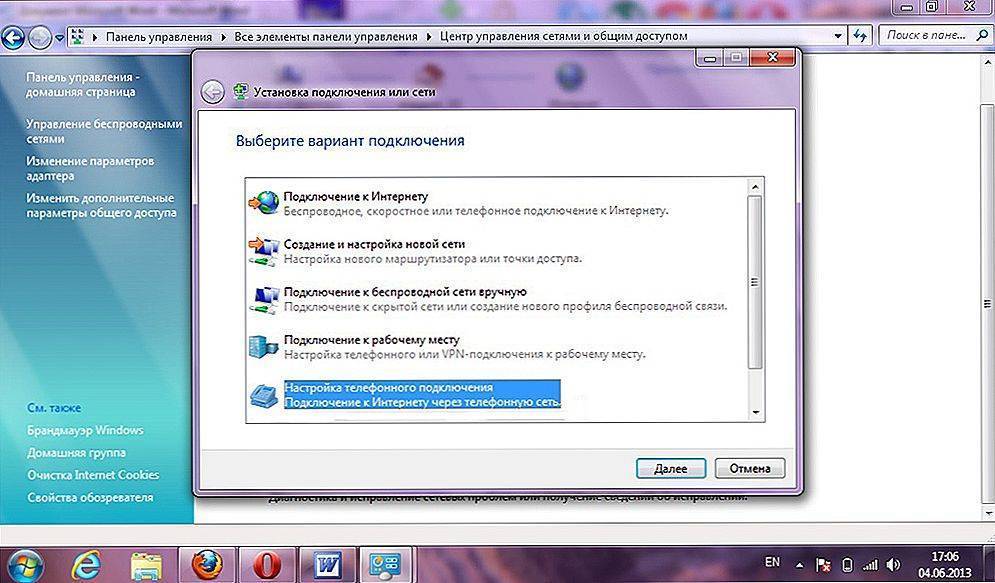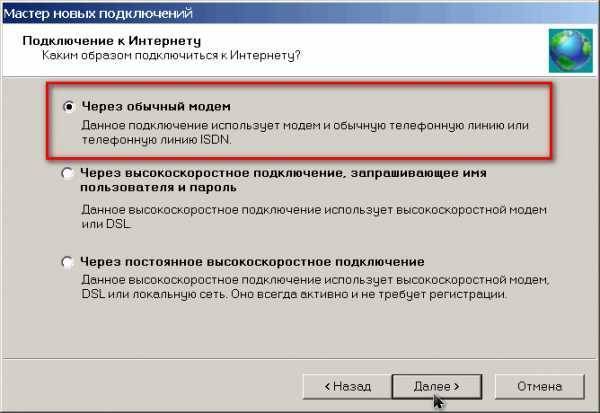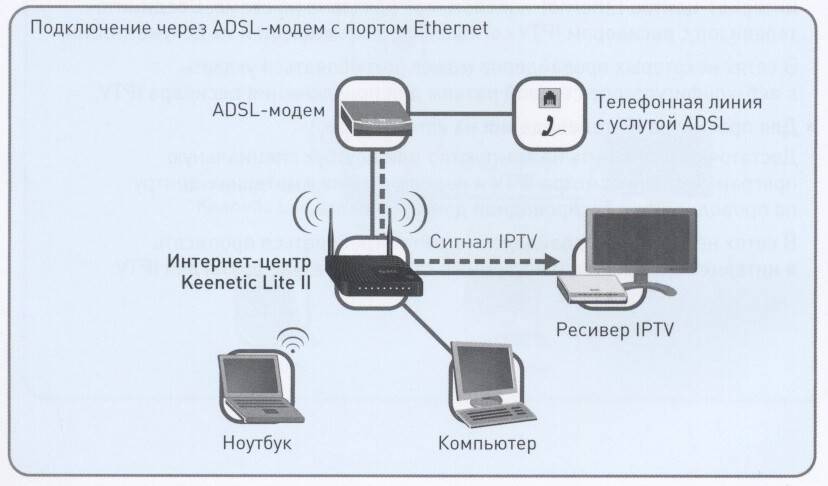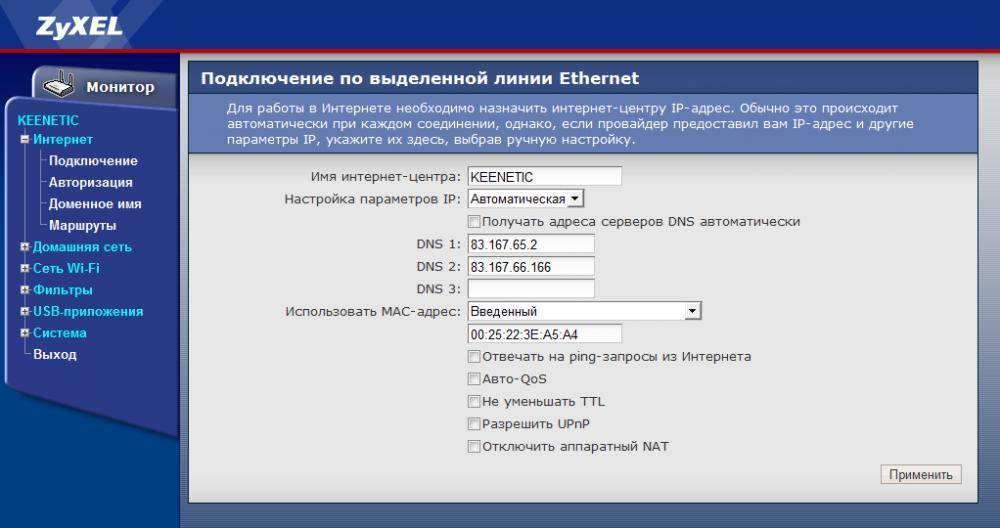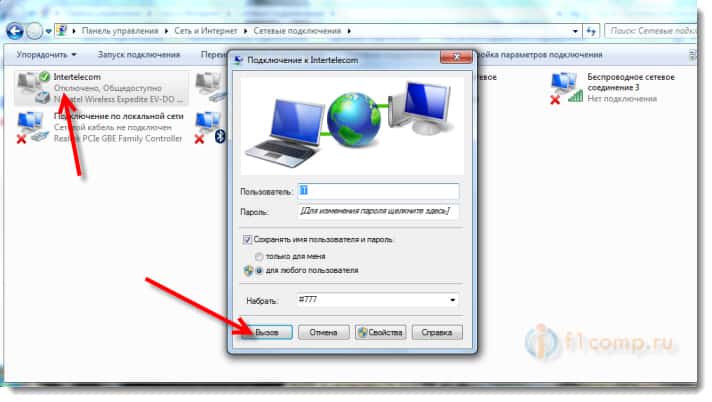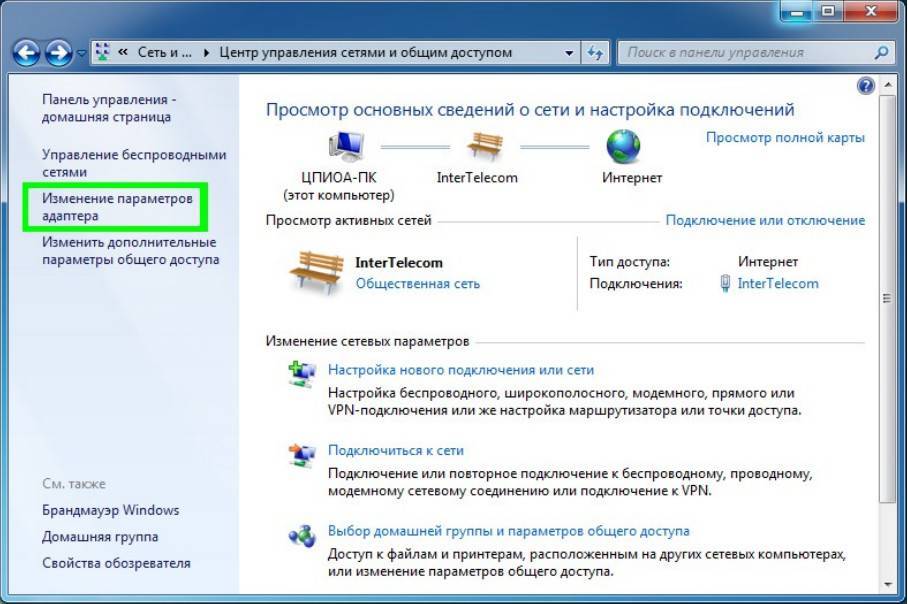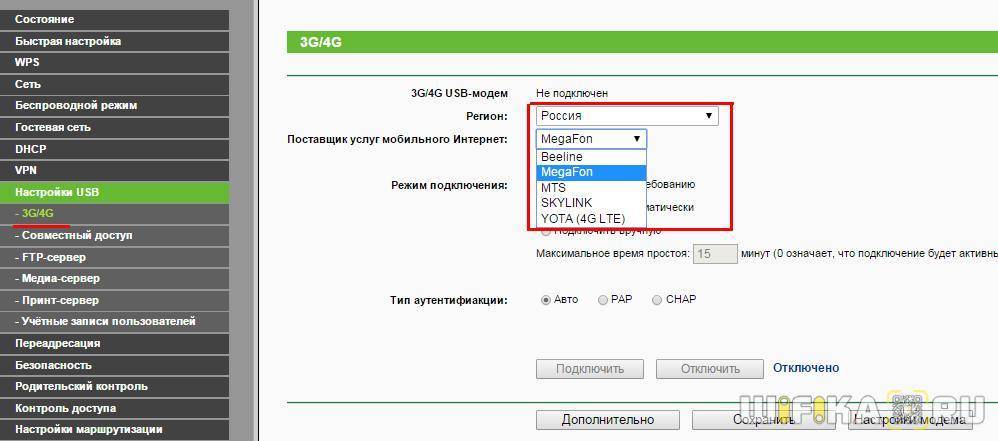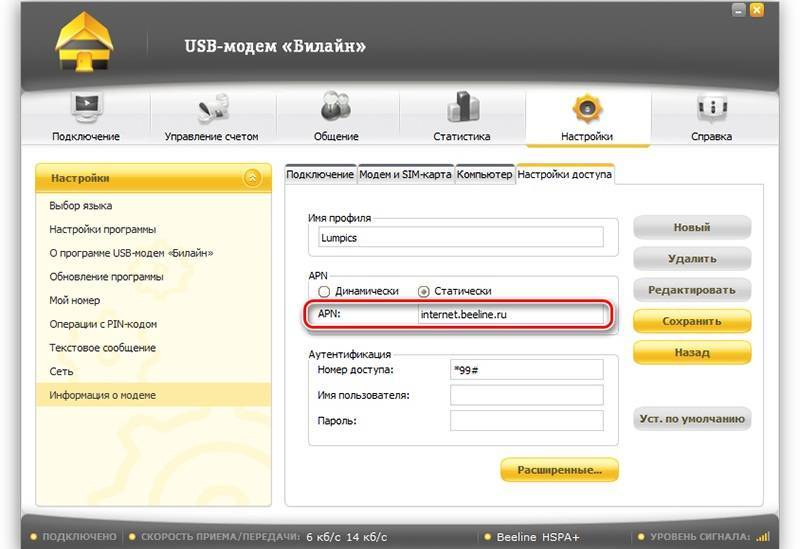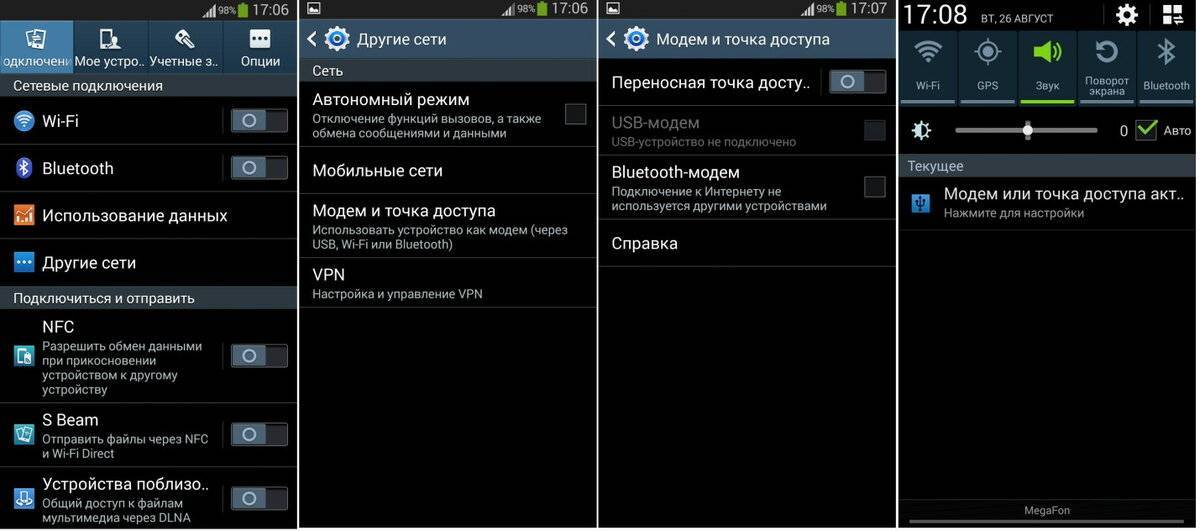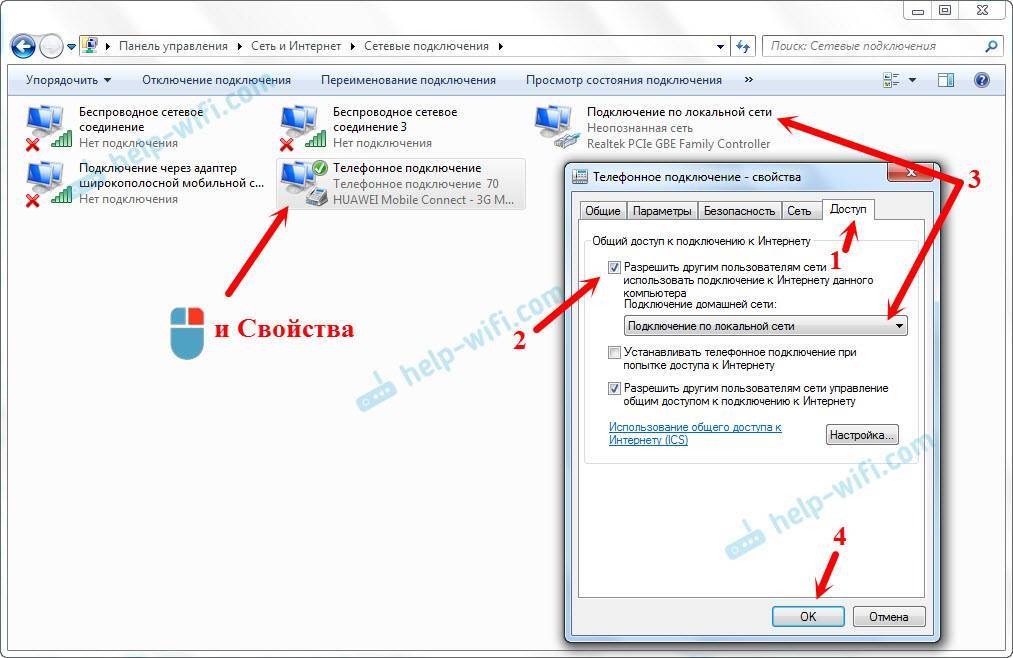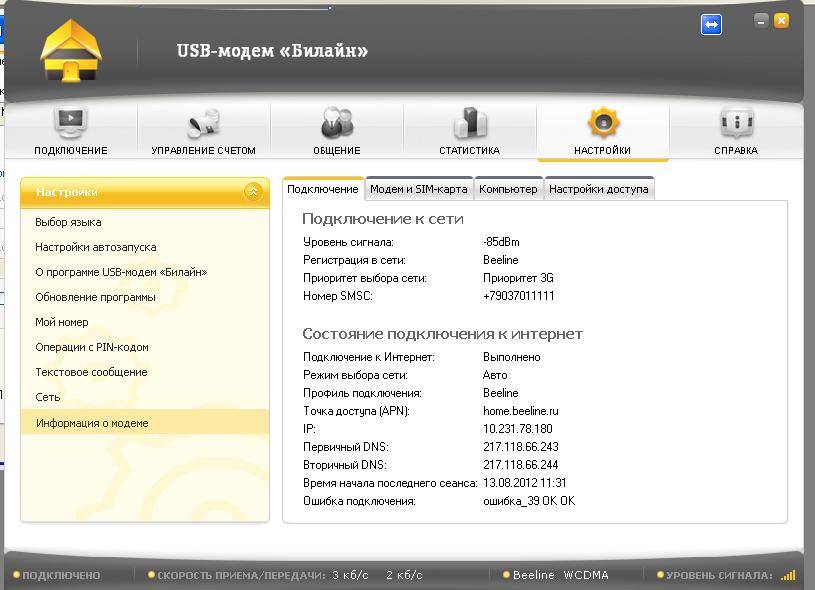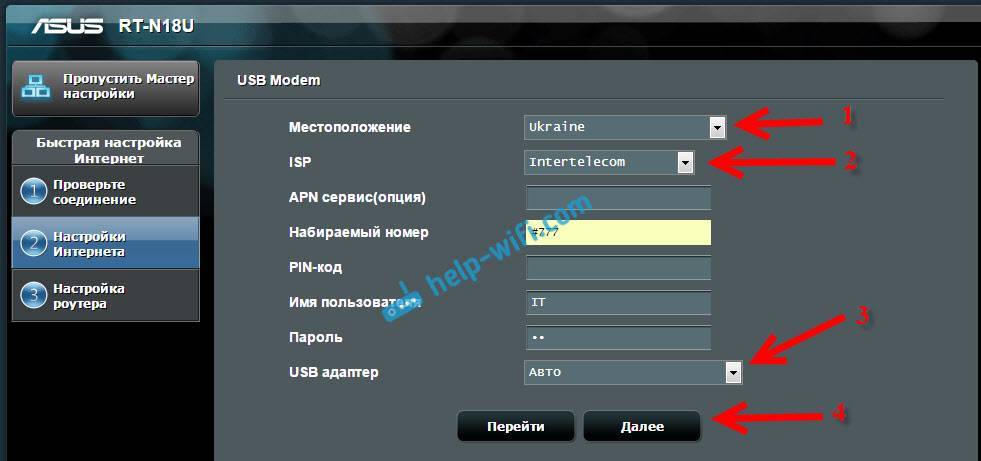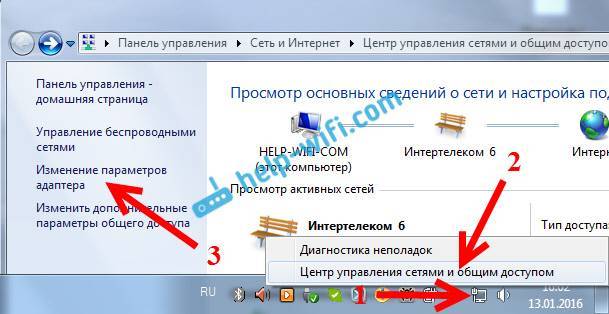Как подключить 3G/4G модем к Netis MW5230 и настроить соединение?
Подключите питание к маршрутизатору. В USB-порт подключите модем. Если необходимо, можно подключить его через небольшой USB-удлинитель. На роутере должен загореться индикатор “USB”.
У меня модем немного приболел, поэтому, я его перемотал изолентой Так же к нему подключена внешняя CDMA антенна.

Скорее всего, интернет сразу не заработает. Нужно настроить роутер. Для этого необходимо зайти в его web-интерфейс. Это можно сделать практически с любого устройства: ПК, ноутбук, планшет, телефон. Лучше, конечно, с компьютера.
Подключитесь к Netis MW5230 с помощью сетевого кабеля (я подключился по кабелю, вы можете это видеть на фото выше), или по Wi-Fi. По умолчанию Wi-Fi сеть называется “Netis_***”. Она защищена. Заводской пароль: password. Имя сети и пароль указаны снизу роутера.
Дальше открываем браузер (желательно стандартный) и переходим по адресу http://netis.cc или 192.168.1.1. Если не получается, смотрите статью как зайти в настройки роутера Netis.
Если уже были попытки настроить этот роутер, то лучше сделать сброс параметров до заводских. Чтобы старые настройки нам не помешали. Для этого на 10 секунд зажмите кнопку WPS/Default. Или посмотрите эту инструкцию.
Сразу меняем язык. Как вы можете видеть на скриншоте ниже, задать настройки подключения к интернету (в том числе 3G/4G) и настроить Wi-Fi сеть можно на главной странице. Но я рекомендую нажать на кнопку “Advanced” и перейти к расширенным настройкам.

На вкладке “Состояние”, в самом низу будет раздел “3G/4G”. В строке “Состояние USB” отображается статус подключенного модема. Насколько я понял, когда состояние “Plugged”, значит модем подключен. Можно переходить к настройке.
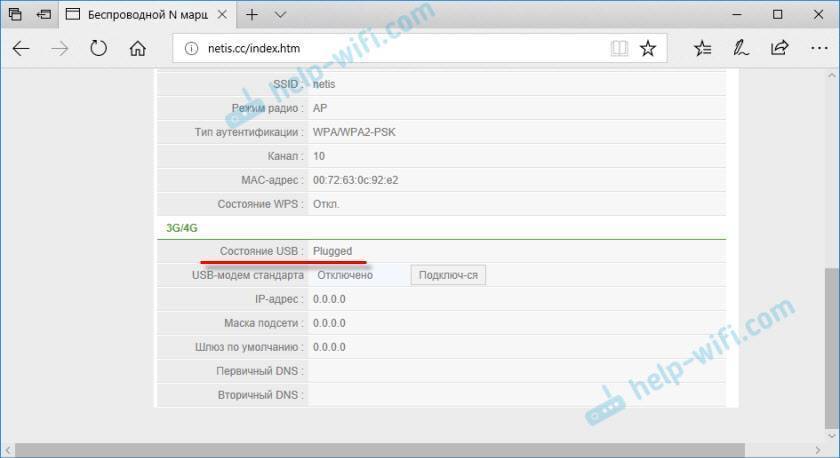
Открываем раздел “Сеть” и на вкладке “Режим доступа” ставим переключатель возле “Только сети 3G/4G”. Сохраняем настройки.
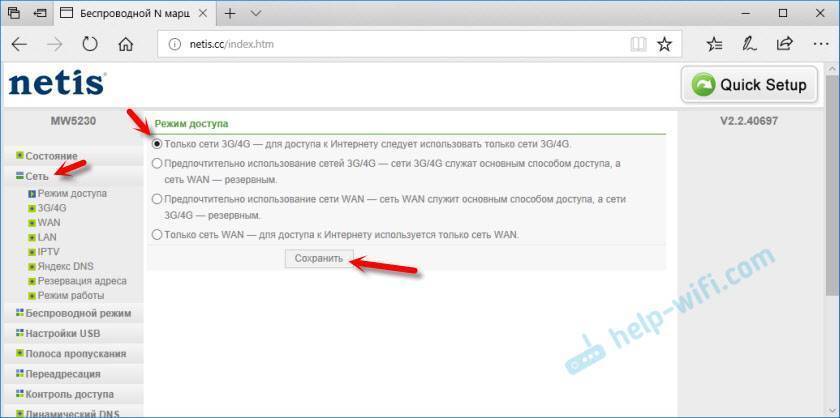
Переходим на вкладку “3G/4G”. Если ваш оператор есть в списке, то просто выбираем его и сохраняем параметры. Если нет, то уделите прописанные там данные и укажите параметры для подключения к своему оператору. Для Интертелеком: “Набираемый номер” – #777, “Имя пользователя” – IT, “Пароль” – IT.
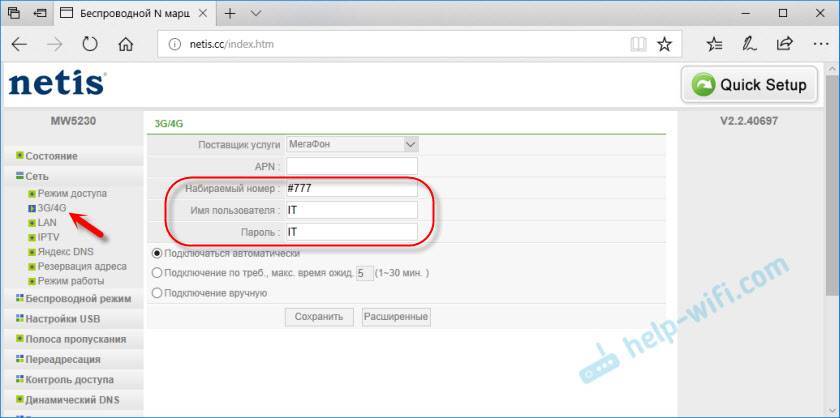
Сохраните настройки. Можно открыть расширенные настройки, нажав на соответствующую кнопку.
Вернитесь в раздел “Состояние”. Через некоторое время статус подключения должен быть “Подключено”.
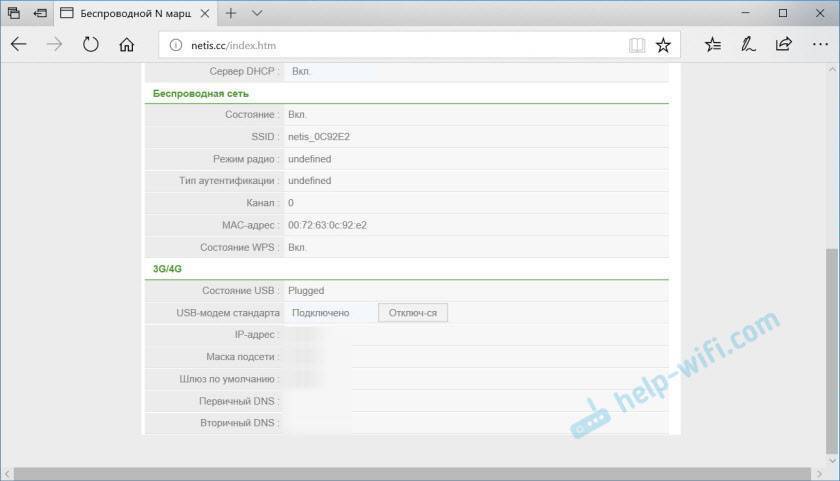
Если не будет подключения к интернету, то попробуйте нажать на кнопку “Подключится” и подождать несколько минут. Перезагрузить роутер.
Что делать, если Netis MW5230 не подключается к интернету через модем?
Проблемы бывают достаточно часто. И самые разнообразные. Не всегда удается найти решение, но если у вас маршрутизатор Netis MW5230 ну никак не хочет подключатся к интернету, то пройдитесь по этим пунктам:
- Перезагрузите роутер, зайдите в настройки подождите несколько минут (обновите страницу Состояние).
- Проверьте параметры подключения к оператору: APN (если нужно указывать), номер, имя пользователя и пароль.
- Если используете удлинитель – попробуйте без него. Подключите модем непосредственно к роутеру.
- Убедитесь, что при подключении модема к компьютеру он работает и удается подключится к интернету. Может у вас просто деньги на счету закончились.
- Не редко бывает так, что просто нет сигнала. Именно в том месте, где установлен роутер. Нужно исключить эту проблему.
- Обновите прошивку на своем Netis MW5230. Посмотрите на сайте Netis, если есть новая версия – обновляйте.
Все это желательно проверить по несколько раз. Схема не очень стабильная. Очень часто что-то отваливается и работает не всегда с первого раза. Приходится перезагружать оборудование, проверять настройки и т. д. Не всегда, но бывает. От модема и самого оператора так же многое зависит.
Ну а если вам так и не удалось подружить Netis MW5230 с USB-модемом, то можете вернуть его обратно в магазин. Или использовать для других целей. В качестве Wi-Fi репитера, например.
113
Сергей
Netis
Обновление прошивки маршрутизатора и сброс настроек
В ходе работы маршрутизатора в его микропрограмме могут наблюдаться сбои, которые и будут причиной «невидимости» мобильного модема. Устранить их позволяет сброс до заводских настроек. Выполнить его можно двумя способами:
Аппаратный. На каждом маршрутизаторе на боковой или задней панели имеется кнопка с подписью Reset. Вам необходимо нажать ее, удерживая приблизительно 10 секунд. Подтверждением сброса будет следующее действие – все световые индикаторы на устройстве одновременно потухнут и зажгутся на пару секунд. Далее отпустите кнопку и дождитесь полной загрузки аппарата
Обратите внимание, что на части маршрутизаторов кнопка спрятана в корпусе. Используйте скрепку, булавку или другой длинный, но тонкий предмет, чтобы нажать кнопку Reset
Программный. Данный сброс выполняется через веб-меню. Вам необходимо зайти в раздел «Системные инструменты»/«Система» и найти вкладку «Сброс до заводских настроек». В разделе следует нажать кнопку «Восстановление» или аналогичную. После этого пойдет процесс, а по окончанию роутер перезагрузится, восстановив все заводские параметры.
Второе распространенное и часто самое эффективное решение – обновить встроенное программное обеспечение маршрутизатора. Как правило, после покупки в устройстве стоит самая ранняя прошивка. В новых версиях добавляют поддержку различных мобильных модемов. Скачать файл прошивки вы можете с официального сайта производителя.
Важный нюанс – перед скачиванием файла необходимо знать не только точное название модели, но и ревизию. Это аппаратная часть устройства. У одной модели они могут отличаться, соответственно, потребуются и разные файлы для прошивки. Ревизия указывается на этикетке после H/W Ver. В названии файла для обновления (или папки, где файл лежит) обязательно должна быть указана ревизия.
Если на наклейке нет подобной информации или этикетка повреждена, попробуйте зайти в системное меню. Часть производителей дублирует версию ревизии в веб-меню.
Загрузив на компьютер необходимый файл, можно приступать к обновлению прошивки. Процедура включает следующие шаги:
- Зайдите в веб-меню роутера. Это выполняется через любой браузер, а данные для входа располагаются на приклеенной к корпусу этикетке.
- Перейдите в раздел «Системные инструменты», вкладка «Обновление встроенного ПО».
- Нажмите на кнопку «Обзор» для указания файла прошивки. Откроется стандартный проводник.
- Указав файл, нажмите «Обновить». Дождитесь окончания процедуры (занимает до 5 минут).
Маршрутизатор должен автоматически перезагрузиться. Сделайте это самостоятельно, если перезагрузка не была выполнена. Попробуйте заново подключить ваш 3G/4G-модем.
Что обозначает цвет лампочек на роутере
Пользователям редко удается увидеть другой цвет ламп, кроме зеленого, поскольку это основной оттенок индикатора. Другие появляются на несколько секунд. Показатели индикаторов:
| Цвет | Состояние лампочки и причина |
| Красный | Если сигнал не мигает, то происходит резервация сетевого канала. В ином случае появляется сбой на линии, поскольку пользователь сбросил настройки или устройство проводит восстановительный процесс конфигурации. |
| Зеленый | При моргании происходит установка соединения, а если просто горит – подключение к сети прошло успешно. |
| Оранжевый | Первичная загрузка. Такая ситуация происходит, когда восстановлена подача электричества после отключения или роутер подключают к другому компьютерному оборудованию. |
| Синий | Если мигает – зарезервирован путь для облачного соединения. Когда сигнал устойчив – связь с каналом зафиксирована. |
| Поочередное моргание в последовательности: красный-зеленый-синий | Медленное мигание — процесс WPS, Zigbee ассоциации или автоматического обновления программного обеспечения. Интенсивное мигание — сбой WPS ассоциации или Zigbeе. |
| Поочередное загорание лампочек в последовательности: красный-зеленый | Если оба цвета моргают по очереди, значит произошел техсбой основной загрузки роутера. Когда оба индикатора горят в одном режиме – это значит, что оборудование выдает ошибку, требуется ремонт. |
Если по внешним признакам непонятно, в чем причина поломки, то проводится перезагрузка роутера или сброс настроек. Первый способ требует извлечь штекер из прибора, а второй некоторое время подержать клавишу Reset. Затем необходимо зайти в браузер, ввести адрес поисковой строки http://192.168.1.1, убедиться в том, что указанная в настройках прошивка актуальна. Цифры из компьютера сверяются с теми данными, которые указаны на днище роутера.
Способ 5: Настройка электропитания USB
При использовании USB-модема можно отключить одно из виртуальных устройств USB, создаваемых драйвером или другим программным обеспечением. Так подача электропитания на разъем увеличится и появится вероятность того, что из-за этого и пропадет рассматриваемая ошибка.
- Нажмите правой кнопкой мыши по кнопке «Пуск» и в появившемся контекстном меню выберите пункт «Диспетчер устройств».

Разверните там раздел «Контроллеры USB».
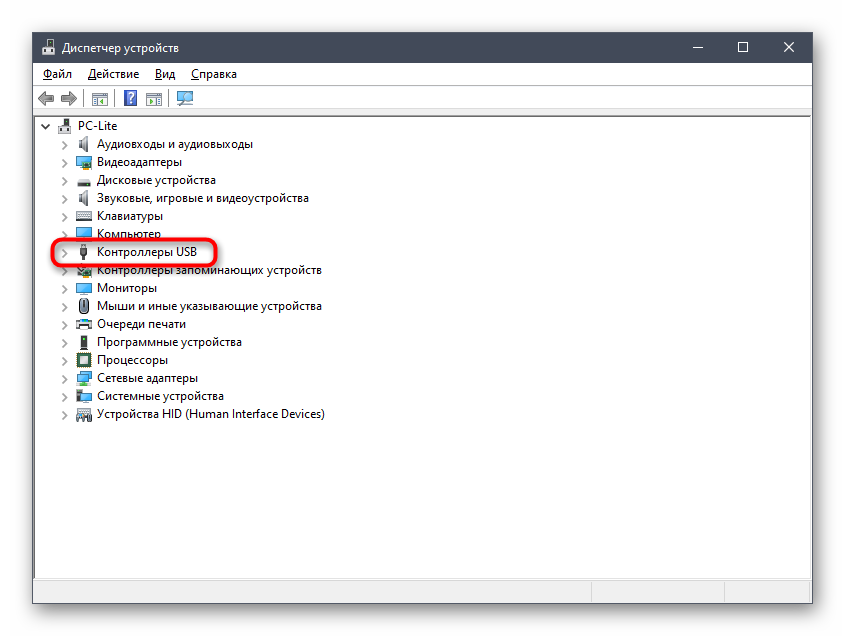
Найдите пункт «Запоминающее устройство для USB», кликните по нему ПКМ и выберите параметр «Отключить устройство».
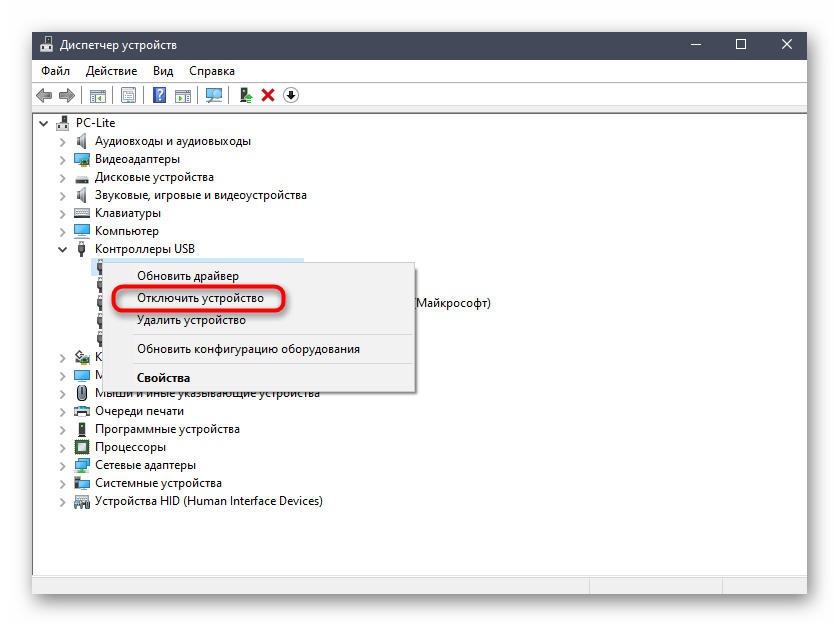
Обратите внимание на то, что если этот вариант не поможет, потребуется вернуть параметр обратно, поскольку это может в будущем негативно сказаться на функционировании USB-устройств. В случае нерезультативности всех рассмотренных методов свяжитесь с технической поддержкой оператора для решения данной проблемы.. Опишите, что у вас не получилось.
Наши специалисты постараются ответить максимально быстро.
Опишите, что у вас не получилось.
Наши специалисты постараются ответить максимально быстро.
Подключение прервано удаленным компьютером
Ошибка 628 очень распространена – очень часто она влияет на то, что модем Мегафон не подключается к интернету. Если вы несколько раз кликнули на кнопку «Повторный звонок», но соединение не осуществилось – позвоните в службу поддержки. Возможно, причины кроются в среде технических неполадок.
Если это не помогло – сделайте следующее:
- Войдите в свойства модема;
- Откройте раздел «Дополнительно» и перейдите на вкладку «Дополнительные параметры связи»;
- В открывшемся поле «Дополнительные команды инициализации» введите значение AT+CGDCONT=1, «IP», «internet»;
- Откройте вкладку «Общие»;
- Установите значение параметра «Отмена вызова при отсутствии связи» более одной минуты;
- Сохраните внесенные изменения.
Если ошибка подключения к сети у модема Мегафон на ноутбуке по-прежнему возникает, рекомендуем проверить состояние баланса – оно должно быть положительным.
Как проверить работоспособность модема
Исправен модем или нет, проверить легко: если у вас есть другой ПК, подключите его к нему. Если ситуация не поменялась, значит, проблема (какая бы они ни была) действительно в сетевом устройстве вашего оператора — сдайте его в сервисный центр. Возможно, он подлежит ремонту. Специалист уже сможет наверняка сказать, покупать новый или нет. Обычно модемы «живут» не более 3 лет, если ими активно пользоваться.

При возможности подключите модем к другому компьютеру, чтобы проверить, работает ли он
Если на другом ПК модем отлично работает, переходите к методам решения, описанным ниже.
Что делать, если нет другого ПК? Посмотрите на индикаторы модема — горят ли они. Если да, скорее всего, дело в драйверах (их нужно переустановить или обновить), вирусах на ПК или в ошибках в реестре. Если индикатор не светится, возможно, покрытие мобильной сети в месте, где вы находитесь, ненадёжное. Переместитесь в другое — ближе к окну. Если устройство появилось, значит, причина была в сигнале.

Расположите компьютер возле окна либо же используйте удлинитель USB, чтобы положить на подоконник модем
Если индикаторы не светятся ни в каких местах, хотя покрытие вашего оператора должно захватывать ваш дом, обратитесь в его техслужбу. Если с их сетями всё в порядке, отдайте модем на диагностику в офис провайдера.
Для подключения необходимо зарегистрироваться в доступной сети модем Билайн
Репутация: 116
Прошивки Huawei E3131 (МТС 420S, 420D, Мегафон М21-1)
Обсуждение | Прошивка
E3131 h
Hardware Version: CH1E3531SME3131 i
Hardware Version: CU1E3131IME3131 s
Hardware Version: CH2E303SM
Разное железо => Разные прошивки Разные коды разблокировки: v201
— для E3131 h
и E3131 iv2
— для E3131 s
- Какая Операционная Система
. - Скриншот, или текст в теге code лога от DC-Unlocker
. - Скриншот Диспетчера устройств
с развернутыми:- DVD-дисководы и дисководы компакт-дисков
- Дисковые устройства
- Контроллеры USB
- Модемы
- Порты (COM и LPT)
- Сетевые адапетры
Начальная USB-композиция stick-модема — это виртуальный CD-ROM и картридер microSD. Для того, чтобы появились модемные порты, надо сделать переключение композиции. Под windows этим занимается операторский софт, имеющийся на виртуальном CD, или фирменная программа от huawei — Mobile Partner. Под linux переключение делает программа usb-modeswitch. Имеется возможность запретить перелючение композиций. Это делается такой командой:
Итог
:последовательно вводим АТ-команды — сверху вниз:at^datalock=»NCK код»
— используется код v201
или код v2at^maxlcktms=10
— можно вводить любое число от 1
до 255
#at^cardlock=»NCK код»
— используется код v201
или код v2
Внимание.
Модем Huawei E3131 Билайн
с прошивкой 21.157.31.00.161
— кодом не разблокируется. Его можно разлочить
данной 21.158.00.00.1020
прошивкой. E3131Update_21.158.00.00.1020.B757.rar ( 8,13 МБ ) Прошивка E3131Update_21.158.47.00.112 E3131_21.157.31.00.161.B757.7z ( 7,06 МБ ) Прошивка подходит к следующим модемам:
E3131s-1, E3131s-2, E3131s-6, E3131s-65, E3131G, E3131Gs-1E, E3131s-1EW,E3131s-2EW, E3131s-6EW, E3131s-65EW, E3131s-3EW, E3131As-1, E3131As-2,E3131As-6, E3131Cs-1, E3131Cs-2, E3131Bs-1, E3131Bs-2 UTPS23.009.17.00.03_MAC23.009.17.00.03_LNX23.009.17.00.03.rar ( 41,91 МБ )
E3131Update_21.158.00.00.1020.B757.rar ( 8,13 МБ ) Прошивка E3131Update_21.158.47.00.112 E3131_21.157.31.00.161.B757.7z ( 7,06 МБ ) Прошивка подходит к следующим модемам:
E3131s-1, E3131s-2, E3131s-6, E3131s-65, E3131G, E3131Gs-1E, E3131s-1EW,E3131s-2EW, E3131s-6EW, E3131s-65EW, E3131s-3EW, E3131As-1, E3131As-2,E3131As-6, E3131Cs-1, E3131Cs-2, E3131Bs-1, E3131Bs-2 UTPS23.009.17.00.03_MAC23.009.17.00.03_LNX23.009.17.00.03.rar ( 41,91 МБ )
Внимание.
Модем Huawei E3131 Билайн
с прошивкой 21.157.31.00.161
— кодом не разблокируется. Его можно разлочить
данной 21.158.00.00.1020
прошивкой. При прошивке модема понадобится Flash код
, который можно рассчитать любым старым калькулятором для модемов Huawei
Скачать калькулятор можно здесь: //4pda.ru/forum/dl/post/1590663/HUAWEI_Calculator.exe
При прошивке модема понадобится Flash код
, который можно рассчитать любым старым калькулятором для модемов Huawei. Скачать калькулятор можно здесь: //4pda.ru/forum/dl/post/1590663/HUAWEI_Calculator.exe
В теме нет куратора. По вопросам наполнения шапки обращайтесь к модераторам раздела через кнопку «Жалоба» под сообщениями, на которые необходимо добавить ссылки, или через QMS.
Сообщение отредактировал toralex5
— 21.07.18, 14:04
Сетевое подключение модема работает, пинг на адрес проходит
Следующий этап проверка работы DNS. Для этого
нужно опять выполнить команду ping с
указанием доменного имени:
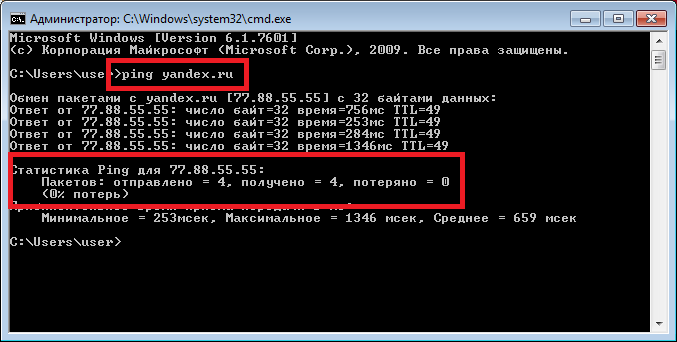
Результаты оцениваются точно так же как и в предыдущем случае. На
иллюстрации результат команды – без ошибок, все работает нормально. Но
возможны такие ошибки:
- Не прошел ни один из пакетов. В итоге будет написано
“потеряно = 4”. - Прошли только часть пакетов – 1, 2 или 3. А часть не
прошла.
В первом случае – тотально не работает DNS служба.
Это может быть:
- На вашем компьютере какая-то программа (firewall,
антивирус) блокирует сетевые пакеты на порт 53
(UDP или TCP). - Не работает DNS серверы оператора.
Во втором случае проблема скорее всего на оборудовании оператора.
Решение:
- В настройках сетевого подключения модема, вручную указать DNS серверы Google:
8.8.8.8 и 8.8.4.4 - Проверить компьютер.
- Звонить в техподдержку сотового оператора и выяснять
в чем причина.
Перенос модема на другое место с помощью удлинителя
Поменяйте место для модема — перенесите его поближе к окну и закрепите как можно выше. Чтобы соединить ПК и модем, используйте удлинитель USB, где на одном конце расположен не штекер, а сам выход USB — как на компьютере. Рекомендуется использовать шнур не более 3 метров, иначе, возможно, будут обрывы в связи.

Купите удлинитель USB, чтобы расположить модем возле окна и подключить его к компьютеру
Выбирать удлинитель лучше качественный. С дешёвым кабелем USB-модем может не запуститься, так как будет не хватать электропитания. По возможности уберите от модема электрические приборы (например, микроволновку, телевизор и прочее.). Не закрепляйте его рядом с холодильником. Такая техника будет создавать помехи в диапазоне.

Вставьте модем в разъём USB на удлинителе
Минус способа в том, что он помогает не во всех случаях. Сигнал может усилиться только на несколько dBm. Размещать модем на улице не стоит — так он быстро выйдет из строя. Его рабочая температура — в пределах 10 – 40 оС.
Что делать, если ничего не помогло
Когда самостоятельно решить проблемы не удается, стоит обращаться к провайдеру. Специалисты всегда смогут помочь на расстоянии. Другие альтернативные способы починки и советы мастеров:
В компьютере установлено расширение, которое конфликтует с файловыми документами Билайн
Иногда помогает сброс настроек роутера. Для этого требуется нажать кнопку «RESET» и держать ее около минуты. После этих действий прибор вернется к заводским установкам. Далее проводится повторная настройка первоначального варианта, а при обнулении снова устанавливается программный файл, история поиска стирается.
Интернет не работает совсем
1. Перезагрузите смартфон — выключите и включите его.
2. Проверьте регистрацию телефона в сети. В верхней строке находится индикатор соединения. Если на нём стоит крестик, значит, соединения нет. Перезагрузите гаджет, а если не помогло, смените местоположение — например, выйдите на улицу. Иногда в подвальных помещениях или зданиях со слишком толстыми стенами и железными перекрытиями сигнал может теряться.
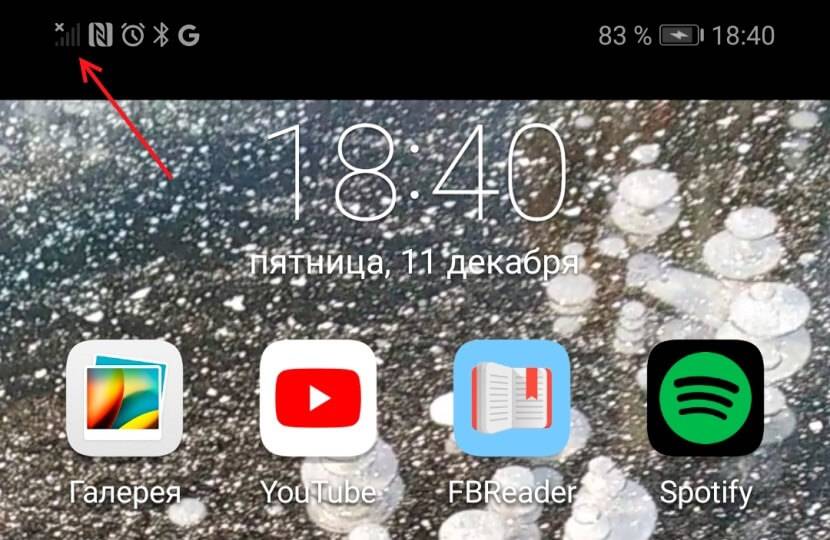
3. Если с сигналом сети всё в порядке, проверьте, включена ли в вашем смартфоне передача данных. Есть два способа. Первый: проведите пальцем вниз по экрану, чтобы открыть вкладки «Уведомления» и «Значки». В «Значках» проверьте, горит ли кнопка «Мобильные данные» или «Передача данных».
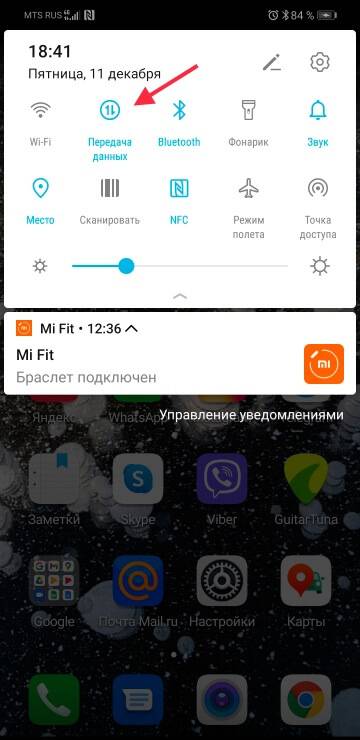
Второй способ: зайдите в «Настройки телефона» — «Ещё» или «Беспроводные сети» — «Мобильная сеть», включите «Мобильная передача данных».

Включите передачу данных
4. Проверьте баланс телефона. Наберите *100# вызов. Баланс либо высветится в появившемся окне, либо вам придёт SMS. Если баланс нулевой или отрицательный, пополните его, чтобы вновь начать пользоваться мобильным интернетом.
При отрицательном балансе вы не сможете выйти в интернет, даже если пакет трафика ещё не потрачен.
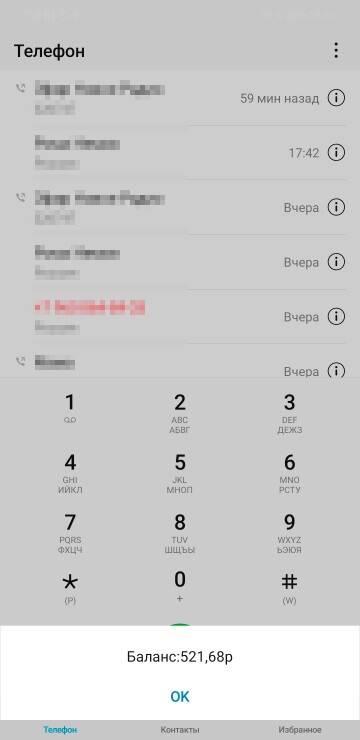
Также баланс телефона вы можете увидеть в приложении Мой МТС на стартовой странице.
5. В некоторых смартфонах с двумя слотами для SIM-карты только один из них поддерживает подключение к 3G/4G. Поэтому, если сигнал на телефоне хороший, но мобильного интернета так и нет, переставьте SIM-карту в другой слот.
6. Если все эти способы не помогли, попробуйте переставить SIM-карту в другой смартфон или планшет. Если и там мобильный интернет не заработал, лучше заменить SIM-карту — возможно, она устарела. Для этого обратитесь в любой ближайший салон МТС.
7. Если в другом устройстве мобильный интернет c вашей SIM-карты работает, тогда зайдите в настройки своего смартфона, чтобы установить точку доступа:
«Настройки» — «Ещё» или «Беспроводные сети» — «Мобильная сеть» — «Имя точки доступа (APN)» — MTS.internet.
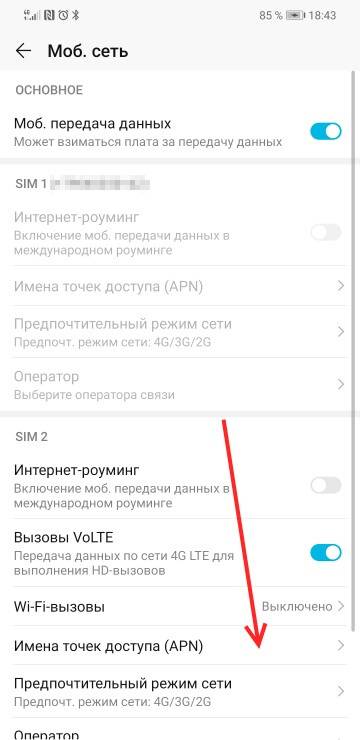
Проверьте, всё ли там настроено так, как на скриншоте ниже. Если у вас нет никакой точки доступа, настройте новую, заполнив все поля в соответствии с тем же скриншотом. В поле «пароль» впишите mts, то есть логин и пароль одинаковые.
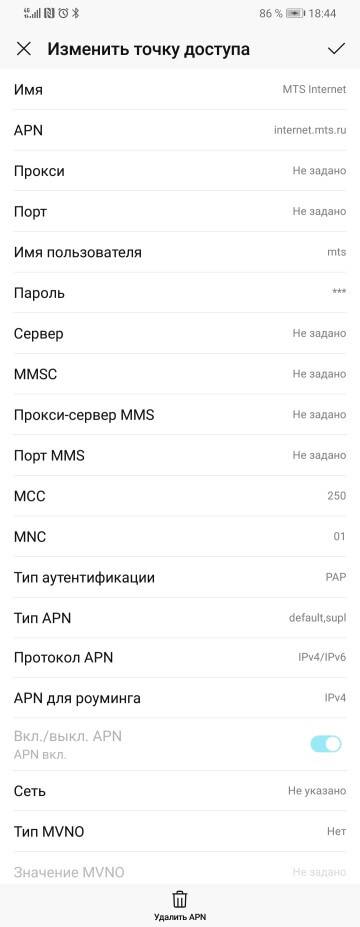
Почему падает скорость? Основные причины
Чтобы принимать правильные решения, важно понимать, почему на данный момент низкая скорость Интернета МТС, и какова причина этой ситуации. Падение скоростных характеристик может быть вызвано следующими аспектами:. Устройство (телефон, планшет, ПК) оказалось в зоне действия низкоскоростной Сети
В таком случае необходимо посмотреть, какое обозначение засвечивается на индикаторе телефона. К примеру, появление G свидетельствует о GPRS подключении. Если появляется символ E, это говорит о скачивании информации по Edge. В случае с 2G, 3G и 4G все понятно. Чтобы увеличить скорость, найдите более надежный источник связи, к примеру, выйти на улицу или перейдите в другое место, где имеется меньше помех. Кроме того, стоит заглянуть в настройки смартфона и активировать в нем правильный тип сети
Устройство (телефон, планшет, ПК) оказалось в зоне действия низкоскоростной Сети. В таком случае необходимо посмотреть, какое обозначение засвечивается на индикаторе телефона. К примеру, появление G свидетельствует о GPRS подключении. Если появляется символ E, это говорит о скачивании информации по Edge. В случае с 2G, 3G и 4G все понятно. Чтобы увеличить скорость, найдите более надежный источник связи, к примеру, выйти на улицу или перейдите в другое место, где имеется меньше помех. Кроме того, стоит заглянуть в настройки смартфона и активировать в нем правильный тип сети.
Ухудшение уровня сигнала. Еще одна причина — снижение сигнала, что выражается уменьшением числа полосок состояния. Если на телефоне меньше двух полосок, вы получили ответ, почему нет скорости Интернета МТС. Как и в прошлом случае, можно выйти на улицу или хотя бы подойти к окну. В случае применения USB-модема необходимо разместить его в другом месте, используя для этого удлинитель.

Перегрузка базовой станции оператора. В пиковые часы базовая станция может не выдержать нагрузки, из-за чего ухудшается качество подключения к Сети и падает активность в вопросе загрузки файлов. При таких обстоятельствах увеличить скоростные показатели не получится. Придется дожидаться восстановления нормальной работы или выбрать другой способ подключения к Интернету.
Закончилась суточная норма. Абоненты компании часто спрашивают, почему резко появилась маленькая скорость Интернета МТС. При этом они забывают об ограничениях, которые устанавливает оператор. К примеру, при расходовании МБ в подключенном тарифе скорость Сети снижается к минимуму, и нужно продлить трафик. Для возвращения прежнего параметра необходимо купить дополнительные МБ
Чтобы избежать таких ситуаций, важно контролировать расходы трафика. В крайнем случае, всегда можно использовать функцию Турбо-кнопка, позволяющую временно увеличить скорость подключения.
Запущено скачивание файла или начался процесс обновления (ПО, системы). При работе на ПК падение скоростных показателей может быть связано с загрузкой других данных. К примеру, может запуститься обновление антивирусного ПО, Windows, установленных программ и т. д. Чтобы увеличить скорость, необходимо дождаться окончания загрузки или остановить процессы, ответственные за скачивание.
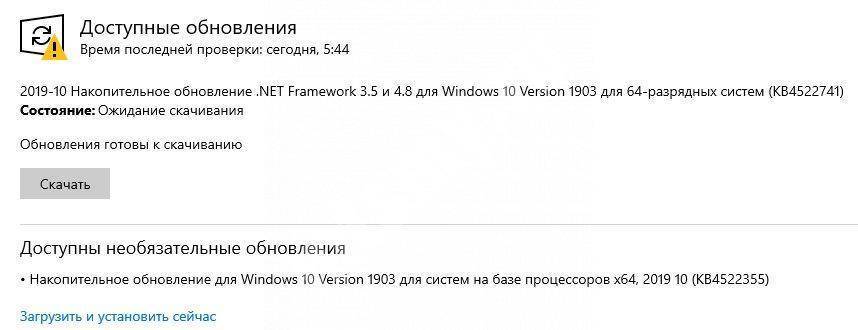
Перегрузка интернет-сайта, на который вы пытаетесь зайти. Для проверки попробуйте скачать файл или загрузить другую страницу. Если здесь также заметны «тормоза», причина может быть в оборудовании или операторе. В таком случае нужно принимать меры, чтобы увеличить скорость Интернета МТС.
Рассмотренные выше шаги позволяют быстро решить вопрос со скоростными характеристиками и улучшить их до максимального уровня. Если проверка скорости показывает низкий параметр, можно созвониться с оператором и потребовать решения проблемы. В первую очередь это касается домашнего Интернета, где стороны оформляют договор и оговаривают условия предоставления услуги. Оператор обязан увеличить скоростной параметр, если он ниже нормы.