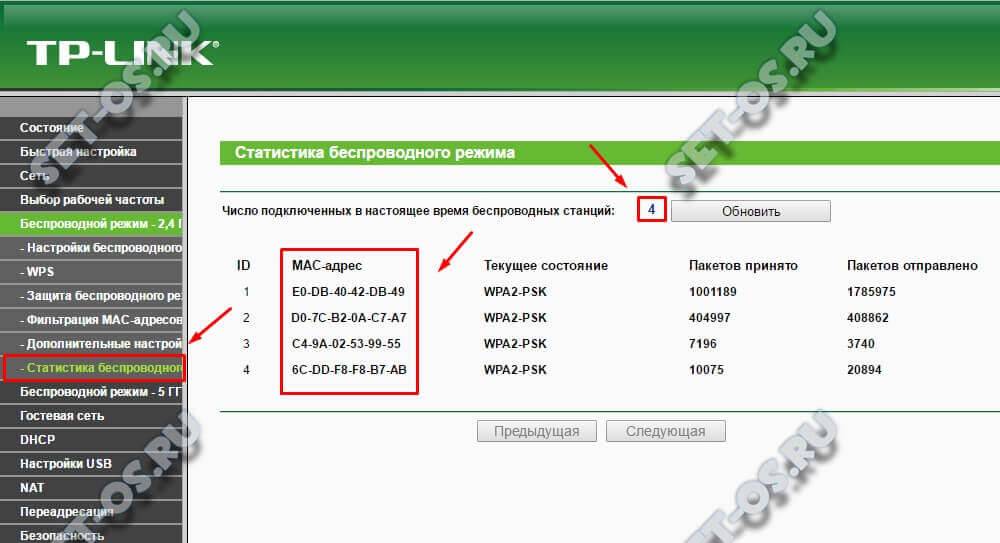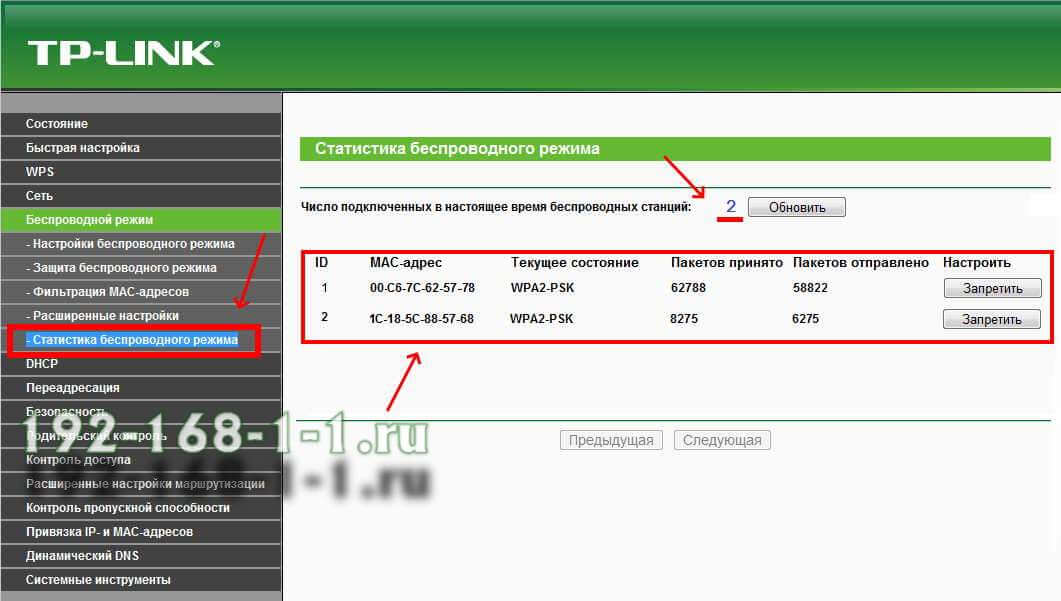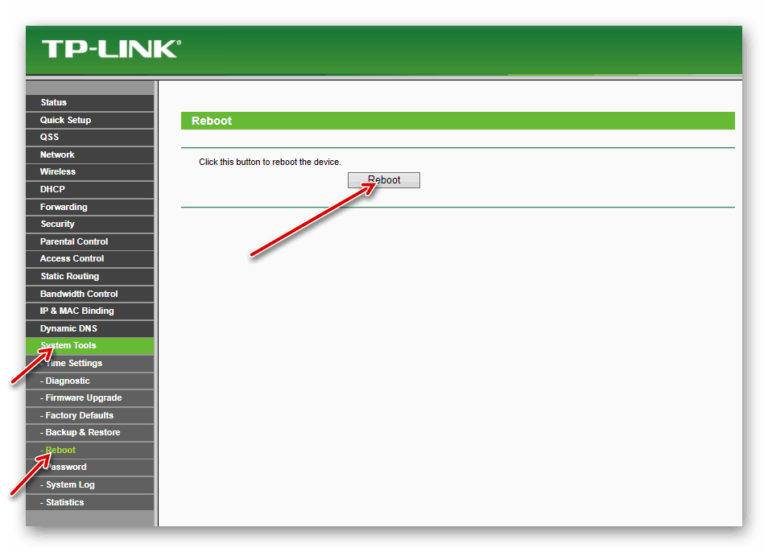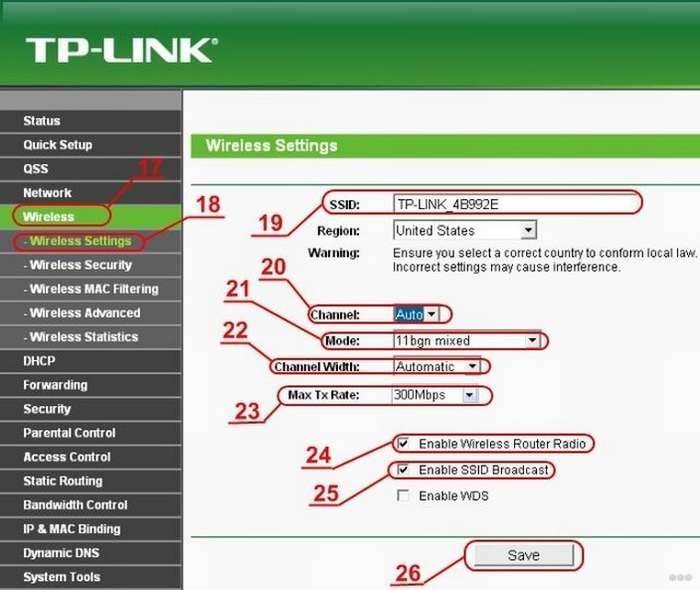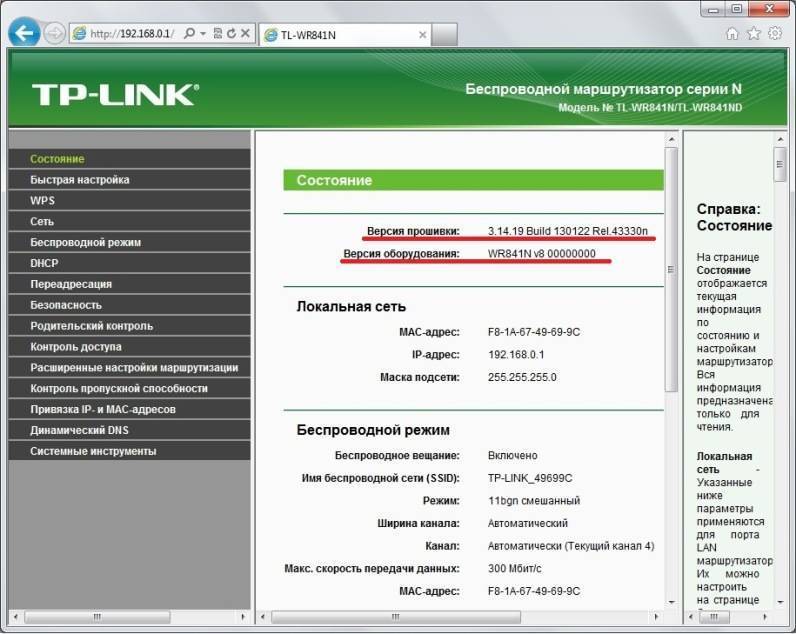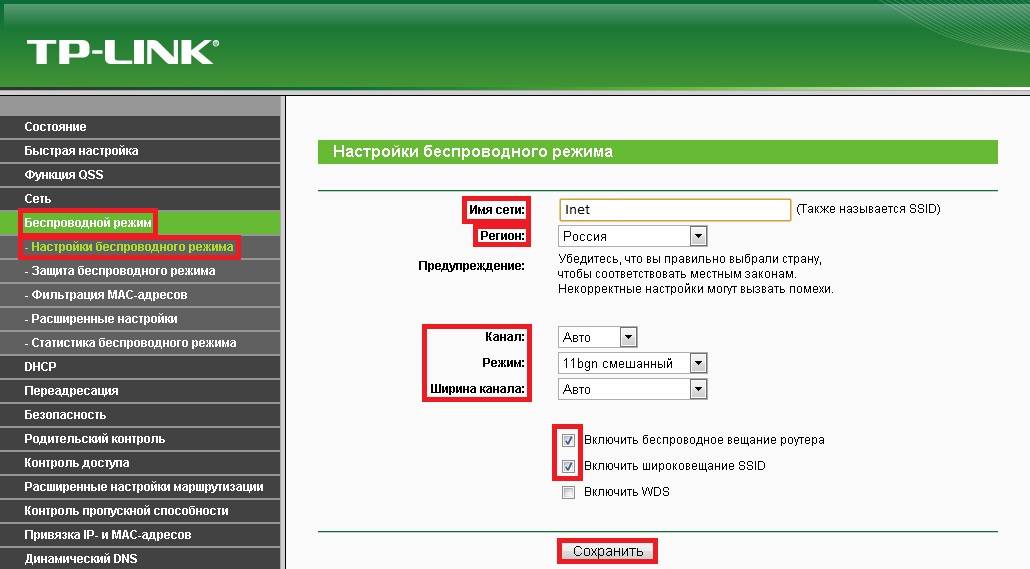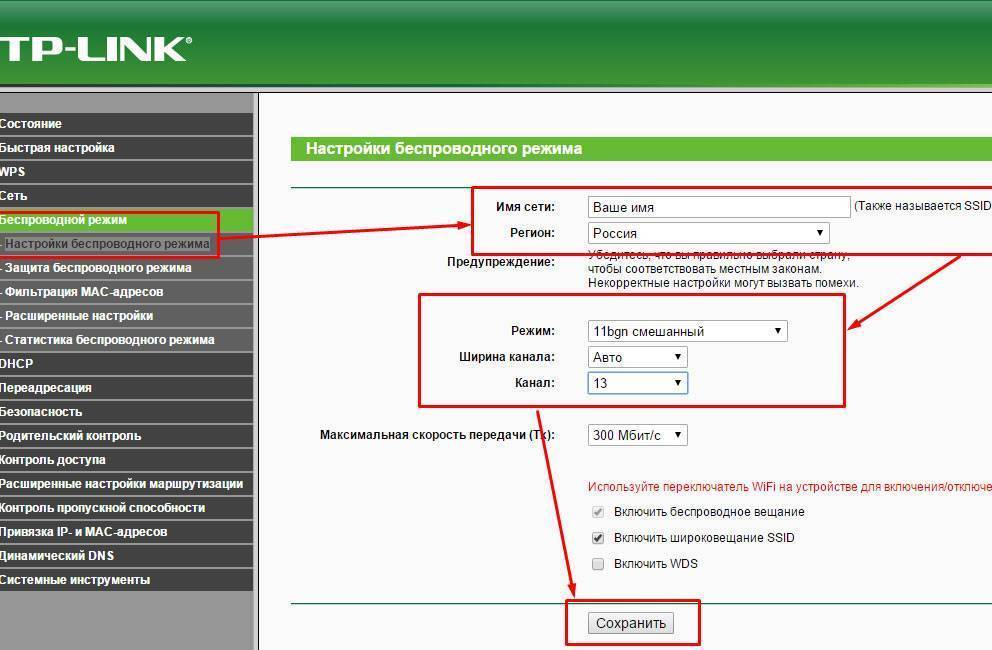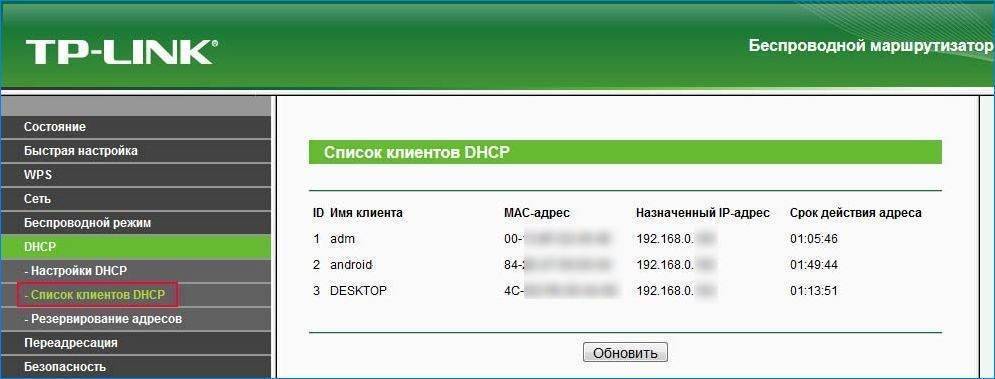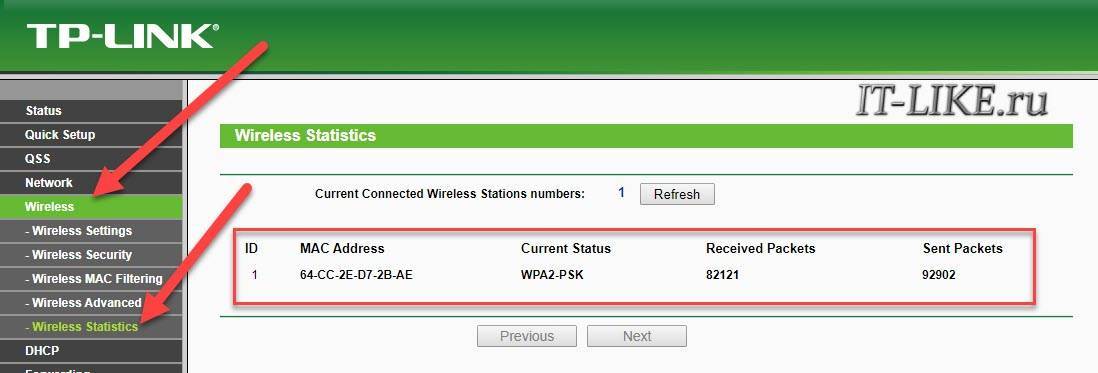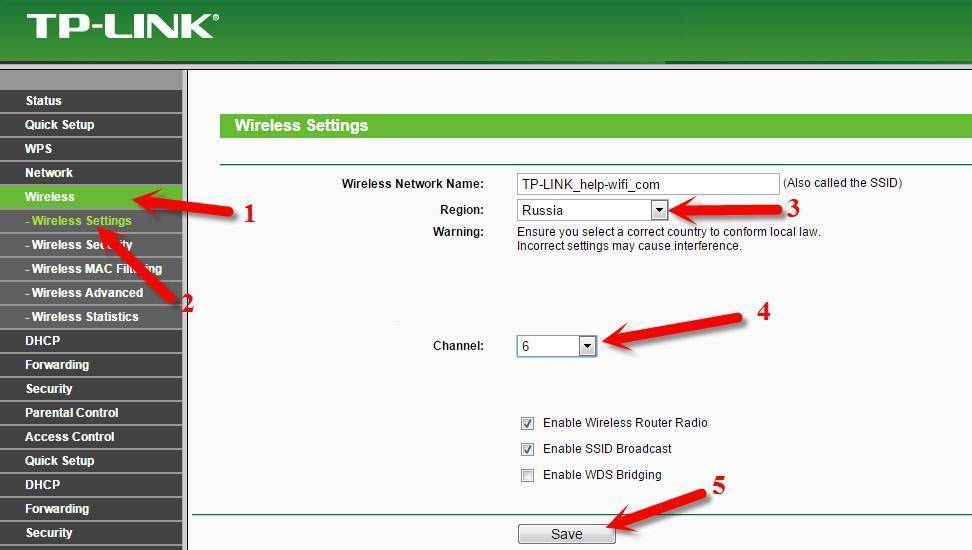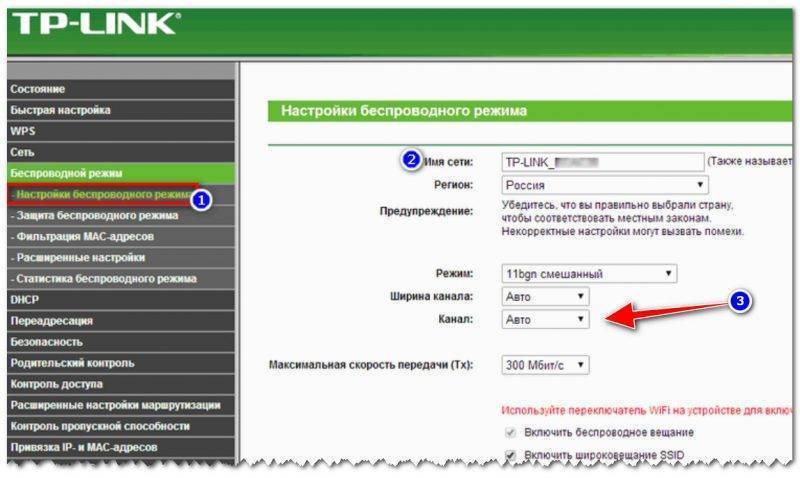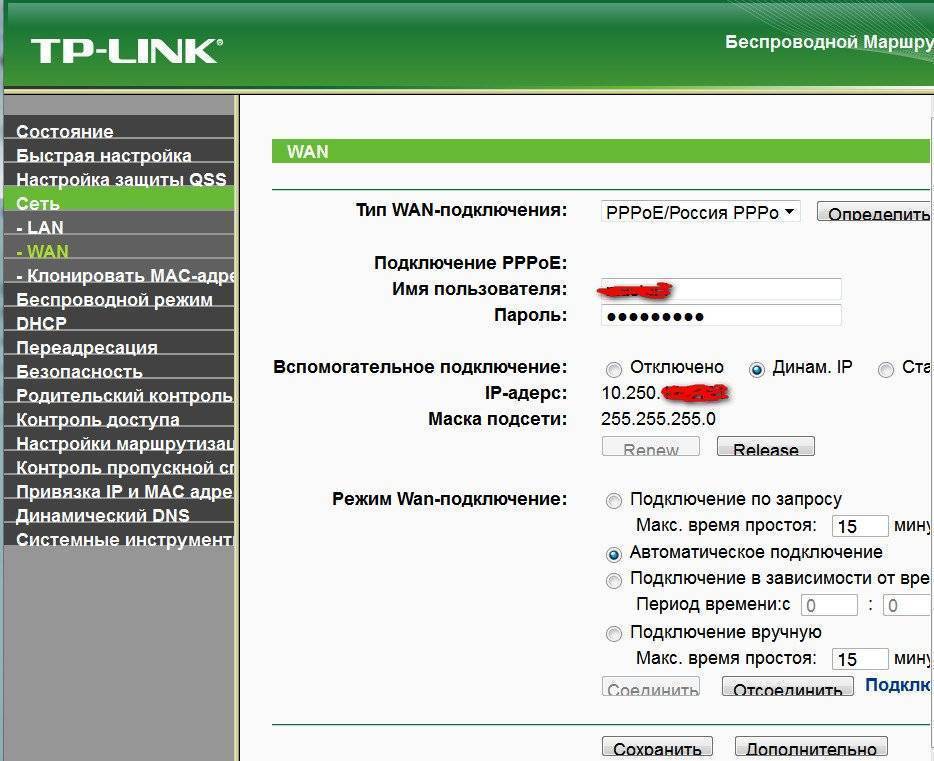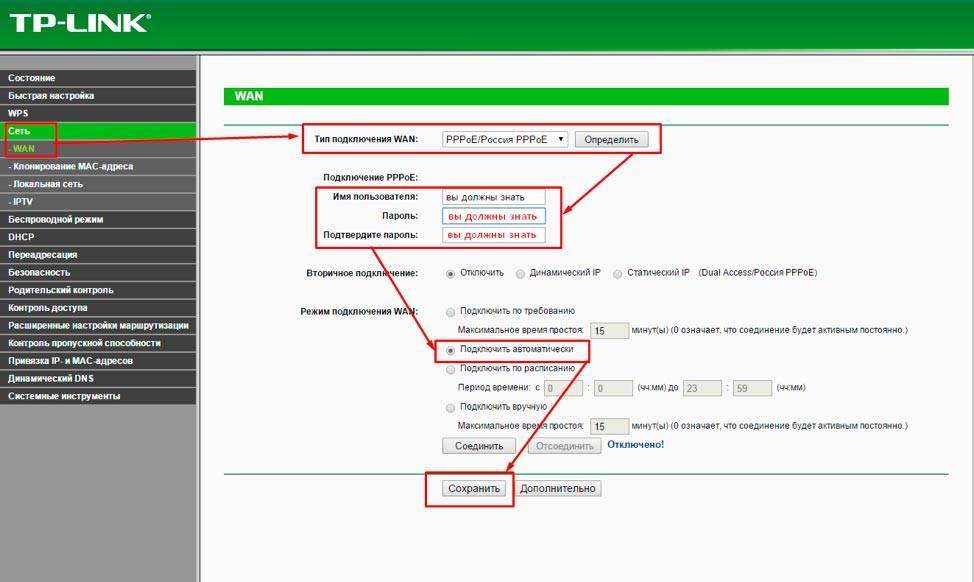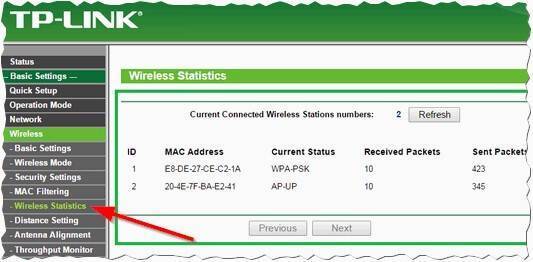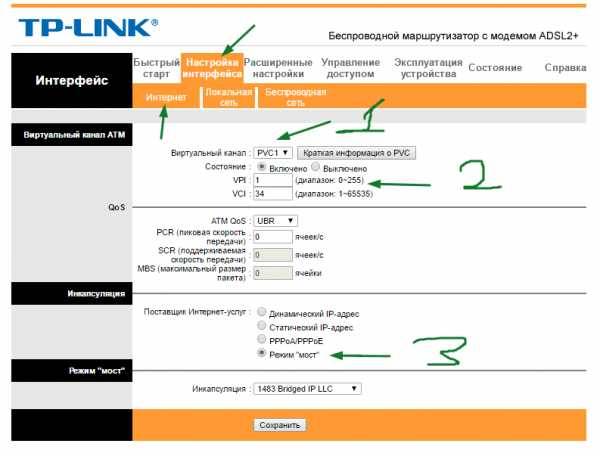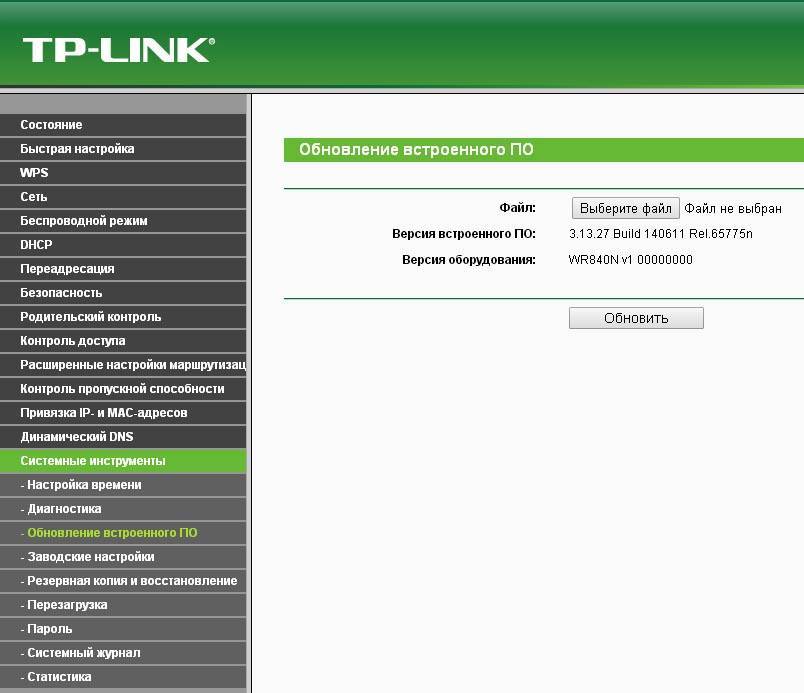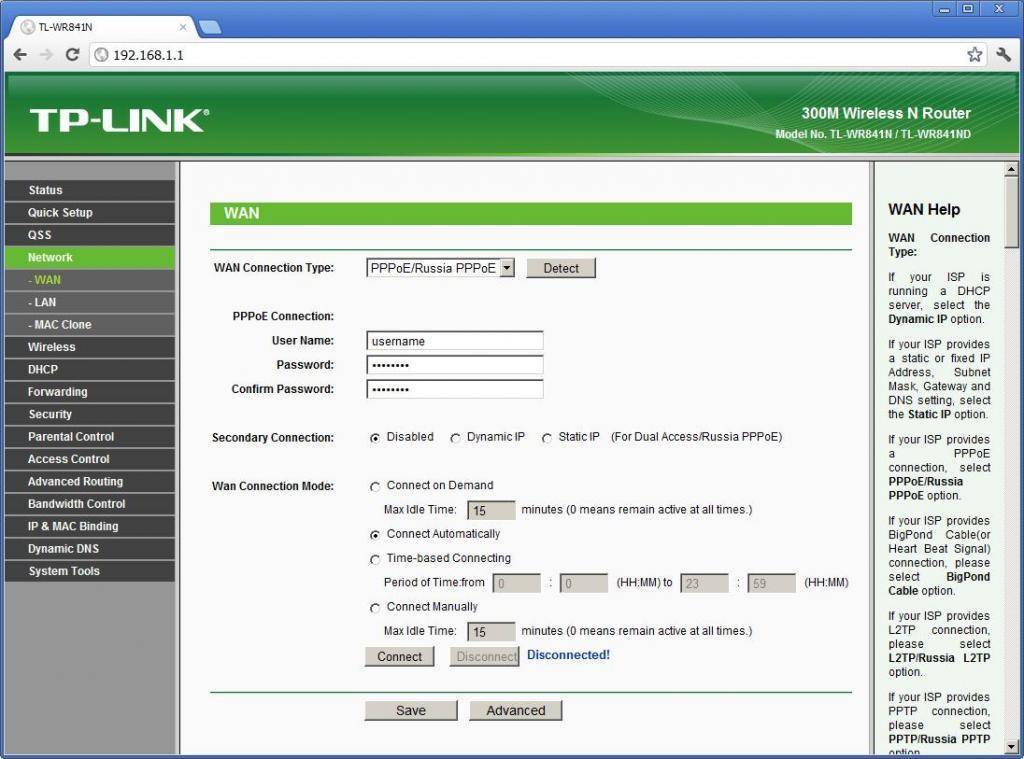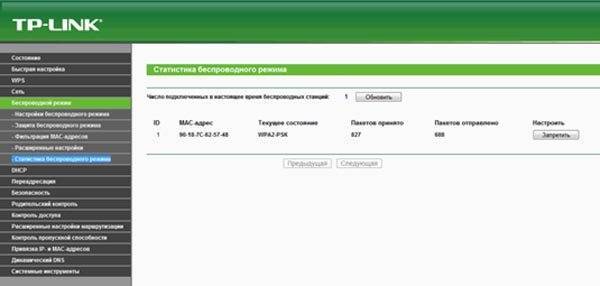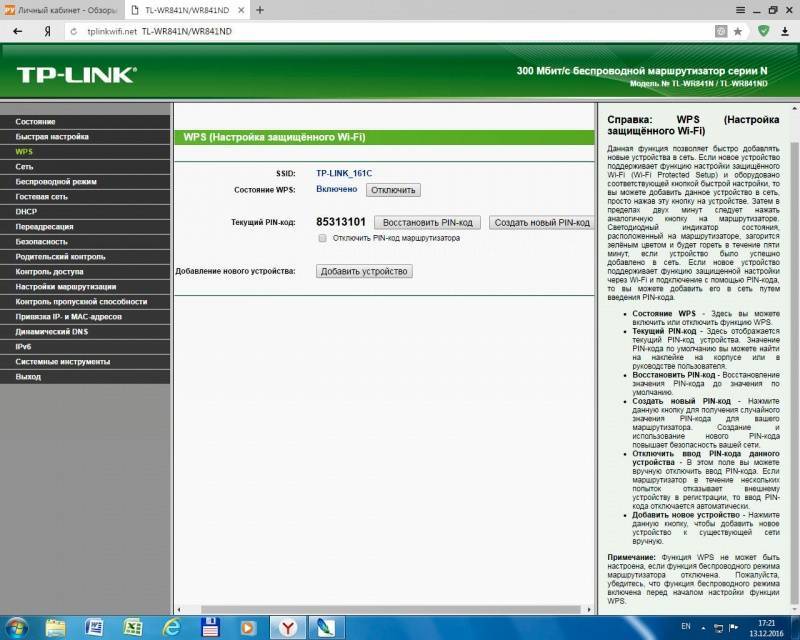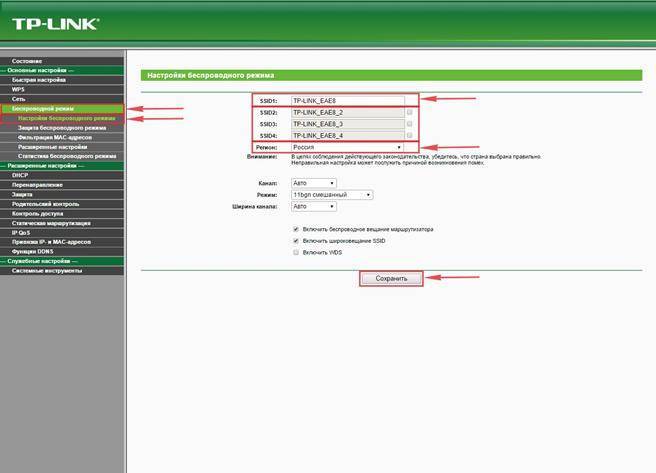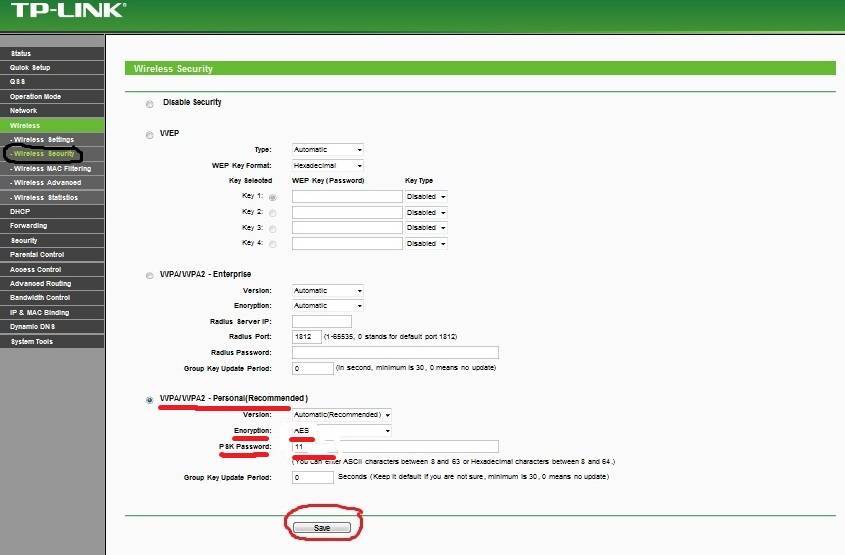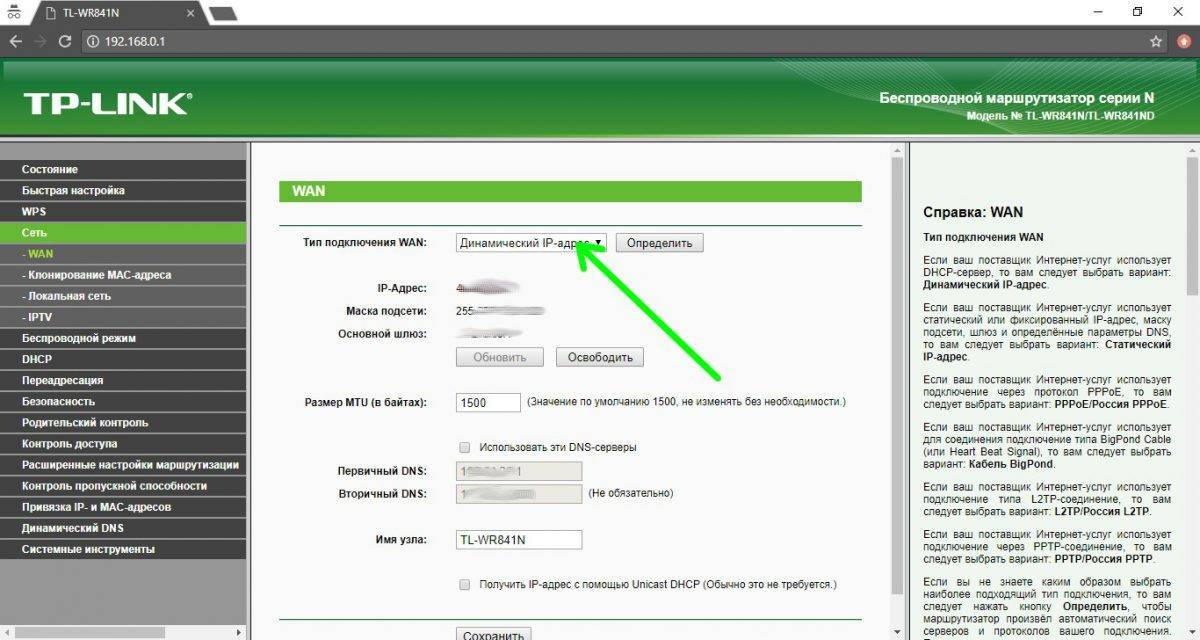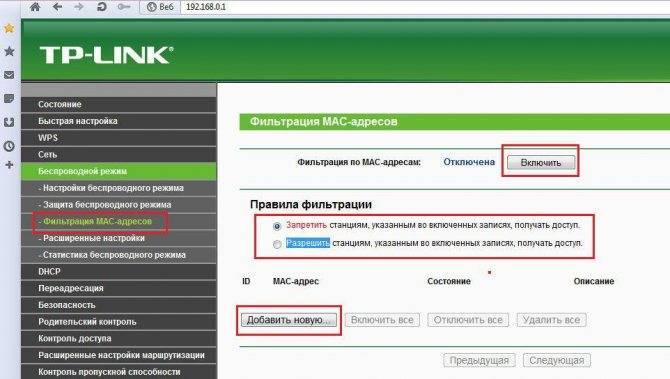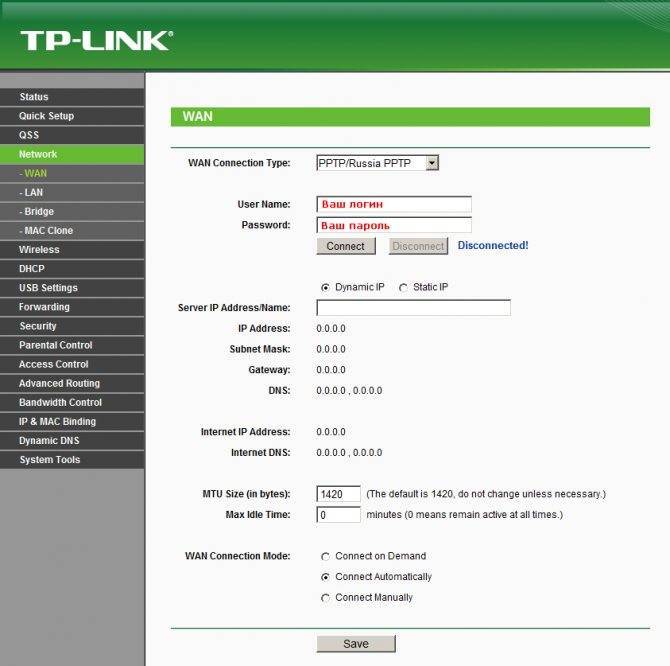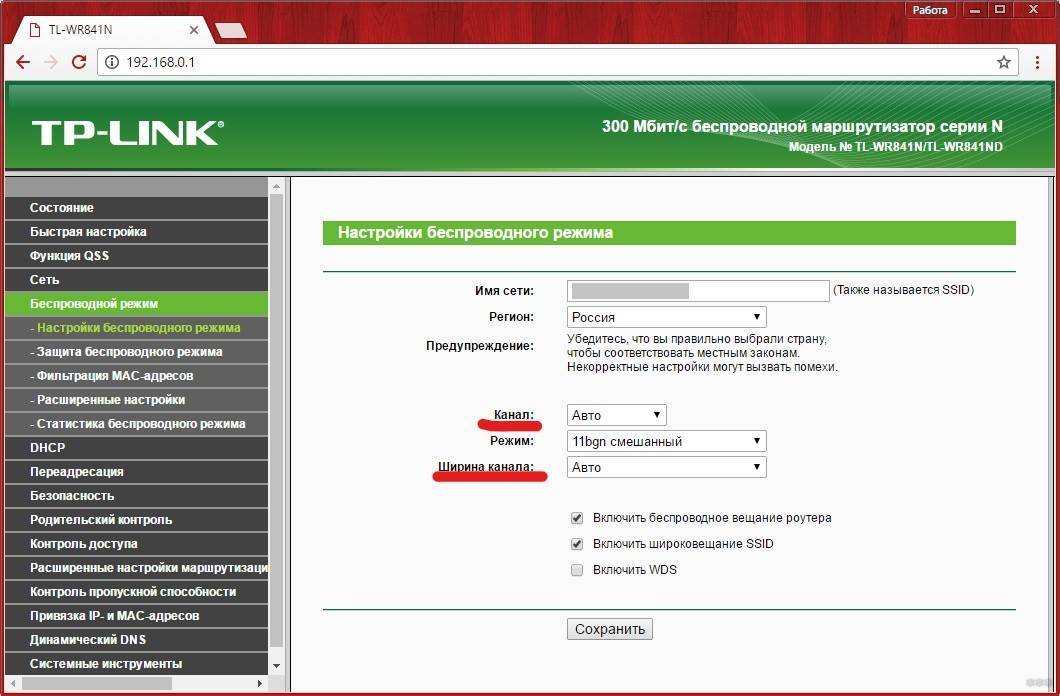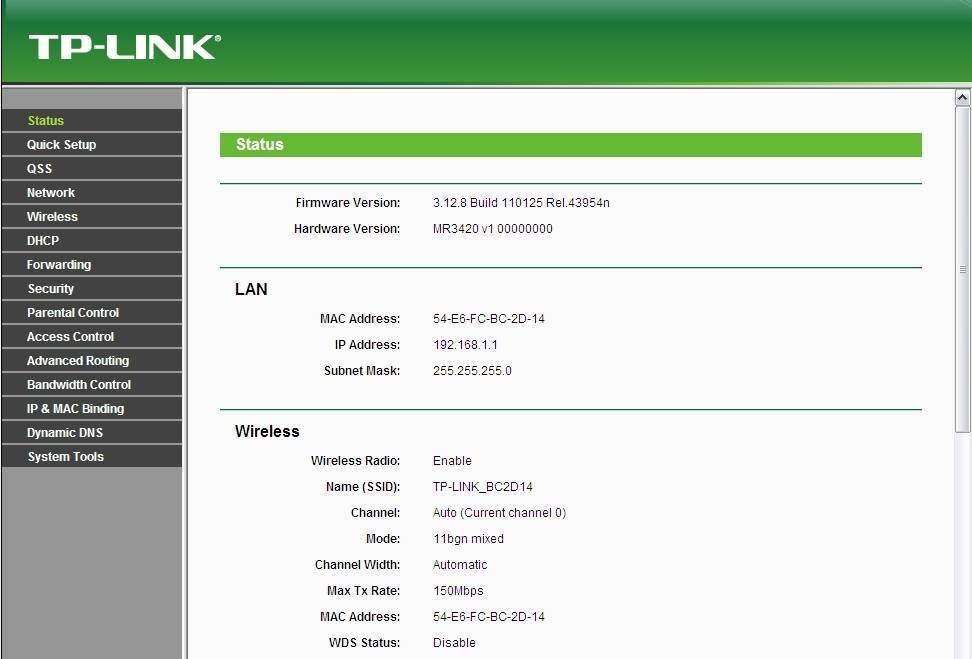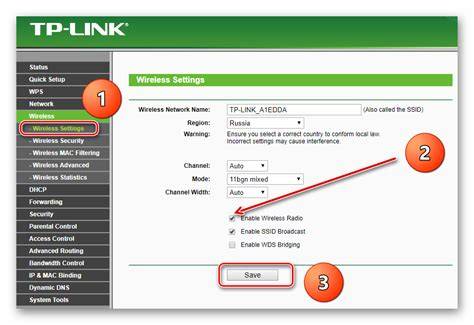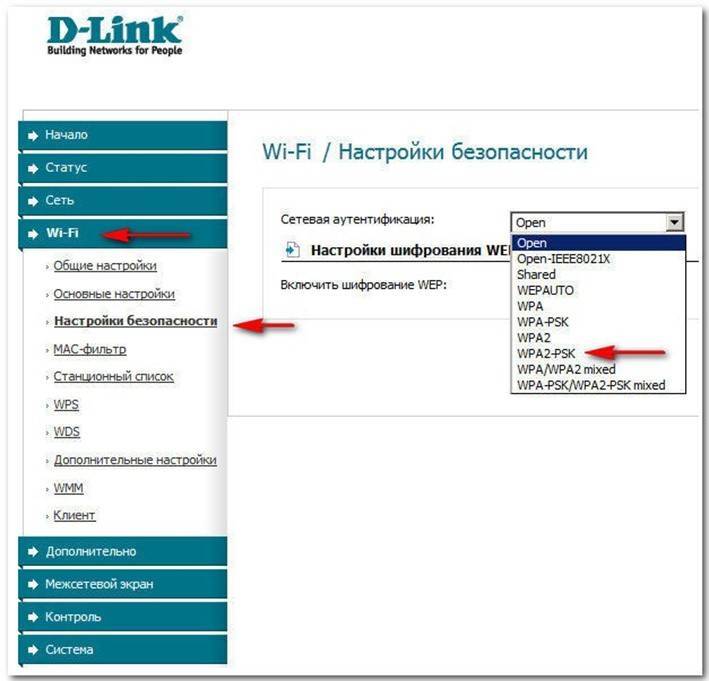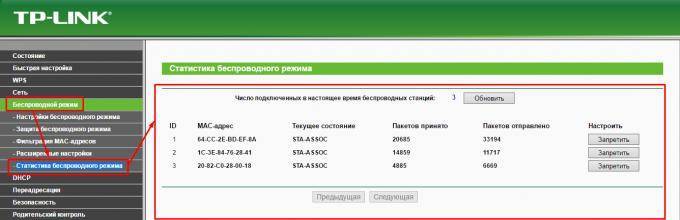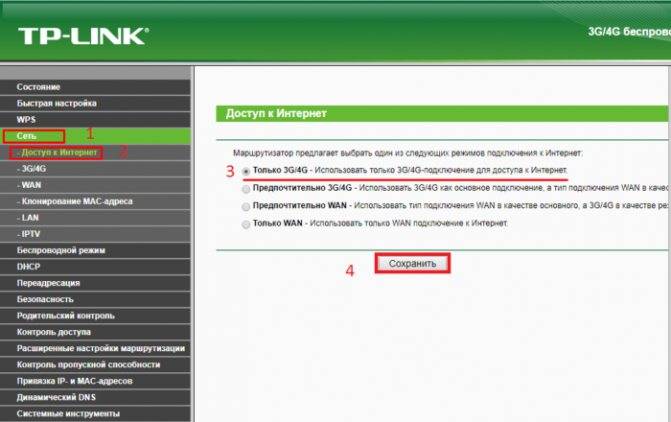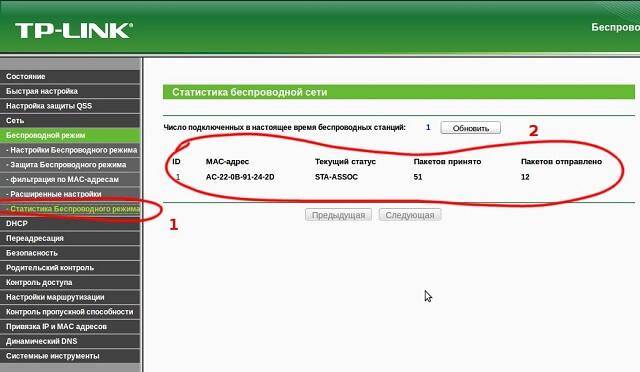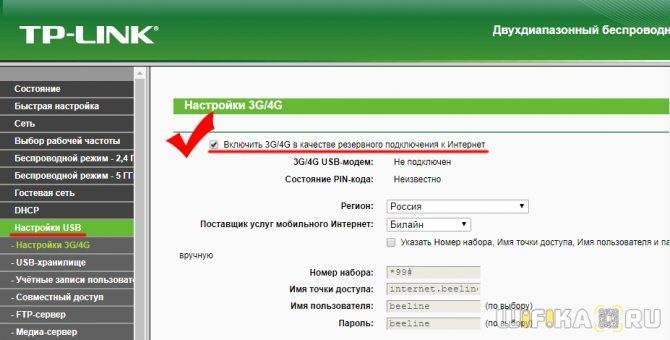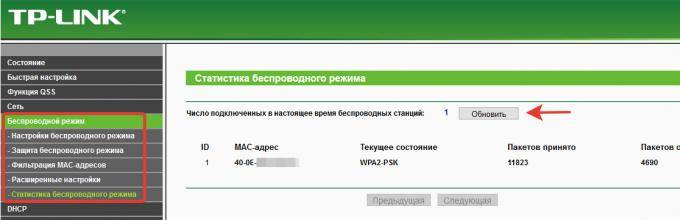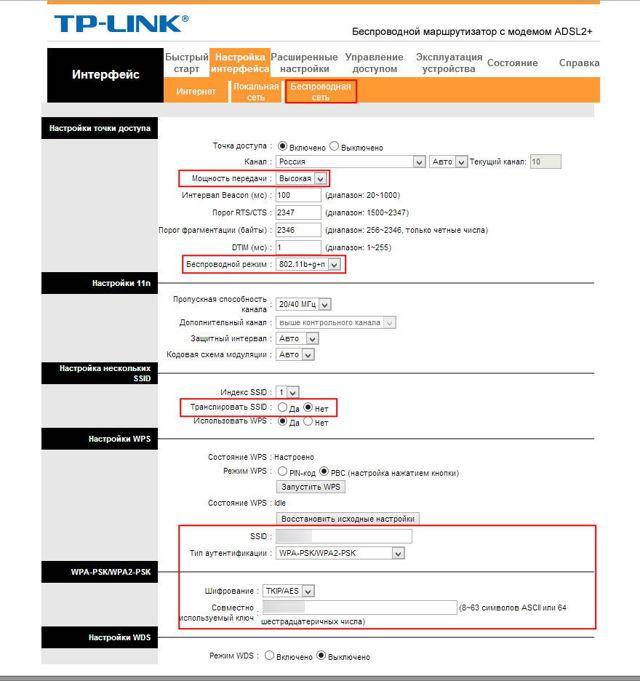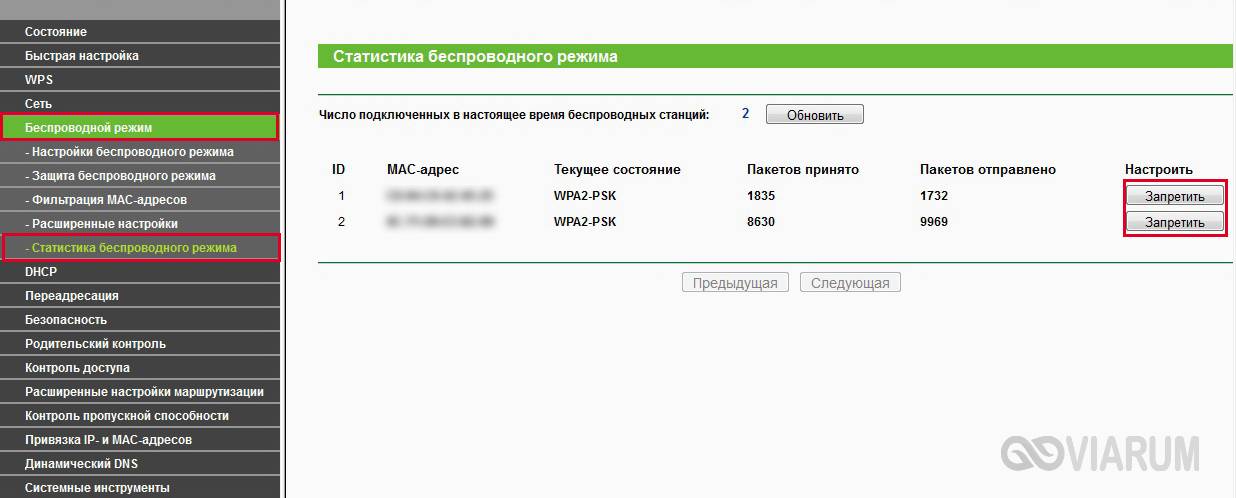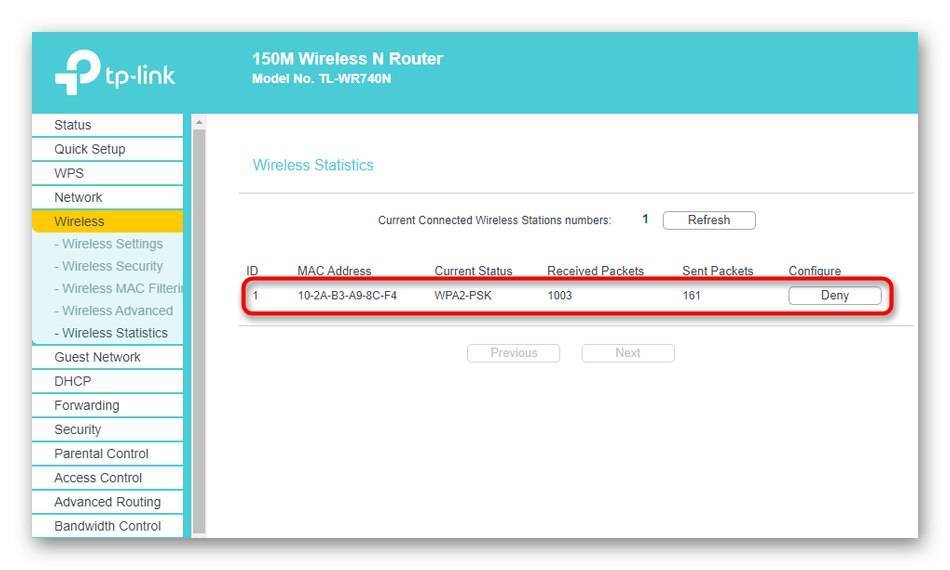Программы для работы с вайфай
Чтобы можно было контролировать свою беспроводную домашнюю сеть, можно использовать различные приложения. Такой софт часто предоставляет более полную информацию о всех WIFi подключениях.
Wireless Watcher. Это специализированная утилита, занимающая немного места и нетребовательная к системным ресурсам. В функции приложения входит лишь анализ сети.
Пользователь может посмотреть IP и МАС адреса подключенных устройств, а также их названия и описание. В функции Wireless Watcher входит сохранение списков подключения, по которым можно судить об изменениях в количестве подключений.
WiFi Guard. Этот программный продукт также предназначен для мониторинга. Имеет удобную функцию регулярной проверки (периодичность можно настраивать) домашней сети вайфай. Может запускаться автоматически при загрузке операционной системы. Программа полностью бесплатная.
NETGEAR Genie. Многофункциональная программа для контроля и управления домашней сетью. С ее помощью можно не только увидеть список подключений, но и осуществить настройку роутера прямо через интерфейс программы.
Приложение имеет встроенный справочник по наиболее часто встречающимся вопросам. Также в арсенале NETGEAR Genie целый ряд дополнительных функций и сервисов.
Используя сведения, почерпнутые в статье, Вы сможете избавить свою линию от чужого трафика. Избавиться от сторонних подключений также будет нелишним в целях безопасности. Будьте внимательны!
Как посмотреть подключенных к WiFi-роутеру за 6 шагов.
1. Для начала, посмотрите и сосчитайте все Ваши устройства, подключенные или подключаемые к беспроводной WiFi-сети. По возможности, желательно конечно на них всех отключить WiFi, ну или хотя бы просто выключить. Оставьте подключенным только компьютер или ноутбук, с которого будете подключаться к роутеру.
2. Посмотрите на подключенном компьютере IP-адрес и MAC-адрес с помощью команды: ipconfig /all в командной строке. Если не знаете как это сделать — смотрите статью Как узнать свой ip-адрес.
3. Заходим в настройки роутера. Если Вы испытываете сложности с этим — смотрите статью Как зайти в настройки роутера. 4. В веб-интерфейсе роутера надо найти раздел Wireless Status, Wireless Statistics или Wireless Clients. Если веб-интерфейс руссифицированный — ищите разделы Статистика беспроводного режима, Клиенты Беспроводной сети. Там будет указаны IP-адреса и MAC-адреса устройств, подключенных к Вашему роутеру.
5. Сравните адреса в списке с адресами своих устройств.
6. Если Вы обнаружили посторонее подключение, то сразу же смените пароль на WiFi. Так же Вы можете заблокировать подключенное устройство по MAC-адресу используя Фильтрацию по MAC-адресам. Хотя как показывает практика — это дело малоэффективное, так как MAC-адрес злоумышленник всегда может сменить. Значительно эффективнее использовать ту же Фильтрацию по MAC-адресам для разрешения доступа ТОЛЬКО доверенным устройствам, а остальным запретить. Как это сделать я напишу в отдельной статье. Давайте рассмотрим наиболее часто встречающиеся модели роутеров:
Смотрим клиентов на роутерах Asus.
Адрес веб-интерфейса роутеров Asus — http://192.168.1.1 На всех современных роутерах Asus идет новая прошивка Asuswrt. Здесь подключенных по беспроводной сети клиентов можно посмотреть прямо на главной странице веб-интерфейса. Достаточно кликнуть по кружку «Клиенты» и в таблице справа появятся все клиенты Вашей беспроводной сети. Замечу, что на предыдущих версиях прошивки (синий веб-интерфейс) просмотр клиентов WiFi так же был доступен на главной странице.
Маршрутизаторы TP-Link.
Адрес веб-конфигуратора роутеров TP-Link — http://192.168.1.1 Практически у всех современных роутеров TP-Link (TL-WR741ND, TL-WR841ND, TL-WR941ND, TL-WR1043ND) веб-интерфейс идентичный. Поэтому в меню справа находим раздел Wireless statistics (Статистика беспроводного режима в руссифицированном варианте). Вам откроется таблица со списком MAC-адресов подключенных устройств. Фильтрацию по MAC-адресам можно включить в разделе «Wireless MAC Filtering».
Клиенты беспроводной сети на роутерах D-Link:
Адрес веб-интерфейса на большистве устройств от D-Link — http://192.168.0.1 Практически на всех современных моделях этого производителя так же используется единый стиль веб-интерфейса. Узнать кто подключен к сети WiFi роутера можно в Расширенных настройках в разделе «Статус» > «Клиенты или Wi-Fi» > «Станционный список». Последний вариант предпочтительней, так как можно сразу отключить злоумышленника, поставив галочку рядом с его MAC-адресом и нажав кнопку «Разъединить».
Беспроводные роутеры Zyxel.
Адрес интерфейса настройки устройств Zyxel — http://192.168.1.1 Я буду рассматривать новый интерфейс NDMS v2, которой прошиты все последние партии старых роутеров Zyxel Keenetic и новых Keenetic II. Чтобы посмотреть подключенных клиентов сети WiFi надо открыть первый раздел — «Системный монитор» и в нем найти закладку «Домашняя сеть». В нижней части страницы смотрим таблицу «Список подключенных устройств».
Ищем подключившихся
Существует два метода для поиска злоумышленников. Один из них вообще не требует установки никакого дополнительного ПО. Начнем с него.
Нам необходимо попасть в конфигуратор роутера. Вообще, об этом я весьма подробно рассказывал в одной из недавних статей, но что бы вы не теряли время, повторюсь. Для начала ищем адрес для входа в панель настроек. Обычно он находится на нижней крышке роутера, там же можно найти логин и пароль для входа:
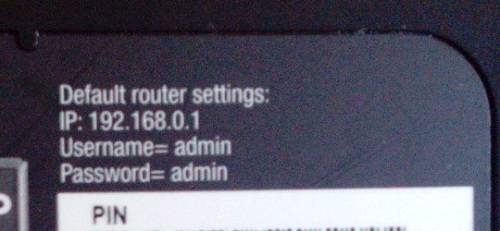
Адреса могут быть различными в зависимости от модели вашего устройства, например: 192.168.0.1 или 192.168.1.1. На самом деле роли это никакой не играет. Добавляем адрес в поисковую строку браузера, нажимаем Enter и перед нами открывается заглавная страничка для входа в конфигуратор. Вводим логин и пароль, оказываемся в панели настроек.
Здесь выбираем раздел Wi-Fi — «Станционный список». Будьте внимательны, у вас список подключенных устройств к роутеру может находится под совсем другим адресом, например, «Беспроводной режим» — «Статистика беспроводного режима»
В любом случае, это не важно — вам нужно найти статистику подключений
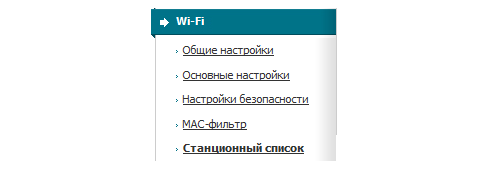
В этом разделе мы видим всех подключившихся к роутеру. Вернее, MAC-адреса этих устройств. О том, что это такое и как узнать этот самый адрес, я рассказывал буквально вчера.

На скрине показано лишь одно устройство. Это мой смартфон. Его легко отключить, нажав на кнопку «Разорвать соединение» в конфигураторе роутера. У вас должна быть примерно такая же картина, однако подключенных устройств может быть в разы больше. Вы ищите, какие именно из них ваши, сравнивая MAC-адреса, и отключаете их. Кроме того, необходимо сразу же поменять пароль для Wi-Fi. Вот только это, к несчастью, зачастую не панацея, потому что если некто смог подобрать пароль один раз, он наверняка сможете подобрать его снова. Поэтому выход один — фильтровать MAC-адреса. Но об этом позже. Пока же я хочу рассказать о программе, которая поможет вам увидеть, кто подключен к вашему роутеру.
Защищаем Wi-Fi от повторных проблем
Если вы хотите уберечь себя от нежелательных подключений в будущем, обязательно установите надёжный пароль на Wi-Fi-сеть. Взломать роутер очень сложно, поэтому этот ход убережёт вас от 99% попыток подключения сторонних пользователей.
Пароль будет надёжным, если вы будете придерживаться нескольких критериев:
- удлиняйте его. Используйте как минимум 8 букв, желательно больше;
- усложняйте пароль специальными символами и знаками. Можно использовать не все символы, но цифры разрешены любые;
- не используйте пароль, который уже где-то вводили. Придумайте что-то уникальное или хотя бы отличающееся от старого пароля на несколько символов.
Скорость интернета и уровень безопасности падают, если к Wi-Fi-сети, используемой вами, подключены неизвестные устройства. Смените пароль или заблокируйте устройства по MAC-адресам, чтобы отключить их от сети. Чтобы в будущем не сталкиваться с подобной проблемой, смените пароль, установив новую надёжную комбинацию.
Общие рекомендации по безопасности
Что же дает эта информация? Каждое сетевое устройство имеет уникальный MAC, поэтому обычно фильтрация ведется по нему. Можно сразу же отключить ненужного клиента или заблокировать его насовсем. Но еще лучше изначально настроить маршрутизатор таким образом, чтобы подключение было возможно только для заранее разрешенных устройств.
После того, как узнать сколько устройств подключено к wifi роутеру, появилась возможность вычислить среди них нежелательных, первым делом необходимо поменять пароль входа к точке доступа. Следующим шагом будет пересмотр политик безопасности домашней сети. Вот некоторые общие рекомендации по увеличению безопасности домашней сети:
- В обязательном порядке при первоначальной настройке маршрутизатора необходимо изменить пароль на страницу конфигурации.
- Рекомендуется включить фильтрацию по MAC и отслеживать лишние соединения.
- Фильтрация по мак-адресам предполагает создание белого или черного списков.
- Доступ по черному списку предполагает то, что пользователи, присутствие которых в сети нежелательно, не будут в нее допущены, т.е. блокированы.
- Доступ по белому, дает возможность работы только тем, кто в него заранее внесен.
- Предпочтительно работать по белому списку. Такой подход для домашнего использования очень себя оправдывает таким образом, что в квартире или доме, где установлена точка доступа, количество сетевых устройств строго ограничено, и он получится не очень большим. При появлении нового ноутбука нет ничего сложного добавить его для работы в интернете. В то время, как все остальные, кто захочет подключиться не имеют такой возможности.
- Можно прекратить вещание имени точки доступа (SSID) в эфир. Войти можно будет только в том случае, если заранее известно это имя.
В любом случае всегда остается возможность как проверить подключен ли кто к моему роутеру и изменить подход к безопасности. В идеале при создании фильтра на основе белого списка, отключения вещания в общий эфир, и изменения пароля на более сложный смогут блокировать злоумышленников или просто любителей дармовщины. И можно уже не переживать, что кто-то смог подключиться к wifi роутеру.
Как можно быстро посмотреть, сколько подключено устройств?
Перед тем, как посмотреть, сколько подключено устройств, рекомендуется определить количество собственных девайсов использующих Wi-Fi и выключить их. Как Узнать Кто Подключен к Моему Wifi Роутеру МГТС, подключить услугу? Необходимо оставить включенным лишь ПК. С его помощью требуется выполнить следующие действия.
- через кнопку “Пуск войти в “Поиск и ввести в нем “cmd”;
- далее нажать на “Ввод и потом кликнуть “ipconfig (после этого появится адрес маршрутизатора);
- для входа в роутер, необходимо ввести имя и код доступа. В отобразившемся меню будет список устройств и их MAC-адресами;
- имеется возможность блокировки посторонних MAC-адресов.
Также особо умудренные опытом пользователи могут проверить, используя кабельное подключение. Требуется в настойках устройства через закладку “DHCP, войти в “Список клиентов DHCP. Преимущество этого метода в том, что дополнительно к адресам MAC, здесь можно посмотреть и узнать еще и адреса IP.
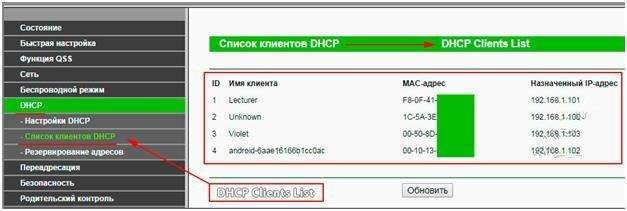 Если кликнуть на “Refrech”(“Обновить”), содержимое страницы обновится.
Если кликнуть на “Refrech”(“Обновить”), содержимое страницы обновится.
Как отключить нежелательные устройства от своей сети
Найдя сторонние МАС-адреса в списке роутера, Вы, скорее всего, захотите их отключить. Тут можно прибегнуть к двум способам.
Простой способ
Поменяйте пароль к сети WiFi. Часто пользователи используют для домашней сети простые пароли, которые легко запомнить. Но это чревато тем, что и другие охочие до «халявы» смогут без особого труда подобрать их.
Чтобы поменять пароль необходимо проделать следующие шаги:
- зайти в настройки роутера (инструкция выше);
- найти пункт меню «Дополнительные настройки» или «безопасность беспроводной сети»;
- ввести новый пароль.
Чтобы посторонние не смогли подобрать пароль, используйте в нем символы обоих регистров (маленькие и большие буквы), а также цифры и специальные символы; чем больше символов – тем безопаснее.
Сложный способ
Установить фильтр для МАС адресов. Это проделать несколько сложнее, зато это более действенный метод защиты.
Чтобы поставить фильтр, нужно проделать такие действия:
- зайти в настройки роутера;
- выбрать пункт «Беспроводная сеть»;
- нажать на вкладку «Фильтр МАС адресов»;
- активировать фильтр.
Далее можно или сделать список всех доступных адресов или же заблокировать определенные. В первом случае выберите «Принимать», затем добавьте все принадлежащие вам устройства, так называемый «белый список».
Во втором случае нужно выбрать «Отклонять» и так же поочередно добавить нежелательные адреса, создав таким образом «черный список».
Признаки наличия нежелательных устройств
Не прибегая ни к каким программам, вы можете распознать, что к вашей Wi-Fi-сети подключён кто-то лишний, обратив внимание на следующие факторы:
- скорость интернета. Если раньше скорость была заметно выше, а с какого-то момента снизилась, можно предположить, что кто-то использует вашу сеть, постоянно загружая объёмные файлы;
- пропадающая сеть. Дешёвые роутеры имеют невысокую пропускную способность и не справляются с большим объёмом маршрутизируемых (распределяемых между подключёнными устройствами) данных. Если роутер не справляется, подключение к интернету обрывается. Чрезмерная нагрузка чаще всего создаётся из-за большого количества устройств в сети;
участившийся взлом аккаунтов. Имея определённый уровень доступа и навыки, злоумышленник может узнать пароли от ваших учётных записей.
Все вышеописанные факторы могут свидетельствовать как о наличии нежелательных устройств в сети, так и о других проблемах. Например, скорость может падать из-за проблем на стороне оператора, сеть — пропадать из-за плохой погоды, а пароль вы могли засветить на каком-то некачественном сайте. Но исключать нежелательные подключения не стоит.
Как узнать какие из подключенных устройств мои
Вот в настройках роутера Вы увидели список устройств, подключенных к Вашей беспроводной сети. Но рядовому пользователю мало что говорят МАС адреса вида 00-2А-93-42-В3-14.
MAC-адрес (сокращение от Media Access Control – управление доступом к медиа) – идентификатор, носящий индивидуальный характер. Присваивается каждому устройству, подключенному ко всемирной паутине.
Имеет размер 6 байт. Служит для идентификации устройства в сети и уже «вшит» в него. Каждый производитель оборудования получает свой диапазон адресов, поэтому зная МАС адрес, можно определить фирму, которая произвела то или иное оборудование.
Уникальность адресов обеспечивается тем, что количество комбинаций 6-битного адреса составляет 224, а в 48-битной версии – 248 комбинаций; такого числа хватит по предварительным оценкам до 2100 года.
Узнать какое устройство соответствует какому МАС-адресу можно двумя способами.
Первый
Отключить от беспроводной сети все свои устройства, а затем последовательно подключать их. Соотнести появившийся в статистике роутера МАС-адрес и устройство не составит труда.
Второй
Узнать МАС-адрес непосредственно на самом устройстве.
На компьютере для этого нужно вызвать меню ввода команды:
- Нажать сочетание клавиш Win+R.
- ввести в строке cmd.
- в появившемся окне ввести команду ipconfig /all.
Для девайса, работающего на операционной системе андроид, нужно выполнить такие действия:
- Зайдите в настройки.
- Выберите пункт «о телефоне».
- В появившемся меню нажмите «техническая информация».
Так, методом исключения, можно определить соседские устройства, которые используют Вашу домашнюю сеть.
Как узнать, кто подключен к моему WiFi и отключить
Только представьте. Подключились вы к сети, настроили свой роутер, подключили к нему ноутбук и телефон, серфите интернет и радуйтесь жизни. Но вдруг начинаете замечать, что по вечерам скорость соединения явно падает и даже такие популярные сайты как Яндекс или Google загружаются с очень большой задержкой. Конечно, причиной может стать какой-нибудь вирус, который сумел проникнуть к вам на ПК, или, например, неполадки с оборудованием у провайдера, однако нередко причина кроется в соседе, который подобрал пароль к вашему Wi-Fi. Адреса могут быть различными в зависимости от модели вашего устройства, например: 192.168.0.1 или 192.168.1.1. На самом деле роли это никакой не играет. Добавляем адрес в поисковую строку браузера, нажимаем Enter и перед нами открывается заглавная страничка для входа в конфигуратор. Вводим логин и пароль, оказываемся в панели настроек. Здесь выбираем раздел Wi-Fi — “Станционный список”. Будьте внимательны, у вас список подключенных устройств к роутеру может находится под совсем другим адресом, например, “Беспроводной режим — “Статистика беспроводного режима”
В любом случае, это не важно — вам нужно найти статистику подключений. Проверьте, подключаются ли к роутеру ваши гаджеты
Также попробуйте подключиться с неизвестного устройства, что бы быть уверенным в защите. Если интернет для неизвестного устройства не работает, значит, вы все сделали правильно. В этом разделе мы видим всех подключившихся к роутеру. Вернее, MAC-адреса этих устройств. О том, что это такое и как узнать этот самый адрес, я рассказывал буквально вчера. Речь пойдет о программе Wireless Network Watcher. Она распространяется совершенно бесплатно, занимает немного места, а потому станет надежным помощником. Что ж, раз уж сегодня мы начали говорить о безопасности в интернете, то давайте продолжим этот разговор. В данном случае я бы хотел поговорить о такой наболевшей проблеме, как подключение некоего пользователю к вашему беспроводному роутеру. Могу сказать, что проблема приобрела гигантские масштабы, а в силу того, что многие пользователи даже не подозревают, что некто пользуется их соединением, таких наглецов становится все больше.
Как посмотреть, кто подключен к моему Wi-Fi роутеру
Теперь вы знаете, как посмотреть кто сидит в вашем интернете без вашего ведома и настало время принимать меры. А наиболее правильным решением будет отключение недобросовестных пользователей от сети в принудительном порядке. Для этого необходимо:
- Network Watcher – простая утилита, которая сканирует сеть и отображает все подключенные к ней устройства. Пользователи смогут проверить имя компьютера, MAC-адрес, интернет-протокол и подробную информацию о сетевой карте.
- WiFi Guard – имеет все те же возможности, что и Network Watcher, но еще и может оповещать владельца о подозрительной активности.
- NETGEAR Genie – более продвинутый инструмент, так как позволяет получить информацию не только о беспроводных соединениях, но и карту сети. С ее помощью пользователи смогут управлять роутером и всеми соединениями, а если за компьютером часто работает ребенок, вы будете рады функции “Родительский контроль”.
Также просмотреть, сколько подключений сейчас активно и какое количество устройств используют роутер можно на вкладке DHCP Clients List, если таковой присутствует в админ-панели. К тому же, здесь вы получите более детальную информацию — MAC-адреса и присвоенный IP, что значительно облегчит поиск чужих устройств. Если же пароль у вас уже стоял, а посторонние люди умудрились его взломать, необходимо отключить каждого клиента вручную, но для начала нужно определить какие MAC-адреса принадлежат вашему компьютеру, планшету, смартфону и др. Главным признаком, как правило, выступает именно первый пункт, так как чем больше людей пользуется беспроводным подключением, тем сильней уменьшается пропускная способность как роутера, так и провайдера. Исходя из этого признака, можно сделать вывод, что кто-кто пользуется вашим вайфаем.
Как посмотреть подключенные устройства к wifi на андроид и ios (iphone)
Смартфон на Android и IOS может выступать в качестве точки доступа и этим часто пользуются злоумышленники. Но, при желании, можно легко вычислить “чужие устройства. Для этого нужно выполнить последовательно несколько действий:
- Открыть меню настроек на своем мобильном телефоне.
- Зайти в раздел “беспроводные сети”.
- Включить точку доступа. Для этого активируется режим модема и включается беспроводная точка доступа. Этот параметр также может носить название: “точка доступа по wi-fi”.
- Перейти в меню точки доступа по wi-fi.
- Открыть раздел “подключенные пользователи”. В этом разделе отобразится перечень всех подключенных устройств с уникальными идентификаторами.
Как обезопасить свою беспроводную сеть
Первым делом необходимо изменить заводской пароль для доступа к административной панели Wi-Fi роутера. Применительно к маршрутизаторам TP-Link это производится в разделе «Системные инструменты» (System Tools) – подраздел «Пароль» (Password).
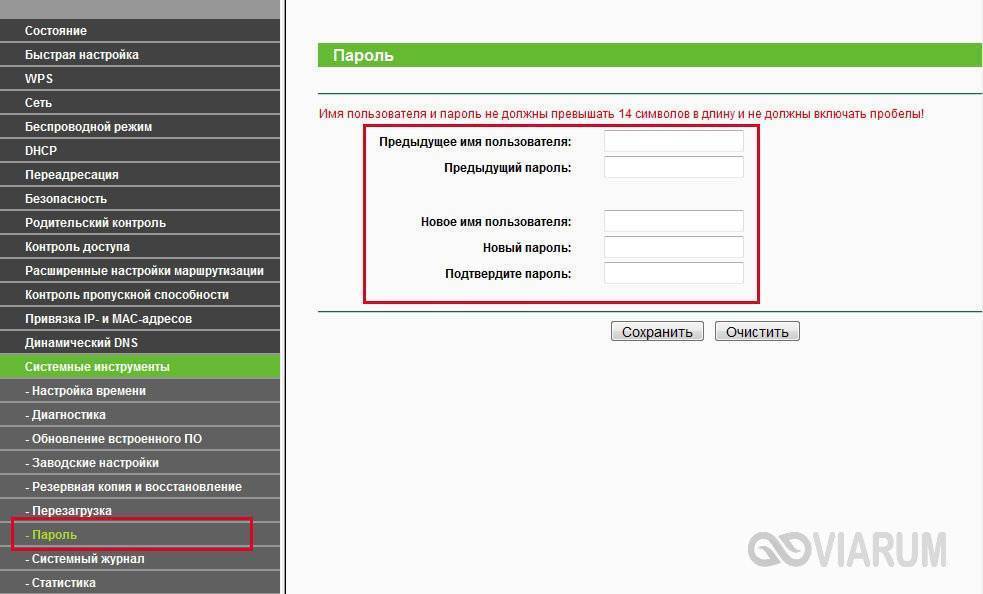
Для повышения уровня безопасности можно также прописать конкретные MAC-адреса, которым будет разрешено изменять настройки роутера. Чтобы ввести это ограничение, зайдите в Безопасность – Локальное управление. На открывшейся вкладке установите переключатель в положение «Только указанные в списке компьютеры могут производить администрирование» и задайте необходимые MAC-адреса.
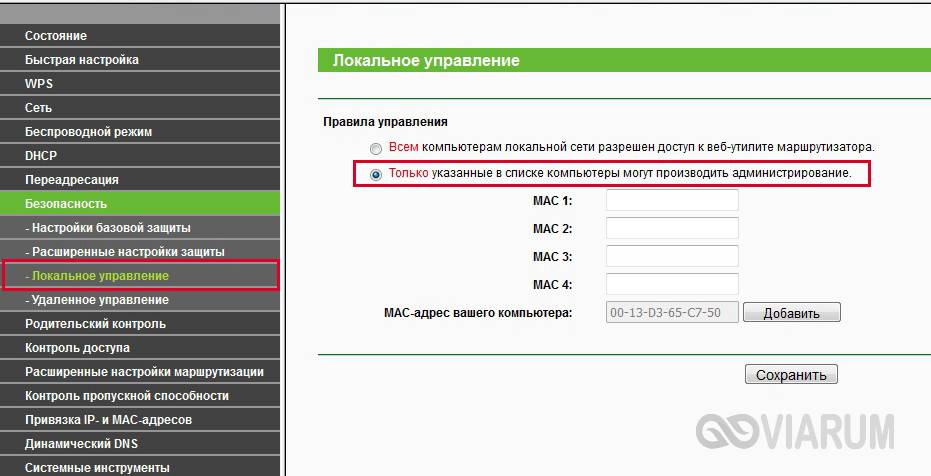
Еще одним обязательным пунктом является установка пароля непосредственно для самой сети Wi-Fi. Делается это на вкладке «Защита беспроводного режима» (Wireless Security) в разделе «Беспроводной режим» (Wireless). Пароль должен быть достаточно длинным и сложным, чтобы было трудно его подобрать. Способ шифрования лучше выбрать WPA/WPA2.
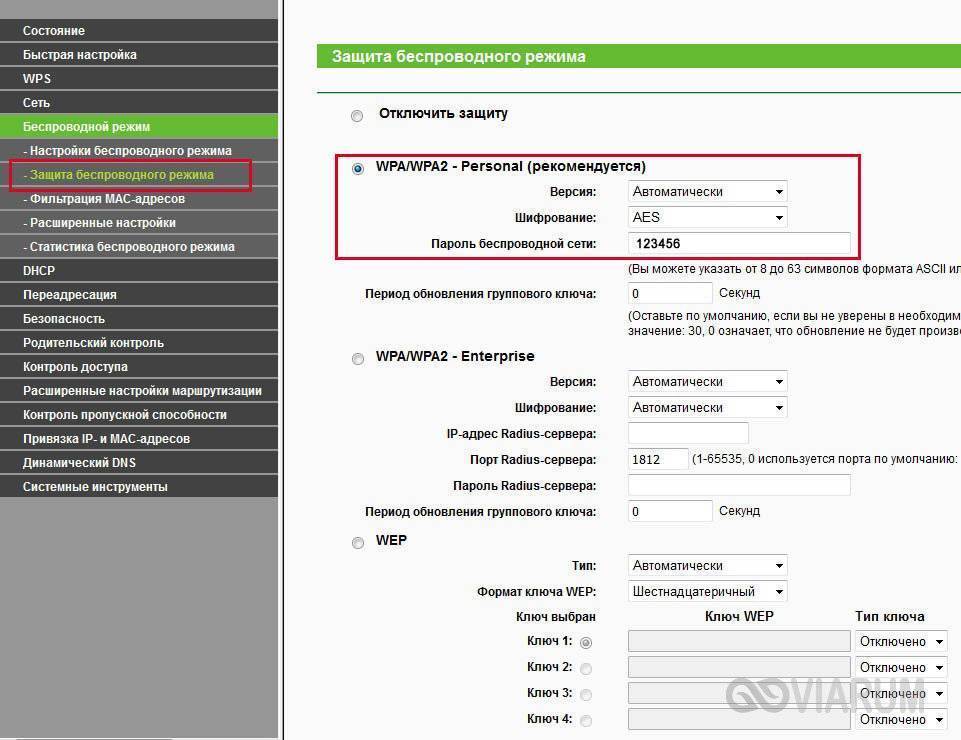
Ну и чтобы уж на все 100% защититься от посягательств неопределенных пользователей, следует жестко задать список доверенных MAC-адресов. Что-то подобное мы уже делали, когда хотели запретить подозрительные адреса. Теперь же будем, наоборот, разрешать, но только фиксированные. Пройдем по пути Беспроводной режим – Фильтрация MAC-адресов (Wireless – Wireless MAC Filtering) и выберем положение переключателя «Разрешить доступ станциям, указанным во включенных записях». Чуть ниже добавим разрешенные адреса. Теперь только им будет дозволено получать доступ к нашему вай-фаю.
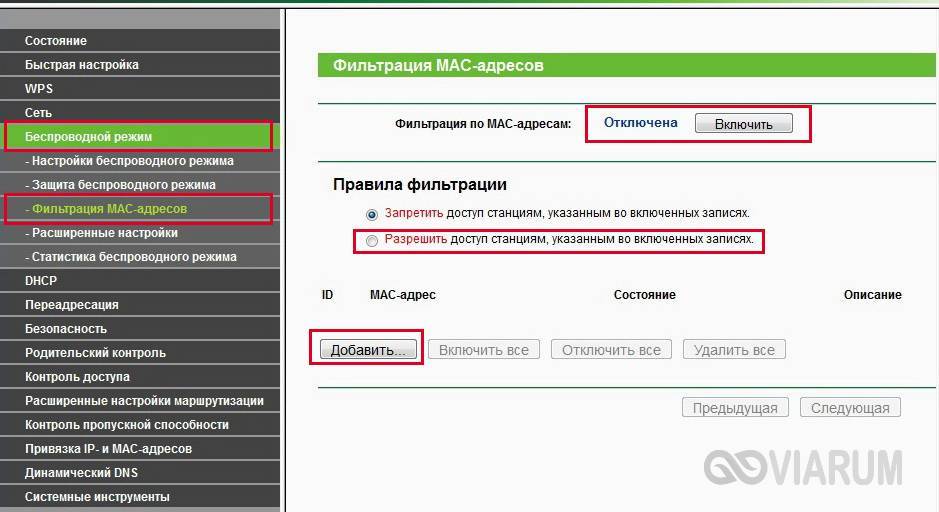
Надеемся, что после прочтения данной статьи вы сможете установить полный контроль над домашней беспроводной сетью, и вопрос «Как посмотреть, кто подключен к моему Wi-Fi» станет уже не таким актуальным.
Как узнать, кто подключен к моему WiFi и отключить?

Что ж, раз уж сегодня мы начали говорить о безопасности в интернете, то давайте продолжим этот разговор. В данном случае я бы хотел поговорить о такой наболевшей проблеме, как подключение некоего пользователю к вашему беспроводному роутеру. Могу сказать, что проблема приобрела гигантские масштабы, а в силу того, что многие пользователи даже не подозревают, что некто пользуется их соединением, таких наглецов становится все больше.
Только представьте. Подключились вы к сети, настроили свой роутер, подключили к нему ноутбук и телефон, серфите интернет и радуйтесь жизни. Но вдруг начинаете замечать, что по вечерам скорость соединения явно падает и даже такие популярные сайты как Яндекс или Google загружаются с очень большой задержкой. Конечно, причиной может стать какой-нибудь вирус, который сумел проникнуть к вам на ПК, или, например, неполадки с оборудованием у провайдера, однако нередко причина кроется в соседе, который подобрал пароль к вашему Wi-Fi.
Сегодня я расскажу о том, как посмотреть список подключившихся к вашему роутеру и ограничить доступ к нему.