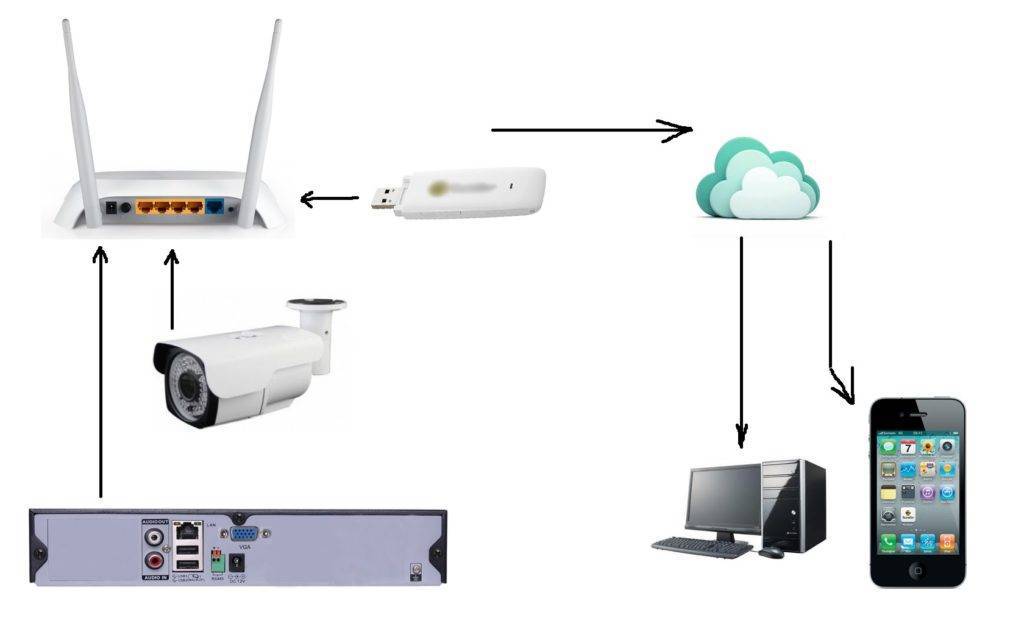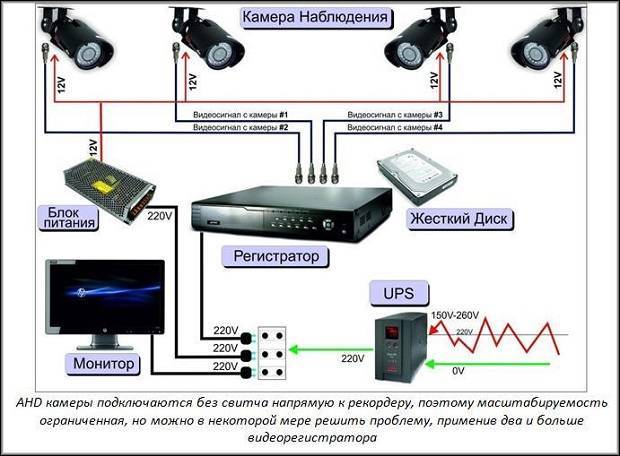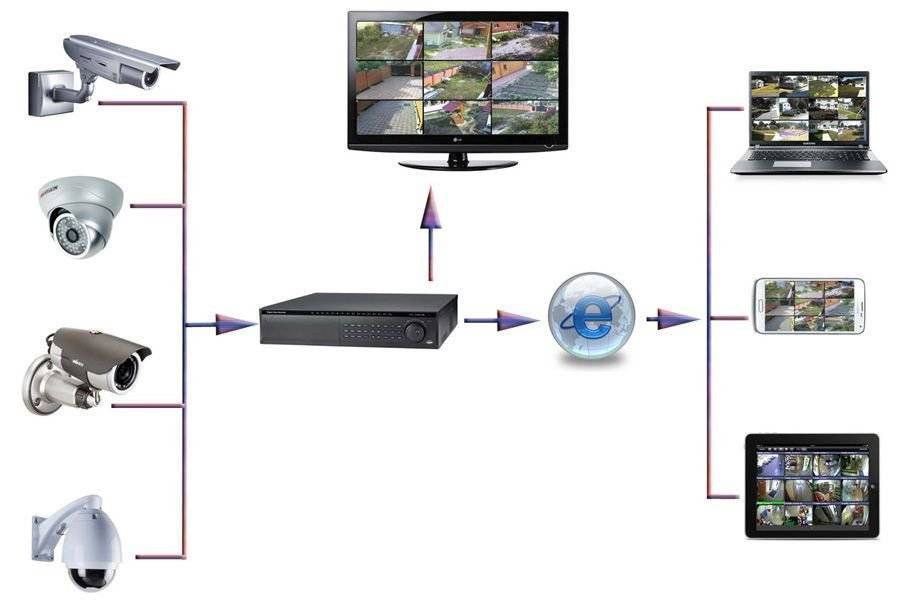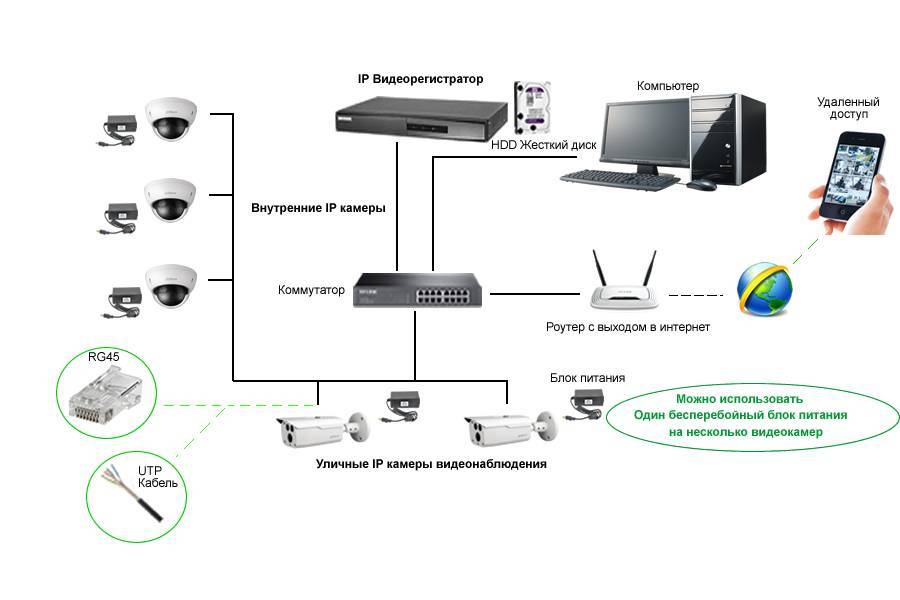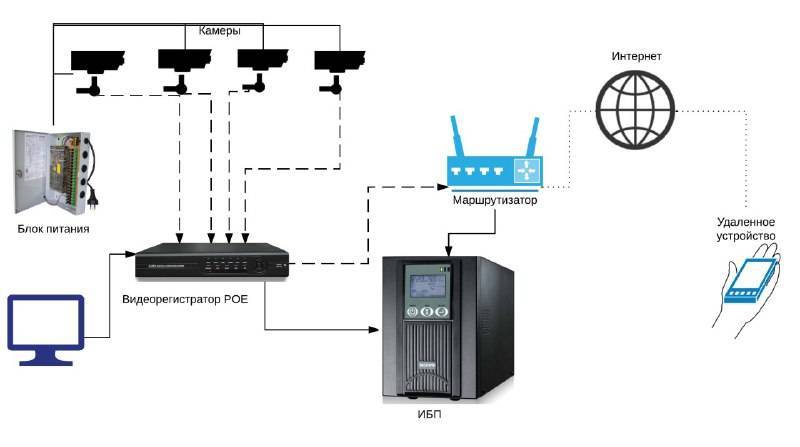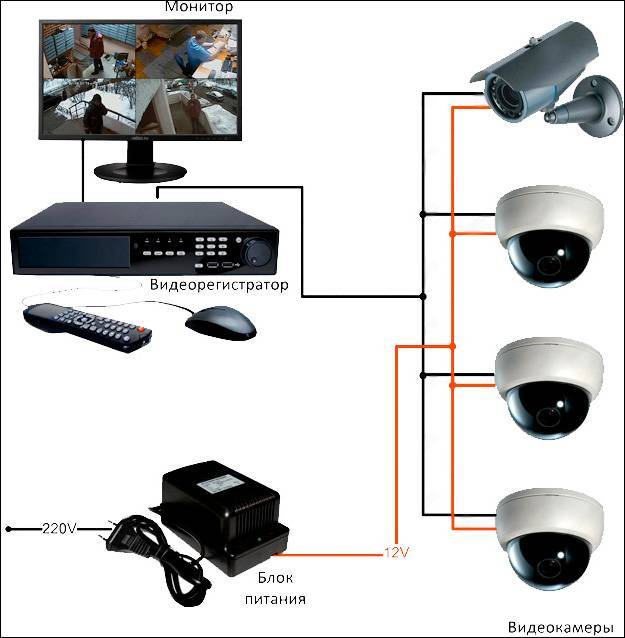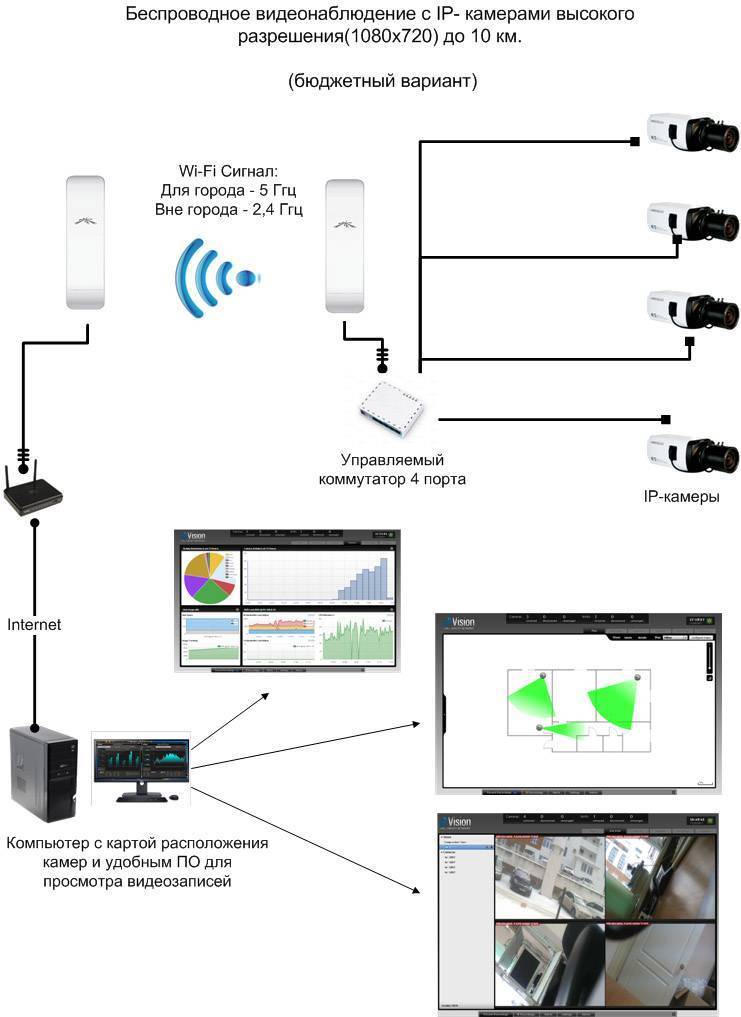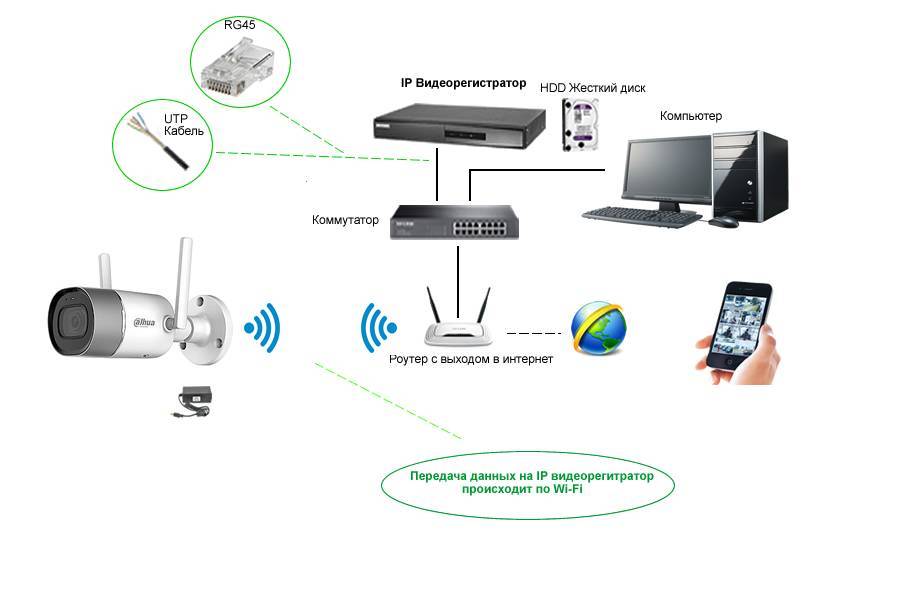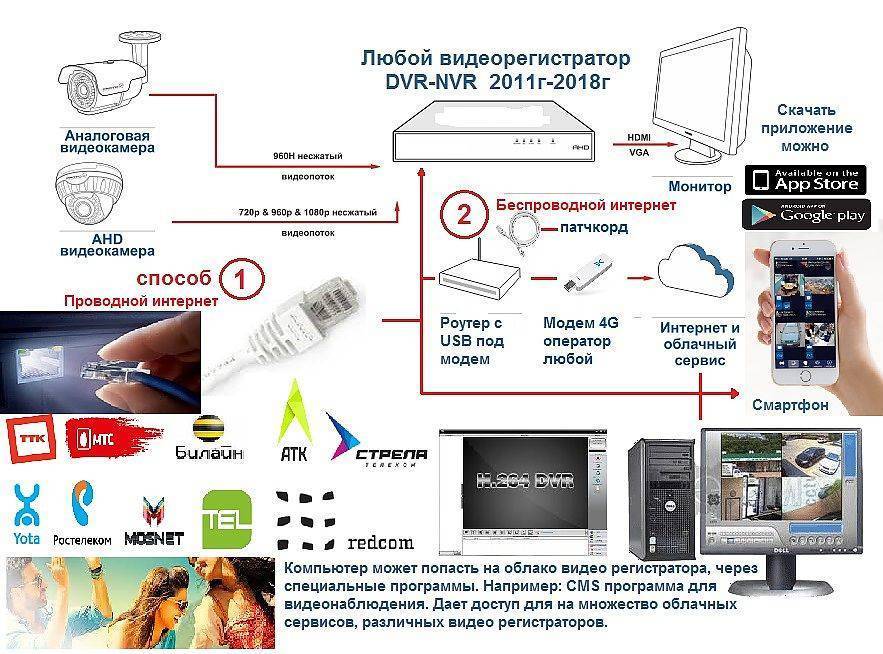Виды организации видеонаблюдения через интернет
Организовать видеонаблюдение через интернет можно двумя способами: жестко через статичный iP address или через динамический iP address, при помощи пиринговой связи P2P:
- С выделенным IP адресом подключение не составляет труда. Камера подключается к роутеру или к модему. На компьютере с другой стороны прописываете IP address для доступа к камере.
- Без выделенного IP адреса ситуация с одной стороны сложнее, но с другой стороны будет приятнее. Можно воспользоваться сервисом iVideon, Сервис позволяет подключить неограниченное число камер, но бесплатно только две. Работает с любыми типами адресов.
Для чего необходимо подключать видеорегистрирующий прибор к глобальной сети?
Подсоединение видеорегистратора к интернету предоставляет возможность управлять системой видеонаблюдения удаленно. Используя сетевые ресурсы, можно просматривать текущую ситуацию или отснятый материал с мобильного устройства в режиме онлайн.
Для получения доступа к видеорегистратору через интернет требуется установка специализированных программных модулей. Все данные, которые программируются при подключении, должны быть известны только пользователю линии видеоконтроля или заинтересованным лицам. Настройку механизма можно выполнить самостоятельно либо с помощью квалифицированных специалистов.
На видео – подключении видеорегистратора к сети интернет:
Способы подключения видеорегистрирующих приборов к сети
Подключение видеорегистратора к глобальной сети может быть различным в зависимости от типа выбранного подсоединения и провайдера. Выбор конкретной сети зависит от предпочтений пользователя. На сегодняшний день видеорегистрирующее устройство можно подключить к таким сетям:
- Спутниковой;
- Мобильной;
- Проводной;
- Радиоканальной.
Специалисты рекомендуют выполнять подключение напрямую или посредством маршрутизатора. Спутниковая или мобильная сеть имеют свои недостатки, которые могут отражаться на работе видеорегистратора. Прежде чем подключиться к конкретной сети, пользователь должен определить скорость трафика, поскольку от этого будет зависеть качество передаваемого видеоизображения.
На видео – о видеонаблюдении через интернет:
Как подключить видеорегистрирующий прибор к сети интернет?
Подключение видеорегистрирующего оборудования к сети интернет должно выполняться в строгом соответствии с эксплуатационной инструкцией. В первую очередь следует определить, оснащено ли устройство сетевой картой.
Используя сетевой соединительный кабель, осуществляется подключение маршрутизатора к регистратору. Подключение нужно выполнять по определенной схеме, которая указана в инструкции. Видеорегистрирующий прибор, как правило, имеет встроенное программное обеспечение. Далее, используя персональный компьютер, нужно выполнить интеллектуальные настройки. В первую очередь требуется ввести следующие данные:
- IP-адрес роутера и видеорегистратора;
- Параметры DNS-сервера.
Остальные параметры устанавливаются по умолчанию. Значение каждого технического параметра рекомендуется запомнить или записать. Маршрутизаторы настраиваются по-разному в зависимости от выбранной модели. Обычно настройка заключается в перенаправлении портов. Соответствующие поля в настройках роутера заполняются аналогично настройкам, выполненным на видеорегистраторе. После выполнения настроечных действий устройство должно быть готово к использованию. Посредством запрограммированных паролей пользователь получает удаленный доступ к прибору. Проверить работу нужно с ПК, имеющего другой IP-адрес. Специалисты рекомендуют для подключения видеорегистрирующего оборудования к глобальной сети использовать статический IP-адрес. Как правило, провайдером выдается динамический адрес, поэтому его нужно будет изменить, заключив соответствующий договор.
Общая схема подключения видеорегистратора к сети интернет выглядит таким образом.
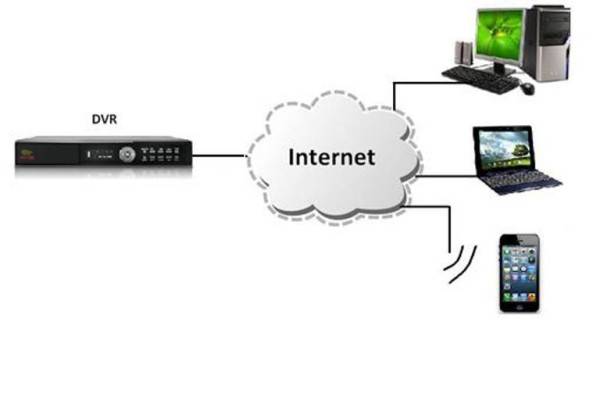
Пример подключения
Рассмотрим, как подключиться к камерам видеонаблюдения с телефона, на примере P2P-оборудования Dahua и фирменной программы gDMSS.
Предполагается, что:
- сетевое подключение проводное через роутер;
- есть соединение с интернетом;
- внешний IP адрес статический;
- настроен проброс портов с этого IP на видеокамеру;
- на телефоне установлено приложение gDMSS Lite.
Для смартфонов Apple существует версия iDMSS под iOS, загрузка которой также доступна из AppStore.
Первое, что необходимо сделать — подключить камеру видеонаблюдения к питанию, сети, и настроить сетевые параметры. Это делается в веб-интерфейсе устройства. Для захода на него необходимо сперва узнать его адрес по умолчанию. Как правило, он вместе с логином и паролем администратора указывается в инструкции. Назначенный адрес можно также посмотреть в списке клиентов роутера: только что подсоединенная камера обычно находится ближе к концу списка. Узнать ее также поможет связанное с брендом или моделью имя узла.
Когда сеть настроена, можно приступать к подключению.
Открываем приложение gDMSS под Андроид:
ПО предоставляет инструментарий работы с камерами, системами контроля доступа и сигнализацией от Dahua. В данном случае следует выбрать кнопку CCTV:
В открывшемся окне слева-вверху будет кнопка настроек. По ее нажатию появится меню инструментов конфигурирования:
- Отображение — интерфейс просмотра видеоизображения со всех спаренных с ПО камер или одной конкретной;
- Воспроизведение — доступ к видеоархиву, если таковой имеется;
- Устройства — интерфейс добавления новой периферии и настройки уже подключенной;
- Избранное — здесь выводятся данные с отмеченных как выбранные видеокамер;
- Локальные файлы — сохраненные в память смартфона/планшета снимки и записи;
- Локальные настройки — дополнительное меню, где задаются параметры оборудования (шаг PTZ, конфигурация архива и прочее).
Переход на вкладку «Устройства» покажет список уже добавленных гаджетов, а также позволит подключить новое оборудование. Для этого:
- в верхнем правом углу следует нажать на «плюс»;
- сделать выбор из нескольких опций — добавление по Wi-Fi, через Ethernet шнур, посредством облачного сервиса или автопоиск.
Рассмотрим проводное подключение.
Поскольку в рассматриваемом примере IP статический, можно выбрать соответствующий пункт (IP адрес). В открывшемся меню вводятся данные:
- Имя — название узла, к IP которого выполняется подключение;
- Адрес — сетевой адрес гаджета (внешний статический или полученный через DDNS);
- Порт — используемый видеокамерой сетевой порт;
- Пользователь — логин и пароль;
- Отображение — выбор потока данных. Основной обеспечит лучшее качество картинки и максимальную нагрузку на сеть, дополнительный — меньшая нагрузка при сниженном качестве;
- Воспроизведение — аналогичные параметры для архива.
Меню работы с P2P:
Здесь также вводится название устройства, его логин и пароль. Самый важный пункт — серийный номер. Он вводится или вручную, или сканированием QR-кода с корпуса девайса.
После ввода информации приложение свяжется с облачным сервером и подключится к камере.
При успешном завершении процесса в интерфейсе программы станет доступен просмотр онлайн видео.
Схожим образом настраиваются камеры и других производителей. При отсутствии фирменного ПО можно воспользоваться одним из универсальных вариантов — например, TinyCam Monitor и прочими. Эти программы позволяют соединяться и со своими ип камерами, и с таковыми по всему миру, если известны параметры доступа. Так, Москва обладает множеством общедоступных видеокамер на улицах и в помещения, и с каждым годом их становится все больше.
Настройка
Для настройки нужно сделать следующее:
- Включите видеорегистратор и через выведенную на монитор картинку, нажмите ПКМ на черный квадрат с меткой «Плюс». Выберите «Главное меню».
- Здесь нужно войти в систему, чтобы потом подтянуть устройство в режим каналов. Если же используется гибридный видеорегистратор, в нем есть разбивка на каналы. В устройстве только для IP-камер такого разделения не будет.
- Зайдите в «Настройки» и выставите камеру в режим LAN. Жмите «ОК».
- Затем жмите левой кнопкой мышки по плюсу и в поиске обнаружится подсоединенное устройство с его сетевыми данными в виде айпи, порта и MAC-адреса.
- Двойным кликом по устройству в списке вы перенесете камеру в нижнее поле, где её можно настроить.
- Ставите галочку напротив гаджета и реализуете связку. После можно выйти в основное меню, где будет сохранена одна камера, и с нее будет транслироваться картинка.
- Обычные регистраторы имеют 16 каналов для подтягивания устройств вывода изображения. В целом это видно по количеству черных квадратов.
- При этом на экран их можно вывести все разом.
- Но так как у видеорегистратора всего один LAN-порт, дополнительные устройства можно подключать через коммутаторы.
Облачные IP камеры от TP-Link
IP камеры от производителя TP-Link обладают еще меньшей стоимостью, по сравнению с камерами от предыдущего сервиса. Самый бюджетный вариант можно приобрести за сумму в пределах 3000 р (TP-Link NC200).
Настройка устройств данного производителя осуществляется так же легко за считанные минуты. Облачная камера автоматически подключается к роутеру по Wi-Fi после нажатия на ее корпусе кнопки WPS (роутер также должен поддерживать функцию WPS). После этого необходимо загрузить приложение tpCamera, которое поможет вам осуществить дальнейшие настройки. При помощи данного приложения вы сможете просматривать изображение с камер со своего мобильного телефона удаленно под управлением современных ОС.
Разместить камеры можно как на горизонтальных, так и на вертикальных поверхностях при помощи удобного кронштейна-подставки, идущего в комплекте.
TP-Link NC250
В качестве примера приведем облачную IP камеру TP-Link NC250 (схожими характеристиками обладают и другие модели производителя – NC220, и новинка NC230), имеющую высокое разрешение записи видеопотока 720р HD, благодаря чему обеспечивается высокая четкость изображения. Угол обзора относительно небольшой, и составляет 64°. Камера имеет ИК подсветку с дальностью до 5,5 метров, что позволяет вести видеонаблюдение круглосуточно, как днем, так и ночью. Также благодаря встроенным детекторам звука и движения устройство умеет отсылать уведомления по электронной почте при возникновении шума или движения в области кадра.
Использовать данное устройство вы можете дома или в офисе, и наблюдать за обстановкой в режиме онлайн с вашего мобильного телефона где бы вы ни находились. Стоимость TP-Link NC250 составляет около 5000р, NC220 ~ 4300р., новинка NC230 еще особо нигде не представлена.
Итак, в этой статье мы привели самые актуальные на сегодняшний день IP камеры для видеонаблюдения через интернет, которые в автоматическом порядке с минимальными затратами сил и времени с вашей стороны подключаются к облачному сервису производителя, и начинают передавать картинку в интернет.
Удачи вам в выборе камеры, надеемся вы не ошибетесь, и выберете тот вариант, который будет подходить именно вам, а наш материал вам в этом поможет!
С этим читают:
Облачное видеонаблюдение: 7 актуальных сервисов
Видеонаблюдение для дачи своими руками через 3G
GSM камеры видеонаблюдения: советы по выбору, основные характеристики и модели
P2P камеры видеонаблюдения
Видеонаблюдение через интернет с помощью регистратора
Если вы хотите установить видеонаблюдение, похожее на профессиональную систему, используется видео регистратор с подключением с сети передачи данных. Устройство представляет собой мини компьютер, работающий под управлением видеоконтроллера с собственным программным обеспечением.
Для дачи такой комплект может использоваться в двух режимах:
- Автономное видеонаблюдение с записью на встроенный жесткий диск. Работает так же, как и автомобильный. По мере заполнения жесткого диска, старые записи замещаются новыми. При достаточном объеме диска вы можете просматривать записи на много недель назад.
- Видеорегистратор, поддерживающий технологию P2P, позволяет подключиться к сети интернет, и организовывать трансляцию видео на удаленный приемник. Интересная особенность данной системы в том, что IP адрес для регистрации в облачном сервисе позволяет транслировать видео без сохранения его на сервере. То есть видеофайлы хранятся только на жестком диске, и недоступны для хакеров.
Кроме того, для передачи потокового видео, потребуется роутер и возможно модем, в зависимости от типа подключения к сети интернет.
Сопряжение с видеокамерами
К регистратору можно подключить одну или несколько камер, на скорость и качество работы это не влияет. Потоковое видео обрабатывается процессором, в зависимости от скорости интернета компрессия будет выше или ниже.
Для экономии места на жестком диске, камеры не обязательно должны работать постоянно. При помощи несложных настроек программного обеспечения, можно сократить время работы регистратора до минимума. Устанавливая зоны срабатывания (по принципу датчиков движения), пользователь задает начало записи только при наличии в секторе наблюдения движущихся предметов. Размеры объектов задаются для отсечения мелких животных и птиц.
Подключения камер могут быть проводными или по радиоканалу. Причем комплект может оснащаться приемниками и передатчиками видеосигнала, способными работать на значительном удалении от ресивера. Если проводное соединение более 5 метров
Организация электропитания регистратора
Как сделать видеонаблюдение полностью автономным? На дачных участках или в садовых товариществах, система электропитания часто далека от совершенства. Если в ваше отсутствие возникнут перебои, наблюдение может отключиться до вашего приезда и перезапуска.
Для полноценной работы без электричества применяются стандартные решения: блок бесперебойного питания с аккумулятором повышенной емкости. Поскольку регистратор и роутер потребляют мало энергии, автономность может достигать нескольких суток.
Хороший вариант бесперебойного снабжения электроэнергией — комплект солнечной батареи с контроллером заряда и аккумулятором. Такие системы повсеместно используются на пешеходных переходах.
Для обеспечения видеонаблюдения, мощности вполне достаточно.
Готовые системы видеонаблюдения
Готовые системы видеонаблюдения состоят из трех основных компонентов:
- рекордер (устройство записи, внутри которого установлен жесткий диск, для работы с ним);
- камеры (бывают для улицы и помещения, отличаются типом, разрешением съемки, углом обзора, наличием или отсутствием встроенных диодов ночной подсветки);
- шнуры для соединения камер с рекордером (обычно предлагаются готовые шнуры уже с разъемами и фиксированными длинами).
Для работы с системой в месте ее установки обычно используют монитор или ТВ подключенный к рекордеру. Рекордер имеет собственное русскоязычное меню, используя которое можно просматривать текущее или архивное видео, а также делать настройки. Для управления используется обычная USB-мышь.
Для работы с системой видеонаблюдения через Интернет подойдет ноутбук (ПО не требуется, используются обычные браузеры), смартфон или планшет (необходимо загрузить бесплатное приложение для работы с системой).
Конечная стоимость готовых систем зависит от типа оборудования, от количества и параметров камер, а также от количества видеовходов на рекордере. Готовые системы просты в установке и не требуют от пользователя профессиональных навыков монтажа.
Посмотреть примеры готовых систем видеонаблюдения или собрать свой готовый комплект.
Преимущества готовых систем видеонаблюдения:
- Гарантия совместимости оборудования.
- Простота установки – все необходимое в комплекте.
- Удобство использования.
Готовые системы видеонаблюдения просты в установке и использовании, а компоненты подбираются опытными профессионалами, что гарантирует полную совместимость и эффективную работу системы видеонаблюдения на протяжении долгого периода времени.
_________
ЮКонтрол. Все права на фотографии, тексты, рисунки принадлежат компании ЮКонтрол. Полное или частичное копирование, воспроизведение в печатном виде и/или использование в любой форме, цитирование без письменного разрешения правообладателя запрещено. При согласованном использовании материалов сайта необходима ссылка на ресурс.
Запись видео c IP-камеры
Если предполагается круглосуточная работа IP-камеры, для того чтобы не записывать ненужные часы «пустого» видео, включите функцию отслеживания движения. Тогда камера будет включать запись только тогда, когда в помещении что-то происходит.
Камеры могут осуществлять запись на карту памяти либо на внешний источник. Можно использовать для этих целей подключенный к роутеру видеорегистратор, жёсткий диск или флешку. Неудобство такого способа хранения данных в том, что носитель информации находится в одном помещении с камерой, поэтому данные могут быть удалены злоумышленником, который туда проник. Для того, чтобы обезопасить информацию, рекомендуется использовать для хранения данных облачные сервисы. Ваши данные будут в зашифрованном виде передаваться на удалённый сервер и храниться там.
Как удаленно подключиться к видеорегистратору с помощью ПК или мобильного устройства?
Практически к любому видеорегистратору можно подключиться удаленно с помощью ПК или мобильного устройства. Понятно, для этого нужно знать логин и пароль для подключения.
Лучше всего для подключения подойдет протокол P2P. Причем проще всего подключиться с помощью облачных сервисов, чтобы избежать сложных алгоритмов настроек подключения.
Вообще протокол P2P совершил настоящий прорыв в сфере видеонаблюдения Он позволяет получить доступ к камерам видеонаблюдения всего за несколько секунд. При этом отпала необходимость возиться с настройками маршрутизатора, получать статический внешний IP или перебрасывать порты. Нужно всего навсего считать QR-код регистратора с помощью вашего смартфона или ввести его серийный номер в мобильном приложении.
Чтобы подключится к видеорегистратору с помощью протокола P2P сперва нужно активировать его на самом регистраторе. Это делается довольно просто:
- Заходим в главное меню регистратора
- Открываем раздел «Настройки»
- Заходим в «Сетевые настройки» и выбираем пункт «P2P»
- Ставим галочку напротив поля «Вкл»
- Нажимаем «Сохранить»
После этого не надо закрывать н раздел P2P, т.к. в нём появится QR-код, который вам нужно будет просканировать с помощью мобильного устройства.
После этого переходим к настройкам подключения на мобильном телефоне. Для этого подойдет любое мобильное приложение для видеонаблюдения, которое поддерживает протокол P2P.
Установив и запустив приложение, нужно нажать на пиктограмму камеры и найти раздел «Менеджер устройств». В нем вбираете пункт «P2P» и нажимаете на пиктограмму QR-кода, чтобы произвести производим сканирование. Для этого нужно поднести смартфон к экрану монитора видеорегистратора, на котором открыта вкладка «P2P», и подождать, пока программа считает QR-код.
По окончании сканирования прозвучит звуковой сигнал и на экране смартфона отобразиться серийный номер вашего регистратора. Если номер не появится, вы можете сами его присвоить. Теперь остается лишь нажать на кнопку «Старт отображения» и у вас на мобильнике появится видео с подключенных к регистратору камер.
Если вдруг не получается считать QR-код, ничего страшного. Удалённого подключения можно добиться, просто введя серийный номер регистратора в соответствующем поле. Узнать этот номер можно, глянув его на задней крышке регистратора или войдя в раздел «Настройки» → «Информация» → «Система» его сетевого интерфейса.
Удаленное подключение компьютера к видеорегистратору несколько более сложное. Например, чтобы это сделать с помощью известной программы SmartPSS нужно выполнить целый рад действий:
- Запустите программу на вашем компьютере и введите слово «admin» в полях «Name» и «Password» открывшегося диалогового окна
- Во вкладке «Settings» кликните по иконке «Devices»
- Кликните по кнопке «Manual Add», расположенной в левой нижней части экрана
- В графе «Device Name» дайте имя регистратору, к которому вы хотите подключиться
- Выставьте метод подключения «SN» во вкладке «Register Mode»
- Введите серийный номер вашего регистратора
- Введите логин и пароль
- Нажмите кнопку «Get Info»
- После того как программа получит данные о вашем регистраторе и количестве подключенных к нему камер, нажмите кнопку «Add»
Если вы всё сделали правильно, в списке устройств отобразится ваш регистратор. Кликнув по нему, вы откроете вкладку со списком подключенных к нему камер наблюдения.
Чтобы в окне приложения одновременно отображалось несколько камер, нужно выбрать область экрана, а затем кликнуть по камере, которая должна там отображаться. В новой версии Smart PSS камеры можно просто перетаскивать в нужную область просмотра.
Подводя итог вышесказанному, отметим, что с появлением технологии P2P удаленное подключение мобильных устройств и ПК стало намного проще, чем раньше. Думаем, вам помогла данная статья разобраться в этом вопросе.
Напоминаем, что наша компания «Запишем всё» с 2010 года занимается проектированием, монтажом и обслуживанием систем видеонаблюдения в Москве и Подмосковье. Мы работаем быстро, качественно и по доступным ценам. Перечень услуг и цены на их вы можете посмотреть здесь.
Звоните +7 (499) 390-28-45 с 8-00 до 22-00 в любой день недели, в том числе и в выходные. Мы будем рады Вам помочь!
2021-02-12T17:12:21+03:007, Ноябрь, 2019|Настройка видеонаблюдения|
Удаленное подключение к системе видеонаблюдения.
Для настройки по локальной мы должны быть подключены к тому роутеру, от которого получает свой адрес наш ресивер. Идем в меню «настройки — устройства«. Открывается окно.
Для начала необходимо добавить область, тут особо пояснять нечего. В созданную область добавляем устройство. И видим окошко с сетевыми настройками и разной аббревиатурой. Спокойно, сейчас все объясню .
Если вы подключаетесь по локальной сети, то просто жмем IP поиск. Программа выполнит сканирование сети и портов устройства, выведет информацию в табличке. Вам же будет необходимо ввести логин — пароль от регистратора, выделить его и нажать кнопку ОК.
Если вы хотите подключиться по IP через интернет, находясь не в локальной сети с вашим устройством, то необходимо ввести внешний IP вашей сети, номер порта и login — password и клацнуть ОК. Но есть один момент. Ваш ай пи адрес должен быть статическим а не динамическим. То есть IP должен быть постоянным и не меняться с перезагрузкой роутера. Этот параметр можно уточнить у вашего провайдера.
Практически все ресиверы поддерживают cloud технологию и способны транслировать Р2Р видео поток. Для удаленного подключения через сервер необходимо узнать серийный номер устройства. Подходим к монитору видео регистратора и лезем его меню на вкладку «Информация«. Так де убеждаемся что напротив параметра NAT статус написано «связанный» или «подключено». Это значит что сетевая настройка выполнена правильно и мы можем подключиться удаленно. Если нет, то читаем мою статью с видосом на тему «Настройка видеорегистраторов«.
Итак, с записанным серийным номером возвращаемся к нашему ПК и вводим его в соответствующее поле вместе с логином и паролем от регистратора. Ставим галочку рядом с параметром «облако» и кликаем ОК. Все, устройство добавлено.
Для того что бы просмотреть картинку с камер необходимо в левом меню основного окна программы кликнуть дважды на устройстве и дождаться пока не появится список камер. Затем перетащить в окно отображения либо отдельные камеры, либо устройство целиком. Готово.