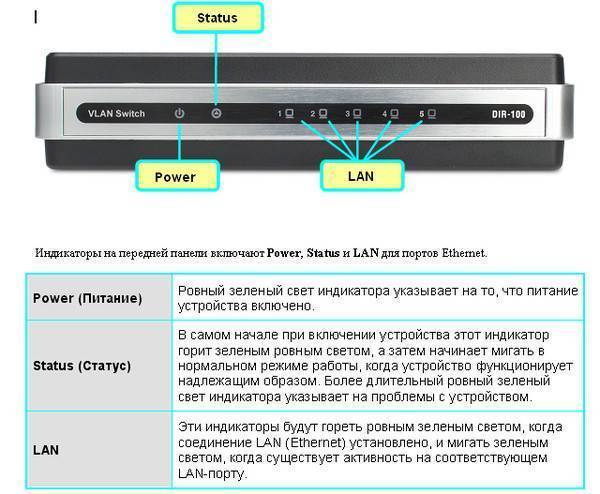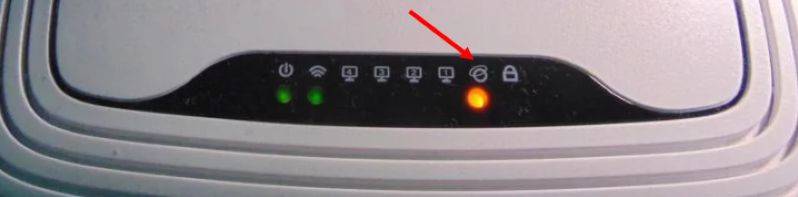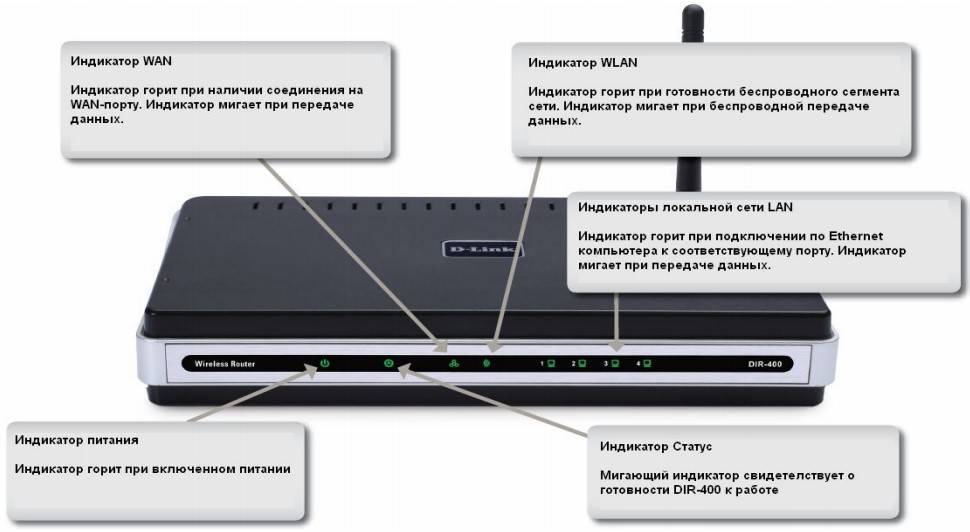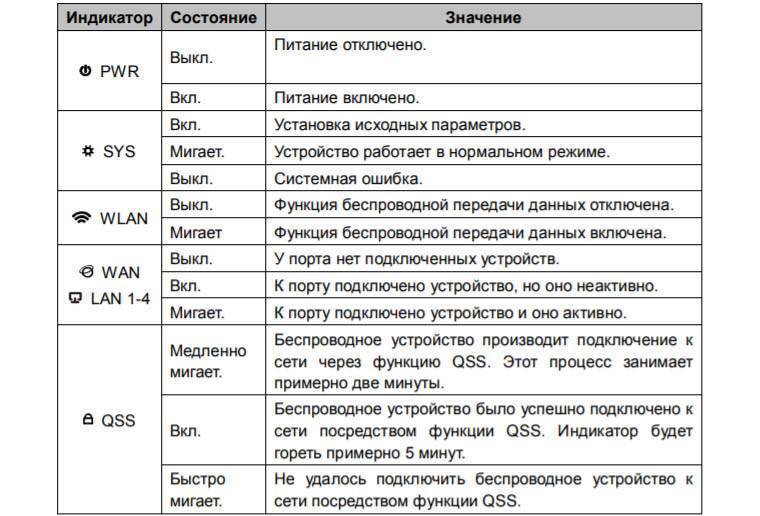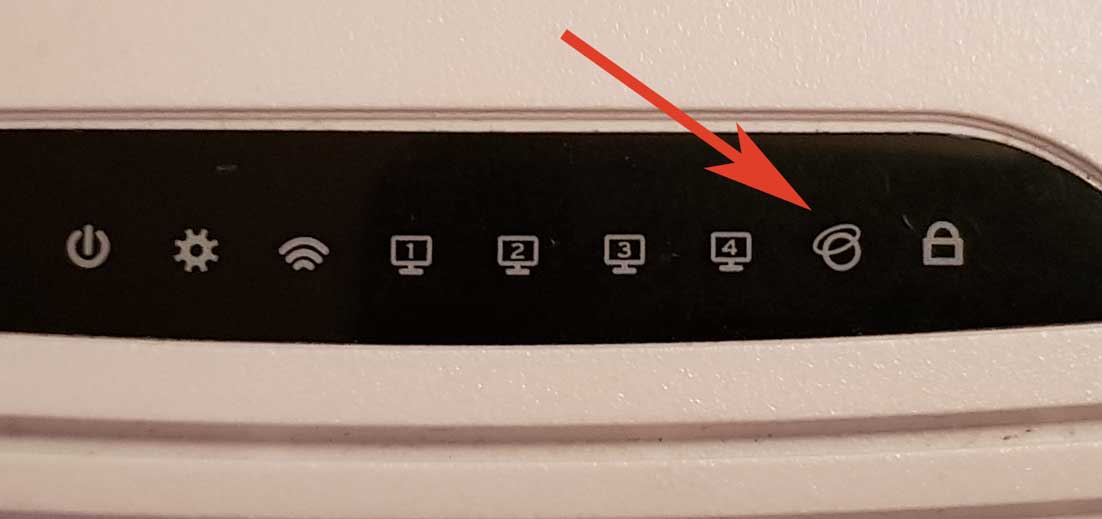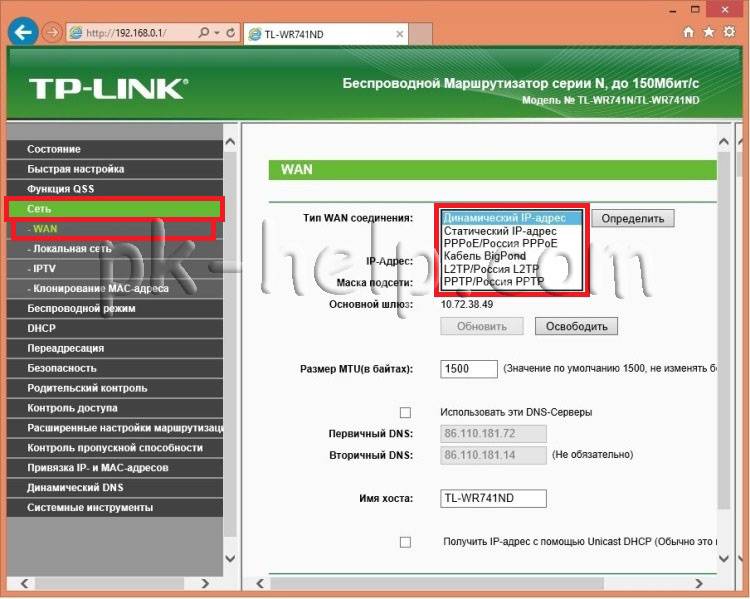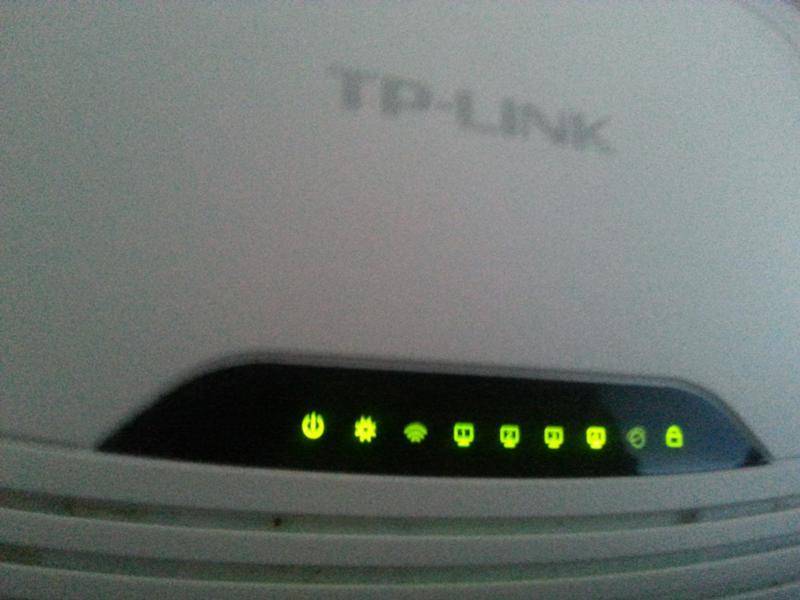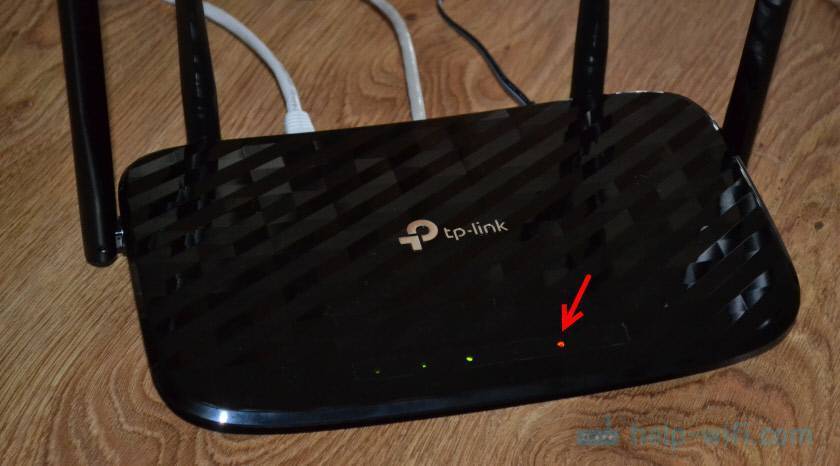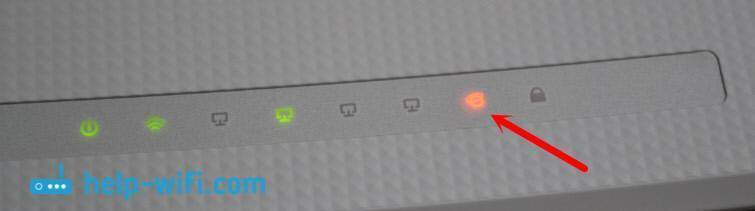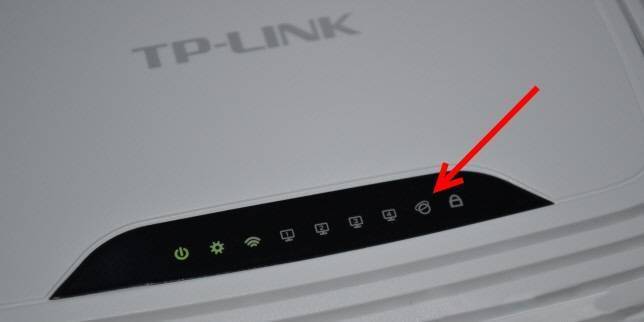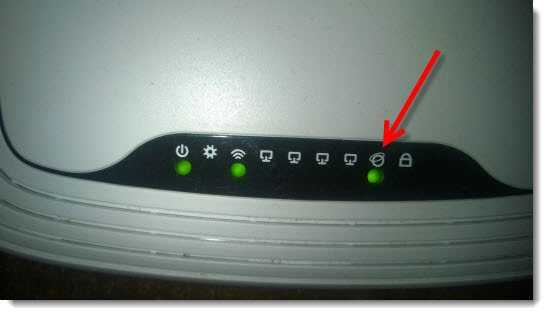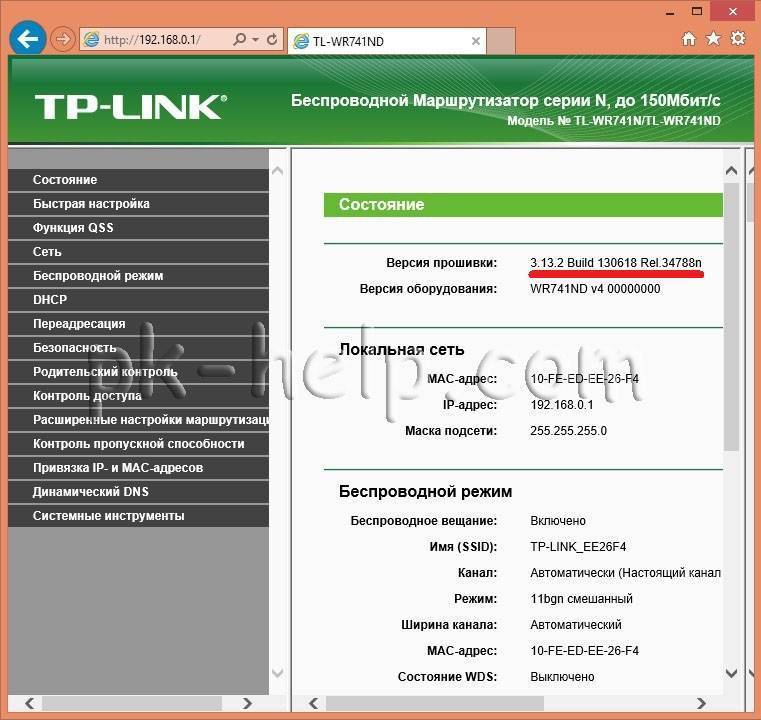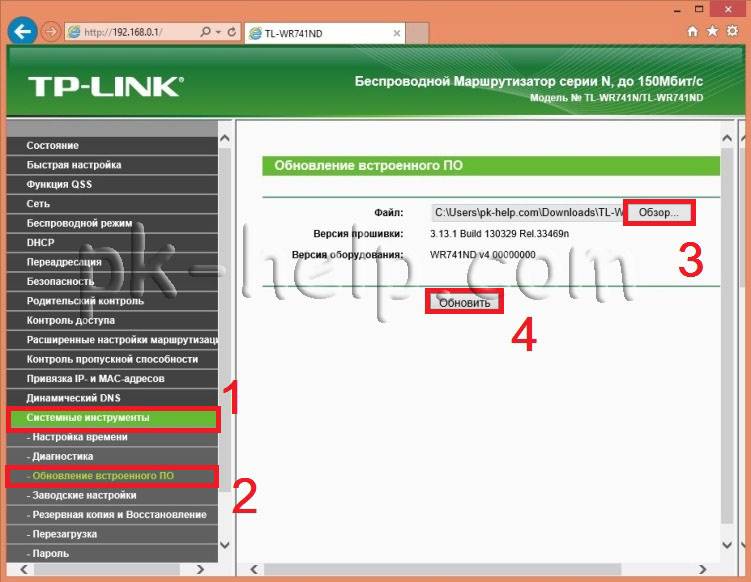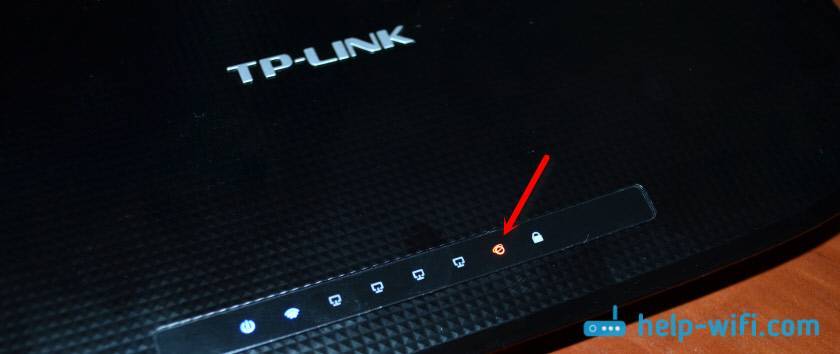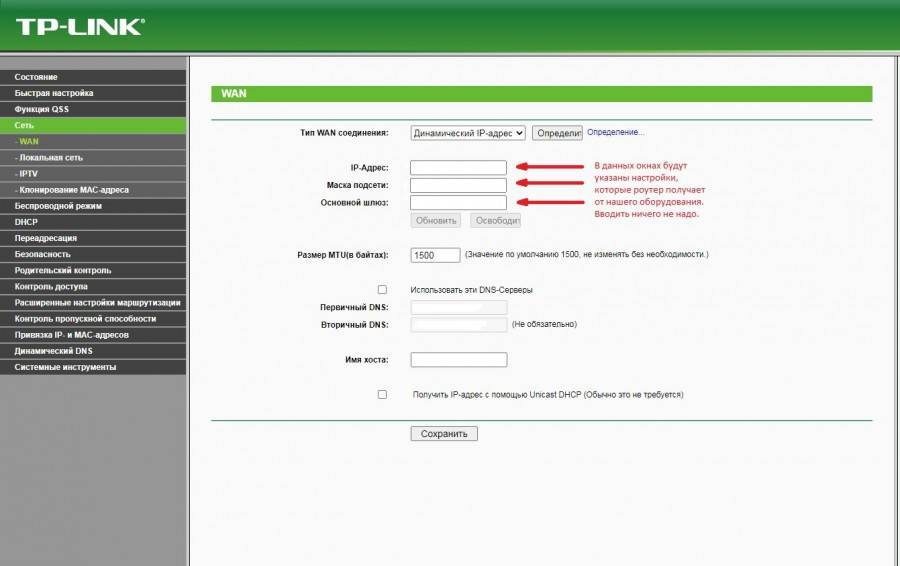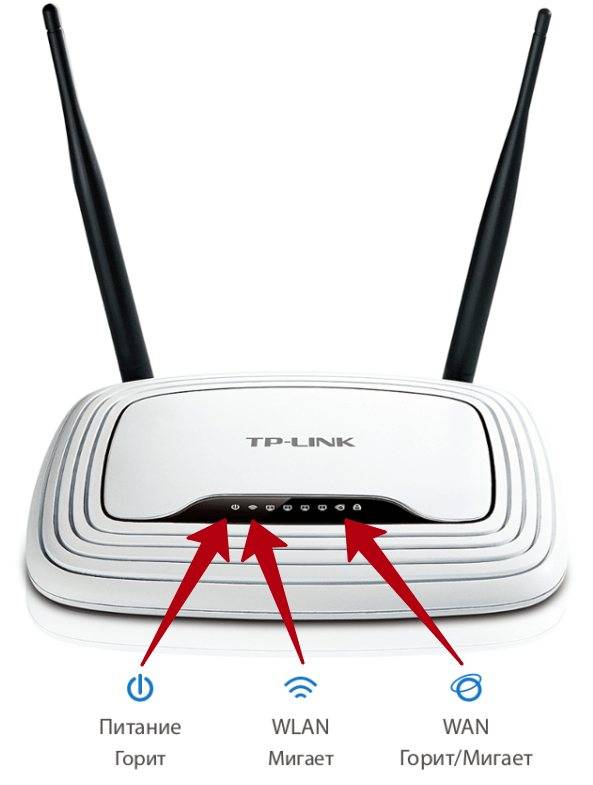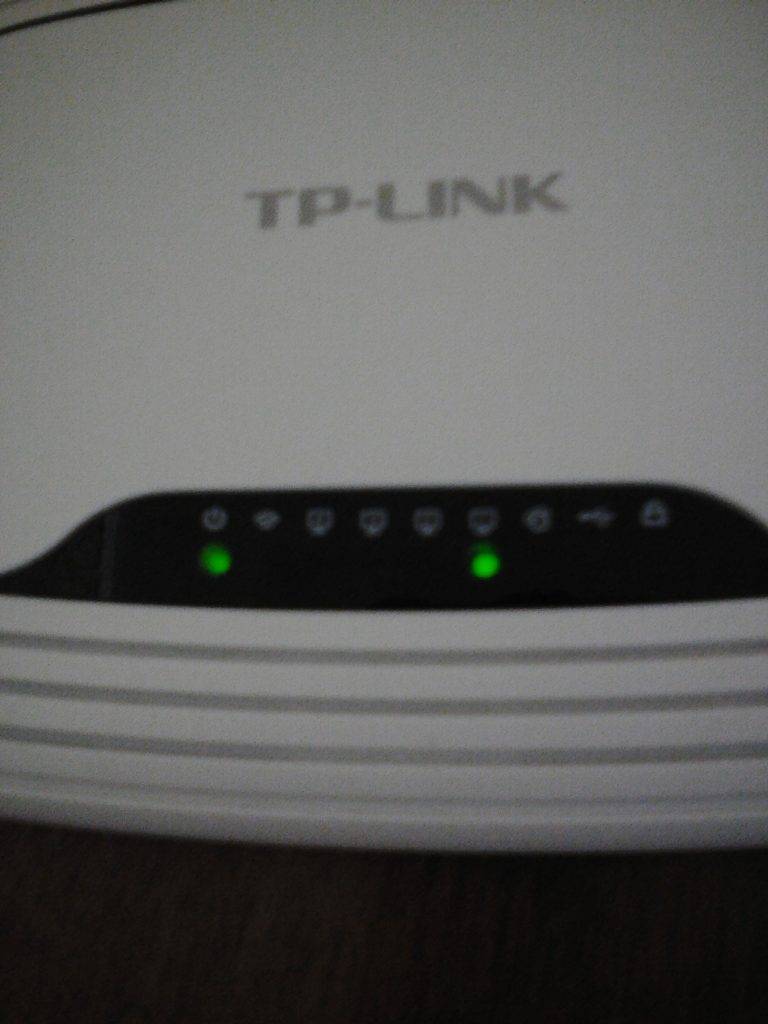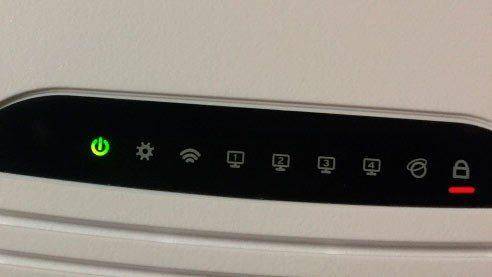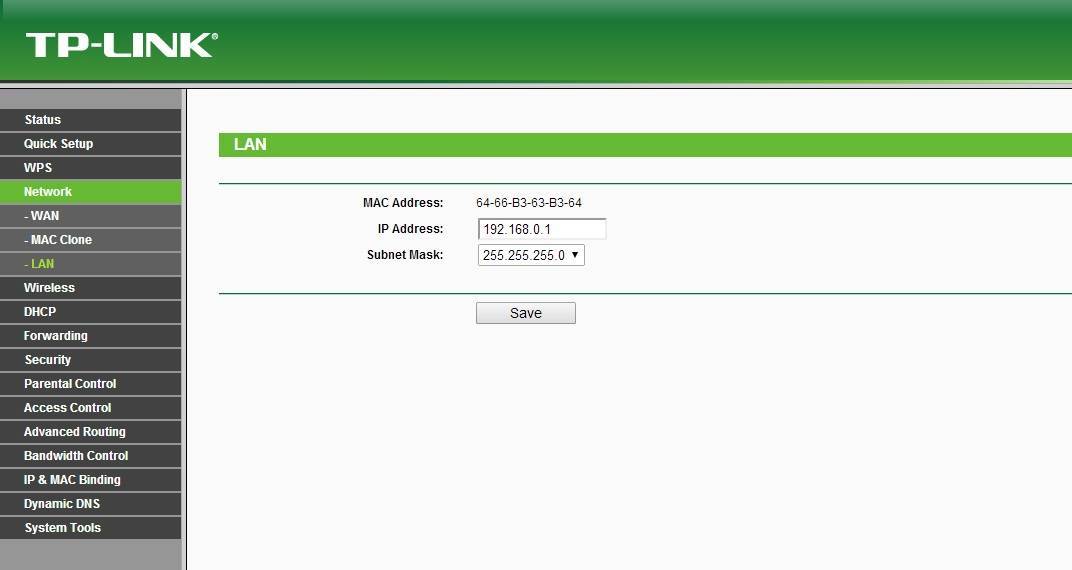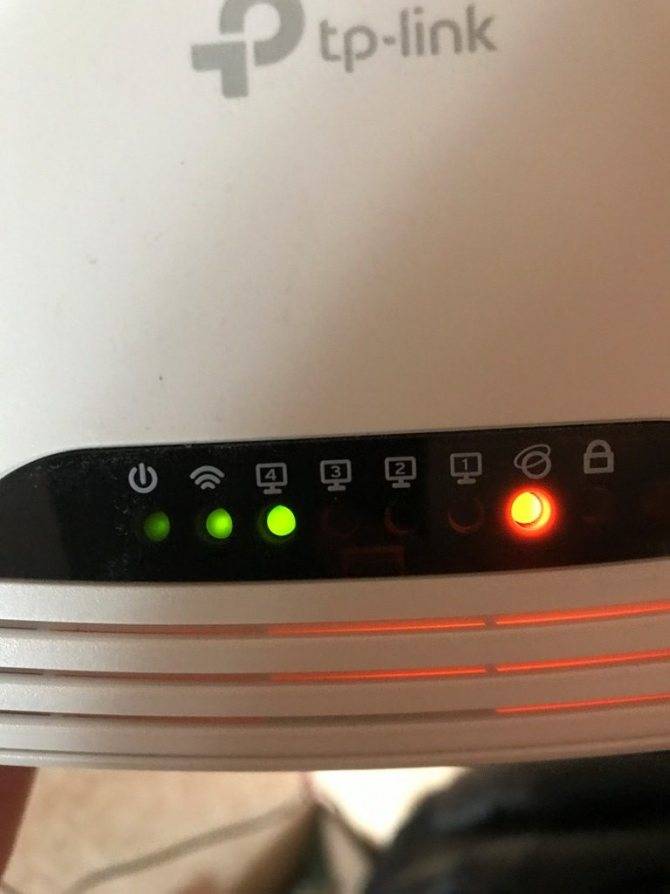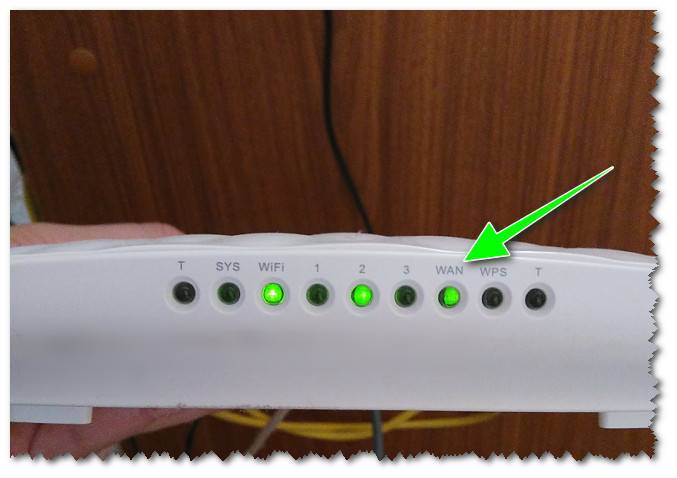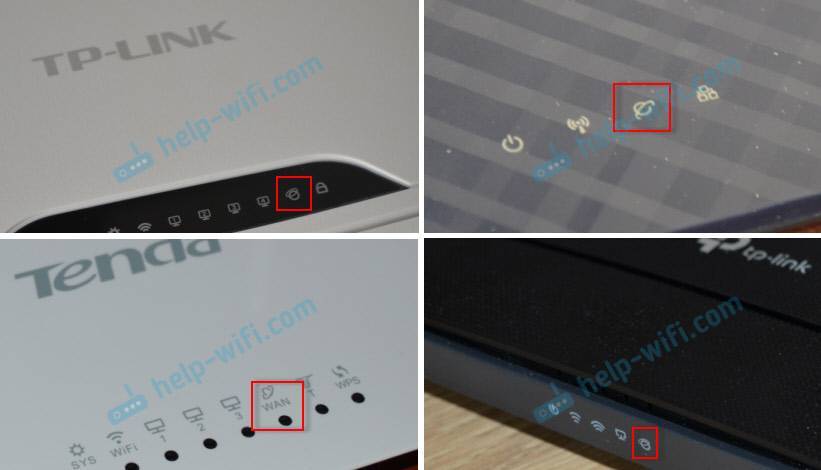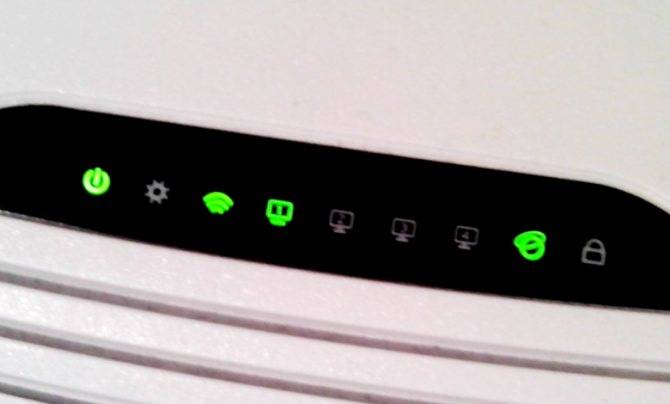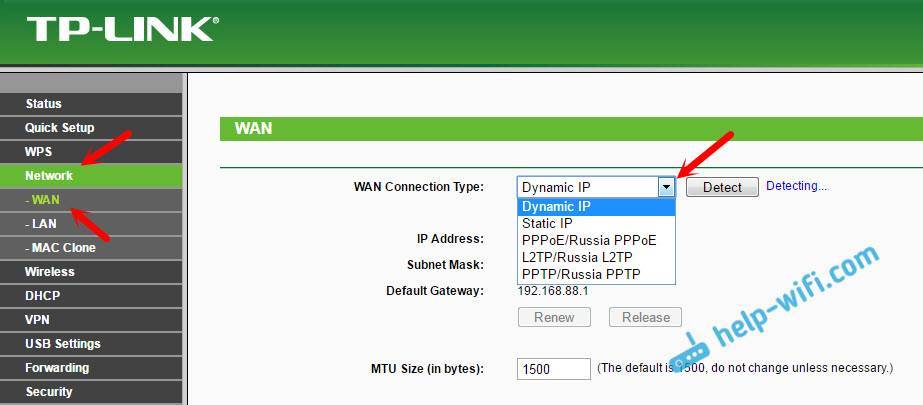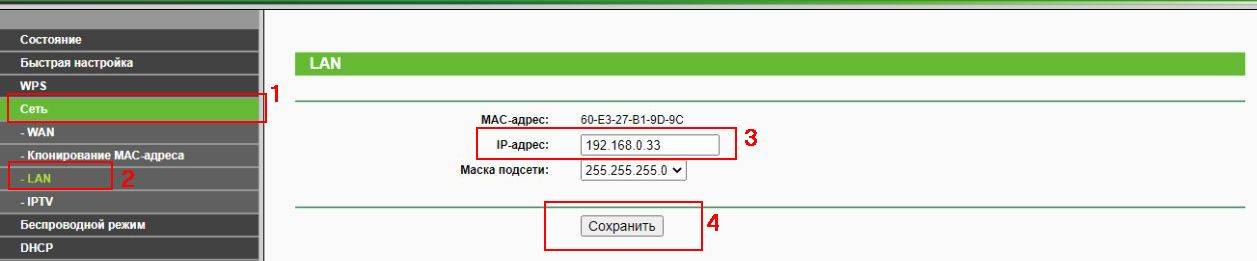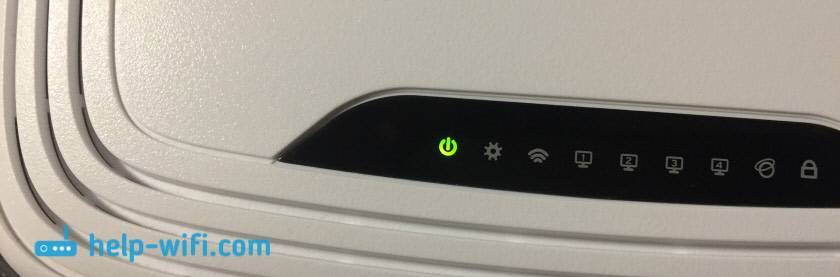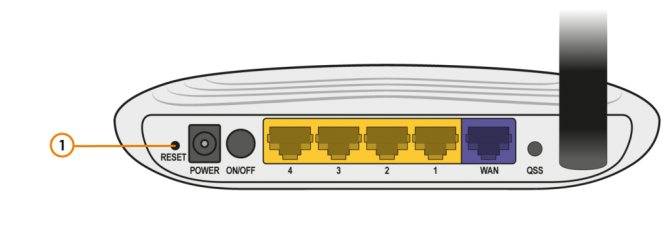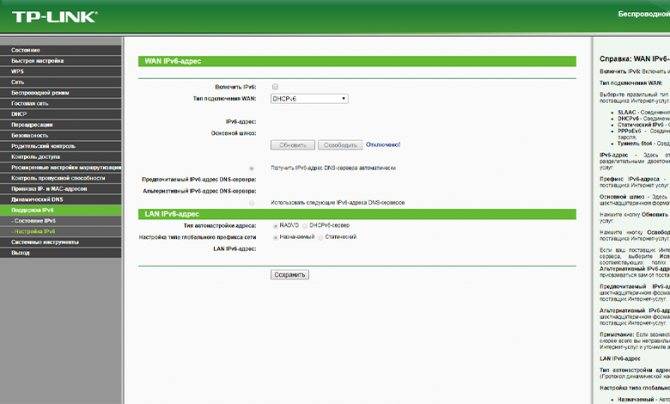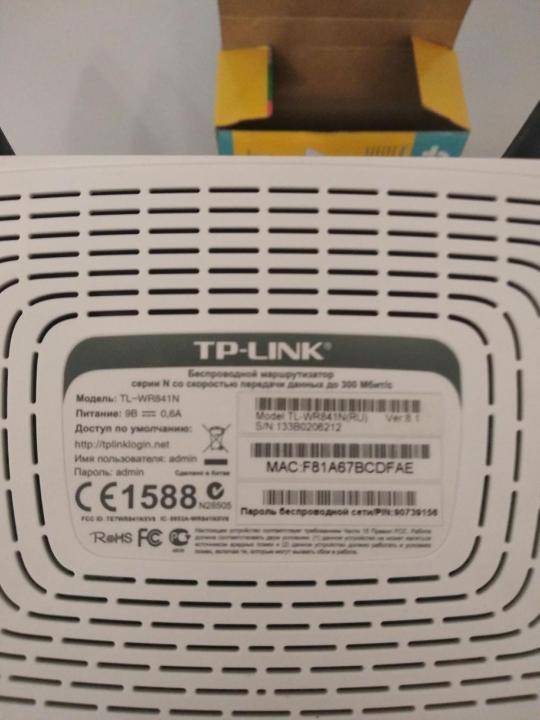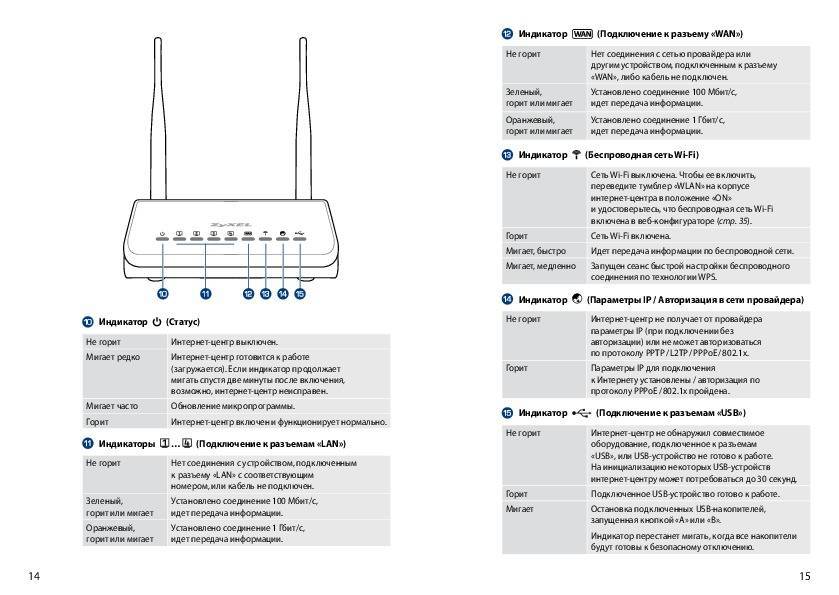Индикаторные сигналы популярных моделей лэптопов
Для того чтобы пользователи могли хотя бы частично ориентироваться в «языке» индикаторных ламп, можно ознакомиться с самыми распространенными цветами, которыми горит лампа зарядки аккумулятора того или иного ноутбука:
Asus.
Если лампочка начинает гореть ровным зеленым цветом, батарея заряжена примерно на 100 процентов. Если ее цвет изменяется на оранжевый, уровень заряженности АКБ постепенно становится ниже. Если компьютер работает от батареи, но уровень его заряда около 10 процентов, лампочка может погаснуть. В случае достижения разряда батареи критического уровня, индикатор мигает оранжевым цветом.
Acer.
Если лампочка загорелась зеленым, компьютер работает от сети. Когда происходит изменение цвета на желтый, это означает, что аккумулятор в данное время заряжается.
Dell.
Зеленый цвет свидетельствует о заряжающейся батарее. Если зеленый мигает, это означает завершение процесса зарядки. Мигающая оранжевая лампочка – уровень заряда снижается, а если она горит ровным оранжевым тоном – заряд батареи критически низкий.
Sony.
Ровное горение оранжевого индикатора обозначает процесс зарядки аккумулятора, мигание той же самой лампочки – завершение зарядки. Быстрое мигание оранжевого индикатора свидетельствует о неисправности АКБ либо о том, что она некорректно установлена в аккумуляторном блоке.
Samsung.
Ровное зеленое горение индикатора говорит о полностью заряженном аккумуляторе, желтое – о том, что идет зарядка. Если индикатор быстро мигает – АКБ неисправна.
В отдельных случаях красный цвет индикатора остается гореть уже после того, как ноутбук был подключен к сети. Его изменение на зеленый цвет происходит только тогда, когда АКБ достигнет определенного уровня зарядной величины
При мигании лампочки, но отсутствии хода зарядки всегда обращайте внимание на значки панели вашей операционной системы. Когда батарея разряжается до уровня ниже 60 процентов, значок батареи будет дополнен восклицательным знаком, помещенным в треугольник желтого цвета
Если же разряд аккумулятора будет критическим, ждите появления крестика, заключенного в красный круг.
Таким образом, простые сигналы индикаторной лампочки помогут вам ориентироваться в текущем рабочем состоянии аккумулятора ноутбука, а в случае появления тревожных сигналов вы заранее сможете принять решение о ремонте батареи, либо ее возможной полной замене.
Раньше, на всех роутерах TP-Link не было этого оранжевого индикатора. Все горели одним цветом, просто при ошибке мигали, или еще что-то. Такая фишка появилась недавно, и теперь при проблемах с подключением и интернету, индикатор горит оранжевым (или красным)
. Как я понял, такие изменениях на всех моделях маршрутизаторов: TP-link TL-WR841N, TL-WR740N, TL-WR941ND, TL-WR842ND и т. д.
Без разницы какой у вас маршрутизатор, сама проблема выглядит примерно вот так:
Возможные причины загорания оранжевого индикатора WAN
В более ранних моделях светодиод мог быть и зеленого цвета, но при возникновении разрыва связи не постоянно гореть, а мигать.
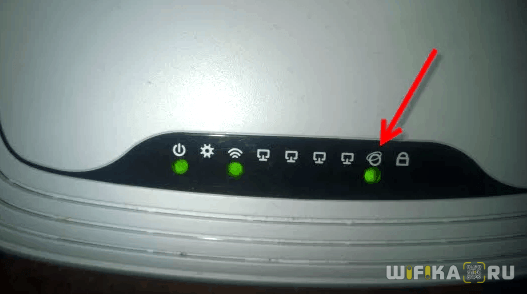
Решение проблемы, рассмотренной в этой статье, будет относиться только к тому случаю, когда роутер горит оранжевым (или красным, или мигает) после вставки кабеля от провайдера в – в норме он должен постоянно гореть зеленым цветом, что говорит об отсутствии коннекта с интернетом. Если же маршрутизатор после подключения кабеля вообще не зажигает никаких “огоньков”, то это совсем другая проблема.
Итак, причин отсутствия подключения может быть несколько.
Давайте подробно разберемся в каждой из них. На первую мы повлиять не можем никак – поломки в оборудовании провайдера, либо обрывы линии происходят регулярно даже с самыми стабильными поставщиками интернет-услуг. Поэтому в случае, если вы ничего не делали, а на роутере сама по себе загорелась оранжевая лампочка, первым делом рекомендую позвонить в службу поддержки и выяснить, нет ли каких-то поломок или не ведутся ли у них технические работы.
Оранжевый индикатор из-за неправильных настроек роутера ТП Линк
Вторая причина – сбились конфигурации подключения роутера ТП Линк к интернету. Вообще, при первом включении оранжевый индикатор горит до того момента, как вы вставите кабель в порт WAN и введете все настройки для подключения к интернету. Если вы не знали, то после установки маршрутизатора, интернет сам по себе не заработает (если только тип подключения к вашему провайдеру не динамический IP) – для него нужно ввести данные, которые прописаны в договоре на оказание услуг. После их правильного ввода цвет меняется на зеленый.
Оранжевый сигнал на роутере из-за привязки по MAC адресу
Если же этого не произошло, но вы уверены, что сделали все верно, то на лицо такой вариант, что провайдер привязывает MAC адрес компьютера к вашей учетной записи. То есть, вы купили новый роутер, и теперь вместо сетевой карты компьютера с оборудованием поставщика услуг “общается” другое устройство, имеющее другой физический (MAC) адрес. Более ответственные провайдеры сообщают об этом пользователям – например, когда я меняю роутер, то при попытке открытия любого сайта появляется сообщение о том, что нужно перезагрузить его для новой привязки.
Вариантов решения проблемы два:
- Позвонить в службу поддержки и сказать, что у вас поменялся компьютер
- Сделать ПК встроенными средствами роутера.
Оранжевая лампочка горит из-за сбоя программы или поломки WAN порта
Если же оранжевый индикатор загорелся внезапно – еще вчера интернет работал, а сегодня нет, и при этом провайдер говорит, что у него все ОК, то нужно думать, почему это произошло. Первое, что приходит на ум – из-за скачка напряжения в электросети сбились все настройки на маршрутизаторе. На будущее, чтобы избежать этого, подключайте его только через стабилизатор напряжения.
Для того, чтобы вернуть все в исходное состояние, проще всего сделать с помощью кнопки “Reset” на корпусе маршрутизатора. После чего зайти заново в админку с помощью логина и пароля, указанных на этикетке на днище корпуса роутера, и настроить все заново.
Наконец, никто не исключает поломки внутри WAN разъема или на микросхеме маршрутизатора. Вот такие мысли по исправлению проблемы горящего оранжевого индикатора на роутере – вроде ничего не упустил, если же вам есть что добавить, то пишите в комментах, будем разбираться вместе.
Каждый владелец ноутбука знает о том, что этот портативный компьютер снабжен опцией световой индикации. Лампочка зарядки и другие индикаторы установлены в виде маленьких светодиодных огоньков, которые показывают, в каком состоянии находится батарея, жесткий диск или процессор. От того, как горит лампа зарядки аккумулятора, зависит исправность АКБ ноутбука и ее работоспособность
Важно научиться правильно разбираться в этих сигналах – часто цвет может изменять свое значение в зависимости от модели ноутбука
Индикатор соединения с сетью
LOS и PON
Если вы пользуетесь высокоскоростным интернетом по технологии GPON, на вашем маршрутизаторе (модеме) есть индикаторы LOS и PON (иногда только PON). Эти лампочки показывают статус интернет-соединения. LOS – это соединение с сетью, PON – авторизация. При правильной работе PON светится зеленым, а LOS неактивна.
Индикатор питания
Отображающий индикатор POWER должен гореть зеленым. Почему на роутере горит красная лампочка на указателе питания? Тут два варианта:
- Недостаточное питание. Проверьте розетку, в которую подключено устройство или замените блок питания. Если POWER вовсе не горит, либо загорается красным цветом и тухнет, возможно, вторичный источник электропитания сгорел.
- Программный или аппаратный сбой. Это может произойти из-за скачков электричества, проблем с контактными проводами. Или попросту слетела прошивка. Здесь можно попробовать снести роутер в ремонт, но скорее всего придется покупать новый.
Напоследок – небольшое видео по теме:
Я описала основные причины, которые могут зажечь красный цвет на роутере. Чаще всего – это проблемы на линии. Или, кстати, неоплаченный интернет! Забыла это упомянуть. Мой совет – если не уверены, что сможете самостоятельно настроить устройство, при возникновении проблем с подключением сразу звоните оператору домашнего интернета.
Если есть вопросы, пишите, постараемся помочь! Если что-то не получается после сброса настроек роутера, обращайтесь! Всем пока!

Практически на всех роутерах, или модемах есть индикаторы. Чаще всего их называют просто лампочки. Их задача информировать нас о состоянии роутера, подключении устройств и работе определенных функций. По состоянию индикаторов, мы можем сразу определить, раздает ли роутер Wi-Fi, подключен ли он к интернету, активно ли подключение по LAN и т. д. Так же по индикаторам можно определить неисправность роутера. В этой статье мы разберемся с индикаторами на роутерах TP-Link.
Практически на всех роутерах TP-Link индикаторы работают одинаково. Но на новых моделях есть небольшие изменения. Они могут гореть другим цветом (при определенных ошибках), нет индикатора в виде шестеренки (система, SYS), и может быть два индикатора Wi-Fi (отдельно для диапазона 2.4 ГГц и 5 ГГц).
Многих интересует вопрос, как же должны гореть, или мигать лампочки на маршрутизаторах TP-Link при нормальной работе устройства. Что означает каждый индикатор и что делать, если, например, горит только индикатор питания (Power), горят все лампочки, или не активный значок Wi-Fi.
Для начала нужно разобраться, что к чему.
Оранжевый (красный) индикатор интернета на TP-Link: решение проблемы
Мы уже выяснили, что проблема в том, что роутер не может подключится к интернету. При настройке роутеров, это наверное самая популярная проблема, о которой я писал в статье при настройке роутера пишет «Без доступа к интернету», или «Ограничено».
Как показывает практика, есть две основные причины:
- Проблемы у интернет-провайдера. Что-то на линии, проблемы с оборудованием, вы не оплатили интернет и т. д. Нужно убедится, что интернет работает. Самый простой способ, это подключить интернет напрямую к компьютеру, и проверить. Можно позвонить к провайдеру, и выяснить, нет ли проблем на их стороне. Если интернет не работает, то понятно, что роутер не может подключится, и индикатор WAN горит оранжевым.
- Неправильная настройка маршрутизатора. Это основная причина. Просто в настройках роутера вы неправильно задали параметры для подключения к интернет-провайдеру, или не задали их вообще. Так же, проблема может быть еще в привязке по MAC-адресу. Если ваш провайдер делает такую привязку.
Так как проблема в основном в настройках, давайте разберемся в этом подробнее.
Важно! После покупки и установки маршрутизатора, его нужно настроить на подключение к интернет-провайдеру. Выбрать в настройках тип подключения, и задать необходимые параметры
Только после этого роутер сможет подключится к интернету, и индикатор WAN загорится зеленым.
Только в том случае, когда провайдер использует тип подключения Динамический IP, и не использует привязку по MAC-адресу, интернет на роутере настраивать не нужно, он должен заработать сразу после подключения кабеля к роутеру. При условие, что роутер на заводских настройках.
Давайте по пунктам:
1 Первым делом нужно узнать какой тип подключения использует ваш интернет-провайдер. И если это не Динамический IP, то вы должны знать дополнительные данные (пароль, имя пользователя, адрес сервера). Так же, нужно узнать, использует ли провайдер привязку по MAC-адресу (таких провайдеров не много, но они есть). Вся необходимая информация, как правило указана в договоре по подключению к интернету. 2 Если вы уже пробовали настроить роутер, то лучше сбросить настройки на заводские. Дальше заходим в настройки роутера TP-Link, и на вкладке ‘Network’ (Сеть) – ‘WAN’ выбираем тип подключения, и задаем необходимые параметры.
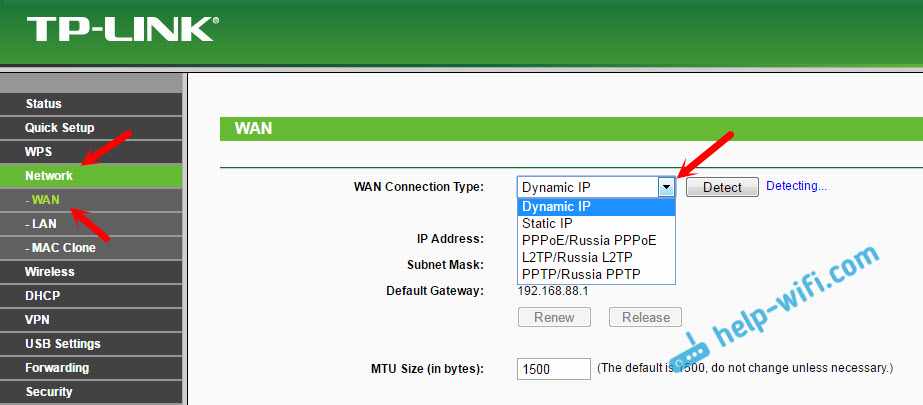
Если у вас новая панель управления:
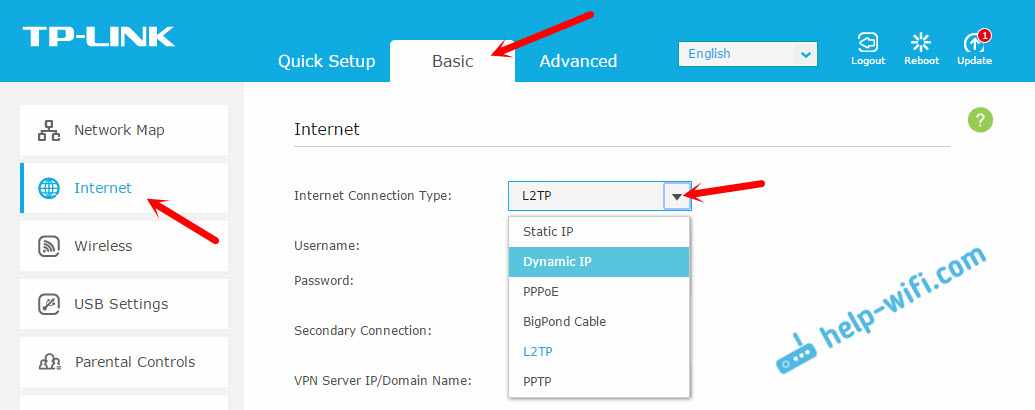
После правильной настройки, ваш роутер должен подключится к интернету, а индикатор WAN загореться зеленым цветом, вместо оранжевого.
3 Забыл о привязке по MAC-адресу. Если ваш провайдер все таки ее делает, то нужно клонировать MAC-адрес на роутер с компьютера (к которому был подключен интернет), подробнее в этой статье. Или, прописать у провайдера MAC-адрес роутера (он указан на наклейке, на самом устройстве).
Много подробных инструкций по настройке роутеров TP-Link разных моделей вы найдете в разделе https://business-notebooks.ru/category/tp-link/.
Не горит индикатор WAN: возможные причины
- Проблемы на стороне оборудования интернет-провайдера.
- Повреждение кабеля, который проложен от оборудования провайдера к вашему роутеру.
- Вышел из строя WAN-порт на роутере. Они не редко перегорают. Особенно во время грозы.
- В настройках роутера неправильно заданы параметры для подключения к интернету. Правда, индикатор WAN все равно должен гореть. Но проверить не помешает. Возможно, на вашем роутере эта лампочка ведет себя иначе.
- Сбой в прошивке, или вышел из строя сам индикатор. Такое тоже бывает. Индикатор не горит, но интернет работает.
Исключаем проблемы на стороне провайдера и проверяем кабель
Нам нужно выяснить в чем причина. Первым делом я рекомендую позвонит в поддержку интернет-провайдера. Вполне возможно, что у ни что-то случилось с оборудованием, или они проводят ремонты работы на линии. Если провайдер говорит, что у них все хорошо, то можно подключить кабель от провайдера напрямую к компьютеру в LAN-порт.
В зависимости от провайдера, возможно понадобится настроить подключение к интернету. Если компьютер дает какую-то реакцию на подключение кабеля – значит он его видит. Но не редко бывают случаи, когда компьютер видит кабель, а роутер нет. Очень часто это говорит о том, что плохой контакт, или проблемы на оборудовании интернет-провайдера. Ну или на роутере сломан порт.
Если вы подключили интернет напрямую к ПК/ноутбуку и он работает, при этом WAN-порт на роутере исправен (как это выяснить, я расскажу ниже), значит нужно заново обжать сетевой кабель. При чем как со стороны роутера (в первую очередь), так и со стороны оборудования провайдера. Лучше всего, конечно, чтобы это сделал специалист от вашего интернет-провайдера. Можно попробовать самому, по этой инструкции, или по этой (без специального оборудования).
Выполните визуальный осмотр кабеля возле коннектора.
Так же можете посмотреть, не поврежден ли кабель в подъезде. Может кто-то его просто обрезал. Если проблем появилась после ремонта, перемещения мебели и т. д., то возможно кабель повредили внутри квартиры/дома. При этом явных повреждений может не быть, верхняя изоляция может остаться целой.
Если есть еще один роутер (у многих валяется старая модель) – попробуйте подключить кабель к нему.
Проблемы с роутером: сломался WAN-порт
Да, WAN-порт на роутере может просто сгореть. После чего он никак не будет реагировать на подключение кабеля. Индикатор WAN не будет гореть, либо же наоборот – он будет гореть даже когда кабель не подключен. Если лампочка горит когда кабель не подключен – точно сгорел порт. Тут либо сдавать его в ремонт, либо покупать новый.
Есть один способ, которым можно проверить работоспособность WAN-порта. Так как мы не знаем, исправен кабель от провайдера или нет – нам нужно в WAN-порт роутера подключить другой кабель. Для этого нам понадобится сетевой кабель (который обычно есть в комплекте с роутером) и компьютер или ноутбук с Ethernet-портом (сетевой картой).
Один конец кабеля подключаем к компьютеру, а другой в WAN-порт на роутере.
Если индикатор горит (даже оранжевым/красным) – значит с портом скорее всего все в порядке и нужно искать проблему на стороне кабеля/провайдера.
Отдельная статья на эту тему: Роутер не видит интернет кабель. Не работает WAN порт
Проверяем настройки роутера
Как правило, лампочка ‘Интернет’ должна гореть (хоть каким-то цветом) даже если роутер не подключен к интернету из-за неправильных настроек. Но он видит, что кабель в порт подключен. В любом случае, зайдите в настройки роутера и в разделе ‘WAN’ или ‘Интернет’ проверьте параметры подключения к интернет-провайдеру. Выберите правильный тип подключения. Все эти параметры вы можете посмотреть в договоре о подключении к интернету, или узнать их у своего провайдера.
Можете посмотреть универсальную инструкцию: Как подключить и настроить Wi-Fi роутер? Пошаговая инструкция для всех моделей, или найти инструкцию конкретно для своей модели на нашем сайте. В разделе ‘Настройка роутера’, или через поиск по сайту.
Интернет работает, а лампочка ‘Интернет’ не горит
Не редко, но бывает, что индикатор не горит, а интернет через роутер работает. Так же бывает, что выходит из строя сама светодиодная лампочка (которая подсвечивает соответствующий индикатор).
Я видел случаи, когда роутер видит кабель подключенный в WAN-порт, интернет работает, но индикатор не светится из-за программной ошибки. Как будто бы роутер не видит соединение через определенный протокол. В таком случае можно попробовать обновить прошивку роутера
Или просто не обращать внимание на этот индикатор. Главное, что подключение к интернету работает на всех подключенных устройствах
Оранжевый сигнал на роутере горит из-за привязки по MAC адресу
Если же этого не произошло, но вы уверены, что сделали все верно, то на лицо такой вариант, что провайдер привязывает MAC адрес компьютера к вашей учетной записи. То есть, вы купили новый роутер, и теперь вместо сетевой карты компьютера с оборудованием поставщика услуг «общается» другое устройство, имеющее другой физический (MAC) адрес. Более ответственные провайдеры сообщают об этом пользователям — например, когда я меняю роутер, то при попытке открытия любого сайта появляется сообщение о том, что нужно перезагрузить его для новой привязки.
Вариантов решения проблемы два:
- Позвонить в службу поддержки и сказать, что у вас поменялся компьютер
- Сделать клонирование MAC адреса ПК встроенными средствами роутера.
WiFi лампочка не горит на роутере — самая популярная причина
Итак, интернет есть, а вайфай не работает и лампочка на роутере не горит. Светится только индикатор питания и интернет (WAN). Ну и возможно еще будет гореть светодиод «LAN», если к нему подключена какой-то устройство по кабелю.
Причин ошибки может быть масса, вплоть до банальной поломки беспроводного модуля маршрутизатора. Кстати, иногда имеет место быть, что он просто не сохраняет ваши настройки и сбрасывается при каждой перезагрузке. Однако, в жизни чаще всего бывает все гораздо проще. Не горящий световой индикатор может сигнализировать нам о том, что wifi не работает, так как он просто напросто ВЫКЛЮЧЕН. Кто не знал, в любом роутере имеется функция отключения ретрансляции беспроводного сигнала.


Она может активироваться двумя способами:
Во-первых, wifi можно выключить при помощи физической кнопки на корпусе роутера, если таковая имеется в вашей модели. Она может называться «Wi-Fi», «WLAN», «Wireless» или просто обозначаться иконкой. Место расположения тоже не имеет никакой стандартной привязки. Чаще всего сзади, рядом с сетевыми портами, как в нижеприведенных моделях TP-Link и Tenda.



Но может быть и сбоку, и сверху. Например, у Zyxel Keenetic ее невозможно перепутать ни с чем другим

Попробуйте просто нажать на эту кнопку и включить беспроводной сигнал. Также она бывает совмещена с функцией WPS. Тогда для включения-выключения вайфая делаем краткое нажатие.

Однако, кнопки на корпусе может и не быть. В этом случае функция отключения wifi имеется в настройках самого роутера в панели управления.
TP-Link
В старой версии панели администрирования TP-Link настройка выключения сигнала находится в разделе «Настройки беспроводного режима». Если у вас маршрутизатор двухдиапазонный, то для каждого из них будет отдельная страница с идентичными параметрами.
Здесь нужно поставить две галочки:
- Включить беспроводное вещание — чтобы wifi работал и лампочка на роутере горела
- Включить широковещание SSID — чтобы сеть было видно
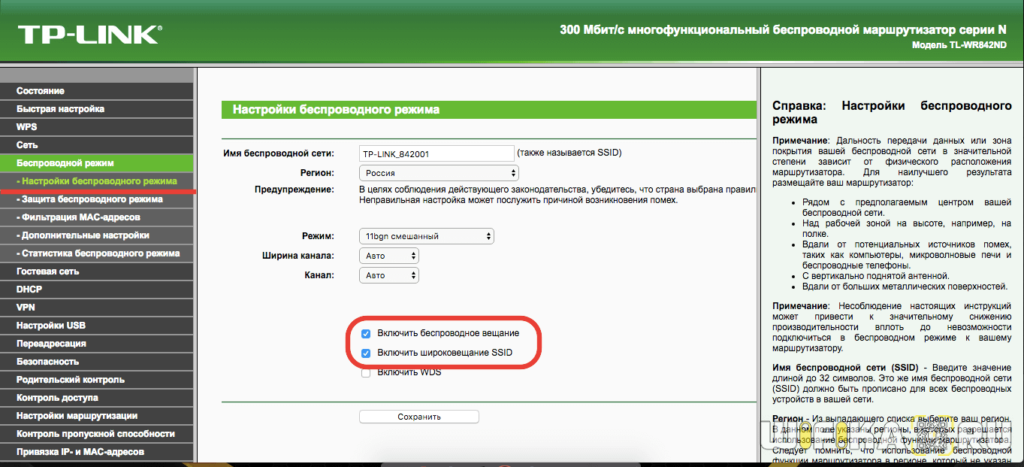
В новом личном кабинете все доступные диапазоны сосредоточены в одной рубрике — «Беспроводной режим». Тут ставим флажок на «Включить беспроводное вещание», но убираем со «Скрыть SSID»
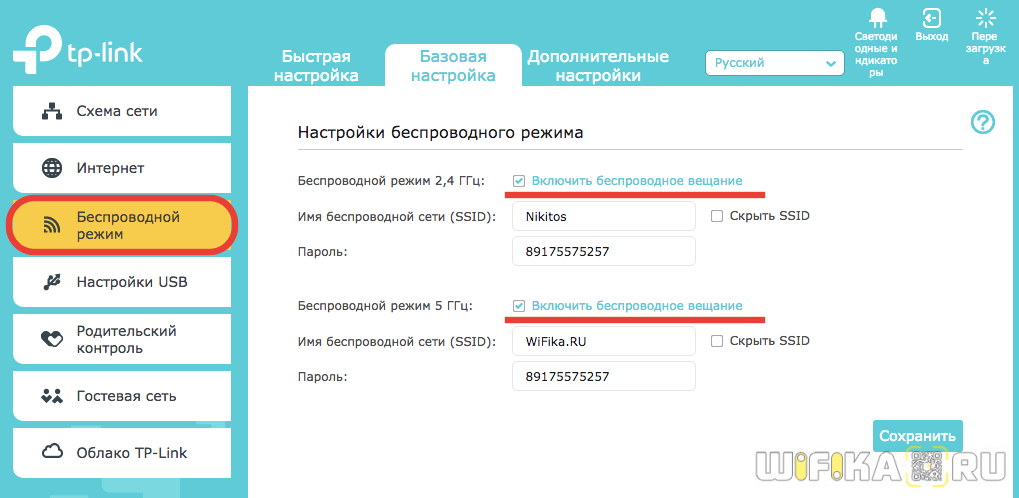
Если не горит лампочка WiFi на маршрутизаторе Asus, то проверяем в разделе «Беспроводная сеть», вкладка «Профессионально». Тут флажок должен стоять на «Да» в строке «Включить радиомодуль»
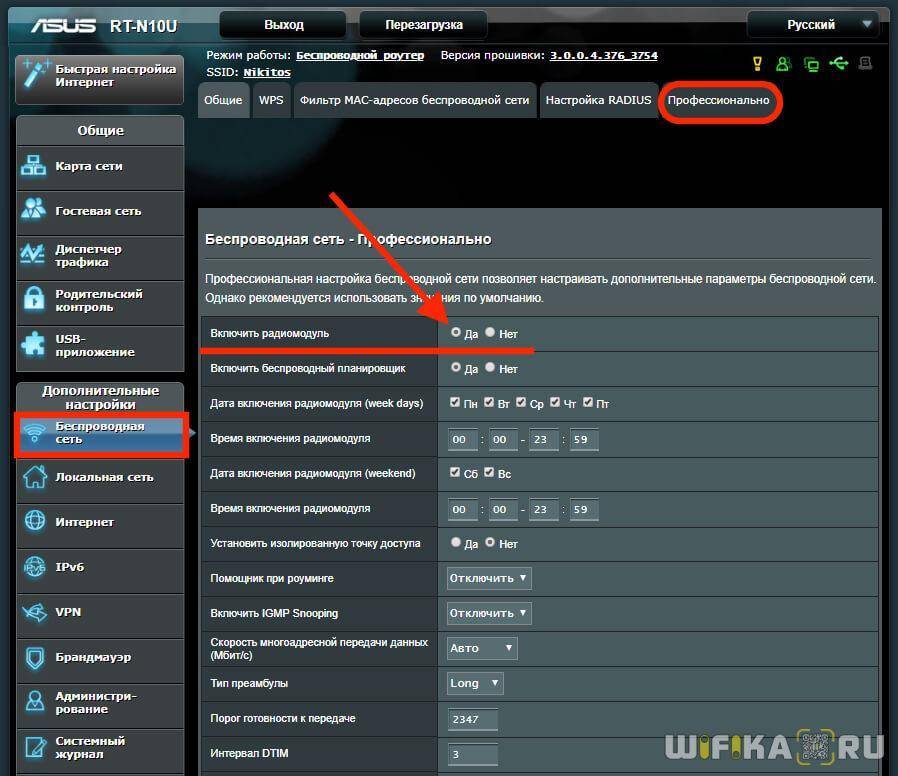
И также в меню «Общие» можно проверить, чтобы сеть не была скрытой
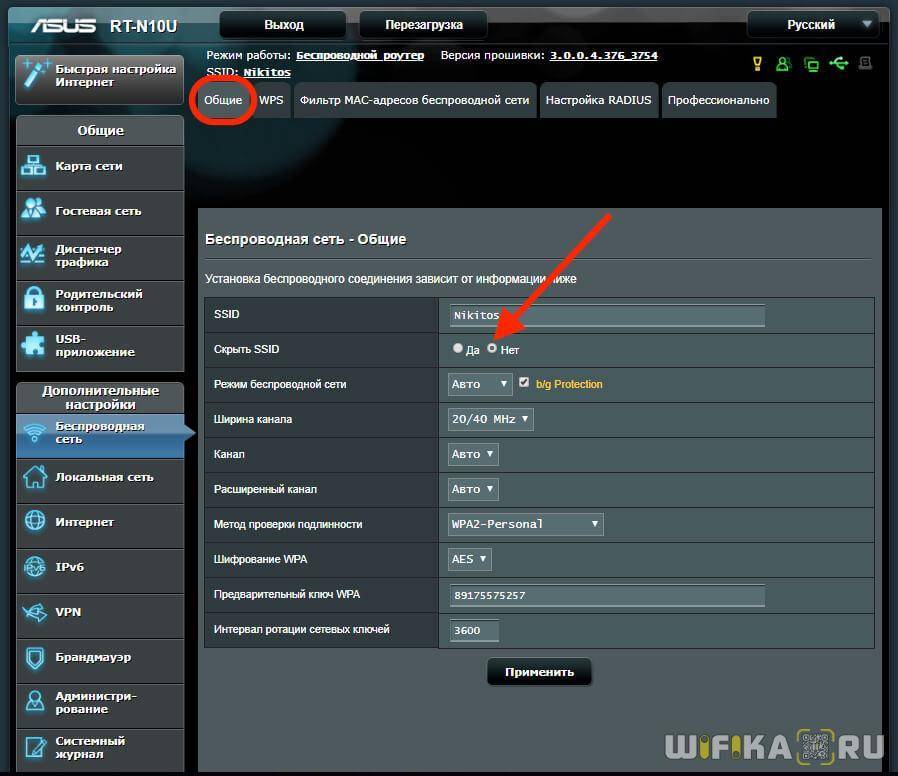
Zyxel Keentic
Проверить активность работы беспроводного модуля на Zyxel Keentic можно в основной вкладке нижнего раздела меню «WiFi». Убедитесь, что галочка выставлена на «Включить точку доступа», и снята с «Скрывать SSID»
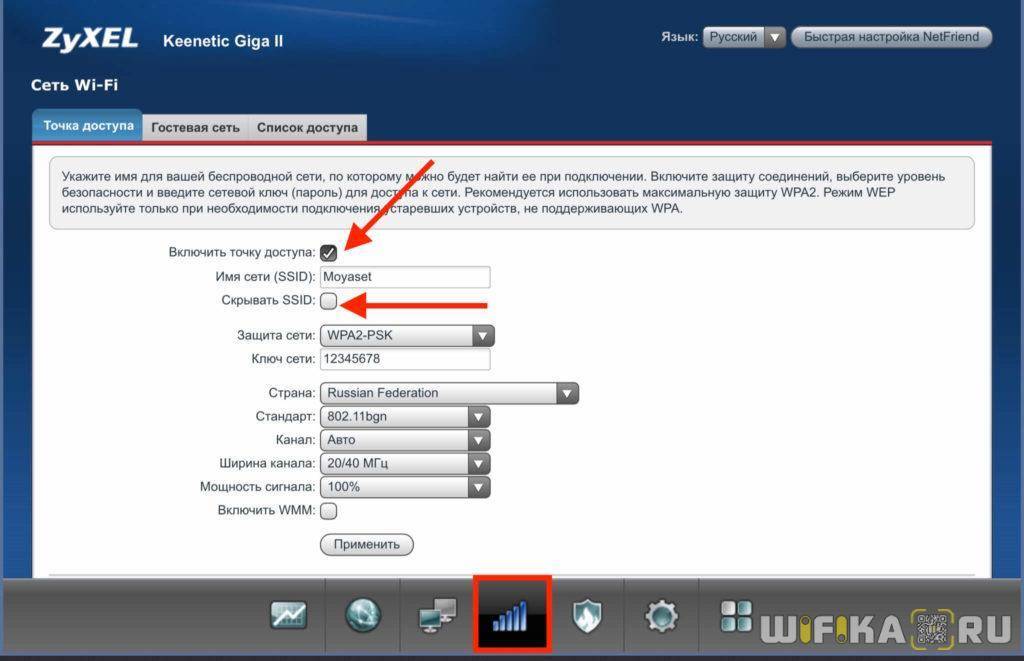
D-Link
У D-Link данная функция находится в разделе «Wi-Fi — Основные настройки». Необходимо «Включить беспроводное соединение» и «Вещать беспроводную сеть»
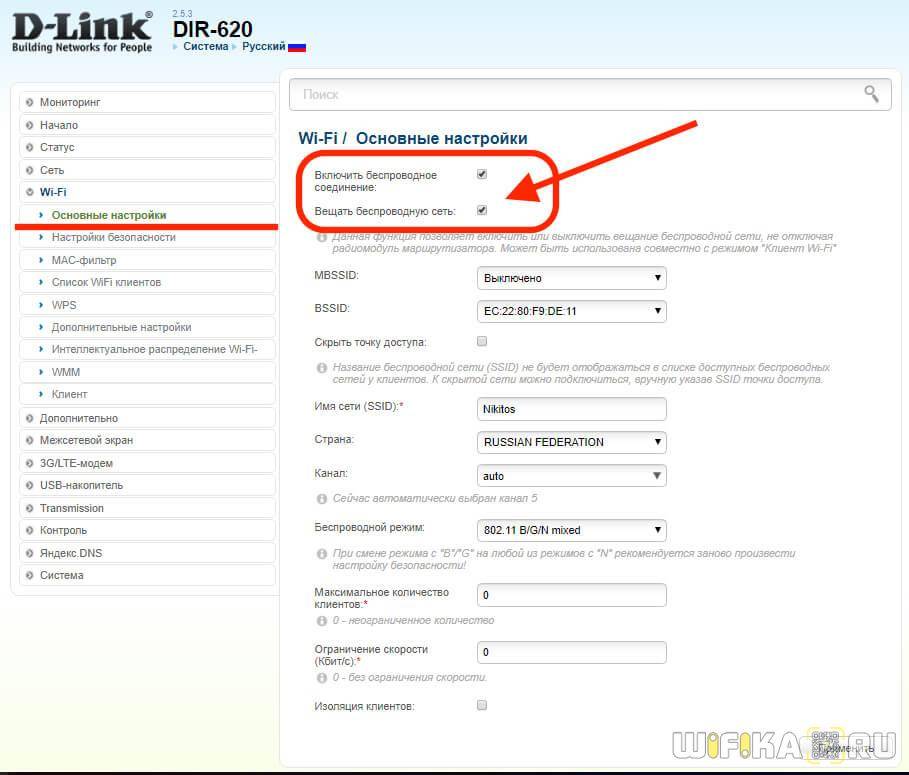
Netis
Работу wifi и лампочки на роутере netis можно восстановить в меню «Беспроводной режим (2.4 или 5 ГГц) — Настройки Wi-Fi». Ставим на «ВКЛ» два пункта — «Состояние Wi-Fi связи» и «Вещание SSID»
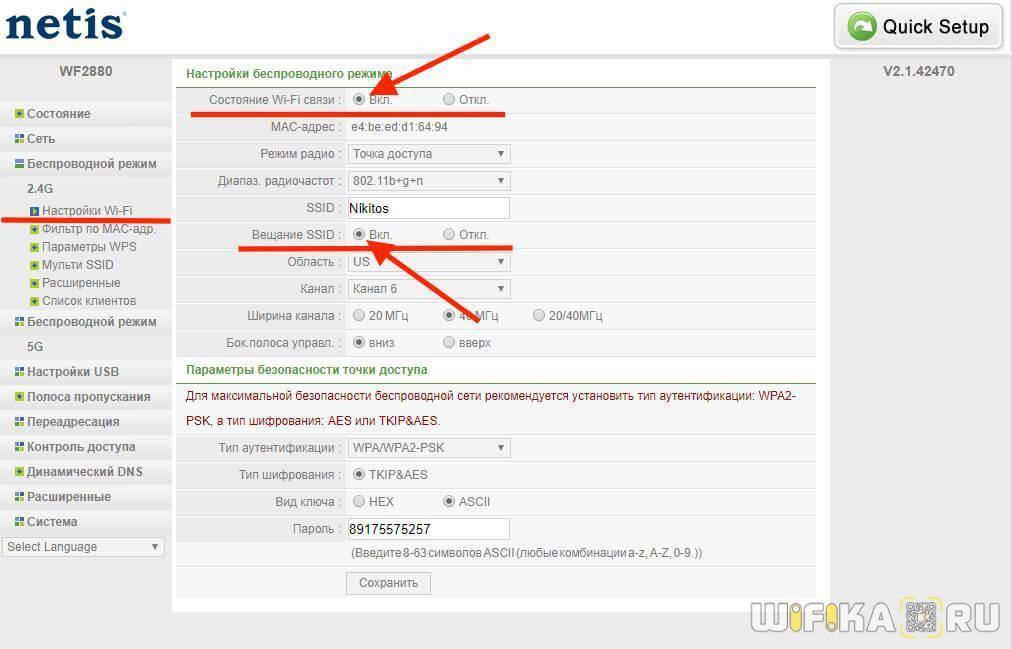
Проверка настроек сетевой карты для подключения роутера к компьютеру (Windows XP,7)
Все очень просто, нам нужно проверить чтобы настройки были выставлены на автоматические. Для этого:
На Windows XP:
- Пуск >> Панель управление >> найдем «Сетевые подключения»
- Подключение по локальной сети, кликнем правой кнопкой мыши и выбираем пункт «Свойства» >>
- В списке с галочками найдем «Протоколы интернета TCP/IP» делаем двойной клик по надписи.
- В появившимся окне ставим точки на против пунктов где есть слова «Автоматически»
Теперь везде жмем на кнопочку «ОК». Да, и еще, если поля в последнем окне были заполнены, выпишите все, что там было, на листочек — это пригодится при настройке интернета.
На Windows 7:
В нижнем правом углу (возле часов) будет значок сети в виде монитора, жмем на него и выбираем надпись «Центр управления сетями и общим доступом»
Теперь появится окно Состояние, в нем жмем на кнопку «Свойства»
Откроется окно «Свойства», в списке ищем «Протоколы интернета версия 4 (TCP/IPv4)», выберем и жмем «Свойства».>>Далее ставим точки напротив «Получить ip адрес автоматически» и «Получение адреса DNS сервера автоматически».
Теперь везде жмем на кнопочку «ОК». Да, и еще, если поля в последнем окне были заполнены, то выпишите все, что там было, на листочек — это пригодится при настройке интернета.
Какие индикаторы должны гореть
Чтобы отслеживать работу роутера, и понимать в случае неисправности, в чём может быть проблема, важно знать, какие индикаторы должны светить, что означают значки под каждой лампочкой
| Индикатор | Значение/цвет |
|---|---|
| PWR (Power) | Питание устройства. При включении загорается зелёным. |
| SYS (STATUS, Статус) | Отвечает за системные настройки. Если всё работает, мигает зелёным. |
| INTERNET, WAN (Собака) | Показывает о наличии соединения. Постоянно светится зелёным.. |
| LAN (от 1 до 4) | Индикаторы локальной сети. Зелёный свет постоянно, если подключён сетевой кабель. |
| WLAN | Мигающий зелёный цвет говорит об установленном WI-FI – соединении. |
| DSL | Устанавливает связь с интернет-провайдером. Если лампочка мигает – идёт синхронизация, если светит – соединение установлено. |