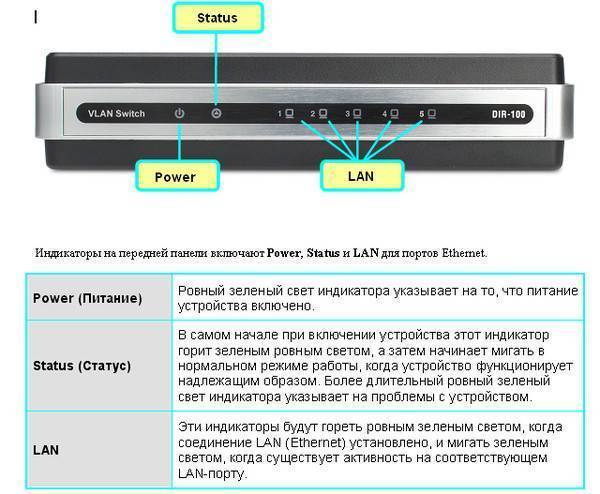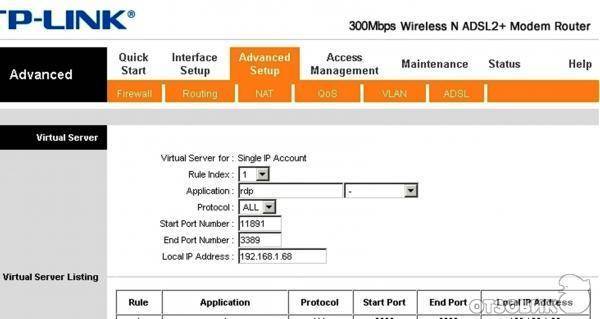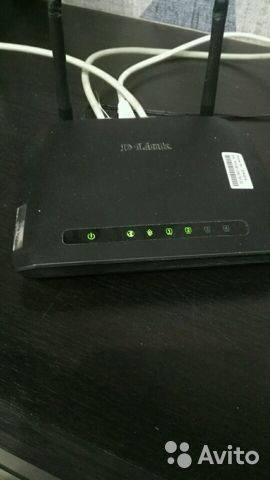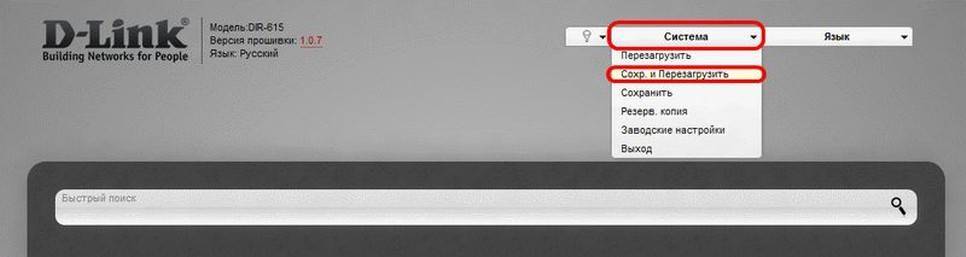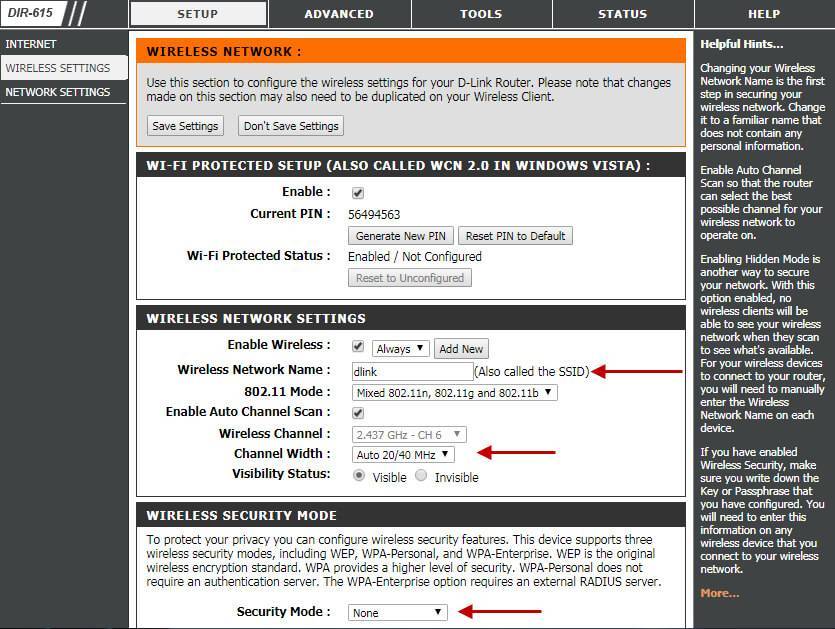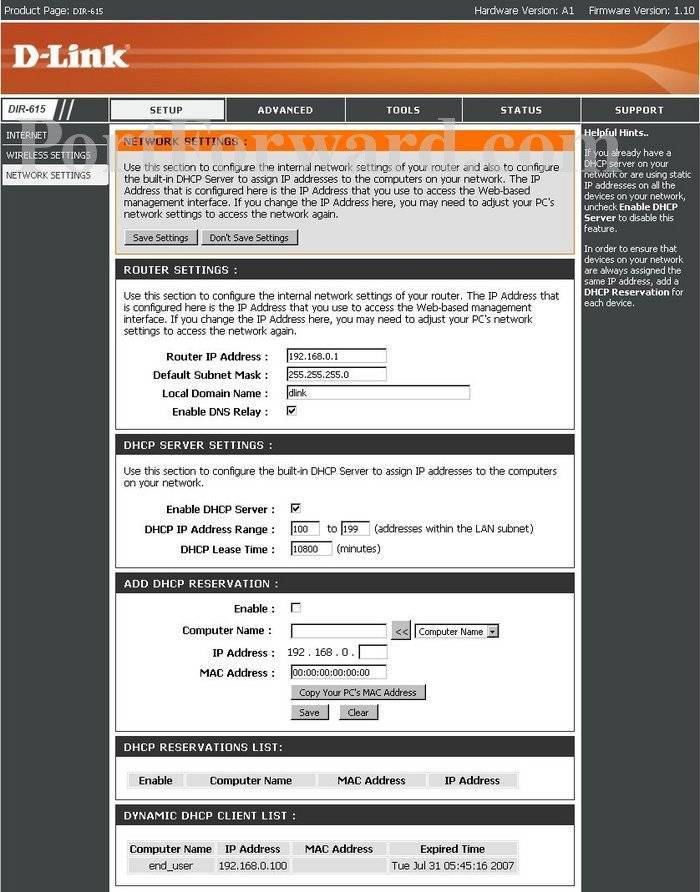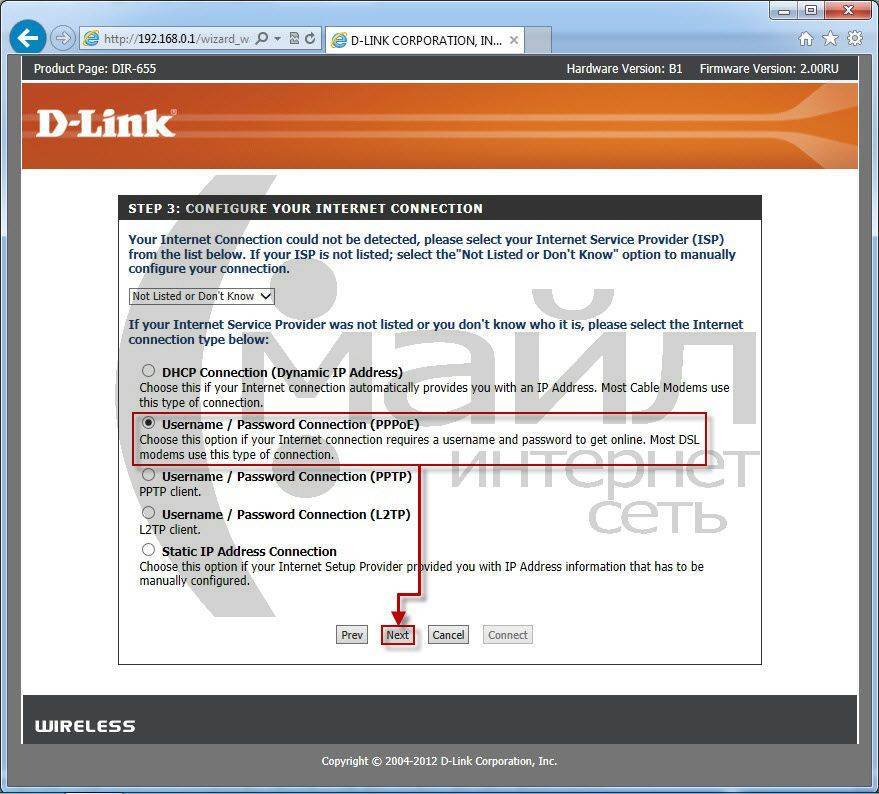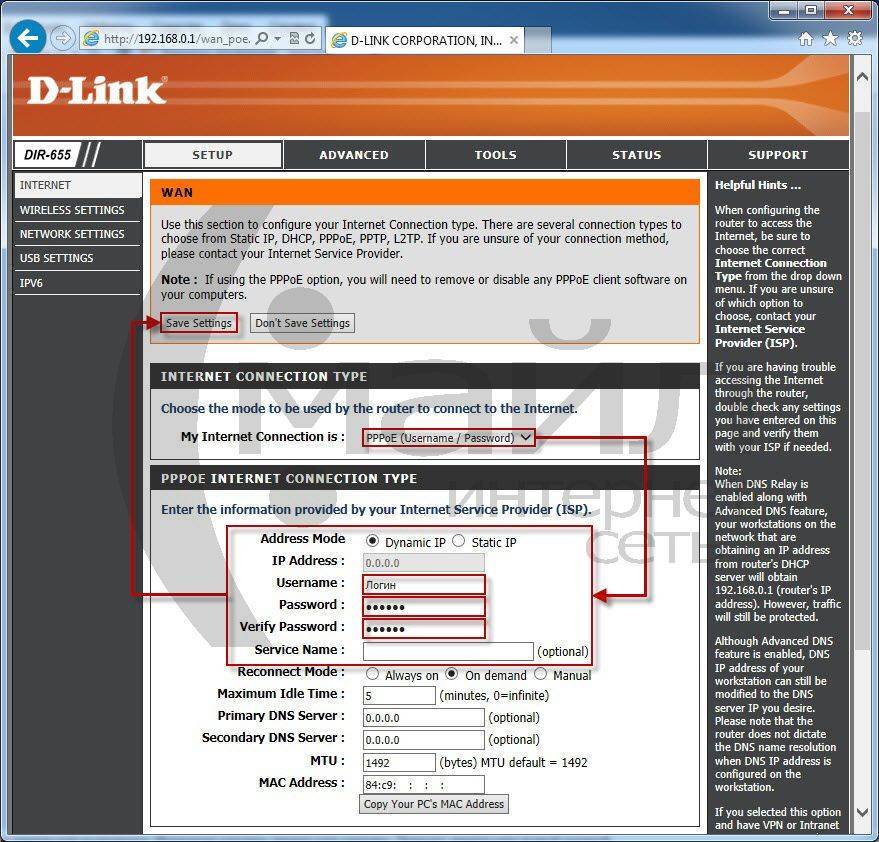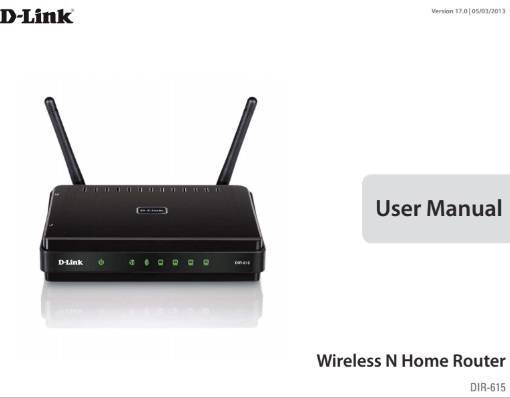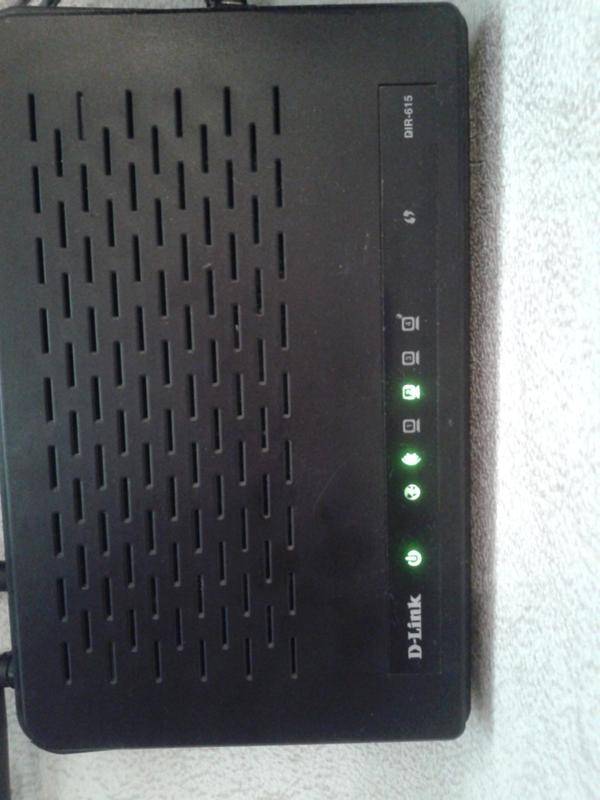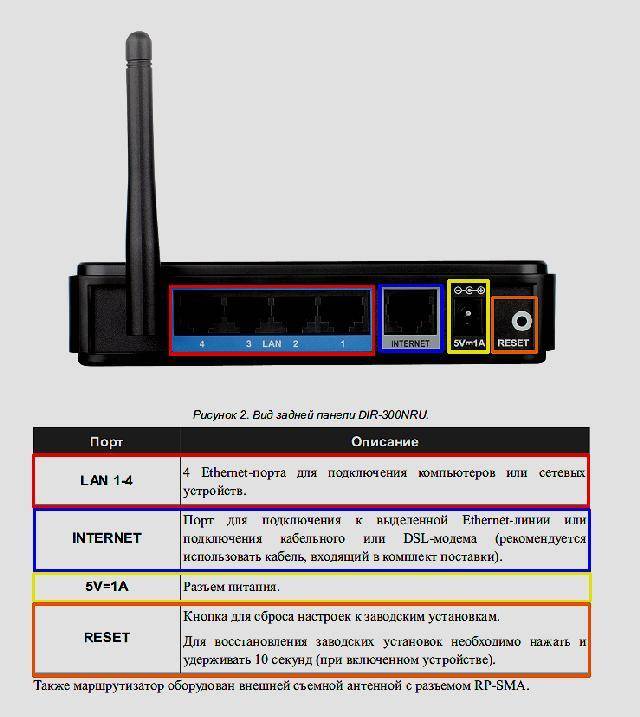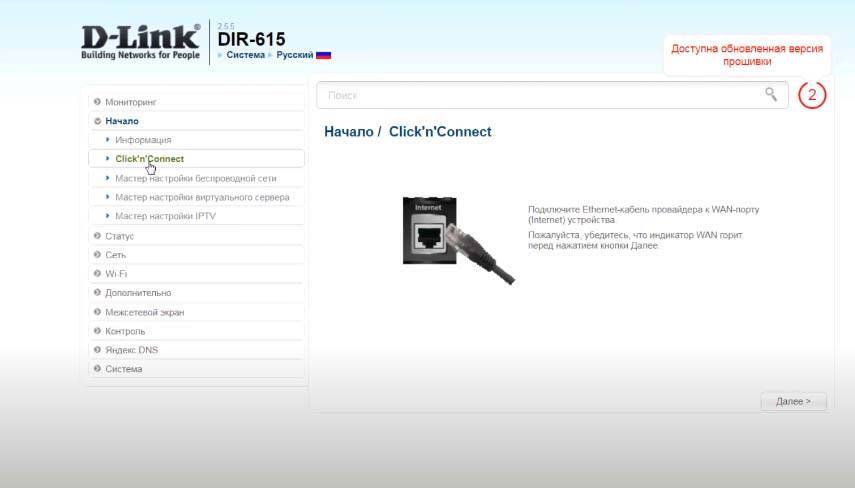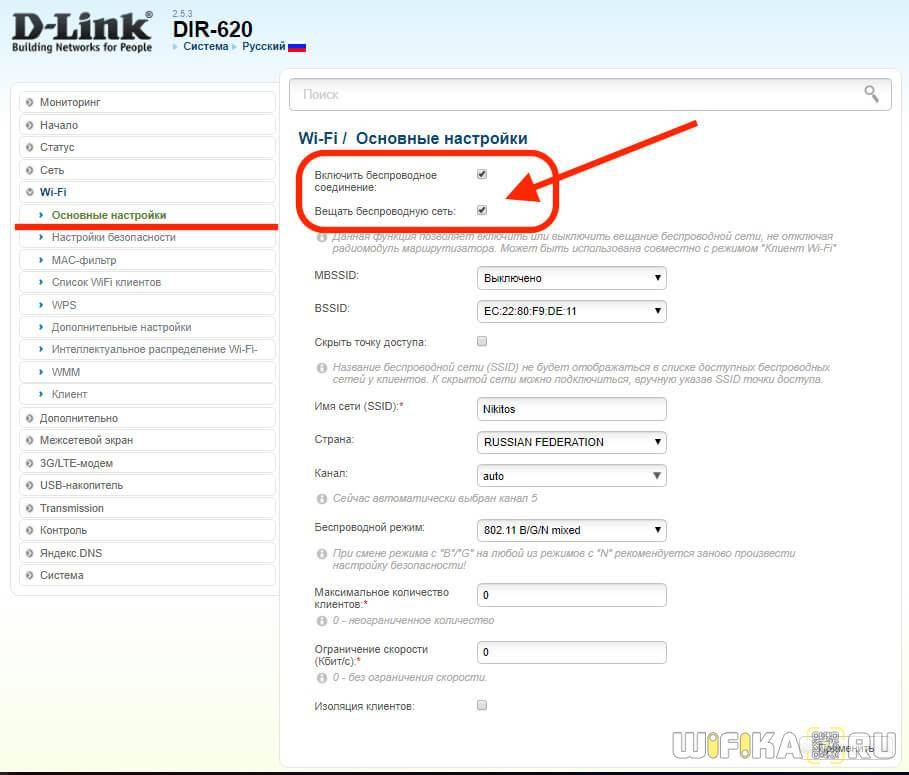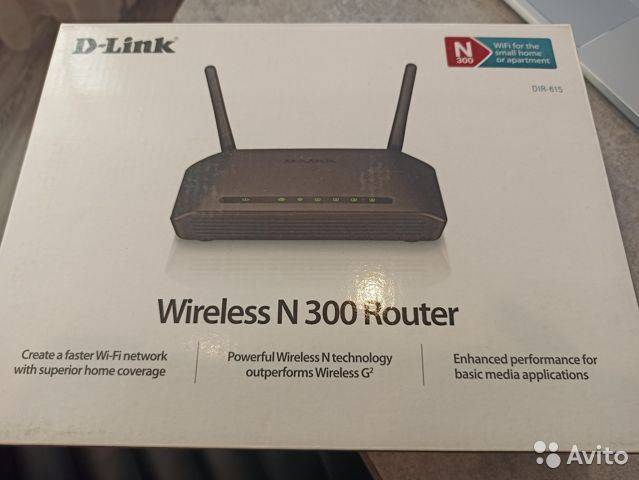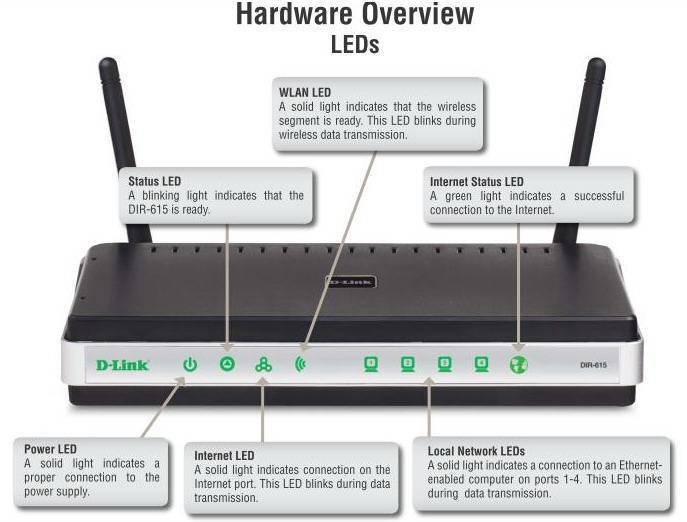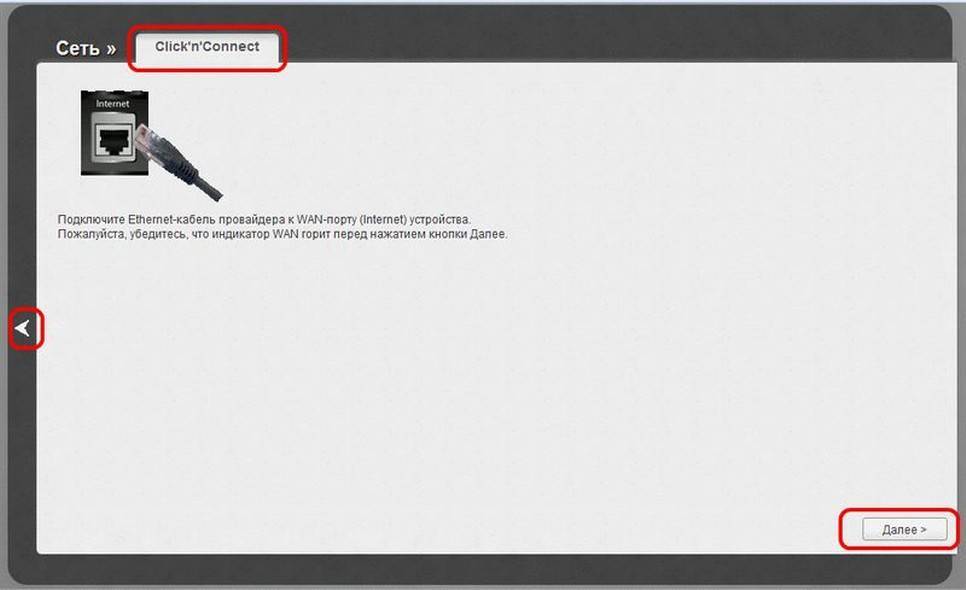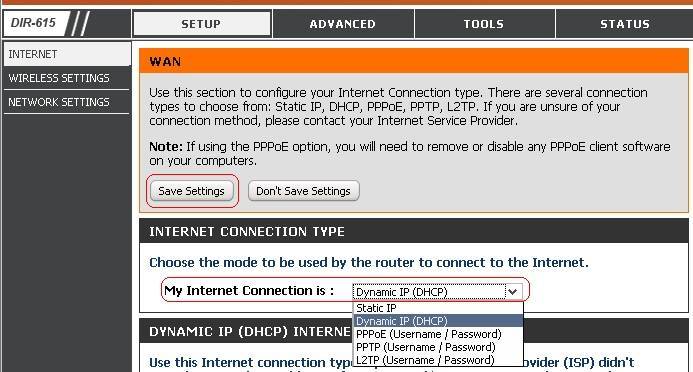Наглядный пример настройки Wi-Fi и изменение парольной комбинации на D-lіnk DІR-615
Теперь нам потребуется просто поменять имя беспроводной сети, и придумать другой секретный код для защищенности Wі-Fі соединения.
Станьте на Wі-Fі — Основные настройки. Тут можно поменять имя нашего беспроводного соединения. В строке SSID введите наименование сети – интернет, и выберите Применить.
Далее открываем меню Wi-Fi — Настройки безопасности, и в строке «Ключ шифрования PSK» вводим код, его далее будете каждый раз применять для подсоединения к Wі-Fі сети. Секретный пароль должен содержать не менее 8 знаков. Запомните, или где-то напишите его, чтоб потом не забыть
Сделанные установки параметров необходимо сохранить. Система — Сохранить. Это может быть заключительный этап настраивания роутера D-link DІR-615. Если никакие настройки
осуществлять больше не будете, то сделайте его перезагрузку. Система — Перезагрузить.
Вот теперь Wі-Fі сеть настроена. Кроме этого может вам понадобиться посмотреть более подробную статью по настройке Wi-Fi.
Есть возможность также поменять админпароль, применение которого нужно для входа в настройки маршрутизатора. Для этого необходимо воспользоваться вкладкой Система — Пароль администратора.
Введите придуманный код дважды и выберите кнопку Применить. Проделанные действия обязательно сохраните.
Запомните либо сделайте запись секретного кода, чтоб не пришлось опять сбрасывать все настройки, так как без пароля вход в панель управления роутера будет недоступен.
Принудительное ограничение доступа в интернет
Ручное назначение IP адресов
Если вы подключаетесь к интернету в офисе или другом общественном пространстве, то нельзя исключать применения на роутере дополнительных настроек, ограничивающих доступ к интернету для пользователей.
Одним из способов фильтрации является ручное назначение IP адресов для компьютеров. В обычном режиме роутер автоматически раздает IP всем подключающимся устройствам через так называемый DHCP сервер. Но он может быть отключен в настройках. И адреса вручную прописываются администратором сети для каждого клиента.
Если у вас есть доступ к роутеру, то необходимо прописать для своего компьютера, ноутбука или смартфона IP адрес вручную. Или включить DHCP сервер
Если пароля от роутера нет, то обратитесь к системному администратору для добавления вас в число пользователей.
Гостевая сеть и фильтры клиентов
Также для того, чтобы в интернет не выходили все, кто попало, через роутер может быть настроено несколько разных ступеней доступа к контенту. Например, гостевая сеть без доступа к интернету или с разрешенным выходом в сеть только для определенных пользователей.
Также в некоторых моделях есть возможность давать выход во всемирную сеть только для вручную зарегистрированных устройств. А для всех новых подключившихся к WiFi ограничивать интернет.
Для этого же часто применяется «Родительский контроль» или фильтрация по MAC адресам. Она может быть настроена таким образом, что доступ в интернет разрешен только девайсам, которые находятся в заранее составленном «белом списке».
Необходимо добавить в него свой компьютер или попросить это сделать человека, отвечающего за работу локальной сети в вашем офисе.
Настройка роутера для выхода в интернет.
В комплекте с роутером идет сетевой кабель, обычно синего цвета. Так вот, один его конец вставляете в разъем сетевой платы стационарного ПК, расположенный на материнской плате (к нему подключен кабель входящий в квартиру), а второй конец в один из портов «LAN» роутера, например №1. В порт WAN «INTERNET» подключаете тот кабель, который Вы отключили от сетевой платы ПК, и подаете питание на роутер.
На многих сайтах, перед настройкой роутера, рекомендуют его прошить. Не делайте этого сразу. Вначале посмотрите, как он работает. Если скорость не изменилась и любимые онлайн игрушки не «вылетают» из интернета, не надо торопиться. Свой маршрутизатор я прошил спустя год, как раз, из-за вылетавшей игрушки.
Продолжаем. Открываете окно браузера Internet Explorer или Mozilla Firefox и в адресной строке набираете адрес роутера 192.168.0.1.
Откроется окно, где просто жмем «Login».
Возможно перед первым входом в настройки, Вам будет предложено придумать новые логин и пароль. Оставляем все, как есть. Пароль вводить не надо.
В следующем окне попадаем во вкладку «SETUP» раздела «INTERNET». Здесь сразу опускаемся вниз и нажимаем кнопку «Manual Internet Connection Setup», то есть настраивать соединение будем вручную.
Перед тем, как будете настраивать соединение, возьмите договор, который Вы заключали с провайдером интернета. Из договора надо будет взять: тип соединения, логин и пароль. Если по каким-то причинам договор утерян, обратитесь в службу поддержки. Они обязаны предоставить все данные по вашему интернет соединению.
Идем дальше. Откроется окно, где в поле «Internet Connection Type» надо выбрать тип соединения, указанный в договоре. В моем случае это «PPPoE» при автоматическом получении IP адреса (DHCP). Если не знаете, какой тип Вашего интернет соединения, то выбирайте «Dynamic IP (DHCP)» — автоматическое получение IP адреса. Я не думаю, что у простого домашнего пользователя будет статическое соединение, за которое надо еще и дополнительно платить.
Для настройки доступа в интернет, в поле «Internet PPPoE (Dual Access)» вводим данные, указанные в договоре. Смотрите на изображение ниже:
1. В строке «Address Mode» выбираем «Dynamic IP»;
2. «User Name :» — указываем Ваш логин из договора;
3. «Password :» — указываем Ваш пароль из договора;
4. «Verify Password :» — повторяем пароль;
5. «Reconnect Mode :» — режим установки соединения — выберите «Always on» (постоянное соединение);
6. Нажимаем кнопку «Clone Your PC’s MAC Address» (указываем МАС адрес сетевой карты ПК);
7. Поднимаемся вверх и сохраняем настройки кнопкой «Save Settings».
Все. Первая настройка завершена и для сохранения параметров роутер уйдет на перезагрузку. Если Вы нигде не ошиблись, то после перезагрузки роутер автоматически подключится к интернету, а на его передней панели индикатор подключения к сети будет отображаться зеленым цветом. Как правило, он находится сразу под индикатором питания. Если что-то не так, значит, еще раз проверьте надежность соединения сетевых кабелей, и данные, которые Вы вводили из договора.
Откройте браузером несколько страниц и убедитесь, что они открываются так же, как и до работы через роутер.
Дополнительно можно зайти в папку «Сетевые подключения» и в свойствах подключения по локальной сети убедиться, что оно настроено на автоматическое получение IP-адреса и адреса DNS сервера. Для этого нажимаем кнопку «Пуск» -> «Панель управления» -> «Сетевые подключения».
В папке сетевых подключений находим значок «Подключение по локальной сети», щелкаем по нему правой кнопкой мышки и в выпадающем меню выбираем «Свойства». Кстати, подключение по локальной сети должно быть включено. Если оно отключено, щелкаем по значку правой кнопкой мыши и в выпадающем меню выбираем «Включить».
В поле «Компоненты, используемые этим подключением» боковой прокруткой выбираете строку «Протокол Интернета (TCP/IP)» и нажимаете кнопку «Свойства».
В открывшемся окне выбираем получение адресов IP и DNS сервера автоматически, как на изображении ниже. Жмем «ОК».
Если проблема была только в этом, то соединение с интернетом должно восстановиться.
Лампочки на роутере: что означают
Ниже рассмотрим назначение лампочек слева направо. Такая последовательность характерна для большинства моделей маршрутизаторов. На разных девайсах их расположение отличается. Но предназначение одно и то же. Какие светодиодные лампы есть на роутерах:
- Power – индикация, которая определяет питание. Если огонек не горит, это обозначает, что питание отсутствует. Если светится – девайс подключен к электросети.
- WLAN – указывает на функционирование беспроводной сети — режим работы Wi-Fi. Если не светится – сеть деактивирована. Включить Wi-Fi можно в панели управления прибора. Когда непрерывно горит – беспроводная сеть функционирует. Но активное подключение отсутствует. Индикатор на роутере мигает — осуществляется обмен данными. Если вы работаете с двухдиапазонной моделью, лампочек будет две – для каждого диапазона. Каждая лампа информирует о работе сети в определенном частотном диапазоне.
- WAN – чаще всего производители маркируют индикатор значком глобуса. Указывает на состояние интернет-соединения. Не светится — кабель поставщика услуг не подключен либо нет сигнала. Светящийся индикатор указывает на установленное соединение. Мигания лампочки сигнализируют о том, что выполняется обмен данными. Этот индикатор может непрерывно светиться либо мигать оранжевым. На некоторых девайсах цвет может быть желтым или красным. Соединение установилось, но появились проблемы с подключением к Глобальной сети. Интернет на гаджетах не функционирует.
- LAN. Обычно их на панели четыре. Каждый отвечает за работу сетевых портов. Эти разъемы предназначены для подсоединения пользовательских гаджетов через провод. На бюджетных моделях разъемов и ламп LAN всего два. Функционируют они аналогично. Если к разъему подключили кабель, но соединения нет – лампа не светится. При активном обмене данными лампочка будет мигать. Если порт свободен, индикации нет. Есть модели, на которых разъемов несколько, а индикация всего одна. Тогда она начнет работать, как только к одному из разъемов подключат кабель.
- USB. На разных моделях маршрутизаторов различное количество USB-разъемов. К этим портам пользователи могут подключать внешние накопители, модемы. Индикатор не светится вообще, если к USB порту не подключено ни одно устройство. Мигания указывают на выполнение подключения гаджета, который не распознан. Лампочка горит, значит, прибор распознал и подключил устройство.
- WPS. Модели старого поколения не оснащаются таким индикатором и соответствующей кнопкой на корпусе. Если лампочка медленно мигает, выполняет процесс подключения. Быстрое мигание означает сбой соединения. Постоянное свечение лампочки укажет на то, что подключение было выполнено успешно.
- SYS. Маркируется значком шестеренки. Такой индикатор бывает далеко не на всех моделях маршрутизаторов. Это системная индикация, которая уведомляет пользователя об ошибках в работе девайса. У лампы SYS три рабочих режима. Мигание указывает на нормальную работу прибора. Если не светится – возникновение ошибки или сбоя в работе. Когда маршрутизатор включается, лампа горит и не мигает. Это указывает на то, что прибор загружается. Если по истечении одной минуты индикатор все еще горит, это сигнал о том, что произошел системный сбой.
- LOS и PON. Если маршрутизатор рассчитан на поддержку технологии GPON, эти индикаторы будут отвечать за соединение с поставщиком услуг. В таком случае девайс подключается не через Ethernet-кабель, а через оптоволокно. Поэтому вместо лампочки WAN будут работать LOS и PON. Первый отвечает за наличие или отсутствие соединения, а второй – за регистрацию в сети поставщика услуг. Есть модели маршрутизаторов, на которых индикация LOS не предусмотрена.
Поочередность процесса настройки интернета на роутере D-lіnk DІR-615
- Прежде всего, необходимо узнать какую технологию соединения использует ваш провайдер. Активный IP адрес, неподвижный, PPPoЕ (практикует Дом.рy, и прочие интернет — провайдеры), L2TP (применяет Билайн). В моих статьях я рассказывал, как узнать технологию соединения. Есть возможность узнать эту информацию на главном сайте провайдера, или даже позвонить в компанию.
При условии, что ваше Интернет-соединение выполнено по широко применяемой методике Динамический ІP, маршрутизатор должен распределять сигнал, как только будет подключен в него провод от компании, которая обеспечивает подачу интернета. Затем вам необходимо будет просто сделать настройки беспроводной сети (как это сделать рассмотрим далее). Если же у вас статический ІP адрес, тогда пройдется осуществлять настройку.
- Найдите вкладку Начало— Click’n’Connect. Перепроверьте подсоединение интернет -кабеля и выберите Далее.
- Из появившегося перечня найдите нужное соединение. Если, допустим, ваше соединение PРPoE, и ещё Интернет-провайдер дает помимо этого ІP, тогда делаем выбор PPPоE+Статический ІP. При условии, что ІP адрес не предоставляется, то ставим значок выбора напротив PРРoE+Динамический IР. Аналогично поступаем, если соединение L2TР.
- Далее указываете данные IP адреса, в случае если вам его предоставляют (иначе этого окошка не будет). И нажимаете кнопку Далее.
- Дальше может открыться окошко «Адреса локальных ресурсов провайдера». Если вам не известно что это, или вы просто не желаете вносить дополнительные адреса, то нажимайте Далее. Выскочит окошко с запросом имени соединения и пользователя, и ввода и подтверждения пароля. Эти данные дает ваш интернет-провайдер. Для того, чтоб внести больше настроек, зайдите во вкладку Подробно
Затем будет осуществляться обследование интернет — соединения и реальность подключения отбора Яндекс. Но это уже если захотите. Все равно данные настройки можно поменять.
Рассматривались настройки на примере PPРoE для роутера D-link DIR-615. Ваши настройки могут быть другими.
Если вы настроили точку доступа, а в итоге интернета нет, высвечивается «без доступа к интернету», либо нет доступа к страничкам, тогда эта проблема связана с настройками от компании-провайдера. Перепроверьте, может неверно указали вид соединения, либо какие-нибудь другие данные.
Стало быть, с соединением PPPoE, PРTP, L2TР и Динамическим IP сложнее, чем методом Статического ІР соединения.
Очень важно! При условии, что ранее вы выходили в интернет с помощью высокоскоростного обмена данными, то сейчас вам, по сути, в нем нет необходимости. Такое интернет — соединение будет осуществлять ваш маршрутизатор и только распределять его по проводу и беспроводной сети
Поменять настройки от провайдера используя тот же Cliсk’n’Connect, либо перейдя на Сеть —WAN, при этом осуществив выбор и изменение требуемого соединения.
Рекомендуется сделанные настройки сохранить
При условии, что все в порядке, и интернет-соединение через маршрутизатор доступен, тогда переходим к установке параметров беспроводной сети.
Настройка Wi-Fi на ноутбуке.
Заходим в папку «Сетевые подключения» ноутбука и находим значок «Беспроводное сетевое соединение». Если оно отключено, щелкаем по нему правой кнопкой мышки и в выпадающем меню выбираем «Включить».
В правом нижнем углу рабочего стола Windows появится значок беспроводного соединения. Но так как мы еще не подключились к сети, поэтому оно пока неактивно.
Правой кнопкой мышки щелкаете по значку, и в выпадающем меню выбираете «Просмотр доступных беспроводных сетей».
Находите название Вашей беспроводной сети и выделяете его, а затем жмете кнопку «Подключить».
В появившемся окне два раза вводите пароль, который Вы придумали, и жмете кнопку «Подключить».
Придется немного подождать, пока ноутбук будет выполнять соединение с Вашей сетью. Как только он соединится, то в правом нижнем углу рабочего стола Вы увидите, что значок стал активным.
А если после прочтения статьи у Вас возникли вопросы по настройке роутера, то обязательно посмотрите видеоролик:
Вы также можете почитать статью и посмотреть видеоролик о прошивке роутера.
Удачи!
Внешний вид
Для начала давайте познакомимся поближе с нашим зверем, узнаем какие у него есть индикаторы и отверстия, и для чего они предназначены. Это нужно для того, чтобы в дальнейшем вы легко могли понять, что не так в случае отключения сети или интернета.
Передняя часть
На рисунке представлена модель DIR-615S N300, но они имеют примерно одинаковое строение, так что не запутаетесь. Начнём с индикаторов расположение слева направо:
- Питание: Горит – значит включено,
- Не горит – выключено.
Беспроводная сеть WIFI:
- Не горит – значит сеть выключена.
Горит – значит включена.
Мигает – обозначает, что идёт подключение с другим устройством и передача данных.
WPS:
- Мигает – подключение беспроводной сети с помощью WPS.
Не горит – WPS выключено.
Интернет:
- Горит – соединение есть.
Мигает – Трафик идёт в одном направлении.
Не горит – интернета нет.
LAN порты от 1 до 4, которые указывают на подключение устройств по кабелю:
- Горит – идёт трафик.
Не горит – есть проблемы с проводом или сетевой картой, трафика нет.
Эти индикаторы в постоянном режиме показывают правильность работы маршрутизатора.
Задняя панель
- Кнопка ВКЛ и ВЫКЛ.
- VDC разъём для питания.
- Кнопка для включения WPS – зашифрованная безопасная защищённая сеть. Для дома это функция не нужна.
- 1-4 LAN порта, для подключения компьютера или других устройств по витой паре.
- Жёлтенький разъём для интернет кабеля вашего провайдера.
Настраиваем Wi-Fi соединение на роутере.
В адресной строке браузера набираете адрес роутера «192.168.0.1» и в открывшемся окне нажимаем кнопку «Login», после чего попадаем во вкладку настроек «Setup». Выбираем раздел «WIRELESS», где в поле «MANUAL WIRELESS NETWORK SETUP» нажимаем кнопку «Manual Wireless Network Setup».
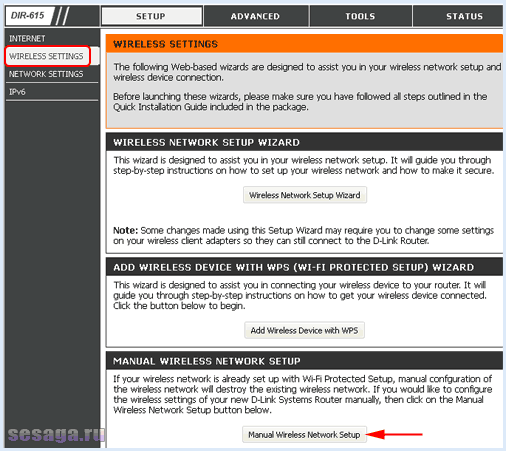
В открывшемся окне, в поле «WIRELES NETWORK SETTINGS» прописываем настройки будущего беспроводного соединения:
1. В строке «Enable Wireless» ставим галочку и выбираем режим «Always»;
2. «Wireless Network Name» — вводим название Вашей будущей беспроводной Wi-Fiсети;
3. Все остальные параметры оставляете как на изображении.
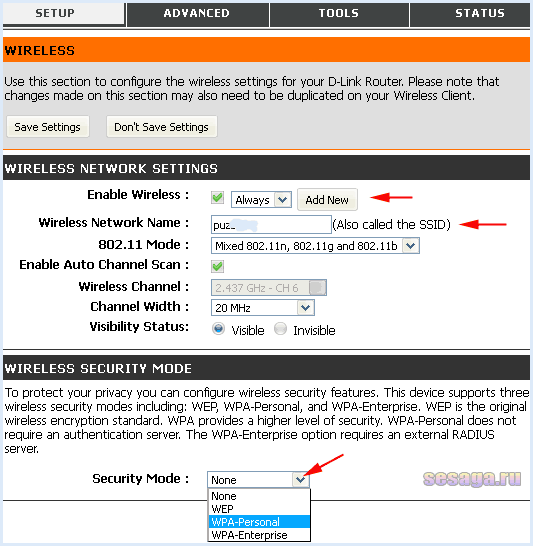
Беспроводное соединение настроено, но его еще нужно защитить, чтобы доступ к нему имели только Вы. То есть включить защиту путем шифрования радиосигнала при помощи пароля.
Для этого в поле «WIRELESS SECURITY MODE» выбираете шифрование «WPA-Personal» и Вам откроется еще одна часть окна, где надо будет ввести придуманный пароль, с помощью которого будет шифроваться радиосигнал Вашей сети.
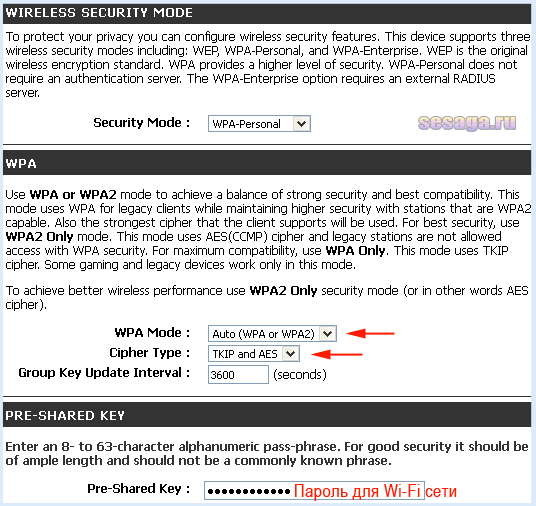
В поле «WPA», в строках отмеченных стрелками, выставляете параметры такие, какие показаны на изображении. В строке «Pre-Shared Rey» прописываете придуманный пароль. Пароль пишите латинскими буквами.
Теперь поднимаетесь вверх и сохраняете настройки кнопкой «Save Settings». Роутер еще раз уйдет на перезагрузку.
Обновление драйверов
Достаточно часто причиной неполадок при работе модема могут стать устаревшие драйверы сетевой карты или же самого роутера. Чтобы проверить, есть ли доступные обновления, стоит выполнить следующие действия:
в строке поиска Windows введите фразу «Диспетчер задач»;
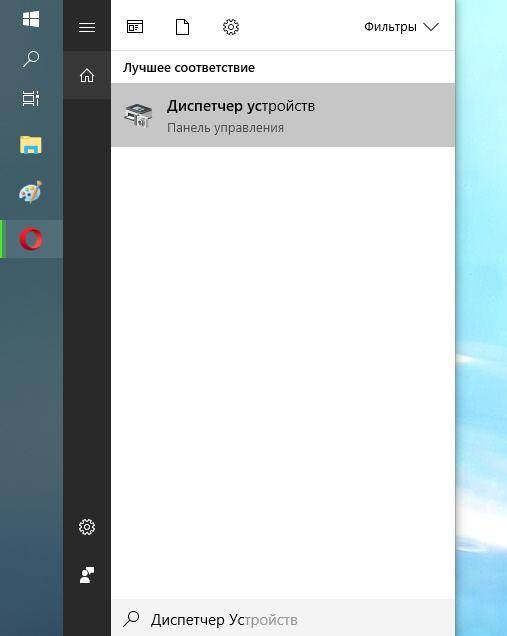
- вам будет предложено открыть стандартное приложение — запустите его;
- среди списка устройств найдите параграф с сетевыми адаптерами;
- разверните его и, нажимая правой кнопкой мышки по каждому пункту, проверяйте в контекстном меню необходимость обновления драйверов.
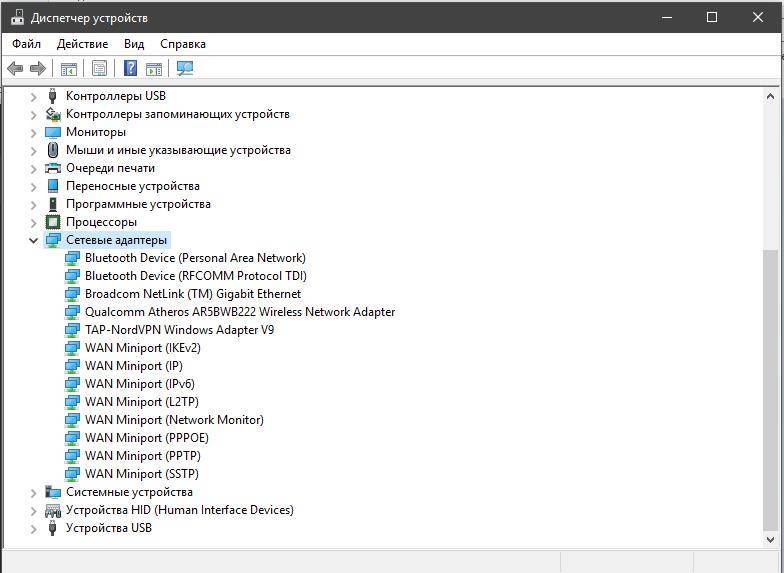
Это должно исправить ситуацию, если не горит лампочка интернета на модеме.
Проверка повреждений
Может случиться и так, что отсутствие светового сигнала на модеме может стать следствием механических повреждений шнура или самого устройства. Чтобы это проверить, сделайте вот что:
- выключите модем и отсоедините его от сети;
- проверьте шнур, идущий к розетке. Ищите на нем признаки разрыва покрытия, поломки проводов или следы перегиба;
- при их отсутствии проверьте шнур, который идет к компьютеру, осмотрите его на предмет наличия тех же повреждений, что были указаны выше;
- теперь проверьте сам модем — внимательно осмотрите корпус и антенну, убедитесь, надежно ли она присоединена;
- попробуйте подключение всех проводов в разъемы, удостоверьтесь в том, что они установлены крепко.
Еще, как вариант, стоит проверить саму лампочку. В том случае, если подключение к сети присутствует, а сигналы не идут, значит сам индикатор вышел из строя.
Как настроить роутер D-link DIR-615
Друзья, в этой статье мы с вами настроим роутер D-link DIR-615 для провайдера Билайн, но статья пригодится и тем пользователям, у которых другой поставщик интернета, так как разница в настройках минимальна. В конце статьи приведёна короткая инструкция для провайдера Дом.ру.

Друзья, если у вас не получилось подсоединить Домашнее ТВ – Билайн напрямую к роутеру D-link DIR-615 или у вас при таком соединении будут зависать некоторые каналы Домашнего ТВ – Билайн, тогда свитч D-link DES-1005A нужно поставить перед роутером. Как это сделать?Подключим проведённый вашим провайдером локальный кабель интернета к любому порту на свитче D-link DES-1005A. Далее соединяем приставку ТВ – Билайн и опять наш свитч. И наконец соединяем наш роутер и свитч сетевым (LAN) кабелем.Роутер начинает раздавать интернет. Уже к роутеру подсоединяем сетевым (LAN) кабелем стационарный компьютер, а далее и ноутбук по Wi-Fi

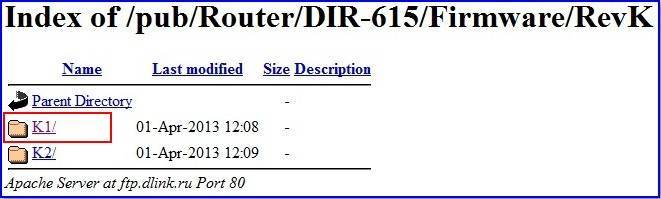
определить, какая именно прошивка нужна Вам, очень просто. На обратной стороне нашего роутера есть наклейка и на ней вся информация о нашем роутере: серийный номер, MAC-адрес и ревизия. Как видим у меня K1.

Нажимаем на K1, далее нажимаем на файл с расширением bin и скачиваем его себе на компьютер.
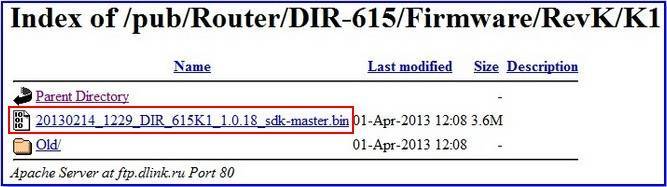

Для того, что бы прошить наш роутер и настроить его, заходим в его настройки, для этого нам нужно набрать в адресной строке любого браузера цифры 192.168.0.1 и нажать Enter. Если у вас после этого не появится окно ввода логина и пароля для входа в настройки роутера, значит нужно очистить кэш браузера, или переустановить браузер полностью, или попробуйте использовать другой браузер. Набираем в адресной строке браузера цифры 192.168.0.1 и нажимаем Enter , появляется окно ввода логина и пароля, по умолчанию они admin и admin .
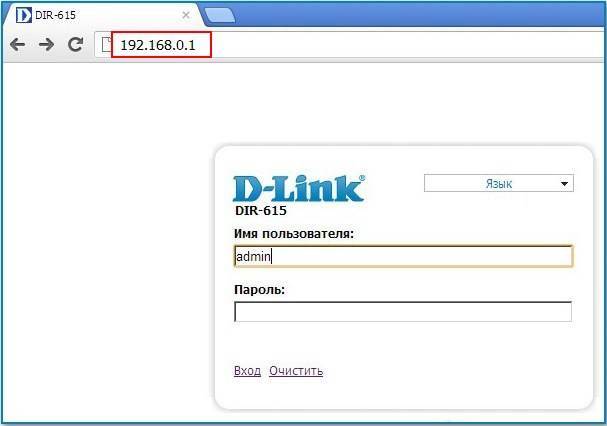
Сразу Вам будет предложено поменять используемый простой пароль на другой. Что бы соседи по Wi-Fi не зашли в настройки нашего роутера, указывайте новый пароль и подтверждайте изменение. И вот мы в главном окне настроек роутера D-link DIR-615, на белом фоне находятся синие кнопки, после смены прошивки интерфейс настроек изменится на более удобный и красивый.Выбираем кнопку Настроить вручную,
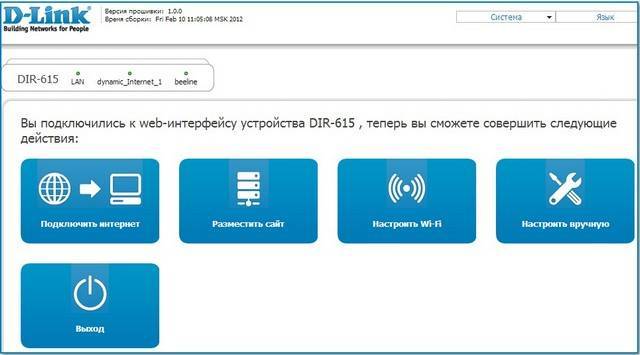
далее Система и Обновление ПО , Выберите файл ,
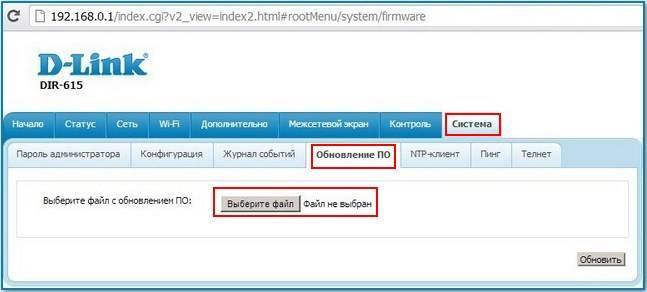
откроется окно проводника, выбираем файл с прошивкой
и жмём Открыть , Обновить .
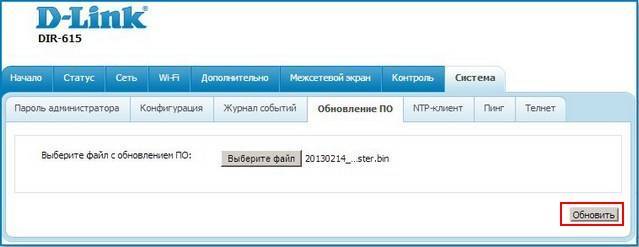
Происходит обновление программного обеспечения. Открывается новый интерфейс настроек роутера D-link DIR-615. Вводим логин admin и пароль, далее изменяем пароль на более сложный.
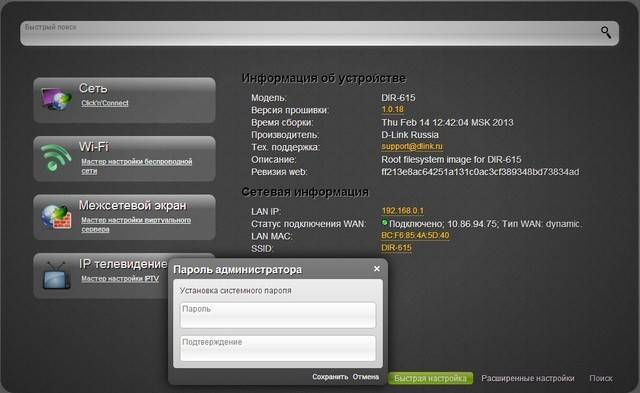
Друзья, перед тем как настроить роутер D-link DIR-615, оставим его на пять минут в покое. Нам нужно произвести небольшие настройки в нашей операционной системе.В Windows ХР . Пуск — Панель управления — Сетевые подключения — Подключение по локальной сети — Свойства — Протокол Интернета (TCP/IP) —Свойства — Получить IP-адрес автоматически и Получить адрес DNS-сервера автоматически .
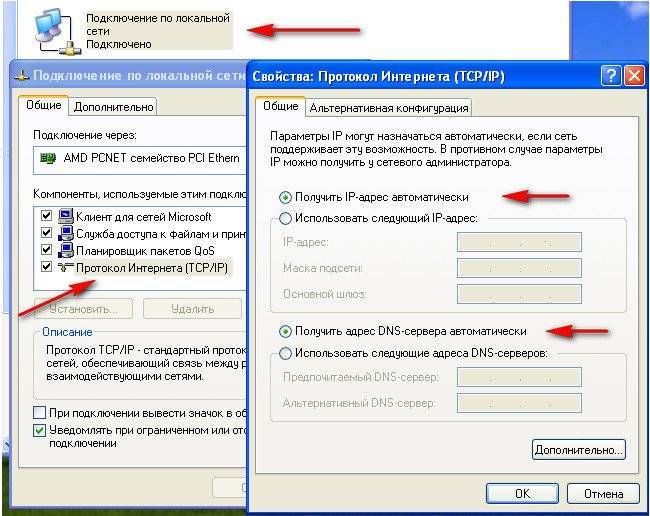
В Windows 7 и в Windows 8 . Войдите в Свойства — Протокола интернета версии 4 (TCP/IPv4) и выставите настройку Получить IP-адрес автоматически и Получить адрес DNS-сервера автоматически .Теперь возвращаемся к нашему роутеру. Итак, ввели логин admin и пароль,
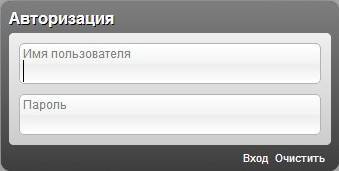
далее нажимаем кнопку Сеть.
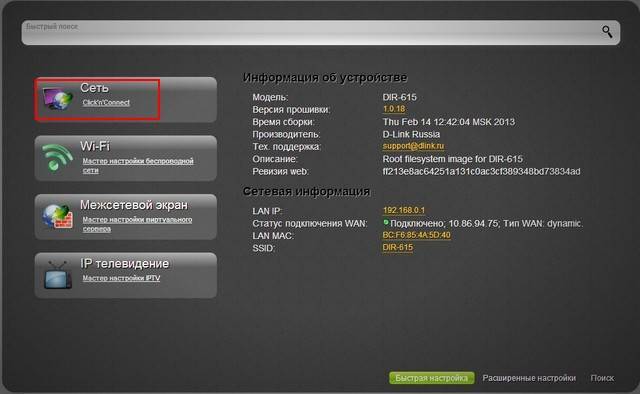
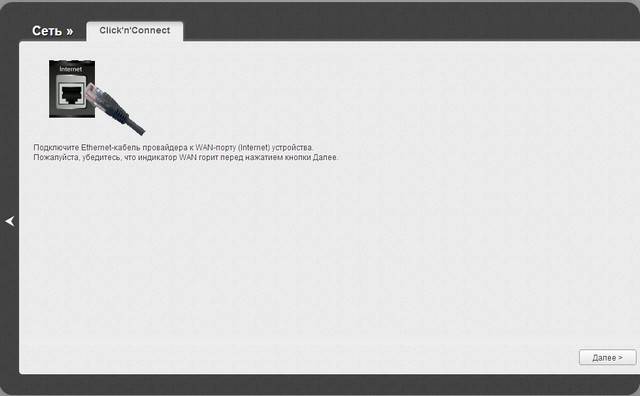
отмечаем L2TP + Динамический IP .
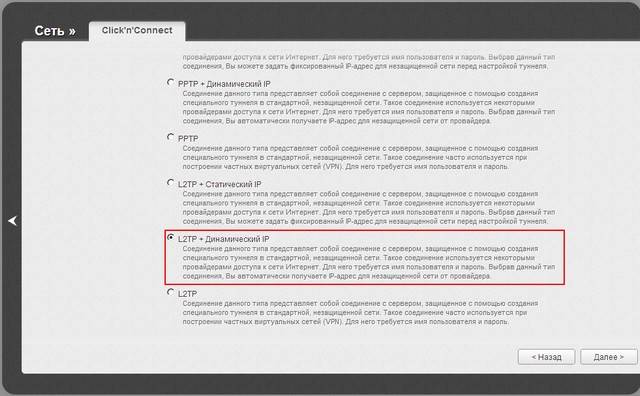
Получить адрес DNS-сервера Автоматически .
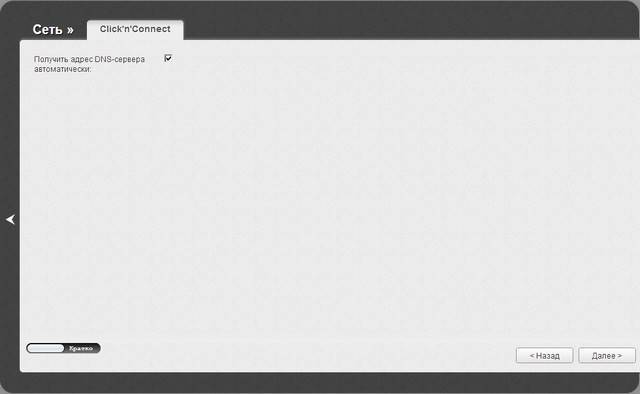
Вводим имя пользователя. Пароль. Подтверждение пароля. Адрес VPN-сервера tp.internet.beeline.ru . Применить. Далее.
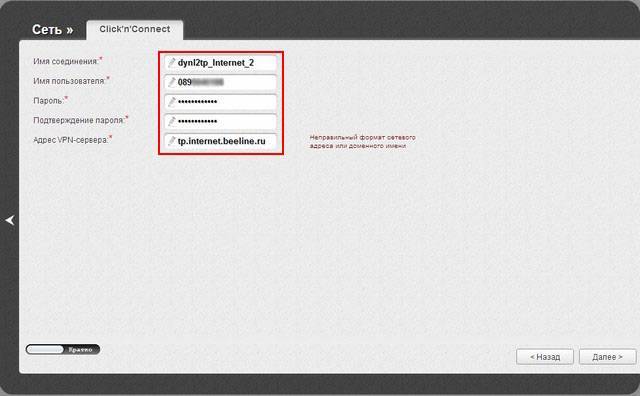
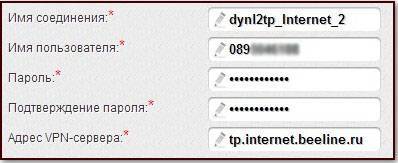
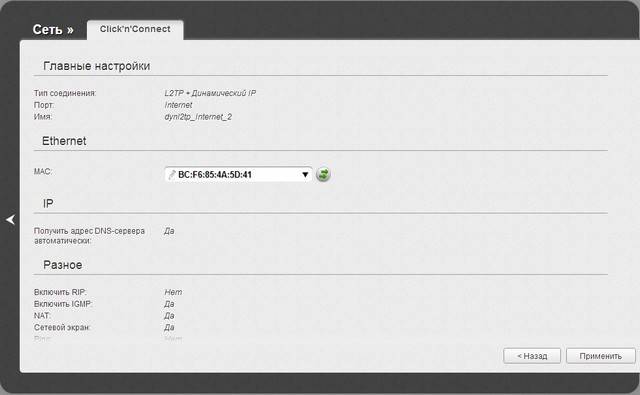
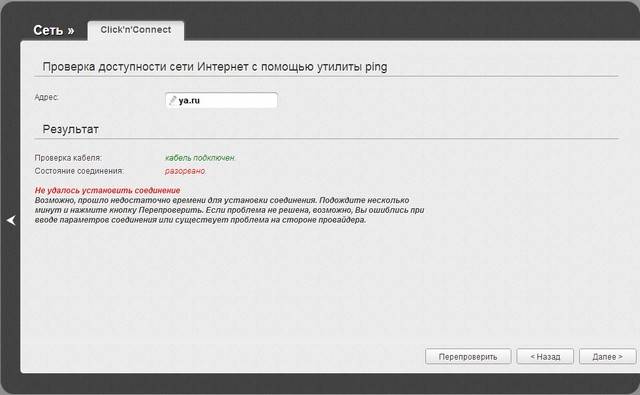
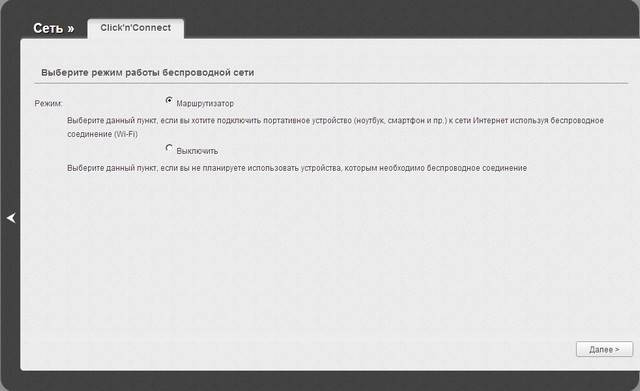
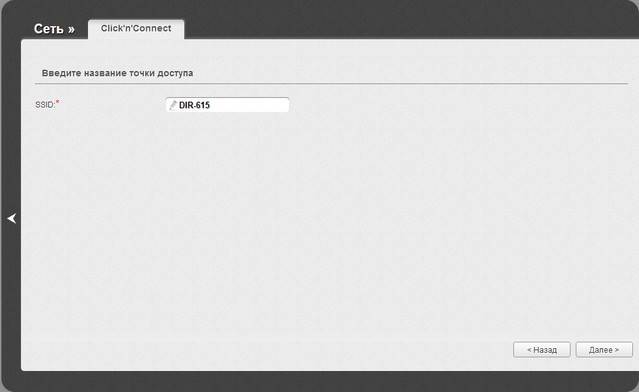
Сетевая аутентификация. Выбираем Защищённая сеть. Придумываем Ключ безопасности и Далее.
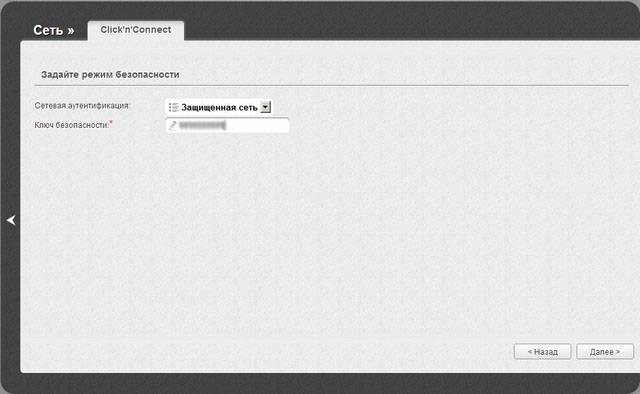
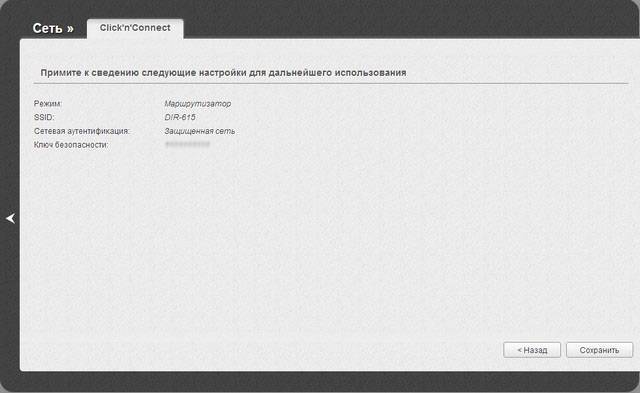
Вы можете подключить ТВ-приставку прямо к роутеру .
 Популярный и один из самых доступных роутер d link dir 615 («д линк дир 615») предназначен для раздачи доступа в интернет как с целью личного пользования, так и для служебных целей в небольших компаниях или предприятиях. С его помощью можно подключить к сети стационарные и переносные компьютеры, не имеющие блока вай-фай, планшеты, а также мобильные телефоны, смарт-телевизоры и другие устройства.
Популярный и один из самых доступных роутер d link dir 615 («д линк дир 615») предназначен для раздачи доступа в интернет как с целью личного пользования, так и для служебных целей в небольших компаниях или предприятиях. С его помощью можно подключить к сети стационарные и переносные компьютеры, не имеющие блока вай-фай, планшеты, а также мобильные телефоны, смарт-телевизоры и другие устройства.
Настройка D-link DIR-615
Действуем по следующей схеме:
- Подсоединяем роутер и входим на страницу настроек D-lіnk DІR-615.
- Настраиваем Интернет-соединение на маршрутизаторе
- Настраиваем беспроводную сеть и меняем парольную комбинацию.
А сейчас рассмотрим каждый из этапов более детально.
Подсоединяем D-lіnk DІR-615 и переходим в настройки
Включите маршрутизатор, первоначально подсоединив его к источнику питания. При условии, что на переднем плане не загорелись индикаторы, возможно, сзади выключена кнопка питания. В случае если настраивание D-lіnk DІR-615 будет осуществляться через кабель, найдите сетевой шнур, и подключите точку доступа к компьютеру (кабель продается в составе роутера). Одну сторону шнура подсоединяем в LАN разъём черного цвета (в первое из четверых), а другую подсоедините к сетевому адаптеру ноутбука или компьютера. Интернетовский кабель следует вставить в WAN разъём, который окрашен в желтый цвет.
В случае, если нет в наличии шнура, либо компьютера с сетевой платой, можно произвести настройки с помощью беспроводной сети. В этом случае подойдёт даже телефон, или планшет.
Подсоединение маршрутизатора к беспроводной сети для настраивания
Сделайте подключение к сети интернет под обычным наименованием «DІR-615»
На ней может стоять защита. В этом случае воспользуйтесь паролем, который обозначен внизу маршрутизатора
Затем следует открыть панель управления роутера. Но прежде, я рекомендую, обнулить все существующие настройки, чтоб в случае их установления, они не дали сбой. Таким образом, наш маршрутизатор будем настраивать «с чистого листа».
Интернет на dir 615 — настройка роутера
Активизируем режим расширенных настроек, установив в нижней части панели соответствующую опцию, зайдём в раздел «Сеть» и нажмём на WAN.
Прежде чем настраивать соединение с интернетом, нужно его добавить:
- Для этого нажмём «Добавить» и в появившемся окне введём параметры нашего соединения, которые нужно получить от провайдера.
- Установим тип соединения (например, PPPoE), введём имя пользователя и пароль, указанные в нашем договоре с интернет-провайдером.
- В верхней части окна нажмём кнопку «Сохранить».
- Появившуюся в списке соединений (под надписью «Динамический IP») сеть PPPoE укажем в качестве используемой по умолчанию, а затем снова нажмём «Сохранить».
Чтобы подключить «синий» роутер к интернету, на начальной странице выбираем ручную настройку, затем нажмём «Сеть» и «WAN». Найдём строку «Динамический IP» и соответствующей кнопкой удалим текущее соединение, а затем нажмём «Добавить» и создадим новое. Для в появившемся окне этого укажем тип соединения, логин и пароль и сохраним изменения, нажав внизу справа «Сохранить».
Для подключения интернета к роутеру с оранжевым интерфейсом, в левой верхней части нажмём «SETUP» («Установка»), перейдём в раздел «INTERNET», в центральной области окна нажмём на «Manual Internet Connection Setup» («Установка подключения к сети вручную»). В появившемся окне введём данные как в предыдущих версиях: вид соединения («My Internet Connection Is») PPPoE, логин пользователя («User Name») и пароль («Password»). В поле проверки («Verify Password») пароль повторим. Сохраним настройки, нажав кнопку «Save Settings».
Теперь, вне зависимости от интерфейса, устройство перезагрузится и будет готово к работе минуты через три.