Вход в web-интерфейс TL-MR6400 и быстрая настройка
Подключитесь к роутеру по Wi-Fi сети (заводское имя (SSID) и пароль (Wireless Password/PIN) указаны на наклейке снизу устройства), или по сетевому кабелю.
Дальше запускаем браузер и переходим по адресу http://tplinkmodem.net. Подробнее читайте здесь: tplinkmodem.net – вход в настройки модема TP-Link. Так же можно использовать IP-адрес – 192.168.1.1. Если не удается зайти в web-интерфейс роутера, то смотрите эту статью.
Первым делом нужно установить пароль на роутер (этот пароль нужен для защиты настроек роутера). Придумайте пароль и укажите его два раза. Обязательно запишите пароль, чтобы не забыть его. Его нужно будет вводить каждый раз, когда будете заходить в настройки TL-MR6400.
Если SIM-карта заблокирована, то появится соответствующее сообщение с предложением перейти в настройки и ввести PIN-код.
Вводим PIN-код (обычно он указан в документации к самой карте) и ставим переключатель возле “Auto-unlock PIN” чтобы роутер в дальнейшем сам смог вводить этот PIN-код. Нажимаем “Save” и возвращаемся к быстрым настройкам нажав на “Quick Setup”.
SIM-карта разблокирована и мы можем продолжать настройку. Выбираем свой регион.
Настройка SIM-карты. У меня автоматически были прописаны параметры моего оператора Киевстар. Думаю, в вашем случае так же настраивать ничего не понадобится. Если же роутер не сможет определить настройки вашего оператора, то пропишите вручную имя точки доступа (APN).
Следующий шаг – настройка Wi-Fi. Здесь просто меняем имя Wi-Fi сети и пароль. Не рекомендую оставлять заводской пароль на Wi-Fi (как это сделал я).
Ставим переключатель возле необходимого пункта и нажимаем “Next”.
Тест подключения. Нажимаем еще раз “Next”. Если появится сообщение, что “Интернет не подключен. Интернет недоступен из-за отсутствия сигнала 3G или 4G”, то возможно в том месте где вы сейчас находитесь действительно нет покрытия 3G/4G. Возможно, нужно использовать SIM-карту другого оператора. Или проверить эту SIM-карту в телефоне. Так же возможно есть какие-то ограничения со стороны оператора. Или вы неправильно задали настройки для своего оператора.
В следующем окне нажимаем на кнопку “Finish”.
Если главная страница web-интерфейса не откроется автоматически, то просто заново перейдите по адресу tplinkmodem.net.
Там будет указана вся необходимая информация. В том числе по подключению к мобильной сети оператора. Режим сети 3G/4G, уровень сигнала и т. д.
В web-интерфейсе можно настроить необходимые дополнительные функции. Так же через настройки роутера можно просматривать и отправлять SMS (в отдельном разделе SMS), или отправлять простые USSD команды (в разделе Network – USSD). Например, для проверки баланса.
Управление умной лампой со смартфона через приложение Xiaomi Yeelight
Но все было бы не так интересно, если бы Xiaomi Smart Lamp не умела взаимодействовать со смартфоном — не зря же она называется «умной». Ведь удобно же выключать свет, не вставая с дивана — не так ли?
Для того, чтобы воспользоваться этой приятной фишкой, необходимо скачать на телефон приложение Xiaomi Yeelight. До недавнего времени для этого использовалось приложение Mi Home, однако сейчас все световые приборы решили перенести в отдельную программу.
Заходим в нее и выбираем сервер для работы через интернет — нам нужен российский.
Далее нам предложат авторизоваться в своем Mi аккаунте — если хотите, можно это сделать (если нет, то завести), но если не хотите ее выключать через интернет или включить в состав своего умного дома, то это не обязательно.
Далее необходимо активировать Bluetooth на своем телефоне, подключить Mi Lamp к розетке и сделать на ней сброс настроек (да-да, такое тоже есть). Для этого переворачиваем ее дном кверху и находим маленькую утопленную в корпус кнопочку. Чтобы ее нажать, воспользуйтесь обычной английской булавкой или скрепкой для лотка сим-карты смартфона.

Успешный сброс ознаменуется миганием света, а значит можно продолжать с приложением Yeelight. Жмем на кнопку «Добавить устройство» или на плюсик в правом верхнем углу.
Находим в списке ламп Сяоми свое устройство
и выбираем его. Программа попросит сделать нас то, что мы уже сделали минутой раньше
Разрешаем подключение
и видим нашу Xiaomi Smart Lamp — ставим напротив нее галочку и жмем «Продолжить»
Ваше мнение – WiFi вреден?
Да
24.2%
Нет
75.8%
Проголосовало: 10183
Теперь подключаем лампу к wifi, а именно вводим пароль от вашей сети
и ждем, пока она сконнектится с роутером, после чего жмем «Done»
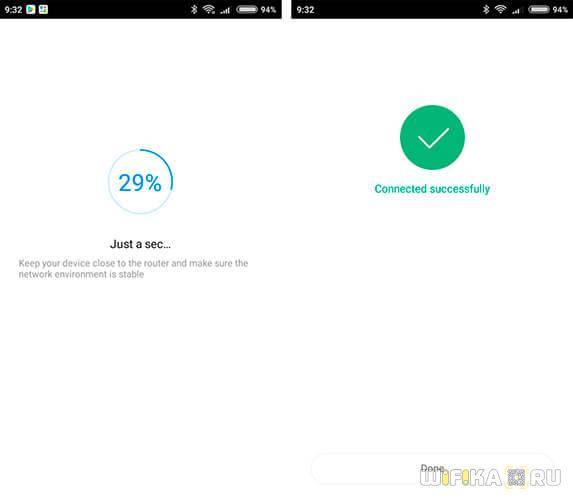
Наша лампочка появится под именем «Mi Led Desk Lamp» — из этого раздела уже можно ее дистанционно включать и выключать.
Настройка и управление умной розеткой TP-Link Tapo P100
После подключения на главном экране приложения Tapo отобразится наша умная розетка TP-Link. Уже отсюда можно включить ее или выключить, нажав на соответствующий значок.
Если же тапнуть по всему блоку, то попадаем в детальные настройки P100. Здесь отображается текущее состояние розетки. А также в отдельном блоке — настройка режимов ее работы.
Рассмотрим их подробнее.
- Расписание — здесь мы можем задать конкретные дни и время работы розетки.
Есть возможность выбрать определенные дни недели, часы или чтобы она автоматически работала в определенное время суток. Удобно, если вы подключаете к розетке осветительный прибор.
- Режим «Нет дома» — интересен тем, что розетка будет в хаотическом порядке то включаться, то выключаться. Тем самым имитируя присутствие в квартире жильцов для отпугивания потенциальных воров.
Для него также можно задать собственное расписание работы.
- Таймер — установка обратного отсчета, после которого умная розетка включится или перестанет работать
Ну и разумеется, все эти функции можно выставлять не только вручную из мобильного приложения, но и при помощи поддерживаемых голосовых ассистентов. Например, «Алекса, отключи утюг через 3 минуты» или «ОКей, Гугл, поставь торшер в режим нет дома на завтра».
Шаг 7: Быстрая настройка усилителя TP-Link
Большинству пользователей достаточно стандартных настроек усилителя, которые позволяют выбрать сеть для подключения, соединиться с ней и тем самым расширить зону покрытия
Поэтому в рамках данного материала разберем только быструю настройку, взяв во внимание старую и новую версию прошивки для обладателей разных устройств
Вариант 1: Новая версия прошивки
Почти все современные версии усилителей от TP-Link распространяются с новой версией прошивки, о быстрой настройке которой и пойдет речь далее. Сразу сверьте скриншоты двух вариантов, чтобы выбрать тот, который подходит, а затем выполните инструкции.
- После авторизации в новом интернет-центре сразу переключите язык на русский для упрощения дальнейших действий.
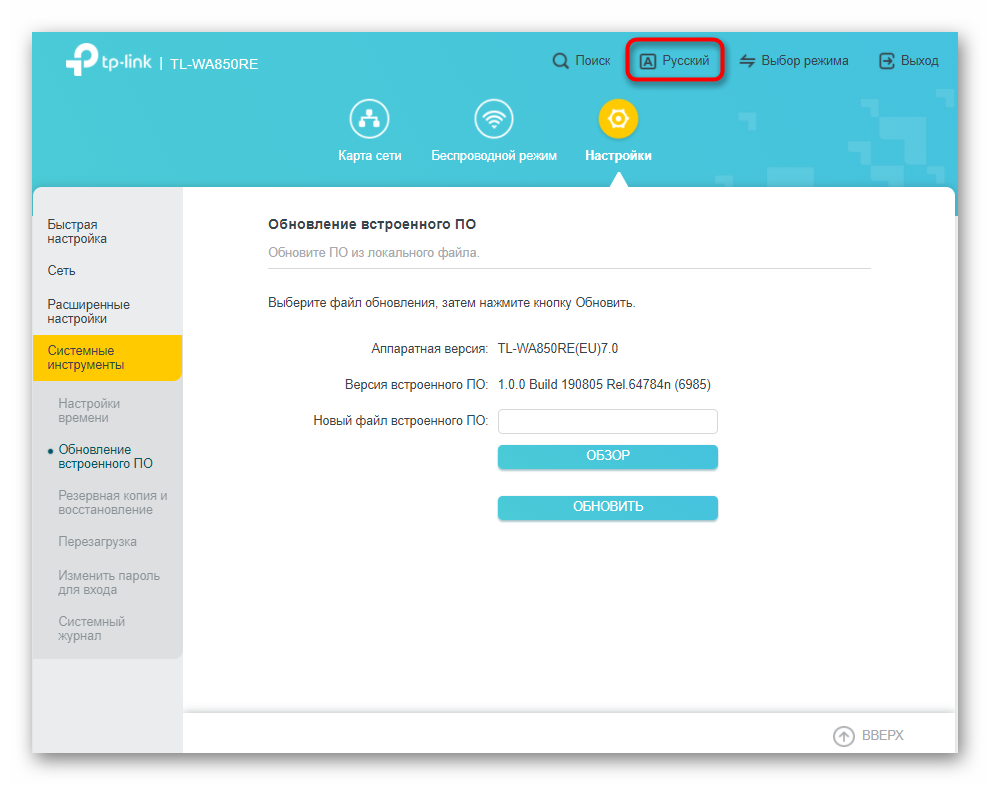
Справа находится кнопка «Выбор режима», которую и нужно нажать для проверки основной настройки.
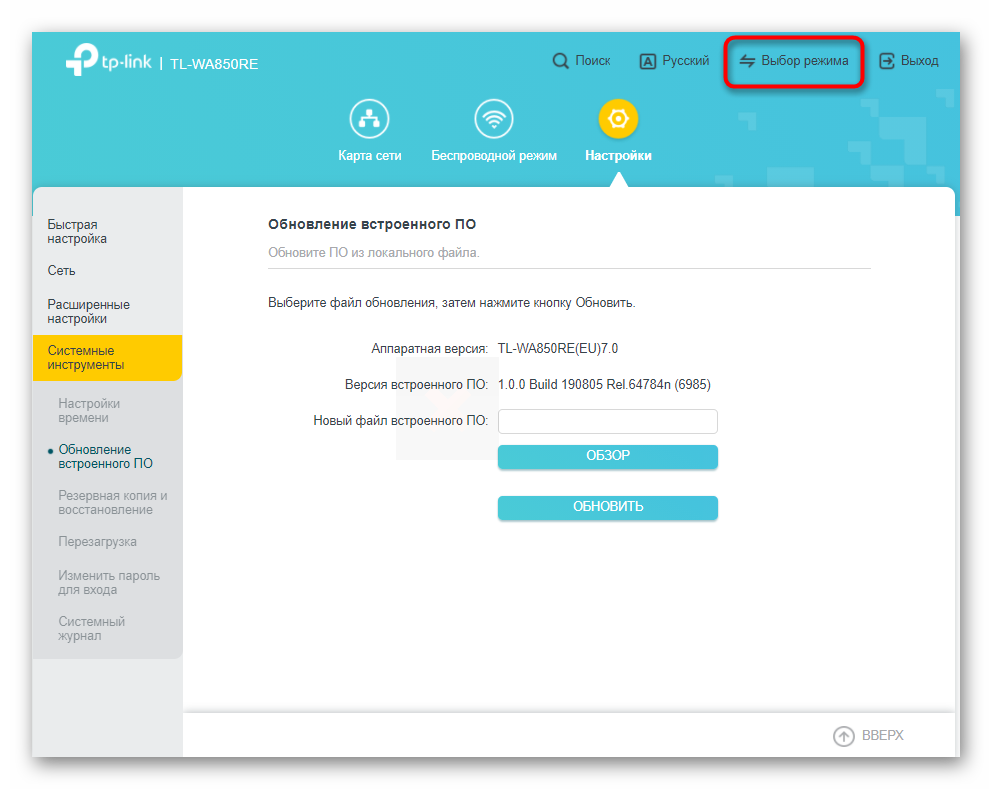
Убедитесь в том, что маркером отмечен пункт «Режим усилителя Wi-Fi сигнала», потом закройте это окно.
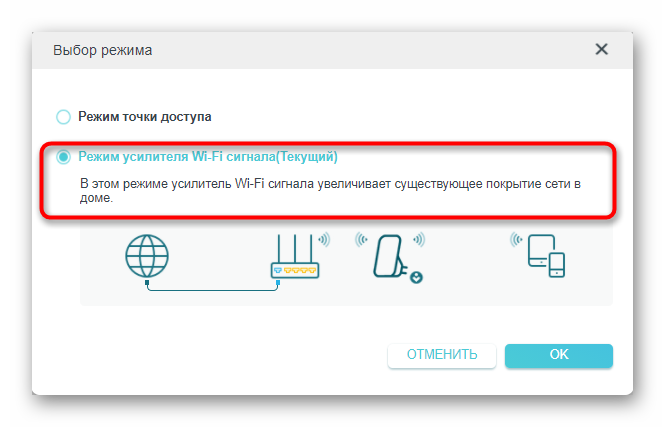
Через меню слева перейдите к разделу «Быстрая настройка».
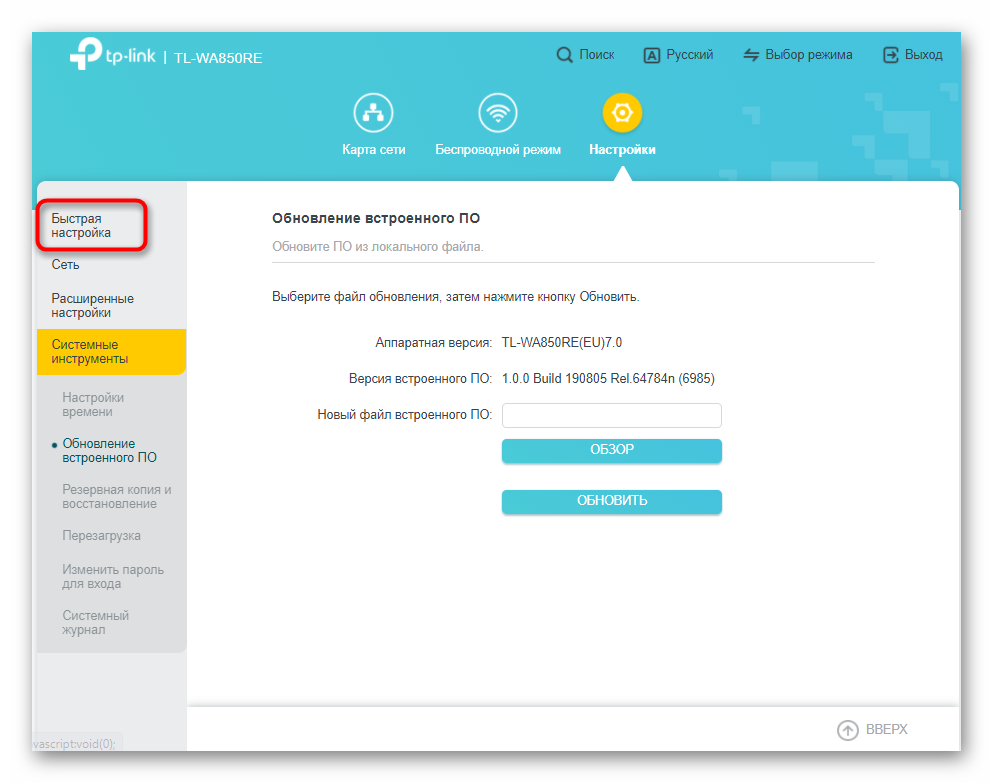
Дождитесь завершения сканирования доступных сетей и выберите свою домашнюю для подключения.
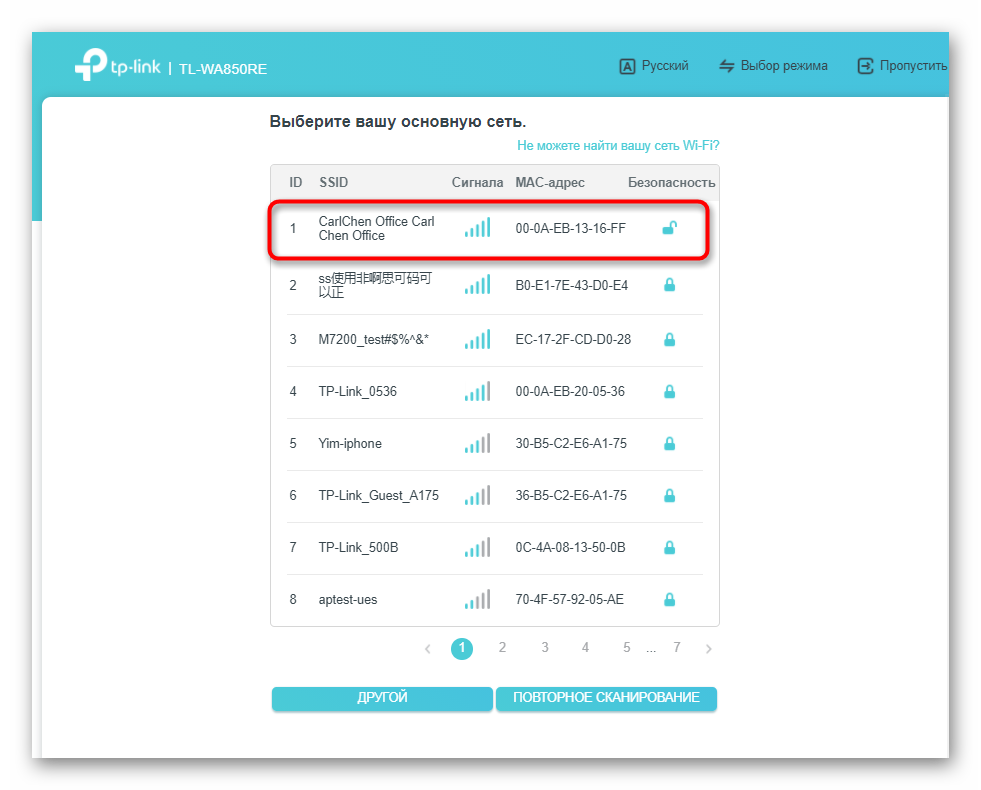
Если сеть защищена, дополнительно понадобится ввести пароль, а затем подтвердить его.
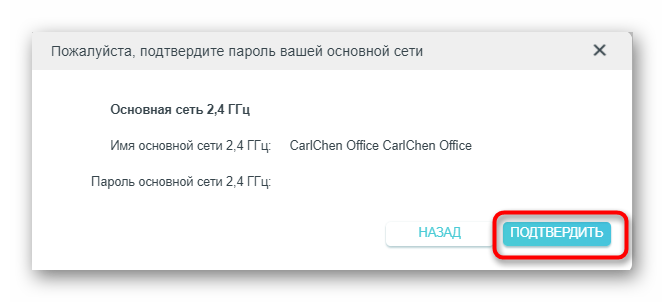
Создастся вторая расширенная сеть. Для нее укажите новое название и придумайте пароль, который чаще всего делают совпадающим с ключом безопасности основной сети.
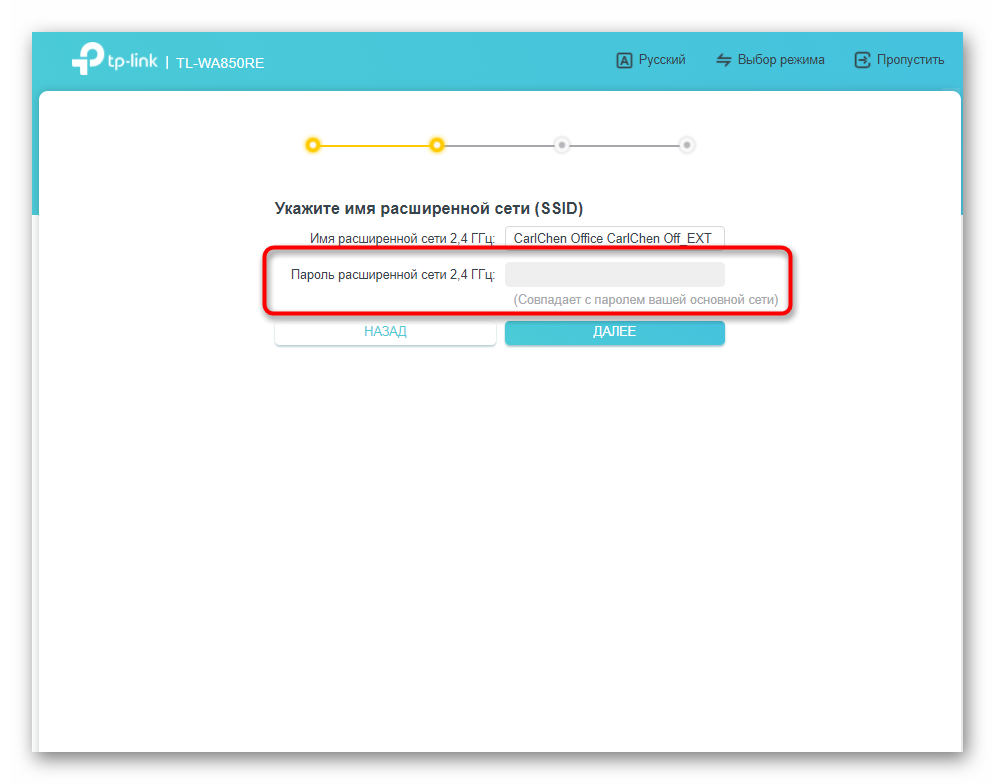
После подтверждения новых настроек усилитель отправится на перезагрузку, а вам следует ожидать информации об успешном выполнении операции.
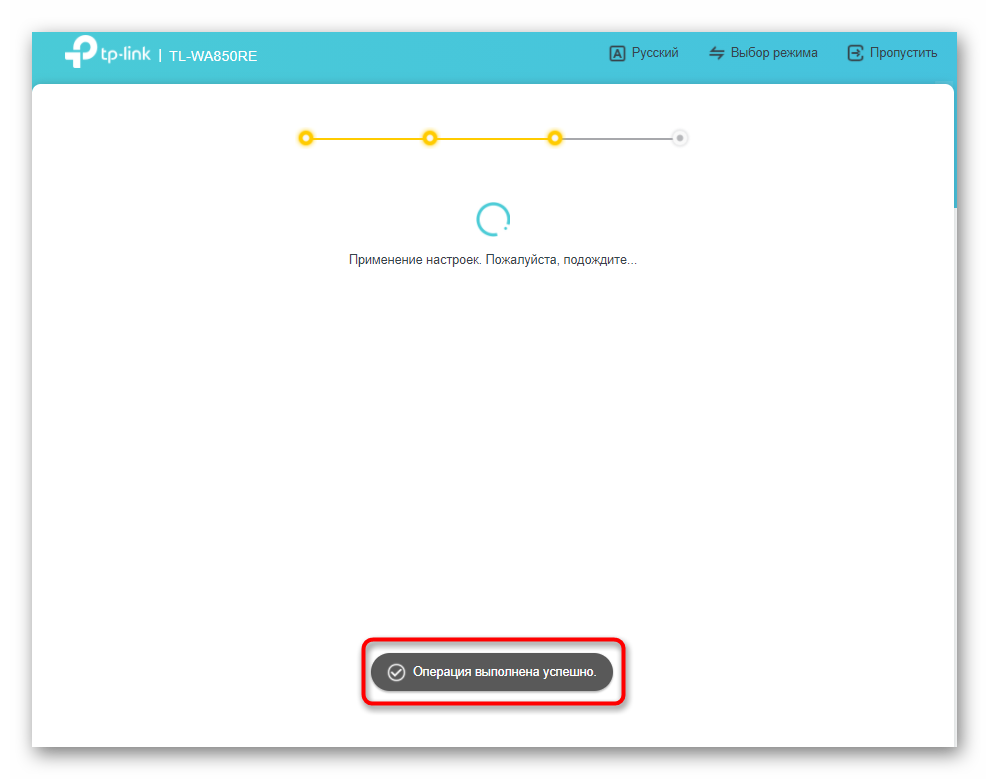
Дополнительно отобразятся инструкции по улучшению сигнала Wi-Fi. Вы можете ознакомиться с ними и нажать «Готово», закончив тем самым процедуру конфигурирования.
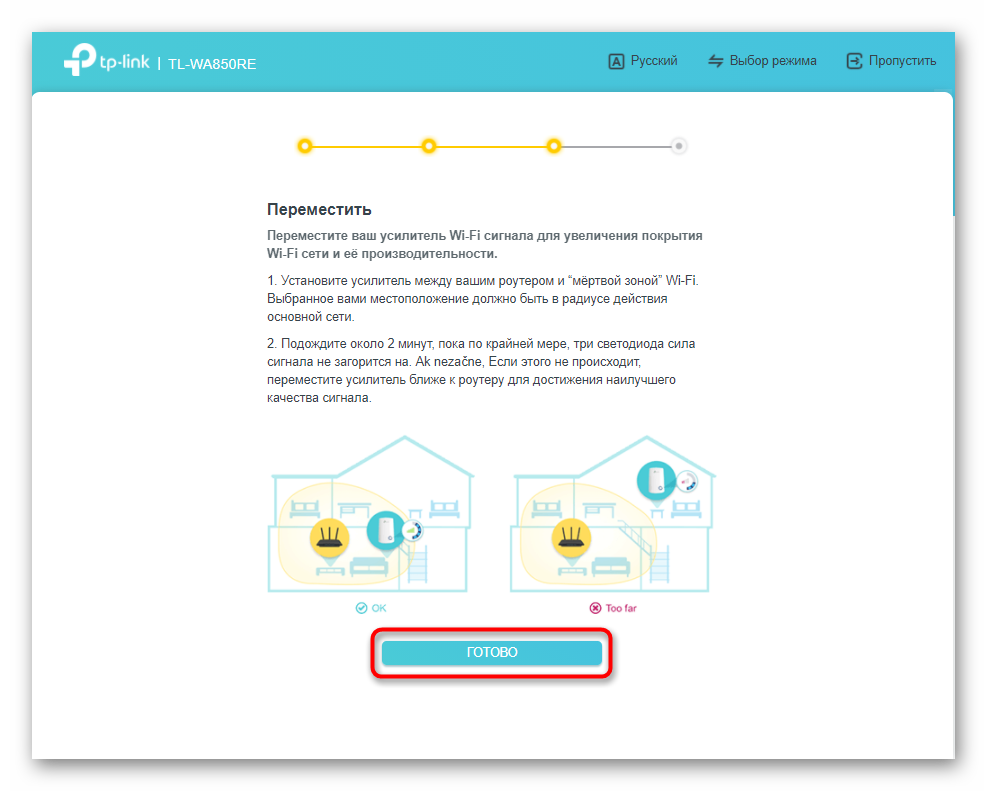
Подключитесь к расширенной сети или отметьте галочкой пункт подтверждения подключения, после чего кликните на «Завершить».

Автоматически произойдет переход на главную страницу TP-Link. Если она загрузилась нормально, значит, все настройки выставлены правильно и вы можете приступать к работе с усилителем.

Настройка LED лампы через приложение с телефона по WiFi
Теперь давайте пробежимся по основным режимам Kasa Smart Light. Если нажать на название лампы, то попадаем в детальные настройки.
- На основной вкладке «Power» можно включить и выключить свет, а также выбрать один из основных цветовых оттенков — красный, синий, зеленый, желтый или автоматическую подстройку под окружающее освещение.
- «Brightness» — настройка яркости лампы
- «White» — теплота оттенка белого, от теплого до холодного
- «Color» — выбор детального оттенка на цветовой палитре
Теперь переходим на нижнюю панель меню.
В разделе «Presets» есть возможность изменить основные цвета, которые отображаются в быстром доступе в верхнем ряду окна приложения
Во вкладке «Shedules» добавляется расписание работы умного света. Тут мы можем назначить оттенок, дни и часы работы.
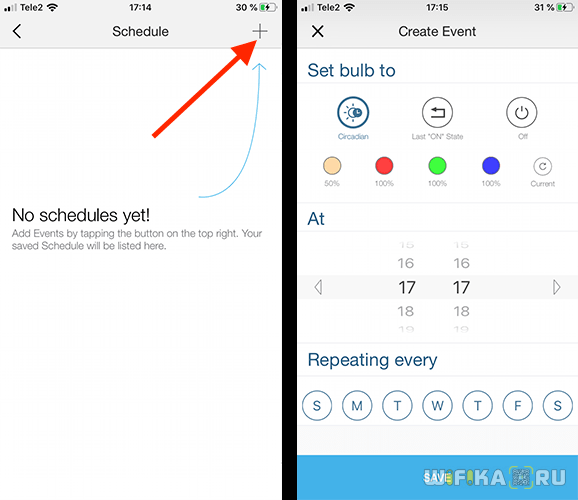
Если вернуться на стартовую страницу приложения Kasa Smart Home, то также в нижнем ряду мы увидим возможность создания сценариев. Их целесообразно использовать в случае, если имеется сразу несколько групп умных светильников. Например, для романтического ужина будет работать один тип подсветки, а для шумной вечеринки — другой. И каждый из этих режимов после настройки можно будет активировать с телефона буквально одной кнопкой.
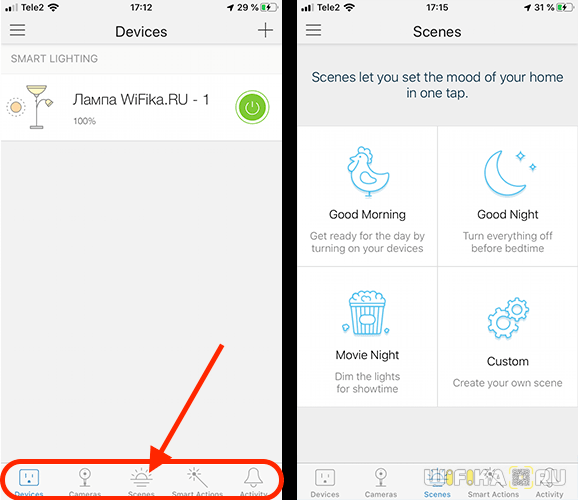
Также имеется несколько возможных вариантов взаимодействия системы света не только друг с другом, но и с иными устройствами умного дома TP-Link. Такие, как назначение работы в зависимости от времени суток и наступления иных событий, определяемых другими датчиками. Это уже заслуживает отдельного разговора, поэтому в данной статье касаться не будем.
Memory Extension Drive: реальный сценарий
Программно-определяемая архитектура расширения системной памяти, используя механизм виртуальной адресации на основе трансляции страниц, эмулирует наличие большего объема ОЗУ, чем физически установлено. В стандартной ситуации исполнителем такой эмуляции является ОС, а клиентами — пользовательские приложения. Новизна решения, реализованного в Ultrastar DC ME200 и отраженного в пресс-релизе Western Digital, состоит в том, что выполняя эмуляцию на более низком уровне с помощью гипервизоров виртуализации, «иллюзию» наличия огромных объемов ОЗУ можно создать и у самой операционной системы, что коренным образом трансформирует стратегию управления памятью. Кроме того, применяя интеллектуальные алгоритмы на основе обучаемых систем удается достаточно достоверно спрогнозировать предстоящие последовательности обращений приложения к памяти и заблаговременно загрузить требуемые страницы.
Как они выглядят?

Хотя лампочки и различаются по своим возможностям, выглядят они практически идентично. Различить их можно только по разному цвету ободка возле цоколя: LB100 — белый, LB110 — зеленый, LB120 — синий, LB130 — темно-серый.
Конструкция корпуса умных лампочек мало отличается от обычных светодиодных источников света. Цоколь переходит в основание-теплоотвод (похоже что керамическое), а вверху его завершает полусфера из небьющегося светорассеивающего материала.

В общем, типичная светодиодка, но с одним отличием — она крупнее многих моделей идентичной (и даже большей) мощности. Если же сравнивать с обычными лампами накаливания, то разница в размерах еще существенней. Этот нюанс стоит учитывать, если вы планируете использовать такие лампочки в люстре. Они могут не влезть в плафон или очень заметно из него торчать.

Увеличение размеров корпуса понадобилось инженерам TP-Link для того чтоб справиться с возросшим нагревом и обеспечить комфортную температуру для «умных» компонентов лампочек. Ведь нужно рассеивать не только тепло от светодиодов, а еще и Wi-Fi модуля и управляющего контроллера. Так что это вынужденная мера, призванная обеспечить стабильность функционирования этих гаджетов.
Настройка лампы TP-Link Tapo L510E через приложение для смартфона
Для того, чтобы подключить умную лампу TP-Link к WiFi сети роутера, необходимо скачать на смартфон фирменное приложение «Tapo». Оно уже известно нам по настройке других гаджетов из этой серии умного дома.
Добавление лампы
Авторизуемся в своем личном кабинете и нажимаем на «Плюсик» для добавления нового устройства.
Далее ищем раздел с лампами и находим L510E
Вкручиваем лампочку в цоколь люстры и активируем выключатель на стене — лампа должна три раза мигнуть.

Если так и есть, то пропускаем в приложении следующие две страницы
Подключение телефона
Далее нас попросят подключить смартфон к сети «Tapo_Bulb» для настройки лампочки. Она не защищена паролем
Получилось!
Соединение с сетью WiFi
Теперь надо подключить умную лампу TP-Link Tapo к WiFi роутеру.
Ваше мнение – WiFi вреден?
Да
24.15%
Нет
75.85%
Проголосовало: 10364
Поэтому ищем в приложении свою беспроводную сеть и вводим от нее пароль
- Далее даем название для осветительного прибора, в который будет вставлена лампа. Я назову ее «Люстра» — кстати, по этому слову впоследствии можно будет включать лампочку голосом через Яндекс Алису.
- Указываем комнату, в которой она будет расположена
- И назначаем для нее картинку, чтобы когда у вас в приложении будет добавлено много осветителных приборов, было удобно среди них ориентироваться
Обновление прошивки лампы TP-Link Tapo
После успешного подключения к интернету приложение Tapo сразу запросит проверку обновления прошивки лампочки TP-Link.
Это нужно, чтобы устройство поддерживала все последние нововведения, в частности работу с голосовым ассистентом. Также рекомендую периодически обновлять программное обеспечение уже из меню настроек, чтобы оно всегда было в актуальном состоянии.
В сухом остатке
Пара недель «боевого» использования умных лампочек TP-Link, они оставили впечатление очень продуманного продукта. Да, цена у них не самая низкая, но и возможность полного использования всех имеющихся преимуществ не только в составе умного дома, а и в «автономном» режиме дорогого стоит. Конечно них не обошлось без досадных проблем, все же умные лампочки для TP-Link в новинку. И есть надежда, что большинство из них удастся решить программным путем, так же как правятся недочеты в сетевом оборудовании (по крайней мере у лам есть возможность обновления прошивки)
В общем, если вы хотите построить умный дом и не знаете с чего начать — стоит обратить внимание на лампочки TP-Link. С ними можно сразу испробовать все преимущества «умных» домашних устройств, плюс еще и на электричестве сэкономите
5 причин купить умные лампы TP-Link
- вы хотите попробовать «умный дом» не сильно вкладываясь построение инфраструктуры
- диммирование — это то из-за чего вы скучаете по лампам накаливания
- в комнату без окон нужна лампа с поддержкой циркадного ритма
- вы не хотите больше гадать: «выключен свет в прихожей или нет»
- вам нужен автоматический «отпускной» режим освещения
2 причины не покупать умные лампы TP-Link
- вам нужно бюджетное решение
- вы не любите ходить по дому с мобильным телефоном в руках
| Технические характеристики умных лампочек TP-Link | ||||
| Модель | TB100 | TB110 | TB120 | TB130 |
| Яркость, люмен | 600 | 800 | 800 | 800 |
| Угол рассеивания, градусов | 270 | 270 | 270 | 180 |
| Потребление в рабочем режиме, Вт | 7 | 11 | 11 | 11 |
| Потребление в режиме ожидания, Вт | 1 | 0.55 | 0.55 | 0.5 |
| Цветовая температура, К | 2700 | 2700 | 2700-6500 | 2500-9000, и режим RGB |
| Беспроводные технологии | Wi-Fi 802.11 b/g/n (диапазон 2.4 ГГц) | Wi-Fi 802.11 b/g/n (диапазон 2.4 ГГц) | Wi-Fi 802.11 b/g/n (диапазон 2.4 ГГц) | Wi-Fi 802.11 b/g/n (диапазон 2.4 ГГц) |
| Долговечность (при работе 3 часа в день), лет | 13.7 | 22.8 | 22.8 | 22.8 |
| Длина Х диаметр лампы, мм | 134х60 | 134х60 | 134х60 | 134х60 |
| Вес, грамм | 105 | 105 | 175 | 180 |
Настройка беспроводного моста (2,4 ГГц и 5 ГГц) на новой версии прошивки
Решил обновить данную статью и добавить актуальную информацию по настройке WDS на маршрутизаторах TP-Link с новой прошивкой. Которая в голубых тонах. Там все настраивается немного иначе. Сейчас покажу.
Если у вас маршрутизатор с новой панелью управления, то необходимо перейти в раздел “Дополнительные настройки” – “Системные инструменты” – “Параметры системы”. Если у вас роутер двухдиапазонный, то там вы увидите возможность настроить режим моста в двух диапазонах. На частоте 2,4 GHz и 5 GHz.
1
Установите галочку “Включить мост WDS” возле необходимой частоты. Я, например, поставил галочку возле 2,4 ГГц. Нажмите на кнопку “Поиск”
2
Выберите из списка сеть, к которой вы хотите подключится. Просто нажмите “Выбрать” напротив своей сети. Думаю, вы без проблем найдете свою сеть в списке доступных.
3
Если необходимо, можете сменить настройки защиты (Защита, Пароль) и нажмите на кнопку “Сохранить”. Если будете ставить пароль, то выбирайте “WPA-PSK/WPA2-PSK”. Так же сеть можно оставить без пароля. Если это необходимо.
Ротуре по Wi-Fi подключится к другому роутеру, и будет получать интернет по беспроводной сети.
Если понадобится отключить DHCP-сервер, то сделать это можно на вкладке “Дополнительные настройки” – “Сеть” – “DHCP-сервер”.
Если не работает интернет по кабелю в режиме WDS
Если выполнить настройки, которые я показывал выше, то интернет будет работать только по Wi-Fi, а при подключении к роутеру (который в режиме WDS) по кабелю, интернет не работает. Без доступа к интернету. Это конечно же не дело, и использовать роутер в качестве приемника Wi-Fi сети, например, не получится. Поэтому, я написал вопрос в поддержку TP-LINK, и они мне ответили.
Я проверил все на TP-LINK TL-WR740N, и действительно, после отключения DHCP-сервера интернет сразу заработал по сетевому кабелю. Отключить DHCP совсем не сложно. В настройках маршрутизатора откройте вкладку DHCP, установите переключатель возле Disable (отключить), и сохраните настройки.
Перезагружаем роутер, и все отлично работает. У меня сразу появился интернет по кабелю. В настройки этот роутера можно зайти по адресу, который мы установили на втором шаге. У меня это 192.168.1.2.
Обновление. Еще одно решение проблемы, когда соединение по WDS установлено, но доступа к интернету нет. В настройках DHCP-сервера на роутере? который мы настраиваем в режиме WDS нужно в качестве “Основной шлюз” (Default Gateway) прописать LAN IP-адрес главного роутера.
Если не поможет – попробуйте IP-адрес главного роутера прописать еще в качестве DNS-сервера.
Сохраните настройки и перезагрузите маршрутизатор.
Если не получается настроить WDS соединение
На роутерах TP-Link это сделать не сложно. В разделе WPS (или QSS) нужно просто отключить данную функцию.
И в новой прошивке.
Отключать нужно на обоих рутерах. На главном, и на котором пытаемся настроить соединение в режиме моста. Больше информации (в том числе по устройствам других производителей) можете найти в этой статье: что такое WPS на Wi-Fi роутере.
1144
Сергей
TP-Link
Настройки Xiaomi Mi Smart LED Lamp
Но если нажать на название, то попадем в меню настроек. Здесь можно выбрать один из предустановленных режимов светового оттенка и яркости, либо отрегулировать вручную.
Обратим внимание на нижнюю панель навигации приложения. Во-первых, тут присутствует иконка звезды — ей можно помечать настроенный вручную текущий режим освещения, чтобы можно было впоследствии легко к нему вернуться
Кроме этого существует еще более детальное меню, которое вызывается крайней справа кнопкой

Здесь много различных пунктов, пройдемся по ним:
Режим фокусировки
Немного странноватое название, но суть его заключается в том, что можно настроить лампу таким образом, чтобы когда вы сидите за столом и работаете, она через опеределенный интервал времени извещала о том, что пора встать и отдохнуть.
Расписания
Здесь можно задать включение и отключение света в определенное время. Например, можно использовать в качестве будильника — жаль только радио еще сюда не встроили, а то получается, что это актуально только в зимнее время, когда за окном темно.
Таймер
Обычный минутомер, который очень пригодится тем, кто работает дома. Например, когда поставили вариться макароны и есть время, чтобы что-то сделать еще за компьютером — можно задействовать этот таймер для того, чтобы не прозевать, когда они будут готовы.
Специальная функция для выставления такого температуры света, которая оптимальна для зрения ребенка.
Двойной клик
Настройка функции, которая будет срабатывать при двойном нажатии на кнопку. Для выбора доступны включение режима фокусировки, таймера или избранного.
Обновление прошивки
Тут и так все понятно, обновление микропрограммы умной лампы с официального удаленного сервера Xiaomi.
Это основное, что касается самой Xiaomi Smart Desk Lamp, но стоит отметить, что ее можно также включить в общую систему освещения комнаты, если у вас несколько различных лампочек от Сяоми. Делается это также через приложение Yeelight, и таким образом из единичного прибора данный светильник может стать частью единой организованной системы — по-моему, очень круто, не правда ли?
К сожаленью, лампа не умеет работать с wifi сетями, как та же Kasa Smart Bulb. А значит ее невозможно включить удаленно через интернет, не присутствуя в физической близости от нее. Единственный вариант решения — это подключить через умную розетку, типа Tapo от TP-Link или удлинителя Lemon Tree. Надеюсь, в следующей модификации поддержку wifi внедрят в ПО настольной лампы, и работать с ней можно будет полноценно без дополнительных приспособлений.
Какие есть нюансы?
У всякой техники есть свои нюансы, которые проявляются при практическом ее использовании и умные лампочки TP-Link не стали исключением. С первым из них вы можете столкнуться еще при привязке лампочек к аккаунту Kasa. В процессе смартфон подключается к собственному Wi-Fi лампы и перенастраивает ее на актуальную домашнюю беспроводную сеть. И если у вас на смартфоне активирована опция подключения к мобильному интернету когда на Wi-Fi нет доступа к сети, то Kasa обнаружит сетку лампы, сможет к ней подключиться, а саму лампу в ней не найдет (запросы уйдут в мобильную сеть). Если у вы столкнетесь с такой проблемой, то вам поможет временное отключение мобильных данных.
TP-Link LB130 всем хороша, кроме того, что у эта модель с самым плотным размещением внутренних компонентов (она на целых 70 грамм тяжелей чем LB110). Из-за этого она больше других подвержена влиянию перегрева. И если она долго светит, то могут возникать проблемы с выпаданием лампы из сети (соответственно утери контроля над ней) или некорректной обработкой управляющих сигналов. Первая проблема наблюдалась после половины дня работы в цикле «Auto-White», а вторая обнаружилась когда лампочка вдруг не захотела переключаться из зеленого цвета в белый, демонстрируя чудеса подстройки яркости и цветовой температуры в RGB режиме. Хорошо что все эти проблемы решаются выключением и включением лампочки.

Дальше речь не о технических проблемах, а о нюансах и хотелках в плане удобства использования лампочек в связке с Kasa (так как в умном доме они решаются на более высоком уровне управления). Так, очень сильно не хватает возможности группировки ламп в люстры или световые зоны. Конечно можно их связывать через сцены, но это с одной стороны расточительно (так как сцены объединяют всю домашнюю умную технику), а с другой — не очень удобно, так как нужно каждой лампочке задать одинаковый уровень яркости и температуру. Группировка с единой регулировкой всех параметров светильников сильно упростила бы управление (даже в сценах оперировать ими было бы проще).
Управление освещением с мобильного телефона — это несомненно удобно. Но это ж подразумевает, что лампы должны быть постоянно подключены к электрической сети (чтоб командный модуль мог принимать сигналы и включать/выключать свет). А это значит, что нужно распрощаться с привычными настенными выключателями и ходить по квартире с телефоном, включая/выключая свет через него. Это не всегда удобно, плюс, если телефон где-то забыт, то и свет не включишь. Конечно «хардовый» выключатель погасит свет и при включении лампочки зажгутся, но ни о каком дистанционном и умном управлении при этом говорить не приходится. Для его замені пригодился бы Wi-Fi выключатель, который вместо разъединения єлектрических контактов активировал бы привязанный к нему сценарий или группу лампочек.
Помимо этих практичных улучшений, есть и пожелание «для души». Неплохо бы иметь возможность привязывать TP-Link LB130 к мультимедийным приложениям и использовать ее как светомузыку или аналог Ambilight (но это вообще вкусовщина).
Xiaomi Yeelight Sunflower

Xiaomi Yeelight Sunflower – пожалуй, самая популярная на момент написания обзора лампочка. Вот это решение действительно можно отнести к разряду УМНЫХ изделий. Что имеем:
- Возможность установки яркости и цвета (RGB-светодиоды). При этом уже имеются сразу готовые сеты для быстрой загрузки – для чтения или просмотра фильма. При желании можно свой сет создать самому.
- Лампа может включаться по таймеру. Сразу вспоминается «Один дома» – уехали из дома, а свет включаешь и выключаешь удаленно по времени, чтобы злоумышленники тяжело вздохнули и понял, что дома кто-то есть.
- Используется стандартный цоколь – 27 мм (стандарт Е27). Можно не переживать – вкрутиться везде, где нужно.
- Управление – по отдельности, но есть возможность объединения в группы.
- Мощность – 6 Вт. Срок службы – 20 000 часов. Приложение доступно на Android и iOS. Цветовая температура – 6500К для белого и далее цветовые оттенки.
- Стоимость – на текущий день что-то около 2500 рублей.
Существует две версии этой лампы:
- С цветными светодиодами.
- С белыми светодиодами – минимум выпендрежа, удобно исключительно для работы.
В комплекте с лампой поставляется инструкция. Именно в ней есть QR код на скачивание приложения для управления лампой. Оговорюсь, что для нее можно использовать 2 приложения – родной умный дом Xiaomi и специализированное для ламп Yeelight. Последнее хоть и на басурманском языке, но в целом специализация делает его гораздо удобнее.

Что они умеют?
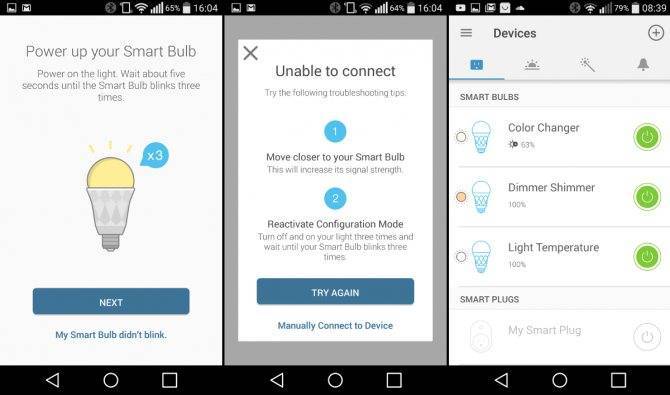
Все четыре модели умеют светиться (все же это лампочки) и взаимодействовать с «облаком» или мобильным приложением Kasa по Wi-Fi (лампы поддерживают исключительно диапазон 2.4 ГГц). Для них можно настроить расписание работы и задать отпускной режим (тогда они будут изображать что дома кто-то есть).
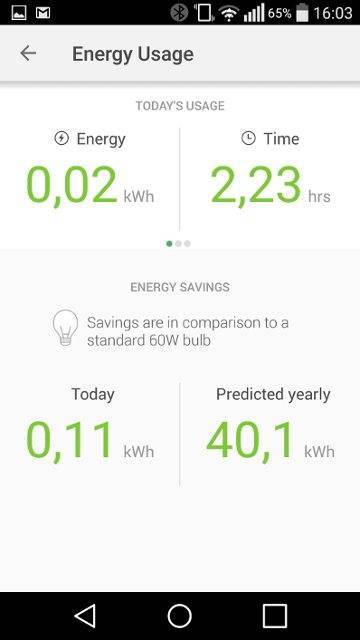
Еще одна интересная общая черта этих ламп — они все ведут подсчет потребления энергии. Так что можно сразу посмотреть сколько киловатт удалось сэкономить, избавившись от лампы накаливания и поставив лампочку TP-Link.
TP-Link LB100 и LB110

Эти две модели различаются по мощности и яркости (LB100 — 7 Вт, 600 люмен — аналог 50 Вт лампы накаливания; LB110 — 11 Вт, 800 люмен — аналог 60 Вт лампы накаливания), но обладают одинаковой световой температурой (2700 К — такой же как у ламп накаливания), углом рассеивания света (270 градусов — максимум для выбранного варианта корпуса) и «умением» — их можно диммировать, то есть изменять яркость свечения. Для этого не понадобятся старые регуляторы которые использовались вместе с обычными лампочками. Вместо этого все настраивается прямо из Kasa.
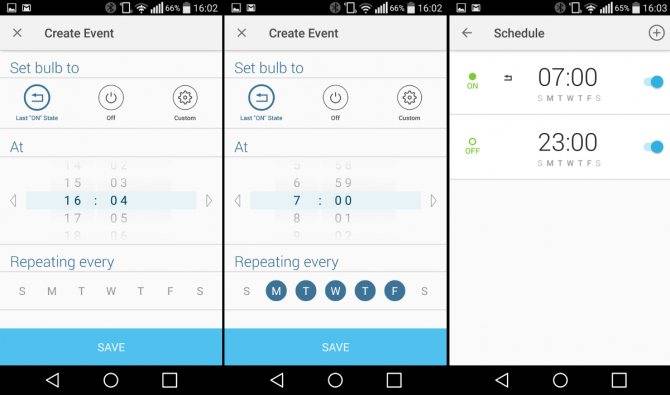
Для каждой лампочки мы можем создать по четыре пресета, позволяющих быстро переключаться между заданными уровнями яркости. Так, для работы лучше установить максимальную яркость свечения, к ужину свет можно немного пригасить, а на ночь поставить ночник с яркостью 1-5%. Если ни один из пресетов не подходит, ничто не мешает подкрутить уровень свечения вручную — на это понадобится только пара дополнительных тапов по экрану.
TP-Link LB120
Эта модель (как и LB130) по потреблению электричества и яркости идентична LB110 — те же 11 Вт и 800 люмен. Базовая цветовая температура и угол рассеивания света тоже не изменились — 2700 К и 270 градусов. А вот способности у этой лампочки будут поинтересней. Она поддерживает и диммирование, и регулировку цветовой температуры. То есть мы можем задать не только нужную яркость, а еще и подстроить цветовую температуру в «теплый» или «холодный» тон.
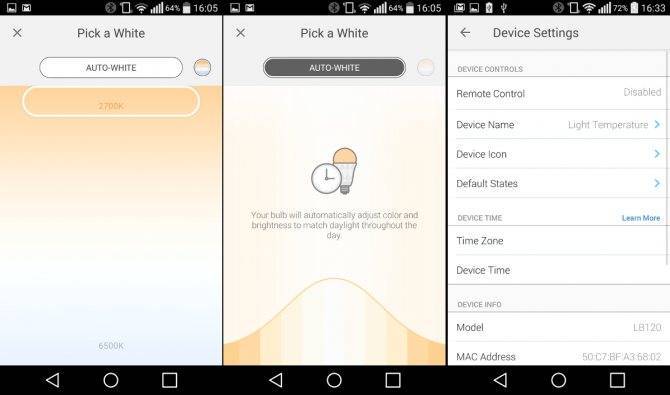
В приложении у нас есть все те же четыре настраиваемы пресета, и возможность оперативно подкорректировать яркость и температуру света вручную. Помимо этого добавился режим «Auto-White» который автоматически изменяет цвет и яркость света в соответствии с циркадным ритмом (суточным циклом изменения освещения). В соответствии с ним, ночью лампа автоматически переходит на минимальный уровень свечения. Утром она постепенно «разгорается» подражая рассвету, и к полудню выходит на максимальную яркость. А вечером процесс проходит в обратном порядке, подготавливая нервную систему ко сну.
TP-Link LB130
LB130, это самая продвинутая из умных ламп TP-Link. Яркость и потребление у нее такие же как и у ламп попроще, а вот цветовая температура выше (3500 К — верхняя граница «теплого» света) и угол рассеивания ниже (180 градусов). Но «умение» этой лампочки еще интересней. Она помимо «белого» диапазона отрабатывает всю палитру RGB. В повседневном режиме можно использовать ее так же как и LB120, а при надобности (вечеринка, домашний киносеанс или по настроению) можно окрасить комнату в любой цвет.
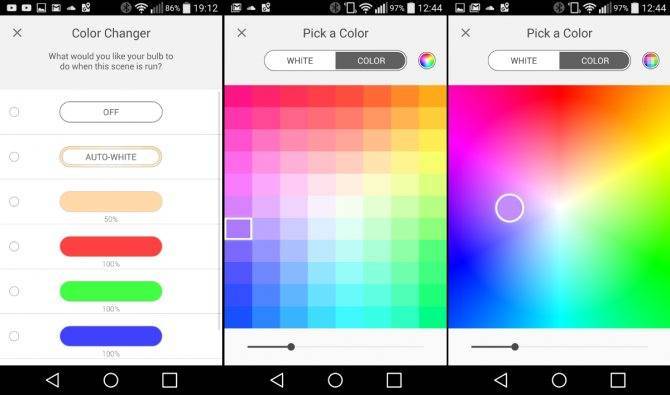
Все эти спецэффекты точно так же настраиваются через мобильное приложение. Настройки практически идентичны имеющимся у LB120, только добавилась палитра выбора цвета. А так те же яркость, цветовая температура и работа в циркадном ритме.







