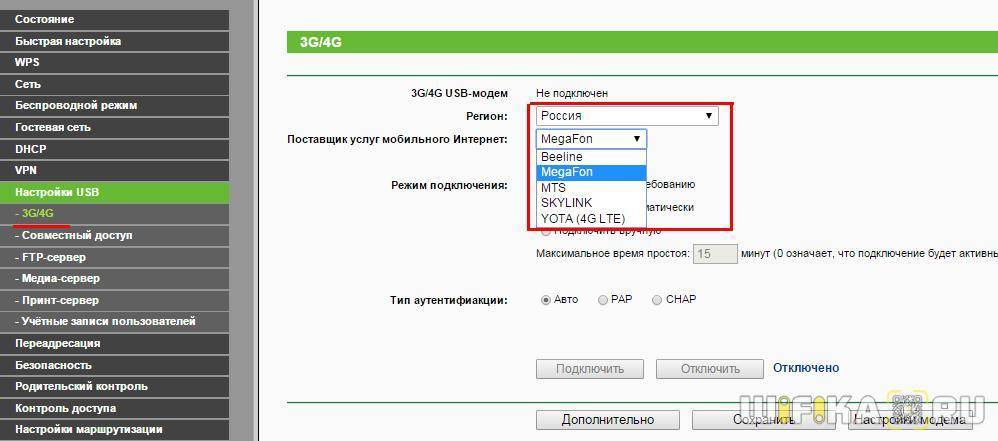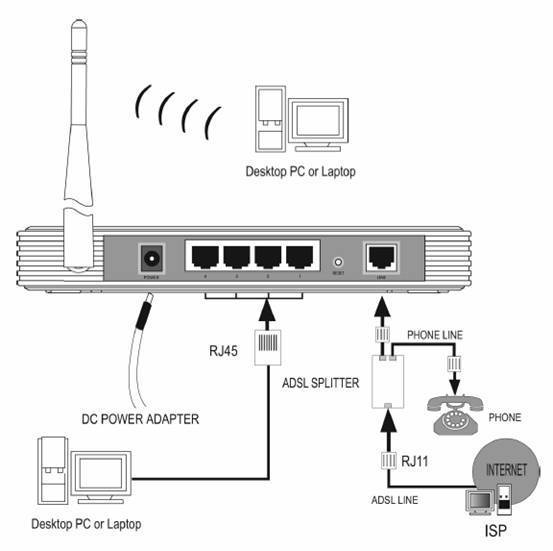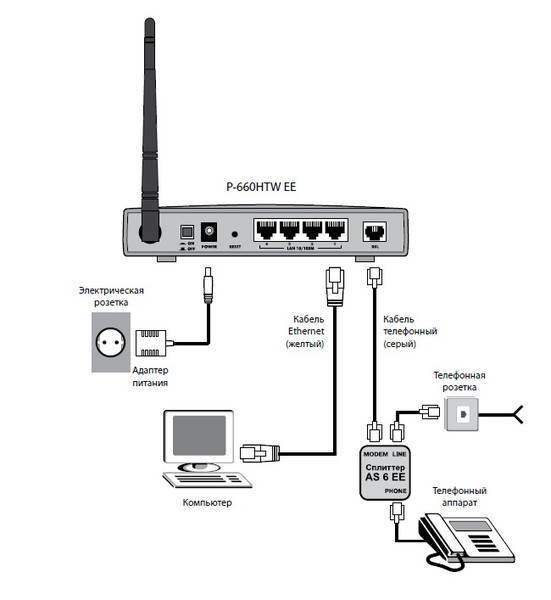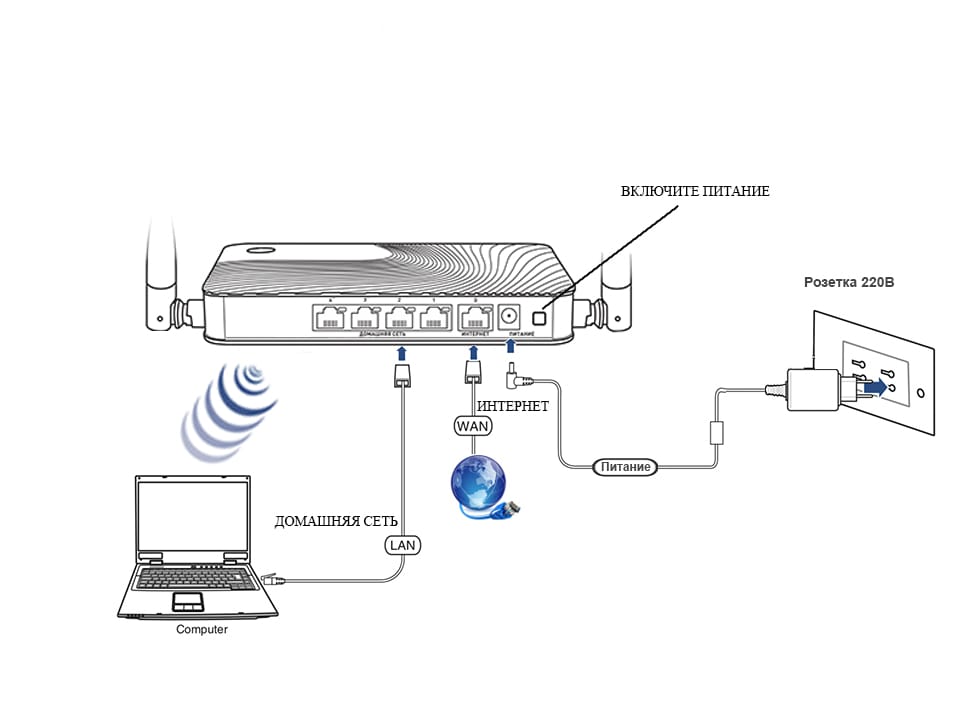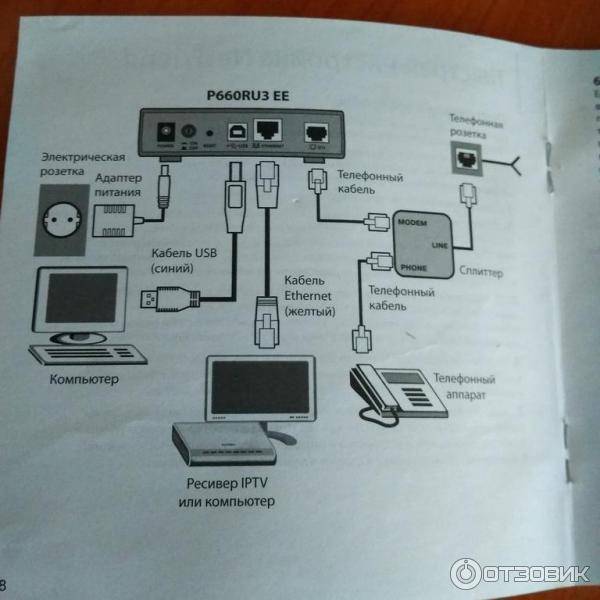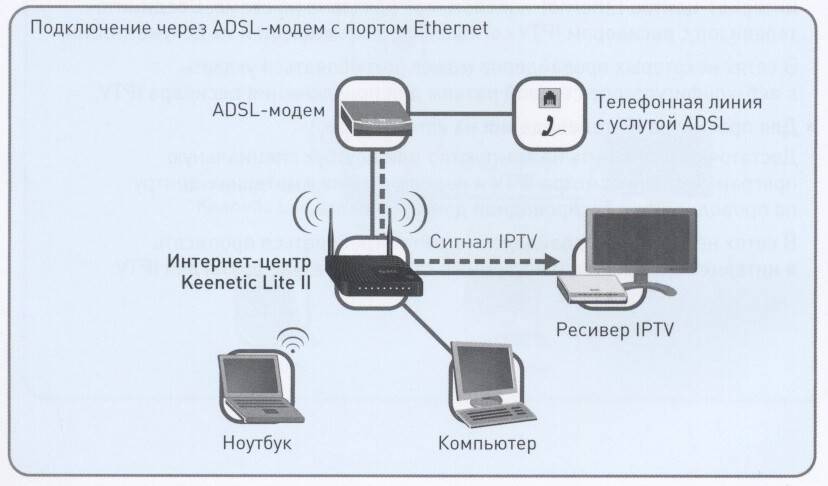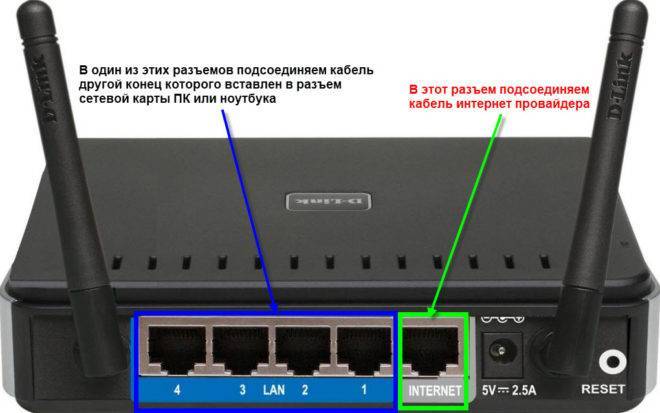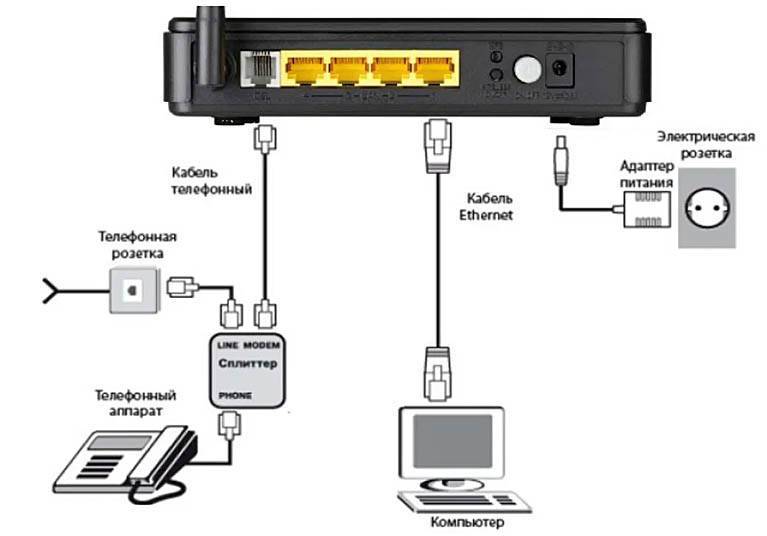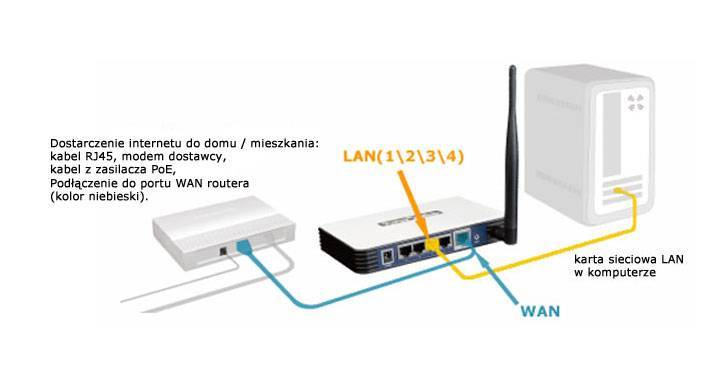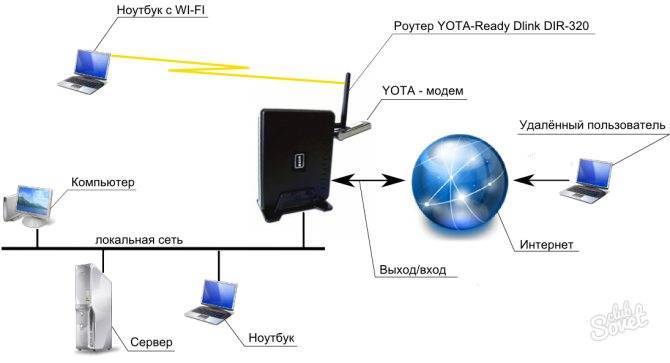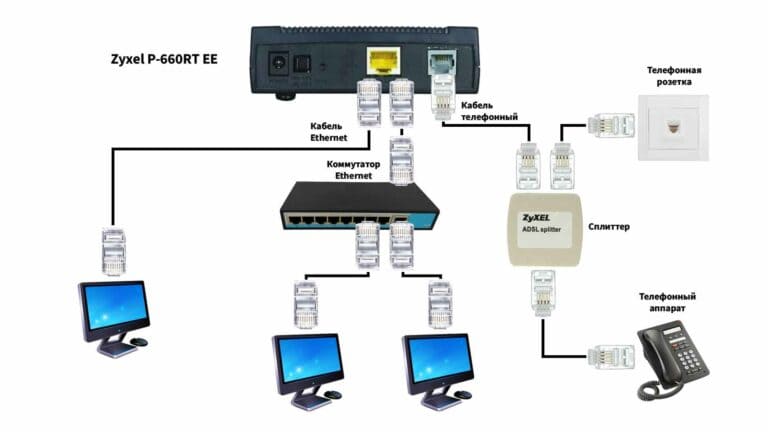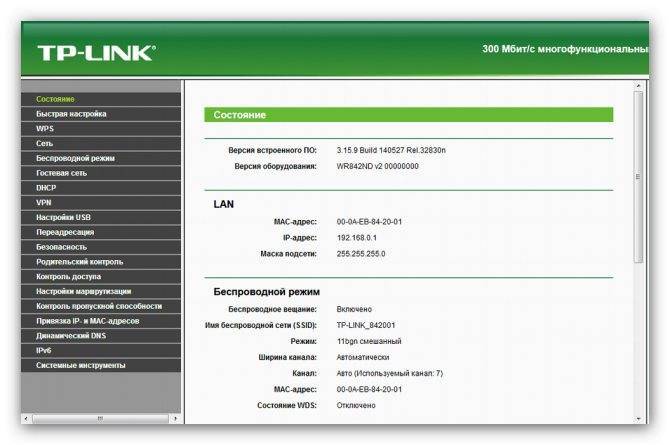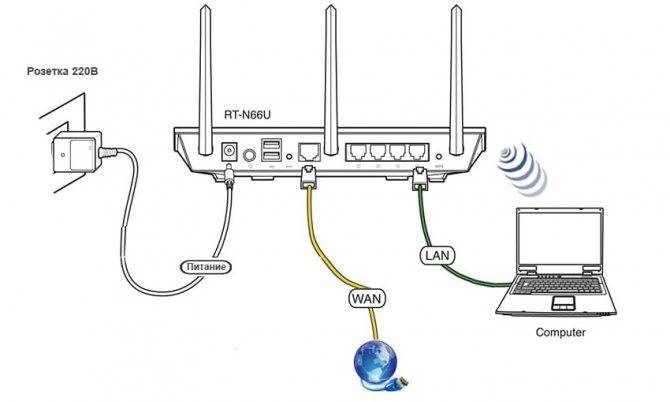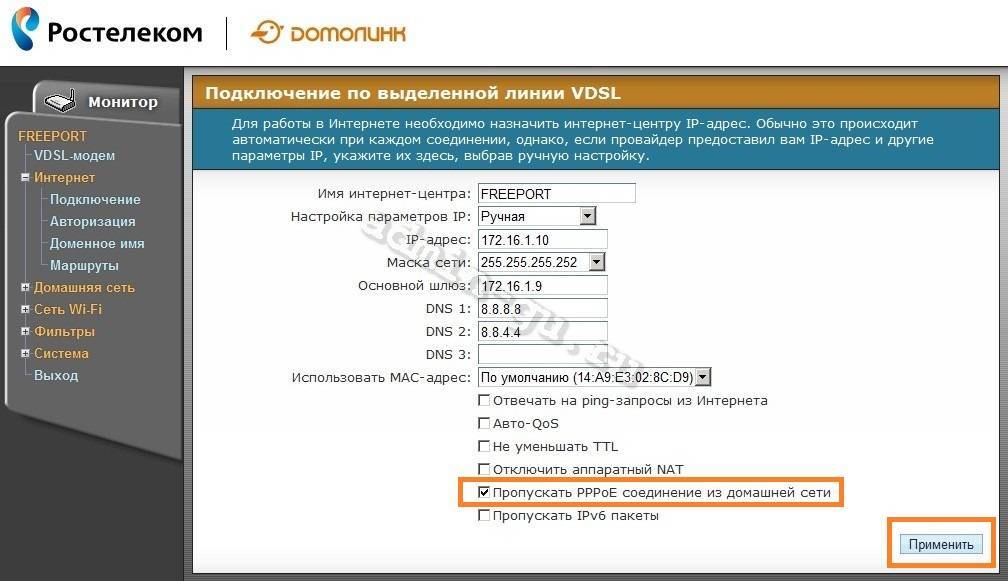Как подключить ноутбук к ноутбуку через Wi-Fi
В данной статье мы расскажем, как при помощи стандартных инструментов системы объединить два устройства в сеть. К слову, ранее существовало специальное программное обеспечение, которое позволяло подключить ноутбук к ноутбуку, но со временем оно стало неактуальным и теперь его довольно сложно найти. Да и зачем, если все очень просто делается средствами Windows.
Подключение через роутер
Вы можете создать подключение между двумя ноутбуками при помощи роутера. Создавая локальную сеть таким способом, вы сможете разрешить доступ к некоторым данным остальным устройствам в сети.
Первым делом нужно убедиться, что оба устройства, подключаемые в сеть, имеют неодинаковые имена, но одну и ту же рабочую группу. Для этого перейдите в «Свойства» системы при помощи ПКМ по значку «Мой компьютер» или «Этот компьютер».
В колонке слева отыщите «Дополнительные параметры системы».
Переключитесь на раздел «Имя компьютера» и, если есть необходимость, измените данные, кликнув на соответствующую кнопку.
Теперь необходимо попасть в «Панель управления». Для этого нажмите на клавиатуре комбинацию клавиш Win + R и впишите в диалоговое окно команду .
Здесь отыщите раздел «Сеть и Интернет» и кликните на него.
Затем перейдите в окно «Центр управления сетями и общим доступом».
Теперь необходимо перейти к дополнительным настройкам общего доступа. Для этого нажмите на соответствующую ссылку в левой части окна.
Здесь разверните вкладку «Все сети» и разрешите общий доступ, отметив специальный чекбокс, а также можете выбрать, будет подключение доступно по паролю или же свободно. В случае если вы выберете первый вариант, то просматривать общие файлы смогут только пользователи с учетной записью с паролем на вашем ПК. После сохранения настроек перезагрузите устройство.
И, наконец, расшариваем доступ к содержимому вашего ПК. Кликните ПКМ по папке или файлу, затем наведите на пункт «Общий доступ» или «Предоставить доступ» и выберите, кому будет доступна данная информация.
Теперь все ПК, подключенные к роутеру, смогут видеть ваш ноутбук в перечне устройств в сети и просматривать файлы, находящиеся в общем доступе.
Соединение компьютер-компьютер через Wi-Fi
В отличие от Виндовс 7, в более новых версиях ОС процесс создания беспроводного подключения между несколькими ноутбуками усложнили. Если ранее можно было просто настроить сеть при помощи стандартных инструментов, предназначенных для этого, то теперь придется воспользоваться «Командной строкой». Итак, приступим:
Вызовите «Командную строку» с правами администратора — при помощи Поиска найдите указанный раздел и, щелкнув по нему ПКМ, выберите пункт «Запустить от имени администратора» в контекстном меню.
Теперь запишите в появившуюся консоль следующую команду и нажмите на клавиатуре Enter:
Вы увидите информацию об установленном сетевом драйвере. Все это, конечно, интересно, но нам важна лишь строка «Поддержка размещенной сети». Если рядом с ней записано «Да», то все замечательно и можно продолжать, ваш ноутбук позволяет создавать соединение между двумя устройствами. В противном случае попытайтесь обновить драйвер (например, используйте специальные программы для установки и обновления драйверов).
Теперь впишите команду, представленную ниже, где name — это название сети, которую мы создаем, а password — пароль к ней длиной не менее восьми символов (кавычки сотрите).
И, наконец, запустим работу нового подключения при помощи команды ниже:
Если у вас все получилось, то на втором ноутбуке в списке доступных соединений появится новый пункт с названием вашей сети. Теперь останется подключиться к нему как к обычному Wi-Fi и ввести ранее указанный пароль.
Опишите, что у вас не получилось.
Наши специалисты постараются ответить максимально быстро.
Впечатления
По качеству работы новый USB-модем Keenetic Plus DSL очень порадовал. По опыту зная о качестве работы USB-модемов, я, честно говоря, не ожидал что он будет очень достойно себя вести на наших линиях
Если Вы обратите внимание на скорость линии, указанную на скриншоте выше, то увидите там цифры 6144/640 Кбит/с. А вот что получилось, когда я решил выжать с линии максимум:
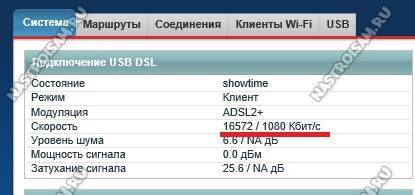
Для линии длиной в 1,5 километра с не самой лучшей магистралью и распределением — очень даже неплохо. Подключение и настройка устройства не сложные и занимают минимум времени.
В остальном же — отличный вариант и отличное решение. Компания Зиксель старается сделать семейство Кинетик максимально универсальным и на мой взгляд ей это вполне удаётся!
Как настроить роутер? Основные моменты ↑
Конечно же, любого человека, который стал обладателем высокоэффективного роутера от известного производителя, будет интересовать, в первую очередь, такой вопрос, как настройка zyxel p660. Необходимо отметить, что процедура настройка роутера не представляет собой ничего сложного, главным образом, благодаря тому, что в комплект поставки устройства обязательно входит диск с записью программы инсталляции — ZyXEL NetFriend.
 Кроме того, на компакт-диске имеется вся пояснительная документация и подробная инструкция по настройке. При помощи утилиты ZyXEL NetFriend каждый пользователь, даже не имеющий соответствующих знаний и опыта, без помощи специалистов сможет быстро и правильно установить новое оборудование в систему. В целом, настройка будет стандартной. Она состоит из нескольких важных процедур.
Кроме того, на компакт-диске имеется вся пояснительная документация и подробная инструкция по настройке. При помощи утилиты ZyXEL NetFriend каждый пользователь, даже не имеющий соответствующих знаний и опыта, без помощи специалистов сможет быстро и правильно установить новое оборудование в систему. В целом, настройка будет стандартной. Она состоит из нескольких важных процедур.
Описание и обзор ZyXEL P660RU3 EE
Сегодня на тесте внешний ADSL-модем (роутер) Зиксель, в народе ZyXEL P660RU3 EE. Устройство у меня уже 7 месяцев, хочу поделиться с вами моими мыслями. Не помню когда ZyXEL его выпустили, но до сих пор он исправно трудится и отлично выполняет единственную возложенную на него задачу, обеспечивает мне доступ в Интернет. Подключается железяка к Ethernet 10/100 Base-T, USB портам компьютера и не только, сложностей на этом этапе возникнуть не должно, тем более, что в комплекте до безобразия понятная инструкция, да и подругому что-то подключить нужно еще постараться. Смотрите полный видеообзор ниже.Это видео о том, как открыть порты на модеме ZyXEL P660RT3 EE или ZyXEL p-600 series
Смотреть в 720Комментируйте пожалуйста, это очень важно для меня…В видеобзоре показана комплектация интернет-центра и конструктивное исполнение, рассмотрен веб-интерфейс устройства и проведены базовые настройки для подключения к интернет сервис провайдеру. Ознакомиться с подробными техническими характеристиками и заказать маршрутизатор ZyXEL Keenetic GIGA можно на сайте
Эмулятор веб-интрефейса Keenetic GIGA –
Микропрограммы для роутера ZyXEL Keentic GIGA –
Наша группа вКонтакте –
Страничка на facebook – Открою порты для модема, сервер на заказ скайп v_badovsky.
Всего просмотров: 4861Ключевые слова:
Оценка ZyXEL P660RU3 EE на MyModem.ru:
4
из
5
на основании
58 голосов.
Прошивка Zyxel p600 series
И в завершение статьи хотелось бы поговорить о такой немаловажной вещи, как прошивка модема. Иногда, чтобы модем работал на все сто процентов (например, увеличение скорости передачи даннх или корректная работа IPTV) нужно сменить прошивку на более новую. Я научу вас как это сделать
Для начала нужно скачать прошивку, но вы можете столкнутся с проблемой отсутствия ее на официальном сайте. Не переживайте, вам подойдет прошивка от модема Zyxel p666 EE. Скачать можно по этой ссылке «https://zyxel.ru/support/download/product/170/firmware». Выбираете последнюю версию скачиваете архив, затем распаковываете его. Затем, в интерфейсе роутера ищем раздел «Maintenance» выбираем пункт «Tools» и жмем на кнопку «Browse…». Откроется окно поиска файла, заходим в папку распакованного архива и выбираем файл с расширением «.bin». После этого жмем на кнопку «Upload».

Ждем пару минут пока прошивка установится.
На этом все всем, удачи.
Процесс настройки: этапы ↑
Первый этап — подготовка компьютера и устройства. Вам необходимо установить параметры адаптера, указать автоматические настройки шлюза, маски, адреса IP и DNS, которые предоставлены вашим провайдеров.
Второй этап – собственно, настройка самого роутера. Включаем устройство, кабель от сплиттера (провод телефонной линии) вынимаем из разъема «Модем», и ставим в разъем DSL. Сетевые карты устройства (Ethernet) и вашего компьютера (Ethernet) соединяем кабелем, который идет в комплекте. После этого на роутере загораются лампочка питания (POWER), а также диоды первого активного порта
Обратите внимание: настройка zyxel p660 должна начинаться с полного сброса роутера. Для того чтобы его выполнить нужно в течение 8-10 секунд зажать кнопку «Reset», которая находится на задней части устройства
Инструкция по быстрой настройке ADSL-модема ZyXEL P660RU3 EE для услуги IPTV
Ин с т ру кция по б ы с т рой на с т ройке AD S L — мо д е м а
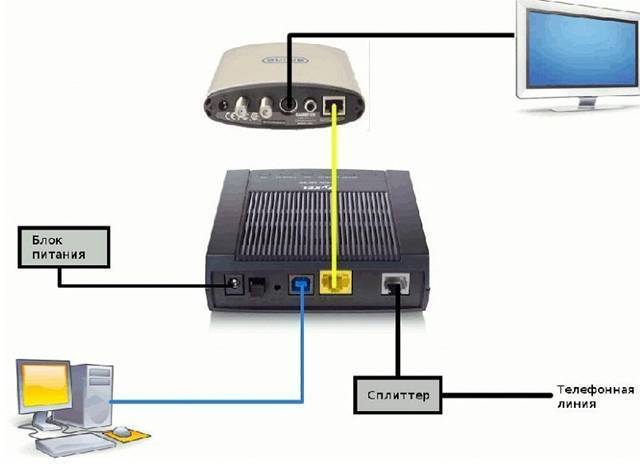
2 З а п у с тить с о о т в ест в у ющ и й файл с ц е н ар и я из к а т а л о г а s ce n a r i o s \ :
В н и м а н и е !
С ц е н ар и и д л я а б о н е н т о в , исп о ль з у ю щ их т о ль к о I PT V и а б о н е н т ов с I P T V и
И н т ер н е т ом — р а з н ые.
p 66 0 — r u 3_ i p t v — o n l y . b at — с ц е н ар и й д л я а б о н е н т ов т о ль к о I P T V ,
p 66 0 — r u 3_ i p t v + i n t e r n e t . b at — с ц е н ар и й д л я а б о н е н т ов I P T V и И н т ер н е т .
На э кра н е поя в и т ся ок н о к о н с о ли к ак по ри с . 2. Сл е до в а ть у к а за н иям н а э кра н е.
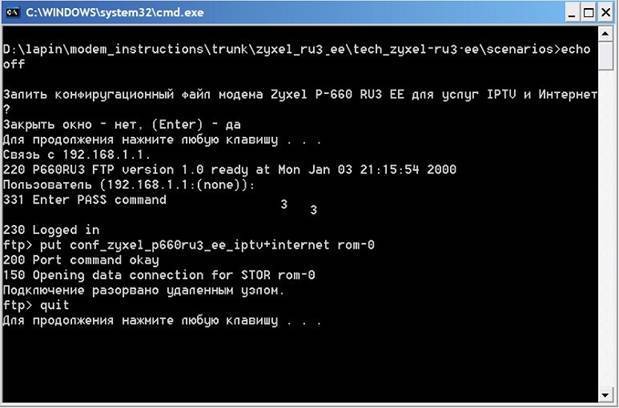
3 Е сли а б о н е н т п о ль з у е т ся И н т ер н е т ом, т о н ео б х о димо н астро и ть м о дем н а имя п о ль з о в а т е ля и пар о ль д л я с о е ди н е н ия с И н т ер н е т .
3.1 З а п у с тить о б о зр е в а т е ль И н т ер н е т а ( I n te r n e t E xplo r e r , M ozilla , Op e r a )
3.2 В а дрес н ой стро к е н а б р а ть 192. 1 68.1.1 и н а ж а ть к ла в и ш у E nt er
3 . 3 В стро к е « П о л ь з о в а т ель» н а б р а ть « admin », а в п о л е «Па р о ль» н а б р а ть п ар о ль д ля д ос т у па к м о де м у ( по у м о л ча н ию «12 3 4») и н а ж а ть к н оп к у «OK» ( Р ис. 3 )
3 . 4 В ме н ю сле в а в ыб р а ть п у н к т « Int e r faces se t u p », в в ыпадаю щ ем ме н ю —
п у н к т « I n te r n e t » (Р ис . 4)

3.5 Изме н ить н астро й ки:
• A nnex : в ыбр а ть A nn ex A ( либо A nnex B , если у с т а н о в ле н а о хра нн ая/п о жар н ая сиг н ализа ц ия либо а п пар а т у ра у п л о т н е н ия ли н ии)
• User N a m e — л ог ин , у к а з а нн ый в а б о н е н т с к ом лис т е
• P as s w o r d — п ар о л ь, у к а з а нн ый в а б о н е н т с к ом лис т е
• Ос т аль н ые о пции — б е з изме н е н ий
Настро й к а м о дема н а э т ом з а к о н че н а.
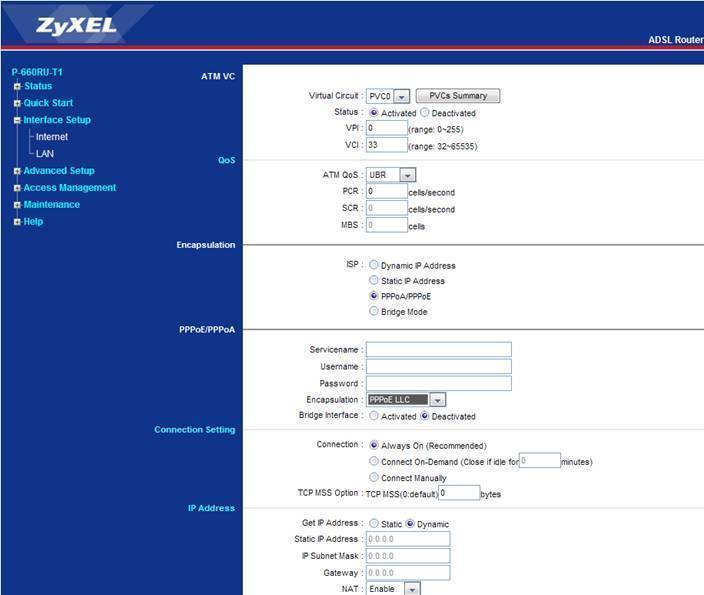
4 П ро в ер и ть р а б о т оспо с о бн ость у с л у г . Е сли есть про б лемы в ра б о т е у с л у г , про в ер и ть н астро й ки м о дема по:
« А бо н е н т с к ой и н с т р у к ции п о н астро й к е A D S L — м о дема Z y X E L P — 660 RU 3 E E д ля д в у х у с л у г И н т ер н е т и I PTV », п .7. либо п о « А бо н е н т с к ой и н с т р у к ции п о н астро й к е A D S L — м о дема Z y X E L P 660 RU 3 E E д л я ра б о т ы т о ль к о с у с л у г ой I P T V », п .5.
Для обеспечения безопасности модема необходимо:
1. Сменить пароль входа на модем с «1234» на сложный, включающий в себя комбинацию букв и цифр. Новый пароль записать в Договоре на оказание услуг Интернет или другом надежном месте.
2. Не включать (отключить, если был включен) доступ к управлению модема по внешней сети ( WAN ): ACL должен быть обязательно « Activated », а в окне Interface должно быть только LAN
Источник
Шифрование в беспроводной сети
В предыдущей главе мы не рассмотрели, как настроить WiFi роутер ZyXel для работы «на скрытом имени». На самом деле, достаточно было при установке параметров сети – выставить галочку «Скрывать SSID».
Более серьезный вариант защиты – обеспечивается шифрованием. Его настройки содержит вкладка «Безопасность»:
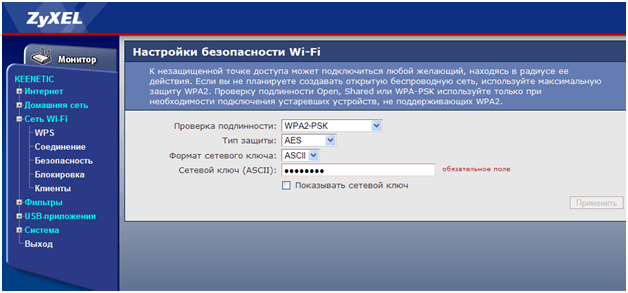
Если в качестве абонентов используются ПК с ОС Windows версии XP SP3 (и выше), рекомендуется установить следующий метод проверки: «WPA2-PSK» с алгоритмом «AES». Главное – заполнить поле 8-значного ключа (и нажать «Применить»). Удачной настройки.
Настраиваем опцию «IPTV» (для приставки STB)
Включите adsl-модем Zyxel P660RT2 EE в розетку 220В, подключите телефонный шнур от разъема DSL на модеме до разъема
ADSL на сплиттере.
Через некоторое время должен заморгать и потом загореться ровным светом индикатор ADSL на модеме Zyxel P660RT2 EE.
Если индикатор ADSL не загорается,
что можно сделать в этом случае.
Нажмите (например, стержнем от ручки) и удерживайте утопленную кнопку на задней стенке модема Zyxel P660RT2 EE.
Дождитесь, пока на модеме Zyxel P660RT2 EE изменится индикация, после этого отпустите кнопку.
Это сбросит модем в заводские настройки по умолчанию.
Переведите сетевую карту в режим
.
Для начала настройки модема Zyxel P660RT2 EE, наберите в адресной строке вашего интернет браузера 192.168.1.1 и нажмите клавишу “Enter”
Появится окошко с запросом пароля. Сотрите все, что есть в этом поле и наберите 1234
Нажмите кнопку “Login”.
Появится окно, в котором вам рекомендуется сменить пароль для входа на модем с 1234 на другой.
Пропишите в обеих строчках новый пароль и нажмите кнопку “Apply”. Теперь вы сможете зайти в настройки
модема Zyxel P660RT2 EE только с помощью этого пароля
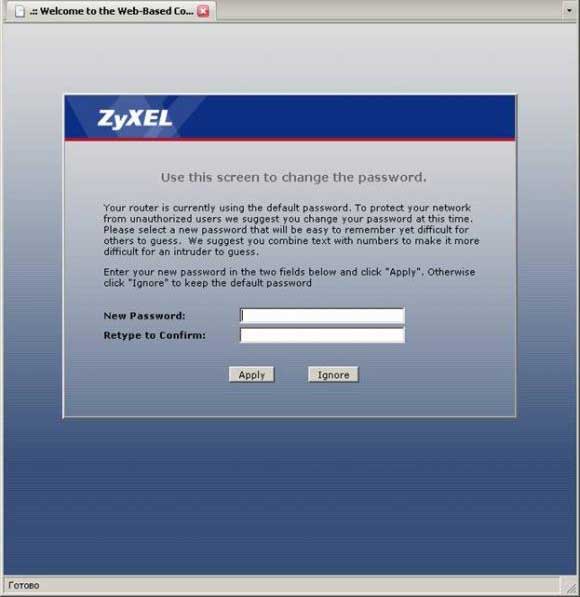
В открывшемся окне выберите “Go to Advanced setup” и нажмите кнопку “Apply”
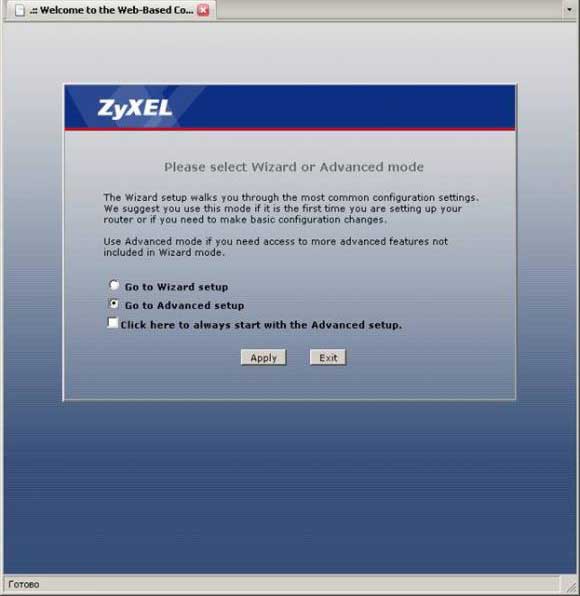
Зайдите в раздел “Network”, там выберите “WAN”.
В открывшемся разделе введите настройки, как показано на картинке ниже.
В поле “User name” и “Password” вводим имя пользователя и пароль для доступа в интернет,
выданные провайдером. В поля “VPI”, “VCI” также вводим выданные провайдером данные.
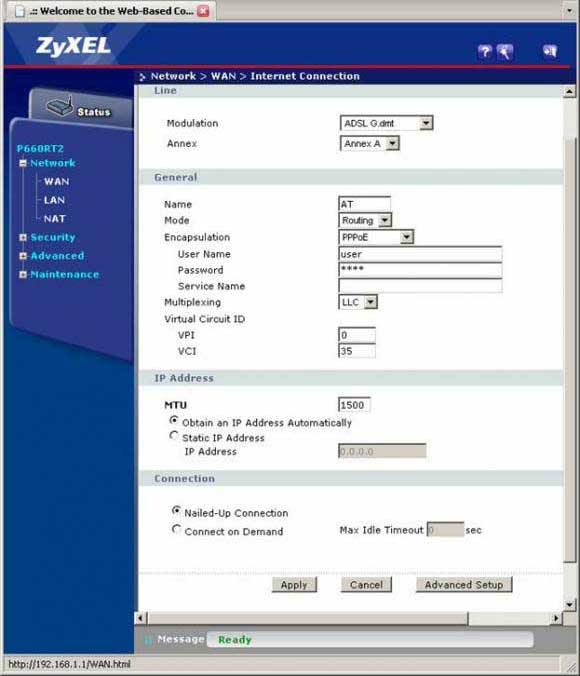
Нажмите кнопку “Apply”, подождите 15 секунд и закройте окно браузера.
Настройка модема Zyxel P660RT2 EE закончена, на этом этапе должен появиться Интернет;)
Примечание: многие не знают, как правильно пишется “Zyxel”. Например, кое-кто может написать
“zuxel” или “zixel”. Это не правильно, нужно писать именно “Zyxel”.
Подключение модема ZyXEL P660RU3 EE к компьютеру по USB и роутеру D-Link
Имеется в наличии ADSL модем zyxel p660ru3 ee. С помощью которого поступает интернет от телефонного кабеля на роутер D-Link DIR-300 NRU B5 . С помощью которого можно было раздавать интернет от модема по wi-fi.
Изначально работало все так: телефонный кабель в модем, от модема шел кабель из разъема ethernet в роутер в разъем internet, следующий кабель из гнезда LAN1 на роутере — подключался к стационарному компьютеру.
Интернет был на компьютере, а так же раздавался от роутера по wi-fi на другие устройства в доме.
Проблема возникла когда на модеме вышел из строя порт ethernet. Пришлось использовать USB порт на модеме и с помощью него подключить интернет на компьютер.
Но теперь не понятно как раздавать интернет на другие устройства, так как USB идет на прямую от модема zyxel к стационарному компьютеру, а роутер D-Link получается не с чем подключить, а следовательно и раздача интернета не возможна?
Подскажите пожалуйста возможна ли раздача интернета в такой ситуации?
Ошибка 404: Запрашиваемая страница не существует
Запрашиваемая страница не существует или была удалена. Подобная ошибка могла возникнуть по следующим причинам:
- документ перемещен в другое место под новым адресом. В этом случае попробуйте поискать его с начальной страницы сайта;
- запрашиваемый документ перестал быть актуальным и был удален. Ну что ж — значит создатели сайта считают, что Вам такой документ и не нужен;
- проверьте, пожалуйста, что Вы правильно набрали адрес документа в адресной строке Вашего браузера. Иногда наши руки могут делать что-то помимо нашей воли .
Если все вышеперечисленное не является удовлетворительным объяснением Ошибки 404, и Вы считаете, что документ, который Вы запрашиваете, должен обязательно быть на этом месте — свяжитесь с нами и мы Вам поможем.
Калужский филиал ПАО «Ростелеком», 1999—2020. Все права защищены. Телефон службы поддержки: 150, 8-800-450-0-150 (звонок бесплатный) Написать письмо в службу технической поддержки.
Источник
Ручная настройка ↑
Если вы являетесь опытным пользователем, вместо автоматической настройки при помощи специальной программы вы можете произвести все необходимые манипуляции вручную. Запустите на компьютере браузер: настройка zyxel p660 в таком случае будет производиться через веб-конфигуратор. Пропишите в адресной строке IP-адрес вашего устройства (он обычно указан на днище самого роутера). Пароль, необходимый для того чтобы войти в конфигуратор маршрутизатора – 1234 (вы можете его изменить).
Зайдите в раздел «Network» — «WAN», пропишите параметры, которые требует оператор при доступе к глобальной сети (все эти параметры есть в вашем договоре с провайдером). После этого выбирайте тип шифрования, устанавливайте определенные настройки беспроводной сети – вот, пожалуй, и все. Процесс завершен, и в нем действительно нет ничего сложного. Пусть роутер zyxel p660hn lite ee будет вашим надежным помощником в ходе вашей работы в сети Интернет!
Так же есть видео по настройке данной модели:
Соединение с Интернет (вариант с VPN)
Если от провайдера идет кабель Ethernet, а не телефонный шнур, скорее всего, используется L2TP–протокол. Для этого случая, сначала необходимо выполнить настройку «Подключения по выделенной линии Ethernet» (рассмотрено выше). Если используется статический IP-адрес – необходимо указывать это в «Настройке параметров IP».
Главное, чего нужно добиться – наличия соединения, причем на том уровне, который «ниже» VPN- тоннелей. Только если правильно выполнена настройка подключения – можно переходить к вкладке «Интернет» -> «Авторизация»:
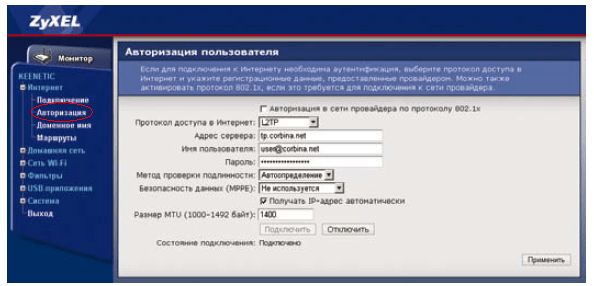
Здесь необходимо указать следующие значения: адрес VPN-сервера, логин и пароль пользователя. Если не используется статический адрес IP, должна быть установлена галочка «Получать IP…».
В завершение настройки – нажимают «Применить». Через минуту, можно пробовать открыть с компьютера «ya.ru». Удачного роутинга!
Заметим, что так же можно настроить роутер ZyXel keenetic Lite. Вот только с L2TP он работает медленнее, чем «Кинетик» (до 55Мбит/с – максимум). То же, теоретически, можно сказать и о keenetic 4g.
Как настроить цифровое телевидение IPTV
Для настройки цифрового ТВ на adsl2+ модемах Zyxel P600 Series, надо в разделе Network>>>WAN открыть вкладку «More Connection»:
Здесь будет таблица с информацией по имеющимся подключениям. Максимально их можно настроить аж 8 штук. Первое у нас идёт для Интернета, а вот во втором кликаем на значок редактирования. Откроется страница с его параметрами:
Обызваем его «IPTV» и выставляем режим (Mode) — Bridge с инкапсуляцией «RFC1483». Multiplexing обычно используется — «LLC». В поля «VPI» и «VCI» вводим параметры канала, используемые под ТВ. В нашем филиале Ростелекома это — 0/50. Для своего — узнавайте в техподдержке. Нажимаем на кнопку «Apply». Теперь в таблице соединений будет две строчки:
Нажимаем на кнопку «Apply». АДСЛ-модем Зиксель настроен. Можно подключать к нему телефонную линию и проверять работу.
Источник
Настройка USB модема 4G на роутере Keenetic Viva
Время летит, появляются новые модели. И вот пришел тот час, когда нужно дополнить данную статью новым опытом подключения 4G модема к роутеру Zyxel. Здесь я буду настраивать уже Keenetic Viva из новой линейки белого цвета. А в качестве источника интернета будет выступать универсальный USB модем Huawei E8372. Именно его сегодня очень часто можно увидеть на витринах отечественных мобильных операторов — Мегафон, МТС, Билайн, Теле 2 и Ростелеком.
Мой образец пришел уже перепрошитый и готовый к использованию с любыми провайдерами. Поэтому я без проблем вставляю в него симку Теле2 и подключаю к USB разъему маршрутизатора Keenetic Viva.

Далее через браузер захожу в настройки роутера и открываю раздел «3G/4G модем». Здесь нужно сначала активировать режим работы интернета через модем.
Ваше мнение – WiFi вреден?
Да
24.15%
Нет
75.85%
Проголосовало: 10347

Далее выбираем приоритет подключения. То есть будет ли сигнал 4G-LTE основным источником или резервным. Если основной канал от кабельного провайдера будет недоступен (например, забыли заплатить абонентскую плату), то включится мобильный интернет.
Еще одна полезная настройка — задать расписание для 4G модема.

Либо он будет работать постоянно, либо в определенные дни и часы.

Для сохранения изменений нужно нажать на соответствующую кнопку внизу страницы.
Настройка Zyxel P660HTW2 EE в режиме моста (bridge)
Инструкция по настройке модема Zyxel P660RT3 EE в режиме моста (bridge). Рекомендуется при использовании только приставки IPTV либо когда в модем включается домашний роутер/WIFI точка.
1. В соответствии с инструкцией для Windows XP либо для Windows Vista / Windows 7 необходимо настроить статический адрес используя следующие параметры: IP-адрес: 192.168.1.10 Маска подсети: 255.255.255.0 Основной шлюз: 192.168.1.1 Предпочитаемый DNS-сервер: 84.53.200.24 Альтернативный DNS-сервер: 84.53.199.254
2. Открыть браузер (Internet Explorer, Firefox Mozilla, Opera или другой). В адресной строке ввести http://192.168.1.1 и нажать Enter на клавиатуре. В появившемся диалоге ввести “1234″ и нажать кнопку “Login”.
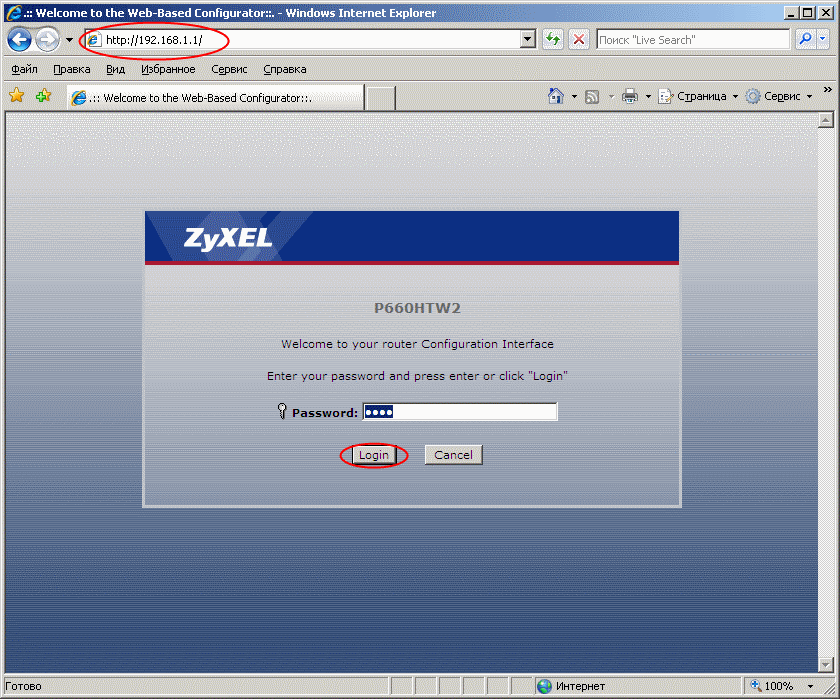
3. На следующем экране нажать “Ignore”. (Примечание: если необходимо здесь можно поменять пароль, введя новый в каждое поле ввода)
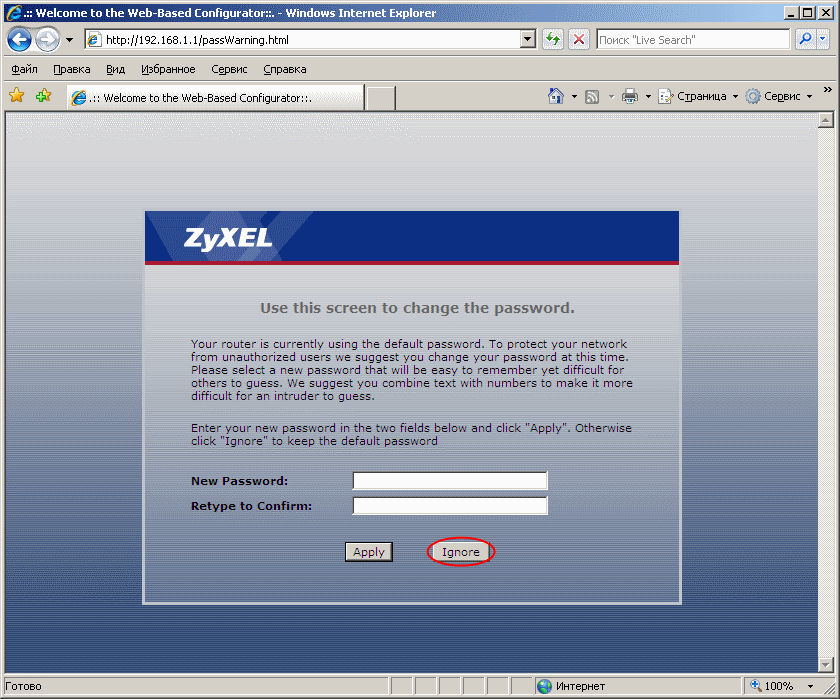
4. Отметить “Go to Advanced Setup” и нажать “Apply”
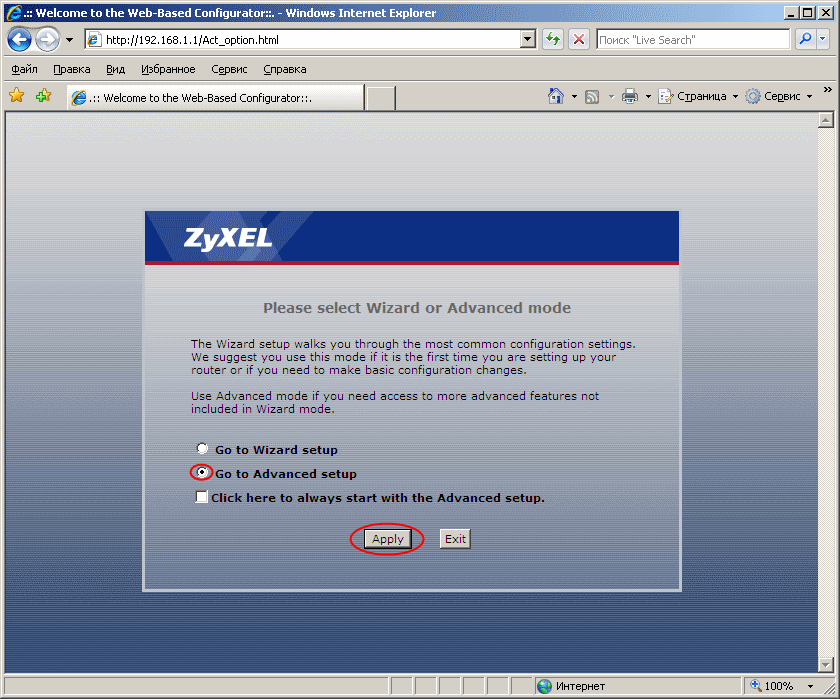
5. Слева нажать “Network” и затем “WAN”. После этого в верхней части нажать “Internet Connection” и в полях ввести следующую информацию:
- в поле Mode выбрать “Bridge”
- в поле Encapsulation выбрать “RFC 1483″
- в поле Multiplexing выбрать “LLC”
- в поле VPI ввести 0
- в поле VCI ввести 35
Нажать “Apply”, а после завершения обновления страницы “Advanced Setup”.
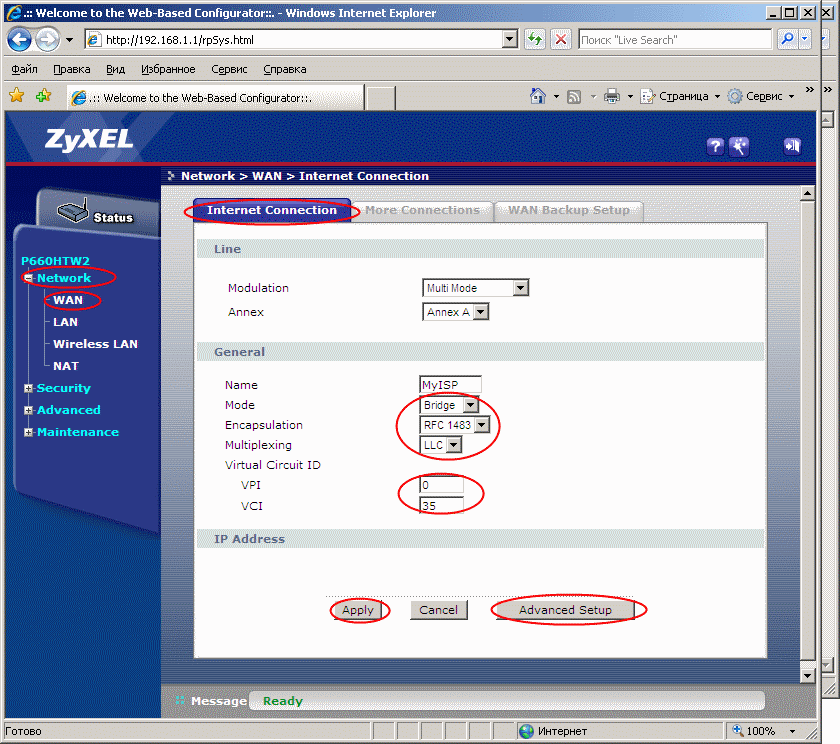
6. В поле Multicast выбрать “None” и нажать “Apply”

7. Вверху выбрать “More Connections” и в открывшемся окне нажать значок с листком бумаги.
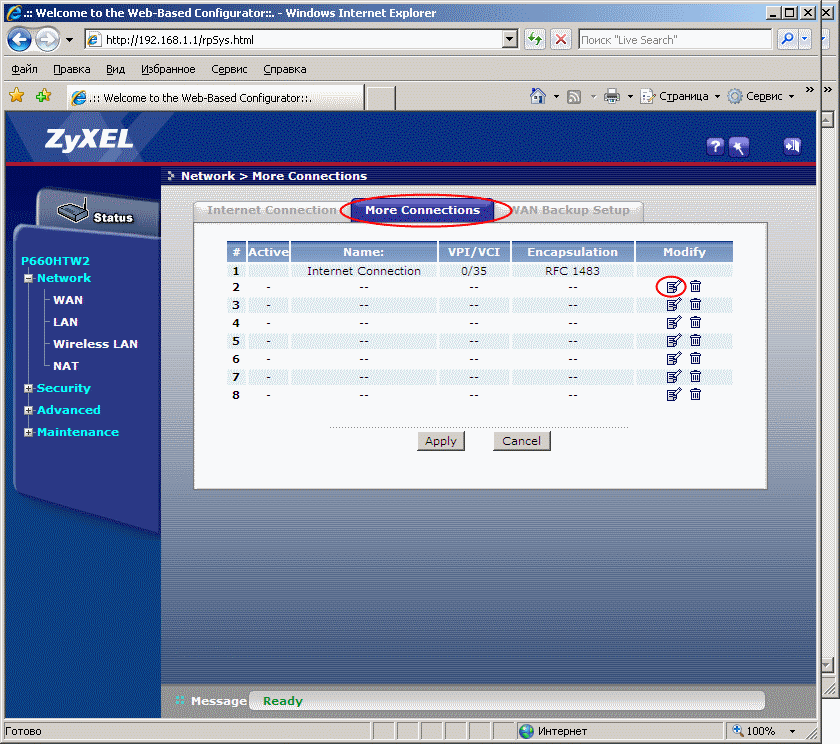
8. Поставить галочку “Active” и в полях поставить следующие значения:
- в поле Mode выбрать “Bridge”
- в поле Encapsulation выбрать “RFC 1483″
- в поле Multiplexing выбрать “LLC”
- в поле VPI ввести 8
- в поле VCI ввести 35
Нажать “Apply”, а после завершения обновления страницы “Advanced Setup”.

9. В поле Multicast выбрать “IGMP-v2″ и нажать “Apply”
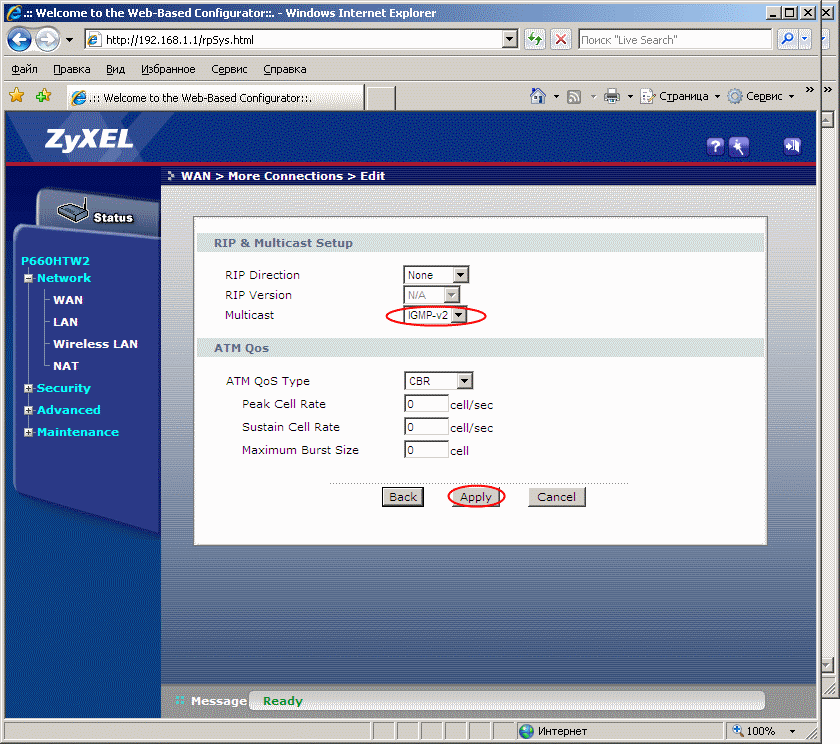
10. Вверху выбрать “More Connections” и в открывшемся окне нажать значок с листком бумаги.
11. Поставить галочку “Active” и в полях поставить следующие значения:
- в поле Mode выбрать “Bridge”
- в поле Encapsulation выбрать “RFC 1483″
- в поле Multiplexing выбрать “LLC”
- в поле VPI ввести 8
- в поле VCI ввести 33
Нажать “Apply”, а после завершения обновления страницы “Advanced Setup”.
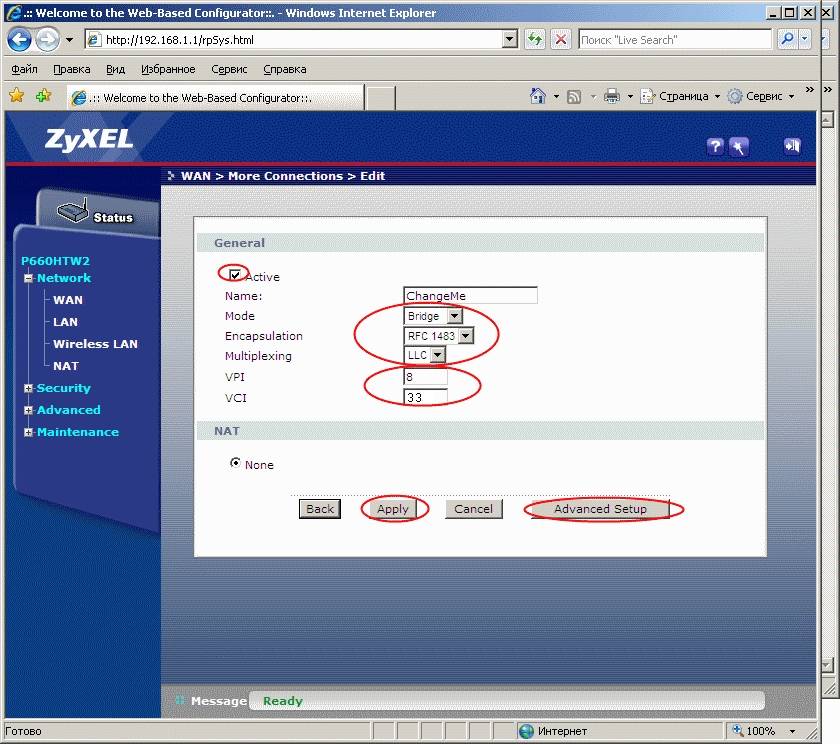
12. В поле Multicast выбрать “IGMP-v2″ и нажать “Apply”
13. Слева нажать “LAN”, вверху выбрать “DHCP Setup”, в поле DHCP выбрать “None” и нажать “Apply”
источник
Настройка роутера в качестве репитера
Настройка роутера в качестве репитераЕсть два роутера TP-Link tl-wr841nв (из первых ревизий) — основной, asus wl-520g (планируется в.
Настройка второго wifi роутера в качестве репитераЗдравствуйте уважаемые форумчане! Сразу хочу обозначить, что кое-что в сетях понимаю, но сленгом.
Настройка роутера LB-link BL-WR3000 в режиме репитераНедавно приобрел данный роутер(LB-link BL-WR3000) для установки его в режиме повторителя. Но в.
HG530 в качестве репитераДоброго времени суток! Прошу прощения за глупый вопрос: возможно ли каким то образом настроить.
я просто далек от этого, если вас не затруднит ответить подробнее
Ericsson lan:192.168.1.1 dhcp: включен wi-fi канал:3
zyxel lan:192.168.1.254 dhcp: выключен wi-fi канал:8 ssid и ключ можешь поставить одинаковый куда тут подробнее.
соединить роутеры через lan-порты, а по другому и не получится
Заказываю контрольные, курсовые, дипломные и любые другие студенческие работы здесь.
Нестабильная работа роутера TP-LINK TL-WA901ND в режиме репитераЗдравствуйте! Есть роутер TP-LINK TL WA901ND (ver. 4), работающий в режиме повторителя.
Подскажите как настроить роутер в качестве репитераДобрый день! Подскажите как настроить роутер-2 тп линк1043нд как репитер. Дело в том, что я его.
Установка усилителя или репитера для WiFi роутера Д-линк Дир 400? какой? и стоит ли?в связи с ремонтом переехал в соседнюю квартиру. Роутер Д-линк Дир 400 поставил в коридор (в.
Настройка репитера RT-N12 D1Есть модем zte zxv10 h108l , которые работает в режиме «роутер» Есть роутер RT-N12 D1, который.
источник
Настройка модема Zyxel P600 Series на примере P660RT2 EE
ADSL-модемы марки Zyxel уже довольно-таки давно присутствуют на Российском рынке. Практически большинство из них были одного семейства — P600 Series, правда разных аппаратных версий (хотя внешне не особо отличались). Индекс «P» расшифровывается как «Prestige». Вот самые последние из них — это P660RT2, P660HT2, P660RT3 и P660HT3. Они отлично зарекомендовали себя в на длинных и плохих линиях, показав неплохое качество работы. Далее уже ветка P600 Series развиваться перестала, а компания Зиксель перешла на иную ступень, начав развивать другую линейку роутеров, среди которых есть и ADSL2+ роутер — Keenetic DSL. Тем не менее, старички ещё даже встречаются в продаже. Поэтому в сегодняшнем посте я рассмотрю подробно как настроить ADSL-модем Zyxel P600 Series, а именно модель P660RT2 EE на примере подключения его к провайдеру Ростелеком.
Чтобы попасть в веб-интерфейс модема Зиксель, запустите Web-браузер Internet Explorer или Google Chrome и в строку адреса введите IP модема — 192.168.1.1. Заводской пароль — 1234.
После того, как пройдёт авторизацию, модем спросит что делать дальше — настраивать его вручную или с помощью мастера:
Выбираем вариант «вручную» поставив галочку на «Go to Advanced Setup» и нажав на кнопку «Apply». Откроется страничка статуса состояния устройства:
Справа видим главное меню. Открываем раздел Network >>> WAN. Прямо на первой вкладке видим параметры первого и основного соединения — PVC 1.
Я хочу настроить модем Zyxel P660RT2 в режиме роутера, то есть чтобы он раздавал Интернет. Для этого в поле «Mode» я выставляю значение Routing.
Примечание: Если Вам надо настроить его в режиме моста — то просто выставьте вариант Bridge и нажмите кнопку Apply.
Так как я подключаюсь к Ростелекому, а у этого провайдера обычно используется протокол PPPoE, то это значение я выбирает в списке «Encapsulation». В поля «User Name» и «Password» надо прописать логин и пароль на Интернет-соединение, который был выдан при заключении договора. Параметр «Multiplexing» обычно используется LLC. В поля VPI и VCI надо вводить значения для Вашей области. У нас, в Саратове, под Интернет используются значения 0/33. В разделе «Connection» была выставлена галка «Nailed-UP Connection». Нажимаем на кнопку «Apply» и проверяем подключение к провайдеру.
Настройка модема ZyXEL P600 series — настройка wi-fi
Не каждый модем ZyXEL P600 series подходит для настройки беспроводного соединения. Устаревшие модели не поддерживают такой способ подключения к интернету. Однако, если вы обладатель новой версии данного роутера, вы сможете настроить на нем сеть wi-fi. Рассмотрим, как это сделать.
В рабочем интерфейсе роутера находим раздел «Network» и выбираем пункт «Wireless LAN». Отмечаем галочкой вариант «Enable Wireless LAN». Затем указываем имя сети, которое будет отображаться в списке доступных беспроводных подключений. Записываем имя в поле «Name (SSID)».
Следующий шаг – выбор способа шифрования данных. Рекомендуем вам выбрать в поле «Security Mode» вариант «WPA2-PSK», а в поле «Encryption» – «TKP». Это обеспечит надежную защиту при передаче данных.
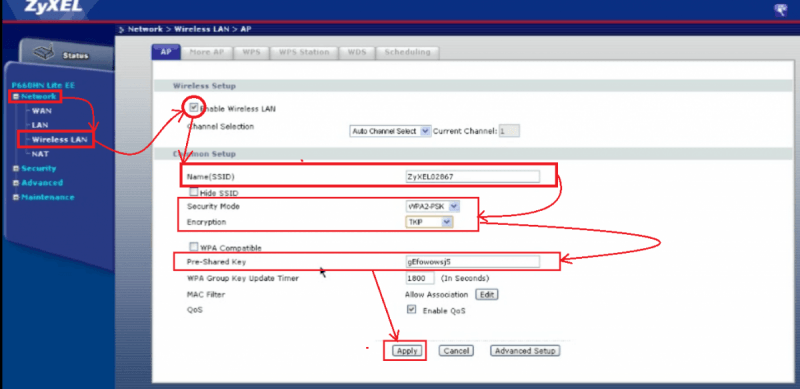
И, наконец, указываем пароль, который будет защищать беспроводную сеть от постороннего доступа. Пароль должен состоять как минимум из 8 символов (латинские буквы и цифры). Вводим его в поле «Pre-Shared Key», а затем нажимаем кнопку «Apply», чтобы сохранить настройки.
Настройка модема Zyxel P600 Series на примере P660RT2 EE
ADSL-модемы марки Zyxel уже довольно-таки давно присутствуют на Российском рынке. Практически большинство из них были одного семейства — P600 Series, правда разных аппаратных версий (хотя внешне не особо отличались). Индекс «P» расшифровывается как «Prestige». Вот самые последние из них — это P660RT2, P660HT2, P660RT3 и P660HT3. Они отлично зарекомендовали себя в на длинных и плохих линиях, показав неплохое качество работы. Далее уже ветка P600 Series развиваться перестала, а компания Зиксель перешла на иную ступень, начав развивать другую линейку роутеров, среди которых есть и ADSL2+ роутер — Keenetic DSL. Тем не менее, старички ещё даже встречаются в продаже. Поэтому в сегодняшнем посте я рассмотрю подробно как настроить ADSL-модем Zyxel P600 Series, а именно модель P660RT2 EE на примере подключения его к провайдеру Ростелеком.
Чтобы попасть в веб-интерфейс модема Зиксель, запустите Web-браузер Internet Explorer или Google Chrome и в строку адреса введите IP модема — 192.168.1.1. Заводской пароль — 1234.
После того, как пройдёт авторизацию, модем спросит что делать дальше — настраивать его вручную или с помощью мастера:
Выбираем вариант «вручную» поставив галочку на «Go to Advanced Setup» и нажав на кнопку «Apply». Откроется страничка статуса состояния устройства:
Справа видим главное меню. Открываем раздел Network >>> WAN. Прямо на первой вкладке видим параметры первого и основного соединения — PVC 1.
Я хочу настроить модем Zyxel P660RT2 в режиме роутера, то есть чтобы он раздавал Интернет. Для этого в поле «Mode» я выставляю значение Routing.
Примечание: Если Вам надо настроить его в режиме моста — то просто выставьте вариант Bridge и нажмите кнопку Apply.
Так как я подключаюсь к Ростелекому, а у этого провайдера обычно используется протокол PPPoE, то это значение я выбирает в списке «Encapsulation». В поля «User Name» и «Password» надо прописать логин и пароль на Интернет-соединение, который был выдан при заключении договора. Параметр «Multiplexing» обычно используется LLC. В поля VPI и VCI надо вводить значения для Вашей области. У нас, в Саратове, под Интернет используются значения 0/33. В разделе «Connection» была выставлена галка «Nailed-UP Connection». Нажимаем на кнопку «Apply» и проверяем подключение к провайдеру.