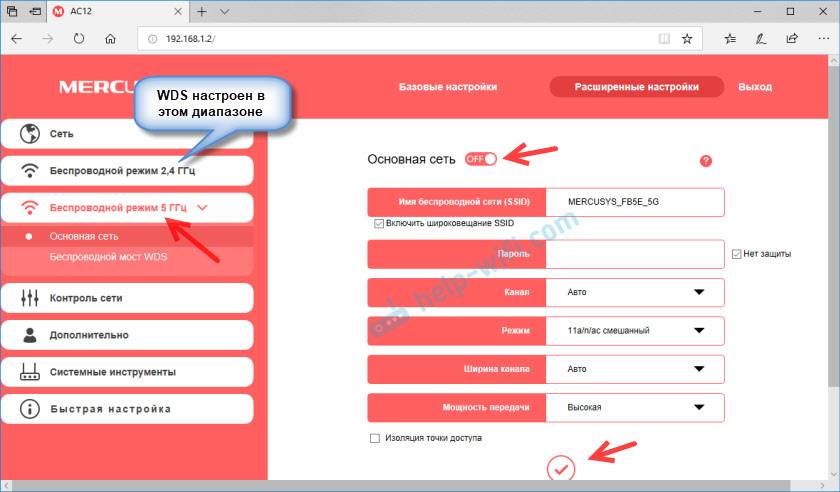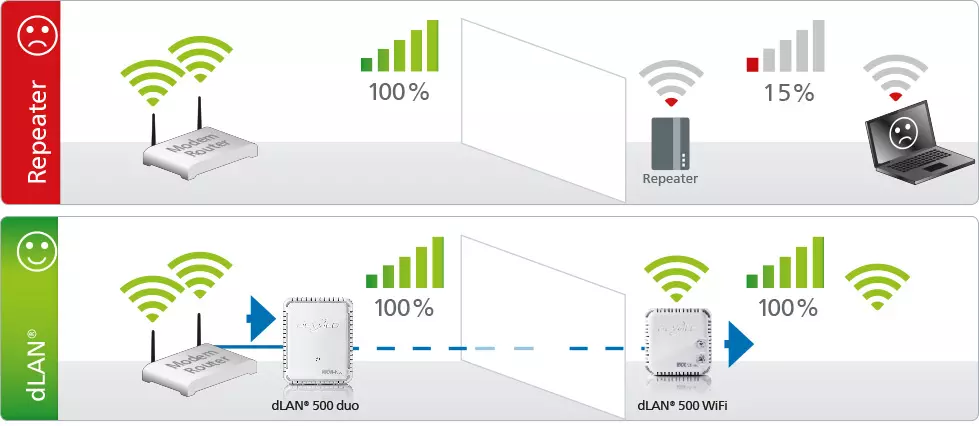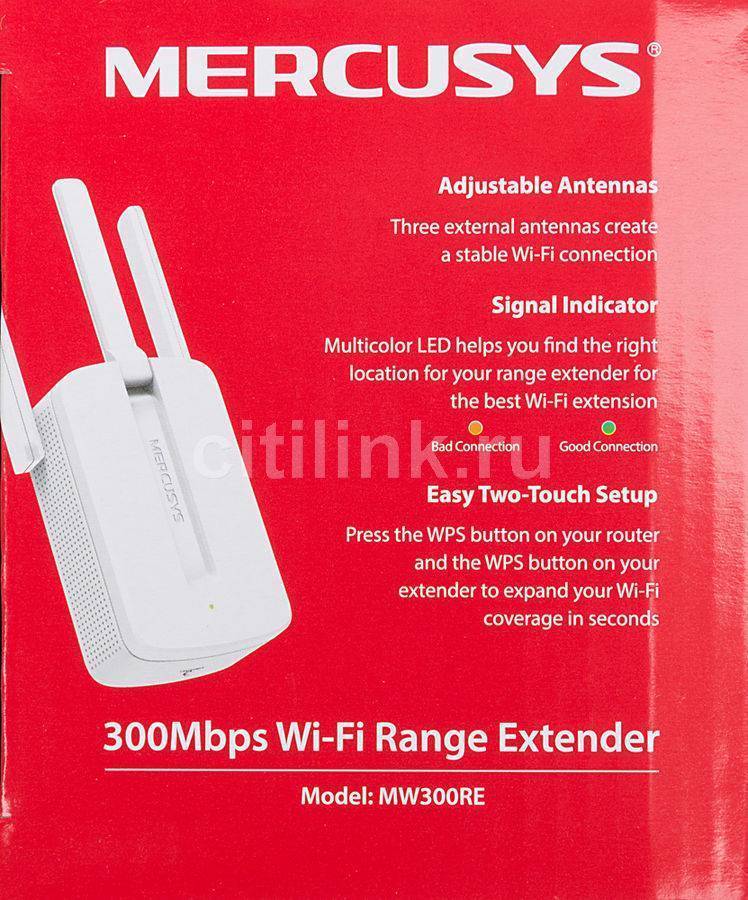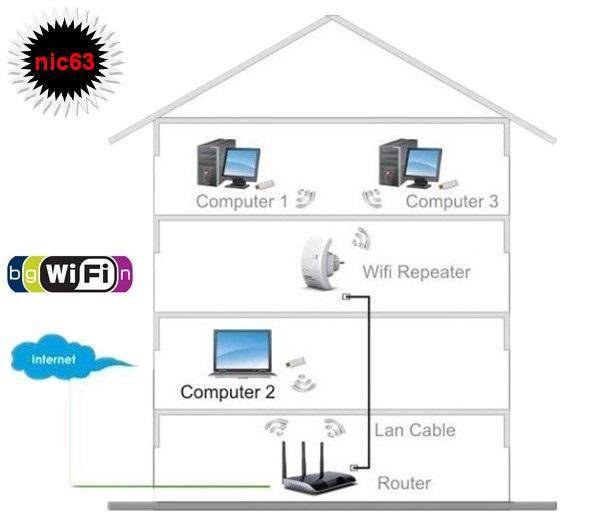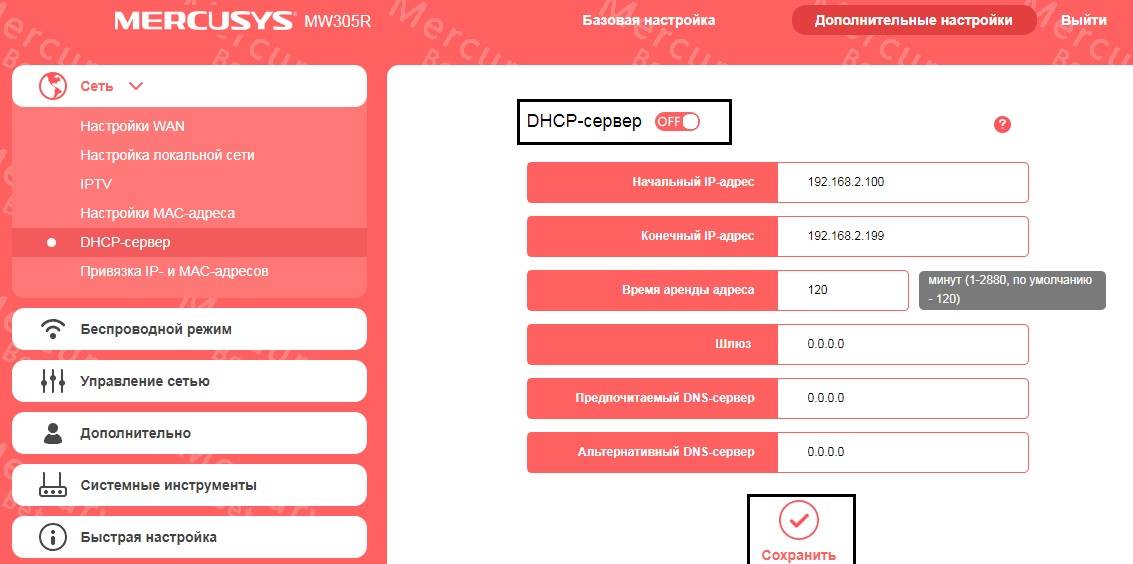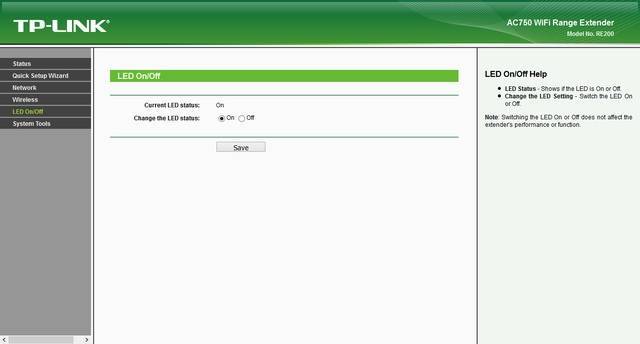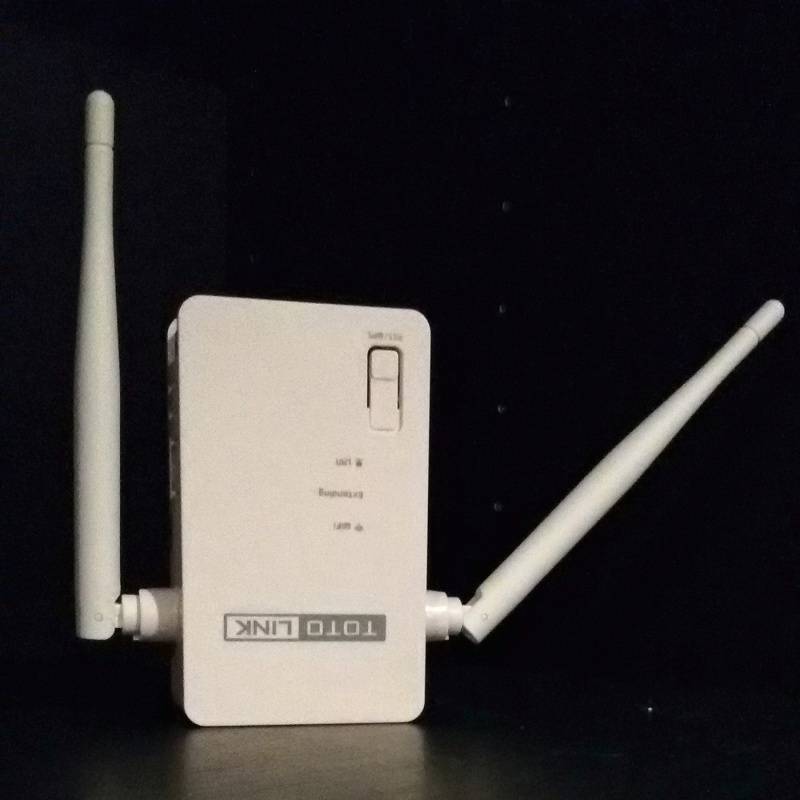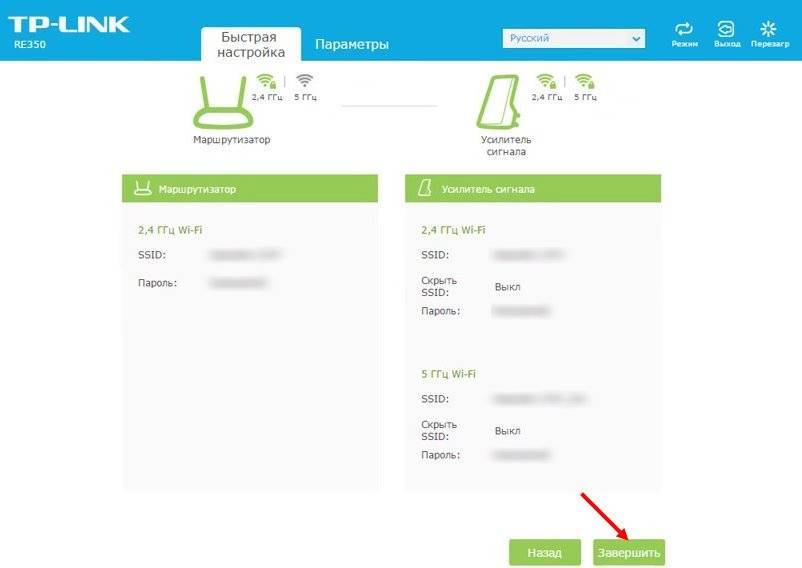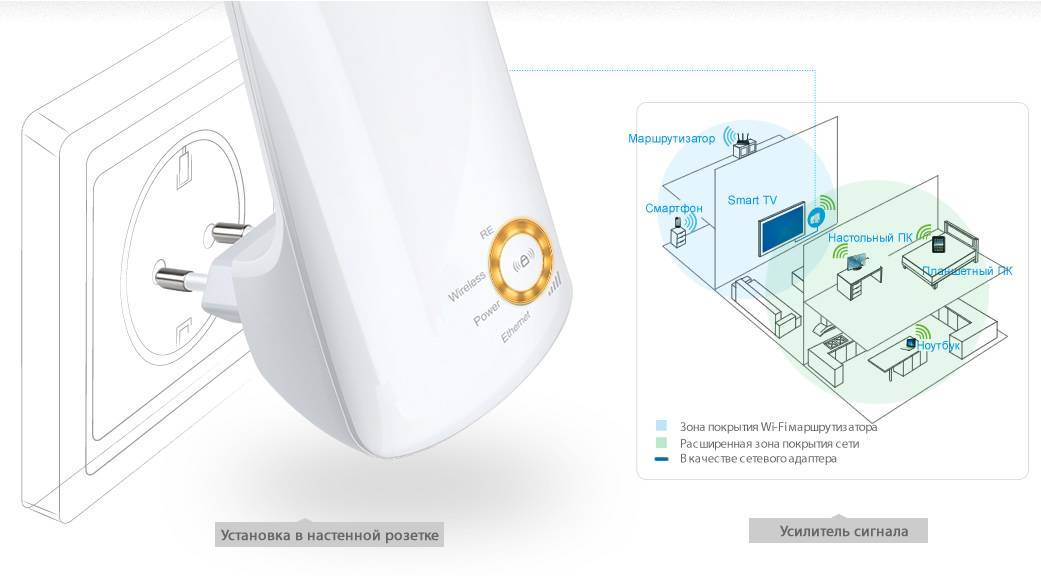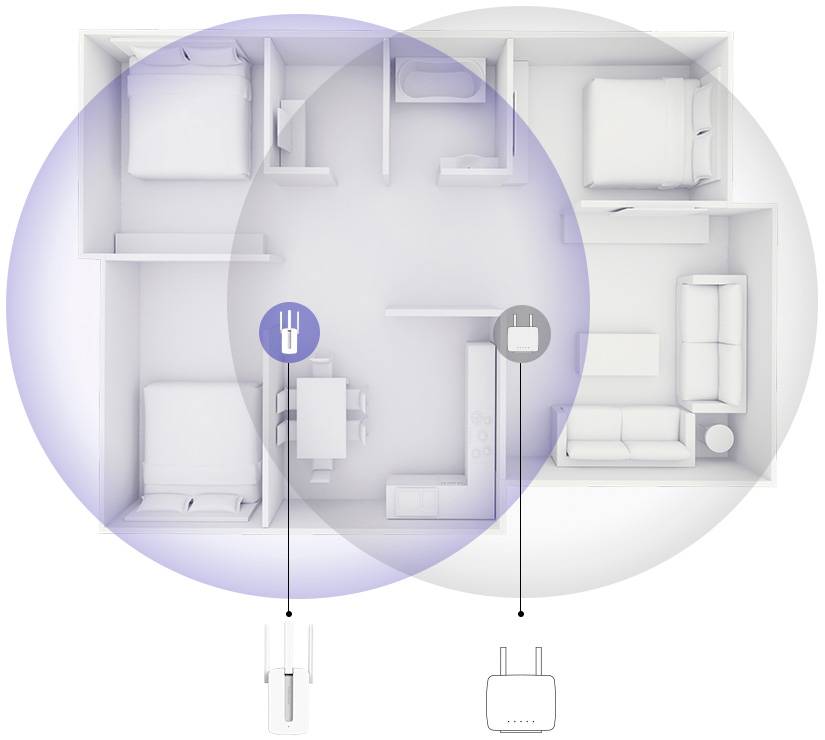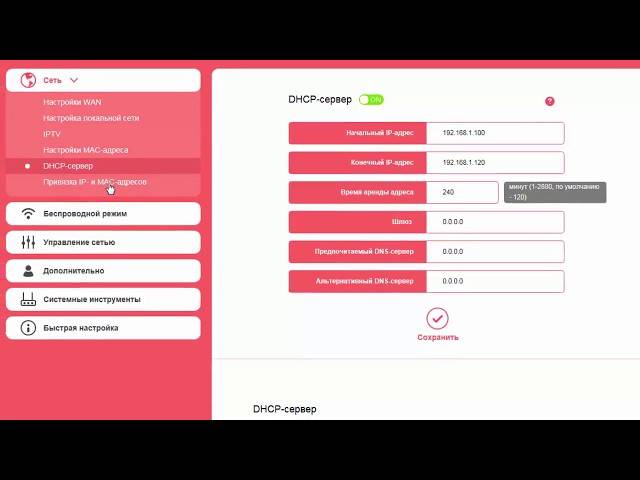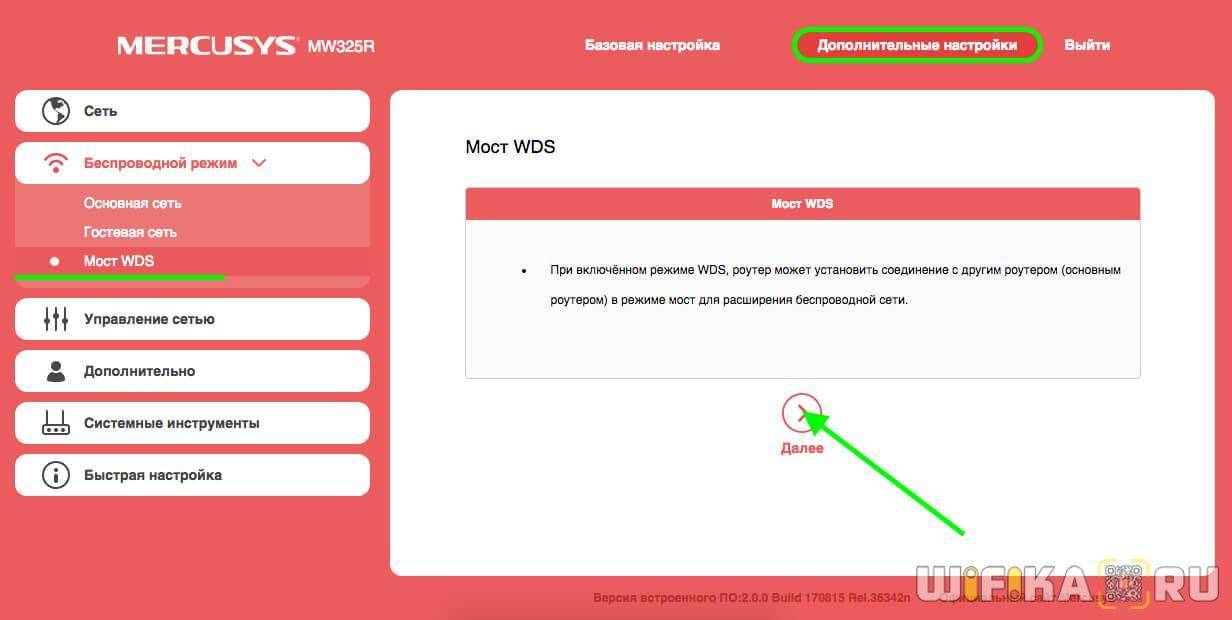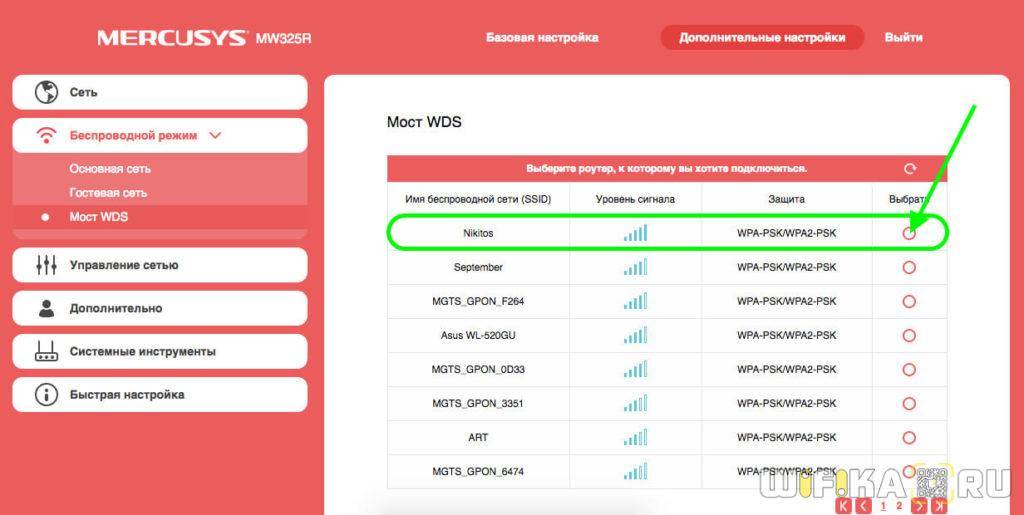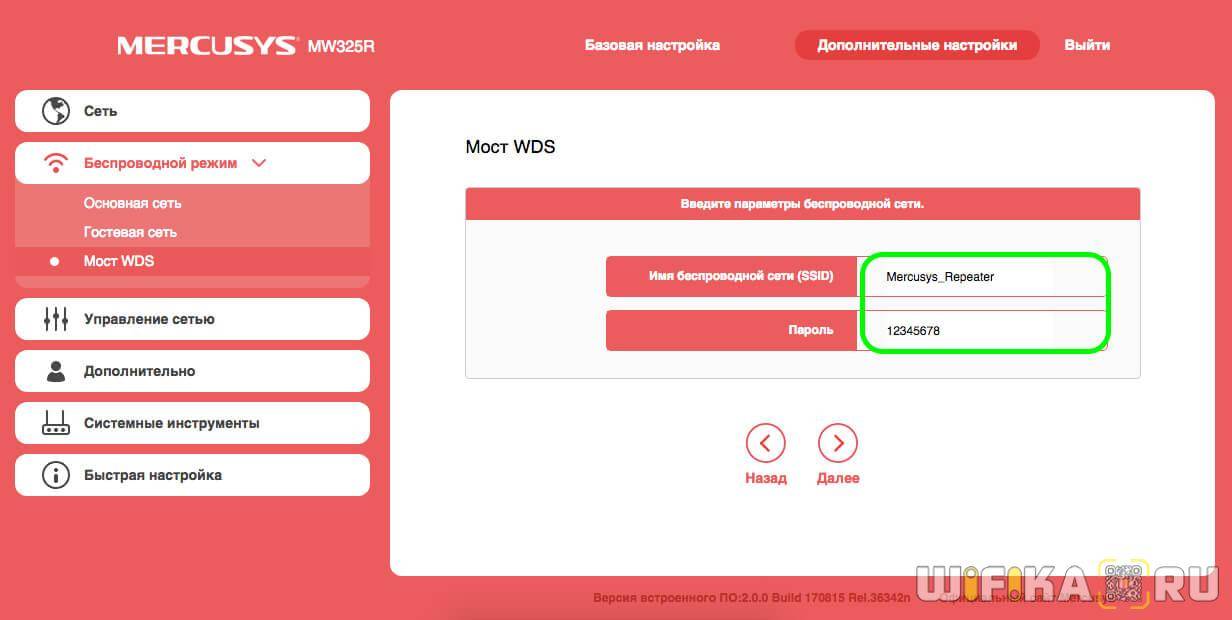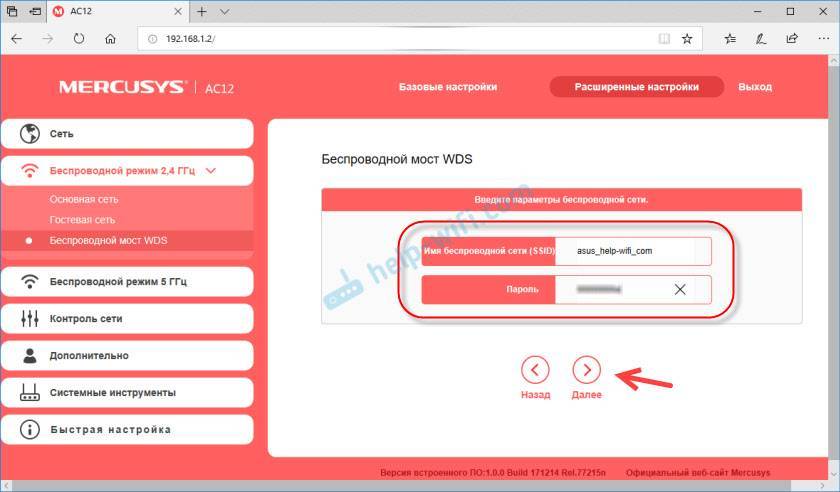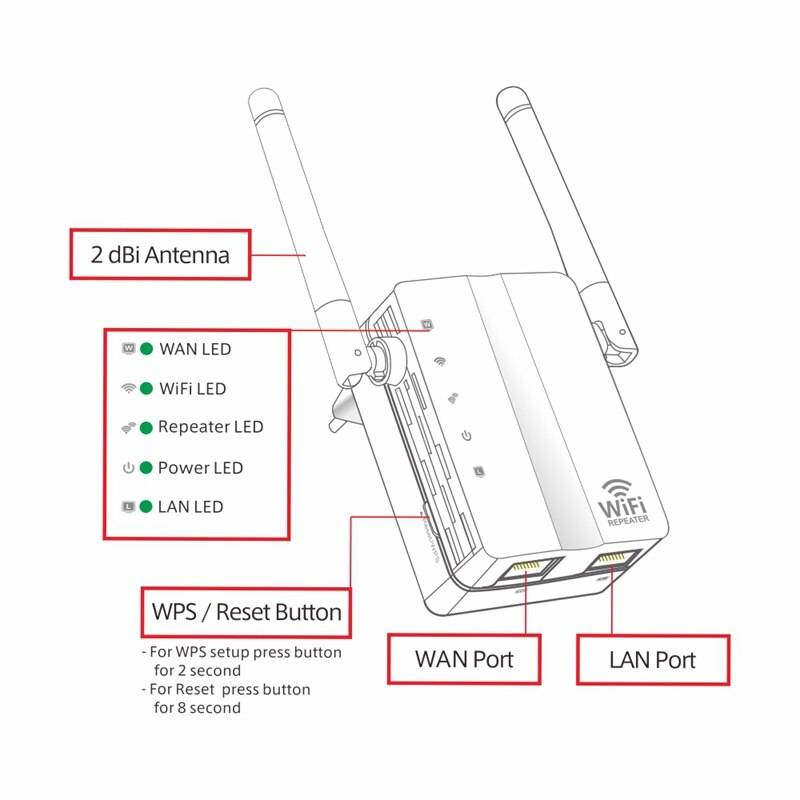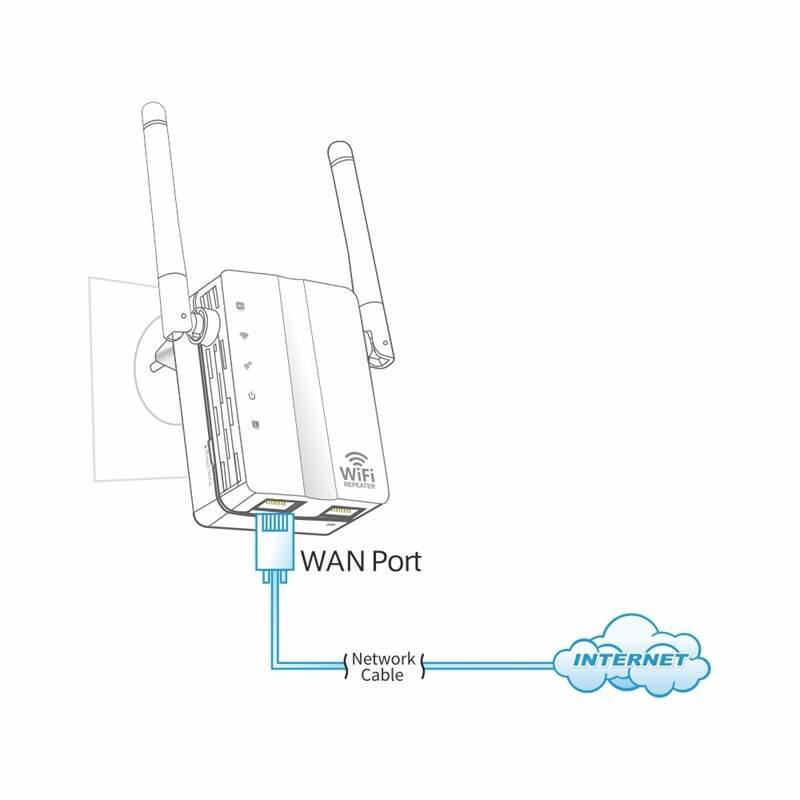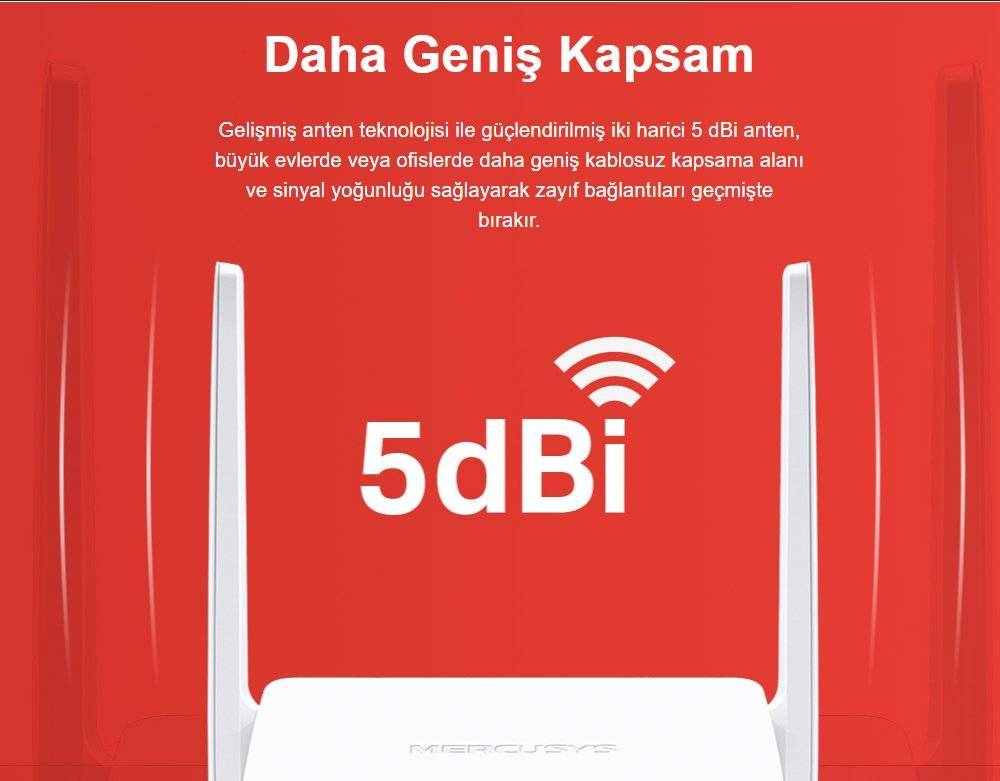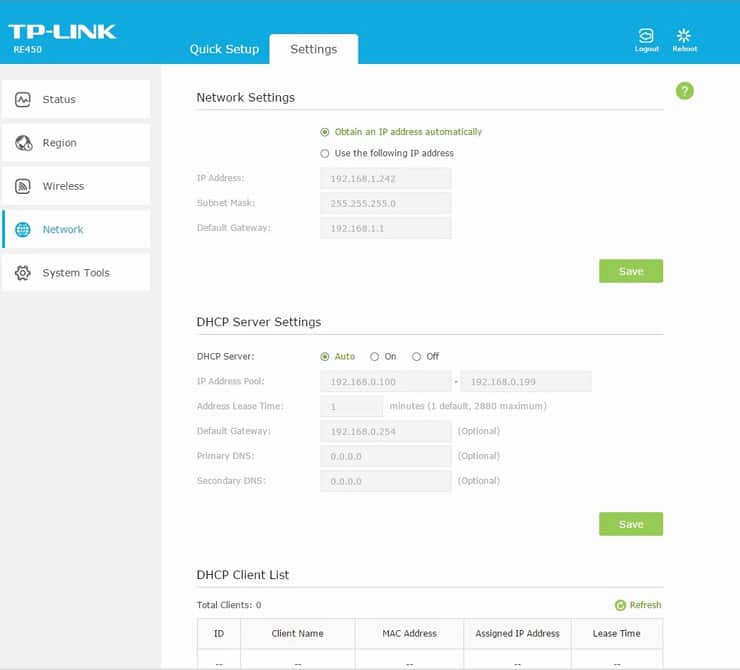Насколько легко установить и настроить TP-Link RE505X?
Сам процесс установки и настройки усилителя сигнала TP-Link RE505X очень простой и интуитивно понятный. Даже не очень продвинутые технически пользователи не будут иметь проблем с установкой правильной конфигурации устройства.
Производитель предлагает два способа настройки TP-Link RE505X. Это классический, то есть с помощью веб-интерфейса в браузере ПК или ноутбука, и подключение Wi-Fi или RJ-45 с помощью мобильного устройства с установленной программой TP-Link Tether. Мы рассмотрим оба, чтобы максимально помочь вам. Довольно часто у недостаточно осведомленных пользователей возникают проблемы с этим процессом.
Настраиваем с помощью компьютера
Если вы решили настроить усилитель с помощью компьютера, то должны подключить TP-Link RE505X к источнику питания и подождать несколько десятков секунд. Следующим шагом является подключение к открытой сети TP-Link_Extender или проводной с помощью кабеля RJ-45. К сожалению, коммуникационный патч-корд не входит в комплект, но, уверен, что дома вы его найдете, или купите в магазине. После правильного подключения к усилителю, запустите браузер и введите адрес tplinkrepeater.net. Далее нужно создать пароль администратора, выбрать сеть, диапазон которой именно следует расширить, и определить название сети, созданной нашим ретранслятором.
Приятно, что панель администрирования TP-Link RE505X очень похожа на панель, уже известную многим, кто хоть раз настраивал маршрутизаторы TP-Link. На уровне браузера мы можем управлять ретранслятором, проверять подключенные к нему устройства, настраивать систему OneMesh, о которой расскажу позже, и обновлять программное обеспечение усилителя. Приятным дополнением будет возможность выключать индикаторные лампы на ночь, потому что иногда ночью их свет раздражает и мешает спать.
Настройка с помощью мобильного приложения TP-Link Tether
Усилитель от TP-Link можно удобно настроить с помощью смартфона, используя приложение TP-Link Tether. Для этого загрузите программу из AppStore или Google Play, что можно сделать, воспользовавшись QR-кодом на коробке. После запуска программы выберите «Добавить устройство» — «Усилитель сигнала» и подключитесь к сети TP-Link_Extender на уровне настроек телефона.
Следующим шагом является выбор TP-Link RE505X из списка доступных устройств. Затем нужно создать пароль администратора и выбрать сеть, которую нужно усилить. Несколько мгновений, и усилитель готов к работе.
Оптимальное расположение TP-Link RE505X
Независимо от выбранного метода для настройки конфигурации мы можем воспользоваться помощником расположения. Это очень полезное решение, так как позволяет нам найти идеальное место для размещения TP-Link RE505X. Сначала следует подключить ретранслятор примерно на полпути от маршрутизатора к мертвой зоне без покрытия. В течение 2 минут ретранслятор анализирует уровень сигнала и его положение. В случае, если сигнальный диод не приобретет синий цвет, следует поднести ретранслятор поближе к роутеру. Конечно, здесь следует учитывать размещение розеток в вашей квартире или доме. Но решение действительно заслуживает внимания. Такая полезная функция поможет использовать сетевой усилитель от TP-Link максимально эффективно.
Проверяем подключение к WiFi репитеру
Необходимо убедится в том, что работает репитер с устройством. Для проверки, входим в Wireless категория Wireless Statistics. Видим список оборудования, соединенного с репидером.
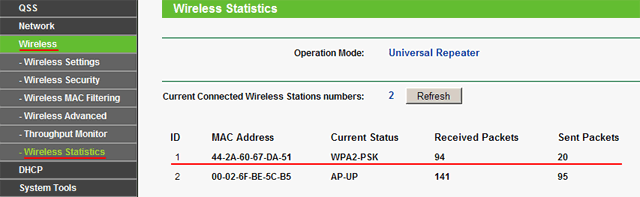
Здесь прописывается MAC-адрес этого оборудования.
Если необходимого устройства не видно, а Интернет появился, значить оно осуществило соединение с основным роутером. Возможно, что просто программное обеспечение роутеров определило, что сигнал в данном месте от базового роутера сильнее. Переместите основной роутер, с точкой доступа, дальше и снова попробуйте соединиться. При неудачной попытке подключения к репитеру, значить не верно введен тип кодировки или пароль в параметрах по безопасности повторителя.
Как выбрать усилитель Wi-Fi сигнала для роутера
Как настроить усилитель Wi-Fi от TP-Link: модель WA850RE
Чем отличается каждый усилитель Wi-Fi сигнала для роутера и какой из них выбрать для дома – вопросы, которые чаще всего интересуют покупателей. Основное их отличие в мощности и наличии дополнительных функций. Также они делятся на несколько основных разновидностей.

Схема применения репитера для роутера
Виды репитеров
Различают три основных класса репитеров:
- Персональные компактные USB устройства, которые нужны для работы при слабом уровне приема сигнала.
- Домашнее репитеры подходят для подключения к беспроводной сети 15 приемников и расширяют радиус покрытия до 10-20 метров.
- Промышленные или офисные разновидности считаются самостоятельными точками доступа устройства, имеют несколько антенн, обеспечивают сильный и стабильный сигнал, возможность подключения к сети до 50 потребителей.
Основные характеристики ретранслятора TP-Link
ТП-Линк — усилитель вай-фай, который чаще всего приобретают владельцы недвижимости. Скорость передачи данных достигает 300 Мбит/с.
Ретранслятор TP-Link расширяет зону покрытия и увеличивает мощность сигнала беспроводной сети, устраняя перебои с интернетом. Наличие порта Ethernet TL-WA850RE позволяет усилителю выполнять функции беспроводного адаптера, что дает возможность подключать проводные устройства.
Wi-Fi Range Extender (расширитель диапазона вай-фай) обеспечивает высокую скорость передачи данных. Владельцы устройства могут передавать видео высокого качества, играть в игры онлайн и прослушивать объемные аудиофайлы. Компактный и удобный корпус усилителя позволяет с легкостью переставлять его в другое место. Наличие функции сохранения профиля дает возможность запомнить беспроводную сеть, к которой ранее был подключен усилитель.
Пользователи могут с легкостью увеличивать зону покрытия беспроводной сети. Прокладывать дополнительный кабель будет не нужно. Достаточно зажать на пару секунд кнопку WPS, расположенную на маршрутизаторе. После этого потребуется нажать кнопку Range Extender на ретрансляторе.
Наличие порта Ethernet дает возможность подключать цифровые видеорекордеры, просматривать передачи на интернет-телевидении, выполнять соединение с проводными устройствами по типу Blu-ray плееров и игровых консолей.
В случае смены маршрутизатора ретранслятор не нужно будет перенастраивать
Веб-интерфейс
Как только компьютер подключится к ретранслятору (об этом будет свидетельствовать соответствующий значок в трее), необходимо попасть в веб-интерфейс и настроить его параметры. Для этого:
откройте любой браузер и пропишите в адресной строке IP репитера. По умолчанию это 192.168.10.1 и нажмите «enter» (информацию можно найти в инструкции и на официальном сайте производителя). Данный адрес должен подойти для китайского ретранслятора;
как только IP будет введен, появится окно авторизации в веб-интерфейсе. Здесь необходимо ввести логин и пароль. Стандартные данные: admin/ admin;
- после этого вы попадете в меню, где можно настроить репитер;
- здесь необходимо открыть первый верхний блок меню «wireless repeater mode»;
- откроется новое окно, где нужно выбрать режим работы репитера. Если вы используете беспроводное подключение, то выбирайте «Repeater Mode», если проводное — «AP mode»;
- т.к. нам нужно именно усилить wifi сигнал, тем самым увеличив зону покрытия сети, то выберем «repeater mode»;
- появится другое окно, где устройство начнет искать доступные для подключения WiFi сети;
- выберите нужную и нажмите «apply», чтобы подтвердить или «refresh», чтобы обновить список;
- если на вашей сети стоит пароль, то потребуется его ввести;
- начнется автоматическая настройка сети, по завершению которой в окне «Wireless Repeater Mode» появится сообщение о том, что операция прошла успешно;
- чтобы закрыть уведомление, нажмите «close».
Если до этого, в меню беспроводные соединения сила сигнала была слабой (1-2 полоски), то уже сейчас, открыв окно уведомлений, вы сможете заметить, что сигнал стал работает на полную. После всех проделанных махинаций, репитер можно перенести дальше по помещению, тем самым увеличивая зону покрытия сети.
Тестирование скорости интернета через усилитель
Для того, чтобы проверить, какую скорость выдает интернет, если подключиться к нему через wif сеть от повторителя Mercusys MW300RE, мы установили его в коридоре стандартной двухкомнатной квартиры. Так, что он оказался примерно посередине квартиры между спальней и кухней.
Для сравнения также померили скорость в основной сети от роутера (Keenetic Viva). Вот что получилось:
Как видим, во всех точках скорость при подключении через повторитель Mercusys меньше, чем от основного роутера. Однако, это ожидаемо, так как лишнее звено в цепочке соединения от источника сигнала к приемнику неминуемо ведет к потерям. Да и главная задача репитера все-таки не увеличение скорости, а расширение зоны охвата. Поэтому мы решили произвести еще один замер. Чтобы проверить, будет ли ноутбук ловить сеть там, куда основные антенны маршрутизатора не добивают — в коридоре возле лифта.
И вуаля — сеть Mercusys доступна для подключения. Хоть скорость и не велика, но ее достаточно для серфинга по страницам в интернете.
Веб-интерфейс
Как только компьютер подключится к ретранслятору (об этом будет свидетельствовать соответствующий значок в трее), необходимо попасть в веб-интерфейс и настроить его параметры. Для этого:
откройте любой браузер и пропишите в адресной строке IP репитера. По умолчанию это 192.168.10.1 и нажмите «enter» (информацию можно найти в инструкции и на официальном сайте производителя). Данный адрес должен подойти для китайского ретранслятора;
как только IP будет введен, появится окно авторизации в веб-интерфейсе. Здесь необходимо ввести логин и пароль. Стандартные данные: admin/ admin;
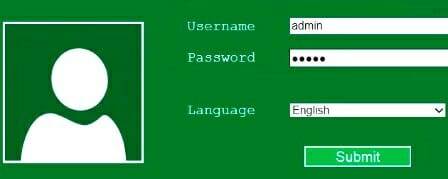
- после этого вы попадете в меню, где можно настроить репитер;
- здесь необходимо открыть первый верхний блок меню «wireless repeater mode»;
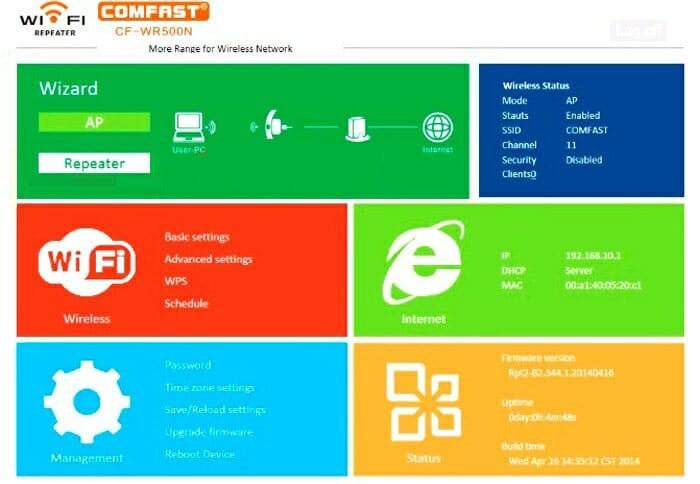
- откроется новое окно, где нужно выбрать режим работы репитера. Если вы используете беспроводное подключение, то выбирайте «Repeater Mode», если проводное — «AP mode»;
- т.к. нам нужно именно усилить wifi сигнал, тем самым увеличив зону покрытия сети, то выберем «repeater mode»;
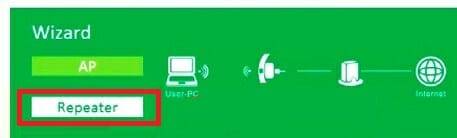
- появится другое окно, где устройство начнет искать доступные для подключения WiFi сети;
- выберите нужную и нажмите «apply», чтобы подтвердить или «refresh», чтобы обновить список;
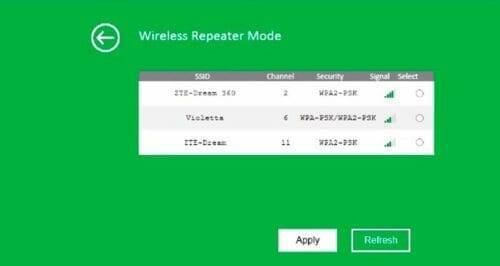
- если на вашей сети стоит пароль, то потребуется его ввести;
- начнется автоматическая настройка сети, по завершению которой в окне «Wireless Repeater Mode» появится сообщение о том, что операция прошла успешно;
- чтобы закрыть уведомление, нажмите «close».
Если до этого, в меню беспроводные соединения сила сигнала была слабой (1-2 полоски), то уже сейчас, открыв окно уведомлений, вы сможете заметить, что сигнал стал работает на полную. После всех проделанных махинаций, репитер можно перенести дальше по помещению, тем самым увеличивая зону покрытия сети.
WiFi для загородного дома и коттеджа
В том случае, если у вас большой загородный дом или коттедж, или вы хотите «провести» быстрый интернет в летнюю беседку, обычный репитер, даже очень хороший, вам может не помочь. В случае действительно больших площадей я бы советовал присмотреться к Netgear Orbi. Несмотря на более чем внушительную цену (около 23 тысяч рублей) это самый простой и самый производительный по скорости из известных мне способов провести интернет по загородному дому.
В комплекте находятся два устройства, одно из которых работает как роутер (в него вставляется кабель от интернет-провайдера), а другое работает в качестве высокопроизводительного репитера. Соединение между устройствами, по заверениям производителя, осуществляется на скорости 1733 Мбит/с. Даже в тех случаях, когда реальная скорость ниже раза в два, все равно оставшейся производительности достаточно, чтобы обеспечить быстрым интернетом любые устройства вокруг. А покрытие у Orbi просто огромное.
И да, если вам вдруг не будет хватать охвата сети (хотя я слабо представляю такую ситуацию, разве что у вас какой-то замок, а не дом), можно докупить еще один репитер и добавить в систему. Единственно, что из репитеров не получится составить цепочку — дополнительное устройство так же будет цепляться к центральной станции.
Настройка Mercusys MW301R
Если на компьютере все в порядке с сетевыми настройкам, то мы можем получить доступ к настройкам роутера через любой браузер. Для этого достаточно перейти по адресу mwlogin.net, или 192.168.1.1. Подробнее в статье как зайти в настройки роутера Mercusys. Если страница с настройками не откроется, появится ошибка, то смотрите статью не заходит в настройки роутера.
Роутер сразу предложит создать пароль для входа (пароль администратора). В дальнейшем этот пароль нужно будет вводить при входе на страницу с настройками Mercusys MW301R. Придумываем хороший пароль, указываем его два раза и продолжаем. Пароль рекомендую записать.
Дальше нужно настроить подключение к интернету. Задать параметры подключения к интернет-провайдеру. Первым делом нужно выбрать тип подключения. Если у вас (как и у меня) провайдер использует “Динамический IP-адрес” (можно уточнить у поддержки), то выбираем его и продолжаем, никакие параметры задавать не нужно.
Если ваш провайдер использует PPPoE, L2TP, или PPTP, то придется указать имя пользователя и пароль. А для L2TP и PPTP еще и адрес сервера. Все эти параметры выдает провайдер!
На странице с настройками беспроводного режима необходимо только сменить имя Wi-Fi сети и создать пароль, который будет защищать эту сеть.
Завершаем настройку.
Если мы подключали наше устройство по Wi-Fi, то его необходимо заново подключить. Ведь мы сменили имя сети и установили пароль. После повторного подключения автоматически откроется веб-интерфейс Mercusys MW301R. Или вы сами сможете открыть его по адресу http://mwlogin.net.
Все, базовая настройка маршрутизатора завершена. В большинстве случаев больше ничего не нужно делать.
Обзор некоторых настроек
На главной странице, слева находится три вкладки: “Управление устройствами” – где можно посмотреть какие устройства подключены к роутеру, ограничить для них скорость, или заблокировать/разблокировать их. “Сеть” – где можно сменить основные настройки подключения к интернету (провайдеру). “Беспроводной режим” – где можно отключить Wi-Fi сеть, сменить имя сети и пароль.
Все остальные, более расширенные настройки находятся в разделе “Дополнительные настройки”.
Там, например, на вкладке “Сеть” – “Настройки WAN” можно посмотреть, подключен ли роутер к интернету (у меня на скриншоте статус “Подключено”) и при необходимости сменить параметры подключения.
В этом же разделе находятся настройки локальной сети, IPTV (где можно настроить как мост, так и 802.1Q VLAN), настройки MAC-адреса (пригодится, если ваш провайдер делает привязку по MAC-адресу), DHCP-сервер и привязка IP адресов к MAC.
Все настройки Wi-Fi сети находятся в разделе “Беспроводной режим”.
Там же находятся настройки гостевой Wi-Fi сети и режима моста (WDS).
“Управление сетью” – это родительский контроль и контроль доступа.
В разделе “Дополнительно” находятся параметры виртуального сервера, сервера DMZ, настройки UPnP, маршрутизации и параметры DDNS. Это те настройки, которые без необходимости (если вы не знаете для чего) лучше не менять.
Ну и “Системные инструменты”. Здесь находятся параметры доступа к панели управления Mercusys MW301R, настройки времени, обновление прошивки, сброс настроек, создание резервной копии и восстановление параметров, перезагрузка, смена пароля роутера, диагностика и системный журнал.
Как для одного из самых доступных роутеров, у Mercusys MW301R очень богатый функционал. А главное, все удобно оформлено и все понятно.
11
Сергей
Mercusys
Способы подключить wifi репитер сигнала Mercusys MW300RE?
В этой инструкции подробно рассмотрим, как установить усилитель wifi Mercusys MW300RE. Посмотрим, как подключить репитер к роутеру и настроить повторитель беспроводного сигнала.
Выполнить соединение можно двумя способами, и оба они работают через wifi.
- Во-первых, можно задействовать функцию WPS. Для этого нужно кратковременно нажать на эту кнопку на репитере и аналогичную на роутере, с которого будет ретранслироваться сигнал.
- Однако мне больше по душе вариант с ручным подключением к усилителю по wifi. Люблю держать весь процесс настройки под контролем. Именно его мы и рассмотрим.

Кратко о принципе работы самого Wi-Fi
Принцип работы беспроводных сетей основывается на использовании радиоволн, а обмен данными представляет собой переговоры с использованием радиосвязи:
- адаптер беспроводной связи превращает информацию в радиосигнал и передает его в эфир через антенну;
- беспроводной маршрутизатор принимает и делает обратное преобразование сигнала, после чего информация направляется в сеть Интернет по кабелю;
- аналогично осуществляется и прием информации – после получения ее из Интернета роутер превращает ее в радиосигнал и отправляет через антенну на адаптер беспроводной связи устройства.
Развертывание Wi-Fi сетей сопряжено с рядом трудностей. Основная – ограниченная зона покрытия роутера или точки доступа. В закрытом помещении она не превышает 45 метров.
К тому же на качество связи влияет и количество стен, и материал, из которого их возводили. Например, железобетонная стена ослабляет сигнал на 20-25 dB. То есть, через две стены невозможно добиться устойчивой приёмо-передачи.
Попытки увеличить мощность роутера и установка дополнительных антенн не решат проблемы в полной мере. Тогда на помощь приходит специальное оборудование – Wi-Fi усилитель.
TP-LINK RE350
Ещё одна модель от именитого бренда в подобном белом корпусе. На нём есть физическая кнопка для перезагрузки и 2 рабочие антенны. Порт LAN поддерживает скорость работы до 1000 Мбит/сек. Многим нравится поддержка двух частот работы и лёгкая настройка. Полезное свойство усилителя – способность работать как при температуре 0°С, так и 40°С.
| Характеристика | Значение |
| Число антенн | 2 |
| Антенны | Наружные |
| Температура окружающей среды | 0-40°С |
Плюсы:
- Можем перезагрузить с кнопки;
- Поддерживает 2 режима работы: точка доступа, повторитель;
- Небольшие габариты (126х75х43 мм);
- Работает с двумя частотами: 2,4 ГГц, 5 ГГц.
Минусов не обнаружили.
«Раньше использовал другой усилитель этого же производителя. Решился на покупку нового из-за того, что прошлая модель re200 вдвое срезала скорость интернета. С новым усилителем проводил тесты, даже по другую сторону ЖБ-стены скорость через 5 м падает всего на 4%. Может использоваться в качестве точки доступа, поэтому дополнил усилитель с помощью Microtik. Установка заняла всего пару минут».
Цена: 4100-4600 рублей.
TP-LINK RE350
Проверка уровня сигнала
Включаем ноутбук, запускаем программу сканирующую уровень приема сигнала. Немного подождем, чтобы заметить уровень начального приема. Затем одеваем насадку на антенну Wi-Fi, направляем на роутер и тут же видим увеличение мощности и уровня сигала.
Для проверки снимаем насадку с антенны и тут же видим падение сигнала до начально уровня.
Опять одеваем и опять видим увеличение. Все прекрасно работает.
Я одевал насадку на модуль-адаптер Wi-Fi подключенного к ноутбуку. Если вы захотите существенно увеличить расстояние приема, то такую насадку нужно надеть и на антенну своего раздающего роутера. Две направленные друг на друга Wi-Fi антенный будут прекрасно работать.
Вот такой нехитрый и действенный способ сделать жизнь легче за несколько минут. Теперь в моей беседке в саду нет проблем с интернетом, а самое главное, что ничего покупать не пришлось. А все мы прекрасно знаем сколько сейчас стоят дорогие антенны или роутеры для удаленных точек и объектов. До новых встреч.
Настройка OneMesh сети
К нашему роутеру с поддержкой OneMesh нужно подключить усилитель Wi-Fi сигнала из этой же линейки устройств. У меня это роутер TP-Link Archer A7 v5 и усилитель Wi-Fi сигнала TP-Link RE300.
На роутере ничего настраивать не нужно. Но я рекомендую зайти в настройки роутера и проверить, есть ли там раздел “One Mesh”. Чтобы быть уверенным, что ваш роутер поддерживает технологию TP-Link Mesh.
В веб-интерфейсе есть отдельная вкладка. На ней кроме описания самой технологии есть даже анимация, которая показывает, как работает эта технология. В моем случае (на скриншоте выше) написано, что ни одно устройство OneMesh не работает с этим Mesh-роутером. Но это пока. После подключения усилителя он будет отображаться в этом разделе.
Если у вас нет такого раздела в веб-интерфейсе роутера, то убедитесь, что ваш роутер есть в списке устройств с поддержкой OneMesh (проверить можно на сайте TPLink, ссылка есть в начале статьи). Если есть – обновите прошивку.
В настройки роутера мы еще вернемся, чтобы проверить, появился ли там усилитель сигнала после подключения.
Подключаем OneMesh усилитель Wi-Fi сигнала (на примере TP-Link RE300)
Подключить репитер (не только TP-Link RE300, но и другие модели) к роутеру можно тремя способами:
- Нажав кнопку WPS на роутере и репитере. Самый быстрый и простой способ.
- Подключиться к Wi-Fi сети репитера, зайти через браузер в его веб-интерфейс, запустить настройку, выбрать свою Wi-Fi сеть, указать пароль и подключиться.
- Настроить усилитель сигнала через приложение TP-LINK Tether.
Я покажу два первых способа. Думаю, их будет достаточно.
С помощью WPS
- Роутер включен и работает. Включите усилитель в розетку и дождитесь, пока индикатор Power перестанет мигать (1-2 минуты). Усилитель должен быть установлен в зоне стабильного сигнала вашей Wi-Fi сети.
- На роутере активируем WPS. Нужно нажать на кнопку, которая подписана “WPS”. Начнет мигать соответствующий индикатор. Если у вас, как у меня на TP-Link Archer A7 v5 кнопка WPS/Wi-Fi On/Off (WPS/Reset), то на нее нужно просто один раз нажать. Не держать нажатой.
- Сразу нажимаем на кнопку активации режима подключения на самом усилителе Wi-Fi сигнала (напомню, что у меня TP-Link RE300).На репитере так же начнет мигать соответствующий индикатор.
- Ждем, пока реепитер подключится к роутеру и создаст OneMesh сеть. После подключения на репитере должны загореться специальные индикаторы. На TP-Link RE300 это индикаторы, которые показывают к какому диапазону (2.4G и/или 5G) он подключился.
- Настройка завершена.
Можно зайти в веб-интерфейс роутера, в раздел “One Mesh”, и проверить, появился ли там наш усилитель.
Нажмите на подключенное устройство, чтобы открыть окно с некоторыми настройками и информацией. Там можно сменить его имя, расположение, посмотреть уровень сигнала. Так же можно перейти в настройки самого усилителя (кнопка “Управление устройством”), или отключить его от OneMesh.
На этом настройка OneMesh сети полностью завершена. Теперь у вас в доме одна, бесшовная Wi-Fi сеть. Дальше я еще покажу как настроить репитер через веб-интерфейс (если способ с WPS не сработал). Снова же, это стандартный способ настройки любого репитера
Не важно, есть в нем поддержка OneMesh, или нет
Настройка TP-Link RE300 через веб-интерфейс
На заводских настройках усилитель Wi-Fi сигнала транслирует открытую Wi-Fi сеть. Обычно она называется “TP-Link_Extender”. Если вы уже настраивали усилитель, он не раздает Wi-Fi, то нужно сделать сброс настроек. Зажать на 5-10 секунд кнопку Reset. Подключаемся к Wi-Fi сети усилителя.
Дальше открываем любой браузер и переходим по адресу tplinkrepeater.net (подробнее в этой статье). Репитер предлагает нам задать пароль администратора (для защиты страницы с настройками). Придумываем, задаем его и продолжаем.
TP-Link RE300 (или другая модель, которая у вас) сразу начнет искать доступные Wi-Fi сети и сначала предложит подключиться к Wi-Fi сети в диапазоне 2.4 ГГц. При необходимости, подключение к сети в определенном диапазоне можно пропустить. Нам нужно выбрать свою сеть и ввести пароль
Обратите внимание, что Wi-Fi сеть роутера с поддержкой OneMesh будет со значком “Mesh”
Дальше точно так же подключаемся к сети в диапазоне 5 ГГц.
Подтверждаем настройки и ждем, пока усилитель выполнит подключение к беспроводной сети и будет перезагружен. После чего он клонирует имя вашей Wi-Fi сети (сетей), клонирует пароли и объединится с роутером в одну, бесшовную Wi-Fi сеть, в которой устройства очень быстро смогут переключаться между роутером и усилителем сигнала. Именно так работает быстрый роуминг в Wi-Fi сетях.
41
Сергей
TP-Link
Как настроить роутер — алгоритм действий:
Любое действие должно быть обдумано, любая операция должна иметь свой алгоритм. Нет, конечно можно действовать «от фонаря» и как попало, но тогда можно просто добиться того, что в результате таких действий устройство будет работать нестабильно, терять сеть и т.п. Я приведу свою последовательность действий, которую делаю сам.
Шаг 1. Заходим в веб-интерфейс.
Для простоты настройки на всех современных роутерах SOHO-уровня сделан специальный интерфейс, который многие называют «Сайт модема». Чтобы попасть в веб-интерфейс, Вам нужно запустить веб-браузер (лучше всех Internet Explorer или Google Chrome). В адресной строке набираем IP-адрес маршрутизатора в локальной сети. Как правило, это — 192.168.1.1. Исключение составляют устройства от D-Link, Tenda и некоторые модели TP-Link — их IP 192.168.0.1. Если веб-интерфейс недоступен — изучите вот эти статьи: для 192.168.1.1 и для 192.168.0.1. Если же он доступен, но войти по стандартному логину admin и паролю по-умолчанию admin или 1234 не получается — поможет вот эта статья.
Шаг 2. Настраиваем подключение к Интернету (WAN).
Все основные параметры подключения к сети Интернет находятся в разделе веб-интерфейса под названием «WAN» или «Интернет»:
Для соединения с провайдером необходимо в этом разделе указать тип подключения — PPPoE, PPTP, L2TP или IPoE (Динамический или Статически IP). Если Вы не знаете какой тип у Вас используется — это можно уточнить в технической поддержке своего провайдера, т.к. они обязаны предоставлять такие данные. Если используется тип подключения PPPoE, PPTP или L2TP — тогда у Вас должна быть карточка с логином и паролем на доступ в Интернет. Если у Вас их нет данных для авторизации, то дальнейшие действия выполнять бессмысленно — сначала Вам придется идти в абонентский отдел провайдера и восстанавливать реквизиты. Так же, в большинстве случаев надо ставить галочки «Enable WAN Service», «Enable NAT» и «Enable Firewall».
Пример настройки маршрутизатора D-Link DIR для Ростелеком по PPPoE:
Пример для Билайн — L2TP + Dynamic IP:
По завершении настроек подключения к Интернету — нажмите кнопку Применить (Apply) или Save (Сохранить).
Шаг 3. Локальная сеть (LAN).
Базовая настройка локальной сети обычно уже сделана по умолчанию. А именно: прописан IP-адрес (192.168.1.1 или 192.168.0.1) и включен DHCP сервер для простоты подключения компьютеров, ноутбуков, планшетов и компьютеров к Вашей локальной сети. Параметры локальной сети можно найти в разделе LAN или Локальная сеть:
Фактически, менять в этом разделе ничего не нужно — надо всего лишь проверить включен ли DHCP-сервер. Иногда нужно использовать альтернативные DNS-серверы — в этом случае их тоже надо прописать в настройках DHCP-сервера и тогда они будут выдаваться устройствам при подключении.
Пример конфигурации локальной сети на маршрутизаторе Asus:
По завершении — нажмите кнопку Применить (Apply) или Save (Сохранить).
Шаг 4. Беспроводная сеть WiFi.
Весь процесс настройки сети WiFi на современном роутере сейчас сведена к тому, что Вам нужно просто изменить имя беспроводной сети — SSID и прописать свой пароль (ключи сети) WiFi. Эти параметры, как правило, находятся в одноименном разделе веб-интерфейса — Wi-Fi или Wireless:
Чаще всего базовая конфигурация беспроводной сети разделена на 2 части. Первая часть настроек находиться в разделе «Основные настройки (Basic Wireless Settings)», а вторая — в параметрах безопасности беспроводной сети (Wireless Security). В базовой части надо указать имя беспроводной сети — SSID, выбрать страну (регион) использования (в нашем случае Россия или Европа), используемый режим (mode) и канал (channel). Режим лучше всего выбирать смешанный — 802.11 b/g/n, а канал — 1,6, 11 или auto.
Конфигурация основных параметров WiFi на роутерах TP-Link:
В настройках безопасности роутера надо выбрать тип сертификата безопасности. На текущий момент самый надежный в плане взлома — это WPA2-PSK. Затем надо в поле Network Key или PSK Password прописать ключ безопасности сети. Им может быть буквенная, цифирная или смешанная последовательность не короче 8 символов. Для сохранения параметров нужно нажать кнопку Применить (Apply) или Сохранить (Save).
Параметры безопасности WiFi на TP-Link:
Двухдиапазонный репитер
В модельном ряде усилителей сигнала от TP-Link есть двухдиапазонные устройства, которые работают одновременно на 2 частотах – 2,4 и 5 ГГц. Включить такой ретранслятор можно также с помощью волшебной кнопочки WPS или через админку. Об этом подробнее.
- Известным нам путем идем в интерфейс устройства. Мы попадаем в быстрые настройки.
- Указываем свой регион.
- Повторитель найдет все сети в диапазоне 2,4 ГГц. Выбираем свою, указываем код безопасности от нее.
- Теперь наш усилитель ищет сети на другой частоте (5ГГц). Делаем тоже самое – ищем свою, пишем пароль.
- Репитер сам делает настройки, нам остается их только применить.