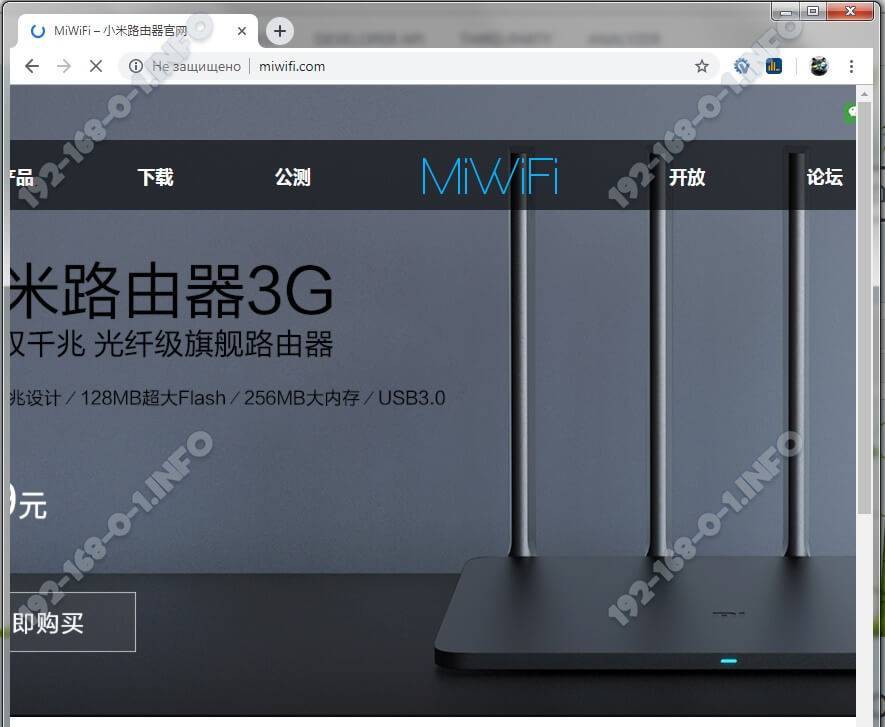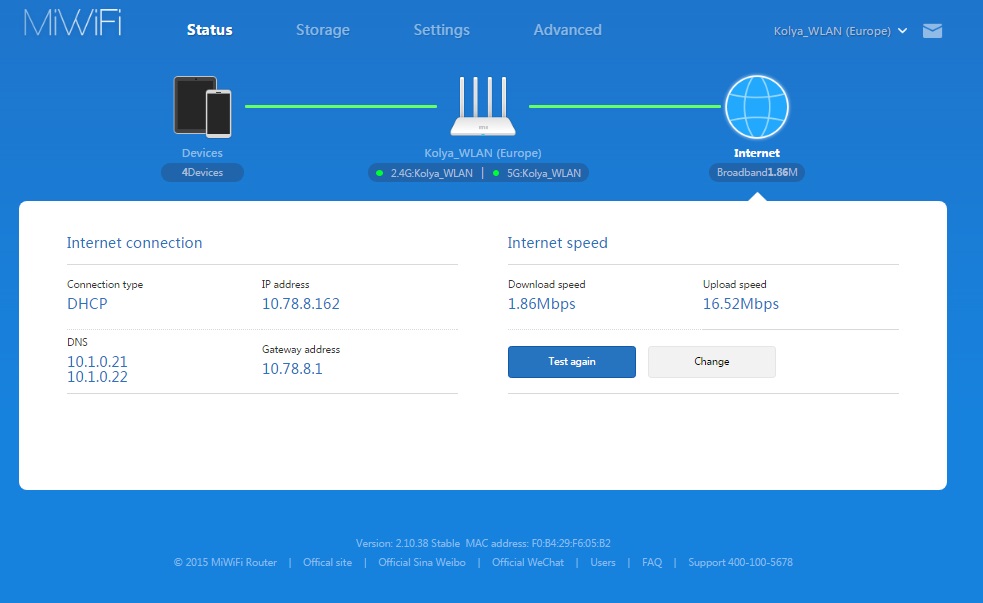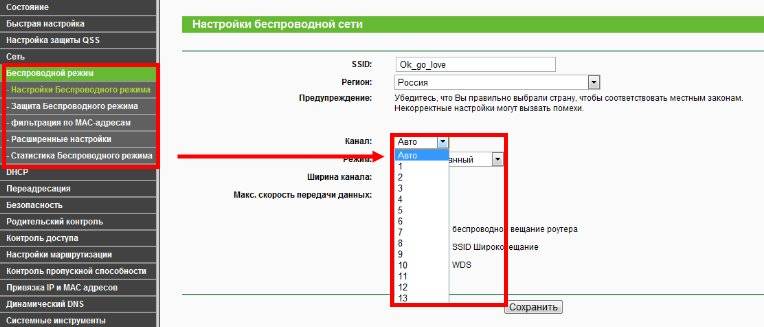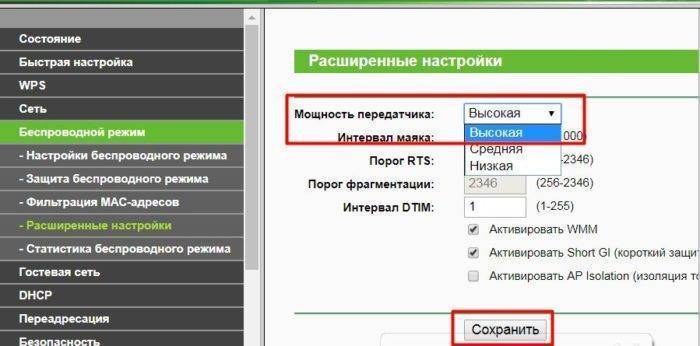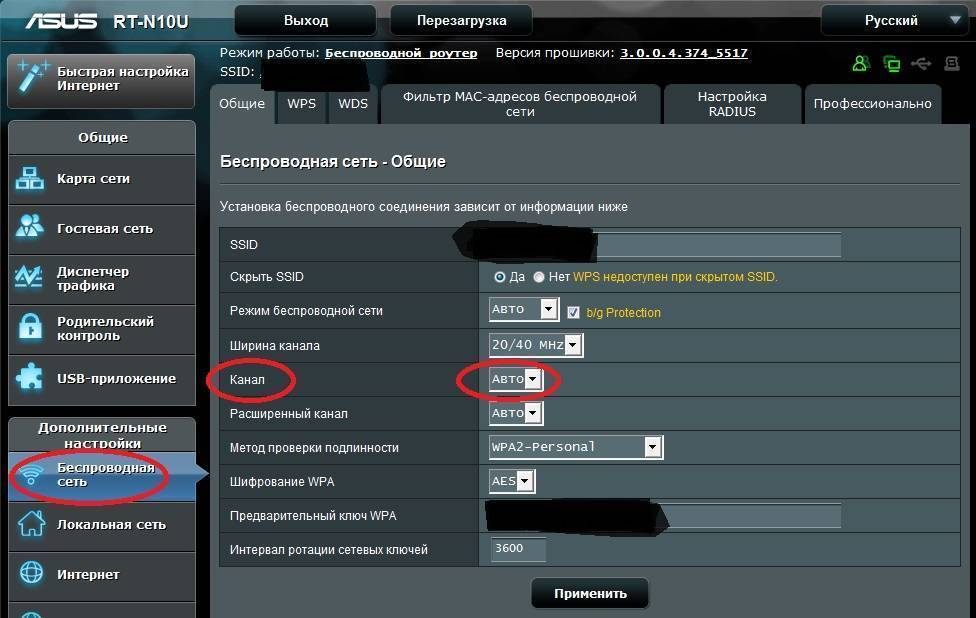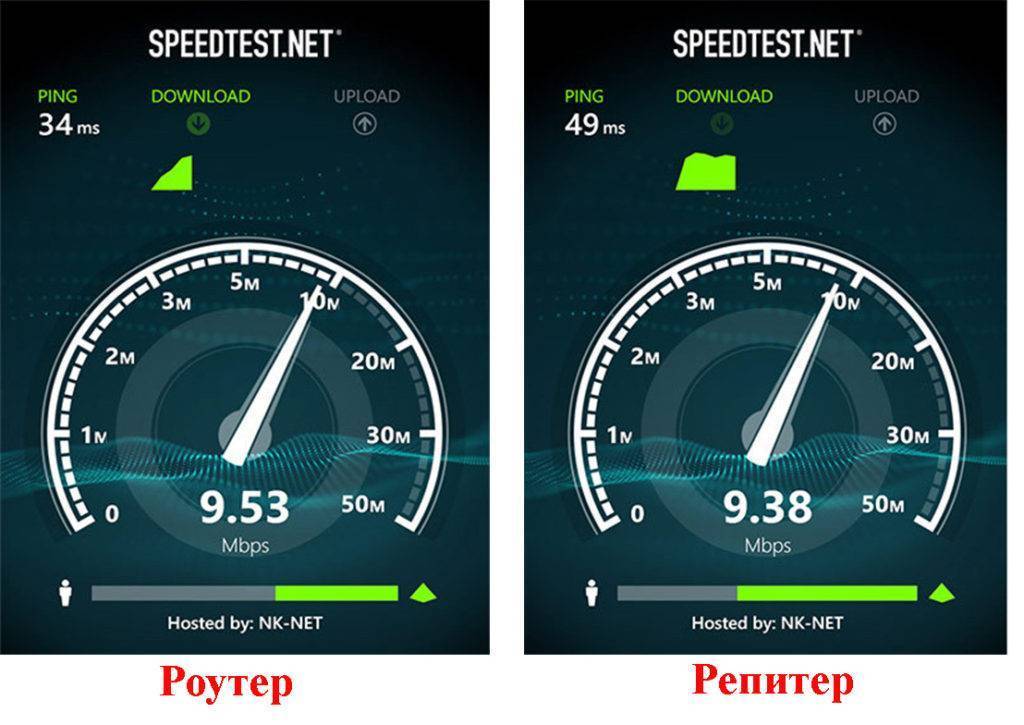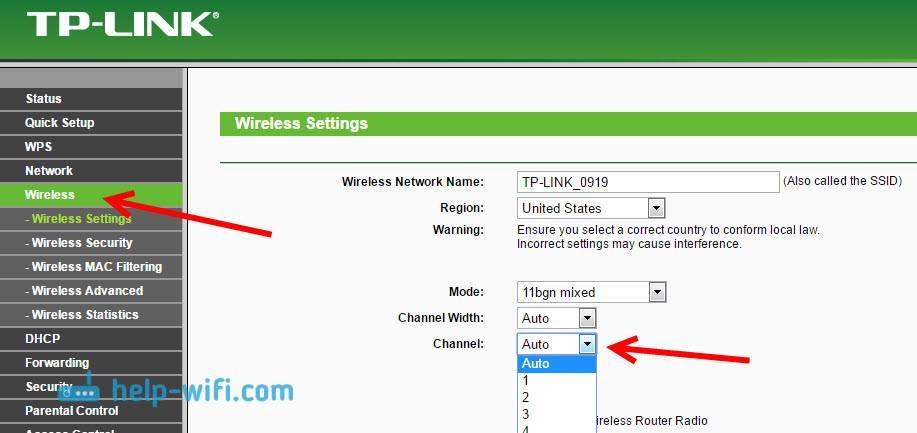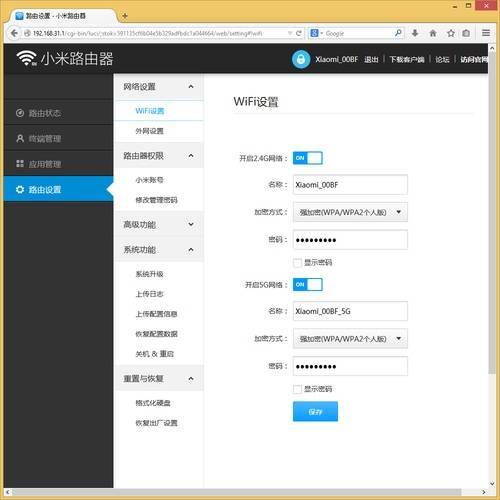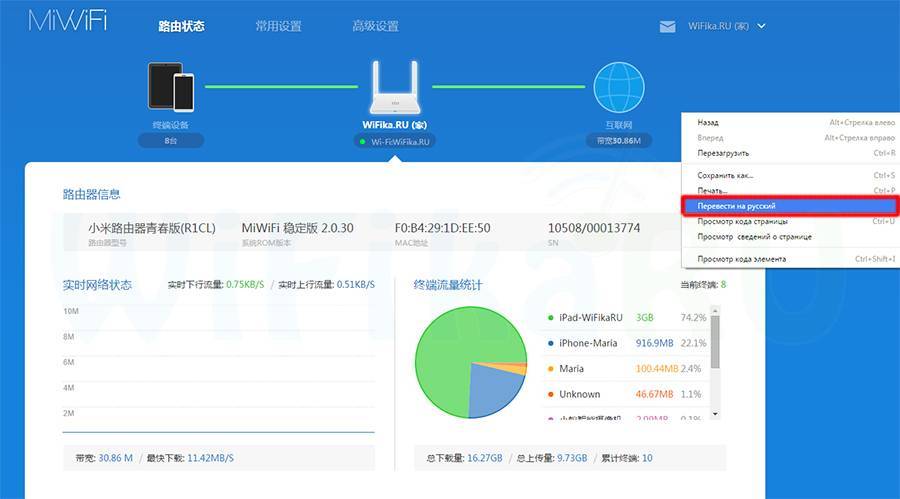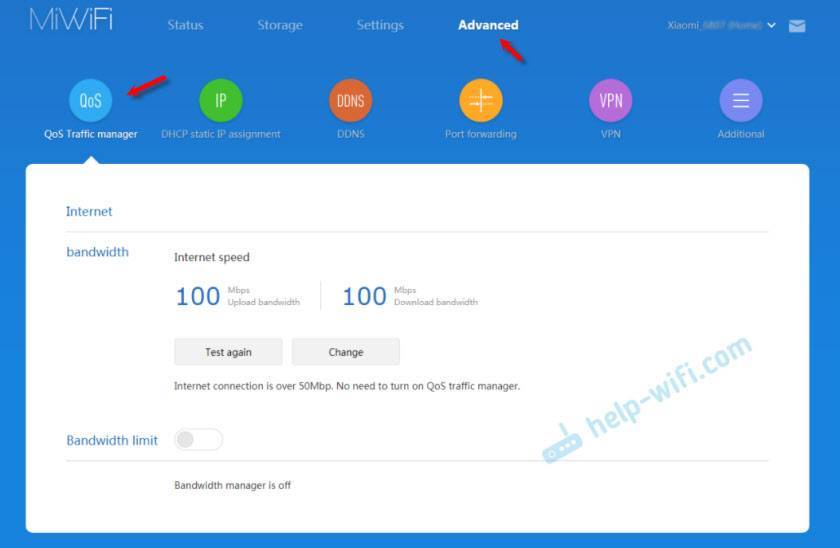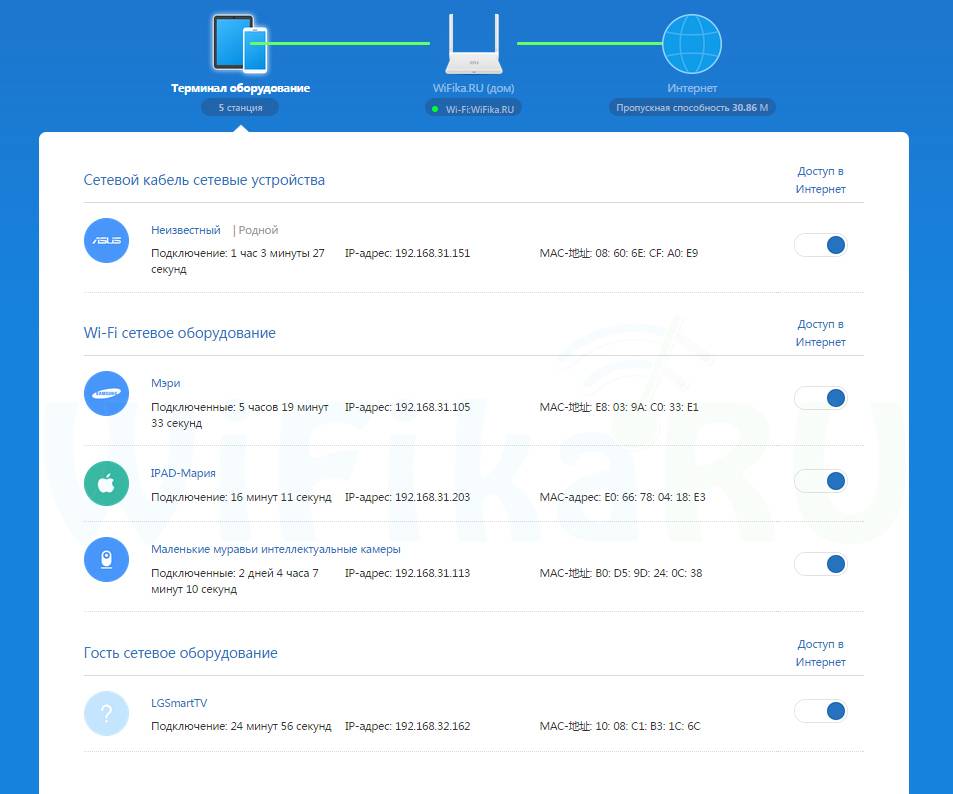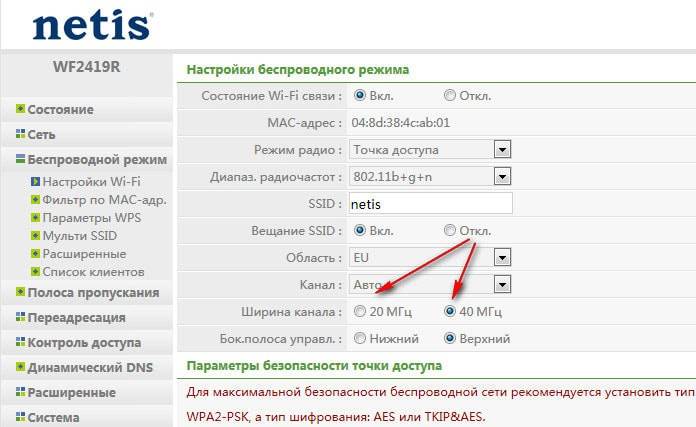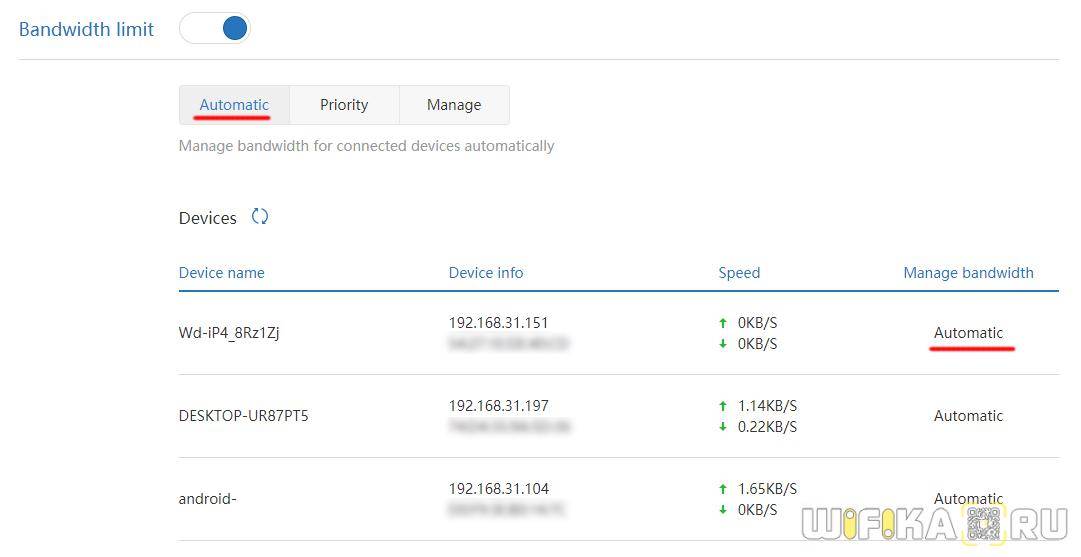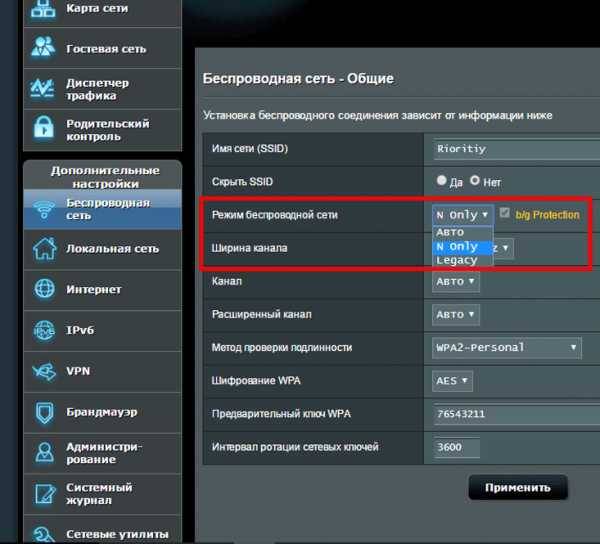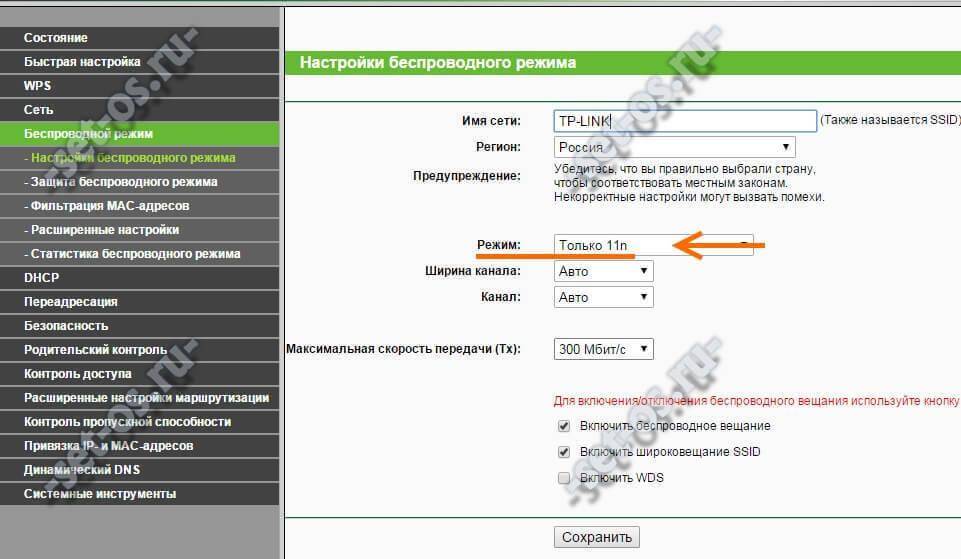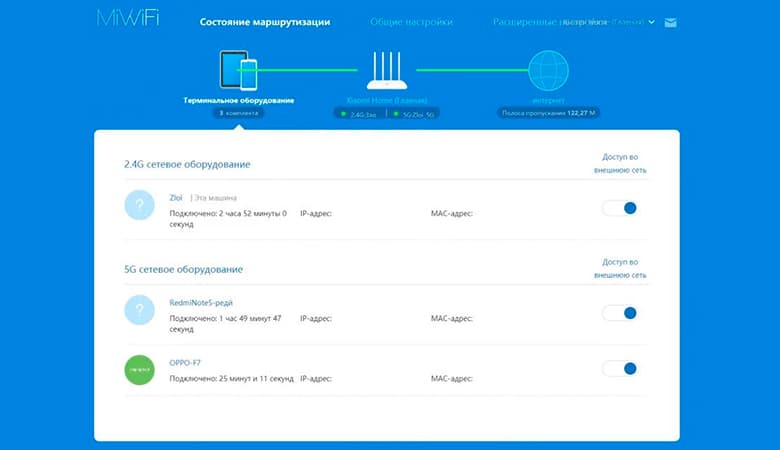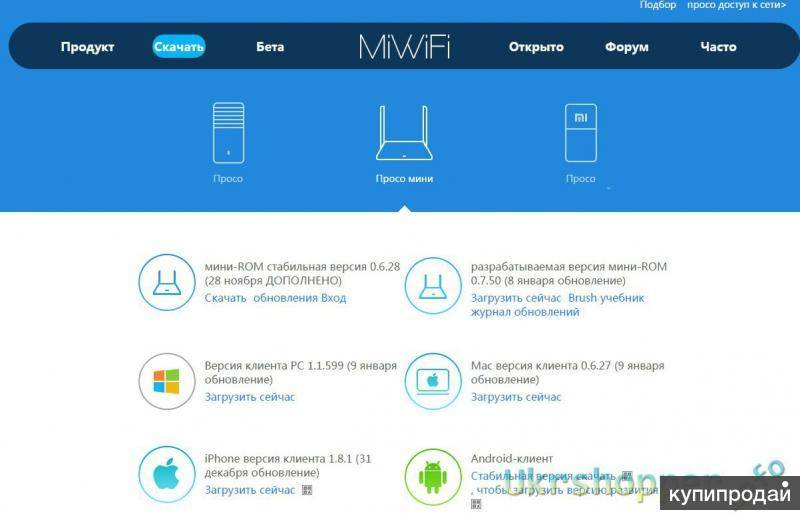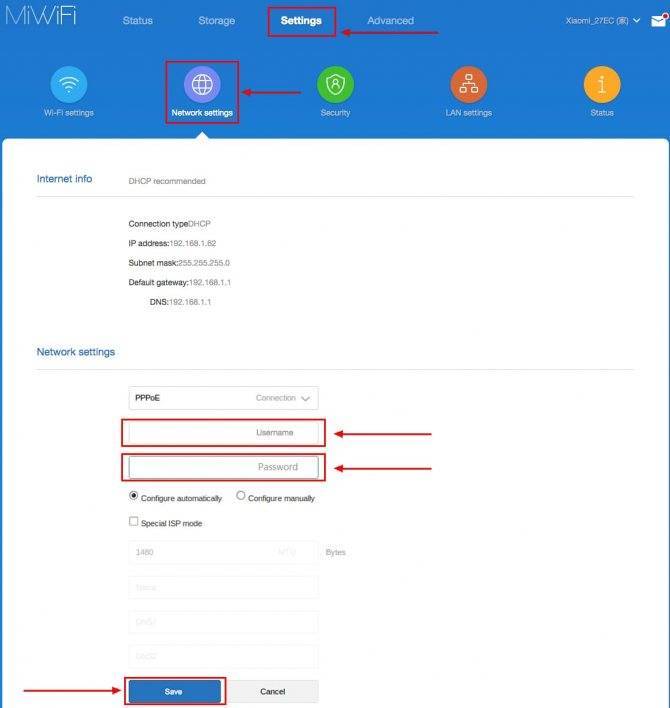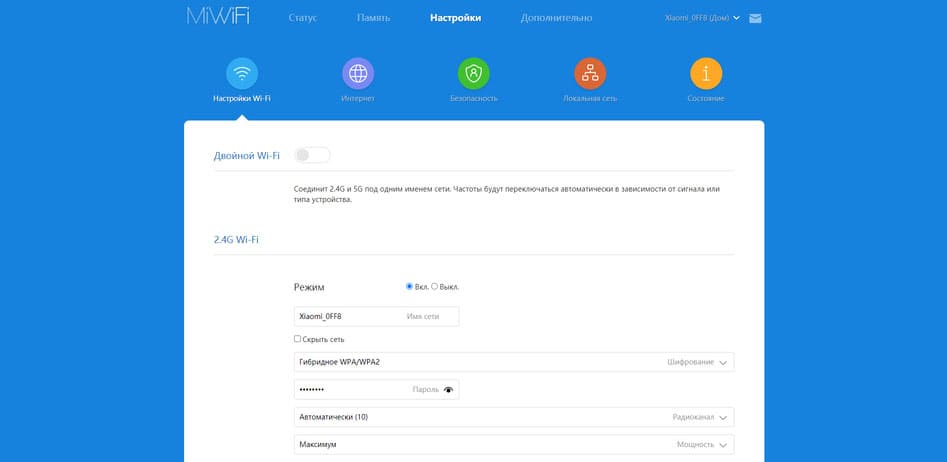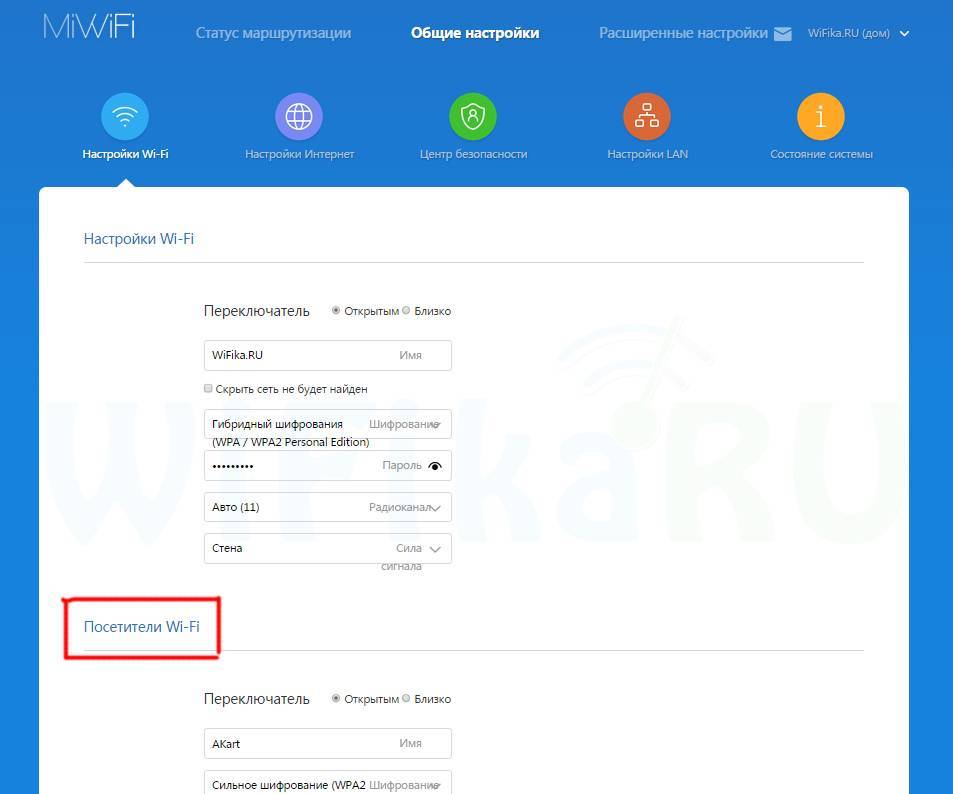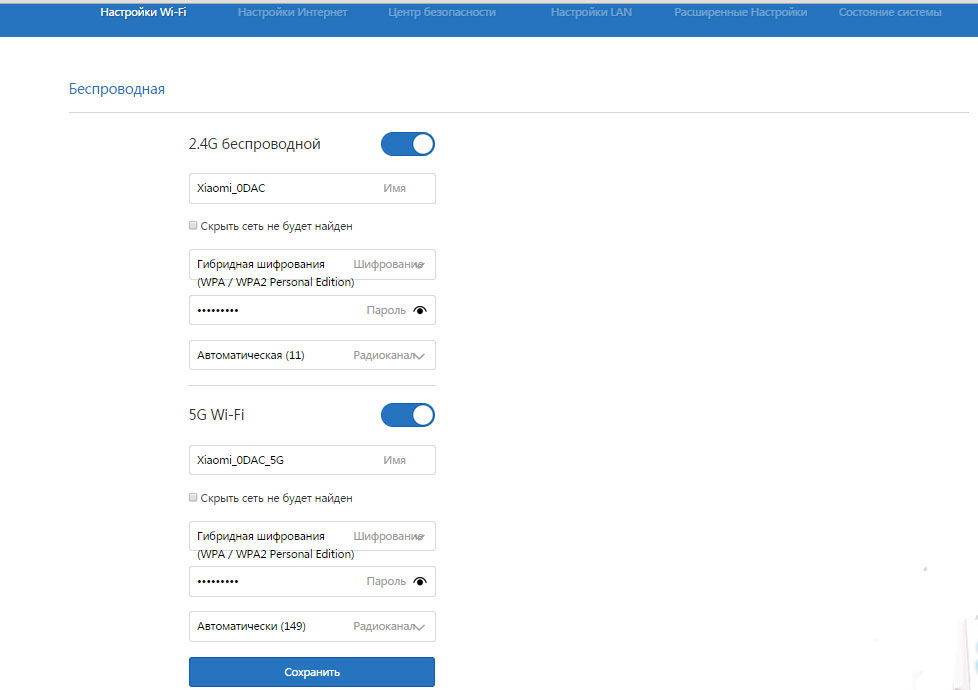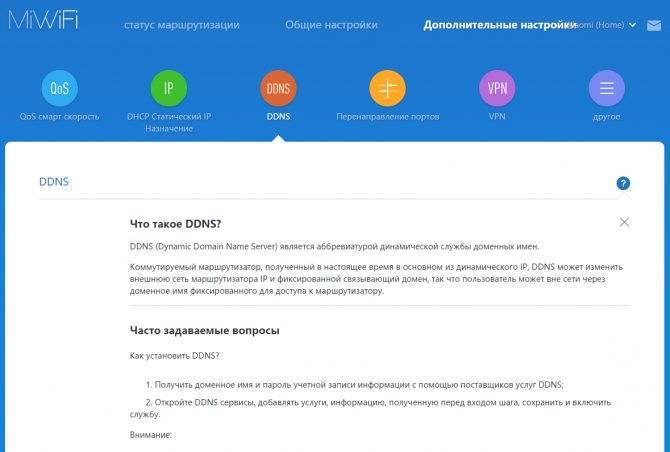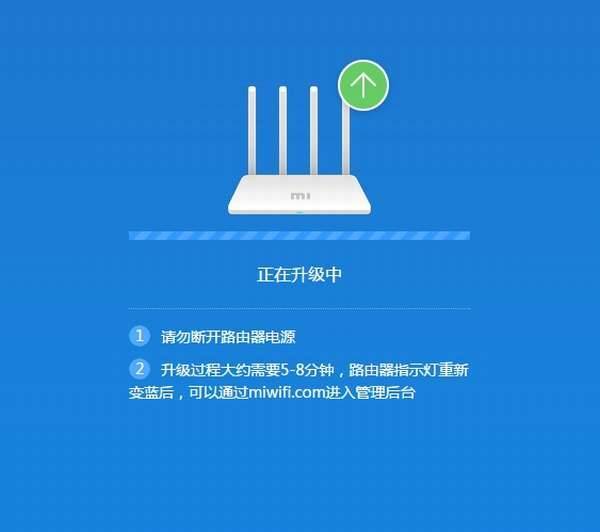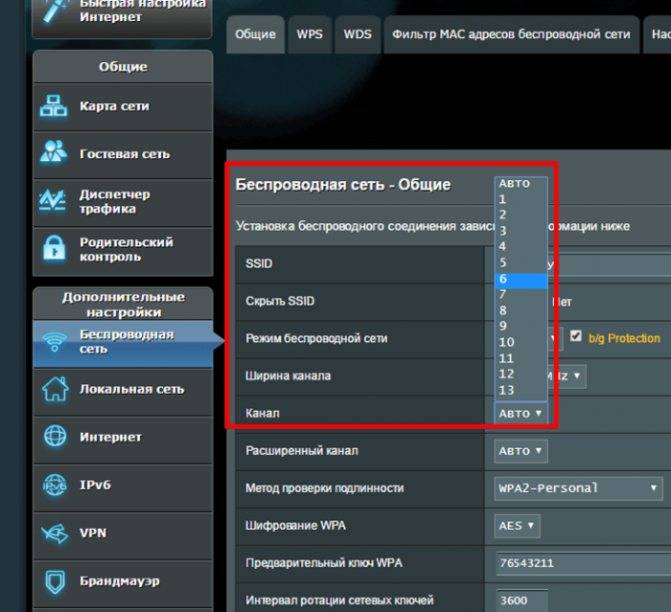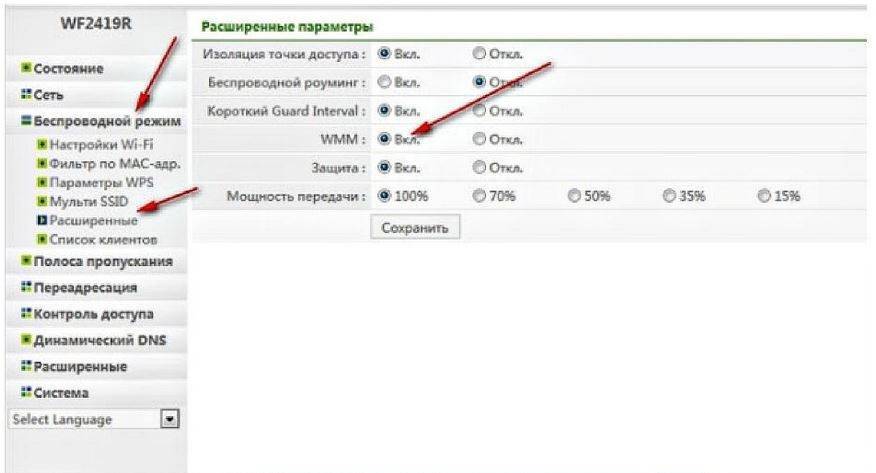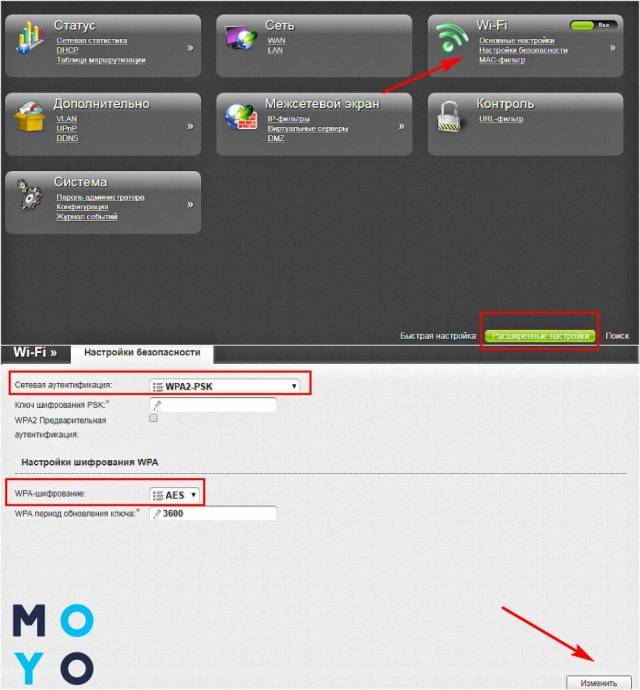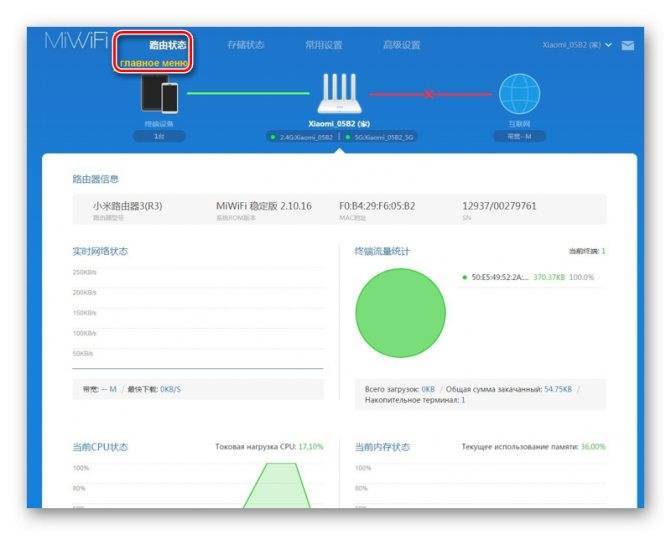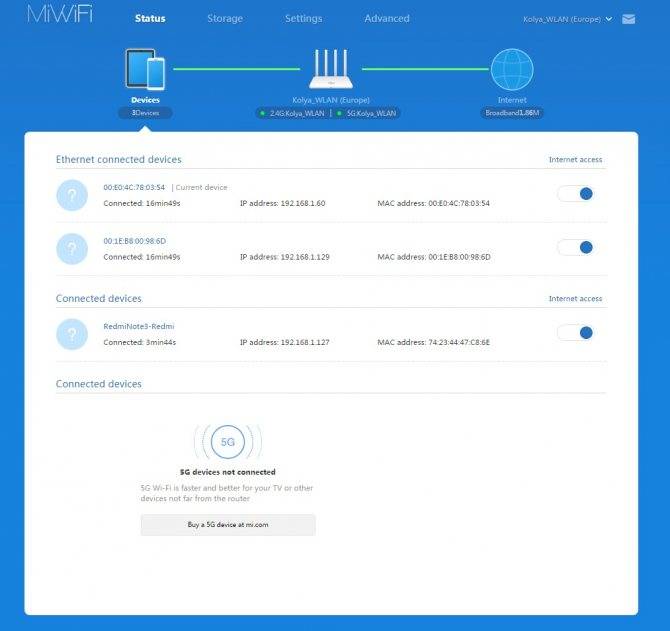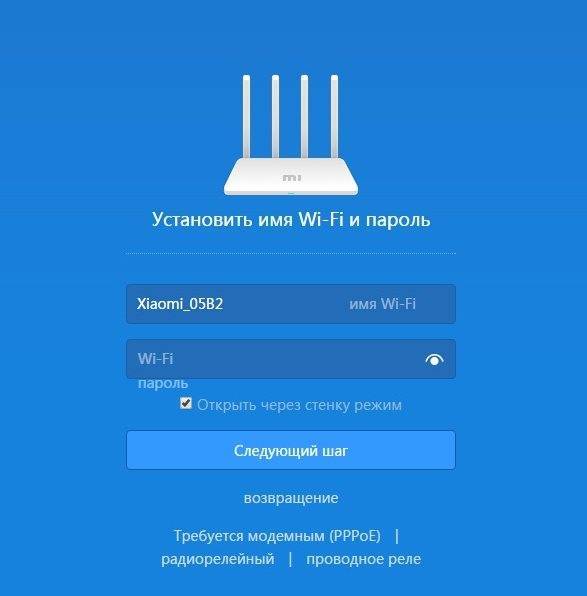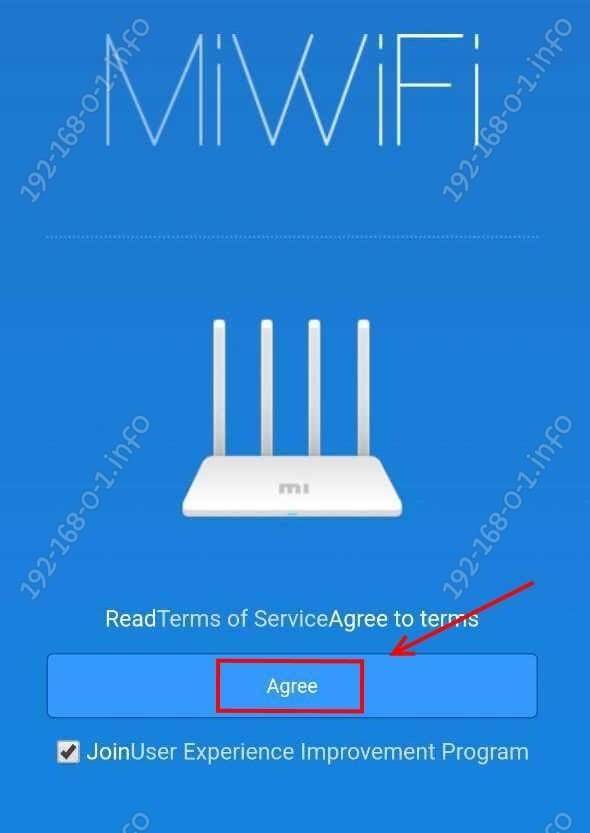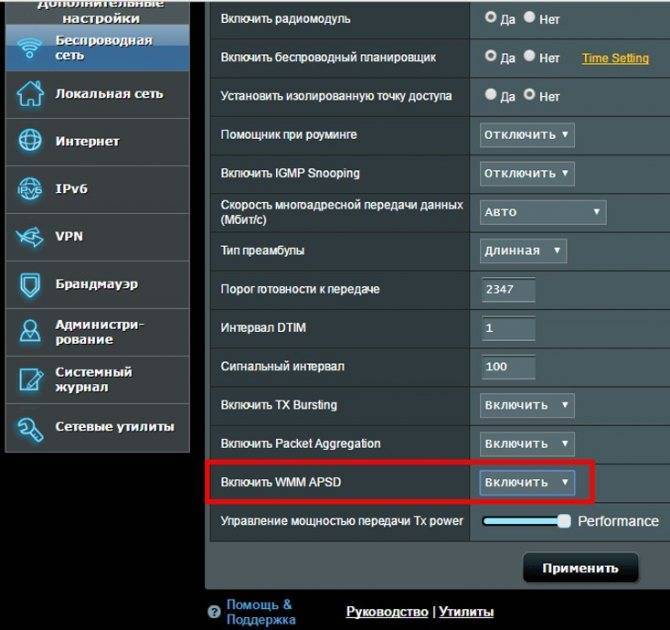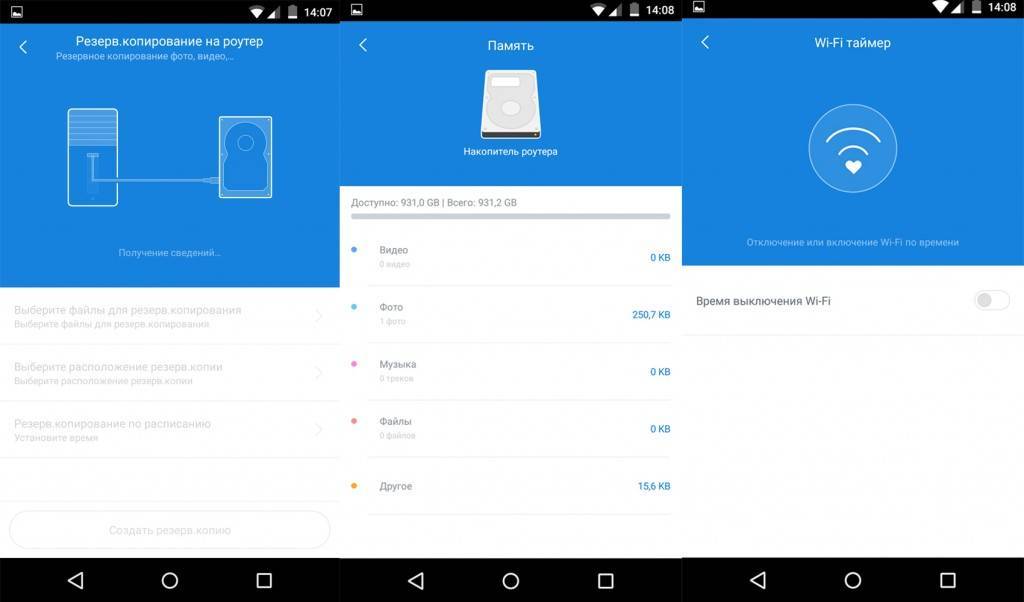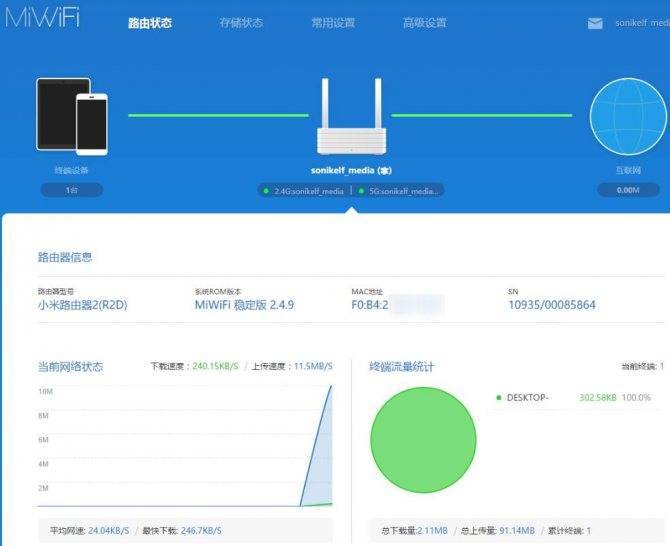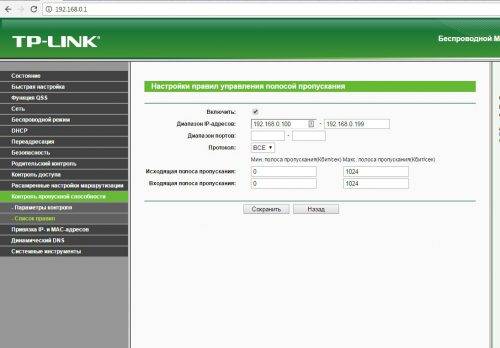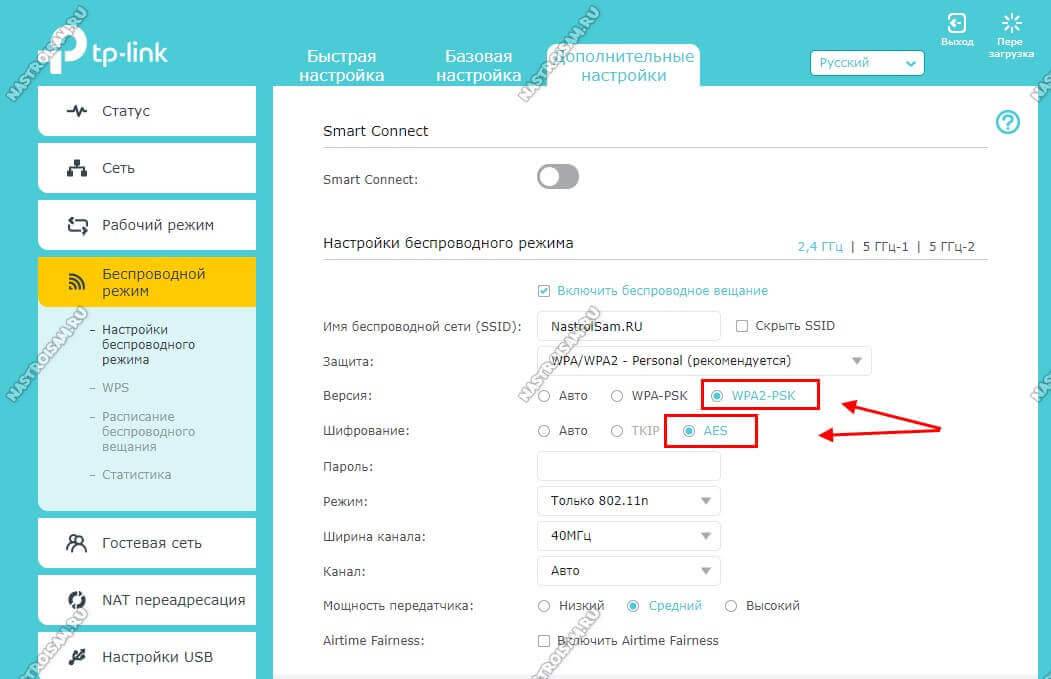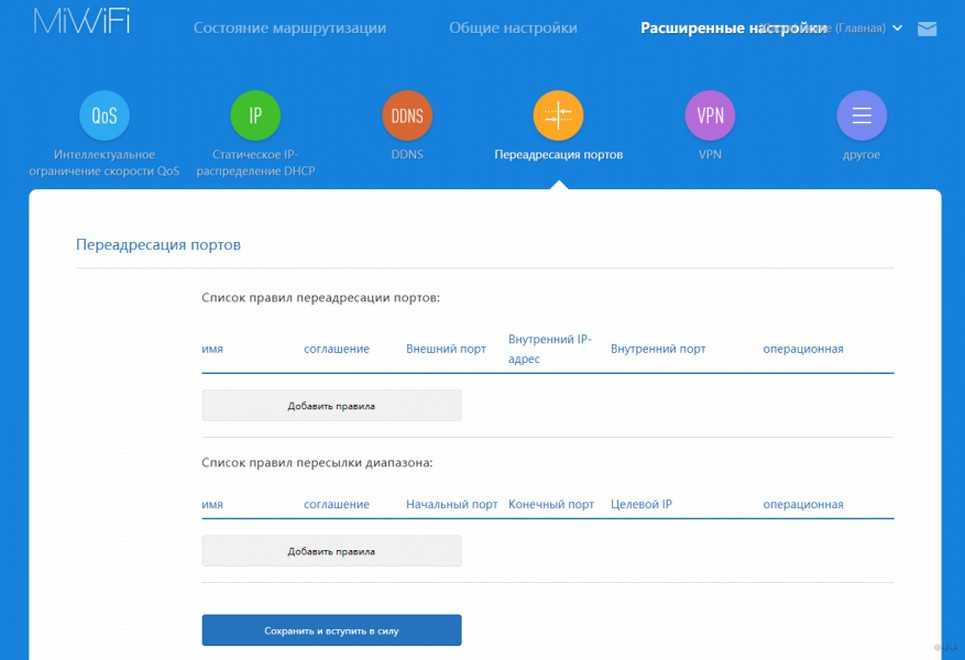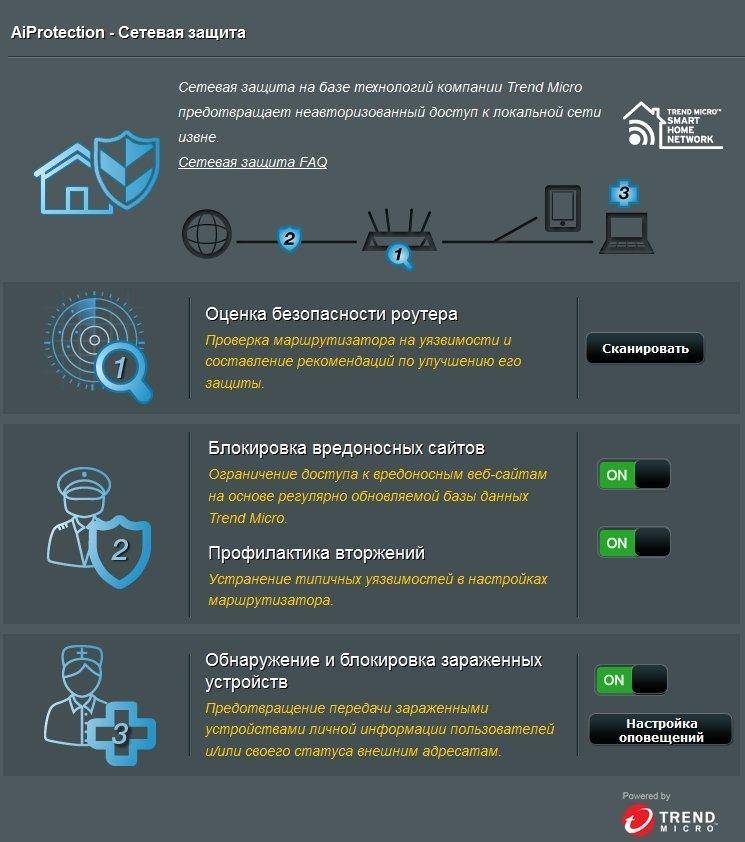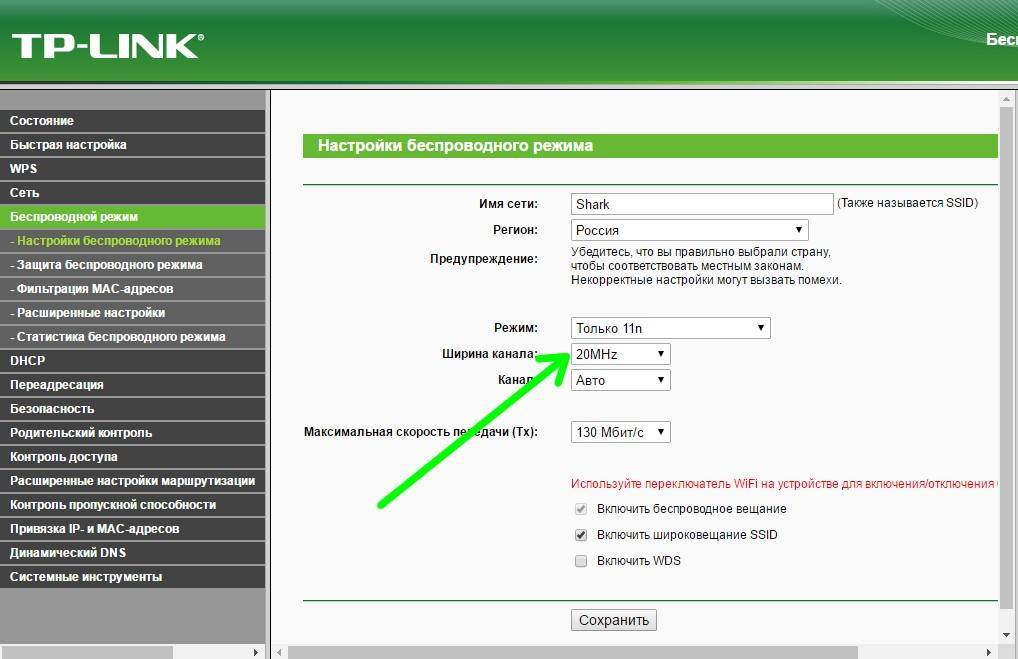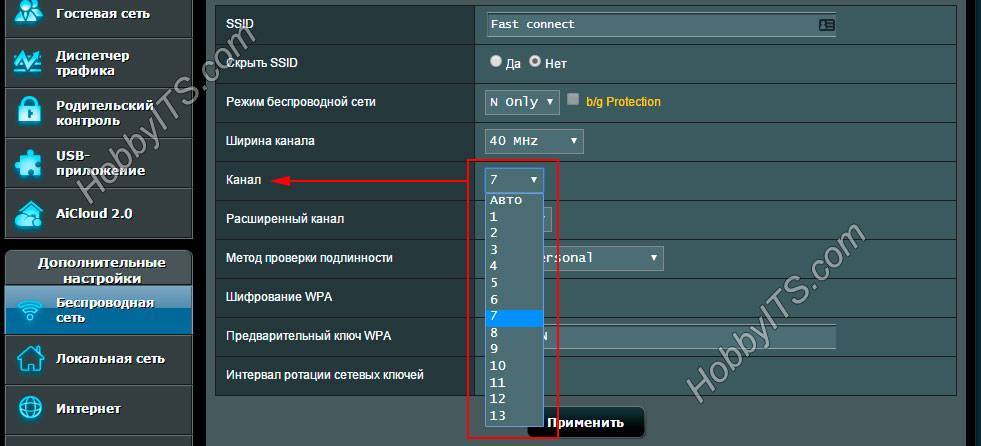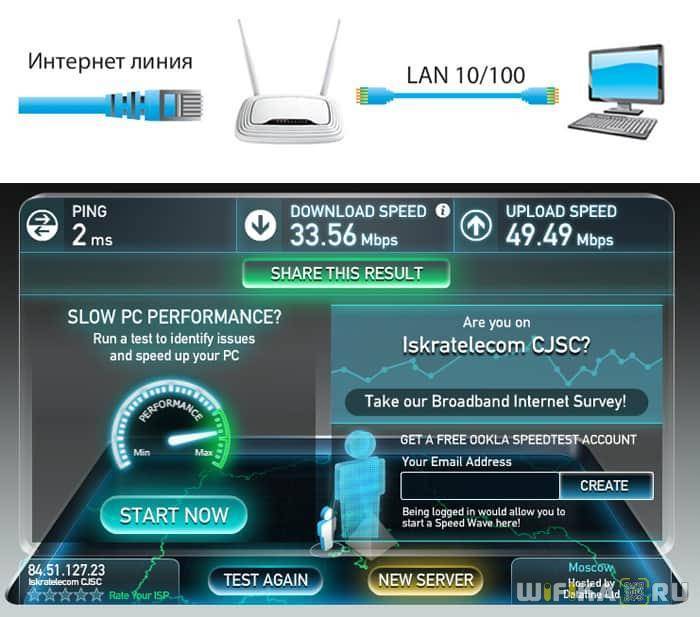Настройка общего доступа в сеть
Настраивать общий доступ в сеть просто. Достаточно сделать всего несколько кликов.
- При необходимости авторизоваться в системе, пройти путь «Настройки» — «Сеть». Указывать лишь те параметры, которые прописаны в договоре, заключенном с местным провайдером.
- Если при каждом выходе в интернет система генерирует новый IP-адрес, включая DNS, то обязательно нужно активировать DCHP-соединение. Еще должна функционировать опция автовыбора DNS.
В конце, чтобы подключиться, нужно проверить автоназначение порта в качестве МАС-адреса, WAN. Если в договоре указан другой МАС-адрес, его нужно ввести вручную.
Предыстория
Начиная с Windows 7 все современные операционки семейства Microsoft начали «думать», анализировать возникающие проблемы и пытаться их хоть как-то исправить. Но что самое замечательное – когда устранить что-то не получается, она пытается показывать ошибки, которые даже могут и не быть ошибками…
Эдак завернул. Суть в том, что, когда возникает любая проблема с сетью, и вылетают наши любимые ошибки «Неопознанная сеть» и «Без доступа к Интернету». Это всего лишь значит, что есть какая-то проблема с сетью. А вот какая, будем выяснять ниже.

При этом в трее на месте подключения показывается желтый восклицательный знак, а в подсказке при наведении или же во всплывайке при нажатии появляется та самая заветная фраза.
Настройка локальной сети
Общая настройка локальной сети может производиться только при выключенном интернет-соединении.
Если роутер автоматически выходит в сеть, то временно от него необходимо отключить сетевой кабель.
- Пройти путь «Настройки» — «Установка LAN». Включить настройки DHCP. Если это не представляется возможным, то понадобится вводить вручную IP-адреса на каждом мобильном устройстве, планшете и ПК.
- Указать диапазон IP-адресов, которые раздает модем по устройствам, а также адрес шлюза.
Обратите внимание, что наиболее распространенный адрес шлюза — 192.168.0.1, диапазон нумерации DНСР — 192.168.0.(100—200)
Опыт использования
Тестирование проводилось в стандартной двухкомнатной квартире. Роутер был установлен у входа. В дополнение был приобретён усилитель сигнала Xiaomi Mi WiFi Amplifier.
Сразу о плохом. Фактически, Xiaomi Router 3 умеет работать только напрямую с провайдером и протоколом PPOE. Именно с таким типом подключения (потолок предоставленной скорости — 40 Мбит/с) и проводилось тестирование.
Настойка PPTP и L2TP проходит как настройка VPN. Поэтому домашний «Билайн» на стоковой прошивке работает через костыли (а у меня не работает совсем).
При стандартном расположении у входа в квартиру роутер раздаёт интернет на 55 квадратных метра без провалов. Мощные приемники способны поймать интернет и на лестничной клетке, и даже на парковке под окном.
Стены, мебель и прочие препятствия соответственно снижают скорость связи — но 2-3 бетонных стены на дальности 7-15 метров снижают сигнал не больше, чем в половину.
Но снова есть необычные проблемы. Судя по всему, в мои руки попался не самый качественный экземпляр, поскольку в ходе тестирования наблюдались «мертвые зоны» без связи с роутером даже на расстоянии пары метров. Судя по всему, устройство требует поработать с направлением антенн.
При проводном подключении роутер «выжимает» все 100 Мбит/с.
К сожалению, из-за 100-мегабитного LAN возможности роутера серьезно ограничены. Полностью раскрыть заложенный потенциал можно только связываясь между устройствами по Wi-Fi и используя маршрутизатор в качестве домашнего сервера.
Кроме того, Xiaomi ограничила возможности USB-порта. К нему можно подключать накопители, но не принтеры или 3G-модемы.
Зато есть возможность настроить автоматическое создание резервных копий фотографий со смартфона, а также воспользоваться встроенным клиентом загрузки.
Настройка роутера
У Mi WiFi настройка практически такая же, как и у предыдущей модели, отличается только переходом на английский язык.
Подключение к роутеру с пк или ноутбука
Порядок подключения с ноутбука или персонального компьютера:
- Включение аппарата и подключение Интернета от провайдера к WAN-порту.
- После появления сети Сяоми роутер готов работать и настраивать Интернет. Вносим адрес, указанный на упаковке, в адресную строчку браузер-системы, перемещаемся на страницу аппаратного WEB-интерфейса.
- После того, как соглашение подтверждено, автоматически перемещаемся на страницу настройки систем соединения. При этом нужный тип подключения роутер выберет самостоятельно. Необходимо только придумать логин и пароль для сети, который должен иметь более 8 букв и символов. Такая страничка появится 2 раза, после второго ее появления вводятся пароль и логин «админки», затем должна произойти перезагрузка роутерной системы.
- Затем начинается запуск в течение 1-1.5 минут и появляется сеть с пунктом ввода пароля, придуманного пользователем.
- Появляется картинка с требованием вывода провайдерских данных – логина и пароля от соединительной системы РРРоЕ, которые необходимо ввести для окончания у Xiaomi настройки.

Смена языка прошивки роутера
Чтобы установить приложение Mi Wi-Fi на русском, надо выполнить такие действия:
- Вход в «админку» со своим созданным паролем.
- Переход в «Маршрутизацию» при помощи крайней левой иконки вверху странички.
- Настройка, переход в состояние системы.
- Разрешить скачать прошивку с выбором способа на компьютере или ноутбуке.
- Должно произойти обновление роутера Xiaomi Pro, тогда появится возможность выбора языка.
Проверка настроек wi fi
Чтобы проверить настройки Band-роутера и Wi-Fi сети, сначала необходимо осуществить вход в систему настроек и проверить диапазон 2.5 ГГц на наличие его включения.
Затем проверяем настройку, которая связана с сетевым шифрованием, также включаем беспроводную гостевую сеть. Все это защитит компьютер или ноутбук от атаки вирусов, которые находятся в устройствах.
При возникновении необходимости в смене парольных данных и названия сети нужно отыскать строчки на английском языке, которые имеют названия «Password» и «SSID», сменить данные и выйти из «админки». Затем нужно выставить дислокационное место – в данном случае это Европа.
Настройка локальной сети
Прежде всего необходимо выключить Интернет-доступ, при необходимости – вынуть шнур провайдера, вставленный в WAN-порт синего цвета, из сети. Затем зайти в «Настройки», установить LAN. После этого включить DHCP.
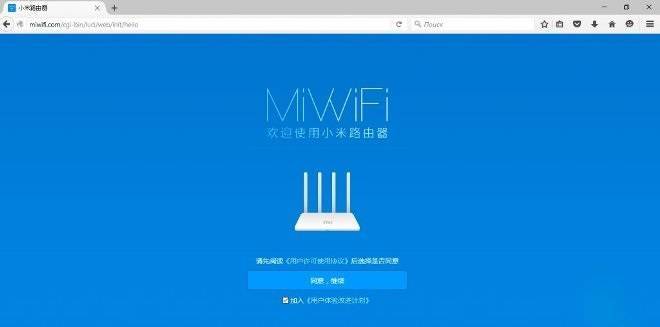
Настройка общего доступа в сеть
Активируем DHCP. Настраиваем Интернет-соединение. Выбираем необходимый протокол. Вводим данные пароля и логина от РРРоЕ-соединения, включив при этом функцию автоматического выбора DNS – это подает сигнал к быстрому включению системы роутера, сразу после поступления питания.
Дополнительные параметры безопасности
При провождении большого количества времени в сети следует позаботиться о безопасности. В случае взлома вашего пароля необходимо провести следующие мероприятия:
- осуществить вход в «Настройки»;
- после этого – в «Пункт безопасности»;
- затем – в «Wi-Fi»;
- после нужно заблокировать MAC-адреса, которые показались вам подозрительными, путем добавления в блокировочный лист устройства;
- периодически производить смену парольных данных.
Сброс настроек роутера
Сброс настроек роутера 4G нужен при возникновении необходимости обнулить все настройки и вернуться к заводским. Эти манипуляции проводятся при возникновении желания избавиться от погрешностей работы роутерной системы, ее зависания, различных багов и других неисправностей, которые появляются с каждым разом все чаще и чаще.
Для этого необходимо зайти в раздел «Настройки»; должна появиться страница, на которой есть функция сбрасывания и активированное сохранение с возвратом в прошлое состояние. При полном сбросе всех настроек пропадет и английский язык, который потом вновь можно настроить.
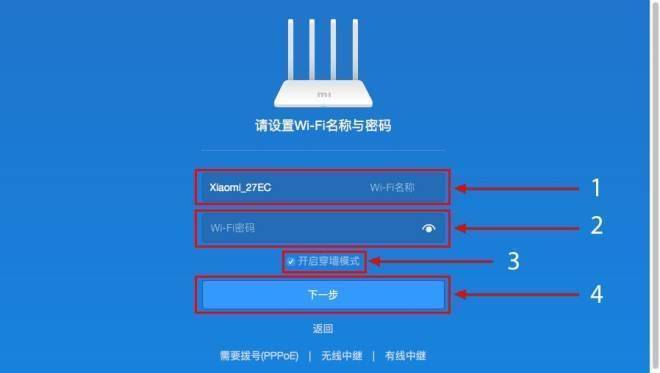
Полезные советы
Если требуется экстренно повысить скорость передачи данных на примере Xiaomi, то нужно отключить функции Bluetooth и GPS, при этом метод проявляет эффективность в случае наличия сбоев в драйверах программного обеспечения.
В случае присутствия каналов Wi-Fi у маршрутизатора можно задействовать свободными, при этом понадобиться скачать на ваш смартфон специализированное приложение WiFi Analyzer. Доступно множество сервисов, которые распространяются бесплатно через магазин Play Market и служат для осуществления анализа загрузок и выставления стабильных параметров. Подобные меры наиболее желательны, когда возникают сбои в программном обеспечении. Преимущественно, вышеизложенные методики позволяют определить и решить большинство трудностей с медленным Интернетом на мобильном устройстве.
Лайфхак
В прошивках телефонов Xiaomi иногда возникают непредвиденные ошибки, связанные с работой всех беспроводных интерфейсов одновременно.
Пользователи заметили, что, если передача данных по Wi-Fi на Xiaomi значительно меньше ожидаемой, иногда помогает отключение GPS и Bluetooth.
Вообще, это не должно влиять на стабильность работы беспроводной сети, однако, при определённых обстоятельствах, это работает. Исправить ошибку может только производитель, выпустив обновление прошивки с ремонтом этой ошибки где-то в драйверах устройства.
Также можно попробовать изменить каналы работы Wi-Fi в роутере, если у вас есть к нему доступ. Чтобы выбрать свободные каналы используйте приложение WiFi Analyzer на смартфоне. Это же приложение можно использовать, чтобы подобрать подходящие частоты для работы сети, выбрать между 2,4 Гц и 5 Гц, конечно, при условии, что роутер и смартфон поддерживают эти режимы.
К сожалению, более чётких рекомендаций дать невозможно, потому что излишне медленная работа сети, обычно, связана с индивидуальными ошибками или непредвиденными стечениями обстоятельств и разбирать нужно с каждым конкретным случаем отдельно.
Помехи
Убедитесь в том, что рядом с телефоном Xiaomi, либо с роутером, либо на пути прямого распространения сигнала от роутера к телефону не работают мощные электрические приборы, такие как микроволновые печи, дрель, перфоратор или иное бытовое оборудование.
От них создаются заметные электромагнитные помехи, значительно снижающие стабильность при передаче сигналов беспроводной сети.
Чтобы убедится в этом, используйте Bluetooth наушники, запустите воспроизведение музыки, оставьте телефон на расстоянии 5-7 метров от вас и подойдите к работающей микроволновой печи. Сигнал мгновенно ухудшиться, а музыка начнёт заикаться.
Примерно тоже самое возникает при работе беспроводной сети.
Особенности роутера от Xiaomi
Меня всегда удивляет особая «заточенность» на внутренний китайский рынок продукции данной китайской марки. В роутере изначально установлен китайский язык и во время настройки, может кому-то это придется делать первый и единственный раз, интуитивно разобраться, какой иероглиф что предлагает, практически невозможно. И даже переход на альтернативный английский, невозможен без соответствующей подсказки.
Уже первый вход в интерфейс, расположенный по адресу 192.168.31.1 или miwifi.com озадачивает.
Хорошо хоть есть Google-переводчик, который перевел эту абракадабру. Здесь предложено согласиться с политикой компании и присоединиться к ней, всего-навсего. Ставьте галочку и проходите дальше.
Xiaomi Router 3 практически близнец предыдущей версии Xiaomi Mini, но оснащен четырьмя мощными антеннами, что, впрочем, не дает ему плюсов по уровню сигнала wi-fi. Китайцы перемудрили в этом плане и всем, кого не устраивает мощность передатчика, придется вносить модернизации, на программном уровне. Это кардинальные методы, связанные со сменой прошивки или пропатчивание стоковой, когда изменения коснуться только данного элемента.
Справедливости ради надо заметить, что радиус уверенного приема сигнала от роутера составляет 50 метров. Но в современном городе, насыщенном в плане частотного диапазона различными сигналами и волнами, помехами всех мастей и просто механическими препятствиями, этот показатель существенно уменьшается. На практике, я, спускаясь с третьего этажа своего дома, внизу у подъезда сигнал поймать уже не могу.
Корпус роутера удлинен в противовес длинным антеннам, чтобы не перевешивали. При этом плата устройства занимает немногим более половины внутреннего пространства. Но, в целом замечаний к внешнему виду нет, все функционально и приятно визуально и на ощупь. Как всегда компания постаралась и сделала вполне приличный по качеству сборки аппарат. Многочисленные фото наглядно показывают, что собран роутер не на коленке в подвале дядюшки Ляо.
Комплектность показывает китайские «уши» аппарата. Если заглянуть в коробку, то мы не увидим кабеля LAN, а вилка адаптера питания будет под китайскую розетку с плоскими отверстиями.
Роутер урбанистичен и похож, как всегда с Xiaomi, на продукцию ее главного американского конкурента.
Параметров оценки работы роутера немного, главное, что он не пропускает и не «теряет» IP-пакеты, достаточно стабилен и не «рвет» Интернет-соединение. Это было для меня самым большим плюсом в его работе, из-за чего я полностью перешел на данный аппарат. Займемся, однако, конкретным рассмотрением начинки девайса.
Как подключить WiFi роутер Xiaomi 4, 4a, 4c или Redmi AC2100 к компьютеру?
О том, что первым делом необходимо подключить маршрутизатор Xioami / Redmi через адаптер питания к электросети, думаю, говорить не имеет смысла — и так понятно.
После этого он сразу начнет раздавать незапароленный WiFi сигнал с именем «Xiaomi», то есть к маршрутизатору можно подключиться как по кабелю с компьютера, так и беспроводным способом с ноутбука.
Если вы подсоединяетесь не через WiFi, то:
- Подключите в порт WAN (на моделях Xiaomi и Redmi он обычно синего цвета) кабель интернета от провайдера,
- В любой из разъемов LAN вставьте кабель Ethernet, который другим концом нужно присоединить в сетевой порт компьютера
Также убедитесь, что в настройках «Подключение по локальной сети» или «Беспроводная сеть» в «Центре управления сетями и общим доступом» Windows на самом компьютере установлено автоматическое получение IP адреса и DNS — только так можно будет попасть в админ-панель одновременно и по айпишнику 192.168.31.1, и по веб-адресу miwifi.com.
Для надежности, если Xiaomi Router достался вам с рук, можно сделать >>полный сброс всех предыдущих настроек — для этого с помощью булавки зажмите на включенном маршрутизаторе кнопку Reset, которая утоплена в корпус.
Приложения для исправления стабильности работы Wi-Fi
Для попытки автоматически исправить настройки беспроводной сети на смартфонах Xiaomi в магазине Google Play есть несколько приложений, которые диагностируют текущие установки и восстанавливают их на ожидаемо стабильные.
Использование этих программ не даёт гарантий на то, что скорость по Wi-Fi вырастет, однако, в некоторых случаях они помогают, если падение скорости было связано с неправильными настройками сети.
Попробуйте скачать приложение «fix wifi», у него довольно высокий рейтинг в магазине, возможно, оно решит проблему.
Метки: Wi-Fi
Об авторе: MiMaster
Привет, меня зовут Тимур. Я с детства увлекался компьютерами и IT-Индустрией, мне это нравится, это моя страсть. Последние несколько лет глубоко увлёкся компанией Xiaomi: идеологией, техникой и уникальным подходом к взрывному росту бизнеса. Владею многими гаджетами Xiaomi и делюсь опытом их использования, но главное – решением проблем и казусов, возникающих при неожиданных обстоятельствах, на страницах сайта mi-check.ru
Изменение настроек роутера
Любой Wi-Fi маршрутизатор изначально использует заводские настройки, но не всегда они являются оптимальными. Поэтому имеет смысл изменить их и проверить, станет ли вай-фай работать быстрее.
Чтобы настроить роутер, нужно войти в его панель управления. Для этого потребуется:
Узнать IP-адрес устройства — обычно он написан на корпусе роутера.
Если панель управления маршрутизатора запаролена, ввести имя пользователя и код безопасности в соответствующие поля формы и нажать на кнопку «Вход». Данные для авторизации должны быть указаны на корпусе роутера.
Устанавливая новые настройки, каждый раз необходимо сохранять их и перезагружать маршрутизатор, чтобы изменения вступили в силу.
Первый параметр, который нужно поменять, — стандарт связи. Он может называться «Диапазон радиочастот» или «Режим сети». Как правило, по умолчанию выставлено значение «802.11b+g+n». Стандарты «b» и «g» имеют ограничения по скорости (11 и 54 мегабита в секунду), а «n» является самым быстрым из них. Поэтому рекомендуется установить значение «802.11n» в разделе «Беспроводной режим» (вкладка «Настройки Wi-Fi»).
Использование устаревших стандартов безопасности WEP и WPA/TKIP — одна из возможных причин низкой скорости Wi-Fi даже при включенном режиме сети 802.11n. Оптимальным типом аутентификации на данный момент считается WPA2-PSK. В паре с этим стандартом безопасности надо также установить тип шифрования AES — другие алгоритмы ограничивают скорость вай-фай на отметке в 54 мегабита в секунду. Упомянутые настройки роутера находятся в разделе «Беспроводной режим» (подраздел «Параметры безопасности точки доступа»).
Стандарт связи 802.11n рассчитан на работу с широкополосными каналами, однако высокая скорость Wi-Fi в такой связке будет достигнута только при стабильно хорошем сигнале без помех. Добиться идеальных условий в многоквартирных домах не представляется возможным из-за обилия устройств, работающих на частоте 2,4 гигагерц.
При слабом сигнале использование канала на 40MHz приводит к снижению скорости Интернета. Ускорить его можно, установив ширину 20MHz в «Настройках беспроводного режима».
Ещё 2 параметра, которые стоит поменять в роутере, — Wi-Fi Multimedia и мощность передачи. WMM следует активировать в настройках для повышения скорости отправки и получения данных через вай-фай. Касательно мощности передачи значение в 100% не обязательно будет оптимальным — определить лучший вариант нужно опытным путем. Оба параметра находятся в разделе «Беспроводной режим» (вкладка «Расширенные»).
Обзор роутера Xiaomi Mi Wi-Fi Router 3G
На вид – обычная увеличенная (за счёт несъёмных антенн) упаковка.
Роутер Xiaomi 3G: к нему прилагается адаптер питания и инструкция
LAN и WAN-интерфейсы отделены друг от друга одной из антенн – как и порт USB от всех Ethernet-портов.
Гнёзда Ethernet/USB располагаются между антеннами роутера
Как и в Xiaomi Router 3/Mini, в Xiaomi Router 3G есть всего один синий светодиод.
Один светодиод – фирменная особенность индикации роутеров Xiaomi
Ничего лишнего: сбоку у роутера Xiaomi 3G нет ни кнопок, ни переключателей.
Нет никаких элементов физуправления на Router 3G
При более детальном рассмотрении: индикация обмена трафиком Ethernet на месте (по паре светодиодов). Имеется кнопка сброса (мелкое отверстие слева).
Индикация Ethernet разнообразнее, чем аналогичная на Xiaomi Router 3
Вентиляция в Xiaomi Router 3G, как и у его собратьев, почти идеальная: нижняя поверхность корпуса представляет собой сито с длинными отверстиями.
Роутер Xiaomi 3G хорошо проветривается при работе
Адаптер стандартный – под американские розетки. Переходник под евророзетки покупается отдельно.
Переходник для вилки роутера в комплект не входит
Внешне роутеры Xiaomi 3(G) неотличимы: выдаёт лишь количество Ethernet-портов (у Router 3 их два) и цвет USB-порта.
Различия видны лишь, если взглянуть сзади
Общая индикация работы Ethernet-портов у Xiaomi 3 и наличие индикации обмена трафиком по Ethernet у Xiaomi 3G.
Отличия видны и на LAN/WAN-индикации обоих роутеров
Xiaomi Router 3G чуть более компактный, чем Router 3. Его также легко повесить на стену, просверлив пару удлинённых отверстий для того, чтобы установить корпус на заранее закреплённые саморезы (места внутри более чем достаточно). Печатная плата с радиатором располагается максимально компактно, оставляя простор для охлаждения устройства при работе.
Радиатор массивен и хорошо отводит тепло
Под радиатором располагаются процессор, ОЗУ, радиоподсистема Wi-Fi (исключая выходные каскады для усиления сигнала в антенну) и флеш-память. Микросхемы Ethernet в дополнительном охлаждении не нуждаются. Есть возможность установить внутрь пару миниатюрных вентиляторов от нерабочего ПК или ноутбука.
Ведущие чипы Xiaomi 3G спрятаны под радиатор
Процессор MediaTek-7621AT «потянет» до 4 портов LAN – но это уже прерогатива Xiaomi Router Pro (в будущем – и высших моделей, когда их выпустят).
Таблица: характеристики роутера Xiaomi Router 3G
| Параметр или характеристика | Значение (допуск) |
| Процессор | SoC MediaTek MT7621AT (MIPS32 1004K, 2*880 МГц) |
| Оперативная память | 256 МБ (DDR-2) |
| Флеш-диск | 128 МБ (SLC) |
| Стандарт, диапазон Wi-Fi | 2,4 и 5 ГГц, IEEE 802.11ac |
| Параметры антенны | 4, всенаправленные, несъёмные |
| Число LAN/WAN-портов | 2 LAN-порта, WAN-порт |
| Скорость файлообмена в LAN между ПК и гаджетами | до 1 Гбит/с |
| Скорость локальной сети Wi-Fi | до 1167 Мбит/с |
| Протоколы шифрованного доступа в Сеть по WAN/LAN | PPTP, PPPoE, L2TP, IPSec |
| USB-порты | один, 3.0 |
| Локальные серверы | DHCP |
| Шифрование, защита сети Wi-Fi | от Open до WPA-2 |
| Дополнительный функционал | DMZ, NAT, брандмауэр, SPI, Firewall |
| Режимы работы устройства | точка доступа, режим репитера |
С использованием сторонних прошивок (модифицированные прошивки Asus, TP-Link, ZyXEL, свободное ПО OpenWRT/DD-WRT/Padavan) реализуются недоступные ранее функции, как-то: режимы репитера и (гибридного) моста, режим клиента WiFi2LAN, дополнительные гостевые сети и т. д.
Как попасть в настройки и перевести интерфейс
Наладив связь с маршрутизатором перейдите к настройкам роутера Xiaomi:
- Чтобы открыть веб-интерфейс устройства, введите в браузере адрес «192.168.31.1».
- Встречаются и прочие адреса, поэтому посмотрите точный на наклейке, наклеенной снизу корпуса. Там же будут написаны логин и пароль, использующиеся по умолчанию.
- Откроется главное меню устройства.
- Чтобы перевести язык меню на русский, скачайте расширение RUMIWIFI (для браузера Chrome).
- Для активации расширения жмите на появившийся на панели инструментов значок.
- Чтобы включить англоязычную версию интерфейса, жмите на 3 по счету кнопку, а затем на последнюю иконку оранжевого цвета, с буквой «i». Внизу, в выпадающем списке, выберите English.
Особенности альтернативной прошивки
Роутеры от Xiaomi все без исключения реализуются со стандартной оболочкой (версией прошивки). Но для использования всех функциональных возможностей модема сторонними разработчиками были созданы альтернативные версии прошивок. На интегрированной операционной системе аналогичным образом можно будет производить настройки.
Их использование имеет несколько неоспоримых преимуществ — устойчивость к пагубным воздействиям извне, отменная скорость работы, больше функциональных возможностей. Программные компоненты могут быть установлены независимым ПО или от роутера другого вендора.
Если пользователь принял решение на модеме изменить прошивку, установить рекомендуется Padavan или OpenWRT.
Как настроить роутер Xiaomi Mini
Подключив WiFi-маршрутизатор к компьютеру я сразу заинтересовался — какой он использует IP-адрес по умолчанию. Тем более, что на наклейке на нижней части корпуса его не было. Был прописан лишь хостнейм — miwifi.com.
Мои опасения подтвердились — роутер Ксиаоми использует не привычный уже 192.168.1.1 или, как Тенды, 192.168.0.1, а свой адрес и подсеть, которые я до этого ни у одного производителя не встречал — 192.168.31.1 с маской 255.255.255.0. Ну да это совсем не проблема!
А вот дальше началось самое интересное. В веб-интерфейс устройства со своего компьютера я не смог зайти ни через хостнейм, ни через IP. Ладно, подключил кабелем ноутбук — то же самое. Айпи пингуется, а доступа нет. Да что же такое?!
Взял планшет, в списке доступных сетей увидел незащищенную с SSID’ом Xiaomi-5436, подключился и… зашёл в веб-интерфейс без проблем.
Ладно, думаю, хитрая ж ты железяка, подключают по WiFi с ноутбука и… опять не могу зайти в конфигуратор. Как выяснилось дальше, настроить Xiaoimi Mi router Mini можно с любого телефона и планшета на Android или iOS, но вот с обычного ПК на Windows 10 или более старших версий попасть в его параметры не получится. Я как только не пытался — так и не получилось. Даже User-Agent менял — ноль реакции.
Ну да ладно, будем настраивать с мобильного устройства. Первое, что потребуется — это указать режим работы беспроводной точки доступа — раздача Интернета или работа Повторителем (Repeater mode).
Меня интересует первый вариант, его и выбираю. Дальше Мастер базовой конфигурации предлагает сменить имя сети Вай-Фай и установить пароль:
ОК, сделали, нажимаем кнопку «Next». Теперь надо установить пароль на вход в веб-конфигуратор.
После этого девайс задумается ненадолго. Надо дождаться пока не появиться кнопка «Connect to admin page».
Кликаем на неё. Теперь нас потребуются ввести пароль для доступа, который указали ранее.
Вводим его и кликаем на стрелочку. Нам должен открыться полноценный интерфейс настройки маршрутизатора.
Кстати, весьма информативная статусная страничка, да ещё и с графиками загрузки канала и использования памяти и процессора. Оставляет весьма приятное впечатления. Я как-то больше ожидал чего-то попроще, в спартанском стиле, как у Totolink, например.
Как настроить подключение к Интернет
Все параметры внешнего соединения с ISP провайдера находятся в разделе «Internet». По умолчанию используется, как обычно, тип «Динамический IP» (DHCP), что актуально для ТТК-Урал и нескольких филиалов Ростелекома.
Если Ваш провайдер использует этот тип соединения — отлично! Ничего не трогаем и переходим дальше.
Для настройки Xiaomi Mi Router Mini для Ростелеком или Дом.ру под PPPoE — Вам надо в списке Connection выбрать этот протокол:
Ниже, в поля «Account» и «Password» надо прописать имя пользователя и пароль, которые Вам выдали при заключении договора с оператором связи. Ничего более не трогая, нажимаем кнопку «App». Теперь можно подключать кабель провайдера и проверять выход в Интернет.
На работу с Билайном устройство тоже можно настроить и об этом я расскажу в отдельной статье. Правда, есть небольшой косячок — протокол L2TP работает не очень. Во-первых, на некоторых прошивках не ест хостнейм tp.internet.beeline.ru. А во-вторых, иногда может сам рвать соединение.
Беспроводная сеть
Для настройки сети Wi-Fi нужно в главном меню выбрать соответствующий раздел. Откроется вот такое меню:
Здесь можно сконфигурировать сразу оба диапазона — 2,4 и 5 GHz. В поле Name нужно прописать имя сети Вай-Фай. Лучше чтобы они немного отличались друг от друга, чтобы случай чего не запутаться. Стандарт безопасности можно оставить смешанным «Mixed», но лучше поменять на «WPA2-PSK Only». В поле Password надо прописать пароль на WiFi. Его луче сделать не короче 8 символом и смешанным из букв и цифр. Нажимаем «Apply».
Правильная настройка роутера Xiaomi Mi Wi-Fi 4C
Через браузер прописываем адрес админ-панели — 192.168.31.1
адресная строка браузера
Соглашаемся с политикой обслуживания, нажимая на большую синюю кнопку. Затем задаем имя и пароль от Wi-Fi сети; указываем пароль от входа в админ-панель. Дальше поговорим о том, как настроить роутер mi 4c при помощи приложения. Решим вопрос с локализацией и удаленным доступом, даже если устройство не подключено к оборудованию.
Немного о приложении
Как настроить роутер mi router 4c удаленно?
Благодаря облачной технологии войти в панель администратора с приложения можно даже вне досягаемости беспроводной сети с помощью телефона. Словами проще, пользователь всегда сможет зайти в личный кабинет устройства и узнать текущее его состояние. Теперь можно управлять локальной сетью в любом месте.
Вход в настройки
Чтобы понять, как настроить роутер сяоми 4с, выполняем каждое действие поэтапно:
- Центральный сетевой кабель подключаем в WAN.
- Подключаем оборудование к электросети.
- Подключаемся по WI-FI к роутеру с телефона.
С последним пунктом открывается список доступных беспроводных сетей. Находим свой маршрутизатор и подключаемся. Запускаем приложение на смартфоне и переходим на стартовую страницу.
Откроется три пункта:
- войти в учетную запись;
- создать новую;
- настроить заново.
Выбираем последний пункт, который позволяет удаленно работать с оборудованием, не находясь поблизости с Wi-Fi роутером. Первичная привязка предусматривает подключение к самому маршрутизатору. Как-только роутер определится в приложении, нажимаем «Set Up».
Предусмотрен функционал восстановления настроек (перенос данных из старого роутера). Однако в нашем случае происходит настройка нового маршрутизатора, поэтому выбираем «As New Router». Завершающий шаг — выбор рабочего режима: в роли Wi-Fi усилителя или в качестве основного роутера. Отмечаем пункт «Primary Base Station».
Подключение к сети
После выбора рабочего режима Xiaomi Router 4С, необходимо определиться с типом соединения. Большинство глобальных интернет-компаний обслуживают клиентов на динамическом типе соединения. В таком режиме от клиента не требуется никаких действий по настройке. Однако для PPPoE, L2TP, PPTP, Static IP определенно задаются параметры. Для этого откроется дополнительное окно с полями, куда вносятся данные из договора. Разумеется, такую информацию предоставляет интернет-провайдер.
Настройка WI-FI
В данном пункте необходимо указать имя и пароль сети. В модели Xiaomi Router 4С доступно два вида сети — 2.4 ГГц и 5 ГГц. Однако им присваивается одно имя. Особого внимания заслуживает пункт «Set as router admin password as well». Отмечая его, пользователь присваивает один и тот же пароль для входа в админ панель и подключения к Wi-Fi. С одной стороны это облегчает процесс запоминания данных. Но с точки зрения безопасности рекомендуется придумать два совершенно разных сложных пароля. В итоге нажимаем «Finish».
После перезагрузки роутера выполняется автоматическое подключение. Далее приложение потребует пройти повторную авторизацию в Mi Cloud.
Необязательно выбирать регион, для которого оборудование было изготовлено (по умолчанию всегда стоит «Mainland China»). В противном случае в следующий раз войти в кабинет администратора не выйдет. Большинство пользователей из русскоговорящего сегмента выбирают Тайвань.
Если этап регистрации еще не пройден, рекомендуется к нему приступить — нажмите на кнопку в правом верхнем углу. Данная процедура открывает перед пользователем удаленный доступ. В целом, процесс регистрации стандартный. В итоге после авторизации появится окно с названием клиентского роутера. Последний шаг — нажатие кнопки «Pair Router». После этого вводим пароль от входа админ-панель.
Подготовка роутера к настройке и подключению
Сначала определитесь с какого устройства планируете настраивать оборудование. Можно использовать персональный компьютер или смартфон. Распространенный способ это через ПК. Но благодаря отдельному приложению от Xiaomi, вполне удобно выполнять процедуру настройки на смартфоне. Об этом поговорим позже.
Стандартно для подключения и настройки понадобится компьютер, патч-корд и доступ к интернету. Но в комплектации китайского роутера не входит патч-корд. Поэтому придется подключаться к устройству по Wi-Fi. Подключаем штекер блока питания к оборудованию, а «вилку» вставляем в розетку. Затем поговорим как настроить роутер xiaomi 4a через телефон.