Извлечение данных с винчестера ноутбука
Сложность работы с лэптопом в том, что достать его винчестер немного сложнее из-за монолитности конструкции:
- Выключить устройство, отсоединить его от сети и от батареи и перевернуть;
- На задней поверхности есть несколько привинченных крышек;
- Требуемая крышка по размеру напоминает дискету. Можно погуглить модель устройства, чтобы точно ее обнаружить;
- Отвинтить болты и снять крышку;
- Извлечь винчестер из корпуса можно поднимая вверх или потянув в сторону.
После этого отсоединенный жесткий диск можно подключить к любому ПК с помощью адаптера или кармана
Следует лишь подобрать правильный карман (обратить внимание на интерфейс SATA или IDE)
Перенос файлов между ПК и ноутбуком
Данные можно копировать между разными устройствами: с винчестера на ПК или лэптоп, с ПК на съемный диск и т.п. Для копирования данных с помощью внешнего накопителя необходимо:
- Подсоединить к устройству съемный жесткий диск с помощью адаптера или кармана;
- Если ПК или лэптоп не загружаются, необходимо скопировать информацию с помощью утилит MSDaRT или Live CD;
- Можно также разобрать неработающее устройство и использовать его винчестер как носитель для передачи данных на рабочее;
- Если устройство работающее, то можно пройти процесс клонирования системы или просто скопировать необходимые файлы на съемный носитель;
- Подсоединить съемный носитель, где хранится скопированная информация к устройству и скопировать все файлы.
Другой способ передачи файлов – это создание локальной сети с помощью кабеля. Если на устройстве установлены адаптеры Gigabit Ethernet с MDI-X — подойдет обычный кабель, в противном случае надо приобрести cross-over кабель:
- Для установки одного имени рабочей группы (это обязательно для всех подключенных устройств) надо открыть свойства значка «Мой компьютер» — Настройка удаленного доступа – Имя ПК – Изменить и ввести новое имя латиницей;
- Открыть Панель управления — Центр управления сетями;
- Включить сетевое обнаружение, автоматические настройки и общий доступ к файлам;
- Открыть Дополнительные параметры доступа — Все сети — Общий доступ с паролем кликнуть на «Отключить» и сохранить.
- Соединив кабелем устройства можно начинать передачу информации.
Копировать данные можно и по сети Wi-Fi:
- Кликнуть на иконку подключения Сети и открыть Центр управления сетями — Настройка подключения — Настройка беспроводной сети компьютер — компьютер – Далее;
- Задать параметры Wi-Fi: указать имя, выбрать тип WPA2-Personal, прописать пароль в поле Ключ и поставить галочку возле «Сохранить параметры»;
- После нажатия «Далее» в открывшемся окне выбрать «Включить общий доступ»;
- Кликнуть «Закрыть» после сообщения о включении доступа;
- При наведении на иконку Wi-Fi на панели быстрого доступа высветится созданная сеть;
- Любое устройство можно подключить к сети, введя пароль.
Выбор конкретного способа передачи информации всегда зависит от начальных условий: работает ли устройство, имеется ли дополнительные инструменты для работы и пр.
И в первом и во втором способе в проводнике можно будет найти ссылку «Сеть», развернуть ее и можно будет увидеть все доступные компьютера в сети. По умолчанию на ПК все папки закрыты от доступа из сети. Чтобы это исправить необходимо:
- Кликнуть правой кнопкой мыши на нужной папке и выбрать Свойства;
- Перейти на закладку «Доступ» и выбрать «Расширенные настройки»;
- Тут ставим галочку «Открыть общий доступ», кликаем разрешить и выбираем права, которые хотим назначит папке;
Специальные приложения
Ещё один вариант того как перекинуть файлы с компьютера по интернету – воспользоваться специальными приложениями. Такие приложения позволяют вам безо всяких ограничений обмениваться файлами в обе стороны, а иногда и добавляют некоторые дополнительные функции. На сегодняшний день существует множество подобных программ, но мы рассмотрим лишь два примера.
Владельцами Android должна прийтись по вкусу программа под названием “Air Droid”. Приложение AirDroid в некотором роде уникально, оно предоставляющее пользователю доступ к огромному количеству различных функций – обзор через камеру, отправка сообщений, получение уведомлений, выполнение настройки устройства, конечно же, обмен файлами и ещё много других. По сути, с его помощью вы сможете полностью контролировать свой телефон, при этом не забирая контроль над телефоном, как в приложениях для удалённого доступа. Кроме всех прочих плюсов приложение ещё и бесплатное.
Пользоваться приложением очень просто.
- Для начала скачайте приложение на телефон из официального магазина “GooglePlay Маркет”.
- Запустив приложение, вы увидите две ссылки; первый приведёт вас на сайт, где вам нужно будет пройти регистрацию, и тогда вы сможете использовать приложение через интернет из любого места; второй (состоящий из цифр) нужен для локального подключения (когда два устройства подключены к одной сети).
- Затем скачайте приложение уже на ПК и проделайте то же самое (повторно регистрироваться не нужно, достаточно авторизоваться).
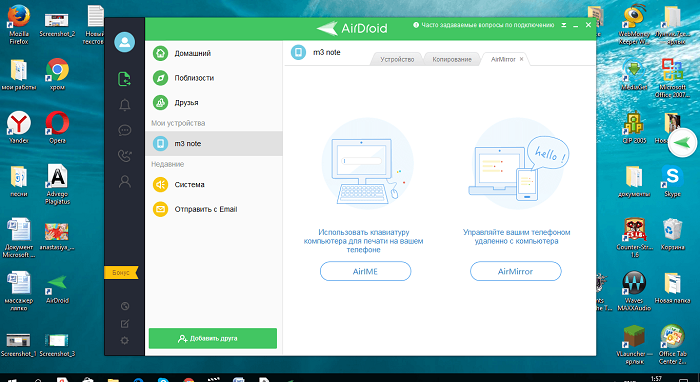
Далее всё очень просто, для каждой функции, в том числе и для обмена файлами есть отдельная вкладка.
Следующее приложение называется “ES Проводник”.Оно отлично подойдет, чтобы на Айфон скинуть файлы, но вообще оно работает на всех платформах. Пользоваться им труднее чем предыдущем, а функций не так много, но зато с ним вы получите беспрепятственный доступ к обмену файлами. Оно также бесплатно.
- Для начала скачайте приложение на ваш телефон.
- На телефоне проведите пальцем от левого края экрана вправо, чтобы открыть выдвигающуюся панель.
- На этой панели вам нужно выбрать вкладку “Сеть”, а затем выбрать пункт “Удаленный доступ”.
- Затем откройте настройки при помощи кнопки в правом верхнем углу экрана.
- Здесь вам нужно будет указать корневую папку и пройти небольшую регистрацию.
- Когда закончите, выйдите из окна настроек и нажмите “Включить”; на экране появится адрес сервера.
- Затем на ПК откройте “Мой компьютер”.
- Введите полученный адрес в адресной строке проводника вверху.
После этого вы получите доступ к памяти телефона и сможете перенести любые файлы туда и оттуда. К сожалению, такое соединение является одноразовым и каждый раз вам придётся делать всё заново (кроме регистрации).
Если вы не хотите этого делать, можно создать сетевой диск. Для этого после седьмого шага предыдущей инструкции сделайте следующее:
- Войдя в “Мой компьютер” на панели вверху выберите пункт “Подключить сетевой диск”.
- Выберите для него любую букву из предложенных, а затем кликните на гиперссылку “Подключение к сайту, на котором можно хранить документы и изображения”.
- Введите адрес, который вы получили ранее и нажмите “Далее”.
- Уберите галочку с опции “Анонимный вход” и введите данные вашего аккаунта из ES Проводника.
- Нажмите “Далее”.
- Введите имя для сетевого размещения и снова нажмите “Далее”.
После этого вы можете вернуться на главное окно проводника, вновь запустив “Мой компьютер”. Там вас будет ждать новый сетевой диск. Чтобы с его помощью передавать файлы в любой момент будет достаточно подключить оба устройства к интернету и запустить приложение на телефоне.
Это все возможные варианты того, как передать файл с компьютера на телефон андроид и айфон (или наоборот). Как вы могли уже убедиться сами, попасть в такую ситуацию, когда у вас вообще не будет возможности перенести файлы практически нереально. В крайнем случае, вам понадобится приобрести Bluetooth-адаптер или USB-шнур, но это вряд ли можно назвать препятствием хоть для кого-то.
Благодарим за интерес к статье . Если она оказалась полезной, то просьба сделать следующее:
Всего вам доброго!
Пересылка по почте
Самый простой способ отослать файлы через интернет, прикрепить их к письму. Сегодня хотя бы один аккаунт в социальной сети или мессенджере есть у каждого пользователя ПК, а потому с этим проблем возникнуть не должно. Отправлять таким способом можно файлы любого формата.
Единственный минус это, конечно же, ограничения по размеру файла. Для каждой социальной сети они свои и варьируются от двадцати пяти до нескольких сотен мегабайт. Конечно, существуют сервисы позволяющие отправлять файлы без ограничений, но скорость передачи в них очень низкая, да и если сигнал прервётся хотя бы на секунду, придётся начинать всё сначала.
Если вас устроят такие условия, сама процедура предельно проста. Нужно зайти в социальную сеть (мессенджер, почтовый сервис и т.д.), найти профиль нужного вам человека, открыть переписку с ним, нажать на значок скрепки или плюсика рядом с окно для набора текста и выбрать нужный файл. После этого остаётся только дождаться окончания его загрузки и отправить сообщение.
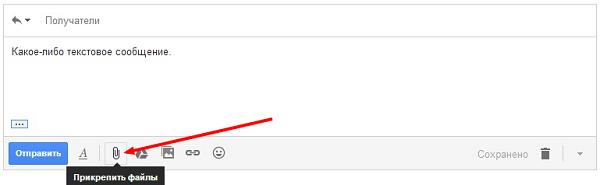
Использование USB-кабеля
Старый стандарт для переноса данных с вашего ноутбука на телефон через USB. Это все еще быстро и легко, если у вас под рукой есть совместимый кабель. К сожалению, переход на USB-C на большинстве современных телефонов привел к избыточности многих наших старых кабелей. Они часто не поставляются с кабелем USB-C к USB-A, который необходим для большинства ноутбуков.
Но, если у вас есть, то это просто сделать. В Windows или Chromebook:
- Подключи свой телефон.
- Нажмите на уведомление Android показывает с пометкой Зарядка этого устройства через USB,
- Под Используйте USB для, Выбрать Передача файла,
Это оно. На вашем компьютере откроется окно передачи файлов с вашим телефоном (и SD-картой, если она у вас есть). Затем вы можете начать копирование ваших файлов.
Инструкции почти одинаковы для Mac, но сначала вам нужно будет установить программное обеспечение Android File Transfer.
Этот метод хорош для копирования больших объемов данных. Попробуйте, если хотите перенести несколько фильмов или всю свою музыкальную коллекцию. Это позволяет легко перемещать файлы на SD-карту вашего телефона.
Использование FTP
Практически все способы передачи информации между компьютерами (кроме локальной сети) имеют какие-либо ограничения – по размеру передаваемых данных или по объему выделенного пространства, а иногда и по скорости загрузки/скачивания.
Но есть один неплохой вариант – это создание FTP сервера. Для настройки нужна подходящая программа для создания FTP сервера. Например, Golden FTP Server отлично справляется с этими функциями.
Способы удаления сообщений в Whatsapp у собеседника или у всех получателей
Устанавливаем программу, после чего выполняем следующие процедуры:
- Открываем утилиту и нажимаем вкладку «Добавить».
- В следующем окне в поле «Путь» ищем файл или папку для передачи. В поле «Имя» указываем любое название. Также можно активировать «Разрешить полный доступ». Это позволит пользователям размещать в этой папке свои документы, а также редактировать и удалять их. После чего жмем «ОК».
- Потом программа выдаст ссылку на файлы, которую можно скопировать в буфер обмена и передать на целевой компьютер.
Эта ссылка открывается в обычном интернет-браузере.
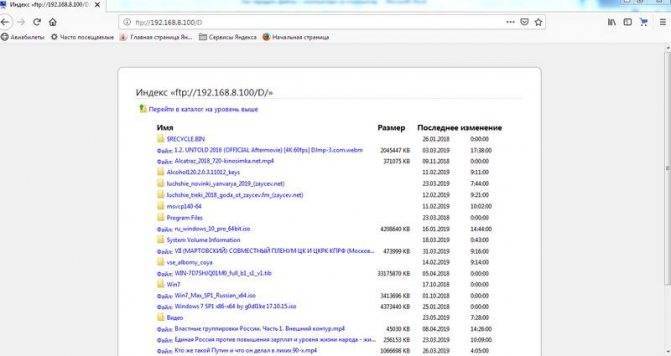
Пересылка по почте
Самый простой способ отослать файлы через интернет, прикрепить их к письму. Сегодня хотя бы один аккаунт в социальной сети или мессенджере есть у каждого пользователя ПК, а потому с этим проблем возникнуть не должно. Отправлять таким способом можно файлы любого формата.
Единственный минус это, конечно же, ограничения по размеру файла. Для каждой социальной сети они свои и варьируются от двадцати пяти до нескольких сотен мегабайт. Конечно, существуют сервисы позволяющие отправлять файлы без ограничений, но скорость передачи в них очень низкая, да и если сигнал прервётся хотя бы на секунду, придётся начинать всё сначала.
Если вас устроят такие условия, сама процедура предельно проста. Нужно зайти в социальную сеть (мессенджер, почтовый сервис и т.д.), найти профиль нужного вам человека, открыть переписку с ним, нажать на значок скрепки или плюсика рядом с окно для набора текста и выбрать нужный файл. После этого остаётся только дождаться окончания его загрузки и отправить сообщение.
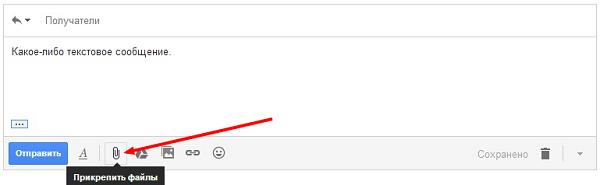
Через ваши облачные аккаунты
Учетная запись Google, которую вы настроили на своем телефоне, дает вам доступ к 15 ГБ облачного пространства хранения через Google Drive. Это дает вам удобный способ перемещать файлы между вашим ноутбуком и телефоном.
Вам нужно установить приложение Google Drive на свой ноутбук. Если вы предпочитаете, вы можете использовать Dropbox или Microsoft OneDrive, поскольку все они работают примерно одинаково.
При настройке Google Диска сначала необходимо войти в систему. Затем выберите Резервное копирование всех типов файлов и нажмите следующий,
На следующем экране выберите Расширенные настройки внизу. Выбрать Синхронизировать мой диск с этим компьютеромзатем нажмите Хорошо,
Это создает Гугл Диск папка на вашем компьютере. Все в этой папке будет синхронизироваться с вашей учетной записью Drive. Таким образом, чтобы загрузить файлы на телефон, просто переместите их в папку Drive. Откройте приложение на своем телефоне, и они будут там после синхронизации.
Здесь следует помнить, что файлы, показанные в приложении Drive, не сохраняются на вашем телефоне. Если вы попытаетесь открыть его, его сначала нужно загрузить, а гигантский файл может сильно отнять ваш ежемесячный объем данных.
Чтобы обойти это, у вас есть два варианта загрузки необходимых вам файлов на телефон. Выберите файл и в меню выберите:
- Сделать доступным в автономном режиме, Это загрузит файл для просмотра в автономном режиме на диске. Любые изменения, внесенные в него, будут синхронизированы при следующем подключении к Интернету.
- Скачать, Это сохранит новую копию файла на ваш Загрузки папку, и вы можете открыть ее в любом совместимом приложении. Однако любые внесенные вами изменения не синхронизируются – вам необходимо повторно загрузить файл в свою учетную запись Drive.
Недостаток свободного места является основным ограничением для этого решения. Вы всегда можете настроить дополнительную учетную запись, и есть возможность передавать файлы из одной учетной записи Google Drive в другую
Как перенести файлы из одной учетной записи Google Drive в другую
Как перенести файлы из одной учетной записи Google Drive в другуюХотите переместить файлы из одной учетной записи Google Диска в другую, не загружая и не повторно загружая их? Мы покажем вам, как.
Прочитайте больше
,
TeamViewer
Также для передачи данных между компьютерами через интернет идеально подойдет популярная утилита TeamViewer.
Функция передачи файлов
Проще передавать документы c помощью этой функции. Поэтому нужно выбрать данный режим в TeamViewer на обоих ПК. Далее потребуется получить ID компьютера, на который будет передаваться информации. Ввести его на другом ПК и нажать «Подключиться».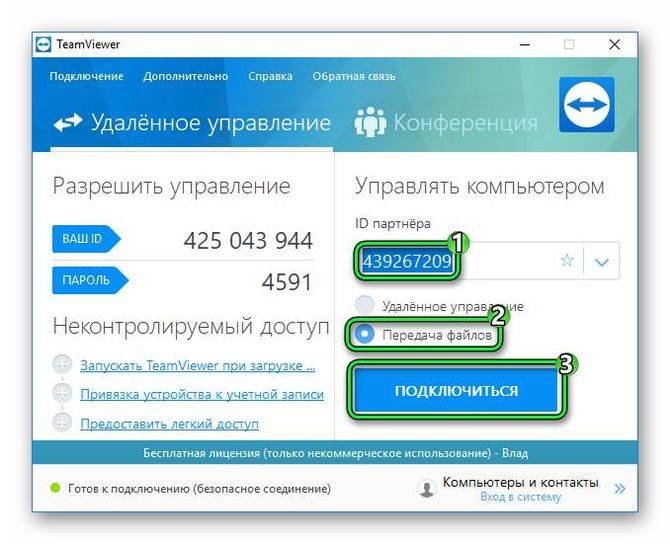
После чего программа запросит пароль, который требуется указать для входа в основное меню утилиты. Далее на экране появится окно взаимодействия между устройствами. Oнo будет состоять из 2 блоков: файловая система ПК отправителя и устройства получателя. Требуется просто перетащить требуемый документ из одного окна в другое. После чего внизу появится прогресс-бар показывающий статус передачи данных.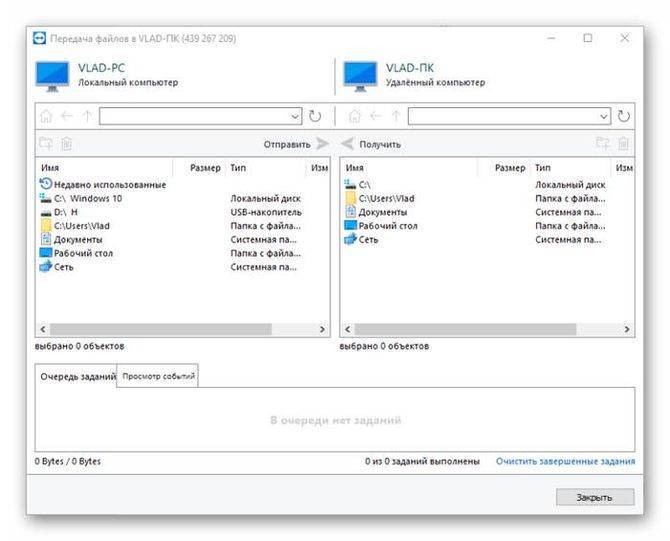
Функция удаленного управления
Передавать информацию можно и в процессе удаленного управления, причем этот вариант выгоден в том случае, когда требуется быстро скинуть какую-либо программу.
Первым делом нужно подключить с помощью утилиты оба ПК. Потом необходимо воспользоваться панелью инструментов TeamViewer, где есть пункт «файлы и дополнительные возможности». Нужно выбрать функцию «открыть передачу».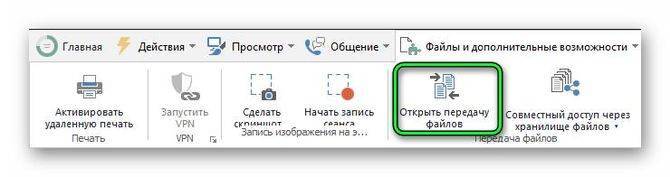
После чего появится окно перемещения документов. Нужно просто перетаскивать их в каталог назначения. Далее начнется процесс пересылки информации.
Процесс переноса информации
Перед тем как вникнуть в процесс, как скопировать файл на флешку, важно научиться правильно её подключать. Съёмные накопители могут иметь статичный разъём или выдвижной. Если вы взяли в руки накопитель и не видите такого разъёма, не переживайте, всё имеется в наличии, только производитель сделал его выдвижным
Сбоку на корпусе вы увидите ползунок, потянув его вверх, разъём появится, после этого вы сможете без затруднений вставить накопитель в компьютерную технику.

В ноутбуке таких USB-разъёмов может быть несколько, при этом они могут располагаться с правой и с левой стороны. В компьютерном системном блоке тоже несколько разъёмов, но они находятся на передней и задней панели. Внимательно осмотрите свою компьютерную технику, найдите такой USB-разъём, и подключите цифровой носитель. Если вы всё правильно сделали, съёмный накопитель отобразится на вашем ПК.
Можно самостоятельно проявить любопытство и просмотреть его отображение. Достаточно кликнуть по ярлыку «Компьютер», откроется окно, в котором будут отображены все логические диски и ваш подключенный носитель. Кроме этого, вы сможете обнаружить, под какой буквой он отображается и какое свободное место имеется на нём.
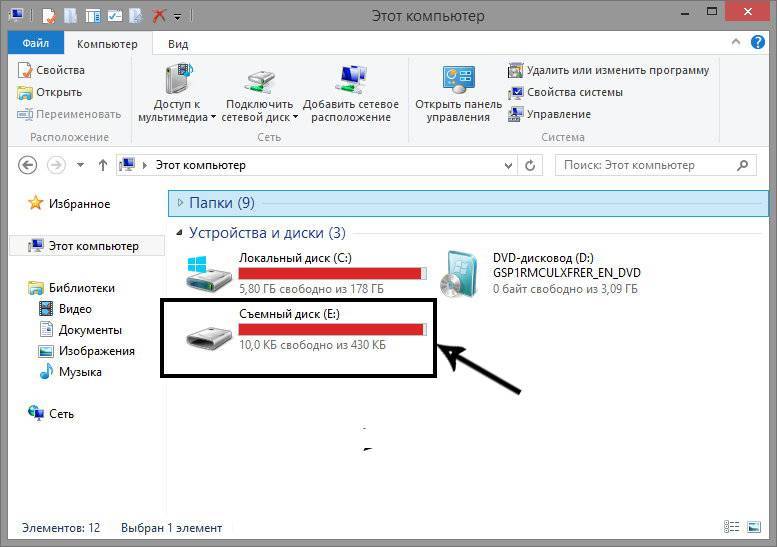
После такой успешной подготовительной работы можно приступать к дальнейшему освоению материала, как быстро и правильно сбросить с компьютера информацию на вашу флешку.
Алгоритм действий
Существует несколько вариантов действий, позволяющих осуществить копирование любого контента как на съёмный накопитель, так с него на ПК. Прежде всего, вам нужно открыть сам подключенный вами накопитель. Это можно сделать несколькими способами. Можно просто кликнуть по ней в окне «Компьютер» двойным щелчком, после этого она откроется.
Также можно кликнуть один раз по ней, но только правой клавишей мышки, а потом выбрать параметр «Открыть». В любом случае носитель без проблем откроется. Теперь предлагаем вам воспользоваться первым способом, как на флешку скинуть файл.
Для этого откройте папку на компьютере, на котором хранится тот документ, который вам очень нужно скопировать на съёмный носитель. Кликните по этому документу правой клавишей мышки и выберите параметр «Копировать». Теперь откройте окно цифрового носителя, снова кликните правой клавишей мышки, но теперь выберите параметр «Вставить».
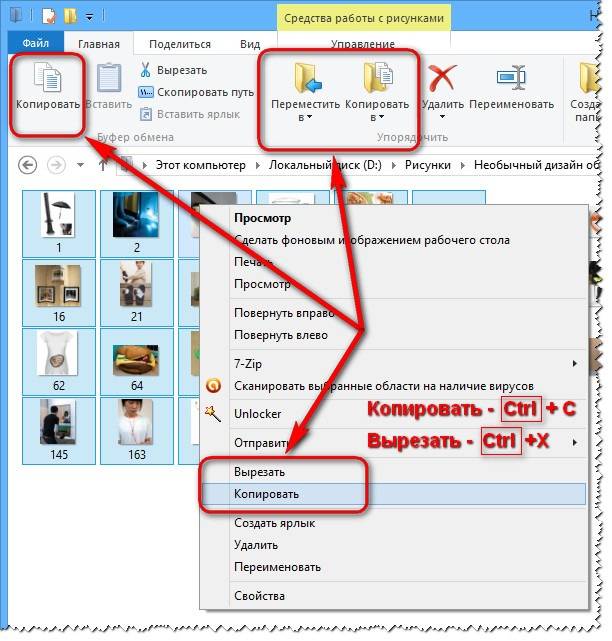
Если ваш документ имеет маленький размер, он скопируется мгновенно. Если же ваш документ имеет большой размер, или вы копируете видео, то придётся немного подождать. Процесс копирования будет отображаться у вас на экране. Постепенно будет заполняться строка копирования зелёным цветом. Когда эта строка полностью окрасится в зелёный цвет, тогда документ будет скопирован.
Существует и второй вариант действий, как перекинуть на флешку файл. Для этого откройте два окна одновременно. В одном окне должен размещаться нужный вам файл, а второе окно – это куда вы желаете скопировать контент. Теперь кликните по документу, с которым вам нужно поработать и разобраться, как скопировать его на съёмный носитель.
После того как вы кликнули по нему один раз, зажмите левую клавишу мышки, не отпуская палец, потяните мышку по направлению к окну, отвечающей за ваш USB-накопитель. После того как ваша рука переместится на это окно, отпустите зажатый палец. Всё, после этого автоматически запустится процесс копирования. Проделав такие манипуляции повторно, вы будете не только знать, как документ скинуть на флешку, но и мастерски всё это выполнять.

Если вы желаете узнать, как скопировать программу на флешку с компьютера, тогда знайте, что процесс копирования ничем не отличается. Только в большинстве случаев копируют инсталляционный файл, чтобы им впоследствии воспользоваться и установить программу на другом ПК.
Если же перекопировать папку с установленной программой, это не позволит впоследствии в большинстве случаев воспользоваться таким ПО. После завершения процесса копирования остаётся извлечь правильно цифровой носитель, кликнув по её изображению и выбрав параметр «Безопасное извлечение».
Итак, нет никаких проблем с копированием документов на съёмный носитель. Вы никогда не столкнётесь со сложностями, если изучите эти рекомендации и будете чётко следовать этому алгоритму.
Отдельный диск
Если винчестер хранится отдельно от ПК, то данные с него можно копировать на носитель с помощью переходника или специального кармана.
В первом случае необходимо приобрести переходник USB-SATA/IDE, который подключается к жесткому диску и к ПК одновременно и позволяет скопировать информацию. Переходник компактный и удобный в использовании, позволяющий работать с винчестерами интерфейсов SATA и IDE.
 Переходник для подключения жесткого диска к USB
Переходник для подключения жесткого диска к USB
Второй способ подразумевает приобретение специального кармана (коробка с разъемами), в которую помещается винчестер. С помощью встроенного контроллера SATA он позволяет использовать винчестер как флешку, подключаясь шнуром USB к ПК.
 Внешний карман для диска
Внешний карман для диска
Для частой работы с разными жесткими дисками лучше купить переходник USB-IDE/SATA, поскольку он может работать с двумя интерфейсами. А карман — идеальный вариант для работы с одним постоянным винчестером.
Локальная сеть между двумя компьютерами по Wi-Fi
На тему настройки локальной сети я уже написал две инструкции:
- Настройка локальной сети через Wi-Fi роутер между компьютерами на Windows 7. Открываем общий доступ к файлам и папкам
- Настройка локальной сети в Windows 10. Домашняя сеть через Wi-Fi роутер между Windows 10 и Windows 7
Штука полезная. Один раз настроив, Вы больше не будете заморачиваться другими способами. Это позволит Вам беспрепятственно передавать файлы с одного компьютера на другой.

Если у Вас есть обжатый патчкорд (по схеме “кроссовый”, для соединения компьютеров напрямую) или в комнате установлен роутер, то сделать это проще простого. Достаточно, чтобы компьютеры были подключены к одному роутеру
Не важно, по кабелю, или по Wi-Fi. Либо протянуть кабель от одного компьютера к другому
Но если нет возможности сделать и то, и другое, есть еще одно решение. Создать беспроводную сеть между компьютерами. Она называется сеть компьютер-компьютер. Локальная сеть – вещь очень полезная. Позволяет обмениваться файлами, в игры играть.
Так как я уже писал подробные инструкции на тему настройки локальной сети (по ссылкам выше), то не вижу смысла дублировать здесь эту информацию. Переходите и настраивайте.
Электронная почта
Самый, пожалуй, древний и до сих пор многими используемый способ передачи файлов. У всех из нас есть электронная почта. У многих – и не одна. Заходите в свой мейл, нажимайте – написать письмо, крепите к новому письму файл, отсылаете другу.
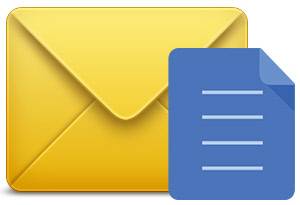
Или сохраняете для себя как черновик. Открыть можно на любом устройстве, просто зайдя в свою почту. Одно НО. Есть ограничения для прикрепляемых файлов. Несколько фоток или реферат Вы сможете отправить. А вот о видео или больших форматах текста не может быть и речи.
Торрент
Малоиспользуемый, но очень эффективный метод для передачи громоздких файлов(фильмов, например). Многие используют эту программу для скачивания файлов из Интернета. Но можно закачивать и свои файлы с компьютера. Для этого необходимо иметь установленный Торрент на обоих устройствах ПК. Закачиваете свой файл на раздачу. Ваш друг скачивает.
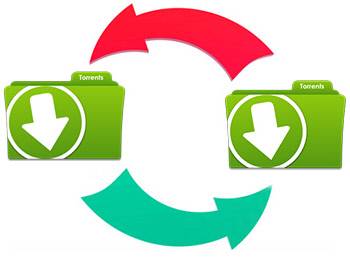
Из плюсов: отсутствие очередей на закачку, высокая скорость, возможность останавливать загрузку, а потом продолжать. Из минусов: у программы есть доступ ко всем Вашим программам, зависимость скорости загрузки от количества раздатчиков. И не все хотят морочить себе голову, скачивая сомнительную прогу, и рискуя мимоходом подхватить всякую нечисть типа Amigo, mail.ru, одноклассники. Так что, выбор за Вами.
Облачные хранилища
Самый пожалуй простой и безопасный способ хранения информации с возможностью иметь доступ к ней с любого устройства, у которого есть выход в Сеть. Собственно для этого и были созданы эти приложения. Для того, чтобы нам не приходилось бегать из дома в офис и назад с флешкой на перевес. Для того, чтобы защитить нас от неожиданной потери сохраненной информации (из-за вируса или сгоревшего винчестера).

С созданием этих сервисов у нас есть теперь возможность хранить фото, документы и другие файлы, не захламляя мегабайтами свой компьютер. Иметь 24-часовый доступ к ним с любого гаджета. И передавать файлы другим пользователям Сети. Это удобный и оптимальный вариант, потому что он обеспечивает надежную защиту Ваших файлов.
3
Сергей
Полезное и интересное
Больше способов переместить ваши данные
Есть больше способов для перемещения файлов между устройствами. Вы можете использовать SD-карту или USB-накопитель с кабелем On-The-Go, если ваш телефон поддерживает их. Или для сверхтехнологичных решений попробуйте использовать FTP с приложением Wi-Fi FTP-сервер или даже использовать сетевое хранилище (NAS). С помощью этой опции вы разделяете один жесткий диск со всеми устройствами, подключенными к вашей сети.
Но для большинства людей пять методов, описанных выше, являются наилучшими способами переноса данных с вашего ноутбука на телефон Android. Некоторые из них лучше подходят для быстрого обмена небольшими файлами, а другие – для перемещения огромных объемов данных.
Конечно, чем больше у нас устройств, тем больше нам нужно делиться файлами между ними. Наш путеводитель по самым быстрым способам передачи файлов между ПК и мобильными устройствами
Самые быстрые способы передачи файлов между ПК и мобильными устройствами
Самые быстрые способы передачи файлов между ПК и мобильными устройствамиПередача файлов с ПК на мобильный легко. В этой статье рассматриваются пять методов быстрой передачи между ПК и мобильными устройствами.
Прочитайте больше
показывает, как все ваше оборудование работает синхронно.
Узнайте больше о: приложениях для Android, Bluetooth, облачном хранилище, управлении файлами, обмене файлами.
Bluestacks
На первом месте по популярности находится утилита Bluestacks. После ее установки и регистрации в гугл появится возможность загружать через интерфейс Bluestacks приложения андроид на ноут напрямую из плей маркер.
Плюсы:
- Установка двух приложений в неделю бесплатно, для снятия ограничений требуется приобрести подписку.
- Максимальное быстродействие за счет собственного графического движка.
- Поддержка русского языка.
- Возможность переключения игры в полноэкранный режим.
Минусы:
- Нет возможности настроить разрешение экрана и количества используемых ресурсов виндовс.
- Высокие системные требования для запуска 3D игр.
Об этой статье
Эту страницу просматривали 142 182 раза.
7. Отправить данные по электронной почте
Это старая школа. Но, если вам нужно перенести небольшое количество данных с компьютера на компьютера, вы можете использовать этот метод. При этом вам не нужно устанавливать дополнительные программы или настраивать совместный доступ к файлам в сети.
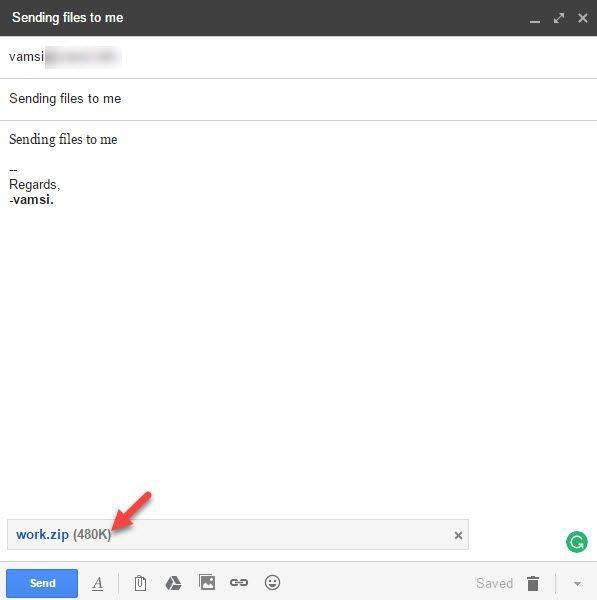
Для начала создайте архив из файлов, которые вы хотите отправить. Затем создайте электронное письмо, загрузите сжатые файлы в виде вложения, и отправьте их по электронной почте. После этого откройте электронную почту на другом компьютере и скачайте вложение.
Вам следует помнить, что, как правило, вложения в электронных письмах ограничивают 25 МБ. Если вам нужно перенести данные с компьютера на компьютера больше этого размера, тогда используйте другие способы.
Яндекс.Диск для переноса файлов
С операционной системой мы разобрались, но как быть с остальными файлами, которые вы «нажили» за время работы на компьютере? Для них можно использовать ПО, о котором мы говорили выше, или старое доброе копирование на внешний носитель. Вам понадобится один или несколько жестких дисков или один проверенный сервис облачного хранения – например, Яндекс.Диск. Если вы уже пользуетесь сервисом, наверняка у вас включена синхронизация важных данных. Тогда они дублируются в облаке и в случае сбоя «железа» вы легко восстановите их. Все, что потребуется для начала работы, – это стабильный и достаточно быстрый Интернет. Чем больше файлов нужно перенести, тем больше времени это займет.

Вот несколько особенностей Яндекс.Диска, о которых нужно знать.
- В веб-версии можно просто перетаскивать отдельные файлы и папки между компьютером и окном сервиса в браузере – загрузка данных начнется автоматически.
- Браузер поддерживает загрузку файлов размером до 10 ГБ. Если файл весит больше, необходимо использовать программу-клиент Яндекс.Диска, где максимальный размер ограничен 50 ГБ.
- Загрузку может блокировать включенный прокси-сервер или стандартный брандмауэр операционной системы. Отключите их перед началом работы.
- Загружаемые файлы автоматически проверяются встроенной антивирусной программой NOD32. Система предупредит, если при копировании будут обнаружены зараженные объекты.
При регистрации каждый пользователь получает бесплатно 10 ГБ для хранения личных данных. Однако эту цифру можно увеличить, участвуя в различных акциях. Например, Яндекс раздавал дополнительные гигабайты студентам и преподавателям, пользователям мобильного приложения. Но несколько дополнительных ГБ в облаке – не всегда то, что требуется для полноценного переезда на новый компьютер.
Если вы накопили несколько десятков гигабайт данных и хотите безболезненно перенести их за один раз, проще и дешевле воспользоваться специальным предложением от ОнЛайм и Яндекс.Диск. Всего за 80 рублей в месяц вы получаете 100 ГБ дискового пространства, а за 200 рублей в месяц – один терабайт. Кроме того, вы сможете просматривать расширенную историю изменений файлов, пользоваться сервисом без рекламы и получите приоритет при обращении в службу поддержки. Даже 100 ГБ может оказаться достаточно, чтобы перенести на новую машину архив фото, документы и другие личные файлы.
Конечно, у Яндекс.Диска есть альтернативы, но они менее выгодны обычным пользователям. Например, в DropBox при регистрации дают всего 2 ГБ бесплатно, а в стандартном (самом дешевом) пакете, который стоит уже 10 евро в месяц, предлагают доступ к 3 ТБ. На Google бесплатно выдают 15 ГБ при регистрации, но они разделены между тремя сервисами: Photos (только изображения), Gmail (сообщения из почты) и Disk (другие файлы). Покупка 100 ГБ обойдется в 1,99 евро в месяц, а 1 ТБ сервис предлагает уже за 9,99 евро.
Надеемся, вы уже вооружились необходимыми инструментами, и переезд на новый компьютер завершится быстро и с минимальными потерями.
9. Перенести данные через FTP
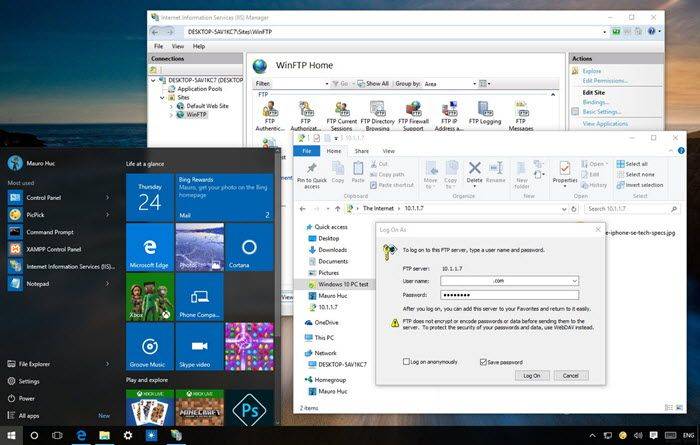
Как и передача файлов по электронной почте, обмен данными через FTP является довольно старым, но рабочим способом. Большинство опытных пользователей используют этот метод для совместного использования и передачи файлов. Создание собственного FTP-сервера напоминает создание собственного облака. Тем не менее, этот процесс может оказаться сложным для новичков.
По Wi-Fi и Bluetooth
Современные компьютеры и ноутбуки практически все оснащены Wi-Fi или Bluetooth модулями, поэтому можно по беспроводной связи передавать данные между устройствами.
Передач файлов с помощью Wi-Fi
Для перекидывания информации по Wi-Fi с одного ПК на другой потребуется:
- ПК или ноутбуки с Wi-Fi модулями;
- создать общую рабочую группу между устройствами.
Если все это соблюдено, то задаем на ПК (на котором хранится информация) пароль учетной записи. Потом переходим к папке с информацией и открываем её свойства, далее переходим в раздел доступ и жмем Общий доступ.
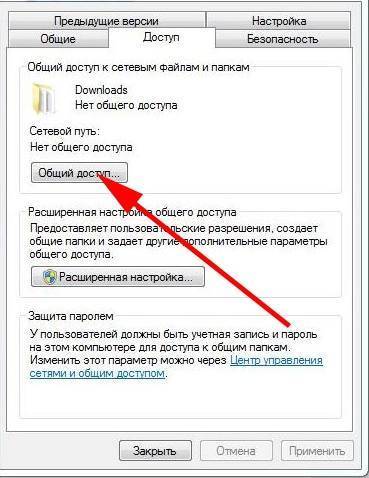
Появится новое окно, где ещё раз жмем «Общий доступ».
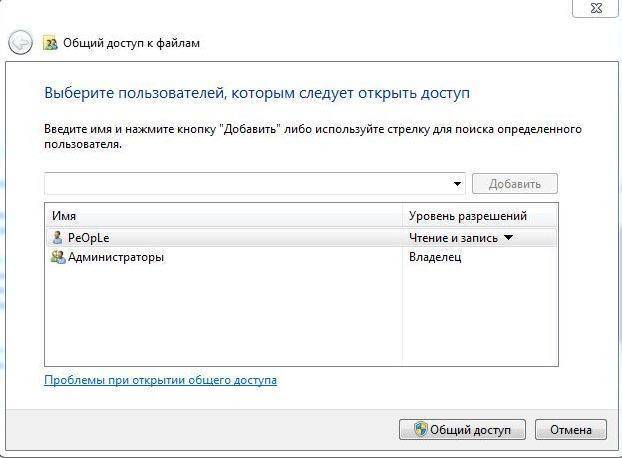
Если в папке большое количество программ или каких-либо документов, то нужно будет немного подождать. После завершения процедуры нужно нажать Готово.
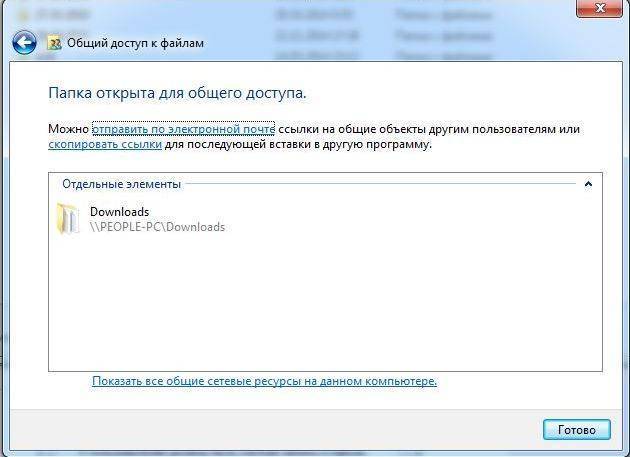
После того, как папка открыта для доступа, заходим на втором компьютере в Мой компьютер. Слева внизу дерева проводника нужно выбрать пункт Сеть, придется немного подождать, пока определятся все устройства подключенные к беспроводной сети. Там будет два подключенных устройства, кликаем на ПК где лежат файлы, после чего вводим имя пользователя и пароль (которые задавали для первого компьютера).
Как перевести страницу сайта на русский язык онлайн или автоматически в популярных браузерах
Жмем «ОК» и откроются все папки с открытым доступом. Теперь можно выбирать нужные документы и копировать их на второй ПК.
Сеть P2P
Files Over Miles — очень качественный и интуитивно понятный сервис для передачи файлов по глобальной сети интернет. После выбора файла этот сайт выдает ссылку, которую нужно просто дать получателю. Адресат открывает этот адрес, после чего подтверждает получение документа. При этом передача информации идет по протоколу P2P, через интернет-браузер. Большое количество информации в этом случае не засоряет память промежуточного сервера. Причем она передается по сетевым каналам с помощью 128 бит AES шифрования, что надежно защищает её.
Скорость передачи информации зависит от UL/DL между пирами.
Чтобы воспользоваться возможностями этого ресурса нужно:
- Установить Adobe Flash Player 10 версии и более;
- Передаваемый файл должен быть объемом не более размера оперативной памяти ПК отправителя.
- Получатель сможет скачать документ в объеме не более половины имеющейся на компьютере оперативной памяти.
- Браузер должен постоянно быть открытым во время приёма и отправки данных.
Средство переноса данных Windows
Если вдруг программа не установлена по умолчанию — ее можно скачать.
Средства для переноса информации есть на официальном сайте Microsoft .
Она может устанавливать на ваш новый компьютер приложения и программы, и даже посоветует рекомендации о том, как их правильно переносить в дальнейшем.
Установка Easy transfer
Резервное копирование
В строке поиска выбираем «sync center» (Центр синхронизации). Этот пункт находится в меню «Пуск».
Далее задаем время и частотность осуществления такого процесса.
Этот процесс можно осуществить в мастере установки, там есть расписание проведения синхронизации.
Сохраненные файлы потом можно перенести на другой жесткий диск или переместить по Сети.







