Как проверить флешку на телефоне
Краткое описание:Проверка скорости чтения и записи внутреннего или внешнего запоминающего устройства
Требуется Android: 5.0+Русский интерфейс: Да
Версия: 1.7.1 Patched Сообщение №68, автор GiacominoВерсия: 1.6.4 Pro SD Card Test (Пост Alex0047 #77772581)Версия: 1.5.1 Pro Mod SD Card Test (Пост Fint01 #70831169)Версия: 1.4.5 GP SD Card Test (Пост алекс12 #77907383)Версия: 1.4.0 GP SD Card Test (Пост алекс12 #71522612)Версия: 1.6.3 Pro Сообщение №56, автор Alex0047Версия: 1.6.2 Pro Сообщение №55, автор Alex0047Версия: 1.6.1 Pro Сообщение №53, автор Alex0047Версия: 1.6.0 Pro Сообщение №52, автор Alex0047Версия: 1.5.4 Pro Сообщение №48, автор Alex0047Версия: 1.3.4 GP SD Card Test (Пост алекс12 #69709977)Версия: 1.5.2 Pro SD Card Test (Пост Alex0047 #71045608)Версия: 1.4.5 Pro Сообщение №43, автор Alex0047Версия: 1.4.4 Pro SD Card Test (Пост Alex0047 #69927111)Версия: 1.4.2 Pro Сообщение №40, автор Alex0047Версия: 1.3.3 GP SD Card Test (Пост алекс12 #67930600)Версия: 1.4.1 Pro SD Card Test (Пост Alex0047 #68914123)Версия: 1.3.7 Pro SD Card Test (Пост Alex0047 #68658194)Версия: 1.3.6 Pro SD Card Test (Пост Alex0047 #67854589)Версия: 1.2.9 GP SD Card Test (Пост алекс12 #67390657)Версия: 1.2.8 GP SD Card Test (Пост алекс12 #66802840)Версия: 1.3.4 Pro SD Card Test (Пост Alex0047 #66574196)Версия: 1.2.3 Free SD Card Test (Пост алекс12 #65356924)Версия: 1.3.3 Pro SD Card Test (Пост Alex0047 #66374904)Версия: 1.3.2 Pro SD Card Test (Пост Alex0047 #66304464)Версия: 1.3.1 Pro SD Card Test (Пост Alex0047 #66262177)Версия: 1.3.0 Pro SD Card Test (Пост Alex0047 #66073114)Версия: 1.2.6 Pro SD Card Test (Пост Alex0047 #65340510)Версия: 1.1.9 Free SD Card Test (Пост алекс12 #63069032)Версия: 1.2.4 Pro SD Card Test (Пост Alex0047 #64396630)Версия: 1.2.3 Pro SD Card Test (Пост Alex0047 #61921358)Версия: 1.1.8 Free SD Card Test (Пост алекс12 #61922228)Версия: 1.2.2 Pro SD Card Test (Пост Alex0047 #61353707)Версия: 1.2.1 Pro SD Card Test (Пост Alex0047 #61279323)Версия: 1.2.0 Pro SD Card Test (Пост Alex0047 #61220661)Версия: 1.1.6 Pro SD Card Test (Пост Alex0047 #61135327)Версия: 1.1.5 Pro SD Card Test (Пост Alex0047 #61062739)версия 1.1.4 SD Card Test (Пост алекс12 #60729622)версия 1.1.2 SD Card Test (Пост алекс12 #60454111)
Сообщение отредактировал iMiKED — 23.03.20, 07:41
Возможности
Программа имеет однооконный интерфейс, состоящий из пары кнопок, триггерных переключателей и чекбокса.
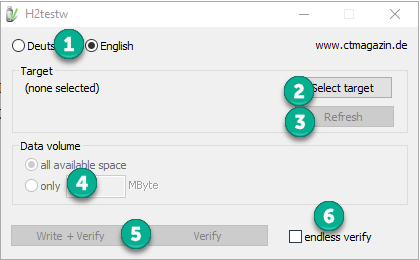
- Кнопки переключения языков (английский и немецкий в оригинальной версии и английский с русским в локализованной).
- Выбор целевого девайса, раздела HDD или каталога, что будет тестироваться.
- Кнопка обновления результата при наличии файлов формата *.h2w на устройстве.
- Форма задания области тестирования (свободное пространство, указанный объем, весь объем памяти).
- Метод тестирования: только проверка или запись и проверка.
- Переключатель активации бесконечного сканирования для выявления случайных ошибок передачи файлов.
Опция позволит зациклить тест до выявления спорадической ошибки в процессе передачи данных. Остановить программу сможет вмешательство юзера или обнаружение дефекта
Во время эксплуатации H2testw Rus не рекомендуется хранить на флешке важной информации или обзавестись копией этих файлов. Также не следует пользоваться USB-удлинителями и хабами хотя бы в процессе тестирования
Это может отрицательно отразиться на результатах. Второй момент касается жестких дисков.
Из-за того, что скорость считывания данных с HDD на внешних дорожках более низкая, чем на внутренних, результат тестирования может быть далеким от истинного, и само сканирование будет протекать нелинейно (первые 250 ГБ на диске объемом 500 ГБ проверятся заметно быстрее, чем вторая часть диска). Проверка дефектных накопителей может значительно растянуться во времени, и её итог в таком случае будет не совсем точным. Для более точного результата лучше пользоваться USB-портами, размещёнными на задней панели корпуса ПК.
Описание
H2testw v 1.4 — простая и эффективная программа проверки скорости и объема памяти флешек, SD-карт и жестких дисков. Она легко выявит и приведёт данные про реальный объем устройства, что нередко практикуется при покупке нового накопителя, будь это жесткий диск или флешка. Также поддерживаются сетевые хранилища. Утилита не затрагивает пользовательских файлов, расположенных на флешке или винчестере, она только считывает их, не выполняя никаких операций записи. Для получения более точного результата софт предложит осуществить быстрое форматирование USB-накопителя и провести тест в режиме записи с последующей проверкой записанных файлов на целостность. Если эту опцию не активировать, занятая область в режиме чтения проверяться не будет.
После сканирования появится подробный отчёт о проделанной работе, а на устройстве – файлы формата *.h2w. Получив отчёт, их можно безболезненно удалять или же оставить для последующей проверки девайса на ином компьютере. Актуально для случаев, когда купили флешку, а на ней оказались поврежденные секторы. После выявления дефектов повторное тестирование флешки, когда файл * .h2w не удалялся, в присутствии продавца станет весомым аргументом для замены USB-флешки/SD-карты на исправную.
Как проверить флешку на работоспособность
В очередной раз подключив флешку к ПК, пользователь может столкнуться с проблемой некорректной ее работы. Причины могут быть разные, начиная от вирусов и заканчивая физической поломкой.
А потому, чтобы избежать ошибочных действий при такой ситуации, было создано множество программ для проверки корректной работы накопителя.
Способ 1: Check Flash
Данная программа совершенно бесплатна и позволяет произвести эффективную проверку носителя на сбои.
Чтобы проверить Flash-накопитель на наличие ошибок:
- Делаем резервное копирование данных, так как при проверке они будут стерты.
- Открываем программу через «Пуск» или находим в «Поиске».
- В окне программы отмечаем:
- «Тип устройства»: «Как физический носитель» (1).
- «Устройство»: название проверяемого носителя (2).
- «Действие»: «Стабильность чтения» (3).
- «Продолжительность»: «Бесконечно» или, хотя бы, 2-3 прохода для того, чтобы исключить возможность пропуска какой-либо ошибки (4).
- Нажимаем «Пуск» (5).
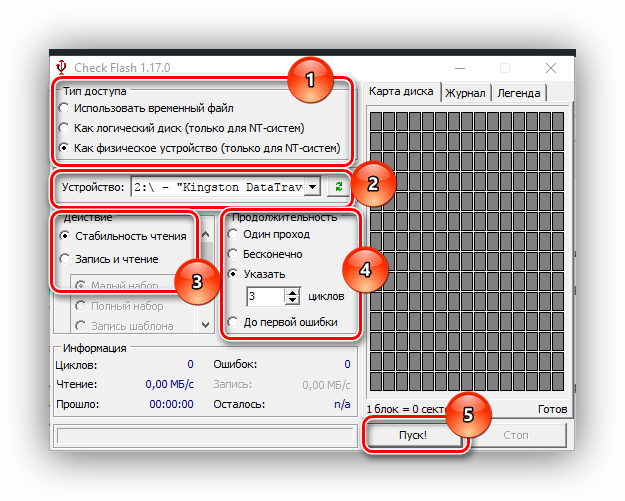
В ходе проверки следует обратить внимание на «Карту диска». В ней будут отображаться все проверенные блоки
Исправные — синий цвет, с ошибками — жёлтый или красный.
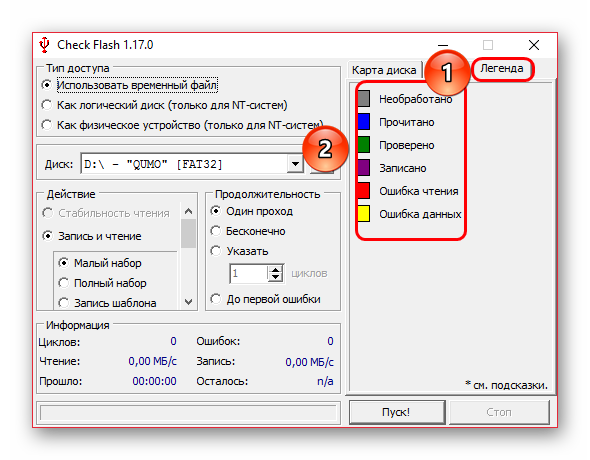
Способ 2: Flash Memory Toolkit
Программа с очень богатым функционалом, позволяющая производить различные операции, начиная с проверки и лечения диска и заканчивая резервным копированием и тестом производительности флешки.
Чтобы произвести проверку на ошибки, нужно:
- Открываем программу через «Поиск» или находим в «Пуске».
- Переходим в раздел «Error Scan» (1).
- В строке «Device», выбирает нужную флешку (2).
- Есть 2 типа тестов: тест чтения («Write test») и тест чтения («Read test»). Провести желательно оба. Для этого ставим галочку напротив каждого (3).
- В поле «Passes» ставим значение 2 или 3, для наибольшей надежности проверки (4).
- Нажимаем «Start» (5).
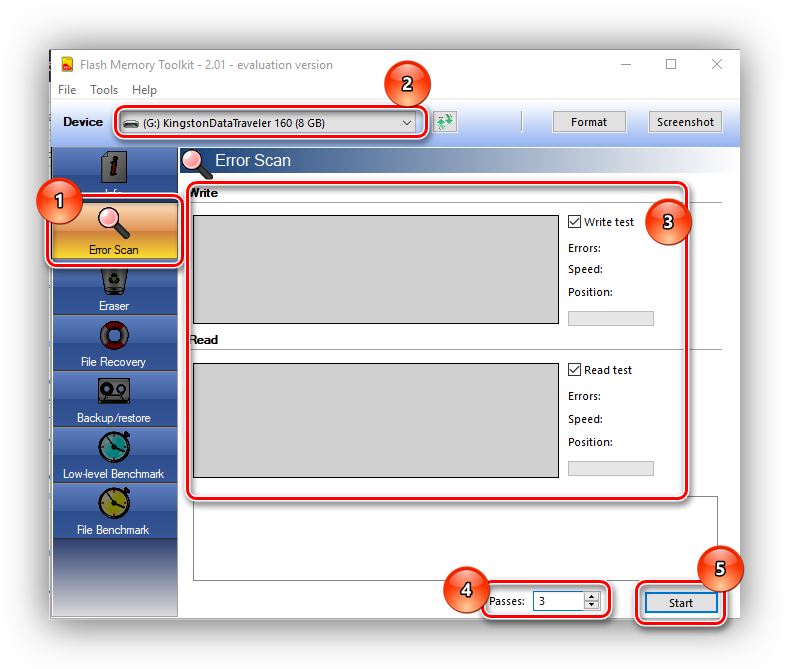
После завершения сканирования желательно произвести форматирование флешки.
Способ 3: USB Flash Drive Tester
Небольшая программа, чей функционал ограничивается только проверкой носителей на наличие сбойных секторов.
Чтобы осуществить проверку:
- Включаем программу.
- В поле «Select flash drive/card» выбираем ту флешку, которую необходимо проверить (1).
- «Select test type»: — выбираем «Write, read, and compare» (2).
- Жмем «Start test» (3).
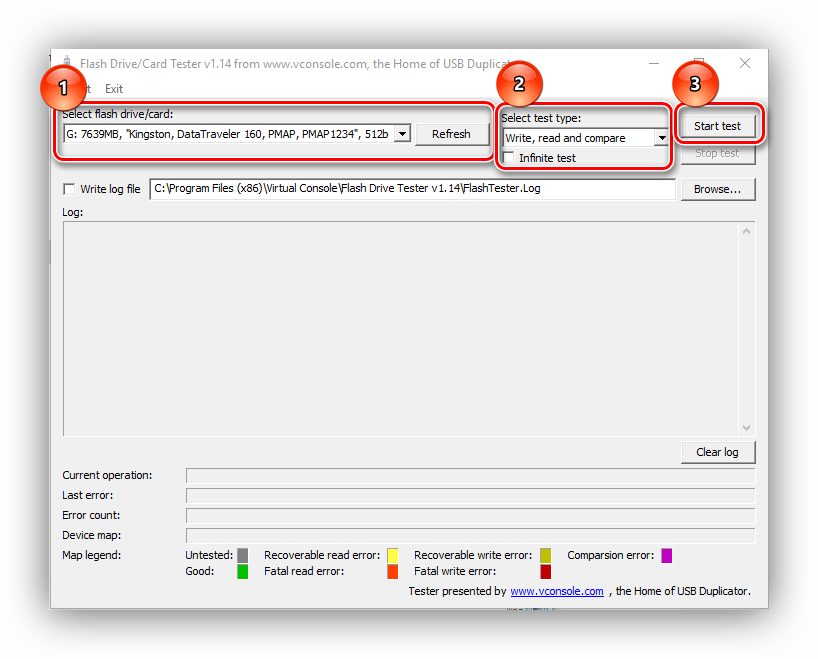
Во время проверки, в нижней части окна в разных строках будут отображаться данные об ошибках.
- «Current operation» — текущая операция;
- «Last error» — последняя обнаруженная ошибка;
- «Error count» — подсчет обнаруженных ошибок;
- «Device map» — карта секторов носителя.
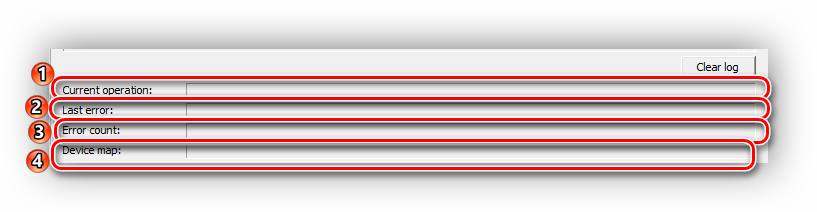
Область «Map legend» расшифровывает значение цветов, отмечающих проверяемые сектора.
- Серый — не проверено;
- Зеленый — исправно;
- Желтый — исправимая ошибка чтения;
- Оранжевый — неисправимая ошибка чтения;
- Темно-желтый — исправимая ошибка записи;
- Красный — неисправимая ошибка записи;
- Фиолетовый — ошибка сравнения.

Способ 4: CHKDSK
CHKDSK (Check Disk) — стандартное средство проверки накопителей в ОС Windows, которое позволит осуществить сканирование флешки без использования сторонних программ. Проверка осуществляется через командную строку, а потому, в отличие от предыдущих способов, потребует от пользователя определенных навыков.
Чтобы просканировать флешку через CHKDSK, нужно:
- Открыть командную строку. Находим в «Пуске» или нажимаем сочетание клавиш Win + R и вводим команду «cmd» без кавычек.
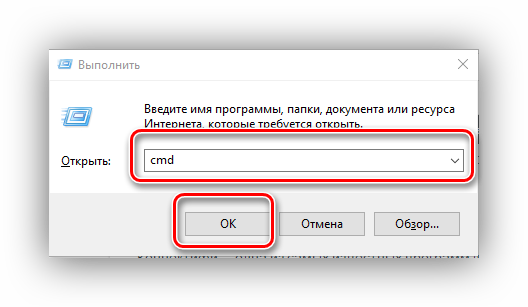
В окне командной строки набираем следующую команду: chkdsk g: /f /r .
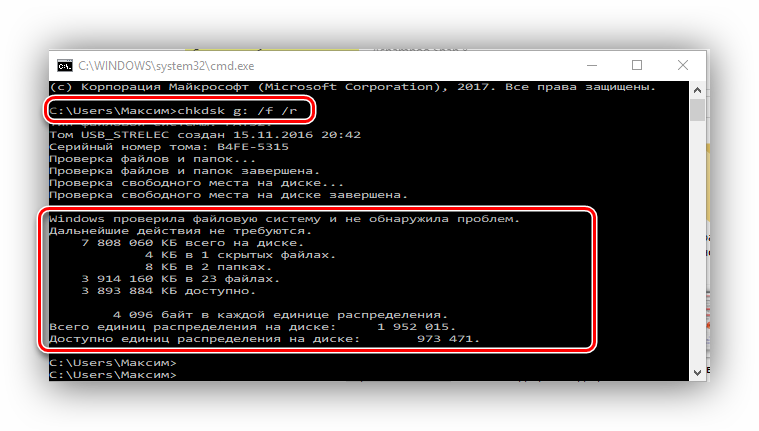
g: буква носителя. Чтобы узнать ее, заходим в «Мой компьютер» и ищем нужную флешку, при необходимости исправляем; /F — запускает сканирование на ошибки и их исправление; /R — запускает поиск сбойных секторов и восстановление их содержимого.
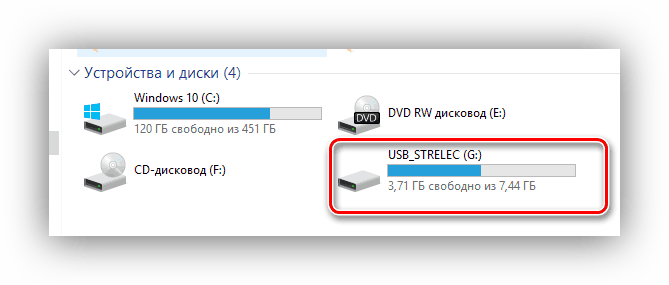
Тем не менее, даже этот способ не гарантирует 100% решение всех ошибок и в самых крайних случаях может потребоваться форматирование и восстановление с помощью сторонних программ. Как сделать восстановление утраченных данных можно прочитать здесь:
Описанные здесь способы помогут облегчить жизнь пользователям в случае, если указанная проблема все же их настигнет. Главное здесь не растеряться и не избавляться от, казалось бы, испорченного накопителя, а попытаться применить полученные знания.
Как проверить SD-карту или USB-флешку: на работоспособность, на ошибки, реальный объем, скорость работы
При различных проблемах с SD-картами и USB-флешками нередко требуется оценить их работоспособность, скорость работы и прочие моменты, чтобы понять: это проблема с каким-то устройством или с этим накопителем.
Также проверка бывает необходима для исправления ошибок файловой системы, возникающих, например, из-за некорректной работы с накопителем.
Вообще, сделать это можно разными утилитами (благо, что сейчас есть из чего выбрать). В этой небольшой заметке хочу предложить свои несколько вариантов, которые помогают при подобных вопросах.
Отмечу, что если у вас пропали какие-то файлы с флешки или карты памяти — то прежде всего начните с их восстановления (рекомендую это: https://ocomp.info/kak-vosstanovit-foto-s-sd-karty.html), и только потом переходите к их проверке и ремонту.
В помощь!
Программы для ремонта USB флешек, SD карт (диагностика и тестирование, форматирование, восстановление) — https://ocomp.info/usb-flash-utilityi.html
Проверка флешки
Давайте рассмотрим, как пользоваться H2testw — протестируем
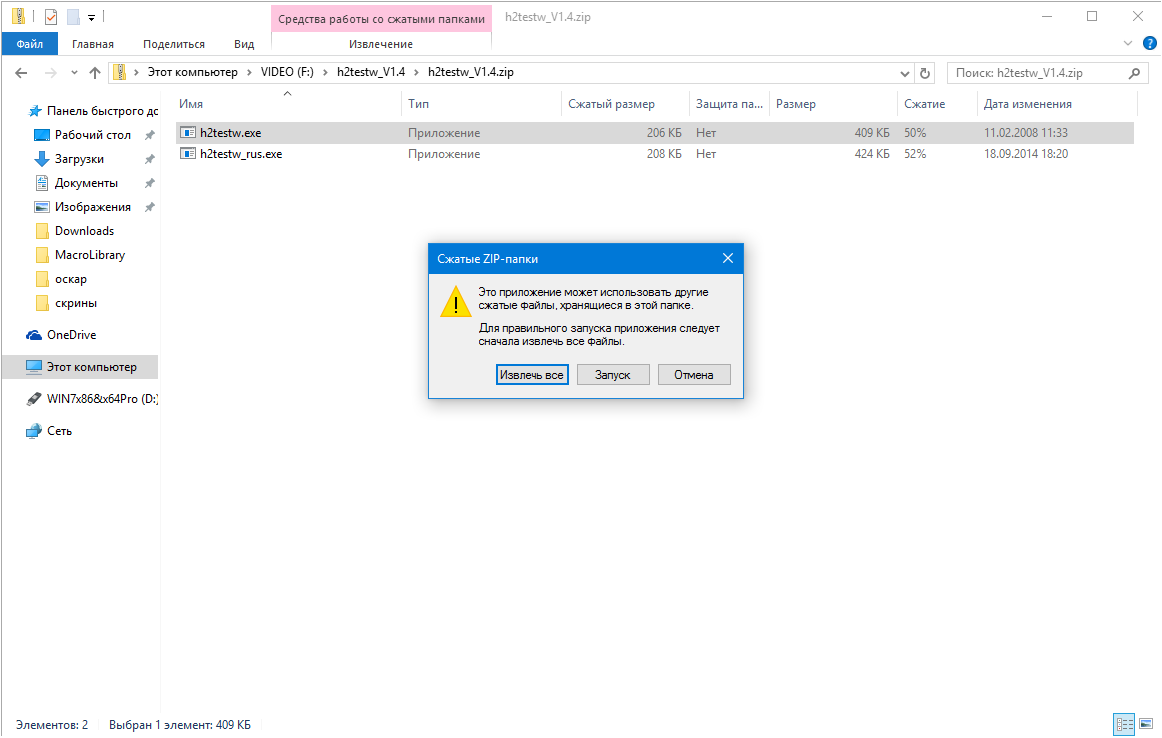
- В верхнем фрейме переносим чекбокс к нужному положению для переключения языка интерфейса (на примере это «English»).
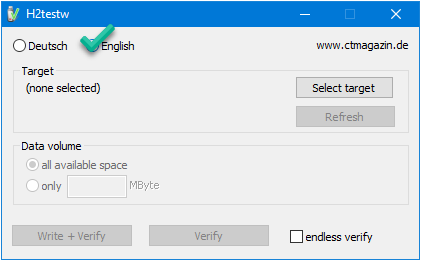
- Кликаем «Select target» и выбираем любой каталог, раздел или накопитель на компьютере.
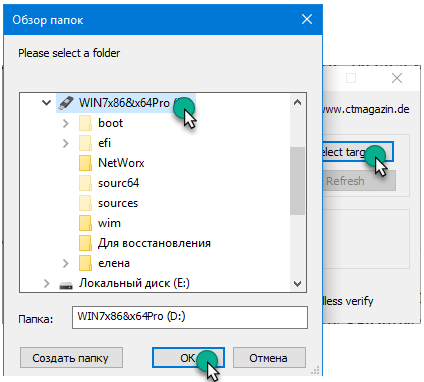
- В «Data volume», если нужно и можно, указываем объем свободной памяти, подвергаемый проверке.
Как говорилось выше, для обнаружения дефектов устройство необходимо отформатировать, скопировав с него важную информацию на компьютер. Такой функцией H2testw, увы, не наделена, и процедуру придётся проделывать вручную.
Активировать опцию «endless verify» нужно только для определения случайных ошибок при передаче файлов, обычно её не трогают.
- Жмём «Verify» (или «Write + Verify» для отформатированного девайса), чтобы запустить тест флешки.
Он состоит из двух этапов.
- Забивание свободных от битов ячеек памяти или всей памяти накопителя файлами одинакового размера, который утилита определит сама, исходя из объема устройства или свободного места на нём. При этом измеряется скорость записи на USB-девайс.
- Считывание записанной информации и сравнение контрольных прочитанных файлов с теми, которые присущи записываемым.
Таким образом решается пара проблем: определение скорости считывания («Reading speed») и объем доступной памяти. В разделённом на несколько областей окне прогресса визуализируется текущее состояние записи и считывания файлов, а именно:
- выбранный объем;
- прошедшее и приблизительное оставшееся до завершения операции время;
- текущая скорость записи/чтения в зависимости от операции.
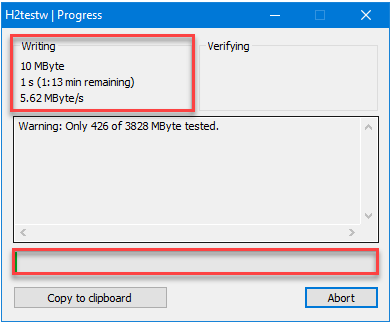
С появлением окна прогресса проверка флешки будет завершена. Отчёт можно скопировать в буфер, а файлы *.h2w удалять с накопителя, если не планируете повторять верификацию
Такая вот простая инструкция по работе с H2testw поможет определить истинный объем любого хранилища цифровой информации и предотвратить потерю важной информации ввиду выхода флеш-карты из строя
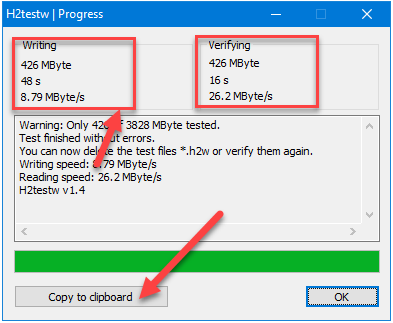
Команды для работы с CHKDSK в командной строке
Находясь в командной строке, можно провести быструю проверку жесткого диска (аналогичная проверка была описана в начале) без перезагрузки системы. Для этого достаточно ввести команду «CHKDSK» и подтвердить действие кнопкой Enter.

Для проверки диска и исправления логических ошибок на нем необходимо воспользоваться командой «chkdsk C: /F /R», где С – имя необходимого диска.

Для подтверждения проверки диска после перезагрузки необходимо нажать клавишу «Y».
Помимо полного анализа и по возможности исправления поврежденных секторов, утилита может выполнять проверку и решение ошибок только файловой системы. Для этого следует воспользоваться командой «chkdsk C: /F» и подтвердить действие «Y».

С полным списком и описанием возможностей утилиты можно ознакомится, введя команду «chkdsk /?».

Стоит отметить, что проблемы с диском могут быть вызваны не только программными ошибками, но и физическим износом, механическими повреждениями поверхности и другими факторами, которые невозможно исправить при помощи встроенной утилиты CHKDSK.
Чтобы получить полную картину о состоянии носителя, можно воспользоваться бесплатной программой для проверки дисков Victoria. Узнать о том, как пользоваться, исправлять и проводить диагностику HDD с помощью Victoria Вы сможете в статье: «Используем программу Victoria для тестирования и исправления жесткого диска»
Диагностика проблемы
Основными признаками того, что флешка требует ремонта, являются:
- Выдача сообщений о защите USB-носителя от копирования или о неопознанном устройстве;
- Невозможность определения накопителя ни одним компьютером;
- Отсутствие списке дисков;
- Невозможность чтения (и, естественно, записи) информации;
- Отрицательный результат при попытках восстановить или отформатировать.
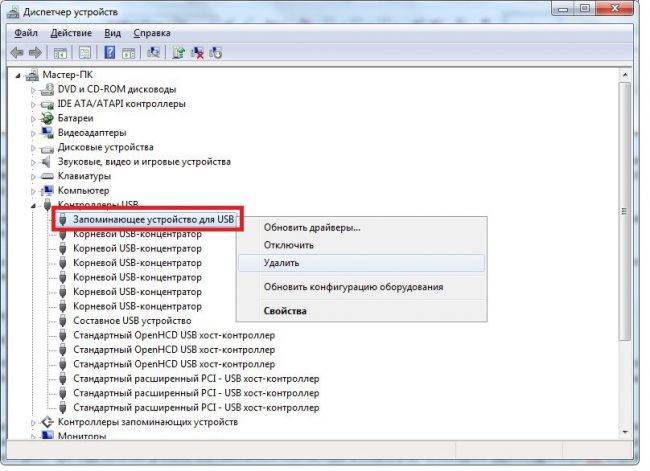
Иногда проблема может заключаться в USB-разъёме или отсутствии драйверов на конкретном компьютере. Но, когда неполадки отмечаются на каждом устройстве, скорее всего, дело в накопителе. И его можно попробовать восстановить.
Как узнать реальный объем флешки и восстановить ее работоспособность (китайские подделки на 120, 240, 500-1000 ГБ)
Вопрос от пострадавшего.
Купил флешку в китайском магазине AliExpress (обещали за
700 руб. 500 ГБ). Флешка через пару недель пришла, вставил ее в USB-порт и посмотрел свойства в моем компьютере: на самом деле 500 ГБ. Обрадовался!
Но радость была не долгой. После того, как я скопировал на нее 3-4 фильма — появилась ошибка записи. Пробую форматировать — не форматируется. Что делать, можно ли ее восстановить? Стал сомневаться в качестве такой продукции, может и флешка какая поддельная, что думаете?
Доброго времени суток!
Вообще, мое личное мнение: нормальный товар не может стоит меньше, чем в среднем по рынку, и дешевле чем его себестоимость.
Если касаемся флешки, то за эти деньги можно купить флешку на 4-16 ГБ, в зависимости от производителя и интерфейса. И сам факт того, что за такую небольшую цену предлагают достаточно дорогой товар — уже должен был насторожить.
Но как бы там ни было, и такую флешку можно вернуть к нормальной работоспособности, конечно, только объем ее будет не 500 ГБ, а много меньше.
Расскажу обо всем по порядку.
В помощь!
Почему это критично?
В большинстве случаев на телефоне имеется собственный внутренний накопитель, а для увеличения объема «хранилища» используется внешняя «карточка». Представьте, что мы в настройках аппарата указали в качестве основного места сохранения фото, видео, приложений сторонний носитель. Но он внезапно перестает корректно работать, система не видит его, и все данные отправляются в интегрированную память. А когда свободного места становиться недостаточно, зачастую, гаджет начинает «глючить».
Допустим, решили извлечь дефектную карту и заменить её на новую. Но проблема может не исчезнуть. Такого Вы не ожидали, верно? Подобные вещи способны заставить владельцев девайсов изрядно понервничать. Думаю, хватит теории и предположений, пора переходить к конкретным шагам. Их будет много, на все случаи жизни.
Для тестирования и диагностики
- поддержка файловых систем: FAT, FAT32, eXFAT, NTFS;
- простой и удобный интерфейс;
- возможность полного и быстрого форматирования;
- возможность “видеть” накопители, которые отказывается “показывать” проводник;
- возможность интеграции в меню Windows;
- совместима с Windows 7, 8, 10.
Для форматирования и ремонта
Для восстановления файлов с флешки
Простая в использовании программа для восстановления удаленных файлов с различных типов носителей: жестких дисков, карт памяти, флешек и т. д. Можно использовать при различных ошибках, сбоях файловой системы, после форматирования, вирусного заражения и пр.
серийный номер;.
Эта утилита поможет в тех случаях, когда стандартные средства Windows просто не видят флешку. Официально поддерживаются USB флешки только от Transcend, JetFlash и A-DATA (неофициально — гораздо больше).
В открывшемся окне форматирования в разделе “Файловая система” выбираем NTFS , задаем Метку тома и нажимаем кнопку “Начать”.
Распространённые причины выхода из строя USB-флешек и microSD-карт
Физические повреждения накопителя
Повреждение корпуса

Рисунок 1. Распространённые причины выхода из строя USB-флешек и microSD-карт
Данная проблема характерна больше для стандартных USB-флешек. При сильном ударе может повредиться корпус или погнуться USB-разъём, из-за чего компьютер перестанет распознавать внешнее устройство. В этом случае накопитель уже не подлежит восстановлению и его можно только заменить. Однако, если при ударе чип памяти не был повреждён, можно обратиться к специалистам, которые при помощи специального оборудования восстановят с неё все данные.
Попадание влаги

Рисунок 2. Распространённые причины выхода из строя USB-флешек и microSD-карт
При попадании внутрь корпуса накопителя влаги её необходимо тщательно высушить. Использование мокрой флешки может привести к замыканию и, соответственно, к потере информации на ней. Сушить её необходимо несколько дней в сухом тёплом месте. Не прибегайте к помощи фена, т.к. горячий поток воздуха может сжечь контакты. Есть большая доля вероятности, что после просушки накопитель вновь будет исправно работать. Если этого не произошло, то с неё так же можно восстановить данные при помощи специалистов.
Перепады напряжения

Рисунок 3. Распространённые причины выхода из строя USB-флешек и microSD-карт
Очень распространённая причина, по которой из строя выходят не только USB-накопители, но и компьютеры. Чрезмерное или недостаточное поступление электрического тока может привести к перегоранию контактов и чипа памяти, вследствие чего вся информация с флешки будет утеряна навсегда. Причиной этому часто служит заводской брак, когда при сборке путают полярность контактов. Вторая по популярности причина – незаземлённые розетки. Единственный способ предотвратить такую поломку – вовремя менять проводку в доме.
Логические неисправности накопителя
Некорректное использование накопителя

Рисунок 4. Распространённые причины выхода из строя USB-флешек и microSD-карт
Логические ошибки в работе USB-флешки или microSD-карты заключаются в том, что физически они полностью исправны, однако при подключении к компьютеру устройство распознаётся им как неформатированное или пустое. Это говорит о том, что произошёл сбой в файловой системе накопителя, который мог быть вызван перебоями питания при работе с устройством или недобросовестным отношением пользователя к нему. Преждевременное извлечение карты памяти или флешки из компьютера приводит к повреждению служебных таблиц, из-за чего и может возникать выше названая проблема. Чтобы избежать логических ошибок на внешних накопителях при работе в операционной системе Windows, всегда пользуйтесь функцией «безопасного извлечения устройства».
Естественный износ памяти внешнего накопителя

Рисунок 5. Распространённые причины выхода из строя USB-флешек и microSD-карт
- Данная проблема чаще всего связана с заводским браком или долгим использованием внешнего накопителя. USB-флешки и microSD-карты тоже подвержены старению. После длительного использования устройства при чтении данных могут возникать ошибки, долго загружаться содержимое накопителя, некорректно записываться архивы и искажаться файлы. Часто устройство может выдавать уведомление об ошибке CRC.
- Если изначально USB-флешка или microSD-карта функционировала нормально, но спустя какое-то время появились выше описанные проблемы, то причина заключается в физическом повреждении памяти в результате износа. На внешних накопителях используется тип памяти NAND, которая имеет ограниченное количество перезаписей. Постоянная запись и дальнейшее удаление информации с накопителя приводит к тому, что некоторые ячейки памяти выходят из строя. Это не было бы серьёзной проблемой, если бы запись данных на флешке происходила равномерно. Однако файловая система FAT устроена таким образом, что её системные таблицы перезаписываются после каждого обновления файлов, что приводит к образованию битых секторов в самых неприятных местах.
Проверка флешки
Давайте рассмотрим, как пользоваться H2testw — протестируем
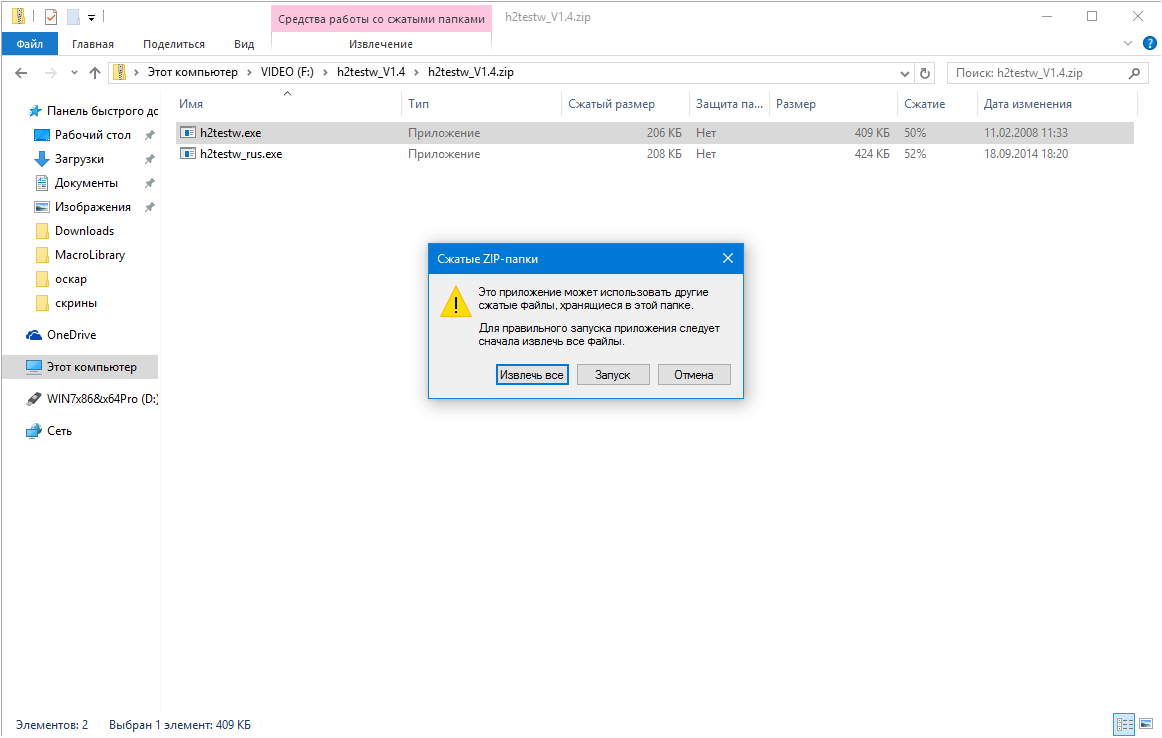
- В верхнем фрейме переносим чекбокс к нужному положению для переключения языка интерфейса (на примере это «English»).
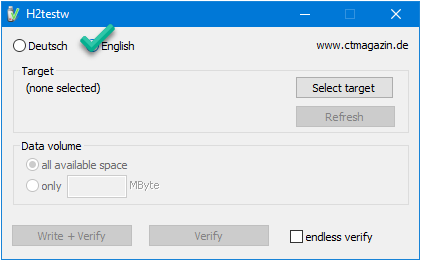
- Кликаем «Select target» и выбираем любой каталог, раздел или накопитель на компьютере.
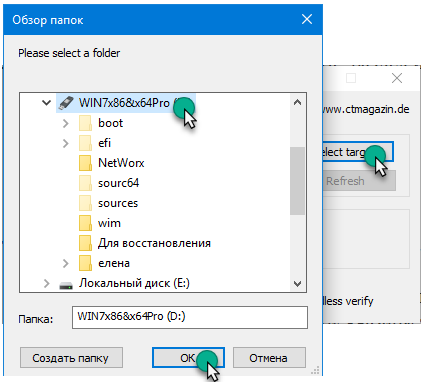
- В «Data volume», если нужно и можно, указываем объем свободной памяти, подвергаемый проверке.
Активировать опцию «endless verify» нужно только для определения случайных ошибок при передаче файлов, обычно её не трогают.
- Жмём «Verify» (или «Write + Verify» для отформатированного девайса), чтобы запустить тест флешки.
Он состоит из двух этапов.
- Считывание записанной информации и сравнение контрольных прочитанных файлов с теми, которые присущи записываемым.
- выбранный объем;
- прошедшее и приблизительное оставшееся до завершения операции время;
- текущая скорость записи/чтения в зависимости от операции.
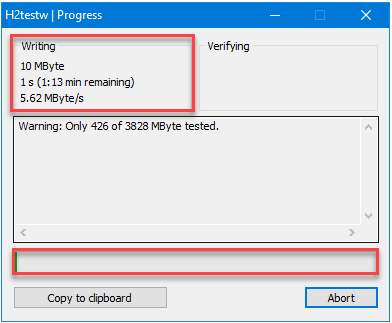
С появлением окна прогресса проверка флешки будет завершена. Отчёт можно скопировать в буфер, а файлы *.h2w удалять с накопителя, если не планируете повторять верификацию
Такая вот простая инструкция по работе с H2testw поможет определить истинный объем любого хранилища цифровой информации и предотвратить потерю важной информации ввиду выхода флеш-карты из строя
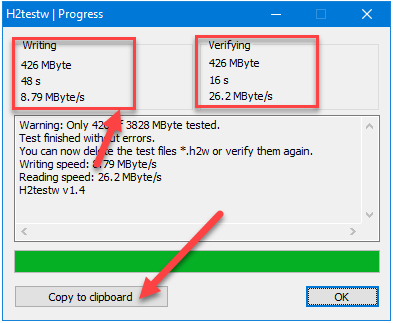
Определяем скорость флешки программой CrystalDiskMark
Расскажу про еще одну программу – CrystalDiskMark. Устанавливать на компьютер ее не нужно. Более того, в архиве есть 2 версии, для 32-х разрядных и для 64-х разрядных операционных систем. Запустите ту, которая подходит Вам.
В главном окне программы, вверху, нужно установить несколько параметров: «1» – сколько раз будет записан/считан файл, «100MiB» – размер тестового файла, и в последнем поле, нужно выбрать букву диска, которая соответствует флешке, у меня «F:».
Для начала проверки, нажмите кнопку «All».

Из всех результатов нам нужно поле «Seq Q32T1»
. Здесь «Read»
– скорость чтения, 17.96 МБ/с, а «Write»
– скорость записи, 3.72 МБ/с.
Скачав бесплатные программы для ремонта флешек, можно восстановить USB-носитель и снова вернуть возможность пользоваться им для записи и чтения. При этом придётся пожертвовать данными, которые потом, возможно, восстановить не удастся. Но альтернативой использования этих приложений является и неработающая флешка, и отсутствие информации.

Способ 3: средства ос windows
Простое тестирование USB-накопителя на наличие ошибок можно выполнить с помощью средств ОС Windows.
- Зайдите в папку «Этот компьютер» .
- Правой кнопки мышкой щелкните по изображению флешки.
- В выпадающем меню нажмите на пункт «Свойства» .
- В новом окне откройте закладку «Сервис» .
- В разделе «Проверка диска» нажмите «Выполнить проверку» .
В появившемся окне отметьте пункты для проверки «Автоматически исправлять системные ошибки» и «Проверять и восстанавливать поврежденные сектора» .
Нажмите на «Запуск» .
По окончании проверки система выдаст отчет о наличии ошибок на флешке.
Для того, чтобы ваш USB-накопитель служил как можно дольше, нужно не забывать о простых правилах эксплуатации:
- Бережное отношение. Обращайтесь с ней аккуратно, не роняйте, не мочите и не подвергайте воздействию электромагнитных лучей.
- Безопасное извлечение из компьютера. Извлекайте флеш-накопитель только через значок «Безопасное извлечение устройства» .
- Не используйте носитель на разных операционных системах.
- Периодически проводите проверку файловой системы.
Все эти способы должны помочь проверить флешку на работоспособность. Успешной работы!
Источник
Check Flash
Первая программа для проверки флешки — Check Flash. Не самая удобная в использовании программа, сначала неопытному пользователю некоторые функции могут оказаться неочевидными, но с предоставленными инструкциями всё должно проясниться.
Итак, очевидно, нам нужно скачать программу. Архив уже у нас на рабочем столе, распаковываем его. Утилита портативная, установки не требует.
Первым делом копируем все нужные файлы на другой носитель, потому что в итоге нам будет необходимо произвести форматирование флешки.
После запуска Check Flash мы увидим окно, поделённое на секторы с различными настройками, ниже в скриншотах будет указано, как именно выставлять эти настройки для проверки одного из параметров накопителя.
Для начала выбираем наш девайс в графе «Устройство», вся необходимая информация после проверки будет появляться в соответствующем поле. После выставления всех радиопереключателей в такое же состояние, как на скриншотах, нужно нажать кнопку «Пуск!» и подтвердить своё решение. Большое поле справа укажет нам о состоянии ячеек памяти, определить цветовое значение можно на вкладке «Легенда». Как проверить реальный объем флешки? Приступим, первая проверка будет затрагивать этот вопрос:
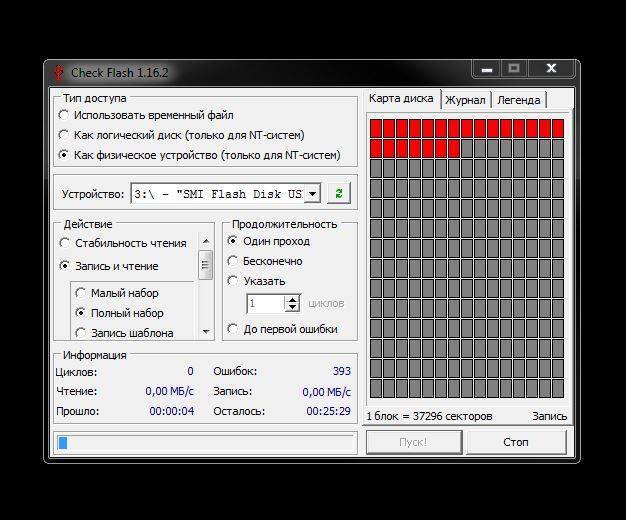
Проверка флешки на скорость чтения и записи:
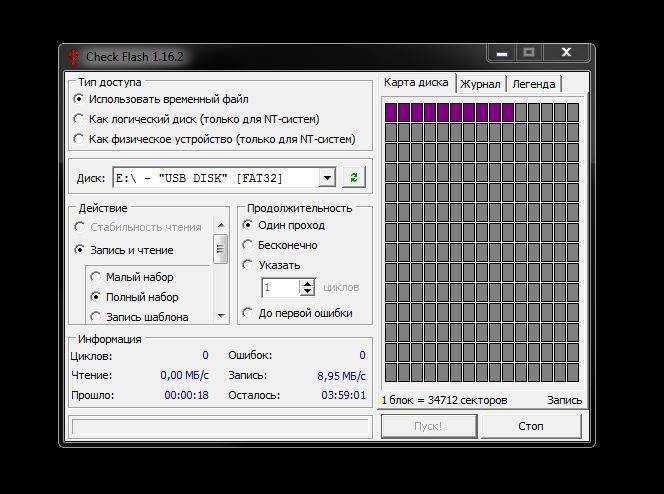
Тест флешки на ячейки памяти с ошибками:

После всех тестов переходим на вкладку «Журнал» и наблюдаем отчёт. Если различных ошибок слишком много — хранить на таком носителе важные данные не рекомендуется, высока вероятность их потерять. Во время работы Check Disk создавала различные файлы на нашем носителе, чтобы от них избавиться, достаточно форматировать флэшку с помощью обычного проводника.
Как с помощью программы USB Flash Benchmark узнать скорость чтения и записи USB накопителя.
Бесплатное приложение USB Flash Benchmark предназначено для проверки скорости флеш-накопителей.
По желанию пользователя все результаты теста отправляются на сайт программы, где публикуются самые быстрые и самые медленные показатели.
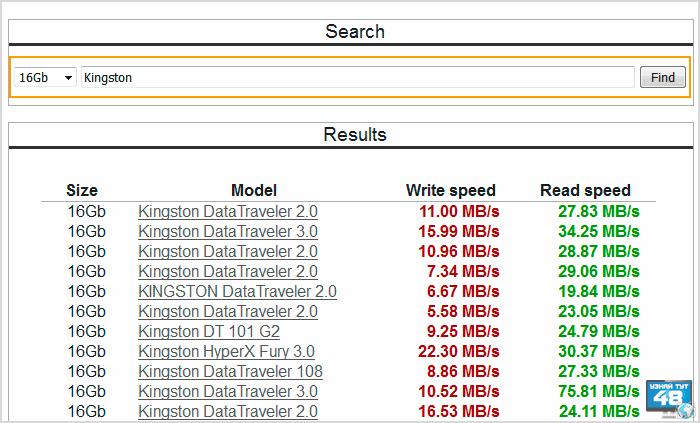
В строке поиска можно ввести название модели и указать ее объем и вы увидите список всех накопителей, которые подходят к введенным параметрам и их скоростные характеристики.
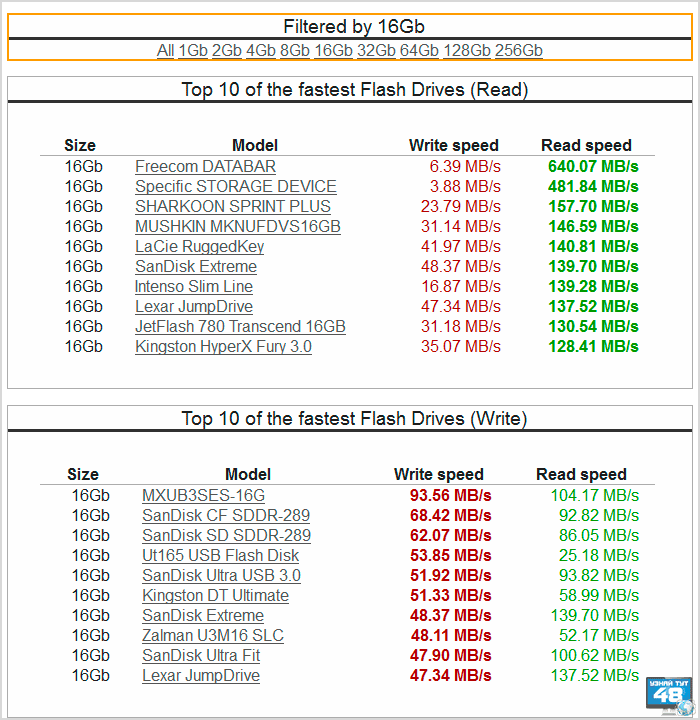
Еще тут можно сделать фильтрацию по объему накопителей и посмотреть, какие результаты показывает та или другая модель.
А также скачать саму программу. Приложение USB Flash Benchmark не нужно устанавливать, после загрузки его нужно будет извлечь из архива и оно будет готово к работе.
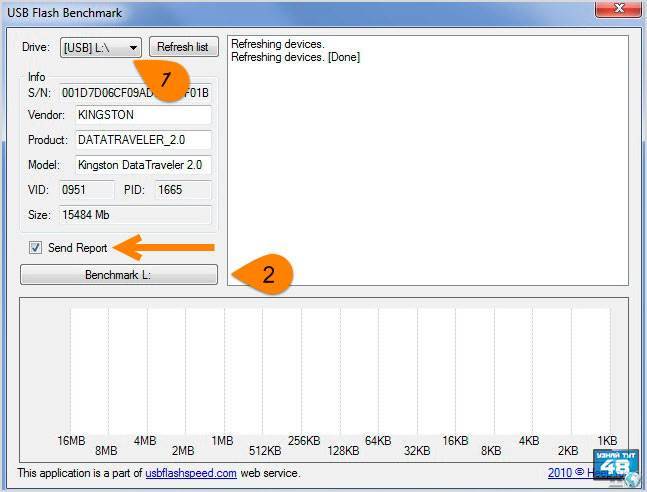
В главном окне программы нужно будет указать только какой флеш-накопитель нужно проверить и убедться, что стоит галочка в чекбоксе “Send Report”. Это нужно для того, чтобы программа опубликовала результаты тестирования на своем сайте, да и вам будет удобней их смотреть в отдельном файле, чем в самой программе.
Когда все будет готово, нажмите на кнопку “Benchmark” для начала тестирования.
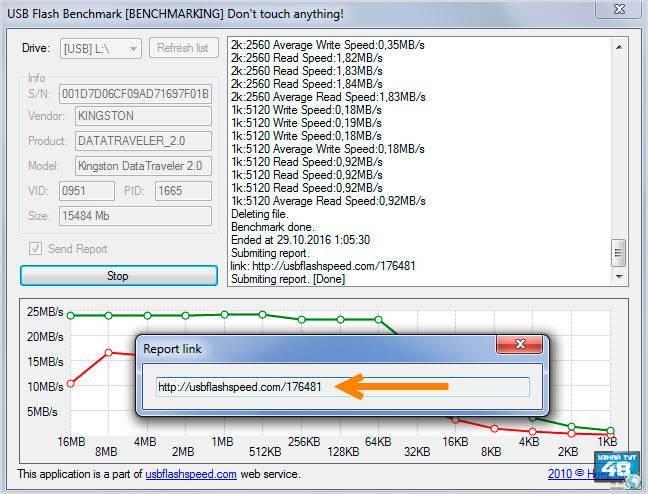
В процессе проверки вашего накопителя вы увидите информацию о скорости чтения и записи в правой части окна и внизу в виде графика. Здесь показан размер записываемого файла и скорость его передачи.
После проверки, если вы отметили пункт “Send Report” галочкой, вы увидите ссылку, перейдя по которой вы увидите результаты тестирования флеш-накопителя.
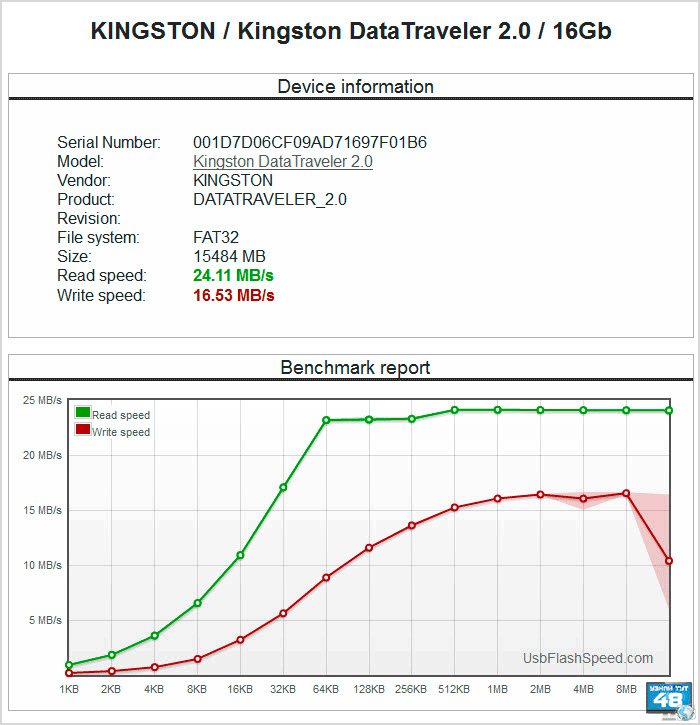
Просто скопируйте эту ссылку в буфер обмена и вставьте в адресную строку браузера. Вы увидите информацию о своей флешке, ее файловой системе и с какой скоростью она передает и принимает файлы.
Также вы увидите график, который был создан программой во время тестирования.
Программа USB Flash Benchmark показала стабильный результат при измерении скорости чтения файла, около 25 Мб/с, скорость записи в каждом тесте менялась от 10 Мб/с до 16 Мб/с.
Выводы
Вроде как предоставил немало решений и советов, но вы всегда можете обращаться ко мне в комментарии или на страницу «Вопросов и ответов».
Как только определили, что купленная карта памяти с дефектом – не тяните, сразу несите обратно для обмена или возврата.
И еще, если не чувствуете уверенности в своих компьютерных познаниях, то лучше не рисковать, а сразу попросить о помощи специалистов. Это могут быть как опытные знакомые, так и работники сервисных центров. Не рекомендую обращаться в мелкие мастерские, где могут обмануть на деньги, выдав банальную неисправность за критическую поломку. А потом еще могут сказать, что причина была в вирусах, навяжут Вам еще и установку антивирусного софта за 1000 рублей. Подобное случается сплошь и рядом.
В большинстве случаев, описанные в публикации шаги помогают понять, почему телефон не видит карту памяти. К сожалению, в одном происшествии из десяти фиксируется поломка носителя без возможности его восстановления. Надеюсь, это не Ваша ситуация.







