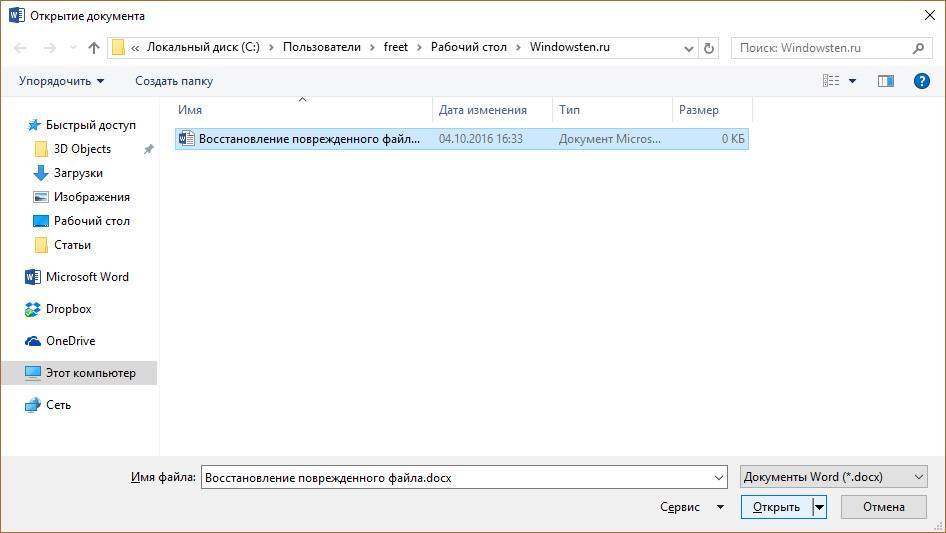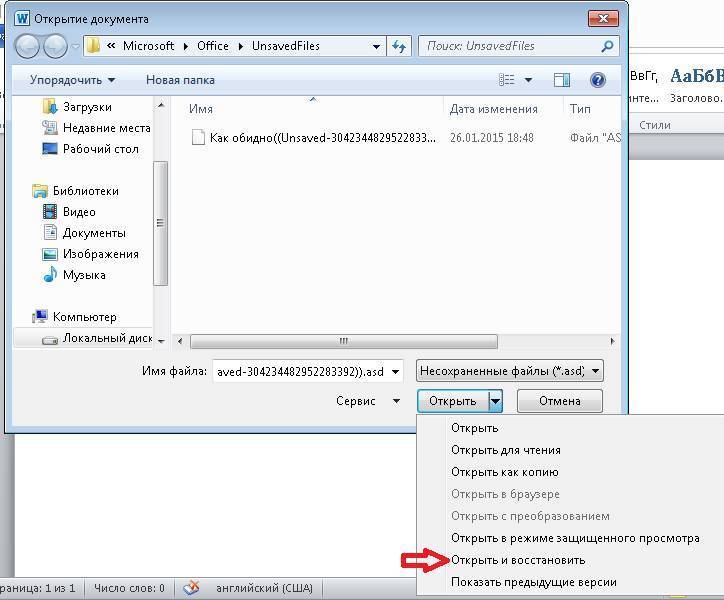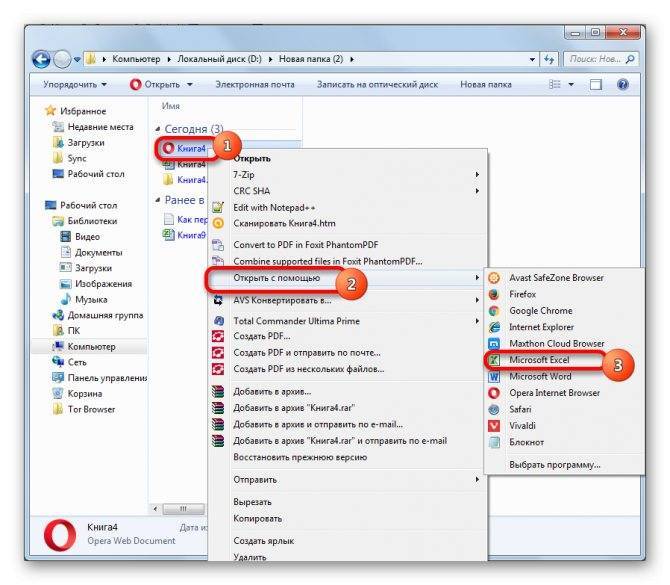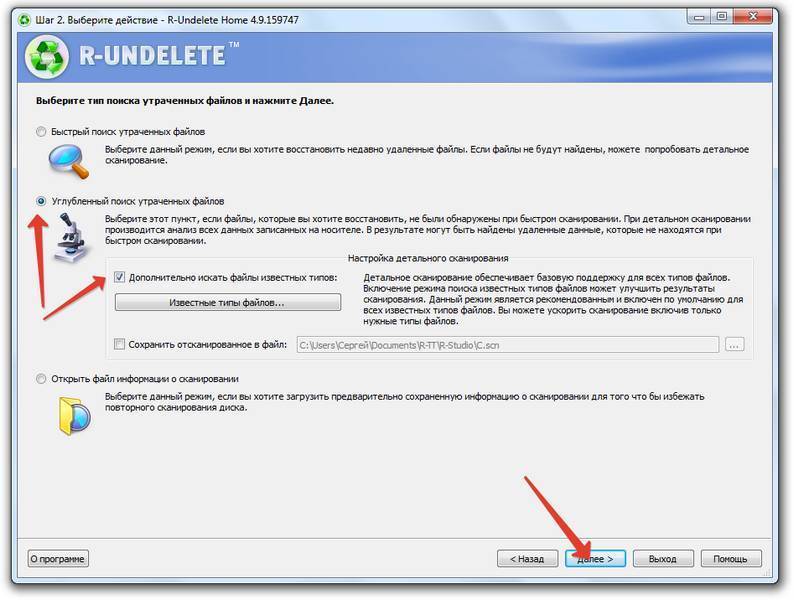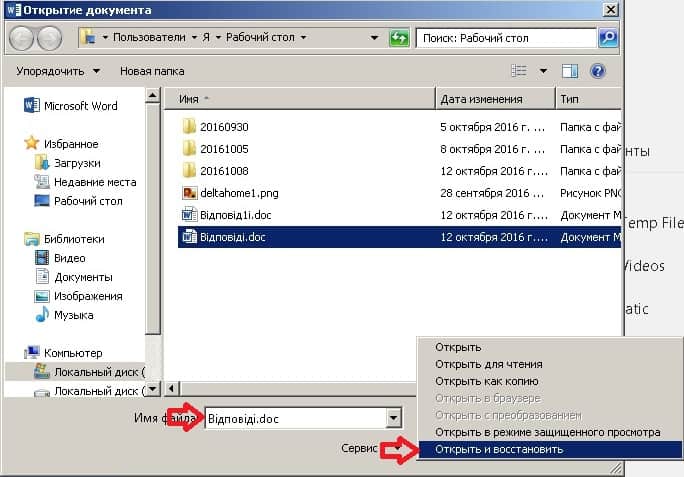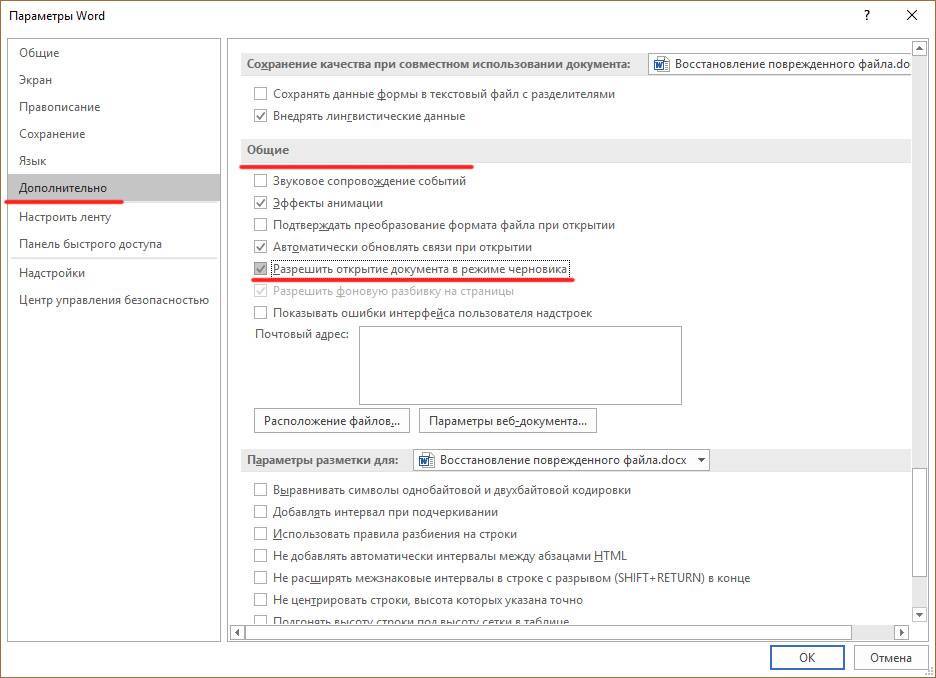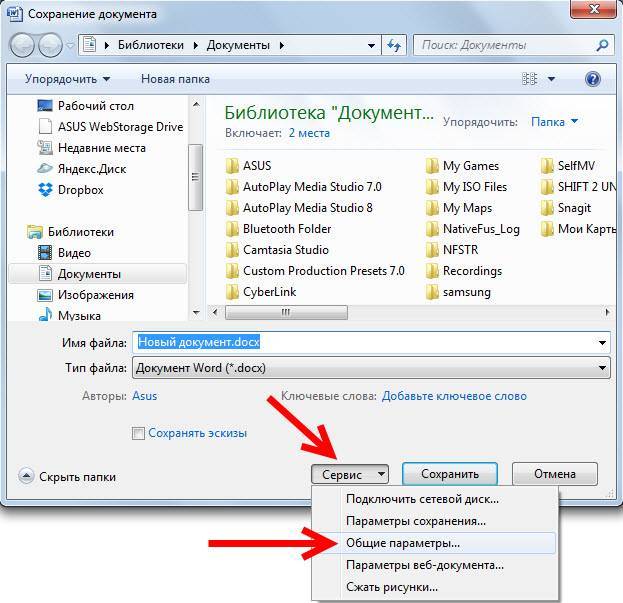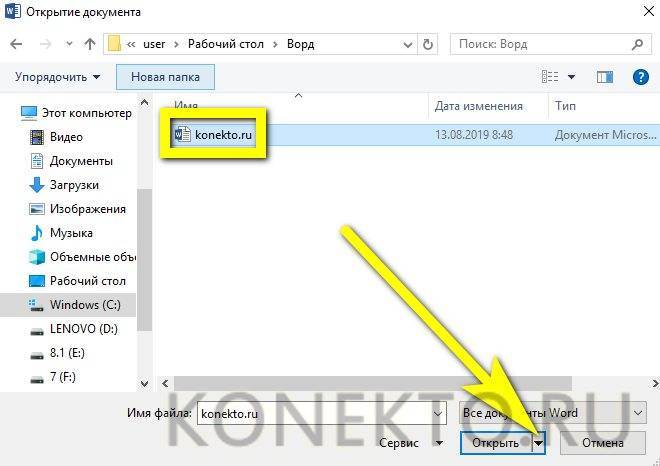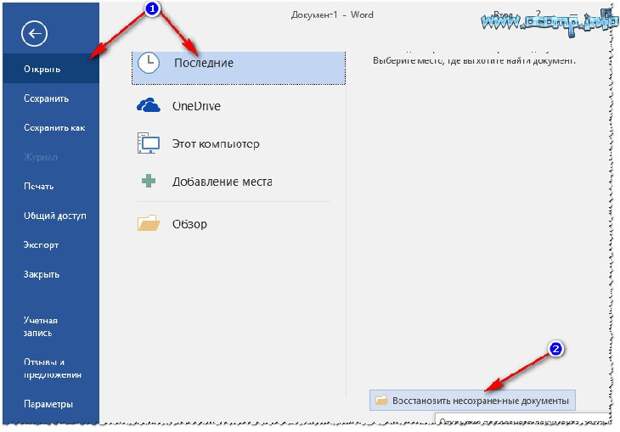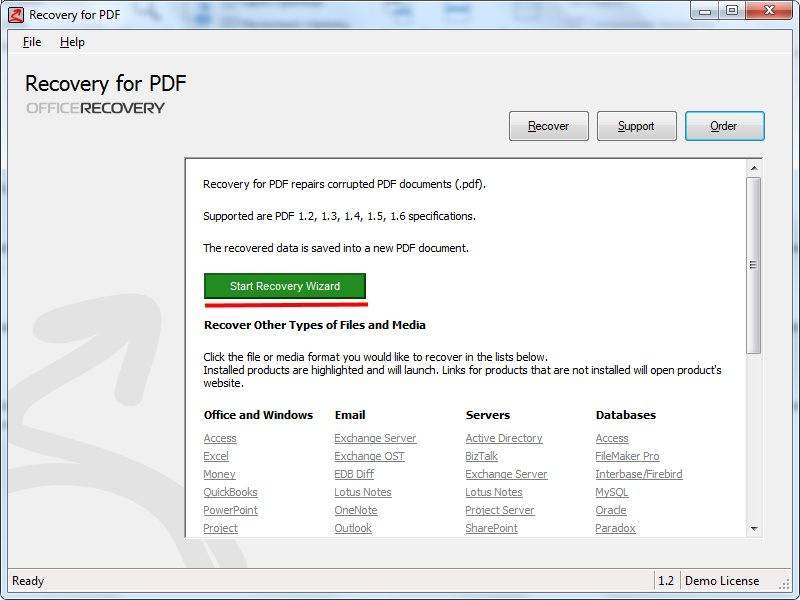Решение. Использовать один из следующих обходных путей
Программы для создания PDF-файлов
Если вы управляете или администрируете программным обеспечением, которое автоматически создает PDF-файлы, измените способ создания PDF-файлов. Убедитесь, что посторонние байты не появляются в начале файла перед %PDF.
Получатели PDF: корпоративные администраторы и пользователи
Если вы являетесь пользователем или корпоративным IT-профессионалом , можете отключить проверку заголовка на компьютерах, настроив соответствующие параметры. Можете настроить эти параметры на уровне каждого пользователя в HKCU или на уровне компьютера — для всех пользователей, в HKLM. Можете использовать подобный метод и на Mac OS, изменяя ту же настройку plist. Если ключ AVGeneral не существует, создайте его вручную.
Путь HKLM имеет примерно такой вид:
Например, чтобы изменить поведение Acrobat 11.0, создайте DWORD вот здесь: HKLMSOFTWAREAdobeAdobe Acrobat11.0AVGeneralbValidateBytesBeforeHeader=dword:00000000
Путь HKCU имеет примерно такой вид:
Например, чтобы изменить поведение Reader 10.0, создайте DWORD вот здесь: HKCUSOFTWAREAdobeAcrobat Reader10.0AVGeneralbValidateBytesBeforeHeader=dword:00000000
Всегда меняйте наименование продукта и номер версии в соответствии с вашей конкретной ситуацией. Этот метод позволяет отображать PDF на тех компьютерах, которыми вы можете управлять.
Как восстановить резервную копию Word?
Иногда файл может потеряться, вы не можете его нигде найти. В этом случае программа обычно создает резервные копии документа, чтобы его открыть нужно действовать следующим образом:
Открываете Word и идете в раздел «Открыть», потом нажимаете на «Обзор». Вспомните, где вы сохраняли документ и перейдите в эту папку. Во всплывающей вкладке выберите пункт «Все файлы», ищите потерянный документ. Ориентируйтесь на название и дату. Иногда такой документ может называться «Резервная копия…».
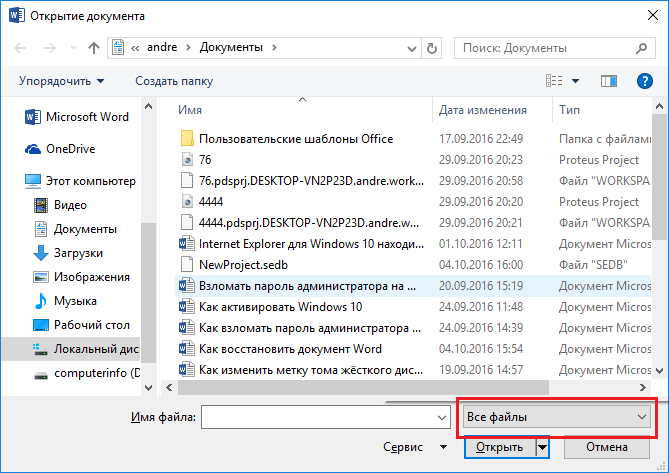
В случае неудачи можно пойти другим путем. Открываете поле поиска в Windows и вводите туда расширение резервной копии файлов Word — *.wbk. С большей вероятностью, что такой файл откроется, но суть в том, что он может быть не один и названия могут не совпадать, поэтому придётся каждый открывать и смотреть.
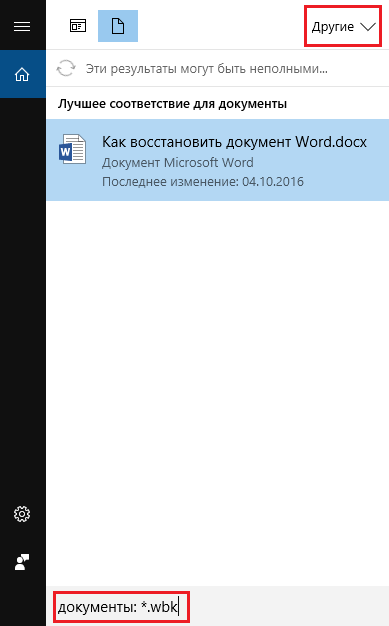
Восстановление ПДФ файлов онлайн
Благодаря инструментам в Интернете, нечитающий ПДф восстанавливается быстро. Следуем по представленным ниже шагам, чтобы исправить ошибки файлов.
Находите в Интернете сервис для восстановления ПДФ документов, например, этот ilovepdf.com/ru/repair-pdf. Переходите на него и нажмите кнопку «Выбрать PDF файл», либо перетащите документ (скрин 2).

В открытом окне будет загружен ваш ПДФ файл. Еще покажут уведомление: ваш файл будет восстановлен, но может сохранится на компьютер в другом формате. Если нужно перевести измененный формат обратно в ПДФ, воспользуйтесь данной статьей.
Далее нужно кликнуть кнопку «Восстановить PDF» и дождаться результата (скрин 3).

Когда сервис обработает предложенную ему задачу, вы сможете скачать восстановленный файл (скрин 4).
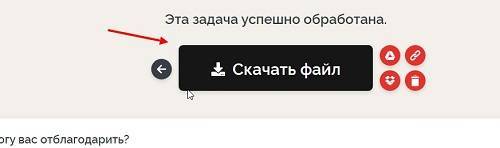
Нажмите «Скачать файл», чтобы он загрузился на ваш компьютер.
Также есть и другие сервисы, которые работают над ПДФ файлами. Их мы рассмотрим дальше.
Сервисы для восстановления файлов
Итак, ресурсы для исправлений поврежденных файлов ПДФ:
- Online.officerecovery.com/ru/pdf. Ресурс работает по похожему принципу, как предыдущий сервис. Добавляете на сервис документ, восстанавливаете с помощью кнопки «Безопасная загрузка и восстановление». Затем, можете загрузить на компьютер исправленный файл.
- Pdf.recoverytoolbox.com/ru/. Этот инструмент тоже восстанавливает ПДФ документы. Работать в нем просто: Добавляйте файл с компьютера на сервис и его восстанавливаете.
- Pdf2go.com/ru/repair-pdf. Данный сервис безопасно восстановит PDF файл. Также он редактирует и конвертирует данные файлы.
- Onlinefile.repair/ru/pdf. На этом сервисе вы сможете восстановить все версии ПДФ файлов. Даже в сжатом варианте.
- Www.pdf-online.com/osa/overview.aspx. Англоязычный сервис, который исправляет поврежденные документы ПДФ, так же у него есть возможности для оптимизации файлов.
- Onlinefilerepair.com/ru/pdf. Еще один онлайн сервис для восстановления ПДФ.
Остальные сервисы также доступны в Интернете.
Как исправить поврежденный ПДФ на компьютере
Если вы не хотите использовать сервисы для восстановления ПДФ, можете применить инструменты Windows. Существует несколько способов это сделать:
- с помощью программ открытия ПДФ;
- восстановление ПДФ из предыдущих версий Windows;
- проверить файлы на вирусы и удалить;
- или самостоятельно исправить файл.
Если ваш PDF файл не читается компьютером, можно воспользоваться программой «Adobe Acrobat Reader DC». Утилиту можно скачать с этого сайта «get.adobe.com/ru/reader/otherversions/». После установки программы на компьютер, откройте в ней поврежденный файл ПДФ и отредактируйте его. Затем, можно сохранить исправленный документ обратно в ПДФ.
Вы можете исправить ПДФ с помощью Виндовс. Для этого воспользуйтесь восстановлением системы на компьютере (скрин 5).

Откройте на компьютере «Защита системы» и выберите в меню функцию восстановления Windows. Компьютер восстановится в изначальное состояние, когда ваши файлы не были повреждены.
Проверьте поврежденные файлы на вирусы. Для этого щелкните правой кнопкой мыши по документу и выберите из меню антивирус. Он мгновенно проверит файл и выдаст результаты. Если обнаружит вирус, то его нужно удалить, чтобы ПДФ открылся для просмотра.
Извлечение текста с документа ПДФ вручную
Поговорим о последнем способе восстановления ПДФ. Это извлечение из него текста вручную. Для этого есть программа Notepad++. Она открывает поврежденные файлы ПДФ. Скачивайте ее на компьютер отсюда «notepad-plus-plus.org/downloads/» и устанавливаете. О программе Notepad++ есть информация в статье на блоге.
Далее загружаете в нее испорченный файл ПДФ (скрин 6).

Затем, из этого файла можно скопировать кусочки текста и сохранить на компьютере. Если программа отобразит одни символы из ПДФ, то восстановить файлы не удастся. Поэтому, мы используем специальный софт для исправления ПДФ документов.
Как восстановить поврежденный PDF файл программами
Перечислим лучшие программы, которые восстанавливают PDF файлы и извлекают текст:
- Pdfrepairtoolbox.com. Сначала установите эту программу для работы на компьютере. Далее загрузите в утилиту ПДФ файл. Затем, нажмите «Далее». Подтверждаете имя файла и еще раз нажимаете «Далее». Выбираете версию файла или сжатие. Затем программа восстановит PDF.
- Hetmanrecovery.com/ru/hard-drive-data-recovery-software. Условно-бесплатная программа, которая восстанавливает файлы.
- Pdf-editor.su/lp/direct-ps.php?yclid=5444826118484679916. Бесплатная утилита для редактирования ПДФ файлов и их обработки.
Использование этих программ, даст вам возможность вернуть раннее испорченный файл.
Восстановление посредством стороннего ПО
При невозможности открытия важного документа посредством офисного приложения существуют и иные способы, позволяющие достичь обозначенной цели. Опытные пользователи предлагают ценные рекомендации, как восстановить повреждённый документ Word посредством специального программного обеспечения или сервисных ресурсов
Потенциал онлайн-сервисов
На широких просторах интернета легко обнаружить множество сервисов, которые предлагают эффективную помощь при серьёзном повреждении документов, когда офисное приложение самостоятельно не смогло устранить проблему.
Одним из таких сервисов является online.officerecovery.com. Ресурс абсолютно понятен, поэтому даже новичку будет несложно разобраться.
Войдя на сайт, первоначально следует выбрать документ, указывая путь, где он сохранён на ПК
При открытии важно учесть, что, если документ сопровождается установленным паролем, необходимо его обязательно ввести в специальное окошко, иначе все предпринимаемые попытки будут просто безуспешны
После этого остаётся нажать на кнопку «Безопасная загрузка и восстановление». Процесс непродолжительный, занимает около двух минут. По завершении пользователю будет продемонстрирован небольшой кусок восстановленного документа. Если он будет не читаемым, значит, он был настолько повреждён, что даже мощными ресурсами его восстановить затруднительно. Если же все нормально, можно запросить полный текст документа. К сожалению, данный ресурс платный, поэтому придётся оплатить услуги. Многие пользователи соглашаются, особенно в тех случаях, когда файл представляет собой большую ценность.
Этот онлайн-сервис не единственный, существует и множество других, среди которых встречаются и бесплатные.
Специальное ПО
Можно также скачать специальные программы, которые наделены функциями восстановления повреждённых документов. Среди них имеется Recovery Toolbox for Word. Программа проста в использовании, не занимает много места на жёстком диске, поэтому может быть использована и на «слабых» машинах.
После запуска программы, пользователь опять должен указать место, где сохранён документ, который важно восстановить. Далее программа проводит анализ, за которым сразу запускает процесс восстановления
Recovery Toolbox for Word является мощнейшим инструментом, при помощи которого удаётся реанимировать даже серьёзно повреждённые документы.
Итак, устранить проблему, связанную с невозможностью открытия любого документа, созданного в Word, можно несколькими способами
Если файл представляет собой ценность, важно испробовать все методы, включая в завершение и платные ресурсы
Word в Windows
Вот несколько методов для восстановления файлов word. Если Вы не можете восстановить файлы word, то вы можете, по крайней мере, попытаться восстановить данные из этих файлов.
Способ 1:
Простейший способ восстановления файлов будет вариант Файл в панели инструментов документа Word , нажав Открыть. Появится диалоговое окно со всеми существующими doc/docx файлами. Выберите файл,который вы хотите восстановить,и нажмите маленькую стрелку на стороне ‘открыть’. В раскрывающемся окне, которое появляется, выберите Открыть и вариант Ремонт.
Способ 2:
Второй способ-изменить расширение файла, с текущего стандартного расширения .doc. Это будет новый файл, который не поврежден, но будет содержать те же сведения о документе.
Способ 3:
Другой способ восстановить повреждённые файлы,чтобы создать ссылку на файл,на новый неповрежденный файл. Для этого, откройте Word, и на панели инструментов выберите меню Файл. Выберите Новый вариант, и в диалоговом окне выберите тип Пустой документ . Вы можете ввести некоторые начальные данные в этот файл, а затем сохранить его. Выделите текст, который Вы написали, и скопируйте его. В меню Файл, выберите Новый option,а затем выберите Пустой документ. В этом документе, перейдите к меню Редактировать и выберите Специальная Вставка. В диалоговом окне, которое откроется, выберите вариант Форматированный текст (RTF) , проверьте вариант Вставка Ссылки , и нажмите кнопку OK. Перейдите в меню Редактировать , нажмите на Ссылки. В появившемся диалоговом окне выберите Имя файла документа, который связан, а затем выберите вариант Изменение Источника. В новом диалоговом окне выберите файл поврежден, что Вы не можете открыть, и нажмите на вариант Открыть . Теперь снова идем в меню Редактировать,и щелкните на вариант Ссылки. В появившемся диалоговом окне, нажмите на вариант Отменить Связь. Вам будет предложено разбить выбранные ссылки, нажмите на Да.Данные поврежденного файла будут перенесены в этот новый документ. Вы можете сохранить этот новый документ и форматировать его соответствующим образом.
Excel файлов в Windows
Выполните приведенные ниже методs восстановления excel файлов.
Способ 1:
Открыть файл Excel. В меню панели инструментов, перейдите к Файл и нажмите на Открыть.Появится новое диалоговое окно «Открыть». Нажмите на excel-файл, который вы хотите открыть. Там будет небольшая стрелка в сторону кнопки ‘Открыть’. Щелкните на неё,появится раскрывающееся меню.Выберите вариант «Открыть и восстановить». Появится окно с просьбой, если вы хотите восстановить или извлечь данные из файла. Выбрать вариант Восстановить,и проверить, если это решает ваши цели.Ещё,вы можете извлечь данные из файла и сохранить его в новом файле.
Способ 2:
Другая возможность-сохранить в excel файл вообще с другим расширением . Если вы используете .xlsx расширение, попробуйте изменить его на .xls, а затем попытаться открыть файл.
Метод 3:
Если удается открыть повреждённый файл,затем перейдите к меню Файл выберите вариант Сохранить Как. Выбрать книги, которые повреждены, и выберите расширение,такое как .slk. Затем вы можете закрыть книгу. Теперь снова нажмите на параметр Файл на панели инструментов, нажмите на кнопку Открыть. На этот раз выберите тип файл SYLK , и откройте файл. Теперь перейдите в Файл и выберите вариант Сохранить Как. Теперь вы можете сохранить файл с новым именем и выбрать расширение .xls/xlsx . Ваш новый файл будет иметь те же данные, как и предыдущий.
Метод 4:
Если Вы не можете восстановить файл с помощью вышеперечисленных способов, то этот метод может оказаться полезным. Откройте электронную таблицу Excel и нажмите на кнопку Файл, а затем Открыть. Перейдите к файлу, который необходимо восстановить, и нажмите кнопку Отменить. Теперь откройте Новая Таблица Excel, и в ячейку А1 введите =filename.xls!A1. Вы сможете увидеть все данные в повреждённом файле в этой ячейке. Вы можете увеличить ширину ячейки так, что все содержимое файла отчетливо видно.
Грустные клоуны из Adobe
На самом деле обидно, когда великолепно продуманная, элегантная и жизнеспособная концепция даёт сбои из-за криворуких программистов, чей код состоит из сплошных костылей и лишних переменных. Люди сведущие и профессионально занимающиеся восстановлением данных утверждают, что логика работы Acrobat, описанная в официальных технических документах Adobe, никак не вяжется с тем, как программа функционирует в реальности.
По всей видимости, именно отсюда начинаются все проблемы с надежностью .pdf-файлов и упорное нежелание компании-разработчика подарить страждущим штатные средства восстановления. А страждущих много, потому что всякий, кому ежедневно приходится иметь дело с .pdf файлами, рано или поздно сталкивается вот с такими «приятными» сообщениями об ошибках:

Ошибок при работе с документами PDF на самом деле куда больше, но эта, по-моему, самая распространенная. Официальная техподдержка Adobe блещет остроумием в стиле самых идиотских юмористических шоу. Вот что они советуют (это скриншот с официальной странички поддержки):

Итак, по пунктам: установите Акробат (гениально, и как я сам не догадался?), назначьте его программой просмотра .pdf по умолчанию (блестяще), обновите Акробат (и что это изменит, позвольте полюбопытствовать?), «почините» Акробат через меню «help» внутри самой программы.
Звучит как откровение, согласитесь! Нет, всё это конечно же можно попробовать сделать, только вот толку не будет. Единственный условно-полезный совет, скрывается под плашкой «Still need help»: если вы вдруг работаете на Mac в программах InDesign или Illustrator и решили сохраниться в .pdf формате через «Save as PDF», то получившийся файл открываться не будет. Сохранить проект в .pdf возможно только через опцию «Print to PDF».

Еще один лайфхак, на который стоит пойти отчаявшемуся юзеру – это ручное «выдергивание» текста из сломавшегося .pdf. Правый клик по злосчастному файлу –> открыть с помощью –> блокнот. Без тени сомнения пролистываем программный код – он нам не потребуется – прямиком до нужного текста, выделяем, копируем. Готово.
Разумеется, это работает исключительно с текстовыми файлами, сохраненными в .pdf. И никакая верстка не сохранится – а это, зачастую, большая часть работы, терять которую страшно обидно. А о том, что потеряются таблицы, графика и прочее и говорить не приходится. Вручную удается восстановить только текст и далеко не всегда.
Да и к тому же описанное выше – это совсем уж частный случай, а нам, простым смертным, нужно универсальное решение. Такое существует.
Как восстановить документ PDF: файл был поврежден и не открывается
Доброго времени суток!
Сегодняшняя заметка будет актуальна для тех пользователей, кто столкнулся с пропажей PDF-файлов на диске, либо с невозможностью их открыть в привычном ридере (см. пример на скриншоте ниже ).
Вообще, PDF достаточно надежный формат и менее “капризный” чем тот же DOCX (от MS Word). Однако, причин для подобных “проблем” хватает:
- ошибки при копировании и сохранении документов;
- заражение ПК вирусами (а также некорректная работа антивирусного ПО);
- неисправности жесткого диска и т.д.
Ниже приведу несколько советов и рекомендаций, которые помогут “вынуть” из поврежденного (пропавшего) PDF если не всю информацию, то хотя бы часть (что тоже может сэкономить не мало часов рабочего времени).
Acrobat Reader — файл поврежден (пример ошибки…)
Проверьте ваш PDF Reader на наличие ошибок
Вы уверены, что проблема с файлом PDF? Вместо этого может показаться, что запускается программа, которую вы используете для просмотра PDF.
Ремонт Adobe Acrobat Reader
Самым распространенным средством просмотра PDF является Adobe Acrobat Reader. Это не обязательно, потому что Adobe предлагает лучшую программу. , но просто потому, что именно это ассоциируется у большинства людей с форматом. Тип файла PDF был создан Adobe в 1990-х годах и стал открытым стандартом в 2008 году. Если вы используете Adobe Acrobat Reader, давайте проведем несколько быстрых действий по устранению неполадок.
Сначала убедитесь, что программа запускает последнюю версию, запустив ее и перейдя в « Справка» > « Проверить наличие обновлений» . Вам либо сообщат, что программа обновлена, либо имеются обновления для установки. Если есть, идите вперед и установите их. Попробуйте открыть свой PDF сейчас.
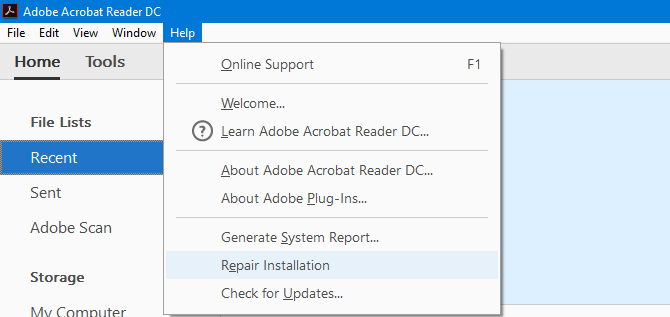
Если это не сработает, оставьте Adobe Acrobat Reader открытым и выберите « Справка» > « Восстановить установку» . Возможно, файлы, на которые опирается программа, повреждены, и этот метод попытается их исправить.
Все еще не повезло? Нажмите клавишу Windows + I и нажмите Приложения . Найдите Adobe Acrobat Reader , щелкните по нему в списке и нажмите « Удалить» . Затем перейдите на веб-сайт Adobe, чтобы загрузить и установить последнюю версию. Если ваш PDF по-прежнему не открывается после этого, мы можем смело отклонить программу Adobe как проблему.
Попробуйте использовать альтернативный ридер
Adobe Acrobat Reader ни в коем случае не является единственным вариантом для просмотра PDF-файлов. Стоит попробовать другую программу, чтобы посмотреть, сможет ли она открыть PDF.
В прошлом мы собрали альтернативные легкие программы для чтения PDF , которые сосредоточены на чтении PDF, а не на чем-то постороннем. Два из лучших и бесплатные — Foxit Reader и Sumatra PDF . Загрузите их и сделайте снимок с вашим PDF.
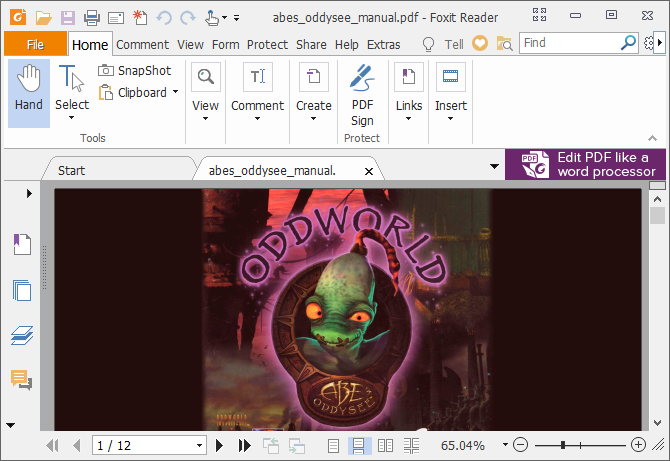
Вы также можете обнаружить, что Okular и Evince могут читать ваш PDF-файл, когда другие программы не могут. Это потому, что они используют другой метод рендеринга для отображения PDF-файлов.
Если у вас по-прежнему возникают проблемы, самое время сосредоточиться на восстановлении самого PDF-файла или, по крайней мере, очистить его от того, что вы можете сохранить.
Как исправить ошибку “Файл поврежден и не может быть восстановлен”
- Ремонт Adobe Acrobat
- Стереть временные файлы браузера
- Загрузите PDF снова
- Переустановите Adobe Acrobat
- Открытые PDF документы с альтернативным программным обеспечением
1. Ремонт Adobe Acrobat
Пользователи могут выбрать параметр Восстановить установку , чтобы исправить Adobe Acrobat, когда программное обеспечение выдает сообщения об ошибках, такие как «Файл поврежден и ошибка не может быть исправлена». Этот параметр исправит установку программного обеспечения. Пользователи могут выбрать параметр Восстановить установка в Acrobat следующим образом.
- Запустите Run, нажав сочетание клавиш Windows + R.
- Введите «appwiz.cpl» в «Выполнить» и нажмите ОК , чтобы открыть программу удаления на панели управления.
- Затем выберите Adobe Acrobat Reader и нажмите кнопку Изменить .
- Выберите параметр Устранить ошибки установки в программе в окне, показанном непосредственно ниже.
- Затем нажмите кнопку Далее .
- Перезагрузите Windows после восстановления Adobe Acrobat.
2. Стереть временные файлы браузера
Это разрешение «Файл поврежден» больше подходит для пользователей Internet Explorer, которые загружают документы или не могут открыть PDF-файлы с помощью этого браузера. Некоторые пользователи Internet Explorer подтвердили, что очистка временных файлов этого браузера устраняет проблему. Так пользователи IE могут удалять временные файлы браузера.
- Нажмите сочетание клавиш Windows + R для запуска.
- Введите «inetcpl.cpl» в текстовое поле и нажмите ОК , чтобы открыть окно, показанное непосредственно ниже.
- Нажмите кнопку Удалить на вкладке Общие, чтобы открыть окно на снимке экрана ниже.
- Установите все флажки в этом окне.
- Нажмите кнопку Удалить , чтобы удалить временные файлы IE.
3. Загрузите PDF снова
Если ошибка «Файл поврежден и не может быть восстановлен» возникает только для нескольких конкретных документов PDF, попробуйте загрузить файлы еще раз. Эти файлы, вероятно, были повреждены при загрузке. Итак, удалите оригинальные документы PDF и загрузите их снова.
4. Переустановите Adobe Acrobat
Переустановка Adobe Acrobat обеспечит обновление программного обеспечения и заменит файлы программы. Следовательно, этого может быть достаточно для исправления ошибки «Файл поврежден и не может быть восстановлен» для некоторых пользователей. Пользователи могут переустановить Adobe Acrobat следующим образом.
- Введите «appwiz.cpl» в «Выполнить» и нажмите ОК , чтобы открыть «Программы и компоненты» на панели управления.
- Выберите из списка программное обеспечение Adobe Acrobat Reader.
- Выберите вариант Удалить .
- Нажмите Да , чтобы подтвердить и удалить программное обеспечение.
- Перезагрузите Windows после удаления Adobe Acrobat.
- Нажмите Установить сейчас на странице Adobe Acrobat DC, чтобы переустановить программное обеспечение.
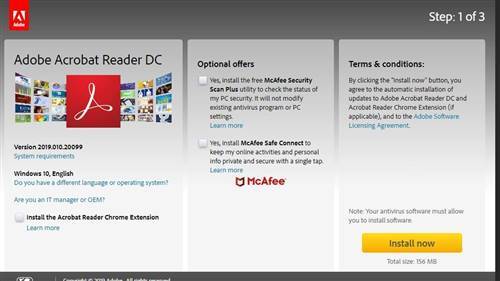
5. Откройте PDF документы с альтернативным программным обеспечением
Помните, что Adobe Acrobat – не единственное программное обеспечение PDF для Windows. Пользователи могут обнаружить, что альтернативное программное обеспечение PDF открывает нужные файлы без каких-либо проблем. Попробуйте открыть документы с помощью бесплатного считывателя Foxit. Нажмите кнопку Бесплатная загрузка Foxit Reader на веб-странице читателя Foxit, чтобы добавить это программное обеспечение в Windows.
Одно или несколько из приведенных выше исправлений могут устранить ошибку «Файл поврежден и не может быть восстановлен» для некоторых пользователей, чтобы они могли снова открыть PDF-документы. Некоторые решения в этом посте также могут пригодиться для исправления ошибки «Файл поврежден и не может быть восстановлен».
Как восстановить неисправный документ Adobe Acrobat / Adobe Reader
Документы формата Adobe Reader / Acrobat с расширением *.pdf являются наиболее распространенными на текущий момент. Документ Acrobat, как и любой иной файл, может быть поврежден. Например, при попытке открыть документ с помощью Acrobat или Reader могут появиться различные сообщения об ошибках. Как результат документ прочитать не удается.
Наиболее частой причиной возникновения таких ошибок являет некорректная работа различного программного обеспечения: браузеров, почтовых программ, операционной системы, антивируса, firewall’ов и прочего.
Это интересно: Как быстро сжать PDF файл онлайн и не потерять качество
Простые способы решения этой проблемы:
- скачать документ из первоисточника заново
- восстановить копию документа из резервной копии
- восстановить предыдущую версию файла с документом
Если этими способами исправить файл с документом не получается, то компания Adobe, к сожалению, не приводит точного руководства для исправления PDF файлов. Изучение форума https://forums.adobe.com/ не дает прямого ответа, но специалисты предлагают следующие варианты восстановления неисправных *.PDF файлов:
- Извлечение текста из *.PDF файла вручную
- Восстановление неисправного PDF файла с помощью специального онлайн-сервиса
- Восстановление некорректного PDF файла с помощью специальной утилиты
Необходимо последовательно попробовать каждый из этих вариантов восстановления некорректных PDF файлов:
Извлечение текста из *.PDF файла вручную
Если важно и достаточно восстановить только текст из поврежденного PDF файла, то воспользуйтесь каким-либо удобным текстовым редактором, например Notepad++ и откройте с помощью него поврежденный документ. Вы увидите смесь кода Post Script, текста и наборов нечитаемых символов, как в фильме «Матрица»
Потом необходимо визуально выделять блоки с текстом в файле и копировать эти блоки в новый текстовый файл. Это будет долгая и кропотливая работа которая позволит извлечь текст из документа Acrobat. Табличные данные, графика и форматирование текста в этом случае восстановить не удастся.
Восстановление неисправного PDF файла с помощью специального онлайн-сервиса
От клиента сервиса требуется:
- выбрать один *.PDF файл, загружаемый на сервис.
- ввести адрес email.
- ввести с картинки символы captcha.
После нажатия на ссылку «Отправить файл для восстановления» браузер передаст выбранный файл на онлайн-сервис. Сервис начнет анализ и обработку закачанного файла Acrobat немедленно. Если документ Acrobat удалось отремонтировать, то будут представлены скриншоты восстановленных страниц, размеры исходного и конечного файла:
После оплаты $5 за файл размером до 100Мб пользователь получает ссылку на скачивание восстановленного PDF документа Adobe Acrobat / Adobe Reader.
Сервис универсален и работает со всеми операционными системами (Windows, MacOS, iOS, Android) и со всеми видами устройств (компьютер, планшет, телефон).
Восстановление некорректного PDF файла с помощью специальной утилиты
Наиболее распространенной и известной утилитой, предназначенной для лечения неисправных документов Acrobat/Reader, является Recovery Toolbox for PDF
(https://pdf.recoverytoolbox.com/ru/). Программная утилита может работать только в операционной системе Windows и стоит от $27. Количество, а также размеры восстанавливаемых файлов не ограничены. У программы нет предварительного просмотра страниц из исправленного PDF документа. В ДЕМО режиме возможно сохранение на диск всего несколько страниц из большого документа Adobe Reader.
Работа с Recovery Toolbox for PDF очень проста и понятна, так как это обычный пошаговый помощник. Требуется только:
- Ввести некорректный *.pdf
файл на диске - Ввести имя нового PDF файла, куда будут сохранены восстановленные страницы
- Выбрать версию нового PDF файла из списка
Примечание: Recovery Toolbox for PDF работает только на компьютерах с Windows.
Заключение
Наиболее универсальный способ восстановления любого документа Acrobat это онлайн-сервис https://onlinefilerepair.com/ru/pdf-repair-online.html. Если поврежденный документ нельзя передавать третьим лицам или у вас много некорректных документов для исправления, то Recovery Toolbox for PDF будет более оптимальным решением.
Примечание: PDF
(PortableDocumentFormat
) вероятно наиболее массовый формат для документа т.к. он поддерживается всеми ОС, более безопасный, файл документа Acrobat трудно изменить, а также файл Acrobat документа можно защитить паролем и водяными знаками.
Это интересно: Работа с PDF и обзор Foxit Reader


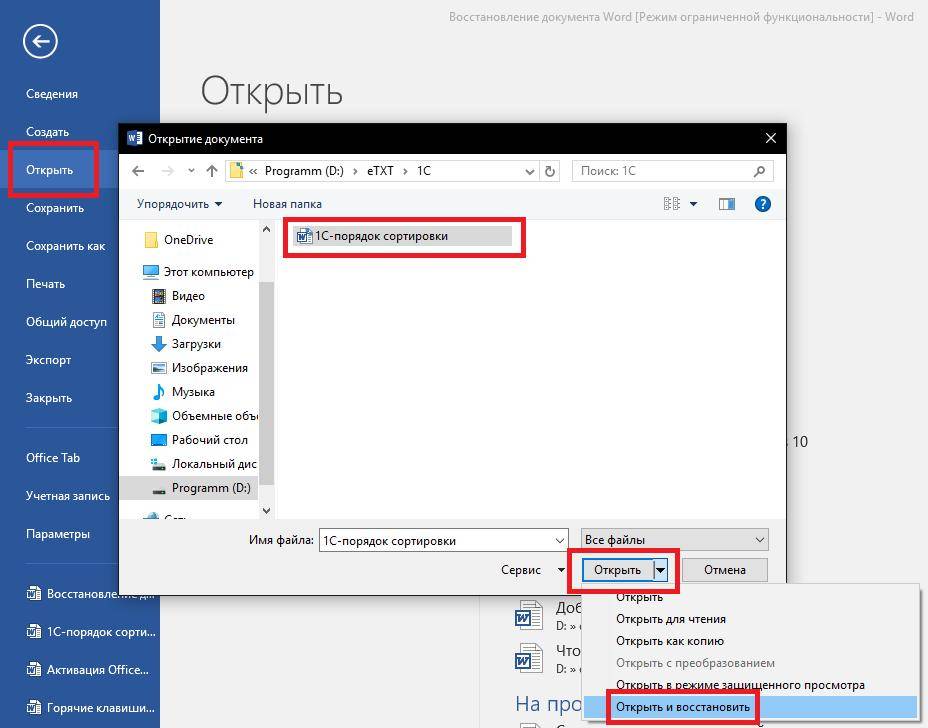
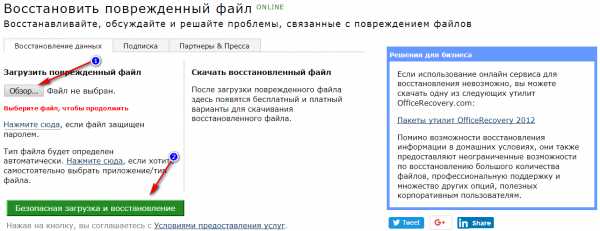
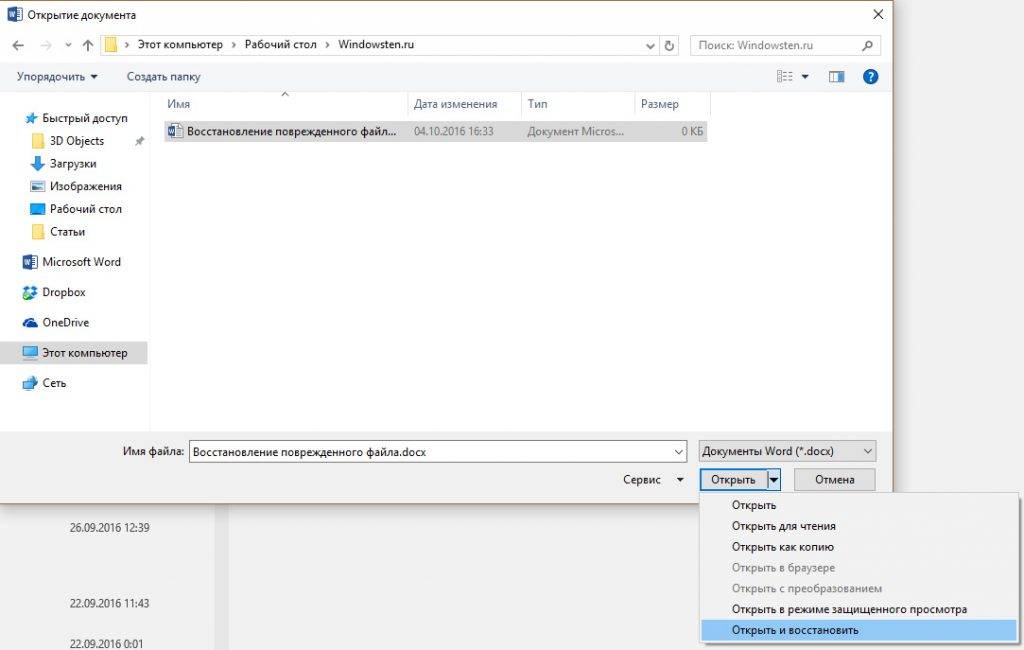
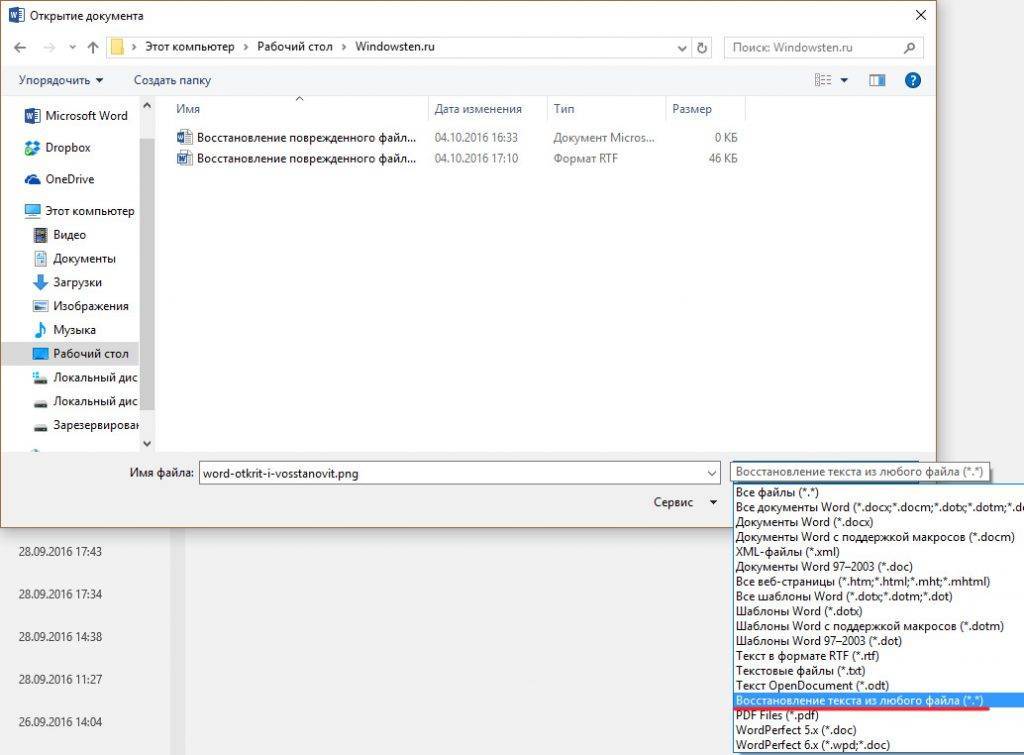
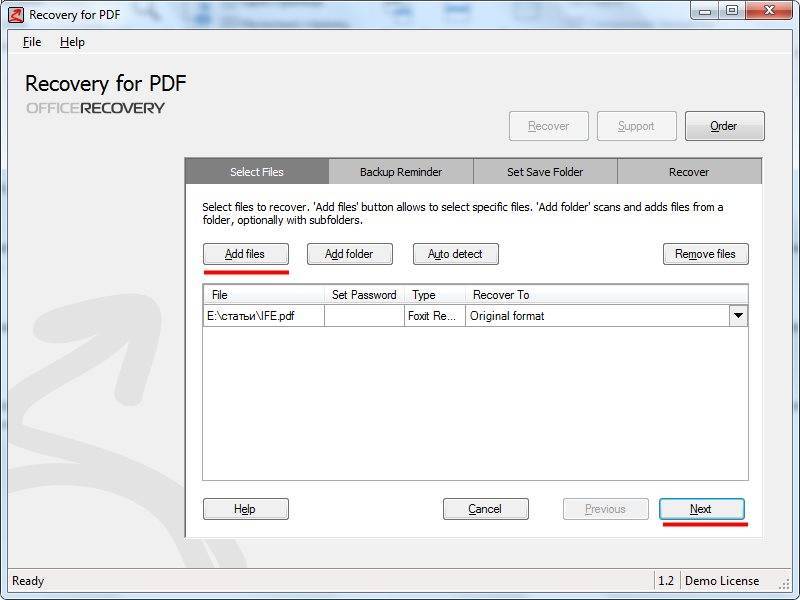
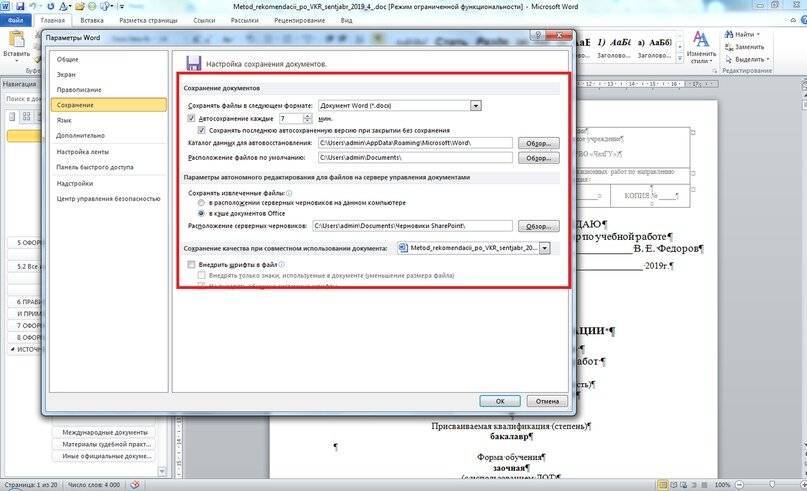
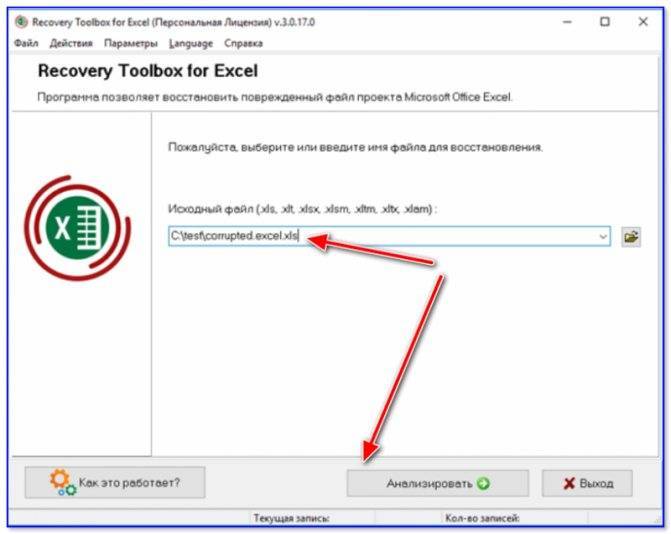
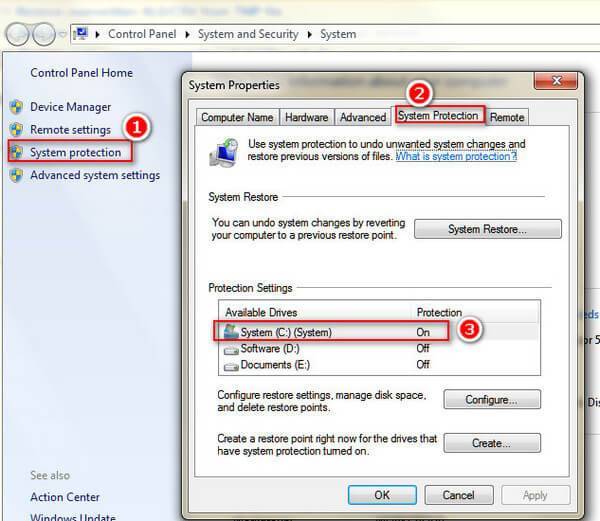

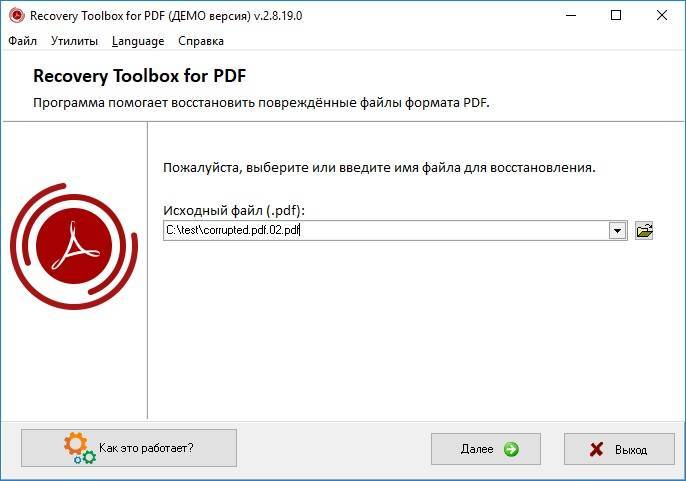
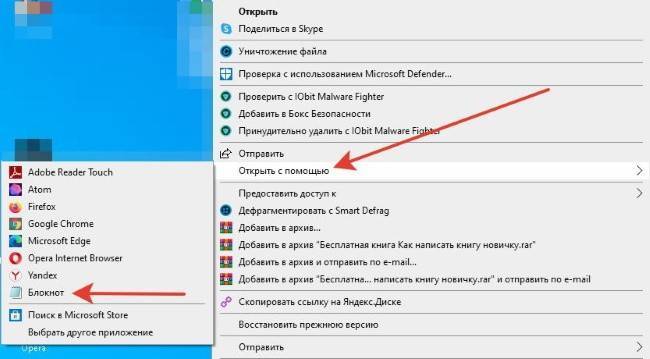
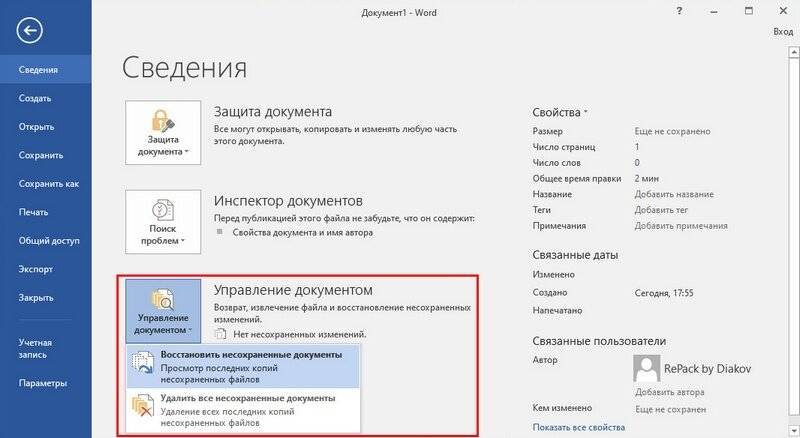
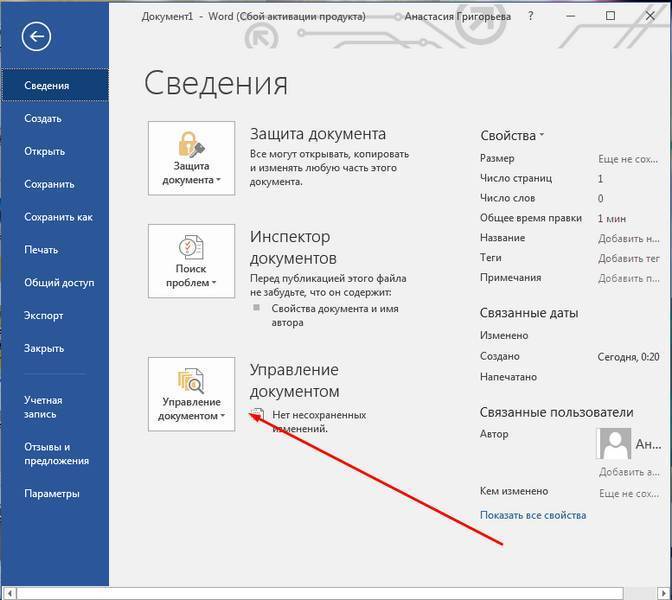
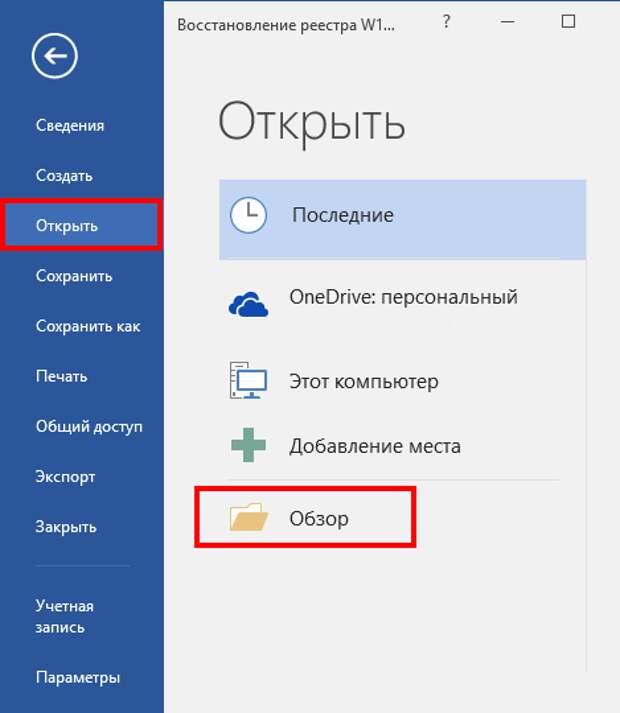
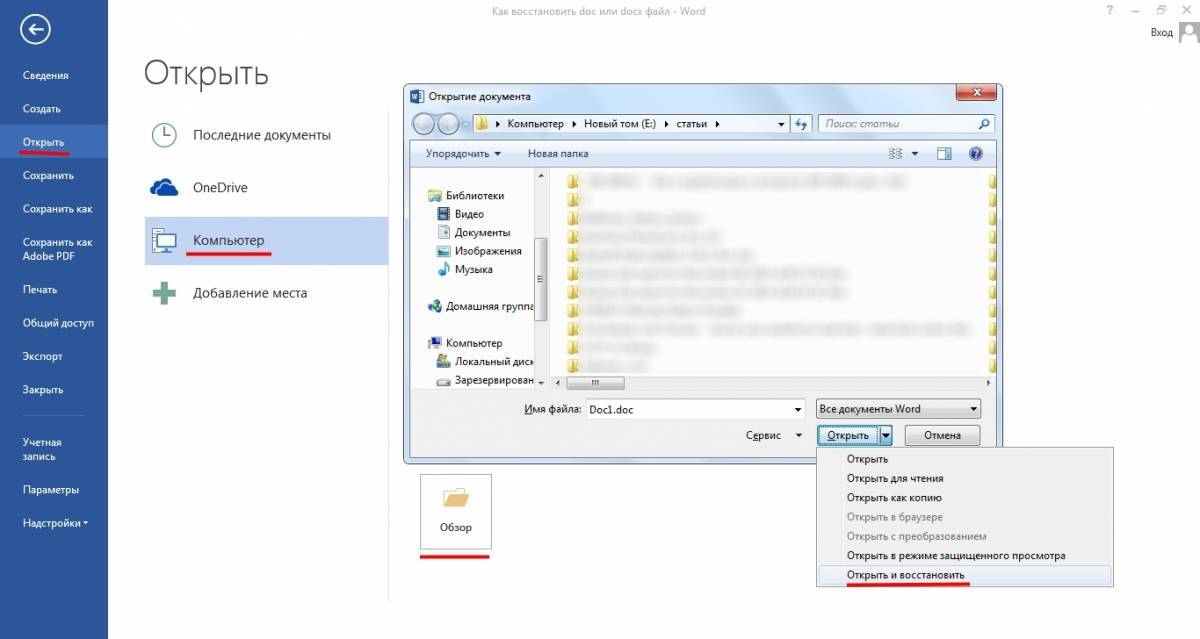
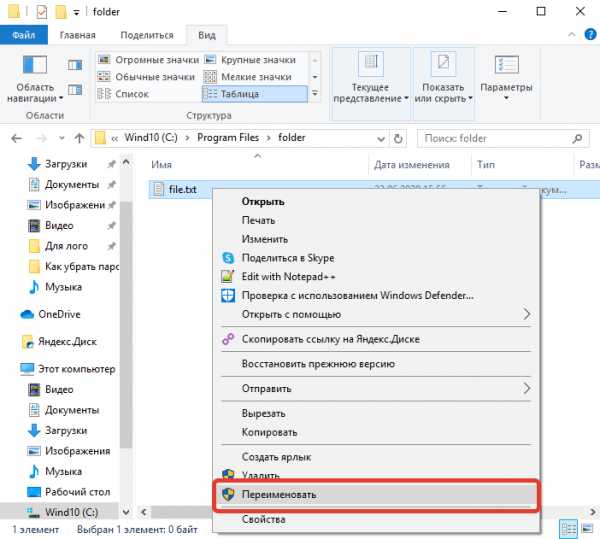

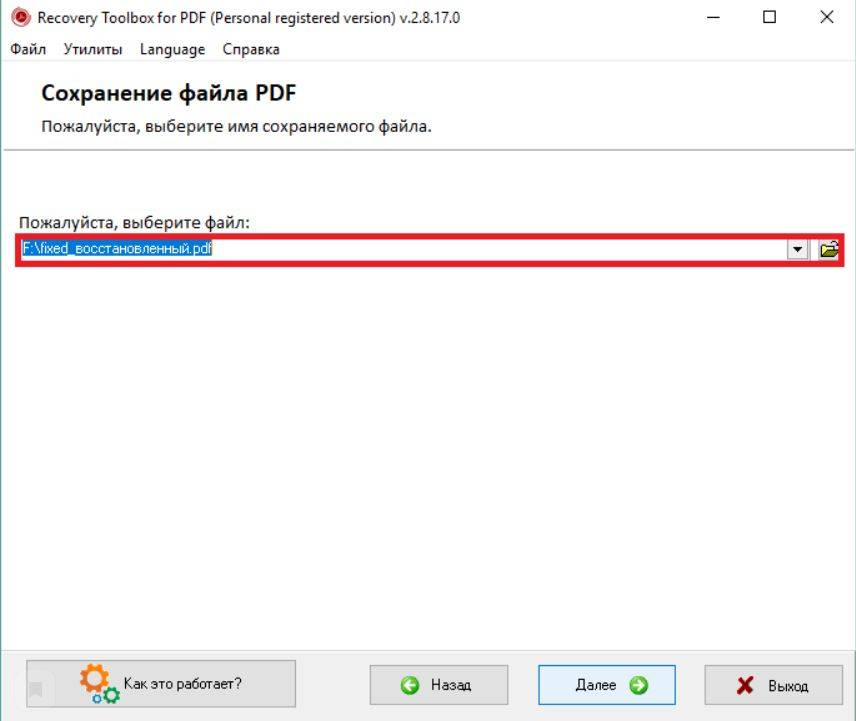
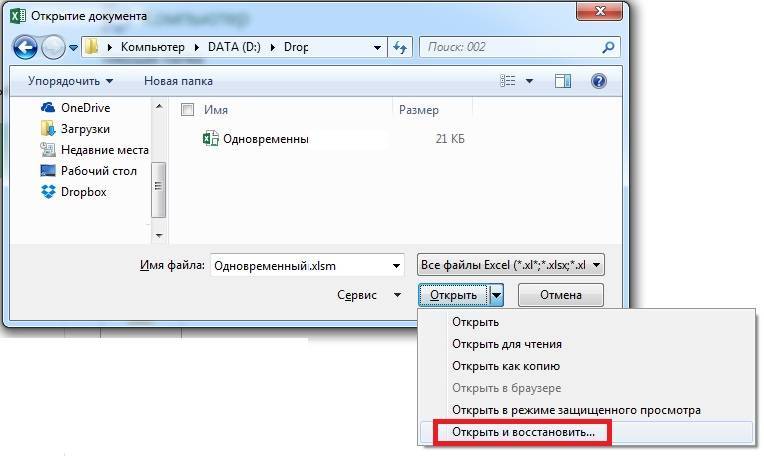
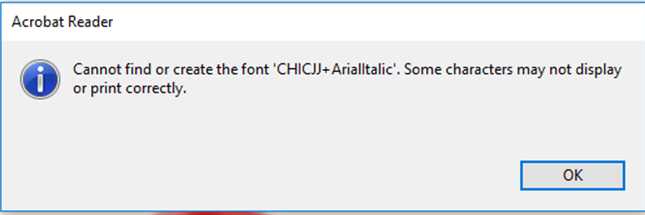
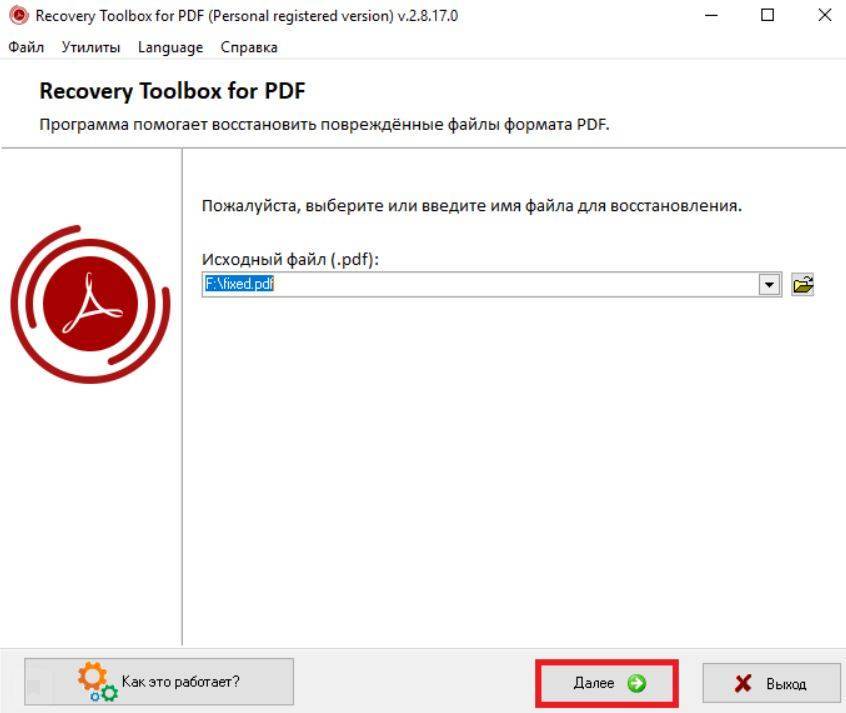
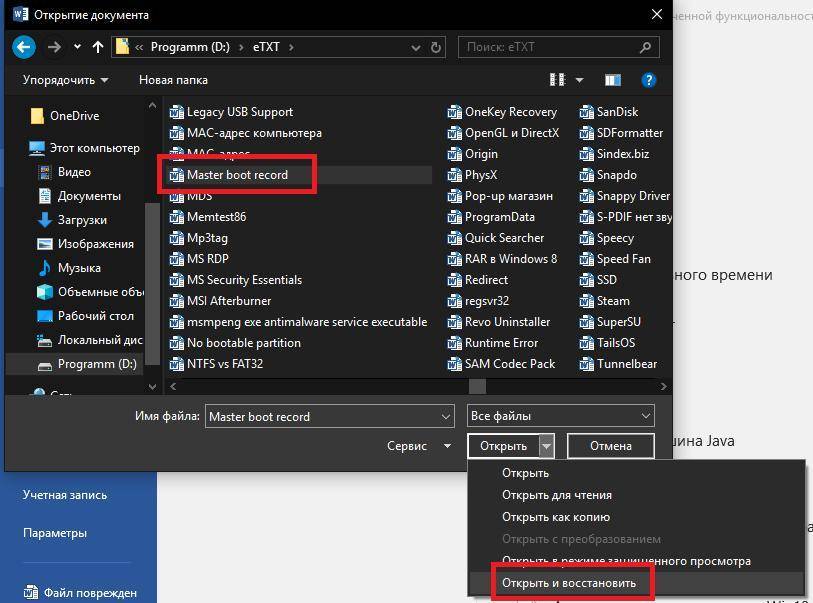
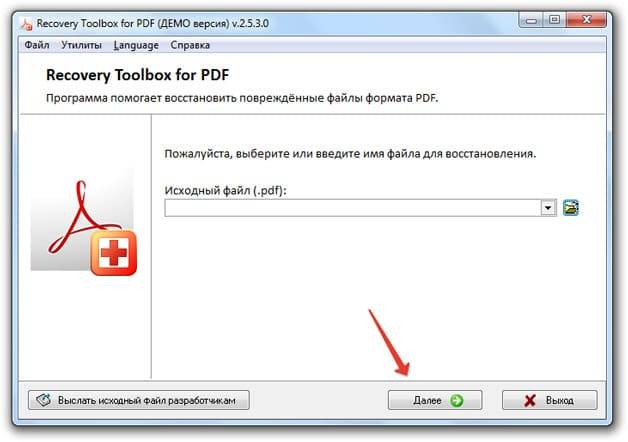
![Файл поврежден и не может быть исправлен ошибка [fix]](https://all-sfp.ru/wp-content/uploads/6/5/d/65dd4f09cef20c4983314acea9d98d5f.jpeg)
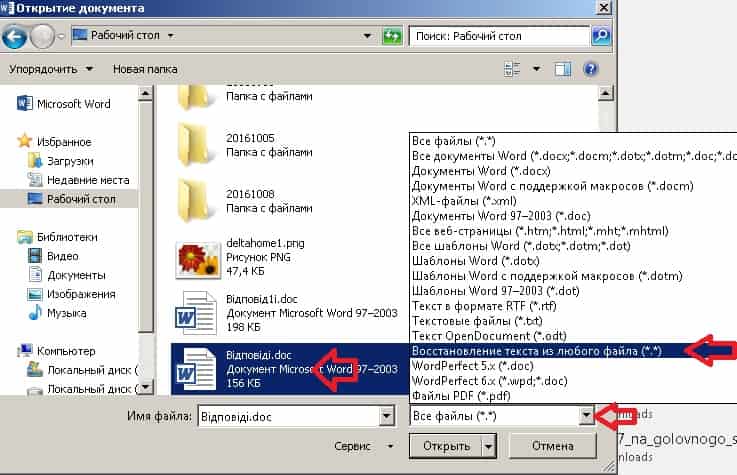
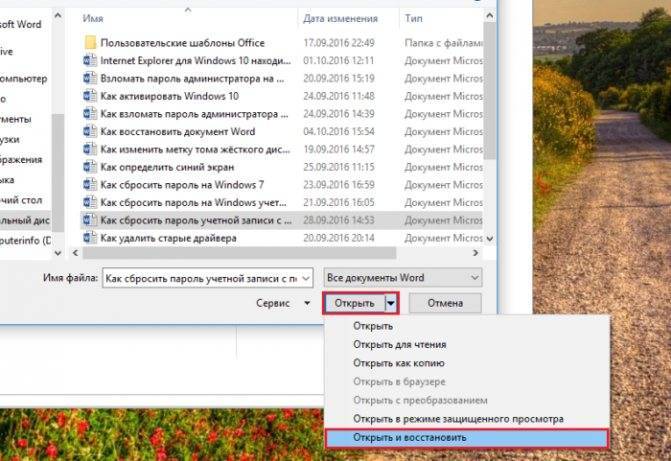
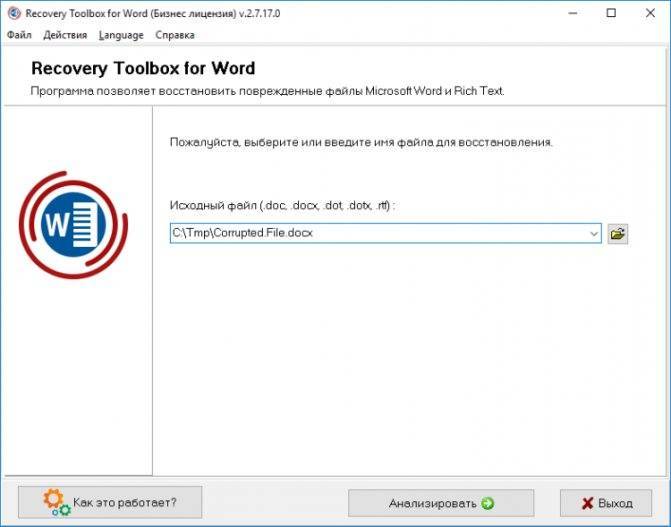
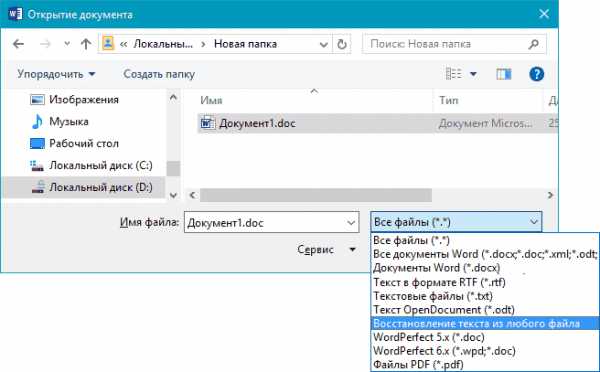
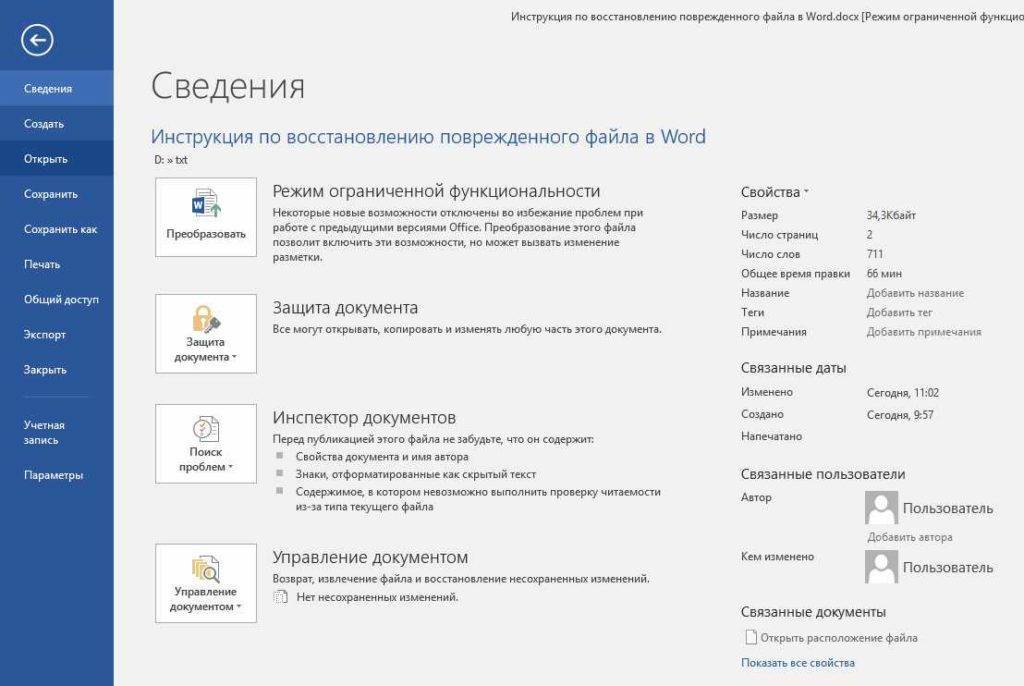
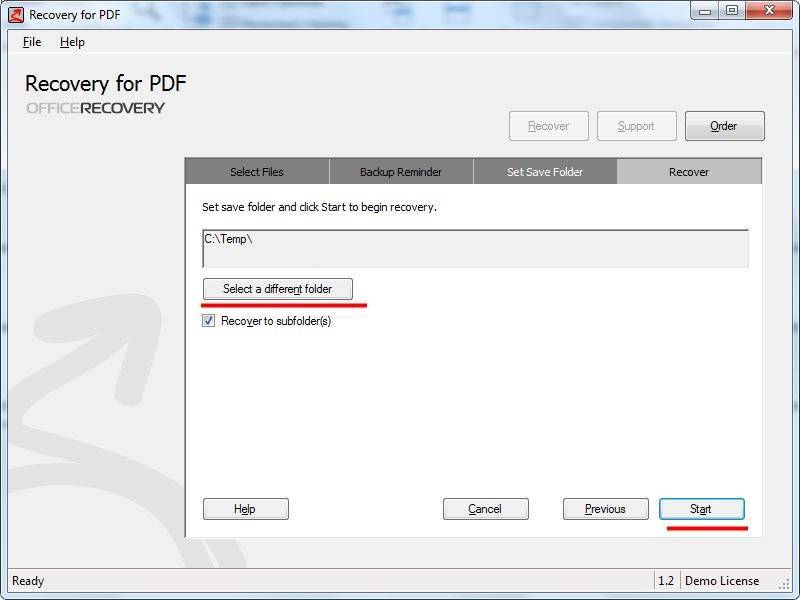
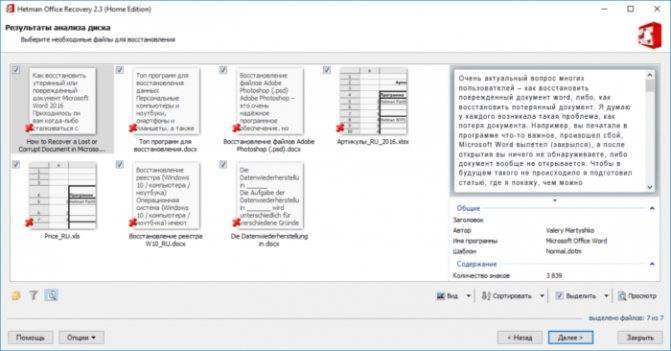
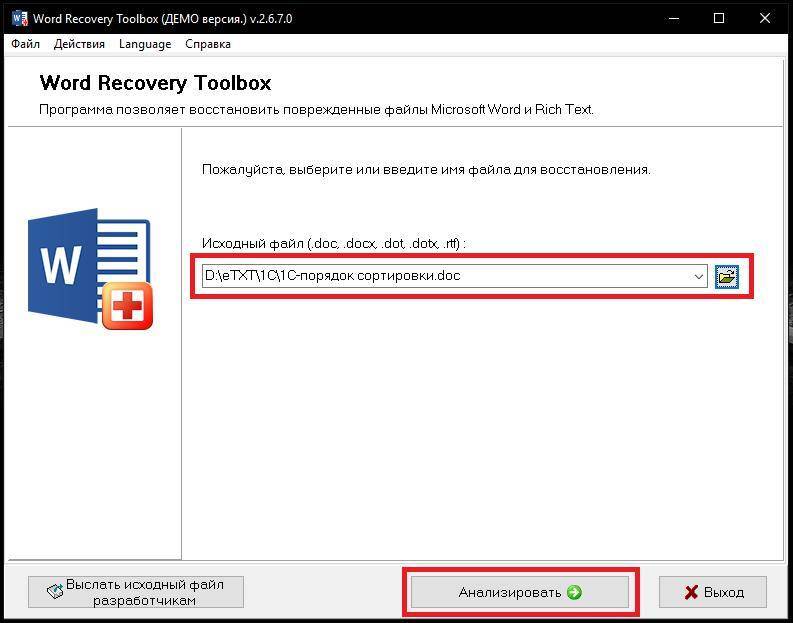
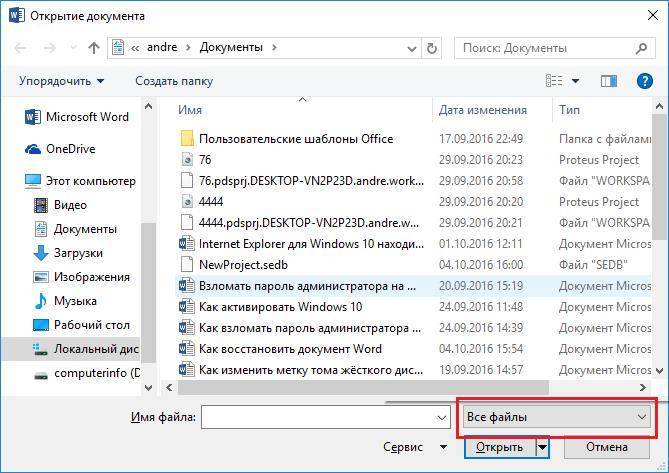
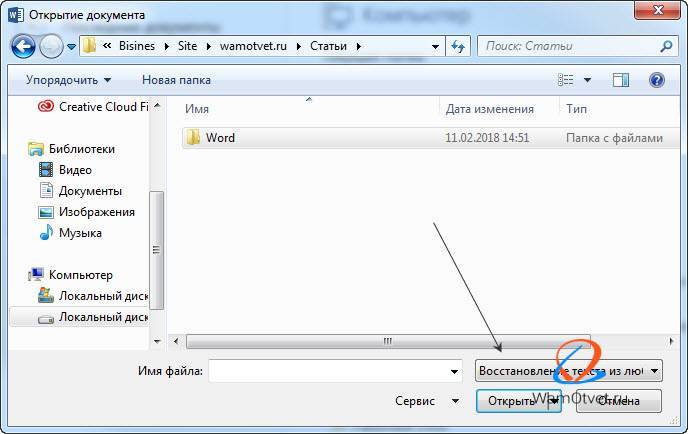
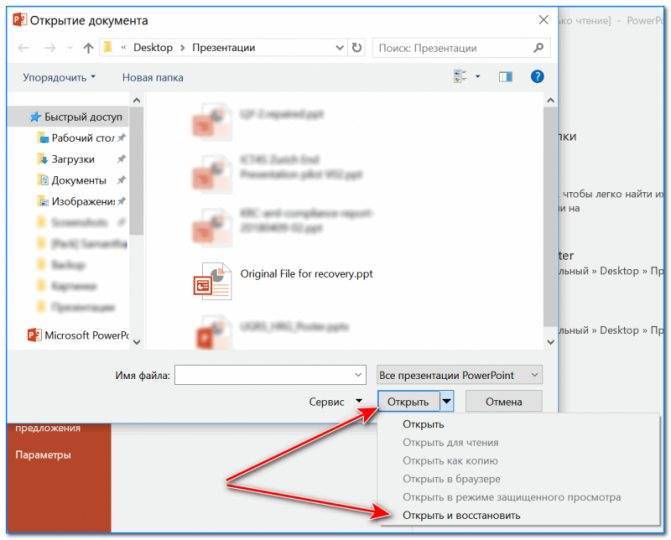

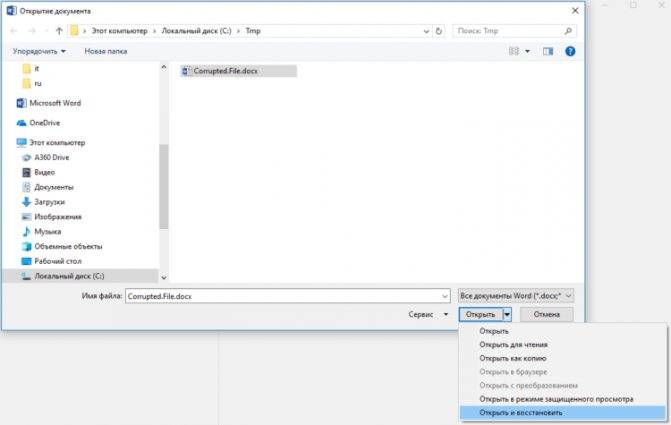

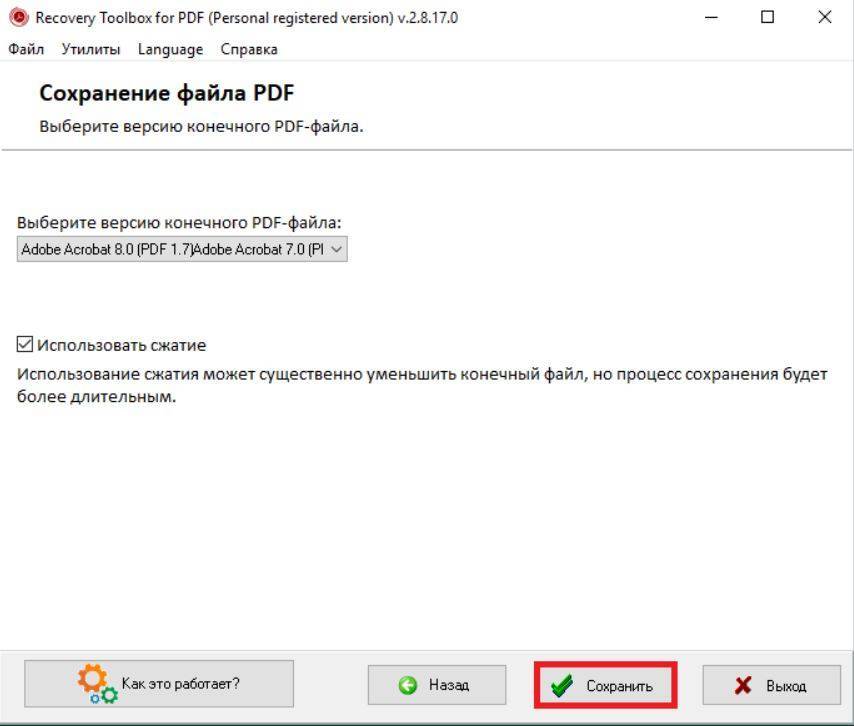
![Файл поврежден и не может быть исправлен ошибка [fix]](https://all-sfp.ru/wp-content/uploads/4/d/c/4dc7465f64ec70b830021b81cc20e61b.jpeg)