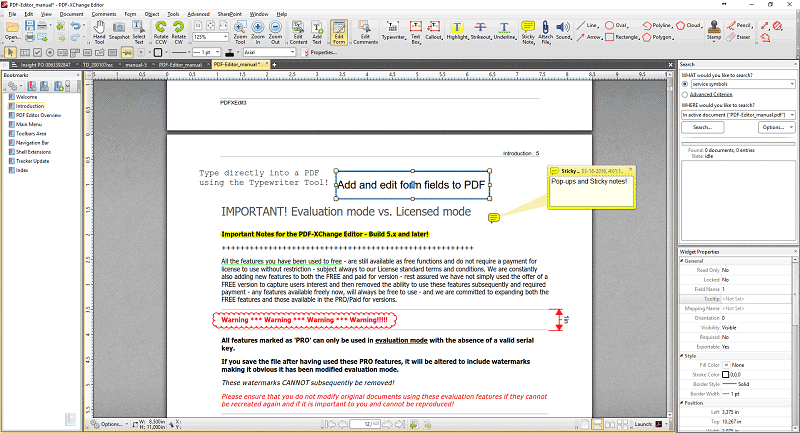Общие сведения о формате PDF
Portable Document Format разрабатывался более 20 лет назад как формат файла, который всегда будет выглядеть одинаково, независимо от операционной системы и программы просмотрщика, которую использует пользователь для его открытия.
Другими словами, при проведении презентации или отправке важного документа клиенту, вам больше не стоит волноваться о том, что нарушится форматирование текста, использованного в документе шрифта не окажется на компьютере с Linux или изображения будут сдвинуты в сторону. В данный момент, формат PDF разработанный компанией Adobe, достаточно широко используется для распространения документации и текстов с иллюстрациями самой различной сложности
И если с чтением PDF файлов сложностей не возникает, поскольку их открывают даже веб-браузеры (хотя конечно удобнее использовать специализированные программы), то вопрос как отредактировать PDF файл возникает довольно часто. И это нормально – редактировать PDF чуть сложнее, чем привычные нам текстовые файлы формата txt, либо документы пакета Microsoft Office – rtf, doc, xls и другие
В данный момент, формат PDF разработанный компанией Adobe, достаточно широко используется для распространения документации и текстов с иллюстрациями самой различной сложности. И если с чтением PDF файлов сложностей не возникает, поскольку их открывают даже веб-браузеры (хотя конечно удобнее использовать специализированные программы), то вопрос как отредактировать PDF файл возникает довольно часто. И это нормально – редактировать PDF чуть сложнее, чем привычные нам текстовые файлы формата txt, либо документы пакета Microsoft Office – rtf, doc, xls и другие.
Давайте определимся сразу, под изменением содержимого PDF файла, мы с вами будем подразумевать не только редактирование самого текста внутри файла, но и изменение его структуры, добавление графики и использование различных инструментов работы с текстом – выделение цветом, подчеркивание, создание сносок и примечаний, удаление и добавление страниц и так далее.
Ещё одна важная особенность PDF файлов, о которой стоит упомянуть. Часто встречается ситуация, когда внутри самого PDF документа просто вставляется изображение отсканированной страницы текста, что существенно ограничивает его возможности по редактированию, но тем не менее редактирование возможно при наличии в программах-редакторах встроенных инструментов OCR по распознаванию текста в изображении (типичный пример – PDFXEdit версия с OCR).
В левой части пример страницы PDF документа с чистым текстом, в правой – картинка внутри PDF файла.
Как правило, разница между подобными документами, заметна невооруженным глазом.
Почему PDF-файлы так сложно редактировать?
Как уже было сказано, формат PDF изобретён до того, как все стали пользоваться веб-браузерами. Основой для формата являлась печатная страница. Это значит, что вы не можете просто так взять и добавить на одну страницу несколько строк текста, а остальную часть текста заставить перейти на вторую страницу, как это происходит в обычных текстовых редакторах. Вместо этого, вам придётся изменить размер шрифта на странице, или размер блока, в котором содержится текст. Если вы хотите добавить текст для заполнения страницы, мы предложим вашему вниманию несколько способов в следующих разделах, но не ожидайте 100% результат
Несмотря на то, что многие приложения именуются PDF-редакторами, в действительности, они не могут изменять текст и графику в PDF-файлах. Они лишь позволяют вам добавлять комментарии в PDF файл – либо пояснительные заметки, либо просто текстовые линии или блоки, которые лежат в слое поверх настоящего содержимого файла. Когда вы добавляете комментарии в PDF, это похоже на то, что вы положили файл под стекло и начали рисовать комментарии на стекле. Вы не можете сделать никаких полноценных изменений в тексте, таких как корректировка точных данных, а также любой, кто пользуется бесплатными средствами просмотра PDF вроде Adobe Acrobat Reader или средством предпросмотра MacOS, может редактировать или удалять ваши комментарии. Имея всё это в виду, мы расскажем вам обходной путь, как же надёжно вставить комментарии в PDF.
Настоящий PDF-редактор позволит вам изменять, перемещать, удалять и добавлять содержимое PDF-файла, при этом, не позволяя другим людям вмешиваться в ваш файл, только если они не используют такой же редактор. Вы можете использовать дорогой редактор вроде Adobe Acrobat DC, который имеет множество уникальных функций для сопоставления шрифтов в отсканированном документе, однако для выполнения многих целей с тем же результатом вы можете использовать менее дорогие редакторы, как например PDF-Xchange editor (для Windows) или PDFelement 6 (для Windows и MacOS). Несмотря на различия в интерфейсах, основные методы во всех редакторах одинаковы.
Программы
На рынке не существует полнофункциональных бесплатных приложений, способных не только просматривать документ и оперировать страницами, но и изменять его содержимое. Бесплатные редакторы по факту являются условно-бесплатными, то есть их функционал сильно урезан, а расширенные возможности доступны только при оформлении платной подписки.
Платные
Ниже – ТОП программ, которые отлично подходят для решения любых задач.
Movavi PDF Editor
Эффективный и многофункциональный инструмент с удобной навигацией. Позволяет не только добавлять, редактировать и форматировать текст с картинками, но и ставить электронную подпись, объединять несколько файлов в один или разбивать его на части, извлекать картинки, конвертировать из JPG, PNG, BMP.
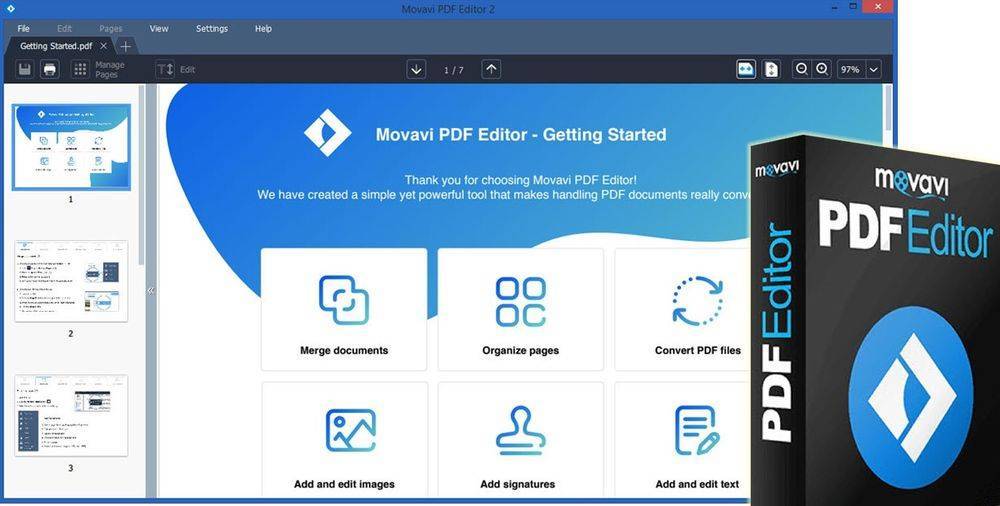
Тестовый период – 7 дней.
Стоимость лицензии:
- На 1 год – 1 990 руб.
- Бессрочная для 1 ПК – 2 490 руб.
- Бессрочная для 3 ПК – 6 990 руб.
Совместимость: Windows, Mac.
Soda PDF
Отличается скоростью работы и большим количеством функций, а вот интерфейс не самый простой. Кроме вставки элементов и редактирования, позволяет подписывать документы, обрезать и поворачивать страницы, сжимать, объединять в один файл и разбивать на несколько частей.
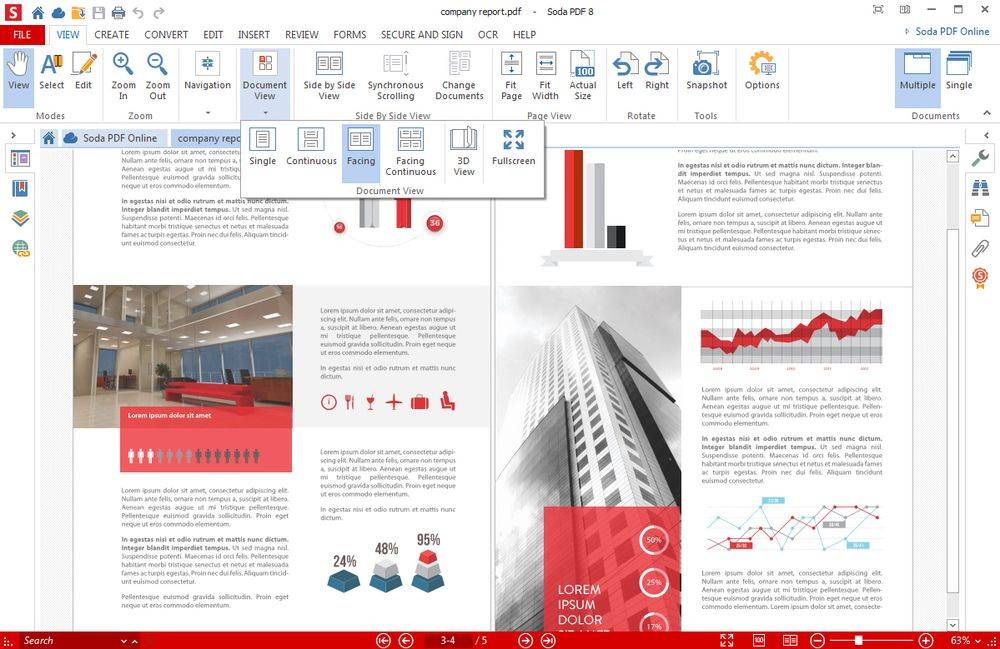
Тестовый период – 14 дней.
Стоимость месячной лицензии:
- Standart – 8 евро (при оплате за год – 6.75 евро).
- Pro – 13 евро (при оплате за год – 11 евро).
- Business – 20 евро (при оплате за год – 16.75 евро).
Совместимость: Windows, Mac.
Master PDF Editor
Является полноценным инструментом, предлагающим пользователям (кроме редактирования, комментирования и использования электронной подписи) следующие опции: перемещать и поворачивать страницы, замазывать или подсвечивать нужные фразы, добавлять картинки и печать.

Тестовый период отсутствует, но есть демо-версия (без ограничений, только накладываются водяные знаки).
Стоимость лицензии – 2 990 руб.
Совместимость: Windows, Mac, Linux.
PDF Architect
Легкое и простое в использовании приложение для создания, редактирования и преобразования в различные форматы и обратно. Есть возможность открывать и просматривать документы на нескольких вкладках. Из интересных опций следует выделить: удаление выбранных листов, виртуальный принтер, снимки определенных частей страницы.
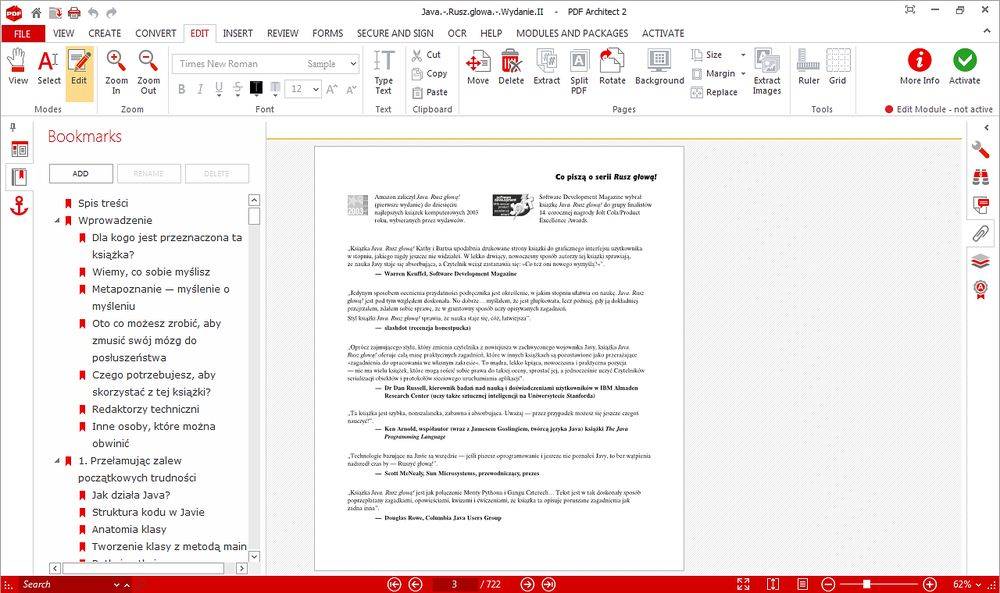
Отличительная особенность – покупка различных функций по отдельности.
Стоимость годовой лицензии:
- Standard – 49 долл.
- Professional – 69 долл.
- Pro + OCR – 89 долл.
Совместимость: Windows.
Бесплатные
Основные функции выполняют, но ничего заоблачного от таких программ ожидать не стоит.
PDFSam Basic
Очень простое приложение, объединяющее несколько функций: соединение нескольких файлов в один или разделение по страницам, поворот отдельных листов, извлечение конкретных страницы
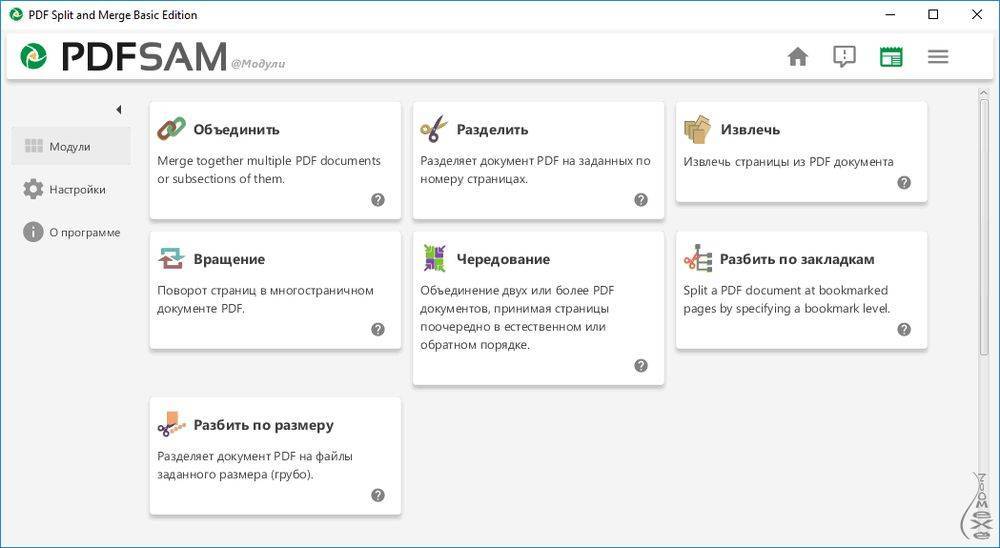
Совместимость: Windows, Mac, Linux.
LibreOffice Draw
Аналог Microsoft Word. Открывает и редактирует, но с одним отличием: при открытии файл конвертируется для редактирования, а после изменения его нужно обратно экспортировать в PDF.
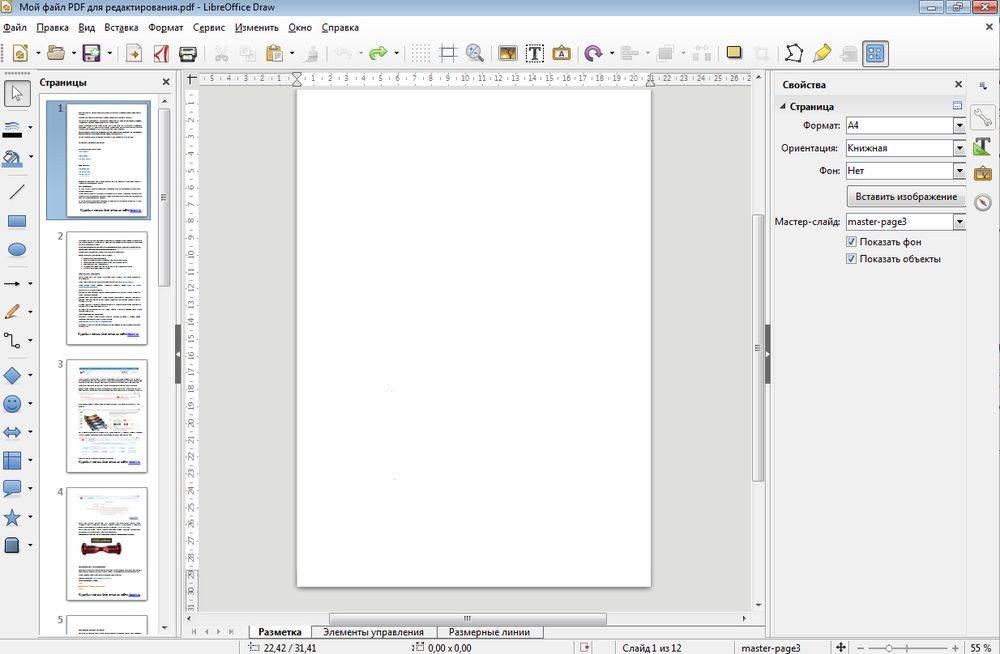
Программа изменяет и удаляет текст, изображения, добавляет ссылки и т.п., позволяет защитить отредактированный файл (запретить копирование контента или поставить пароль).
Совместимость: Windows, Mac, Linux.
Infix
Помогает быстро отредактировать контент и добавить новые элементы. Также программа обрезает и поворачивает страницы, объединяет файлы в один или разбивает на несколько частей, извлекает страницы в TIFF, JPEG, PNG.
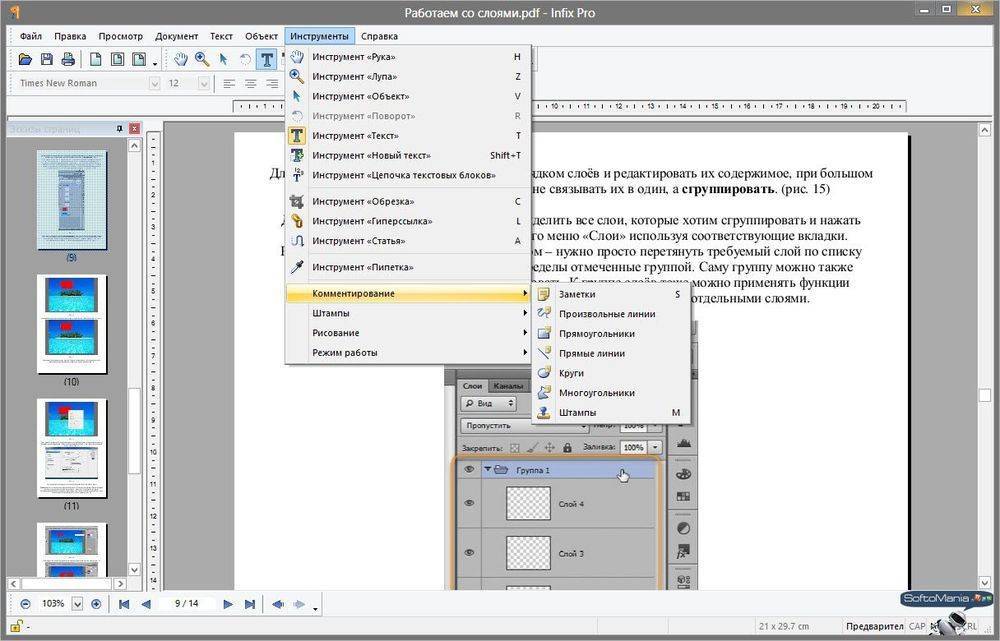
Единственный минус – часто случаются программные краши.
Совместимость: Windows, Mac, Linux.
PDF-XChange Editor
Включает стандартный набор опций, а также конвертацию в TXT, DOC(X), PNG, JPEG, BMP, TIFF, RTF, XLS(X) и PPT(X). Пользователь может добавлять аннотации и сноски, объединять и разделять файлы, по минимуму редактировать.
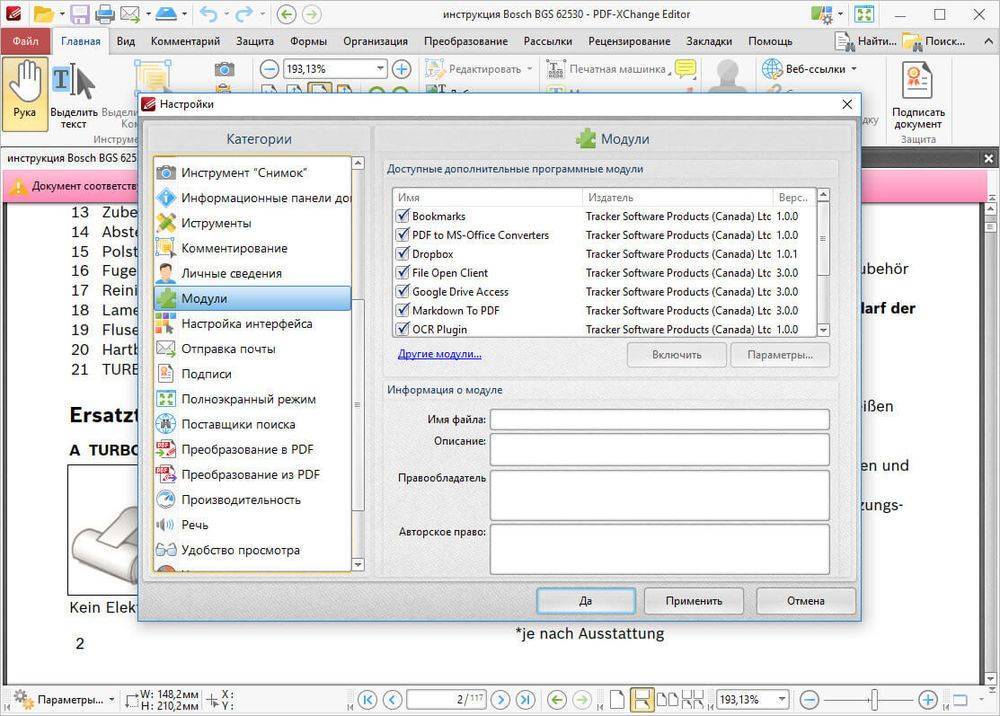
Сохраняется документ с водяными знаками.
Совместимость: Windows.
Infix PDF Editor
Стоит сразу оговориться: редактировать ПДФ с помощью привычного и, несомненно, удобного Adobe Reader не выйдет. Эта программа позволит лишь открыть PDF и сохранить содержащийся в документе текст в формате TXT; чтобы изменить содержимое, придётся воспользоваться более серьёзными продуктами — однако и устанавливать ради этого тяжеловесный и медлительный Acrobat вовсе не обязательно.
Скачать (ссылка — iceni.com), инсталлировать и запустить приложение. Вызвать выпадающее меню «Файл», кликнув по заголовку слева вверху, и выбрать опцию «Открыть».
Найти в «Проводнике» свой PDF-файл и открыть его.
Задать удобный для чтения масштаб, выбрав в левом нижнем углу вариант из выпадающего списка или нажимая на «плюс» и «минус».
Включить режим правки текста, нажав на кнопку «Т» на консоли PDF Editor.
Кликнуть по любому месту страницы, желательно не слишком далеко от подлежащего редактированию фрагмента, и приступить к внесению изменений.
Выделяя символы или слова (по отдельности или сразу несколько), пользователь этого лучшего в своём роде редактора сможет.
Вызывая контекстное меню щелчком правой клавишей мыши, вырезать или копировать текст.
Вставлять его в любом другом месте, применяя комбинации клавиш Ctrl + C и Ctrl + V.
Изымать его без возможности восстановления.
Оставляя в PDF-файле соответствующую отметку.
И, разумеется, редактировать текст, исправляя явные ошибки набора.
Самый простой способ изменить начертание шрифта — выделить нужный отрывок текста, кликнуть по панели в левом верхнем углу.
Выбрать подходящий вариант, просмотрев новый стиль в нижней части диалогового окошка, и нажать на кнопку «Применить».
Аналогичным образом, используя кнопки правее.
Можно сделать текст полужирным.
Курсивным.
Подчёркнутым.
Зачёркнутым.
Надстрочным.
Подстрочным.
А также выделить его цветом в качестве пометки.
С помощью меню «Междустрочный интервал» можно сделать текст в PDF более «сжатым» или, напротив, «расширить» его.
И, разумеется, пользователь этого замечательного редактора может применить выравнивание: по ширине, слева, справа или по центру.
Чуть сложнее изменить цвет самого текста: для этого потребуется открыть меню «Цвет».
Перейти на вкладку HSB — здесь для своего ПДФ-документа можно найти больше вариантов, чем на соседней RGB.
И, передвигая ползунки, выбрать подходящий оттенок, после чего нажать на кнопку «ОК».
И убедиться, что новый цвет больше подходит концепции PDF-файла.
Продолжая редактировать документ, пользователь может, нажав на кнопку «Т с плюсом».
Добавить на страницу новый текстовый блок.
И, по необходимости изменив его размер перетаскиванием за квадратики по периметру, дополнить файл новыми данными.
А выбрав в качестве указателя стрелку на той же панели и нажав на клавишу Delete, можно удалить любой отдельный блок — свой или добавленный другим человеком.
С помощью меню «Объект можно вставить в ПДФ изображение.
Подогнать его по размеру, таща за квадратики по углам.
С целью экономии места на жёстком диске — снизить разрешение.
Указав в новом окошке максимальное допустимое значение.
И, разумеется, владелец компьютера, уже научившийся редактировать PDF-файл в лучшем редакторе, может удалить любую картинку из готового документа, воспользовавшись клавишей Delete или опцией «Вырезать».
При помощи соответствующих кнопок юзер сможет, кроме того, повернуть страницу на 90 или 180 градусов — каждую в отдельности.
Или, выбрав опцию «Все», — для документа PDF целиком. Сделать это проще, чем отыскать в магазинах самый лучший планшет.
Нажав на пиктограмму «Страница с плюсиком», можно добавить в файл новые страницы.
Указав их количество и расположение относительно уже существующих.
И выбрав формат листа.
Соседняя кнопка позволяет извлечь одну или несколько страниц в отдельный ПДФ-документ.
А самая правая на панели — удалить из PDF текущую страницу.
Или несколько, в том числе с сортировкой на чётные и нечётные.
Наконец, в меню «Документ» пользователь может добавить на страницы водяной знак в виде изображения или текста.
Разделить файл PDF на части (опция «Разбить»).
И защитить получившийся в результате внесения изменений документ паролем, выбрав уровень шифрования.
И задав пароли для открытия файла и внесения в него новых изменений.
Готовый ПДФ можно сохранить, нажав на пиктограмму дискеты в левом верхнем углу окна Infix PDF Editor и подтвердив изменение исходных данных — или выгрузить его на жёсткий диск под другим именем, выбрав в меню «Файл» опцию «Сохранить как».
Перемещение, поворот или изменение размера текстового поля
Текстовый блок на странице можно переместить или повернуть. Инструмент Редактирование текста и изображений выделяет каждый текстовый блок контуром, поэтому пользователь сразу может определить, какой текст будет изменен. Редактирование можно применить только к текущей странице. Невозможно перетащить текстовый блок на другую страницу, а также переместить или повернуть отдельные символы или слова в пределах текстового поля. Однако можно скопировать текстовое поле и вставить его на другой странице.
При изменении размера текстового блока выполняется перекомпоновка текста в границах измененного текстового блока. При этом размер текста не изменяется. Так же, как и в других операциях редактирования, изменение размера применяется только к текущей странице. Текст не переносится на следующую страницу.
Выберите Инструменты > Редактировать PDF > Редактировать .
Программы для добавления подписей и печатей в PDF
Использование программ для вставки подписей и печатей тоже очень популярно. Ведь такой способ имеет свои преимущества. Есть много программ, которые можно использовать для этих задач.
Из тех, которые уже рассматривались на нашем сайте, и с помощью которых можно вставить подпись и печать в ПДФ документ, можно отметить две: одну бесплатную и одну платную.
Ставим подпись и печать с помощью PDF-XChange Viewer
PDF-XChange Viewer имеет бесплатную версию, в которой есть функционал, позволяющий вставлять подпись и печать в ПДФ документы. Конечно, этот функционал не такой удобный, как будет рассмотрено в следующей платной программе. Но всё же, он есть.
Обзор программы PDF-XChange Viewer можно посмотреть в отдельной статье.
Как добавить подпись и печать с помощью PDF-XChange Viewer?
Для этого нужно:
- Заранее сделать снимки подписи и печати.
- Сохранить снимки подписи и печати в отдельные файлы;
- Открыть с помощью программы нужный документ;
- Добавить в палитру штампов подпись и печать. Для этого нужно сначала перейти в раздел Палитра штампов .
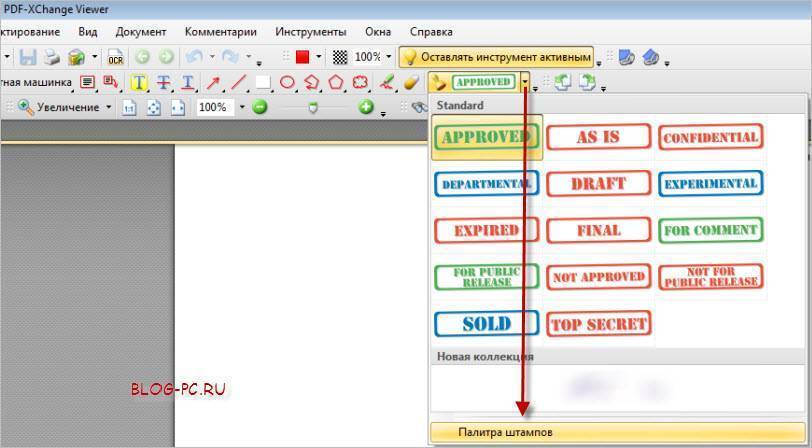
И создать новую коллекцию из нужных изображений.

А далее уже из коллекции добавлять в нужные места документа подпись и печать.

Данный способ добавления подписи в ПДФ документ прост. Но он требует еще определенных действий. Ведь если отправить файл таким образом, то поставленные штампы останутся доступными для перемещения и изменения размеров.
Чтобы зафиксировать их на установленных местах и с заданными размерами, необходимо:
- Нажать на добавленную подпись правой кнопкой мыши;
- Выбрать Свойства ;
- В следующем окне перейти в Дополнительно ;
- И отметить галочкой Заблокировано .
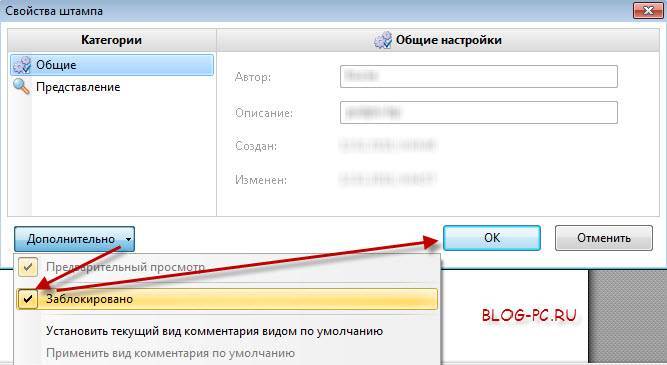
Есть еще один важный нюанс! Если нужно распечатать данный файл вместе с подписью и печатью, то при распечатывании в параметрах необходимо выбрать Документ и штампы .
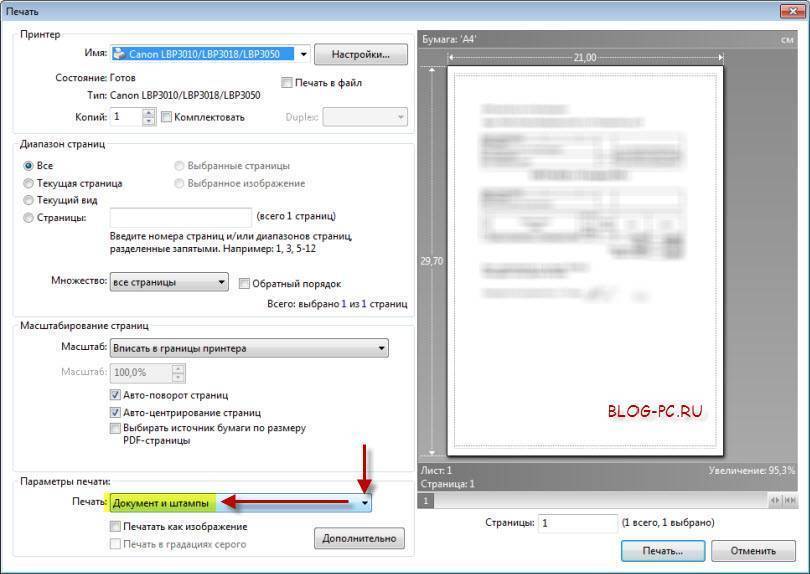
Иначе подпись и печать просто не будут напечатаны!
Если вы воспользуетесь таким способом и отправите на печать подготовленный документ своему клиенту, то можете переслать ему и ссылку на эту статью. Таким образом он может тоже посмотреть эту подсказку и без проблем напечатать документ с подписью и печатью.
Вставляем подпись и печать через Movavi PDF-редактор
Наиболее удобный способ вставки подписи и печати в документы формата pdf, это использование платной программы Movavi PDF-редактор.
Обзор программы Movavi PDF-редактор можно посмотреть в обзорной статье.
Как добавить подпись и печать с помощью Movavi PDF-редактора?
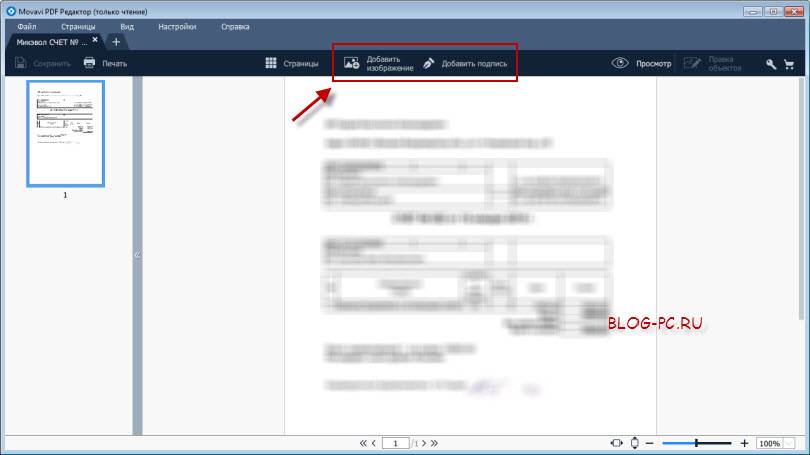
Разработчики данной программы подготовили отличную простую наглядную инструкцию: Как подписать PDF https://pdf.movavi.ru/how-to-sign-a-pdf.html. Поэтому в данной статье мне уже нет необходимости повторятся.
Единственное на что хочу обратить внимание на один следующий момент. Данная программа позволяет не только удобно вставлять подпись и печать с помощью файлов
В Movavi PDF-редакторе на компьютере можно даже попробовать нарисовать свою подпись мышкой. А на планшете гораздо удобнее это сделать с помощью стилуса!
Данная программа позволяет не только удобно вставлять подпись и печать с помощью файлов. В Movavi PDF-редакторе на компьютере можно даже попробовать нарисовать свою подпись мышкой. А на планшете гораздо удобнее это сделать с помощью стилуса!

И плюс к тому же, программа Movavi PDF-редактор имеет бесплатный пробный период. Так что протестировать ее можно совершенно свободно! Рекомендую!
Особенности
Прежде всего хотелось бы отметить весьма дружелюбный интерфейс, ничего лишнего и в то же время все элементы находятся под рукой. Это как раз тот критерий, по которому можно определить степень профессионализма разработчиков того или иного приложения. А уж в бесплатных утилитах подобное — совсем редкость. В интерфейсе предусмотрены функции быстрого перехода на нужную страницу, изменения масштаба. Это видно на самом первом скриншоте от начала статьи.
Сверху находятся вкладки, показывающие количество открытых pdf файлов в программе одновременно. А если нажать на плюсик — откроется новая вкладка, в которой будет доступ к нескольким важным функциям. Например, открыть любой пдф файл по кнопке «Открыть файл» или перетащив его прямо в окно программы. Отдельной кнопкой можно объединить несколько файлов в один pdf документ, например несколько картинок и какой нибудь готовый pdf.
Тут даже есть история файлов, которые вы когда либо открывали. Взгляните сами, ничего не напоминает? У меня вот, например, возникли некоторые ассоциации с одним небезызвестным браузером.
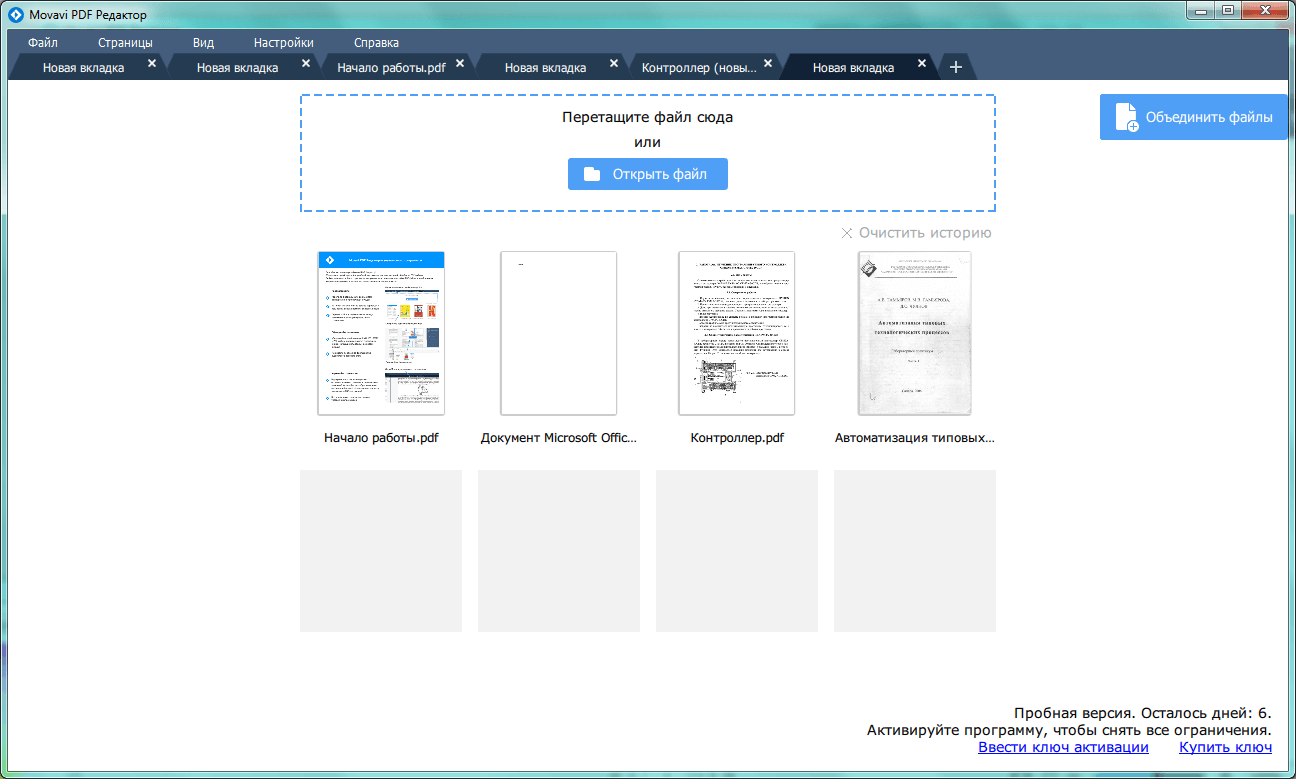 При желании историю открытых файлов можно очистить.
При желании историю открытых файлов можно очистить.
Левую панель можно скрыть для удобства просмотра содержимого, а если нажать на кнопку «страницы» (обвел прямоугольником) — появится более удобный список страниц, а справа будут функции работы со страницами.
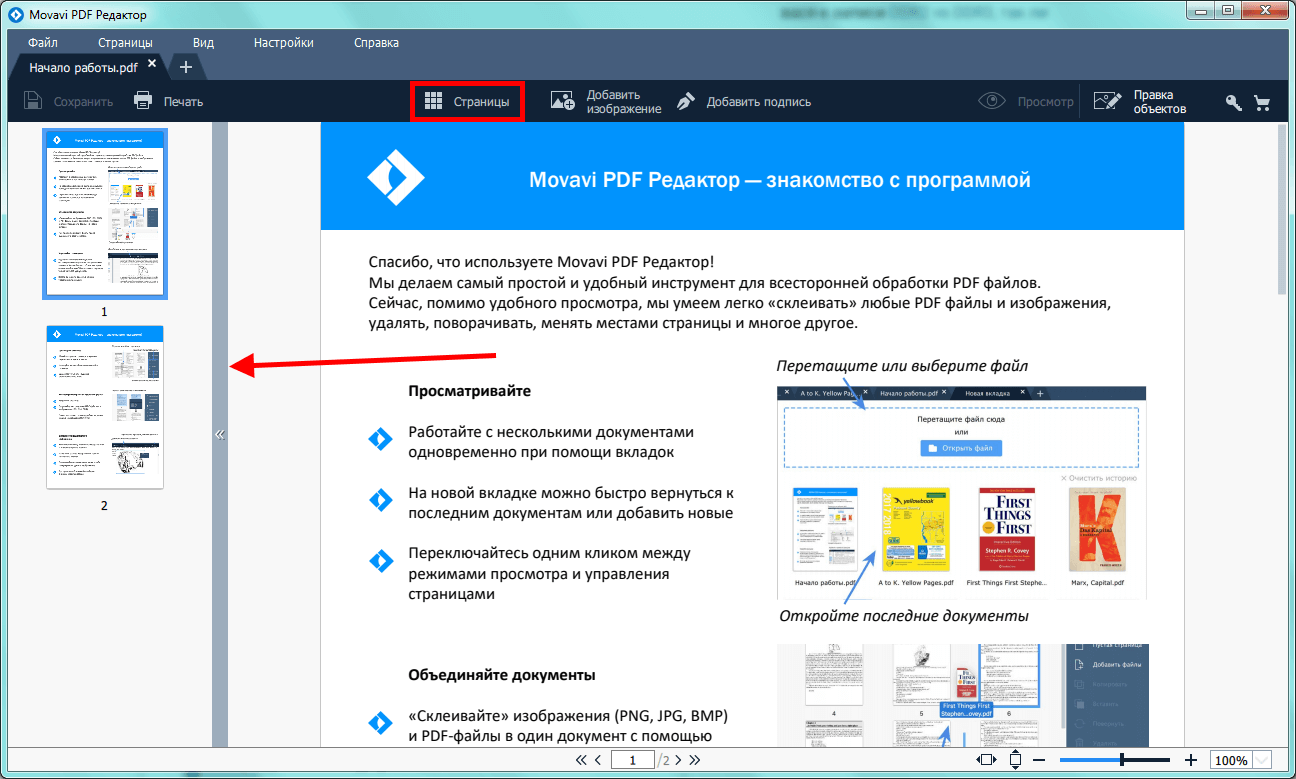
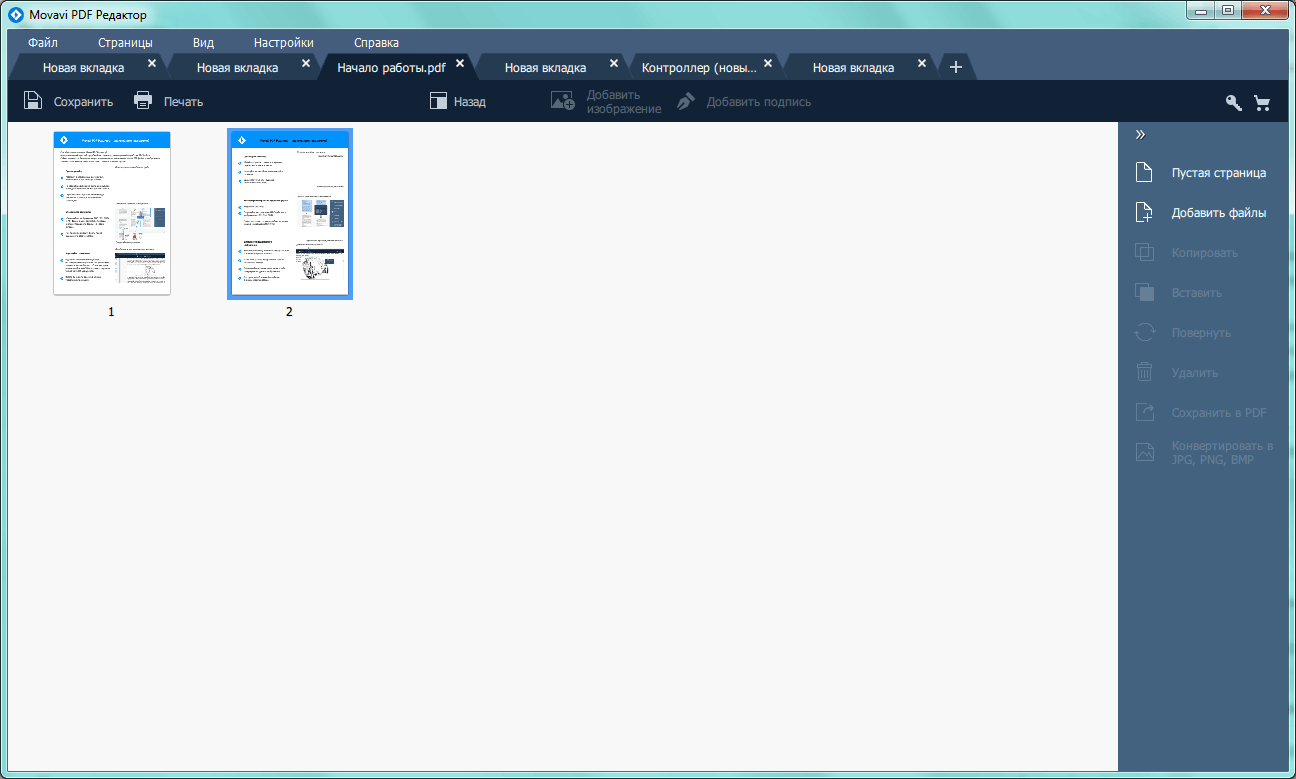
Страницы можно:
- менять местами выстраивая собственный порядок;
- удалять, копировать, вставлять;
- поворачивать;
- каждую страницу можно сохранить в виде отдельного pdf файла, либо картинки следующих форматов: png, jpg, bmp;
- можно вставить другой pdf файл в текущий, он автоматически добавится в самый конец файла.
Важной особенностью программы является возможность группового выделения страниц для их поворота, например. Так получается гораздо быстрее, нежели поворачивать каждую страницу по отдельности
Для этого нужно зажать Ctrl и левой кнопкой мыши отмечать нужные страницы, клавиша Shift тут тоже работает. Чуть не забыл сказать про печать страниц, она тут также предусмотрена.
Редактирование изображений
Итак, для того, чтобы взаимодействовать с изображениями в Movavi PDF Editor необходимо выбрать интересующую страницу и перейти в режим правки объектов.

Можно менять размер интересующей картинки, перетаскивать ее в любое место на странице. Есть возможность добавить свое собственное изображение на страницу в формате png или jpg. Интересной «фишкой» в данной программе является добавление своей подписи в документ. Причем не только в виде обычной картинки, вы можете сами ее нарисовать при помощи компьютерной мышки или другого устройства.
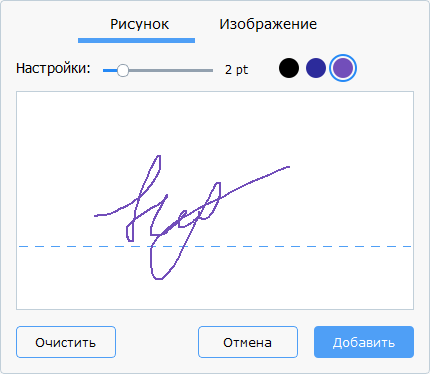
В итоге программа будет полезна, например, для обновления какой-нибудь презентации или сборки целого проекта из составных его частей. Все это делается за короткое время, что не может не радовать. Хотя, сфера ее применения ограничена разве что только фантазией пользователя. Успевайте купить по низкой цене, программа постоянно обновляется и в нее добавляются новые функции. Удачи вам! До скорых встреч на страницах блога pc-information-guide.ru
Программы для редактирования PDF
PDF-XChange Editor (tracker-software.com) – платная программа для редактирования PDF. Ее можно установить бесплатно, но не все функции будут работать.
Программа позволяет редактировать текст, добавлять изображения, штампы, комментарии.
Также доступны инструменты безопасности, такие как цифровая подпись, установка пароля, запрет вывода на печать.
А вот работать с формами можно только в платной версии. Также нельзя отредактировать изображения и линии.
Несмотря на ограничения, бесплатных функций вполне достаточно. В сочетании с онлайн сервисами можно получить отличный результат.
PDF24 Creator (ru.pdf24.org) – бесплатная программа от создателей онлайн сервиса PDF24, о котором я рассказывал . Для полного функционала нужно создать аккаунт, после чего откроются все возможности приложения.
PDF24 Creator умеет поворачивать страницы, сжимать, конвертировать документы в форматы txt, jpg, html, docx. Правда, доступны эти инструменты только в режиме онлайн – софт перебрасывает на сервис PDF24.
Из плюсов: порадовало наличие принтера для виртуальной печати. Есть режим распознавания текста, только у меня он не заработал.
Из минусов: ограниченный функционал, наличие рекламы.
Онлайн сервис tools.pdf24.org дает намного больше возможностей для работы с документами, нежели программное обеспечение.
Movavi PDF-редактор (pdf.movavi.ru) – программа платная, бесплатно только на 7 дней для ознакомления.
Приложение позволяет редактировать текст, добавлять и удалять изображения, делать разворот, добавлять и удалять страницы. Программа подойдет для базовой обработки pdf.
Из минусов: нет распознавания текста и нельзя конвертировать документ в офисные приложения.
Adobe Acrobat DС Pro (acrobat.adobe.com) – программа платная, бесплатно только 7 дней для ознакомления.
Приложение позволяет создать PDF файл с нуля, обладает широкими возможностями для редактирования.
Например, она имеет отличный набор инструментов для работы с полями. При помощи них можно создавать анкеты.
Правда, не получится изменить документ, который заблокирован. А также нельзя редактировать отсканированные pdf файлы – для этого нужно сначала распознать текст с помощью инструмента OCR.
Из плюсов: функционал программы.
Из минусов: высокая стоимость подписки, которая для рядовых задач не нужна – можно обойтись и бесплатными сервисами.
Foxit PhantomPDF Standart (foxitsoftware.com) – программа платная, бесплатно только 14 дней для ознакомления.
Имеет все необходимые инструменты для редактирования: правка текста, работа с изображениями, возможность добавить аудио/видео и другие.
Приложение имеет все необходимые инструменты для работы с pdf, но инструмент распознавания нуждается в доработке.
Как можно редактировать PDF-файлы.
Под редактированием PDF-файлов могут подразумеваться следующие изменения производимые с содержимым файла:
- объединение одностраничных файлов в многостраничный и обратно;
- поворот контента файла;
- добавление контента (рисунки и текст);
- удаление контента;
- изменение существующего контента.
Многие из этих возможностей предлагаются большинством PDF-редакторов, но не каждый из них способен изменять текстовое содержимое.
PDF-файлы полученные путем сканирования содержат растровую графику, иными словами фотографию документа. Редактировать текст фотографии, например как в текстовом редакторе Word, не получится.
Если содержимое pdf-файла состоит из векторной графики, то PDF-редакторы могут редактировать текст этого файла без распознавания.
Распознать pdf-файл, текст которого редактируется, можно следующим образом: откройте документ и попробуйте максимально его увеличить — качество текста не будет изменяться.
Изменение PDF через текстовые редакторы
Как уже упоминалось, для изменения содержимого в документации онлайн потребуется распознать текст или преобразовать файл в Ворд. Но если вы работаете со стандартным ПДФ, а не отсканированными бумагами, документ можно обработать на компьютере в самом Microsoft Word.
Эта функция была добавлена в офисный пакет, начиная с версии 2013 года. Программа открывает и распознает файлы, созданные в любом PDF-редакторе. Так что вопросов как исправить текст в ПДФ, не возникнет: просто выделяйте нужные фрагменты и редактируйте, как обычный документ. Результат можно сохранить в PDF, DOC, RTF или текстовый файл.
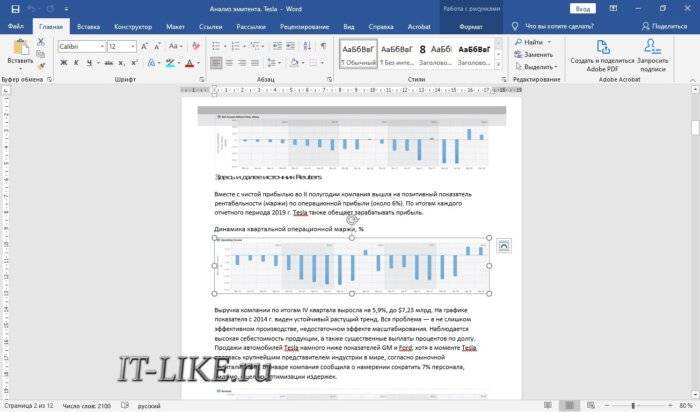
Однако все же MS Word – это в первую очередь текстовой редактор, поэтому он часто некорректно отображает структуру. К примеру, софт не умеет работать со встроенными шрифтами, а таблицы и графики могут отображаться неправильно, форматирование заголовков сбивается.
Если вас это не смущает, но вам не хочется покупать дорогостоящий Word, бесплатной альтернативой станет Libre Office. Приложение повторяет практически все функции платного конкурента, в проекте можно удалять элементы, писать новый текст и вставлять фигуры. Есть даже специальный режим экспорта в PDF.
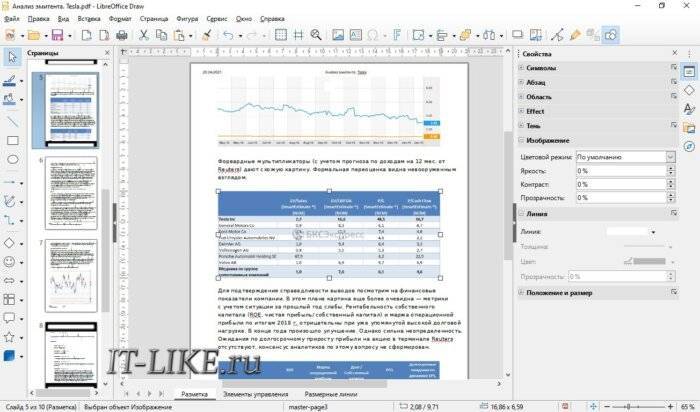
Добавление нового текста в документ PDF
Добавить или вставить новый текст в документ PDF можно, используя любой шрифт, установленный в системе.
Выберите Инструменты > Редактировать PDF > Добавить текст .

В случае вертикального текста нажмите в текстовом поле правой кнопкой мыши и выберите Настроить вертикальное направление текста .
Инструмент «Добавить текст» интеллектуально распознает следующие свойства текста вблизи точки щелчка:
- Название, размер и цвет шрифта
- Интервалы между символами, абзацами и строками текста
- Горизонтальное масштабирование
Эти свойства автоматически применяются к тексту, который добавляется в точке щелчка.
Свойства текста можно изменить с помощью параметров в разделе Формат в области справа.
Чтобы переместить текстовое поле, наведите указатель на ограничительную рамку (не наводите указатель на маркеры выделения). Когда курсор изменится на указатель перемещения , перетащите поле в новое местоположение. Если требуется сохранить выравнивание с другими элементами списка, перетаскивайте поле при нажатой клавише Shift.
Способы редактирования
Несмотря на множество приложений, которые открывают рассматриваемое расширение, только малое количество из них обладают функциями редактирования. Рассмотрим их далее.
Урок: Открываем PDF
Способ 1: PDF-XChange Editor
PDF-XChange Editor — это известное многофункциональное приложение для работы с PDF файлами.
- Запускаем программу и открываем документ, а затем жмем по полю с надписью «Редактировать содержимое». В результате открывается панель редактирования.

Возможна замена или удаление фрагмента текста. Для этого сперва обозначаем его, используя мышку, а затем применяем команду «Delete» (если нужно удалить фрагмент) на клавиатуре и набираем новые слова.
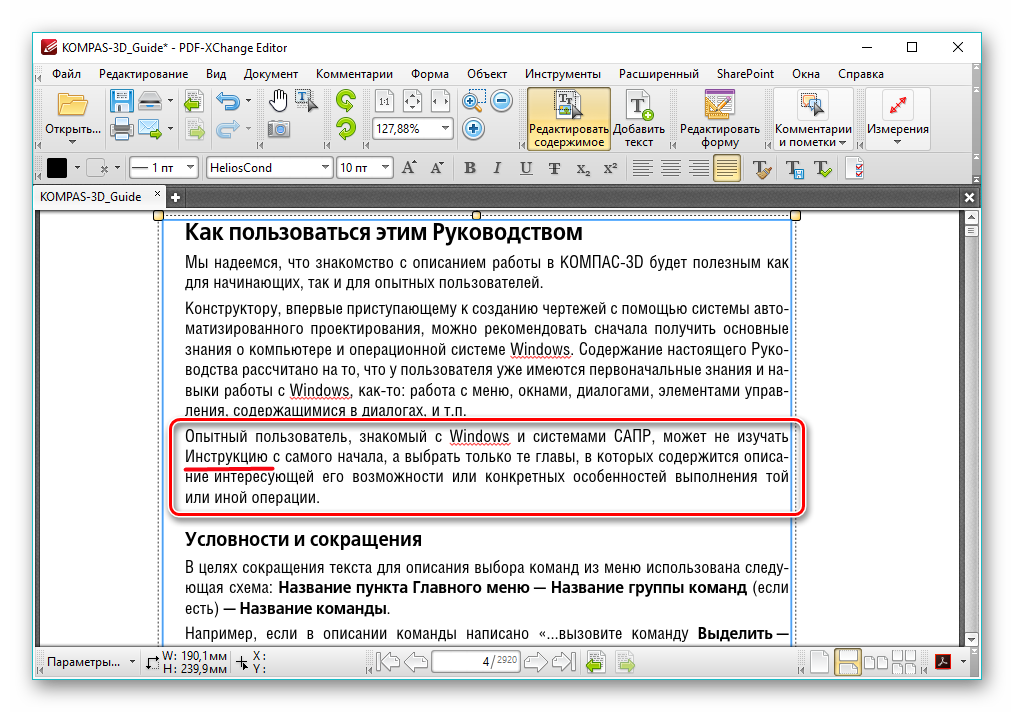
Чтобы задать новый шрифт и значение высоты текста, выделите его, а потом нажмите поочередно на поля «Шрифт» и «Размер шрифта».
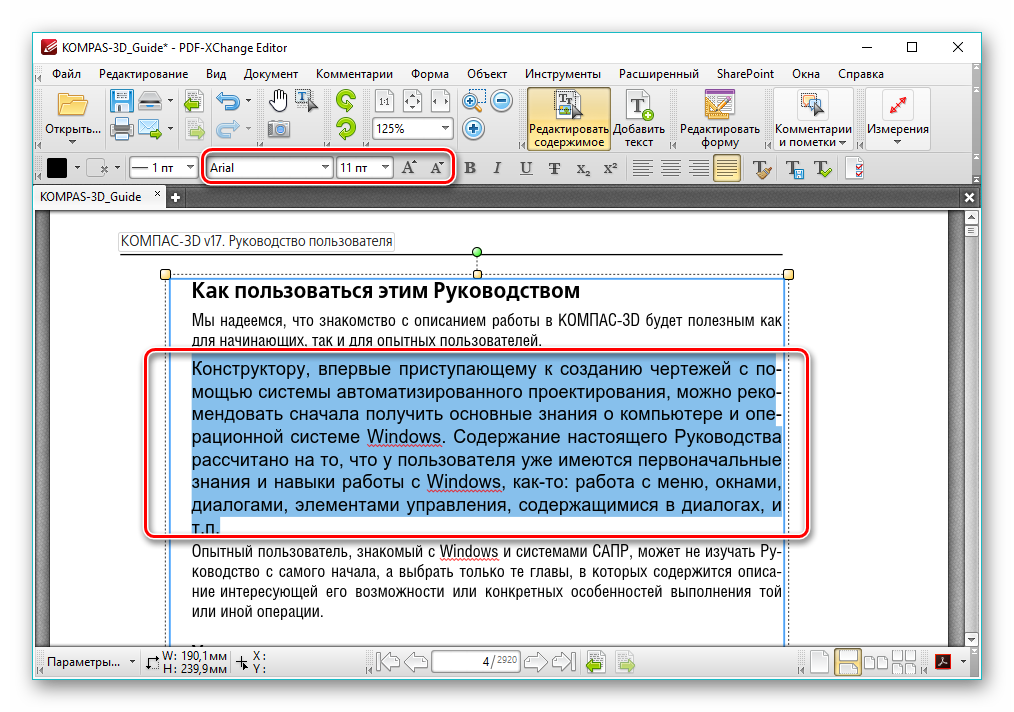
Можно менять цвет шрифта, нажав на соответствующее поле.
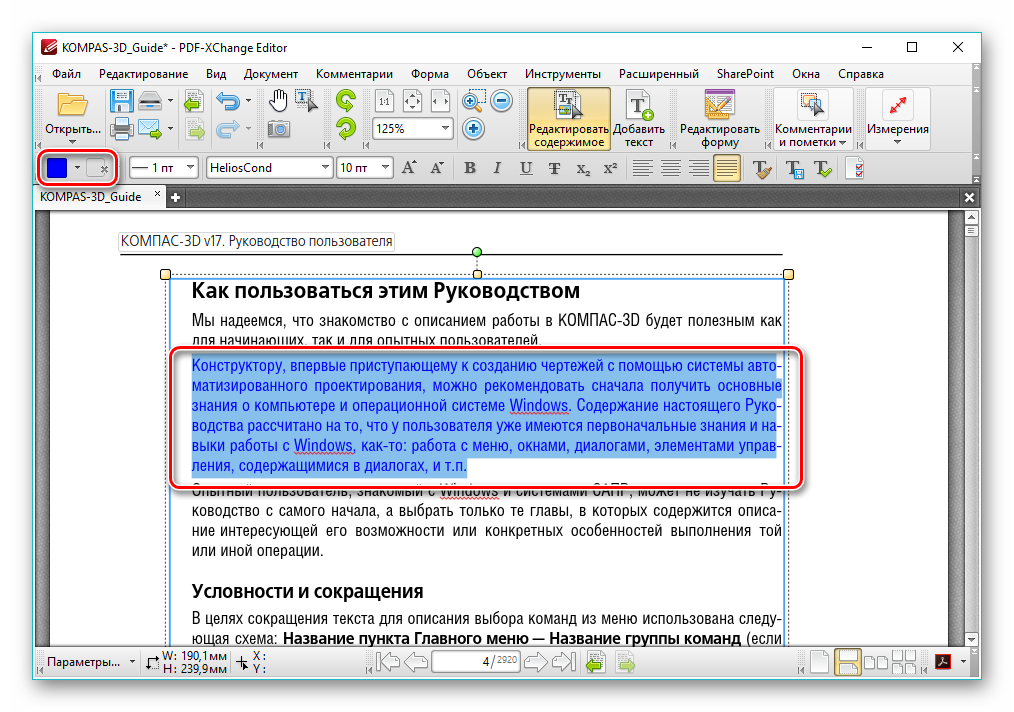
Возможно применение жирного, курсивного начертания либо подчеркивания текста, также можно сделать текст подстрочным или надстрочным. Для этого используются соответствующие инструменты.
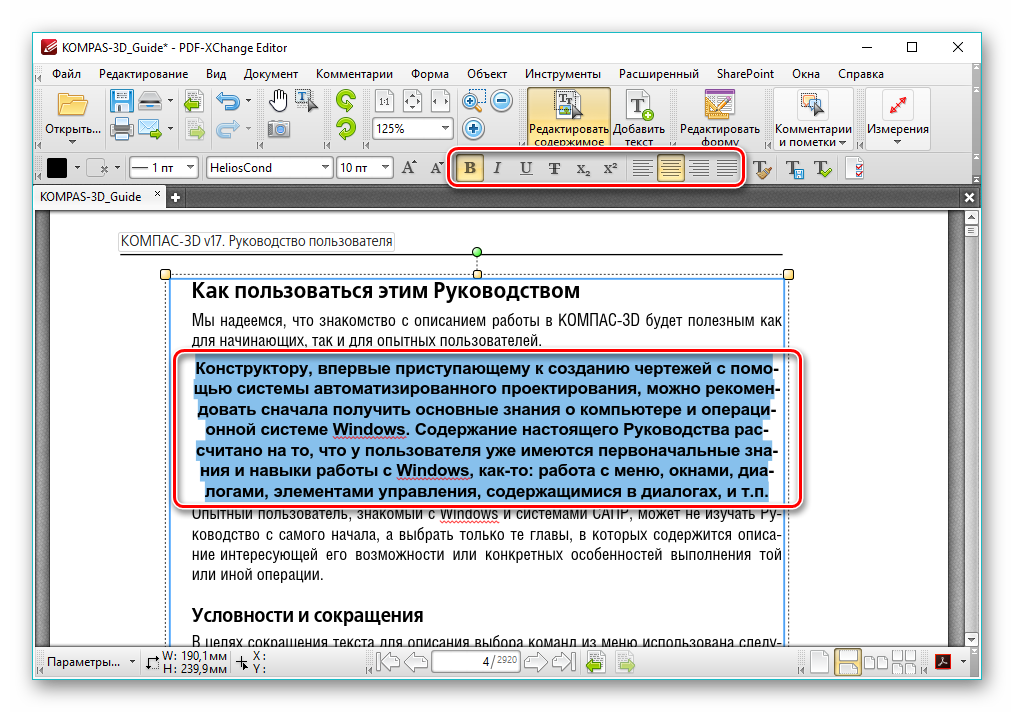
Способ 2: Adobe Acrobat DC
Adobe Acrobat DC – это популярный редактор PDF с поддержкой облачных сервисов.
- После запуска Адоб Акробат и открытия исходного документа щелкаем по полю «Редактировать PDF», которое находится во вкладке «Инструменты».
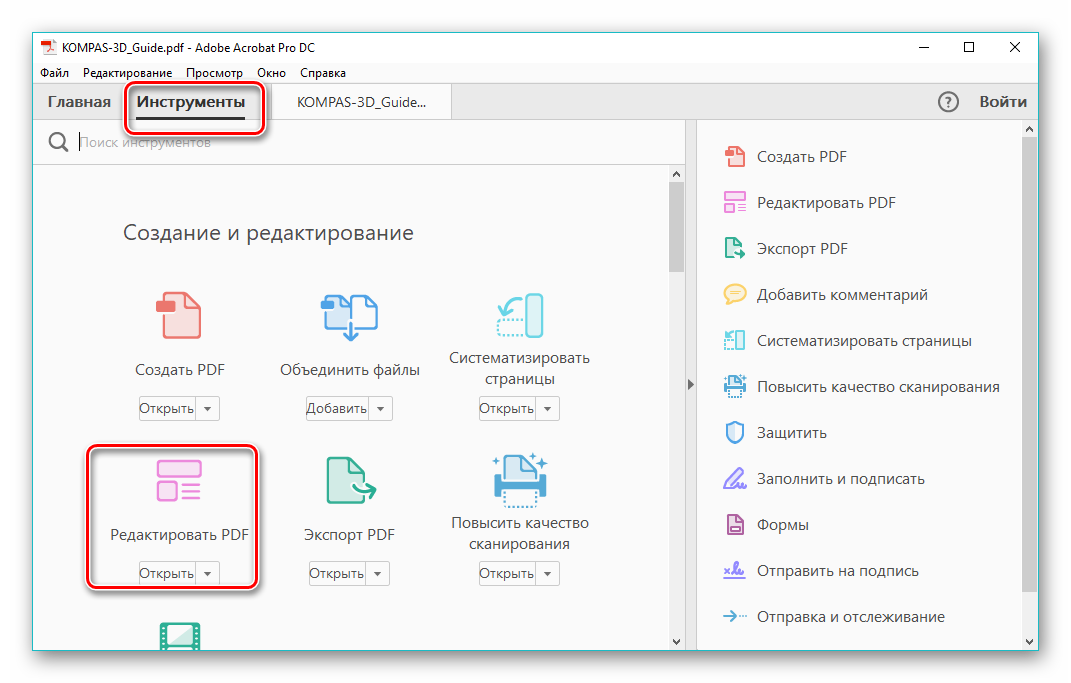
Далее происходит распознавание текста и открывается панель форматирования.
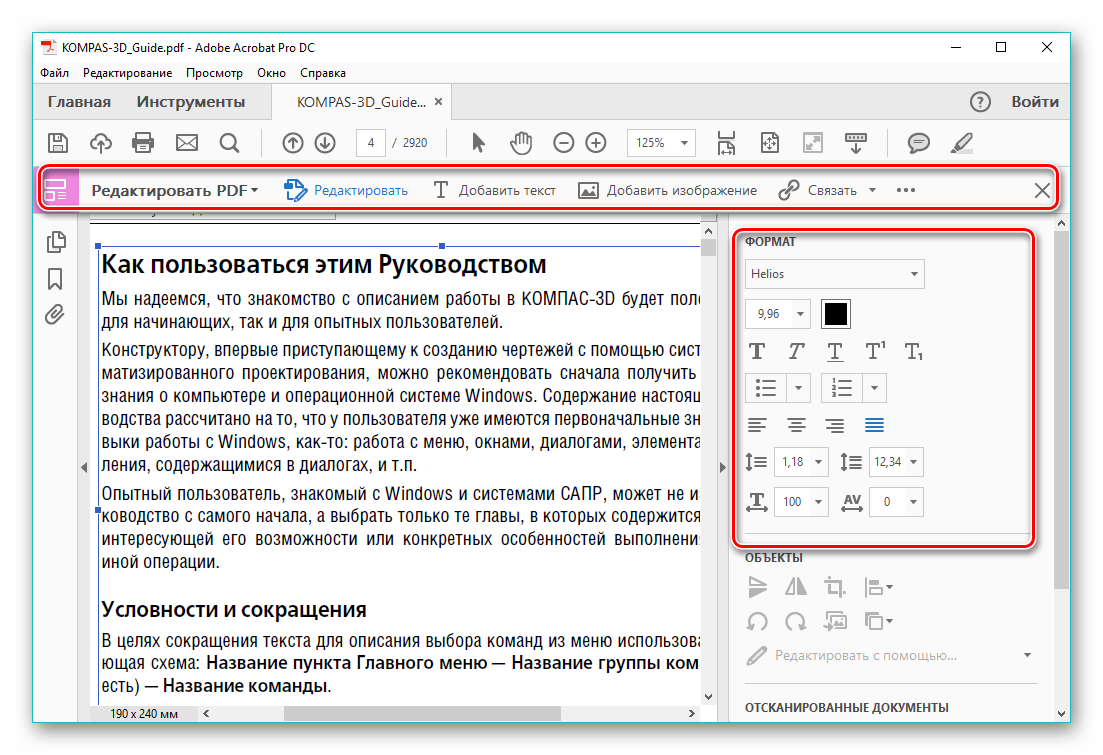
Доступно изменение цвета, типа и высоты шрифта в соответствующих полях. Для осуществления этого необходимо предварительно выделить текст.
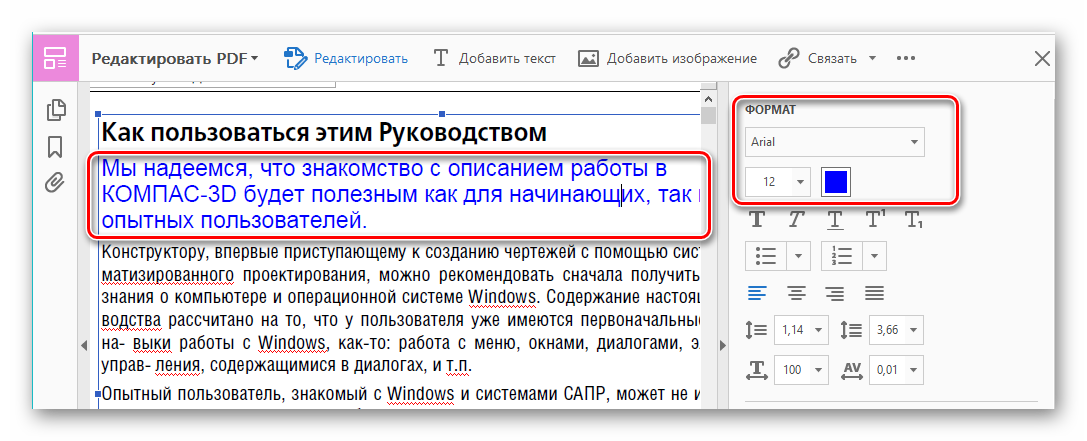
Пользуясь мышкой, возможно отредактировать одно или несколько предложений, добавив или удалив отдельные фрагменты. Кроме того, можно изменить начертание текста, его выравнивание относительно полей документа, а также добавить маркированный список при помощи инструментов во вкладке «Шрифт».
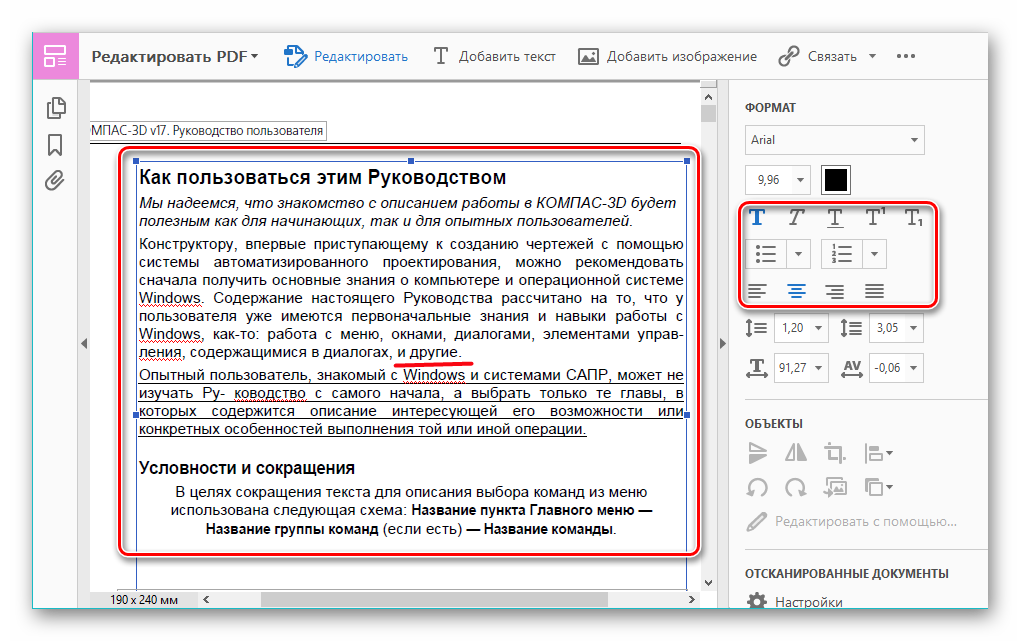
Важным преимуществом Adobe Acrobat DC является наличие функции распознавания, которая работает достаточно быстро. Это позволяет редактировать PDF документы, созданные на основе изображений, не прибегая к сторонним приложениям.
Способ 3: Foxit PhantomPDF
Foxit PhantomPDF – это расширенная версия известного просмотрщика PDF файлов Foxit Reader.
- Открываем ПДФ документ и переходим к его изменению, нажав на «Редактировать текст» в меню «Правка».
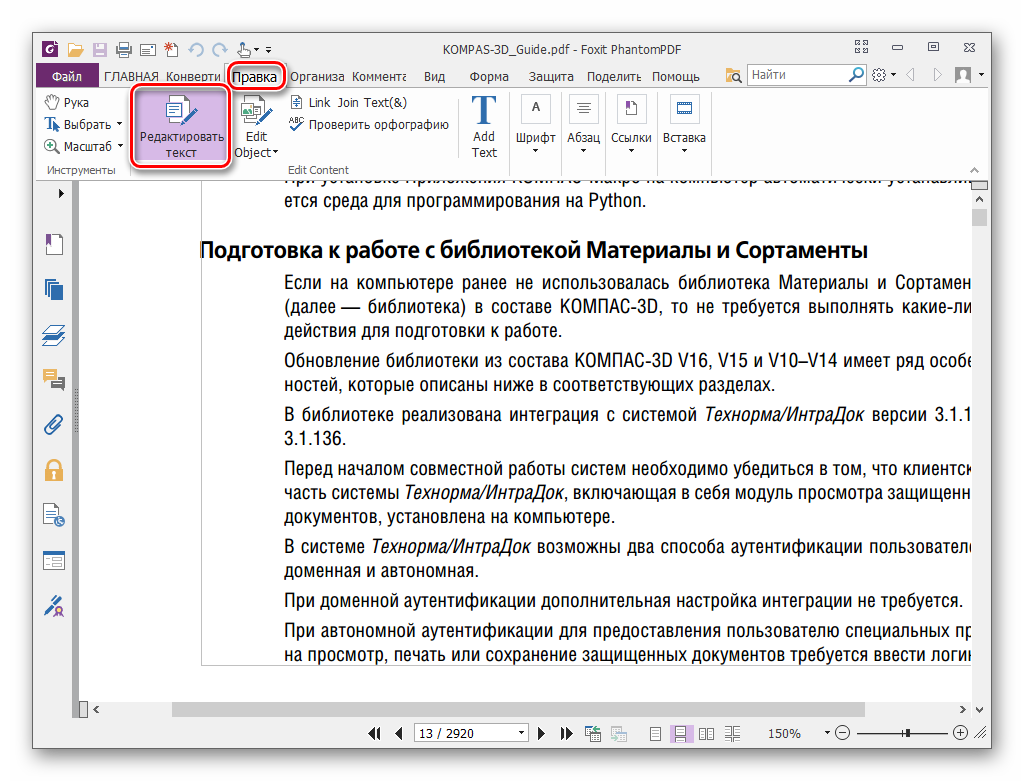
Нажимаем по тексту левой кнопкой мыши, после чего становится активной панель форматирования. Здесь в группе «Шрифт» можно менять шрифт, высоту и цвет текста, а также его выравнивание на странице.
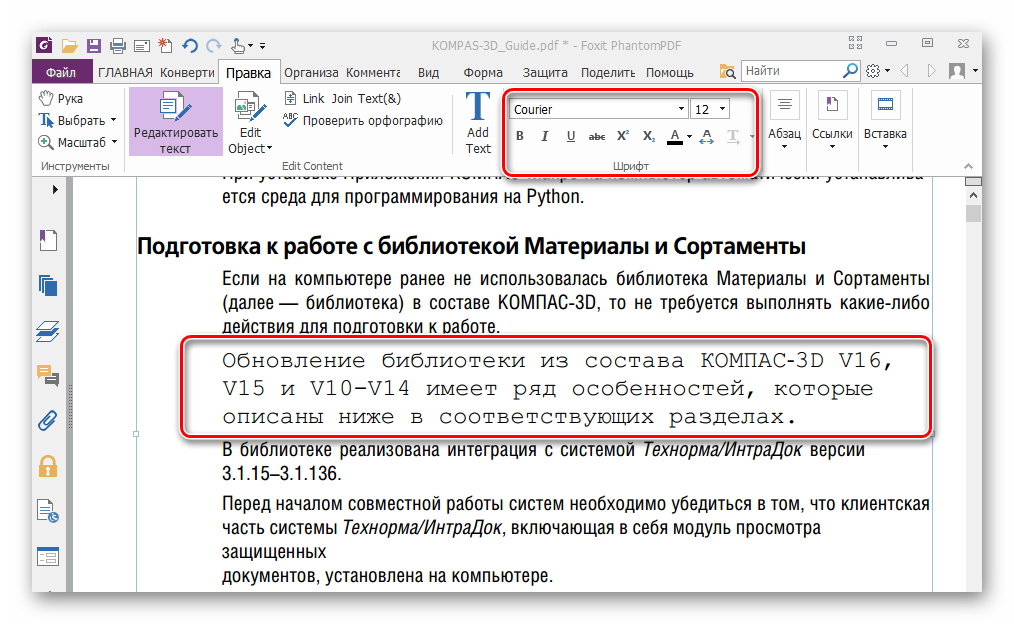
Возможно полное и частичное редактирование фрагмента текста, используя для этого мышку и клавиатуру. В примере отображено добавление к предложению фразы «17 версии». Для демонстрации изменения цвета шрифта выделяем другой абзац и жмем по значку в виде буквы А с жирной чертой внизу. Можно выбирать любой желаемый цвет из представленной гаммы.
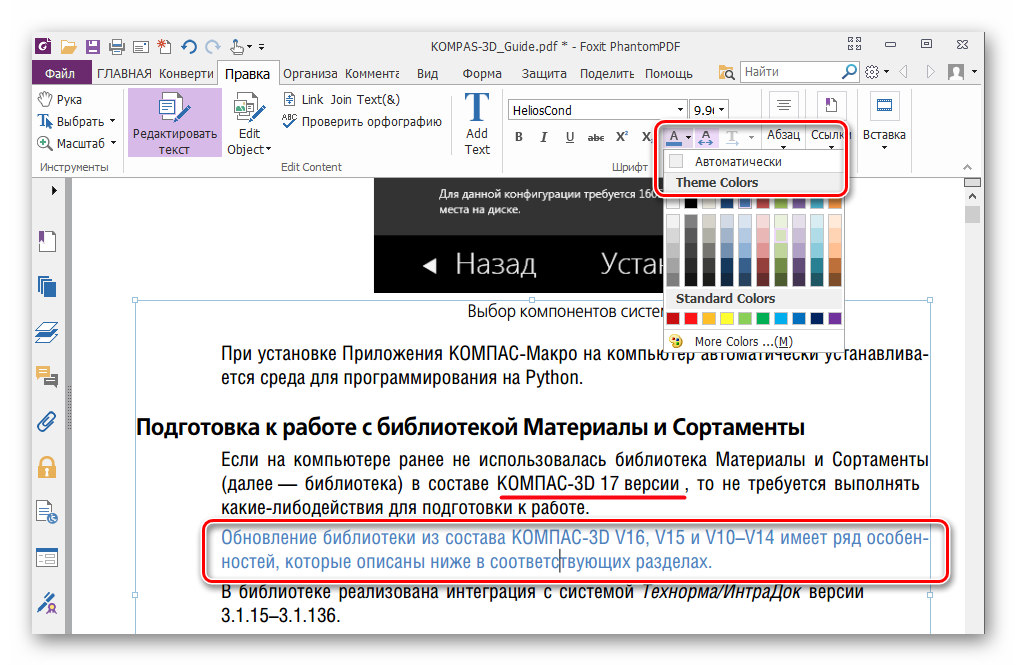
Как и в случае с Adobe Acrobat DC, Foxit PhantomPDF может распознавать текст. Для этого необходим специальный плагин, который программа скачивает сама по запросу пользователя.
Все три программы отлично справляются с редактированием текста в ПДФ файле. Панели форматирования во всем рассмотренном ПО имеют схожесть с таковой в популярных текстовых процессорах, например Microsoft Word, Open Office, поэтому работа в них является достаточно простой. К общему недостатку можно отнести то, что все они распространяются на платной подписке. В то же время, для указанных приложений доступны бесплатные лицензии с ограниченным периодом действия, которые достаточны для оценки всех имеющихся возможностей. Кроме того, Adobe Acrobat DC и Foxit PhantomPDF имеют функцию распознавания текста, что облегчает взаимодействие с PDF файлами, созданными на основе изображений.
Опишите, что у вас не получилось.
Наши специалисты постараются ответить максимально быстро.
Офисные приложения
Microsoft Word
В программе Microsoft Word 2010-2016 есть инструменты для редактирования pdf. Нужно просто открыть файл в Ворде, сделать необходимые правки и сохранить.
1. Нажмите на кнопку «Файл» в левом верхнем углу, затем «Открыть» и «Обзор».
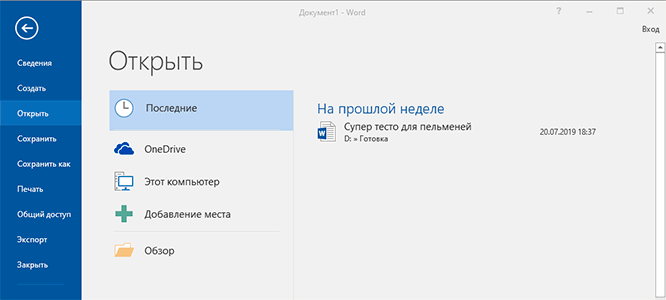
2. В окошке выберите нужный pdf файл.

Программа сообщит, что преобразует его в Ворд. Нажмите «ОК».

3. Теперь нажмите «Разрешить редактирование» вверху и исправьте файл так, как нужно.
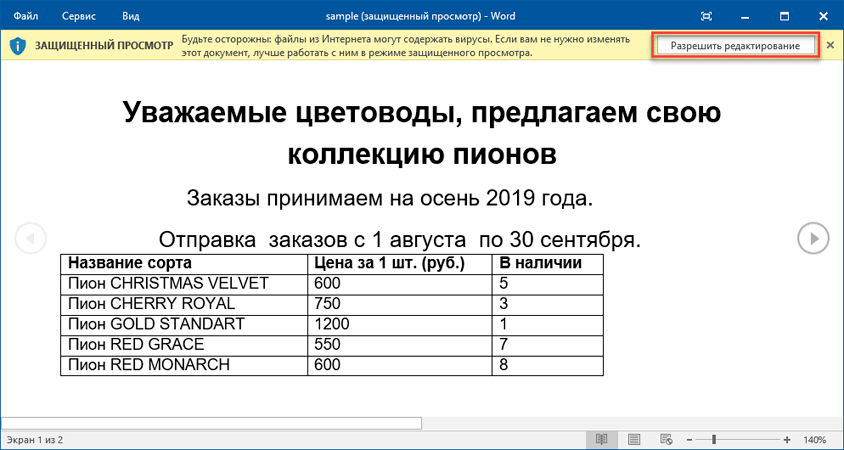
4. Затем сохраните обратно в pdf: Файл → Сохранить как → Обзор → в поле «Тип файла» выбрать PDF.
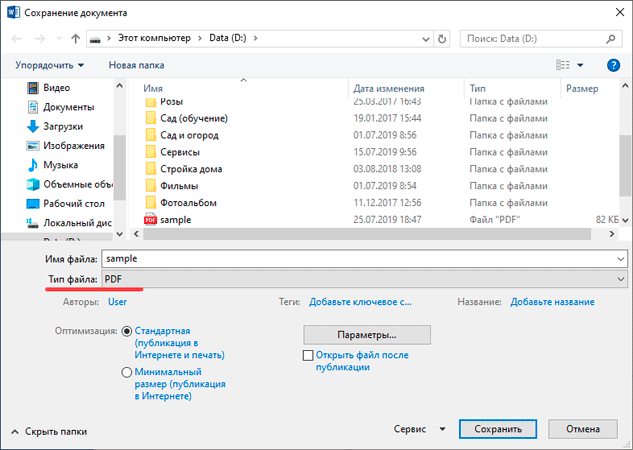
На заметку: Word хорошо справляется с редактированием документов, которые были изначально в нем созданы, а затем экспортированы в pdf. Но программа не умеет распознавать отсканированные документы и добавляет их как картинку.
LibreOffice
LibreOffice (ru.libreoffice.org) – это бесплатный аналог офиса от Microsoft. Позволяет редактировать PDF файлы: текст, таблицы, изображения, создать защиту, поставить водяной знак, подпись, удалить или добавить страницы и многое другое.
Принцип работы такой же, как в Ворде:
- Открываем файл в программе.
- Редактируем его.
- Сохраняем в формате PDF.
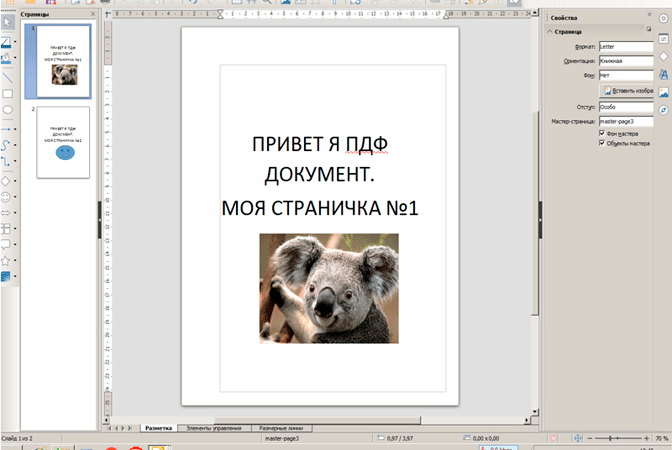
Бесплатные онлайн-редакторы PDF
Если вам не хочется покупать профессиональные программы и использовать расширения, то вполне можно редактировать PDF онлайн. Для начала работы нужно просто загрузить свой файл. Многие онлайн-редакторы дают возможность для преобразования, конвертации и защиты документов. Дизайн таких онлайн-ресурсов интуитивный, поэтому вам будет понятно, как редактировать PDF онлайн.
Перечислим несколько популярных редакторов для работы с PDF-файлами.
iLovePDF
iLovePDF позволяет объединять и разделять файлы, сжимать их и конвертировать в другие форматы, редактировать и добавлять текст, изображения и формы. Есть функция защиты паролем. Документы доступны для загрузки в течение 2 часов.
Sejda
С помощью Sejda можно добавить и изменить текст документа, вставить изображение или фигуру, подписывать, аннотировать, защищать паролем или водяными знаками. Файлы автоматически удаляются спустя 2 часа.
PDF24 Tools
В PDF24 Tools помимо редактирования, конвертирования и защиты паролем файлов, доступны сравнение PDF-файлов и их веб-оптимизация, создание файлов с помощью камеры или смартфона. Ограничений на использование файлов нет.
PDFCandy
PDFCandy дает широкие возможности для редактирования. Можно подчеркивать, выделять, перекрывать белым текст, добавлять стрелки и графику. Также в доступе функции редактирования страниц, преобразования в другой формат и защиты документов паролем. После изменения файл хранится 30 минут.
HiPDF
HiPDF — редактор от Wondershare, который дает возможность конвертировать документы и редактировать текст и изображения. Есть возможность подписи и защиты файла от изменений. Можно конвертировать и сжимать видео. В бесплатной версии размер файла не должен превышать 10 МВ и процесс преобразования в другой формат будет не таким быстрым.
Редактирование PDF онлайн — простой и удобный способ работы с форматом, если вам не очень важна скорость или размер файлов небольшой. Для полноценного и быстрого выполнения задач больше подойдут десктопные версии программ с широким функционалом
Также важно учесть, какие элементы нужно будет изменять: для сложных изображений нужна программа для работы с PDF вроде Adobe или Inkscape, а для редактирования текста достаточно обычных Google Документов. И еще безопасность и защита файлов выше в платных программах, поэтому фактор надежности тоже стоит учесть при выборе
Как редактировать PDF-файлы с помощью редактора PDF-XChange
С помощью редактора PDF-Xchange вы можете редактировать текст следующим образом.
- Шаг 1: Начните с выбора текста, который вы хотите отредактировать. Вы можете сделать это, нажав на кнопку “редактировать контент”. Вы можете изменять размер, поворачивать или перемещать текст.
- Шаг 2: Если вы хотите отредактировать сам текст, вы можете дважды щелкнуть по разделу текста, чтобы выделить его. Затем вы можете отредактировать его, скопировав, вырезав или изменив размер шрифта, стиль или цвет. Щелкните правой кнопкой мыши на тексте, чтобы просмотреть эти параметры.
Недостатки PDF-XChange Editor и PDF-XChange Editor Pro
Редактор PDF-XChange является популярным выбором, но ему не хватает некоторых важных функций, включая:
- Он не может редактировать изображения так же легко, как PDFelement
- Вы не можете использовать его для преобразования PDF в EPUB или HTML
- Он может не работать с защищенными паролем PDF файлами