Если сгорел WAN порт роутера
На маршрутизаторах нередко сгорает WAN разъем. При этом видимость кабеля полностью отсутствует. Такие поломки нередко происходят после грозы или перебоев в работе электрической сети. Для них могут быть и другие причины. Однако если на улице сильная гроза, желательно отключать роутер.
Если порт wan не подключен в режиме роутера, может помочь перепайка разъема при наличии навыков. Также можно отнести прибор в ремонт. Либо приобрести новый. Альтернативным вариантом выступает прошивка маршрутизатора особой программой, в которой возможно назначить один из LAN разъемов выполняющим роль WAN. Для поиска такого ПО придется найти полную модель роутера и поискать по запросу «альтернативная прошивка».
Прошивку можно проводить при условии, что точно установлено, проблема заключается в работоспособности WAN разъема.
Проверка совместимости роутера и 3G/4G-модемов
Самая распространенная проблема – несовместимость оборудования. Каждый маршрутизатор работает только с определенными модемами. Перед покупкой мобильного модема необходимо убедиться, есть ли он в списке поддерживаемых для вашего роутера. На официальном сайте производителя аппаратуры всегда располагается список моделей, с которым совместим конкретный маршрутизатор. Например, для роутера TL-MR3220 этот список выглядит следующим образом.
Обратите внимание, что все мобильные модемы поставляются от конкретного мобильного оператора (МТС, «Мегафон», «Билайн» и так далее). Если вы купите устройство аналогичного бренда (HUAWEI или ZTE), но не в фирменном магазине мобильного оператора, то нет гарантии полной работоспособности
Поддержка части устройств начинается только с определенной версии прошивки маршрутизатора.
Если вы купили несовместимый модем, оптимальный вариант – постараться вернуть его. В большинстве случаев заставить работать его с вашим роутером будет невозможно. Перед этим можете посмотреть специализированные форумы. Возможно, другие пользователи столкнулись со схожей проблемой, при этом нашли способ «заставить» два несовместимых устройства работать вместе. Если информации не нашлось, остается только использовать 3G/4G-модем со своим ноутбуком или компьютером напрямую.
Почему роутер перестал раздавать WiFi
Прежде чем выяснить, почему же роутер не функционирует так как надо, сбросьте настройки к заводским. Найдите кнопку на панели роутера сзади и удерживайте ее 10 секунд. Далее приступаем непосредственно к самому роутеру, больше всего нас интересует пункт настроек «WAN». Именно данный раздел ответственен за соединение, то есть за работу интернет провайдера. Если провайдер использует подключение Dynamic IP, то у вас должны быть выставлены настройки, как на иллюстрации:
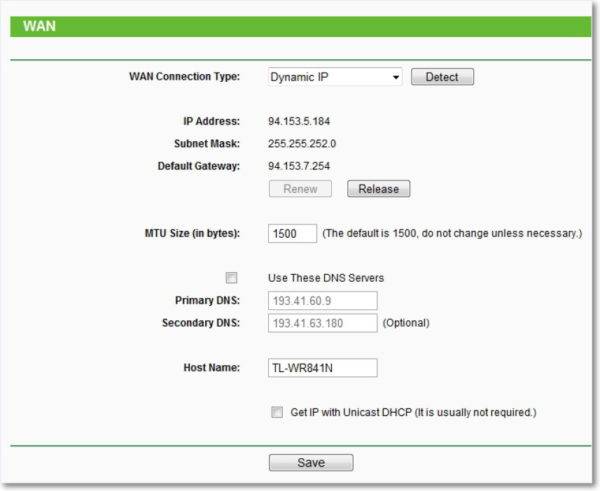
Если ваш провайдер использует другой тип подключения, то такие настройки работать не будут и в самом первом пункте нужно будет выбрать другой тип настроек, например, Static IP, L2TP/Russian L2TP и так далее.
Данная проблема решается очень легко. Достаточно обратиться к поставщику интернета и узнать у него тип подключения. Выбрав правильный тип подключения, вы найдете решение вопроса, почему не работает роутер.
Вот так выглядят настройки роутера для подключения типа L2TP/Russian L2TP:
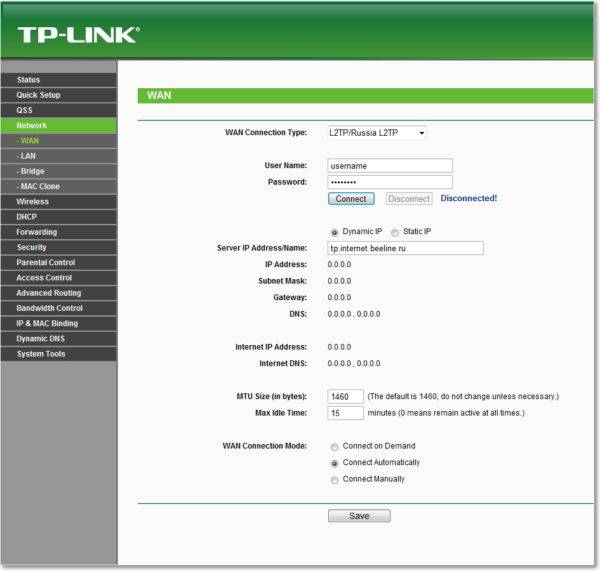
Как проверить, будет ли видеть роутер 4G модем по USB?
Если вы только что задумались о настройке через роутер wifi интернета, от мобильного оператора, то чаще всего ситуация выглядит таким образом, что у нас уже есть модем, который раньше подключали в ноутбук и сидели в интернете с него. А позднее появилась необходимость выходить во всемирную паутину с другого устройства, и поэтому мы решили организовать совместный доступ через маршрутизатор. То есть 4G модем Yota уже есть и нужно подобрать правильный роутер для модема. Для этого выбираем любую приглянувшуюся модель с USB разъемом, идем на сайт производителя и ищем совместимые с ней модели модемов. Например, для роутеров TP-Link эта информация содержится в разделе «Поддержка — Списки совместимых устройств»
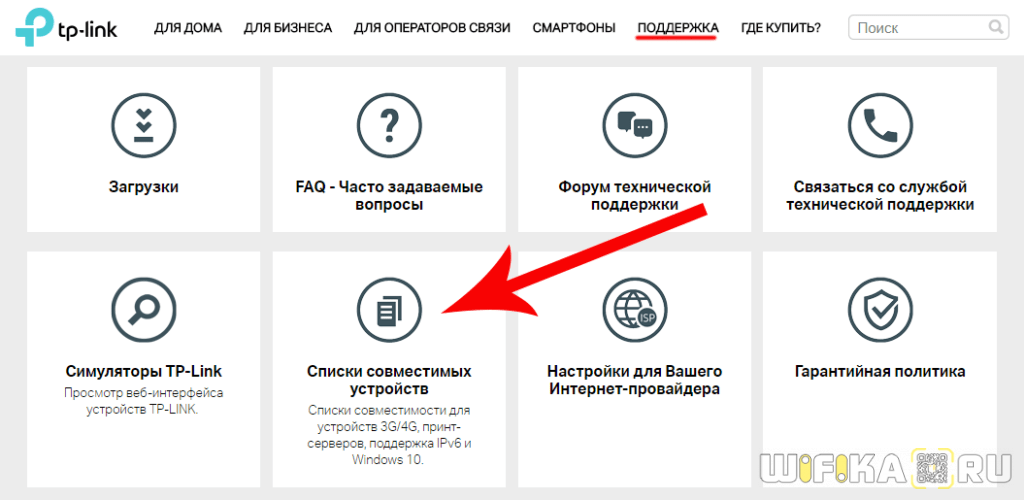
Далее смотрим блок «Список совместимых 3G/4G USB модемов» — здесь указаны названия моделей маршрутизаторов, которые работают с мобильными модемами.
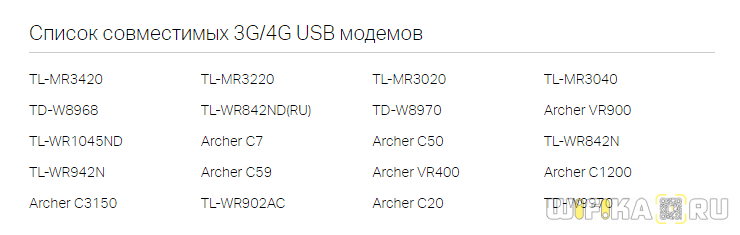
Выбираем ту, которую планируем купить, и смотрим таблицу совместимости.
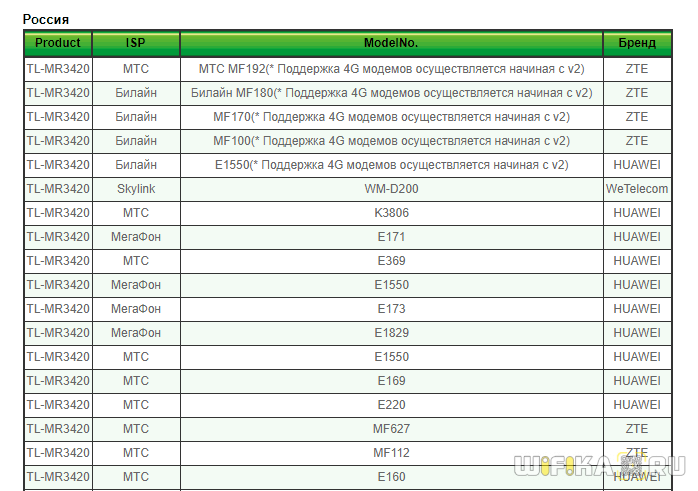
Ваше мнение – WiFi вреден?
Да
24.2%
Нет
75.8%
Проголосовало: 10196
Во втором столбце указан оператор сотовой связи, во втором — модель совместимого модема и его ревизия, то есть версия железа. Теперь нужно узнать, какой именно модем имеется в нашем распоряжении. Своего сотового оператора вы знаете. Теперь открываем крышку устройства, под которой вставляется симка, и смотрим на этикетке производителя, модель и при необходимости ревизию.

И ищем ее в списке на сайте производителя роутера. Если есть — отлично, идем в магазин и смело его покупаем. Нет? Выбираем другой и проверяем его точно так же.
В том случае, если у вас уже есть маршрутизатор с USB, а вы хотите приобрести к нему совместимый модем, то все еще проще — точно также по наименованию роутера выбираем подходящий 3G/4G LTE модем.
К сожалению, мне не удалось найти такой же подробной информации о совместимых 3G/4G модемах с маршрутизаторами Asus, D-Link, Tenda, Zyxel. А вот Netis наоборот позаботились о своих пользователях и предоставили эти данные, впрочем, их модельный ряд, оснащенный поддержкой модемов, пока не так велик.
Почему интернет не работает на ноутбуке
Если вы выяснили, почему нет интернета, и причина в ноутбуке, необходимо проверить некоторые настройки:
- Сначала подключаем ноутбук к WiFi. При этом на панели для уведомлений возле символа WiFi будет отображаться треугольник желтого цвета, что обозначает отсутствие интернета.
- Нажимаем этот значок и заходим в центр управления сетями.
- Жмем строку с изменениями адаптера.
- Выбираем беспроводное соединение и открываем вкладку свойства. Ниже на рисунке изображено, как это должно выглядеть:

- Открываем окно, где отмечаем в пункте протокол интернета версию (TCP/IPv4) и снова открываем вкладку «свойства».
- Далее перед вами появится дополнительное контекстное меню. Здесь необходимо отметить пункты, как это указано на иллюстрации ниже, и нажать «ОК»:
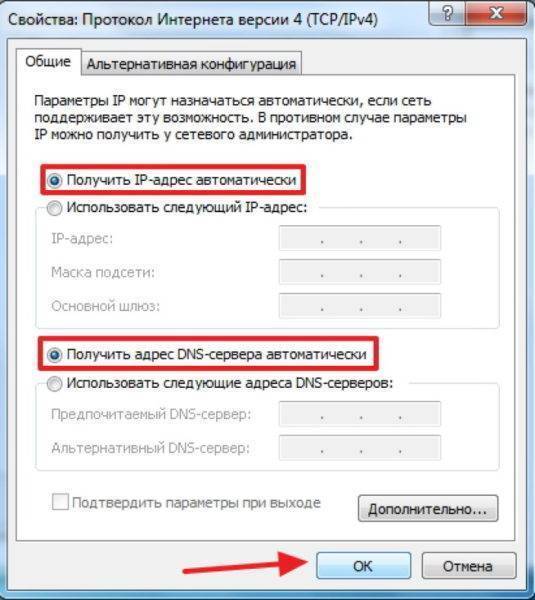
- Далее перезагружаем ноутбук.
- Проверяем WiFi, для этого открываем интернет браузер и пытаемся открыть любой ресурс. После настроек сайты должны работать корректно.
Добавление BIN-файла модема в настройках маршрутизатора
Производители для корректной работы модема и маршрутизатора выпускают специальные BIN-файлы. Это своеобразный аналог драйверов для оборудования на компьютере. Скачать BIN-файлы для конкретных модемов можно на официальном сайте производителя маршрутизатора или 3G/4G-оборудования.
Скачав необходимый файл, следуйте инструкции:
- Перейдите в раздел «Сеть» (Network), нажмите на вкладку 3G/4G.
- Кликните по кнопке Modem Settings.
- В открывшейся странице нажмите Add New.
- Нажмите кнопку Browse, а затем укажите через проводник путь к файлу. Загрузите его, нажав Upload.
- Перезагрузите маршрутизатор.
Модем должен определиться автоматически.

При необходимости вы можете добавить несколько BIN-файлов в память роутера. Благодаря этому, он будет корректно работать с несколькими мобильными модемами. Будьте внимательны, так как BIN выходят чаще, чем прошивки к роутерам. Может возникнуть ситуация, когда маршрутизатор из-за устаревшей прошивки не сможет правильно установить BIN и наладить работу с конкретным модемом.
Возможные проблемы и их решения
В ходе подключения и настройки 3G-модема пользователи сталкиваются с различными проблемами. Далее будут приведены наиболее популярные из них и возможные решения:
- Пропадает Интернет. Мобильные модемы достаточно часто теряют сигнал. Если с приемом все нормально, перезагрузите сам маршрутизатор, отключив его от питания на 1-20 секунд и включив обратно.
- Нет доступа к Интернету после активации 3G/4G или низкая скорость. Причина – слабый сигнал или его отсутствие. Здесь пригодятся советы, описанные ранее про удлинитель и усилителя сигнала.
Также убедитесь, что на вашем тарифе остались мегабайты трафика. Часто после продолжительного серфинга пользователи не замечают, как израсходовали весь трафик, соответственно, начинают копаться в настройках роутера. Каждый провайдер предоставляет инструкции, как на мобильном модеме можно проверить баланс, если вы используете тарифный план с ограниченным трафиком.
Теперь вы знаете все нюансы подключения мобильного модем к роутеру. Всегда проверяйте совместимость, используйте актуальную прошивку для устройств и проверяйте уровень приема сигнала.
Пожаловаться на контент
В телефоне или планшете (Android) пропал интернет либо произвольно отключается. Не подключается к Wi-Fi, либо пропадает сеть при включении передачи данных.
В первую очередь, стоит попробовать разобраться, почему может происходить так, что, совсем недавно, отлично работающий смартфон или планшет под управлением системы Android начал «капризничать». Например, перестал подключаться к знакомой ему ранее сети Wi-Fi, либо, подключается к ней, но, интернет, при этом, все ровно не работает, либо интернет перестал работать, даже когда на устройстве включена «передача данных», ну, или, в смартфоне появляются проблемы со связью (сетью), при включенной «передаче данных» или при подключении к Wi-Fi.
Дело в том, что кроме видимых нам процессов, в Android постоянно запущены процессы, которые отвечают за функционирование самого ядра системы. Что это за процессы: весь функционал нашего гаджета постоянно опирается на вспомогательные системные функции внутри ядра системы, и, без этих функций работать просто на просто не может. Любая фунция, которою мы запускаем, сразу же обращается к ядру системы и сопрягается с его работой на протяжении всего времени.И, даже, как только Вы запустили гаджет и он включился — все функции ядра уже приступили к работе.
Со временем, внутри системы (ядре) остается различного рода системный мусор. Он появляется неизбежно на любом устройстве на платформе Android, будь то планшет или смартфон. И, периодически, его обязательно нужно «вычищать». Потому,системе, работать в стабильном режиме, становится все сложнее и сложнее, а , со временем появляются «тормоза» «лаги» «глюки» и т.д. Отражаться это может на чем угодно — на любых функциях и возможностях Вашего планшета или смартфона. Образно, — это как если «шестерни», которые раньше крутились и взаимодействовали внутри устройства были идеально чистыми и смазанными, теперь все в пыли и в песке, да и ржавчина по ним пошла. Представьте, как работали бы, например, часы, с таким механизмом. То же самое и с системой Android. Примечательной особенностью подобного рода неполадок является то, что, если в гаджете начались «проблемы с интернетом», то, одна и та же «соринка» внутри системы Вашего устройства, с большой вероятностью, будет создавать препятствия для всех функций, сопряженных с данной областью (сеть, wi-fi, передача данных и т.д.)
А, для того, чтобы гаджет работал без подобных сбоев, необходимо содержать его систему в чистоте и порядке. Для этого есть 2 способа:
- СПОСОБ.1. Первый не требует никаких сторонних программ и утилит, и доступен для выполнения абсолютно любому пользователю. Для очистки всех рабочих узлов системы Вашего гаджета нужно, в зависимости от интенсивности использования, раз в три-четыре месяца делать «полный сброс настроек». Эта функция есть в каждом устройстве, работающем на Android. Находится она, как правило, в разделе «настройки» — «архивация и сброс» — проходим туда, и раз в несколько месяцев выбираем пункт «полный сброс»(восстановление стандартных настроек с удалением всех данных). Однако, используя этот функционал, стоит предварительно сохранить все нужные данные, потому как, после того, как Вы проведете «сброс», система не только почистит саму себя, но и удалит все сохраненные на гаджете файлы, контакты, и т.д.. Если же, такой вариант для Вас не приемлем, смотрите «способ 2»..
- СПОСОБ.2. Предполагает собой установку специализированного ПО. Установку приложения, которое будет постоянно следить за правильной и беспрепятственной работой системы, постоянно очищая ее без Вашего участия. Приложений, обладающий подобного рода функционалом, на сегодняшний день довольно много. Однако, самым эффективным, на сегодняшний день, является утилита — Multi Cleaner, скачать, установить,из google play, и просто ознакомиться с функционалом которого можно ТУТ.
Если же, получилось так, что желаемого результата добиться так и не удалось, к сожалению, все несколько сложнее и, в первую очередь, стоит «перепрошить» гаджет — т.е. — сменить операционную систему android целиком. Однако, если Вы не владеете навыками смены ОС в устройствах на платформе android — делать это по попавшимся под руку инструкциям не рекомендуется. Потому,что, смена операционной системы («перепрошивка») Вашего гаджета — совсем не простая процедура, требующая специальных навыков и не малого опыта. Делая «перепрошивку» телефона самостоятельно, Вы запросто можете вывести гаджет из строя вовсе. В Сервисных Центрах это называют «получить кирпич». Поэтому, будьте аккуратны и внимательны, если, все-таки, решитесь на это.
в телефонах и планшетах
Проверка правильности настроек роутера
Иногда отсутствие Интернета связано с некорректными настройками мобильного модема. На вкладке 3G/4G в верхнем поле должна гореть надпись Identified. Это означает, что роутер определил модем, который вы подключили. Далее следует правильно ввести ключевые параметры:
- В меню Location укажите регион (например, Украина, Россия и так далее). В меню Mobile ISP следует выбрать из выпадающего списка вашего оператора. Если модем был куплен в фирменном магазине, проблем с этим пунктом не возникнет.
- В поле Connection Mode установите «автоматическое подключение» (см. рисунок).
- Тип аутентификации поставьте Auto.
- Кликните по кнопке Connect, а затем сохраните настройки.
Если мобильный провайдер предоставляет дополнительные настройки, ввести их можно через меню ручных настроек (кнопка Advanced Settings). Приведенные настройки являются универсальными, при этом используются на большинстве устройств.
Как переназначить WAN порт на роутере
До начала работ требуется точно разобраться, в чем проблема. Если сгорел разъем, то появятся следующие признаки:
- Если вставить провод от Интернет-провайдера, подключения к сети не будет.
- Если система при настройке роутера пишет, кабель не подключен в веб интерфейсе маршрутизатора, это явный признак поврежденного порта.
- Если после этого подключить кабель напрямую к компьютеру и появится интернет, проблема заключается в работоспособности WAN порта.
Инструкция.
- Для начала нужно попасть в веб интерфейс. В браузере нужно перейти на адрес 192.168.1.90.
- В окне потребуется логин и пароль пользователя.
- Если не получается войти, попробуйте сбросить настройки маршрутизатора до заводских. Для этого нужно зажать на несколько секунд кнопку RESET, затем отпустить. После этого роутер начнет перезагружаться. Затем необходимо ввести адрес доступа к веб интерфейсу и стандартные логин и пароль.
- Нужно перейти в раздел Сеть, вкладку IPTV.
- Затем сменить режим работы с «Автоматический» на «Мост».
- После чего на экране должно появиться меню с выбором подключения для IPTV. Обычно это 4 разъем. Требуется подключить интернет кабель к нему.
- Нужно нажать в настройках «сохранить изменения», чтобы переназначить порт.
Важно! После завершения перезагрузки в статусе роутера останется ошибка, что кабель к порту WAN не подключен. Однако данные от провайдера будут переданы и все компьютеры в сети смогут получить доступ к интернету
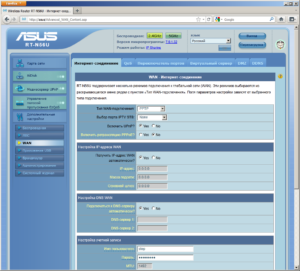
На роутерах от всех известных брендов, включая d link, keenetic ,zyxel могут появляться загвоздки с WAN портом и подключением к интернету. Они возникают по разным причинам, включая неполадки у провайдера или излом кабеля. Довольно частой причиной является и сгорание WAN порта. И чтобы их решить, придется мероприятия по диагностике и определению источника.
Придется проверить целостность кабеля вручную или прозвонить при помощи специального оборудования
Кроме того, важно проверить работоспособность WAN порта. Если он сгорел, придется или заменить прошивку, или переназначить порт
>
Проблема в телефоне
Перейдём ко второй группе, в которой проблема «не работает СИМ» зависит от телефона. Одни причины можно устранить самостоятельно, другие потребуют обращения в сервисный центр.
Неправильные настройки
Почему телефон не видит СИМ-карту?
1. Проверьте, не включена ли у вас функция «режим полёта» или «автономный режим». При включенном авиарежиме автоматически отключатся услуги мобильной связи.
- нажмите значок настройки;
- выберите дополнительные настройки;
- отключите «режим полёта».
Не помогло? Вытащите СИМ-карту, подождите с пол минуты и вставьте заново. Перезагрузите телефон/планшет.
2. Проверьте, включена ли СИМ-карта в настройках телефона, актуально для устройств с двумя и более симками на Android:
- зайдите в параметры настроек;
- выберите «Диспетчер SIM-карт»;
- активируйте нужную симку, нажав на неё либо переключите бегунок рядом с ней в режим «Включено».
Если не помогло, попробуйте отправить сообщение с неактивной симки и система автоматически выдаст запрос о включении карты.
3. Телефон не видит новую СИМ-карту – не пройдена активация. Что делать:
- установить симку, включить устройство;
- ввести ПИН-код (указан на пластиковом блистере, где была закреплена симка при покупке);
- совершить звонок на бесплатный номер активации.
| Теле2 | 610 |
| МТС | *111# |
| Билайн | *101*1111# |
| Мегафон | *121*ПАК-код# |
4. Нет регистрации в сети. Потребуется ручной поиск ближайшей станции через настройки:
- перейдите в настройки;
- нажмите «Дополнительные настройки»;
- нажмите «Мобильные сети».
Устройство запустит режим поиска всех доступных операторов и выдаст список возможных соединений. Выберите необходимое и активируйте его.
Телефон привязан к определённому оператору
Когда вы покупаете мобильный телефон в салоне по акции с большой скидкой, скорее всего он по умолчанию привязан к конкретному оператору. Чтобы узнать так это или нет, возьмите симку другого оператора, вставьте в аппарат. Связь не появилась? Ваша модель привязана к конкретному оператору.
Есть два варианта решения вопроса:
- обратиться в сервисный центр, где с помощью специального оборудования внесут изменения в программную часть;
- самостоятельно изменить программное обеспечение.
Второй вариант несёт риски некорректного изменения ПО и вывода устройства из строя. Самый безобидный способ – поиск другого оператора вручную (описан в 4 пункте разделом выше), но он не всегда помогает.
Повреждён слот для СИМ-карты
Данная проблема возникает из-за частой смены СИМ-карт, попадания воды, песка или пыли, окисления железа, тряски и падения гаджета. Что делать? Для начала очистить слот в устройстве. Обработать спиртом и проверить, чтобы не было никаких вмятин и других дефектов. Какой-то контакт нарушен? Деталь сломана. Не рекомендуется разбирать аппарат самостоятельно, обратитесь в сервис.
Неисправен держатель СИМ-карты
Ещё одна причина, из-за которой смартфон не видит СИМ-карту – деформация держателя. Симка неплотно прилегает к слоту в телефоне и контакт отсутствует. Наклейте кусочек скотча на СИМ-карту или подложите сложенный листок бумаги. Карта будет плотнее прилегать к контактам и проблема решится. Результат не достигнут или вы не можете самостоятельно добраться до держателя – обратитесь в сервисный центр.
Нарушение пайки контактов картодержателя
В процессе эксплуатации смартфона внутрь попадают грязь, вода, возможны механические повреждения, как следствие отходят контакты картодержателя. Если вы столкнулись с данной проблемой, не проводите ремонт самостоятельно. Отнесите гаджет в сервисный центр.
Нарушение работы операционной системы или программного обеспечения
Телефон может не видеть SIM из-за обновления операционной системы. Например, при установке 10 версии Windows Phone система не успевает пройти инициализацию и раньше времени выдает код отсутствия симки. Решения:
- «откатить» ПО до предыдущей версии;
- вернуться к заводским настройкам.
Обновление прошивки маршрутизатора и сброс настроек
В ходе работы маршрутизатора в его микропрограмме могут наблюдаться сбои, которые и будут причиной «невидимости» мобильного модема. Устранить их позволяет сброс до заводских настроек. Выполнить его можно двумя способами:
Аппаратный. На каждом маршрутизаторе на боковой или задней панели имеется кнопка с подписью Reset. Вам необходимо нажать ее, удерживая приблизительно 10 секунд. Подтверждением сброса будет следующее действие – все световые индикаторы на устройстве одновременно потухнут и зажгутся на пару секунд. Далее отпустите кнопку и дождитесь полной загрузки аппарата
Обратите внимание, что на части маршрутизаторов кнопка спрятана в корпусе. Используйте скрепку, булавку или другой длинный, но тонкий предмет, чтобы нажать кнопку Reset
Программный. Данный сброс выполняется через веб-меню. Вам необходимо зайти в раздел «Системные инструменты»/«Система» и найти вкладку «Сброс до заводских настроек». В разделе следует нажать кнопку «Восстановление» или аналогичную. После этого пойдет процесс, а по окончанию роутер перезагрузится, восстановив все заводские параметры.
Второе распространенное и часто самое эффективное решение – обновить встроенное программное обеспечение маршрутизатора. Как правило, после покупки в устройстве стоит самая ранняя прошивка. В новых версиях добавляют поддержку различных мобильных модемов. Скачать файл прошивки вы можете с официального сайта производителя.
Важный нюанс – перед скачиванием файла необходимо знать не только точное название модели, но и ревизию. Это аппаратная часть устройства. У одной модели они могут отличаться, соответственно, потребуются и разные файлы для прошивки. Ревизия указывается на этикетке после H/W Ver. В названии файла для обновления (или папки, где файл лежит) обязательно должна быть указана ревизия.
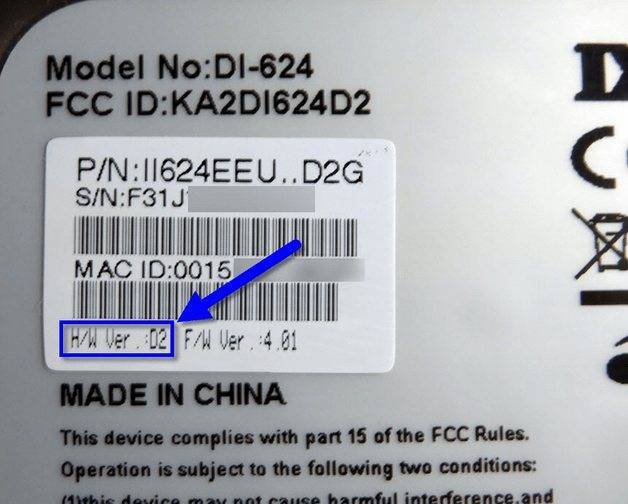
Если на наклейке нет подобной информации или этикетка повреждена, попробуйте зайти в системное меню. Часть производителей дублирует версию ревизии в веб-меню.
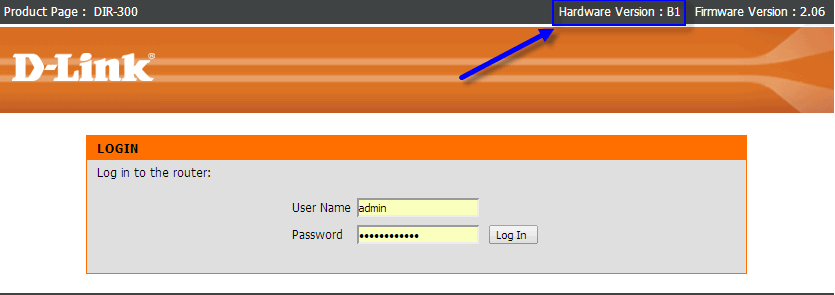
Загрузив на компьютер необходимый файл, можно приступать к обновлению прошивки. Процедура включает следующие шаги:
- Зайдите в веб-меню роутера. Это выполняется через любой браузер, а данные для входа располагаются на приклеенной к корпусу этикетке.
- Перейдите в раздел «Системные инструменты», вкладка «Обновление встроенного ПО».
- Нажмите на кнопку «Обзор» для указания файла прошивки. Откроется стандартный проводник.
- Указав файл, нажмите «Обновить». Дождитесь окончания процедуры (занимает до 5 минут).
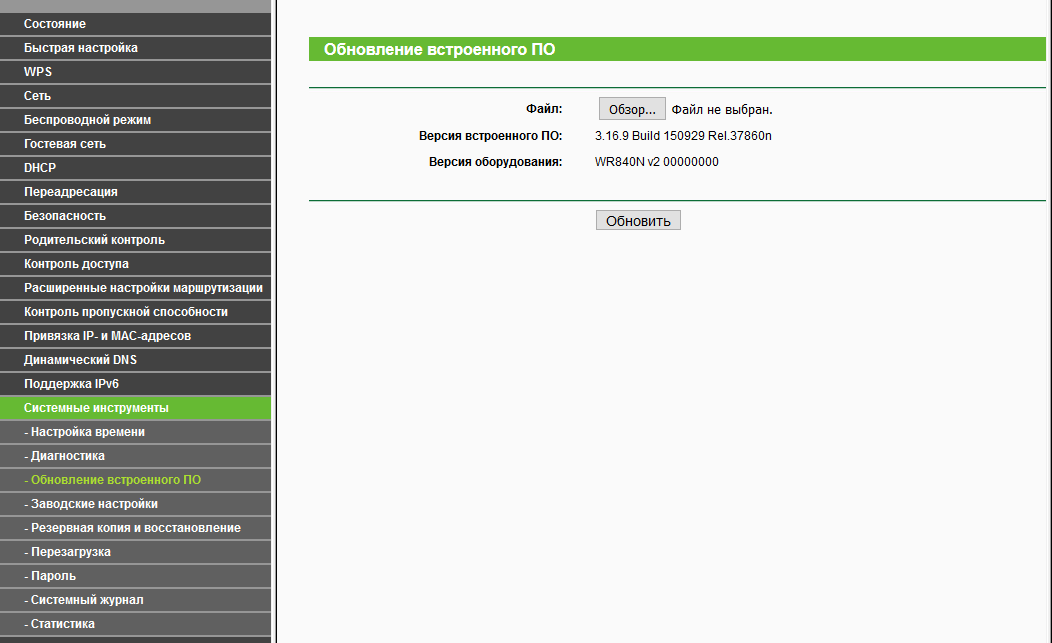
Маршрутизатор должен автоматически перезагрузиться. Сделайте это самостоятельно, если перезагрузка не была выполнена. Попробуйте заново подключить ваш 3G/4G-модем.







