Восстановление главной загрузочной записи
Еще одной причиной ошибки «a disk read error occurred» является повреждение бутсектора или главной загрузочной записи. Для исправления запустите ПК из загрузочного диска с Windows, перейдите в среду восстановления и найдите командную строку.
Например, при загрузке компьютера с флешки Windows 7, на первом экране установщика нажмите комбинацию Shift+F10. Чтобы открыть ее в Windows 10, кликните на Восстановление системы и перейдите по пути: Поиск и устранение неисправностей – Дополнительные параметры – Командная строка.
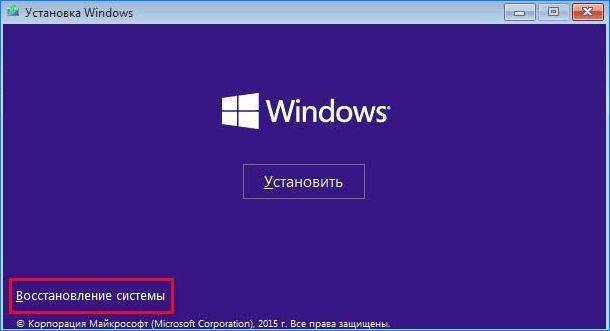
В консоли введите команду:
chkdsk C: /f /x /r
После проверки опять откройте командную строку и выполните по очереди команды:
bootrec /fixmbr bootrec /fixboot
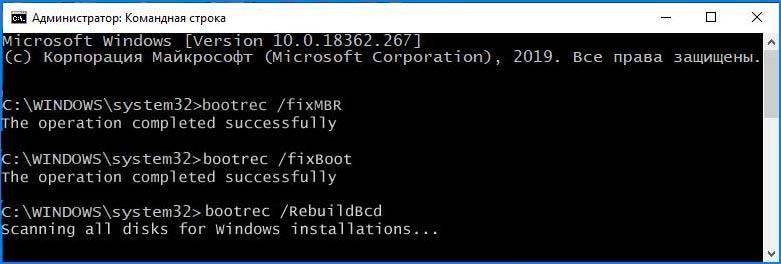
После успешного выполнения перезагрузите ПК в обычном режиме и посмотрите, исправлена ли ошибка.
Эти инструкции применимы к Windows 10 и Windows 7
Когда появится эта ошибка, Вам будет предложено нажать Ctrl + Alt +Del для перезагрузки. Но, в большинстве случаев это не поможет, и вы не сможете правильно загрузить свой компьютер. Когда в Windows возникает проблема с жестким диском или разделом, может появиться предупреждение «Произошла ошибка чтения диска».
Причины ошибок чтения с диска
Хотя причина возникновения этой ошибки на разных компьютерах может быть разной, существуют некоторые распространенные причины, в том числе следующие.
- Недостаточно ОЗУ.
- Слабые или неисправные соединения.
- Повреждён жесткий диск или хранилище данных конфигурации загрузки.
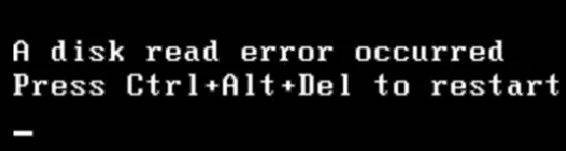
Как исправить, когда возникает ошибка чтения диска
Обход потенциальных исправлений по частым причинам этой ошибки может точно определить и устранить проблему.
- Проверьте оперативную память. Проблема при загрузке может быть результатом проблем с ОЗУ компьютера. Вы можете использовать диагностику памяти Windows, введя mdsched в поле поиска Windows (или начать поиск) и нажав Enter. Инструмент запустится автоматически при перезагрузке компьютера. Кроме того, вы можете попробовать несколько других бесплатных программ для проверки памяти.
- Замените ОЗУ или, если в вашей системе два модуля ОЗУ, попробуйте поменять их местами. Кроме того, удалите пыль с чипов, проверяя их на случай, если грязь мешает им правильно работать.
- Проверьте кабели. Ослабленные соединения или неисправные кабели могут вызвать проблемы с загрузкой, а также ошибки жёсткого диска. Ищите отсоединенные кабели. Если возможно, замените кабели запасными. По крайней мере, отсоедините их, осмотрите кабели на предмет повреждений, а затем надёжно установите их на место.
- Проверьте жесткий диск. Это может означать удаление жесткого диска из вашего текущего компьютера и подключение его к работающему компьютеру, где вы можете сканировать поврежденные сектора. Это может помочь вам определить, можно ли устранить проблему, или вам нужен новый жесткий диск (HDD) и новая установка Windows.
- Сбросить BIOS. Если BIOS вернуть к настройкам по умолчанию, то может помочь решить проблему. Получите доступ к BIOS при запуске и найдите опцию загрузки настроек BIOS по умолчанию, которая может быть одной из следующих или похожих:
- Загрузить настройки BIOS по умолчанию
- Загрузите стандартные настройки
- Загрузить отказоустойчивые значения по умолчанию
Еще немного информации
Если вы не можете запустить компьютер и видите ошибку чтения с диска, может быть повреждено хранилище данных конфигурации загрузки (BCD), отсутствует или неправильно настроено. Если это проблема, то восстановление BCD может быть решением. Кроме этого, для устранения других проблем при запуске, вы также можете использовать инструмент Bootrec.exe. Например, команда fixmbr позволит восстановить поврежденную основную загрузочную запись, а команда fixboot может записать новый загрузочный сектор раздела.
В некоторых случаях может потребоваться замена сильно поврежденного или неисправного жесткого диска. Если это так, то всё ещё может быть надежда на то, что вы восстановите необходимые вам данные.
Решаем проблему с A disk read error occurred press ctrl+alt+del to restart
- Проверяем работоспособность винчестера и шлейфа. Проверьте визуально шлейф жёсткого диска на наличие видимых повреждений, а также попробуйте заменить используемый шлейф. Не мешало бы проверить правильность и плотность подключения шлейфа от винчестера в нужный разъём материнской платы. Зайдите в Биос и проверьте, видит ли система ваш жёсткий диск. Если нет, и замена шлейфа не помогла – тогда несите ваш винчестер в сервисный src=»https://droidov.com/wp-content/uploads/2016/08/vinchester-bios.jpg» class=»aligncenter» width=»492″ height=»374″ Проверка видимости винчестера в биосе
- Восстанавливаем загрузчик в MBR. Master Boor Record (или MBR) является главной загрузочной записью, содержащей необходимые данные для последующей загрузки операционной системы. MBR размещается в первых секторах жёсткого диска и несёт информацию о логических разделах винчестера. При повреждении MBR система выдаёт указанную нами ошибку A disk read error occurred press ctrl+alt+del to restart.
- Чтобы восстановить MBR в Windows 7 нужно сделать следующее. Загрузитесь с дистрибутива Windows 7 (на диске или флешке, проставив перед тем загрузку с них в биосе) и кликните на «восстановление системы». Затем нажмите на «Использовать средства восстановления» для нужной ОС, нажмите «Далее», а на следующем экране выберите командную строку. На экране строки переходим на ваш CD или DVD привод (если у вас это диск D, то достаточно нажать D: и Enter), затем набираем в командной строке cd boot, а затем bootsect /nt60 sys. MBR будет скопирована с установочного диска на ваш винчестер.
- Также может помочь в исправлении ошибки “A disk read error occurred press ctrl+alt+del to restart” подсоединение вашего жёсткого диска к другому компьютеру с рабочей системой. После подсоединения и загрузки ОС Windows нужно нажать F8, выбрать консоль восстановления, где ввести команды fixboot и fixmbr.
- Восстанавливаем целостность файловой системы. Если файловая система повреждена, то её можно исправить, зайдя в командную строку загрузочной среды нажав F8 в начале загрузки, а затем набрав команды chkdsk C: /r и chkdsk C: /f.
- Исправляем проблему с RAM. Если вы недавно приобрели новый модуль RAM, изымите его из компьютера, и попробуйте загрузить систему. Если проблема повторяется, попробуйте изъять другие модули RAM, оставив лишь один, и посмотреть, не исчезнет ли указанная проблема. Поэкспериментируйте с разными модулями памяти и разными слотами для неё. При выявлении неисправного модуля замените его.
- Восстанавливаем настройки Биос. Перезагружаем ПК, быстро жмём F8, ESC или DEL в начале загрузки ОС для попадания в Биос, там находим опцию «Load default BIOS», жмём на неё и сохраняем изменения. Перезагружаемся.
Функция Load default BIOS
- Проверьте систему на вируса. Иногда причиной появления указанной ошибки A disk read error occurred press ctrl+alt+del to restart является деятельность вредоносных программ, изменяющих данные в загрузочных секторах жёсткого диска. Проверка системы мощными и современными антивирусами (напр., Dr.Web CureIt!) позволяет исправить проблему.
- Похожие ошибки при включении ПК. Полезные действия по исправлению аналогичных ошибок я описал в статьях ранее BOOTMGR is missing Press Ctrl+Alt+Del to restart и DRIVER IRQL NOT LESS OR EQUAL, они могут быть вам полезны.
- Используйте Live CD. Обычно на таких вспомогательных дисках содержаться программы для восстановления работы системы. Загрузитесь с такого диска и используйте для восстановления системы такие программы как HDD Regenerator, Paragon Partition Magic, Acronis Disk Director, Ease Recovery, Active File Recovery и другие.
- Переустанавливаем операционную систему. Один из самых эффективных и кардинальных механизмов решения проблемы «disk read error» — это полная переустановка файловой системы (при этом вы должны быть уверены, что ваш винчестер физически работоспособен).
- Проверяем функциональность блока питания и материнской платы. Если вы «грешите» на поломку материнки или БП, тогда можно проверить их работоспособность в ближайшем сервисном центре.
Восстановление работы раздела загрузки
Для решения проблемы a disk read error occurred Windows 7, нужен соответствующий установочный диск с ОС, для других версий тоже самое. Процедура должна помочь системе проанализировать HDD на ошибки и, в случаи их наличия, попытаться исправить.
1.Теперь вставьте диск или флеш накопитель и запустите его;
2.Нажмите на ссылке «Восстановление системы»;
3.Далее пройдите в раздел «Диагностика»;
4.Теперь «Дополнительные параметры»;
5.Затем выберите пункт «Командная строка»;
6.Сперва нужно запустить блокнот, благодаря которому мы сможем узнать распределение букв для логических дисков. Для этого:
Введите notepad.exe и нажмите ввод; Клик по вкладке «Файл» и выберите опцию «Открыть»; В «Мой компьютер» важно запомнить или записать, буквы для разделов «Зарезервировано системой», содержащий файлы Windows и загрузочный сектор. 7.Для восстановления файлов Windows нужно ввести команду bcdboot С:/Windows, где C – это буква соответствующего раздела;
7.Для восстановления файлов Windows нужно ввести команду bcdboot С:/Windows, где C – это буква соответствующего раздела;
8.Для произведения проверки зарезервированной области введите поочерёдно chkdsk D: /r и chkdsk D: /f, где D – буква вашего раздела и она может отличаться.
9.Затем выполните пункт 8 для раздела, который содержит Windows.
10.Если проверка прошла успешно, следует восстановить MBR записи с помощью следующих команд bootrec.exe /fixmbr и bootrec.exe /fixboot;
11.В конце необходимо провести поиск ОС и включить их в список загрузки, с помощью bootrec.exe /rebuildBcd.
Вероятно, что после показанных действий ошибка исчезнет, но Windows так и не захочет запускаться (не часто, но бывает). Тогда после исправления ошибки a disk read error occurred что делать очевидно, просто переустановить систему заново. Лучше сначала перекинуть все файлы на другой диск и отформатировать изначальный HDD и после установить чистую Windows.
Ошибка «A disk read error occurred» — причины
Ошибка «A disk read error occurred» говорит о том, что у системы возникли проблемы с загрузкой на этапе начального чтения диска. Речь идет о системном диске, к которому обращается компьютер при старте.
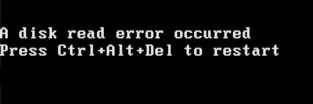
Обратите внимание: В некоторых случаях при первичной загрузке может возникать ошибка «A disk read error occurred» и из-за дополнительных накопителей, в том числе и подключенных через USB. Чтобы убедиться в факте возникновения ошибки «A disk read error occurred» по причине неисправности того или иного диска, отключите от компьютера все накопители и оставьте только системный
Если проблема сохранится, значит проблема в нем. Если пропадет — в одном из других дисков.
Довольно редко ошибка «A disk read error occurred» возникает без предварительных потенциально губительных для диска действий со стороны пользователя. Исходя из этого, проще всего установить причину неисправности, если знать, какие конкретно действия производились с компьютером до возникновения ошибки.
Чаще всего причиной ошибки «A disk read error occurred» являются:
- Жесткий диск плохо подключен. Например, отсутствует контакт SATA провода, либо контакт неустойчивый (кабель плохо подключен). Возможно, причиной проблемы также является повреждение кабеля или контактов разъема/кабеля;
- Неисправная работа UEFI или БИОС. Чаще всего такая проблема может возникнуть после обновления программы первоначального запуска компьютера, либо после внесения изменений в ее настройки;
- Повреждение файловой системы на жестком диске. Одна из самых распространенных причин возникновения ошибки «A disk read error occurred»;
- Проблемы с питанием диска. Если блок питания работает неправильно, это может вести не только к отключению всех систем в целом, но и к неправильной работе некоторых компонентов. Например, может не хватать питания жесткому диску, что и приведет к рассматриваемой ошибке;
- Неисправность жесткого диска. Сюда можно отнести всевозможные физические дефекты накопителя. Подобной проблемой чаще страдают именно HDD, тогда как SSD являются более надежными в данном плане;
- Проблемы с загрузкой операционной системы из-за неправильной работы загрузчика (загрузочной записи). Чаще всего такая проблема возникает после восстановления системы.
В зависимости от того, из-за чего возникает ошибка «A disk read error occurred», будут разниться способы ее устранения.
Специальные команды
Предположим, что у нас есть проблема в виде ошибки со строкой на черном экране A disk read error occurred. Как исправить? XP (Windows) на сегодняшний день, хоть и поддерживает большинство команд, но все-таки является несколько отсталой даже в плане алгоритмов их исполнения.
Тем не менее при вызове командной строки что в «экспишке», что в «семерке», что в «восьмерке», что в той же «десятке» некоторые команды работают универсально.
Это касается секвенций типа «First Boot Device» и «Second Boot Device». Устанавливаем в BIOS CD/DVD с находящимся в приводе диском инсталляции или восстановления системы первичный приоритет и загружаемся с него, после чего переходим к консоли (в Windows XP – клавиша «R»).
Здесь можно использовать раздел восстановления загрузчика, но лучше перейти непосредственно к командной строке, а затем поочередно ввести команды Bootrec /FixMbr, Bootrec /FixBoot, если требуется проверка наличия нескольких «операционок» в системном разделе при старте — Bootrec.exe /ScanOs, в крайнем случае – для перезаписи всей загрузочной области с проверкой системного диска на наличие ошибок и несоответствий — Bootrec.exe /RebuildBcd. После этого уж точно сомневаться в работоспособности системы не придется.
Роль BIOS в процессе восстановления работоспособности системы
Для начала определимся с BIOS. На самом деле эта штука является неотъемлемым программным компонентом материнской платы, на которую в большинстве случаев монтируются все остальные устройства.
Иными словами, она способна распознавать все «железо», подключенное посредством шлейфов, и изменять основные параметры, поддерживаемые такими устройствами в процессе использования.
Таким образом, говорить о том, что именно BIOS помогает исправить ошибку такого типа, не приходится. Ведь никто не застрахован от того, что снова появится сообщение A disk read error occurred. Как исправить ситуацию именно с настройками BIOS?
Прежде всего, следует убедиться в последовательности загрузки. Для этого следует вызвать настройки BIOS перед стартом Windows. Обычно это производится в самом начале загрузки, после инициализации, нажатием клавиши «Del», иногда — «F2», «F12» и т. д. Все зависит от модели компьютерной системы и версии BIOS или разработчика.
Теперь смотрим на приоритет загрузки в плане первичного устройства. Системный диск (обычно диск «C») должен быть выставлен первым, если не используется другой вариант. С ним тоже есть проблемы. В данном случае имеется в виду режим работы винчестера. Зачастую неправильное переключение режимов IDE/SCSI для SATA-контроллера в BIOS может «сломать» всю систему и привести только к тому, что данные не только не будут считываться, но и сам жесткий диск системой не определится.
Вторичная функция BIOS заключается именно в настройке приоритетов загрузки. В данном случае мы имеем только тот момент, что сама операционная система должна стартовать с какого-то определенного носителя (и это не всегда может быть жесткий диск компьютера).
Причины появления дисфункции
Ошибка «Out of memory» (в переводе дословно «вне памяти», или «недостаточно памяти») обычно возникает при недостатке памяти на пользовательском компьютере. В частности же, в появлении данной ошибки «виновен» следующий набор факторов:
- Недостаток памяти RAM на вашем ПК (рабочей памяти, планки которой установлены на материнской плате вашего компьютера). Если на вашем компьютере установлен всего 1 гигабайт памяти, вы будете встречаться с описываемой ошибкой довольно часто. Нормальным же ныне считается наличие на компьютере 4 гигабайт памяти и выше;
- Недостаток места на жёстком диске .
Когда вашему компьютеру не хватает физической R.A.M. памяти, он заимствует часть места на жёстком диске, и создаёт так называемую «виртуальную память». Система временно хранит в такой виртуальной памяти ту часть данных, которая не помещается в памяти обычной. Такие данные обычно хранятся в файле « pagefile.sys », размер которого может увеличиваться или уменьшаться в зависимости от специфики работы вашей ОС. Если на диске будет недостаточно места, файл «pagefile.sys» не сможет расти, и пользователь получит ошибку «out of memory».
- При одновременном запуске на ПК большого количества программ, каждая из которых бронирует часть памяти ПК под свои задачи;
- При запуск большого количества вкладок браузера. Веб-навигаторы уровня «Firefox» или «Google Chrome» способны занимать от 500 мегабайт до 1 гигабайта памяти под свой функционал, при этом число открытых вкладок и соответствующей обслуживающей памяти может быть ограничено системой. Специалисты Майрософт называют такую проблему «the desktop heap limitation» — «ограничение кучи рабочего стола»);
- Некорректная работа с памятью ряда программ (наиболее часто это игровые программы);
- Не оптимальный размер файла подкачки, с которым работает система.
Обычно причиной возникновения проблемы является недостаток ОЗУ на компьютере пользователя
Устранение системных проблем
Корнем системной неисправности является:
- Повреждение файлов из-за вируса;
- Неправильная работа антивируса;
- Некорректная установка Windows;
- Сбой в произведении любой процедуры изменения логического диска.
С другими возможными причинами сбоя, а также с вариантами решения проблемы, можно ознакомиться здесь.
A disk read error occurred – как исправить? – Очевидно, что стандартные методы Windows не помогут, так как доступа к ним нет. Необходимо восстановить файлы, отвечающие за загрузку, в частности bootmgr и проверить активность раздела.
Безвредное и первостепенное действие заключается в активации раздела «Зарезервировано системой». Доступ к нему можно получить, только используя LiveCD программы, лучшими являются Acronis и Paragon. С помощью UltraISO или другой программы создайте автозагрузку на флешке с данным приложением.
- Подключите накопитель с подготовленной программой;
- Нажмите F9 в процессе запуска BIOS;
- Выберите устройство для обработки;
- Вы увидите раздел «System» с небольшим объёмом;
- ПКМ и «Отметить как активный».
Дополнительно проверьте на диске C, в разделе Boot, чтобы присутствовал файл bootmgr. Даже, если он здесь находится – это не гарантирует его исправность. Поэтому лучше его перезаписать.
Проверка жесткого диска
Во многих случаях ошибка возникает из-за повреждения жесткого диска или образования битых секторов. Если слышите щелчки, исходящие из дискового устройства, загрузите WIndows, например, из загрузочной флешки и скопируйте данные на внешний накопитель. Это указывает на механические повреждения деталей жесткого диска и он может в любую минуту выйти из строя.
Для лечения битых секторов можно использовать программу Victoria. Скачайте ее на другом компьютере и установите на загрузочный USB накопитель.
На компьютере, который невозможно загрузить из-за «a disk read error occurred», в настройках Биоса установите приоритет загрузки с USB и загрузите его с этого накопителя.
Запустите программу Victoria, перейдите на вкладку «Drive Info» и выберите проблемный жесткий диск.
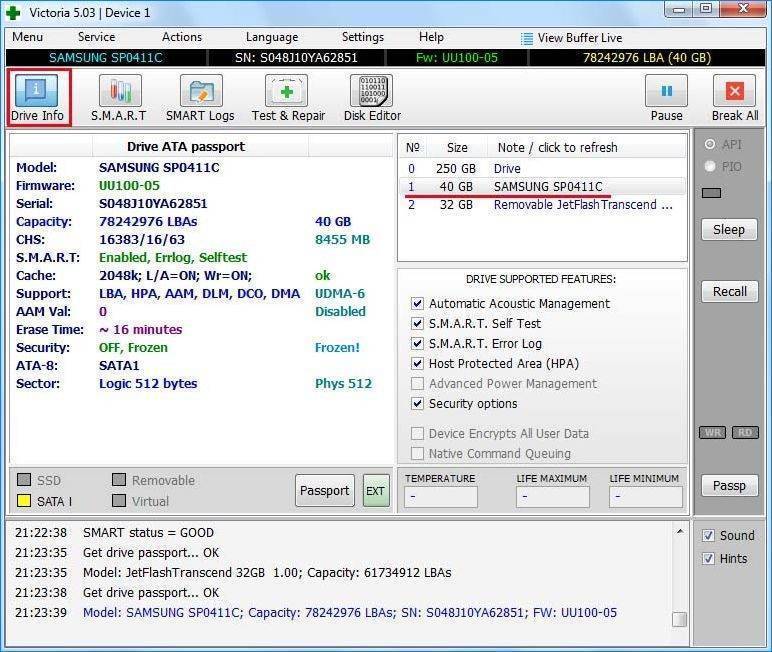
Затем перейдите на вкладку Test, установите флажок на опцию Ignore, чтобы только проверить его на наличие битых секторов, и нажмите на кнопку Scan.
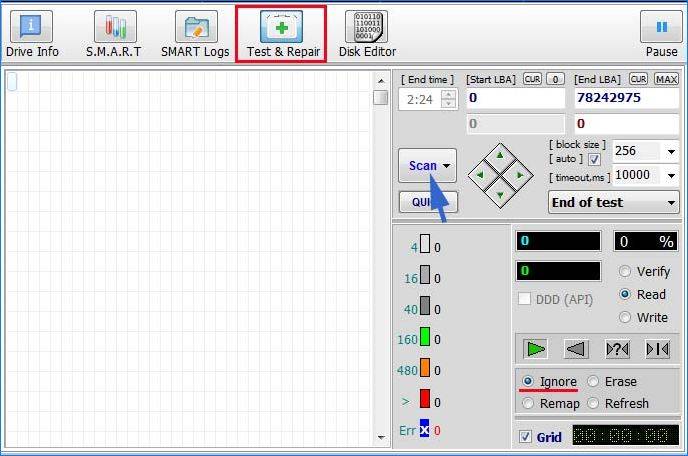
Если в результате проверки были обнаружены битые сектора, установите флажок на Remap, чтобы переназначить их и запустите тестирование.
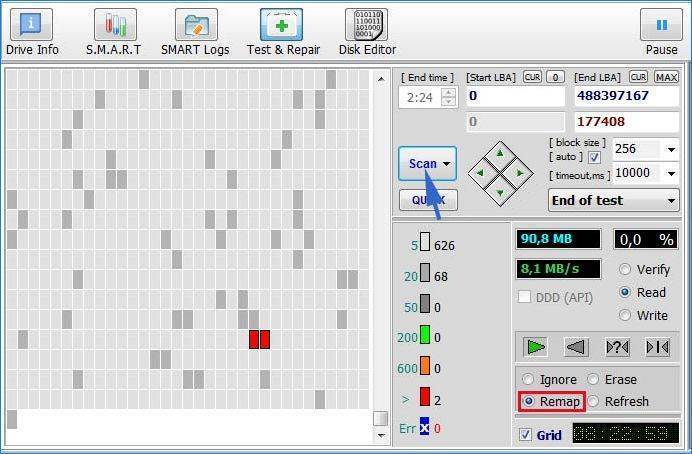
После проверки выключите ПК, извлеките флешку и опять его включите. Проверьте, возникает ли ошибка при загрузке.
Способы восстановления MDR
1. Проверьте правильность подключения жесткого диска. Попробуйте «подкинуть» другой sata кабель илипереключите диск на другой канал.
2. Проверьте жесткий диск на «битые» (неисправные) сектора и ошибки с помощью программыvictoria HDD. Посмотрите состояние SMART.
3. Загрузитесь с помощью установочного диска в режим восстановления (Recovery Console). Затем введите команду chkdsk.exe /p /r. После этого должна запуститься служебная программа Check disk с проверкой и исправлением ошибок. Возможно, по завершению операции ошибки будут исправлены и операционная система запустится.
4.Перезагрузите компьютер. При загрузкеwindows нажимайтеF8 в режиме консоли. Восстановления введите поочередно: fixboot и fixmbr. Проверьте в BIOS настройку AntiVirus Protected. Если включен AntiVirus Protected, тобиос не даст изменить раздел MBR. Однакопри этом будет выдаваться ошибка «A disk read error occurred».
Если при нажатии F8 ничего не происходит (не доходит для этого этапа), то жёсткий диск необходимо подключить к рабочему компьютеру с такой же операционной системой, как установлена у вас. При запуске windows нажмите F8 и выберите режим консоли восстановления. Наберите команды fixboot и fixmbr. Скорее всего MBR область диска была повреждена или заражена вирусами, которые поместили свой сторонний код в загрузочную область диска.
5.Если вышеперечисленные пункты не сработали и ошибка по прежнему выводится, то необходимо загрузиться с LiveCDили Hiren’s BootCD. После загрузки запустите программу Paragon PM и выполните команду Update MBR.
Перед выполнением любых операций с жёстким диском, если, конечно, на нём находится важная информация, я советую подключить устройство к другому компьютеру. Либо с помощью liveCD создать резервную копию данных. Ведь некоторые необдуманные действия с жестким диском могут привести к потери данных. Не забывайте про технику безопасности при работе с электроприборами. Ни пуха ни пера вам!
Дорогой друг! Возможно, тебе будут интересны следующие статьи:◊ Что делать, если компьютер пишет: «Видеодрайвер перестал отвечать и был восстановлен»?◊ Cиний экран с надписью Memory management – Blue Screen of Death, bsod.◊ Как удалить вирус всплывающего рекламного окна?◊ Зависает, тормозит компьютер. Три основные причины.◊ Компьютер не включается, выдает сообщение “detecting drivers please wait”◊ Запуск программы невозможен, так как на компьютере отсутствует PhysXLoader.dll◊ Исправляем ошибку Microsoft Visual C++ Runtime Libray. Runtime Error!
Исправление ошибки
Существует несколько несложных манипуляций, которые способны исправить ошибку.
Проверка специальными программами (Test Disk, DMDE)
Есть ряд утилит, которые умеют сканировать диск. После каждого сектора приложение проверяет его наличие в таблице. Таким образом удается устранить те фрагменты диска, которые отсутствуют в таблице разделов. Из массы аналогичных программ утилита Test Disk показалась самой быстрой, она активно поддерживается и имеет большой функционал. По этой причине дальнейшие действия по исправлению ошибки будут проводиться в ней. DMDE является достойным аналогом, в котором доступны аналогичные действия.
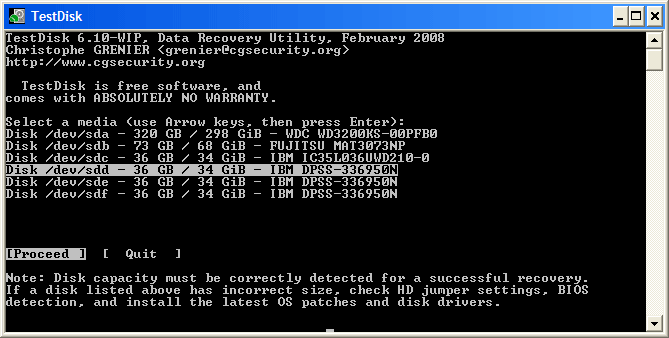
Инструкция по восстановлению:
- Нужна Live CD-флешка с записанной на нее программой Test Disk. Можно скачать со специализированных сайтов или воспользоваться с целым набором полезных утилит по работе с диском. Для создания загрузочной флешки можно использовать Win Setup From USB, Ultra ISO или Daemon Tools Ultra.
- Включить компьютер и запустить его со съемного накопителя. Для этого можно внести настройки «Boot» в BIOS, установив флешку приоритетным устройством для запуска. Еще один вариант: во время загрузки системы нажать F9 (появится подсказка), далее выбрать накопитель.
- В окне утилиты активировать «Create a new log file», отказываться от файла логов не стоит.
- Выделить проблемный диск и нажать «Proceed». В качестве вида разделов стоит установить Intel.
- Использовать функцию «Analyse current partition…».
- Если результат работы программы оказался удачным, тогда выбрать действие «Backup». В противном случае, запустить повторное сканирование.
- Весь список готов, светится зелёным? Хорошо, нажать «Ок» и пробовать загрузить Windows. Если быстрому сканированию не удалось помочь, выбрать «Deep search».
Проверить правильность подключения кабелей к жесткому диску
Текущая неисправность не всегда вызвана системными проблемами, может все дело в подключении жесткого диска.
Полезные советы:
- Если незадолго до появления ошибки внутри компьютера проводились какие-то работы, то следует проверить надежность подключения кабелей. Бывает и такое, что системный блок стоял без крышки, а кабель задел один из домочадцев или животное. Стоит извлечь SATA-шину со стороны жёсткого диска и материнской платы, а затем её переподключить. Еще имеет смысл сменить кабель на другой. Это поможет исключить риск его выхода из строя.
- Ошибка появилась после подключения дополнительного диска? Нужно попробовать отсоединить его и проверить как загружается система с одним HDD. Также стоит попробовать подключить диск к другому SATA-порту.
- Проверка качества контактов. Окисление особенно часто происходит в компьютерах, которые давно не эксплуатировались. Рекомендуется извлечь кабеля и проверить их качество.
Проверка оперативной памяти
При наличии доступа к Windows проще удостовериться, что оперативная память полностью исправна. Когда система не запускается, то придется снова использовать Live CD-флешку с утилитой memtest86+.
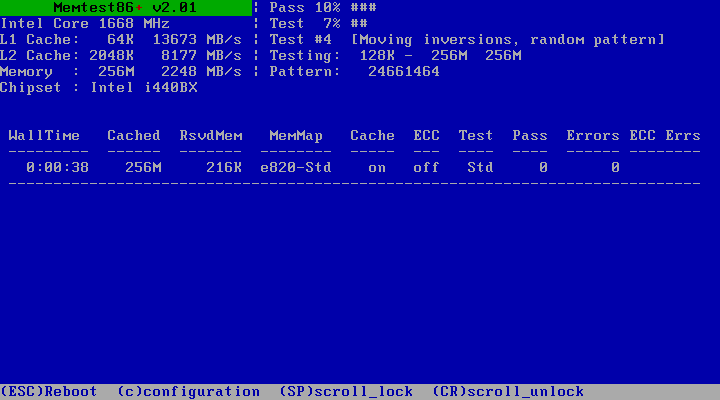
Инструкция к действию:
- Вытащить из компьютера всю оперативную память, кроме одной планки.
- Подключить флешку с memtest86+ и запустить ее. Сразу появится автоматическая проверка памяти. По завершению тестирования отобразятся найденные ошибки, если таковые есть. Их особенности стоит посмотреть в сети, переписав код ошибки.
- Выключить компьютер, установить другой модуль памяти и повторить прошлое действие. Выполнить процедуру нужное количество раз в зависимости от планок ОЗУ.
Обновить БИОС или сбросить к стандартным настройкам
Если удалось вспомнить, что предпосылкой к появлению ошибки стала работа с БИОСом, тогда следует:
- Сбросить настройки. Процедуру часто приходится выполнять после обновления БИОС. Для этого достаточно перезагрузить ПК, во время запуска открыть BIOS (F2 или Del) и выбрать опцию на главном экране «Load Optimized Defaults». Название пункта может немного отличаться.
- Настроить БИОС после сброса. По завершению на странице с настройками SATA следует правильно определить тип AHCI/IDE (можно попробовать каждый).
- Установить правильный порядок загрузки. На странице «Boot» нужно назначить в качестве первоочередного устройства для запуска именно жесткий диск. Часто эту настройку меняют в момент установки Windows с флешки или диска.
- Обновить BIOS. Практически каждый производитель выпускает специальные утилиты для обновления БИОСа. Остается только сделать загрузочную флешку с ней, запуститься с накопителя и включить обновление.
Методика восстановления работоспособности
Итак, что делать – a disk read error occurred? На первом этапе данной работы необходимо отключить питание и получить доступ к внутренностям системного блока. Пользователю необходимо выполнить визуальную и тактильную проверку надежности соединений всех проводов, шлейфов.
Для внесения ясности в ситуацию с БП есть два варианта:
- Проверить устройство на его работоспособность с помощью мультиметра.
- Переставить изделие на иное оборудование, которое гарантированно является рабочим.
Возникли проблемы? Придется раскошелиться на некоторую сумму денег, чтобы приобрести функционирующий аналог. Если же все хорошо, то третьим этапом в данной методике будет запуск компьютераW и переход в меню БИОСа, где следует убедиться в том, что PC определяет наличие жесткого диска и он выставлен по умолчанию, как загрузочный. Не читается винчестер? Попробовать подключить его на ином оборудовании и оценить возможность дальнейшего использования. Если такого шанса нет, то очередной похож в магазин для покупки нового накопителя.
Если же все вышеописанные этапы не выявили причину ошибки, то рекомендуется повторить следующую последовательность действий:
- Сделать запись на переносной носитель программы, известной как Acronis Disk Director. Естественно, для этого потребует доступ к иному ПК в рабочем состоянии. Инициировать запуск ПО.
- Убедиться, что зарезервированный операционкой раздел является активным – об этом говорит наличие галочки.
- Проверить наличие важнейшей папки “Boot” и не менее нужного файла “bootmgr”.
- Выполнить меры по восстановлению операционной системы. Для этого нужна загрузочная флешка или диск, с которой следует начинать загрузку – выставить приоритет всегда можно в БИОСе.
- При переходе в меню восстановления изначально нужно попытаться исправить загрузочный файлы. Для этого выбрать в меню переход в командную строку, в которую необходимо вбить ” bcdboot (буква системного раздела):/Windows”.
- Очередное возвращение в туже командную строку, за счет чего появляется возможность проанализировать и исправить, если в этом появится необходимость, файловую систему. Последовательный ввод: chkdsk C: /r и chkdsk C: /f. Аналогичную операцию повторить для диска “Д”.
- Следующий этап происходит все в том же месте. Использование последовательных команд “ /fixmbr” и “ /fixboot” приведет к восстановлению системных записей.
- Дальше необходимо добавить восстановленную ОС в загрузочное меню. В ту же строку вводится ” /rebuildBcd” и выбирается требуемый вариант дальнейших действий.
Только если все вышеописанные операции не принесли положительного результата, а юзер смог убедиться в исправности используемого им оборудования, остается самый кардинальный способ – чистая установка совершенно новой операционки. Естественно, изначально следует убедиться в правильности создания загрузочного носителя информации и в качестве самого образа.
Что в итоге?
Если подытожить все вышесказанное, можно увидеть, что восстановление работоспособности Windows — не такое уж сложное дело даже при появлении ошибок типа A disk read error occurred. Как исправить это, мы уже разобрались.
Отдельно стоит заметить, что в данном разделе не рассматривались утилиты проверки винчестера и исправления системных ошибок типа Victoria (лучшая на сегодняшний день) и уникальной программы восстановления «винта» HDD Regenerator, которые способны «реанимировать» жесткие диски даже в самых критических ситуациях с физическими повреждениями поверхности
Но, как правило, такие случаи являются очень редкими, и на них особое внимание не обращается. Но вот в программном плане и в настройках, которые в дальнейшем смогут определить поведение системы, следует разобраться особо тщательно







